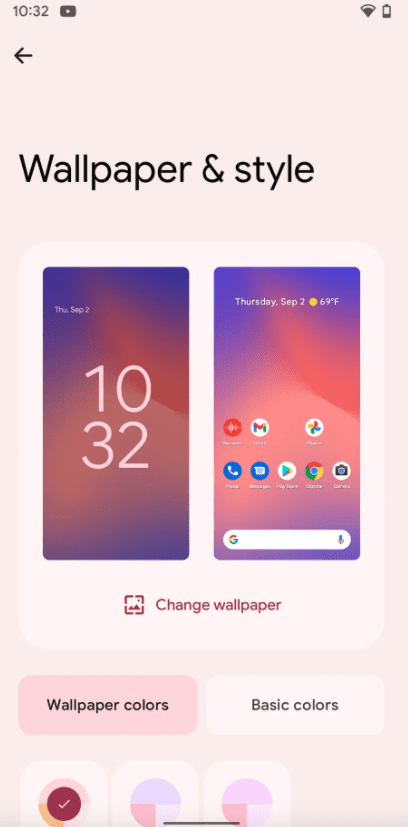What to Know
- Turn on Themed icons and pick a solid or wallpaper-based color.
- Access those options here: Settings > Wallpaper & style.
- A third-party app with icon packs provides the greatest flexibility.
This article details your options for changing the color and icons of your Android apps.
How Do I Change the Color of My Apps on My Phone?
By default, app icons on some Android phones, like the Pixel, are essentially unchangeable, both the color and the actual icon. Spotify, for example, is green and black, and there’s no easy way to change that.
There are, however, some cases where the app lets you modify the icon from a selection of options. Or, the app has closer ties to your phone’s settings than other apps, so if you change the color setting on your phone, the app color and icon style will change, too.
If all else fails, third-party apps can take care of the whole process for you through icon packs. You can modify the app’s icon color and entire icon graphic that way.
Here are the Google-approved options for changing the color of an app icon:
These steps were made using Android 12 and 13. Specific steps may differ based on the operating system version you’re running, but the basic process will be the same.
Use Themed Icons
One way to quickly change app icon colors is to use Themed icons. But there’s a catch: Not every icon will change—only Google-provided ones like Chrome, YouTube, Camera, Phone, Messages, Play Store, Gmail, etc.
Go to Settings > Wallpaper & style > Themed icons to turn this on.
The icon style you end up with depends on the colors used in your wallpaper (see below) and if the Dark theme is on.
Turn on Wallpaper Colors
Themed icons work as-is, so you can turn it on and forget about it. Or, to work in a bit of customization, you can manipulate the app colors through two sets of color options: Wallpaper colors and Basic colors.
For example, if you want those Google apps to be purple, you can pick that color from Settings > Wallpaper & style > Basic colors. If you want the app icon colors to be balanced against the wallpaper, open Settings > Wallpaper & style > Wallpaper colors and pick one of those color combinations (the combos you see there change depending on the wallpaper you’re using).
Those color styles also apply to folder backgrounds, the lock screen, and other places. They change the color of Google’s app icons because they’ve included their apps as part of the set to which the color setting applies. They may expand the option to third-party developers in the future so that your other apps will change color too.
How Do You Change App Icons on Android?
Changing app colors is also possible by simply changing the whole app icon. The only built-in method for doing that is to follow the directions above. The color palette you pick, the wallpaper you’re using, and whether the dark theme and themed icons options are on influence how some of your apps appear.
But what if you want to pick a different app icon, maybe one for a non-Google app? There aren’t icon packs in the phone’s settings that you can cycle through, nor is there an approved way to swap out one icon for one of your choosing.
However, the app developer will include an app icon customization option in the app’s settings in some rare cases. One example is the DuckDuckGo browser. A screen called App Icon is in that app’s settings, which has several options. It doesn’t matter what your wallpaper color is or what other toggle you enabled in your phone’s settings; this app’s icon is determined by what you decide in its settings.
If the app you’re trying to change the icon color for doesn’t have that level of customization, consider using a third-party tool. You might need a different Android launcher than the one that came with your phone for that to work.
How to Change App Icons on Android
FAQ
-
How do I change the color of apps on a Samsung phone?
To change the color of your apps on a Samsung phone, tap and hold an empty area of the home screen and then tap Wallpaper and style. Tap Color Palette, and then choose the color you want. Tap Set as Color Palette. The color palette changes will affect stock apps and icons.
-
How do I change the color of my iPhone apps?
To change the color of apps on iOS 14, you’ll use the Shortcuts app to alter your apps’ appearance. In this case, you’re not directly changing the app’s color; rather, this is a workaround that creates a «button» that can be different colors. To do this, launch the Shortcuts app and tap Add (plus sign); in the New Shortcut screen, tap Add Action. Search for and select Open App, and then, on the New Shortcut page, tap Choose. Locate the app whose appearance you want to change. Back on the New Shortcut page, you’ll see the app name; tap More (three dots), change the app’s name, tap its icon, select Color, and choose a new color. Use other customization options here to further change its appearance.
Thanks for letting us know!
Get the Latest Tech News Delivered Every Day
Subscribe
What to Know
- Turn on Themed icons and pick a solid or wallpaper-based color.
- Access those options here: Settings > Wallpaper & style.
- A third-party app with icon packs provides the greatest flexibility.
This article details your options for changing the color and icons of your Android apps.
How Do I Change the Color of My Apps on My Phone?
By default, app icons on some Android phones, like the Pixel, are essentially unchangeable, both the color and the actual icon. Spotify, for example, is green and black, and there’s no easy way to change that.
There are, however, some cases where the app lets you modify the icon from a selection of options. Or, the app has closer ties to your phone’s settings than other apps, so if you change the color setting on your phone, the app color and icon style will change, too.
If all else fails, third-party apps can take care of the whole process for you through icon packs. You can modify the app’s icon color and entire icon graphic that way.
Here are the Google-approved options for changing the color of an app icon:
These steps were made using Android 12 and 13. Specific steps may differ based on the operating system version you’re running, but the basic process will be the same.
Use Themed Icons
One way to quickly change app icon colors is to use Themed icons. But there’s a catch: Not every icon will change—only Google-provided ones like Chrome, YouTube, Camera, Phone, Messages, Play Store, Gmail, etc.
Go to Settings > Wallpaper & style > Themed icons to turn this on.
The icon style you end up with depends on the colors used in your wallpaper (see below) and if the Dark theme is on.
Turn on Wallpaper Colors
Themed icons work as-is, so you can turn it on and forget about it. Or, to work in a bit of customization, you can manipulate the app colors through two sets of color options: Wallpaper colors and Basic colors.
For example, if you want those Google apps to be purple, you can pick that color from Settings > Wallpaper & style > Basic colors. If you want the app icon colors to be balanced against the wallpaper, open Settings > Wallpaper & style > Wallpaper colors and pick one of those color combinations (the combos you see there change depending on the wallpaper you’re using).
Those color styles also apply to folder backgrounds, the lock screen, and other places. They change the color of Google’s app icons because they’ve included their apps as part of the set to which the color setting applies. They may expand the option to third-party developers in the future so that your other apps will change color too.
How Do You Change App Icons on Android?
Changing app colors is also possible by simply changing the whole app icon. The only built-in method for doing that is to follow the directions above. The color palette you pick, the wallpaper you’re using, and whether the dark theme and themed icons options are on influence how some of your apps appear.
But what if you want to pick a different app icon, maybe one for a non-Google app? There aren’t icon packs in the phone’s settings that you can cycle through, nor is there an approved way to swap out one icon for one of your choosing.
However, the app developer will include an app icon customization option in the app’s settings in some rare cases. One example is the DuckDuckGo browser. A screen called App Icon is in that app’s settings, which has several options. It doesn’t matter what your wallpaper color is or what other toggle you enabled in your phone’s settings; this app’s icon is determined by what you decide in its settings.
If the app you’re trying to change the icon color for doesn’t have that level of customization, consider using a third-party tool. You might need a different Android launcher than the one that came with your phone for that to work.
How to Change App Icons on Android
FAQ
-
How do I change the color of apps on a Samsung phone?
To change the color of your apps on a Samsung phone, tap and hold an empty area of the home screen and then tap Wallpaper and style. Tap Color Palette, and then choose the color you want. Tap Set as Color Palette. The color palette changes will affect stock apps and icons.
-
How do I change the color of my iPhone apps?
To change the color of apps on iOS 14, you’ll use the Shortcuts app to alter your apps’ appearance. In this case, you’re not directly changing the app’s color; rather, this is a workaround that creates a «button» that can be different colors. To do this, launch the Shortcuts app and tap Add (plus sign); in the New Shortcut screen, tap Add Action. Search for and select Open App, and then, on the New Shortcut page, tap Choose. Locate the app whose appearance you want to change. Back on the New Shortcut page, you’ll see the app name; tap More (three dots), change the app’s name, tap its icon, select Color, and choose a new color. Use other customization options here to further change its appearance.
Thanks for letting us know!
Get the Latest Tech News Delivered Every Day
Subscribe
Содержание
- Способ 1: Средства прошивки
- Xiaomi
- Samsung
- Huawei
- Android без надстроек
- Способ 2: Сторонние решения
- Вариант 1: Иконпаки
- Вариант 2: Менеджеры иконпаков
- Вариант 3: Лаунчеры
- Вопросы и ответы
Способ 1: Средства прошивки
В большинстве фирменных оболочек присутствует возможность изменения иконок без использования сторонних инструментов.
Xiaomi
В прошивке MIUI, стандартной для смартфонов китайского бренда, замена значков возможна посредством приложения «Темы».
- Откройте программу, затем выберите тему, иконки которой вам понравились, и загрузите её, но не применяйте.
- Далее перейдите к своему аккаунту с помощью панели инструментов внизу.
- Здесь выберите пункт «Компоненты», где воспользуйтесь кнопкой «Значки».
- Тапните по загруженной ранее теме.
- Нажмите «Применить».
Samsung
В оболочках Android-устройств от корейского гиганта поддержка рассматриваемой возможности реализована через настройки.
- Запустите приложение параметров и выберите пункт «Обои и темы».
- Откроется фирменная программа GalaxyThemes. Найдите внизу окна кнопку «Значки» и нажмите на неё.
- Большинство доступных элементов оформления платные, но существует и категория свободных для загрузки компонентов – пролистайте страницу вниз, чтобы добраться до соответствующей позиции, затем нажмите «Все».
- Тапните по картинке-превью понравившегося набора, после чего воспользуйтесь кнопкой «Загрузить».
- После скачивания пакета станет доступной кнопка «Применить», тапните по ней и подтвердите операцию.
Huawei
Фирменная оболочка EMUI, как и упомянутое выше решение от Xiaomi, тоже имеет предустановленное приложение для кастомизации пользовательского интерфейса.
- Откройте программу, а после загрузки её интерфейса нажмите на кнопку «Значки».
- Воспользуйтесь категорией сортировки, например, «Бесплатно», и тапните по ней.
- Выберите понравившийся элемент и нажмите на соответствующее ему превью.
- Просмотрите особенности набора, затем тапните «Купить» или «Бесплатная загрузка».
- Далее – «Применить».
Android без надстроек
К сожалению, в чистом Android нет никаких системных возможностей установки иконок, однако есть опция изменения формы подложки значков посредством параметров разработчика.
- Первым делом активируйте соответствующую опцию, если не сделали этого ранее.
Подробнее: Как включить настройки разработчика в Android
- Откройте «Система» – «Дополнительно» – «Для разработчиков».
- Далее прокрутите перечень до блока «Темы» и воспользуйтесь пунктом «Форма значков».
- Укажите предпочитаемую форму подложки.
Теперь на основном экране у значков будет отображаться выбранный фон.
Способ 2: Сторонние решения
Решить поставленную задачу можно с помощью сторонних средств – специализированных приложений – иконпаков, их менеджеров или лаунчеров.
Вариант 1: Иконпаки
Иконпаков для Android существует великое множество ‒ все они доступны для загрузки в Google Play Маркете. В качестве примера воспользуемся набором Delta Icon Pack.
Скачать Delta Icon Pack из Google Play Маркета
Работа с такими программами невероятно простая – запустите её, а после загрузки основного меню нажмите «Применить Delta».
Другой метод активации – открыть меню (три полоски вверху) и нажать на пункт «Применить».
Вариант 2: Менеджеры иконпаков
Создатели сборников значков не всегда предоставляют средства управления ими – в такой ситуации пригодятся отдельные программы-менеджеры, одну из которых, Awesome Icons, мы и хотим предложить.
Скачать Awesome Icons из Google Play Маркета
- Первым делом найдите в Плей Маркете требуемый иконпак и установите его на устройство – мы для примера воспользуемся решением H2O Free Icon Pack.
Скачать H2O Free Icon Pack из Google Play Маркета
- После запуска программы откроется её основной интерфейс ‒ он представляет собой перечень установленных программ, с доступными для каждого иконками.
- Awesome Icons интересна также тем, что позволяет задать в качестве значка не только предустановленные варианты, но и выбрать свои изображения ‒ например, из галереи или сделать снимок камерой.
Обратите внимание, что для этих вариантов понадобится выдать приложению соответствующие разрешения.
- Для использования иконпаков вызовите меню программы нажатием на три полоски вверху влево, и выберите одноимённый пункт.
- Откроется список установленных на телефоне сборников с иконками – тапните по нужному для выбора.
Если там пусто, откройте меню (три точки) и воспользуйтесь опцией «Refresh».
- После подгрузки иконпака откроется перечень установленного софта – если в сборнике найден подходящий значок, он будет применён автоматически.
Таким образом, благодаря приложению Awesome Icons можно задать совершенно произвольное изображение в качестве иконки для софта на вашем устройстве.
Вариант 3: Лаунчеры
Множество сторонних лаунчеров имеет в своём составе функцию кастомизации внешнего вида. Одно из таких решений – популярный у пользователей Nova Launcher.
Скачать Nova Launcher из Google Play Маркета
- Перейдя в оболочку, сделайте долгий тап по пустому месту на рабочем столе – должен появится интерфейс изменения, нажмите в нём «Настройки».
- Далее воспользуйтесь опцией «Внешний вид».
- Тапните по пункту «Стиль иконок».
- В этом окне можно настроить отображение иконок – например, реализован доступ к опции включения адаптивного варианта.
- Собственно изменение происходит по нажатию на пункт «Тема значков» – откроется интерфейс выбора, в котором будут отображаться как встроенные в приложение, так и сторонние наборы. Тап по соответствующему пункту сразу же применит выбранный элемент.
Еще статьи по данной теме:
Помогла ли Вам статья?
Последние годы все больше разных сервисов и привычных приложений меняют дизайн своих приложений. Где-то уменьшается количество лишних элементов управления, что явно делает работу с программой более удобной для пользователей. А в каких-то ситуациях происходит банальный редизайн, чтобы освежить приевшийся внешний вид. Часто первая реакция при подобных изменениях — это негатив. Уход от привычного всегда дается тяжело. Но если к самому приложению можно привыкнуть, то иконки, которые меняются вместе с общим дизайном, просто могут не подойти под любимые обои.
Вот такие нестандартные иконки приложений очень хорошо смотрелись бы на любом устройстве.
❗️ПОДПИШИСЬ НА НАШ ДЗЕН, ЧТОБЫ ЧИТАТЬ ЭКСКЛЮЗИВНЫЕ СТАТЬИ БЕСПЛАТНО
В такой ситуации возникает логичное желание их заменить. В некоторых программах это можно сделать через настройки. Но далеко не все разработчики оснащают свои приложения дополнительным комплектом иконок. Разбираемся, как можно поменять значок любого приложения на смартфонах с операционной системой Андроид.
Содержание
- 1 Как поменять иконки на Самсунге
- 1.1 Как поменять иконки на Xiaomi
- 2 Как создать ярлык на Андроиде
- 3 Как изменить значки на Андроиде
Как поменять иконки на Самсунге
Некоторые стандартные значки очень хочется заменить на что-то более приятное глазу.
Стандартные лаунчеры большинства смартфонов не поддерживают возможность изменения отдельных иконок приложений. Поэтому, если вы не хотите заморачиваться с установкой лишнего софта, придется использовать подборки иконок. К сожалению, подборки, которые скачиваются из Google Play, не поддерживаются большинством стоковых лаунчеров. В таких случаях для изменения иконок можно воспользоваться встроенным приложением “Темы”. Оно точно есть на смартфонах Samsung, Xiaomi, Redmi и Poco.
❗️ПОДКЛЮЧАЙСЯ К НАШЕМУ ЧАТУ В ТЕЛЕГРАМЕ, ТАМ СОБРАЛИСЬ ТОЛЬКО ИЗБРАННЫЕ
Чтобы установить набор иконок через “Темы” на Самсунгах, необходимо сделать следующее:
Самсунг позволяет штатными средствами менять значки целыми наборами.
- Откройте настройки.
- Пролистайте немного вниз и выберите раздел “Темы”.
- Перейдите на вкладку “Значки” и найдите набор, который вам нравится.
- Нажмите кнопку “Загрузить”, дождитесь когда иконки скачаются, и примените их в этом же меню.
После этого можете выходить на рабочий стол и проверять, как стали выглядеть приложения на вашем экране.
Как поменять иконки на Xiaomi
К сожалению, в наборе значков могут быть замены не для всех приложений.
На смартфонах Xiaomi принцип практически такой же:
- Откройте настройки.
- Пролистайте немного вниз и выберите раздел “Темы”.
- Найдите понравившуюся тему и нажмите на кнопку “Бесплатно” или “Премиум” для загрузки.
- После того как тема будет скачана, перейдите в самую последнюю вкладку и откройте пункт “Значки”.
- Выберите загруженную тему и нажмите кнопку “Применить”.
Обратите внимание, что при таком способе установки применяется не вся тема, а только иконки приложений.
Как создать ярлык на Андроиде
Кто-то вообще хочет оставить стандартную иконку, но изменить ее форму.
Но может получиться так, что значок интересующего вас приложения не изменился при применении темы. В такой ситуации есть несколько вариантов, как его можно заменить. Здесь потребуется большее количество действий. Первый вариант и, как по мне, самый простой — это создать отдельный ярлык с тем значком, который вам нравится. Простота его заключается в том, что если он вам разонравится, достаточно будет просто удалить его с рабочего стола. И никаких дополнительных действий для возврата к стандартному внешнему виду не потребуется.
❗️ПОДПИСЫВАЙСЯ НА ТЕЛЕГРАМ-КАНАЛ СУНДУК АЛИБАБЫ, ЧТОБЫ ПОКУПАТЬ ТОЛЬКО ЛУЧШИЕ ТОВАРЫ С АЛИЭКСПРЕСС
Для создания ярлыка быстрого доступа на любом смартфоне с операционной системой Андроид сделайте следующее:
Использование ярлыков — самый удобный способ изменить значок у приложения.
- Загрузите из Google Play приложение Shortcut Maker.
- Перейдите на сайт ICONS8 и загрузите понравившиеся иконки. При загрузке поставьте отметку на “Android”.
- Откройте приложение Shortcut Maker.
- Выберите пункт “Приложения”.
- Найдите нужную программу в списке и нажмите на нее.
- Перейдите в раздел “Значок”.
- Через “Изображение галереи” выберите загруженный ранее значок.
- Если хочется изменить фон, то можете перейти в раздел “Стиль” и настроить интересующий цвет.
- Нажмите на галочку в правом верхнем углу, а после этого выберите “Создать ярлык”.
Посмотрите, какой прикольный значок получилось сделать для Телеграма.
Иконка сразу появится на рабочем столе. Обратите внимание, что это не замена иконки, а именно создание ярлыка. Поэтому старое приложение просто надо будет удалить с рабочего стола. Главное — случайно не удалите его совсем со смартфона.
Как изменить значки на Андроиде
Но если и такой способ вам не подходит, то остается только вариант с использованием стороннего лаунчера. Чтобы не тратить время на поиск иконок, можно в дополнение установить и отдельное приложение с подборкой, которое интегрируется в лаунчер и позволит в два клика менять иконки приложений на желаемые. Чтобы все это сделать, необходимо:
- Загрузите из Google Play Nova Launcher.
- Скачайте подборку иконок Pix Pie Icon Pack.
- Установите Nova Launcher в качестве рабочего стола по умолчанию. На смартфонах Xiaomi, Redmi или Poco перейдите в настройки, раздел “Рабочий стол” и в пункте “Рабочий стол” поставьте отметку на Nova Launcher. Теперь всегда придется использовать именно этот вариант рабочего стола для дальнейшей работы.
- Для замены иконки приложения перейдите на рабочий стол и задержите палец на программе, значок которой вы хотите поменять.
- Нажмите на “Изменить”.
- В появившемся меню нажмите на иконку приложения.
- Выберите, откуда вы хотите загрузить картинку для значка. Это может быть галерея и загруженное ранее изображение или можете сразу перейти в приложение Pix Pie Icon Pack.
- Нажмите на понравившееся изображение и кнопку “Готово”, и значок изменится.
К сожалению, сторонние лаунчеры на Сяоми не поддерживают жесты.
Как раз таким способом я установил на галерею значок батареи.
Чтобы выбрать свою иконку, просто нажмите на “Галереи приложений”.
❗️ПОДПИШИСЬ НА НАШ ПУЛЬС. БУДЕШЬ УЗНАВАТЬ ВСЕ НОВОЕ САМЫМ ПЕРВЫМ
Главным недостатком использования этого метода является необходимость в замене лаунчера. Я бы остановился на создании ярлыка через Shortcut Maker. Это самый простой и беспроблемный способ, который будет работать на любом устройстве.
На устройствах Android можно изменить цветовую схему некоторых экранов и приложений.
Важно! Некоторые действия, описанные в этой статье, можно выполнить только на устройствах с Android 13 или более поздней версии. Подробнее о том, как узнать версию Android…
Чтобы выполнить определенные действия, описанные ниже, потребуется коснуться экрана.
Как настроить тёмную тему
- Откройте настройки телефона.
- Выберите Экран.
- Включите или отключите параметр Тёмная тема.
Совет. Тёмная тема может облегчить чтение и продлить время работы от батареи на некоторых устройствах.
Как запретить автоматическое включение тёмной темы
Если на телефоне используется тёмная тема, хотя вы не включали ее, возможно, устройство переведено в режим энергосбережения. При его активации тёмная тема может включаться автоматически. На некоторых телефонах при низком уровне заряда батареи, например 15 %, режим энергосбережения включается автоматически.
Как отключить режим энергосбережения
Совет. В режиме энергосбережения используется тёмная тема. Отключите его, если хотите использовать светлую тему.
Как запретить автоматическое включение режима энергосбережения
Как устранить проблемы с приложениями, в которых используется тёмная тема
Тёмная тема поддерживается не всеми приложениями.
Важно! Когда на устройстве включена тёмная тема или активирован режим энергосбережения, во многих приложениях также используется тёмная тема.
Проверьте настройки цветовой схемы в приложении.
- Если тёмная тема включена, но для приложения используется светлая цветовая схема, вероятно, оно не поддерживает тёмную тему.
- Если на телефоне включена светлая тема, а в приложении используется тёмная, это может происходить по следующим причинам:
- Для этого приложения включена тёмная тема. Откройте настройки приложения и проверьте параметры «Тема» или «Экран». Настройки в разных приложениях могут отличаться.
- В приложении используется тёмная цветовая схема, и эту настройку нельзя изменить.
Как изменить цветовую схему
Настраивая цветовую схему, вы можете выбирать стиль обоев и цвет вкладок.
- На телефоне откройте приложение «Настройки».
- Выберите Обои и стиль.
- Чтобы выбрать цветовую палитру обоев, нажмите Цвета обоев.
- Чтобы выбрать цвет вкладок, нажмите Основные цвета.
Ресурсы по теме
Эта информация оказалась полезной?
Как можно улучшить эту статью?
Содержание
- Какие приложения помогут изменить иконки в на рабочем столе смартфона?
- Как изменить иконки приложения на андроид без лаунчера
- Peppo Icon Pack
- Linebit
- Лучшие среди лаунчеров с возможностью замены иконок на рабочем столе:
- Итак, давайте займемся установкой лаунчера и новых ярлыков
- Как местами поменять иконки андроид
- Существует и другой метод
- Программы для изменения иконок на андроид
- Программа Awesome Icons
- Инструкция по смене значков на экране смартфона Huawei ( honor )
Какие приложения помогут изменить иконки в на рабочем столе смартфона?
В стандартном Андроид, если он не модифицирован производителем смартфона, нет возможности изменять иконки по своему желанию. Вы можете лишь переместить их в папки, распределить по рабочим столам. Но существует несколько видов приложений, которые могут изменить внешний вид стандартных иконок, придать им новый стиль.
- Пакеты иконок. Это самый доступный способ изменить оформление вашего смартфона. В большинстве случаев пользователю для применения таких приложений не требуются root-права. Но изменения коснуться только иконок, а не всего визуального оформления в целом.
- Лаунчеры – программы, меняющие графическое оформление всей системы Android. Они могут стилизовать его под IOS или другую, выбранную вами оболочку. При этом такие приложения могут работать и с готовыми пакетами иконок. С их помощью вы сможете полностью индивидуализировать свой смартфон. Часто такие программы требуют root-прав.
Вам придется сначала скачать любой лаунчер, а затем добавить к нему пакет иконок. Многие лаунчеры оборудованы собственными пакетами или средством для их скачивания.
Как изменить иконки приложения на андроид без лаунчера
Если устанавливать лаунчер желания нет, то поменять иконки можно без лаунчера. Самом собой разумеется, что для этого нужно иметь заготовленные другие.
Где их взять? Их можно бесплатно скачать на плей маркет. Вот самые популярные пакеты, хотя есть множество других: MIUI v5 Icon Pack, Голографические иконки, Simplex, DCikon, Square Icon Pack, округлые Icon Pack, Min Icon Set и так далее.
Хорошая новость заключается в том, что вам не нужен корневой доступ (рут права) или другие изменения в операционной системе.
В принципе, без суеты с корнем или другими инструментами, вы можете это сделать, использовав пусковую установку, хотя многое зависит от приложения, содержащего эти значки.
Если будете искать в Google Play, то можете найти иконки, которые имитируют наличие операционной системы LG, Samsung и т.д.
Peppo Icon Pack
Peppo уже одним своим названием выдает отличительный стиль значков. Они выполнены в виде небольших слегка помятых листков бумаги. Кроме того, Icon pack поддерживает почти все известные сторонние программы, которые можно найти в Google play.
Linebit
Этот пак состоит из иконок, выполненных в виде красочных линий с цветовым градиентом. Безусловно, это смотрится весьма стильно. Особенно, если сочетать их с соответствующего вида обоями рабочего стола.
Лучшие среди лаунчеров с возможностью замены иконок на рабочем столе:
- Launcherami;
- ADW Launcher;
- Apex Launcher;
- Nova Launcher;
- Холо Launcher.
Наиболее прост в управлении Nova Launcher, который распространяется бесплатно через официальный Play Market.
Все виды приложений для изменения внешнего вида смартфона отличаются простым интерфейсом. Вам нужно лишь зайти, выбрать подходящий вариант визуализации и установить его одним нажатием. В некоторых случаях требуется еще и подтверждение действий, но эта манипуляция также не займет у вас много времени.
Итак, давайте займемся установкой лаунчера и новых ярлыков
- Необходимо скачать с Google Play один из лаунчеров;
- После этого, нужно войти во вкладку «Настройки»;
- Входим во вкладку «Персонализация» (Названия вкладок зависят от версии Андроид и его бренда и поэтому часто отличаются: «Ярлыки», «Приложения»);
- После этого, нам нужно применить выбранный пакет.
Как местами поменять иконки андроид
При смене иконок в андроид местами нужно перетащить одну на другую, только не полностью (чтобы был небольшой отступ), иначе система создаст папку и поместит в нее оба значка.
Если пользуетесь лунчером, то при долгом нажатии на выбранную иконку, в большинстве случаем они меняются местами самостоятельно.
Существует и другой метод
- Нужно открыть пакет, который установили;
- Войти в меню и кликнуть по вкладке «Установить иконки»;
- После этого, выбрать нужный Launcher.
Как видите, трудного здесь ничего нет.
Вывод: — как поменять значки приложений на Андроиде с помощью программы Awesome Icons и одного из Лаунчеров вы теперь знаете. Советую применить тот метод, который вам ближе. Успехов!
Программы для изменения иконок на андроид
Если вы разочарованы модификацией, описанной выше и иконки ваших любимых приложений, выглядят одинаково, существует решение в виде специальных программ — Icon Theme, что сделает рабочий стол уникальным.
Некоторые из них работают от версии андроид 4.0, требуют доступ к корню и библиотеки Xposed.
После запуска вас может приветствовать аскетический интерфейс. В списке найдете все пакеты значков, которые установлены в памяти вашего устройства.
Можете выбрать любой из них, а затем принять изменения. После этого необходимо перезагрузить смартфон и вуаля.
ПРИМЕЧАНИЕ: при изменении значков могут всплыть две проблемы. Первая — вмешательство в системные файлы.
Даже простое изменение значков, связанно с риском повреждения системы и необходимости повторного восстановления всех заводских настроек.
Второе — нет возможности менять иконки отдельных приложений, хотя такая функция может быть в некоторых лунчерах.
Также рекомендую ниже посмотреть видео. Это действительно бомба, только разорвет вас не физически а от удивления. Успехов.
Программа Awesome Icons
Итак, ярлыки на рабочем столе вам приелись и у вас появилось желание провести обновление дизайна, в таком случае, вам поможет программа Awesome Icons. Данное приложение бесплатно и для неё не нужен Рут-доступ.
Итак, начинаем:
- Нужно скачать приложение Awesome Icons с сервиса Плей Маркет;
- После того, как вы запустите приложение, вам покажется перечень новых приложений на смартфоне;
- Теперь вам осталось присвоить нужному приложению ярлык, применив вкладку ICON. Вам можно выбрать ярлык из тех, которые предложит приложение, или применить ваши собственные изображения или галерею;
- Теперь вам нужно подтвердить ваши намерения, тапнув ОК;
- После этого, нужно вернуться на главный экран, где вы заметите уже новый дизайн.
У Авесом Иконс имеется важное достоинство. Так как вы имеете возможность взять любой ярлык для любого приложения или сделать его самому, то этим вы сможете с лёгкостью скрыть значимые для вас приложения (онлайн-банк, электронный ящик и прочее).
Но, у Awesome Icons есть и минусы. Не всё так просто, я имею в виду, что не все значки можно поменять. К примеру, нельзя поменять фирменные ярлыки Гугл Маркет.
Инструкция по смене значков на экране смартфона Huawei ( honor )
1. С Рабочего экрана запускаем приложение «Темы».
Скрин №1 – нажать на иконку приложения «Темы».
2. Находясь на главной странице приложения «Темы» в режиме «Рекомендуется» в разделе «Темы», вы можете перейти в раздел поиска и скачивания новых иконок из интернета.
Для поиска новых видов значков нужно нажать на кнопку «Значки».
Если вы желаете сразу перейти к замене внешнего вида иконок из уже скаченных ранее «тем», то вам нужно будет перейти в режим «Я», нажав на кнопку «Я» внизу экрана.
Скрин №2 – надавить на кнопку «Значки».
3. В разделе «Значки» вы может подобрать новые значки в интернете из следующих трёх разделов:
- Топ платных;
- Топ новых;
- Топ бесплатных.
Далее выбрав раздел «Топ бесплатных» вы можете подобрать на свой вкус новый вид иконок и скачать его.
Скаченную тему иконок можно сразу установить, нажав на кнопку «ПРИМЕНИТЬ».
Скрин №3 – вид раздела «Значки» «Топ платных». Скрин №4 – вид раздела «Значки» «Топ бесплатных».
4. Для перехода к установке нового вида значков нужно на главной странице программы нажать на копку «Я» внизу экрана.
Далее, уже находясь в разделе «Я» — собственных «тем», нужно нажать на кнопку «Настроить».
Скрин №5 – надавить на кнопку «Я». Скрин №6 – нажать на кнопку «Настроить».
5. Находясь в разделе «Настроить» для смены вида кнопки нам нужно нажать на позицию «Значки».
Скрин №7 – надавить на позицию «Значки».
6. Теперь мы находимся в разделе «Значки». Здесь мы должны выбрать вид значков для установки из ранее скаченных «тем». Сейчас у нас установлены иконки из «темы» по умолчанию «Default», что подтверждает наличие синего значка «Галочка» на картинке «темы» «Default».
Мы решили установить кнопки из «темы» «Rainy Street». Для этого нужно нажать на картинку «RainyStreet».
А далее, в открывшемся окне «Rainy Street» мы можем установить иконки из этой «темы» нажав на кнопку «ПРИМЕНИТЬ», или настроить их, внеся дополнительные изменения к виду значков. Для этого нужно нажать на кнопку «НАСТРОЙКА».
Скрин №8 – нажать на картинку «Rainy Street». Скрин №9 – надавить на кнопку «НАСТРОЙКА».
7. Теперь в разделе «Пользовательские значки» мы можем внести дополнения к внешнему виду значков из «темы» «Rainy Street», нажимая на кнопки внизу экрана.
После того, как мы настроили вид иконок, для применения их нужно нажать на кнопку «Галочка» вверху экрана.
Скрин №10 – нажать на кнопки внизу экрана для изменения вида иконки. Скрин №11 – для установки новых иконок нажать на кнопку «Галочка».
8. Теперь мы установили новый вид иконок на экран смартфона.
Для того, чтобы отменить внесённые изменения и вернуть значки, которые были ранее установлены, нужно нажать на иконку приложения «Темы».
Скрин №12 – нажать на значок приложения «Темы».
9. Программа сразу перенесёт нас в раздел «Значки».
Для того, чтобы вернуть значки из ранее установленных по умолчанию «темы» «Default» нужно нажать на картинку «Default».
На следующем экране нужно нажать на кнопку «ПРИМЕНИТЬ».
Скрин №13 – нажать на картинку «Default». Скрин №14 – нажать на кнопку «ПРИМЕНИТЬ».
Теперь вид главного экрана вернулся к исходному виду с прежними значками.
Источники
- https://SmartBobr.ru/poleznosti/ikonki-na-rabochij-stol/
- https://vsesam.org/3-proverennyx-sposoba-izmenit-ikonki-android-i-ukrasit-smartfon/
- https://AndroidInsider.ru/polezno-znat/15-luchshih-pakov-ikonok-dlya-android.html
- https://info-kibersant.ru/pomenyat-znachki-prilozheniy-na-android.html
- https://h-helpers.ru/kak-skachat-i-pomenyat-znachki-na-ekrane-smartfona-huawei-honor/
В этом руководстве мы рассмотрим некоторые возможные способы изменения формы и цвета значков в Android 12. Двенадцатая итерация сборки ОС содержит множество настроек пользовательского интерфейса, и все благодаря внедрению дизайна Material You. Это в сочетании с новым механизмом создания тем на основе обоев позволяет настраивать внешний вид каждого основного компонента ОС. Это работает следующим образом: вы выбираете самый заметный цвет из обоев, а затем назначаете его значкам, виджетам, панели уведомлений и даже меню «Настройки».
Однако, если мы сосредоточим наше внимание на этих значках, то существует множество модификаций, которые вы можете выполнить в этой последней сборке ОС. Самой большой из них является функция «Тематические значки», которая настраивает стили значков и в то же время назначает им цвет обоев (подробнее об этом позже). Однако, несмотря на то, что гиганты Силиконовой долины добавили такой длинный список настроек пользовательского интерфейса для значков, похоже, не хватает одного важного аспекта — возможности изменять форму значков в Android 12. Или это действительно так? Что ж, давайте проверим.
Итак, давайте сразу к делу: нет «официального/собственного» метода изменения формы значков в Android 12, если вы используете устройство Pixel. Другие OEM-производители могут добавить эту функцию в свои настраиваемые скины ОС (например, Oxygen/ColorOS в OnePlus, OneUI в Samsung или MIUI от Xiaomi), но в стандартном Android 12 вы не можете настраивать формы значков.
Что касается причины его удаления, официально пока ничего не документировано, но все указывают на дизайн Material You. Это связано с тем, что до Android 11 у вас была возможность выбирать нужные стили значков с помощью приложения Google Styles & Wallpapers. И хотя приложение все еще присутствует в Android 12, возможности изменить форму значков больше нет.
С учетом сказанного существует несколько обходных путей, с помощью которых вы можете изменить форму значков в Android 12. Оба этих подхода имеют свои преимущества и недостатки. Поэтому обязательно просмотрите их заранее, а затем сформулируйте свое решение соответствующим образом. Имея это в виду, давайте начнем.
Через Nova Launcher
Почти каждый сторонний лаунчер дает вам возможность изменить стили значков. Но что касается этого руководства, мы будем придерживаться самого старого и, возможно, самого популярного имени в этом домене — Nova Launcher. Итак, зайдите в Play Store и загрузить немедленно. Затем запустите его и перейдите в раздел «Внешний вид».
Оттуда вы можете выбрать стили значков Round, Squircle, Rounded Square и Flower. Самый большой недостаток этого метода, как вы, возможно, уже догадались, заключается в том, что вам придется попрощаться со стандартным лаунчером. Если вы не готовы к этому, попробуйте второй способ, приведенный ниже.
Через X Icon Changer
X Преобразователь значков [Play Store] позволяет вам изменять формы значков и в то же время позволяет вам использовать стандартный лаунчер. Так где подвох? Что ж, он работает, создавая виджет значка приложения, который вы настраиваете по своему вкусу.
Однако, будучи виджетом, вам придется разместить его на главном экране, так что это загромождает весь домашний экран. Во-вторых, создание виджета для каждого отдельного приложения только ради изменения его формы может потребовать довольно много усилий. так что решайте соответственно.
Вот и все. Это были два разных обходных пути, с помощью которых вы могли изменить форму значков в Android 12. Хотя оба они не идеально подходят, но на данный момент они являются вашим лучшим выбором. Теперь, прежде чем мы завершим это руководство, давайте познакомим вас с некоторыми изящными способами настройки значков на вашем устройстве Android 12. Проверьте их.
Как изменить цвет значков в Android 12
Как уже упоминалось во вступительном абзаце, Google внедрил довольно много удобных настроек, когда дело доходит до настройки значков в последней сборке ОС. Поскольку он основан на стиле темы на основе обоев, многое зависит от обоев, которые вы в настоящее время применили.
Более того, какой бы цвет вы ни выбрали, он также будет применяться ко всем другим компонентам устройства. К ним относятся часы экрана блокировки, все кнопки приложений и клавиатуры, панель быстрых настроек и текстовые меню на устройстве. Так что выбирайте цвет с учетом этих моментов.
Использование стиля темы на основе обоев в Android 12
- Для начала нажмите и удерживайте пустую область на главном экране.
- Затем выберите «Обои и стиль» в появившемся меню.
- После этого нажмите «Изменить обои» и примените обои по вашему выбору.
- После этого вернитесь на страницу «Обои и стили» и выберите «Цвета обоев».
- Он выделит все основные цвета, которые можно извлечь из обоев. Просто выберите нужный, и он будет применен.
- Однако, если ограниченные варианты не соответствуют вашим требованиям, перейдите в раздел «Основные цвета», и у вас будет несколько других цветов на выбор.
Изменение цвета значков с помощью темной темы в Android 12
Чуть ниже меню выбора цвета находится темная тема. Включите / отключите его, и вы получите совершенно другой набор цветов обоев и основных цветов, которые вы выберете.
Тематические иконки в Android 12
Наконец, самое интересное — тематические иконки. После включения он изменит стили значков и назначит им основной цвет обоев. Однако на данный момент он ограничен только Google Apps, т. е. он будет только темировать значки приложений Google.
Точно так же изменения будут отражены только на главном экране, а не в панели приложений. Это, безусловно, два основных недостатка тематических иконок, но они все еще находятся на стадии бета-тестирования, поэтому мы можем увидеть, как такие проблемы будут устранены в стабильной сборке.
Заключительные замечания
Итак, на этом мы завершаем руководство о том, как вы можете изменить формы, стили и цвета значков в Android 12. Кроме того, мы перечислили некоторые удобные настройки, чтобы настроить его в соответствии с вашими требованиями. Всегда были давние споры о том, что стандартная ОС не имеет того же количества стилей тем, что могут предложить другие настраиваемые скины ОС.
В результате пользователям обычно приходилось пробовать рутирующие моды, такие как Substratum Themes. Хотя AOSP еще предстоит пройти долгий путь, он медленно, но верно наверстывает упущенное. Каковы ваши взгляды на то же самое? Дайте нам знать через комментарии ниже. Кроме того, все ваши вопросы приветствуются в разделе комментариев.
Как изменить цветовую палитру на Samsung Galaxy S22
Одной из новых функций, которые Google представила в Android 12 в 2021 году, была возможность изменить цветовую палитру на вашем телефоне, чтобы акцентные цвета соответствовали вашим обоям на вашем телефоне. смартфон. В то время многие думали, что это будет ограничено стандартными устройствами Android и пикселями. Но Samsung добавила его в свои смартфоны, начиная с One UI 4. Итак, вот как вы можете изменить свою цветовую палитру на Galaxy S22.
Это простое изменение может действительно изменить весь ваш опыт работы со смартфоном. Поскольку он меняет цвета акцента в ящике приложения, на панели быстрых настроек и в настройках. Как и любое другое приложение, поддерживающее Material You, как и большинство приложений Google. Что делает эту функцию очень полезной для использования. Вы также сможете применить это к значкам приложений. Однако большинство приложений не поддерживают значки Material You, за исключением собственных приложений Google и Samsung. Так что не ждите изменения значка приложения Facebook.
Как изменить цветовую палитру на Galaxy S22
Во-первых, нажмите и удерживайте на главном экране. Затем нажмите Обои и стиль.
Или вы можете перейти в Настройки. Затем нажмите Обои и стиль.
Оттуда прокрутите вниз до «Цветовая палитра» и нажмите на нее.
/> />Advertisement
Теперь слева вы увидите нейтральный вариант, который делает вещи довольно простыми и простыми. Другие цветовые палитры взяты из ваших обоев. Поэтому в зависимости от ваших обоев вы можете увидеть здесь разные цвета.
Нажмите на цветовую палитру, которую вы хотите использовать — вы можете нажать на каждую из них, чтобы увидеть, как она будет выглядеть. Затем нажмите «Применить».
Все. Вот как легко изменить акцентные цвета вокруг вашего Galaxy S22 или любого телефона Samsung, работающего под управлением Android 12 и One UI 4 или более поздней версии.
Если есть желание вы можете изменить цвет акцента иконок системы Android 10 с помощью нескольких простых шагов. Вот как это сделать.
С выходом Android 10 впервые в истории операционной системы появилась общесистемная темная тема. Однако это еще не все. У вас также есть возможность в самостоятельно изменить цвет системного акцента, а также иконок.
Хотя для этого требуется перейти к более продвинутым настройкам разработчика для Android 10, вы можете изменить акцентные цвета иконок Android 10 на один из восьми вариантов. Вот как изменить цвет акцента системы Android 10 на вашем смартфоне.
Какие цвета для доступны в системе Android 10?
Когда вы включите эту настройку, у вас будет восемь цветов на выбор. Это:
- Синий (выбор по умолчанию)
- Корица
- Черный
- Зеленый
- Океан (другой оттенок синего)
- Космос
- Орхидея
- Фиолетовый
Как изменить цвет акцента системы Android 10
Потребуется немного больше шагов, чем обычно, но вот куда нужно зайти в настройки, чтобы изменить цвет акцента системы Android 10:
- Сначала коснитесь значка настроек на своем телефоне.
- Затем прокрутите вниз и коснитесь выбора «О телефоне» .
- Затем найти версию сборки и нажмите на нее семь раз. Должно появиться сообщение о том, что вы теперь официально «Разработчик».
- Вернитесь в главное меню настроек еще раз.
- Затем нажмите расширенные настройки.
- После этого выберите «Для разработчиков»
- Затем прокрутите в самый низ и выберите «Цвет акцента» .
- Здесь буду несколько цветов на выбор. Нажмите на тот, который хотите активировать, после чего цвет измениться.
Вот как вы можете изменить цвет акцента иконок системы Android 10. Какой из них твой любимый?
Android 12 позволяет настраивать цветовую палитру вашего телефона
Одна из новых функций Android 12 — это возможность автоматически подбирать цветовую палитру вашего телефона под цвет обоев. Если вам удалось перейти на Android 12, вы можете попробовать, особенно если вам нравится стиль и цвета.
Я попробовал это на Pixel 3 с бета-версией Android 12, и результаты были интересными. Когда я использовал образцы обоев, предоставленные Google, и включил функцию «тематических значков» (которая должна позволять вашим значкам соответствовать стилю обоев), я был обращен на новый цвет фона, который появился в поле поиска внизу. экрана, быстрые плитки (кнопки, которые вы получаете, когда проводите пальцем вниз сверху) и другие элементы.
Меня не особо впечатлила функция «тематических значков» — она в основном изменила некоторые, но не все значки на моей домашней странице на черные рисунки на цветном фоне. Честно говоря, я думаю, что нормальные разноцветные значки выглядят намного лучше, но выбор приятен.
Хотите попробовать сами? Легко.
- Нажмите и удерживайте пустую часть главного экрана, пока не увидите всплывающее меню.
- Выберите «Обои и стиль».
- Выберите «Сменить обои».
- Нажмите на одну из категорий, представленных на экране обоев, а затем выберите конкретное изображение. Или нажмите на верхнюю кнопку «Мои фотографии», чтобы выбрать одну из своих фотографий.
- После того, как вы выберете свое изображение, вам будет показан предварительный просмотр того, как оно будет выглядеть на главном экране и экране блокировки. (Две кнопки под изображением предварительного просмотра позволяют переключаться между ними.) Если вас устраивает, коснитесь галочки в правом нижнем углу.
- Во всплывающем меню вы можете выбрать обои на главном экране, экране блокировки или и то, и другое. И вы сделали! Вы снова окажетесь на своей домашней странице с новыми обоями.
Если вы хотите попробовать тематические значки или использовать темную тему, вернитесь на страницу «Обои и стиль», прокрутите немного вниз и включите один или оба варианта.
Вы также можете выбрать другую цветовую комбинацию для своей темы в зависимости от фото обоев.
На странице «Обои и стиль» выберите «Цвета обоев» и выберите одну из показанных цветовых комбинаций. Вы также можете нажать на «Основные цвета», если хотите что-то, ну, базовое. Хотя эти комбинации стилей не повлияют на эффективность или производительность вашего телефона, идея о том, что вы можете настроить внешний вид экрана в соответствии со своим вкусом или настроением, довольно приятна.