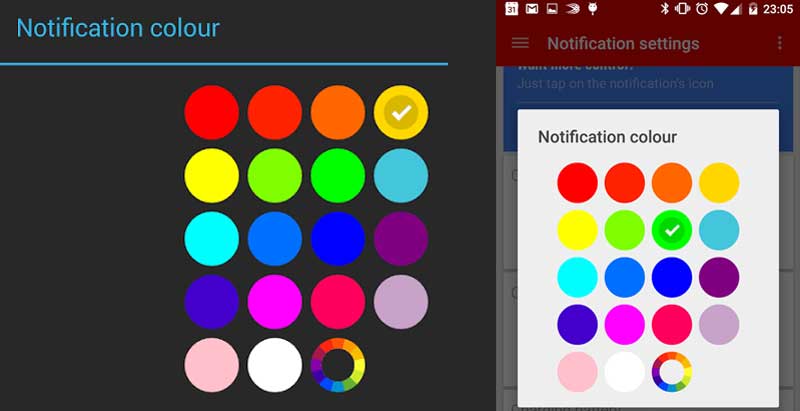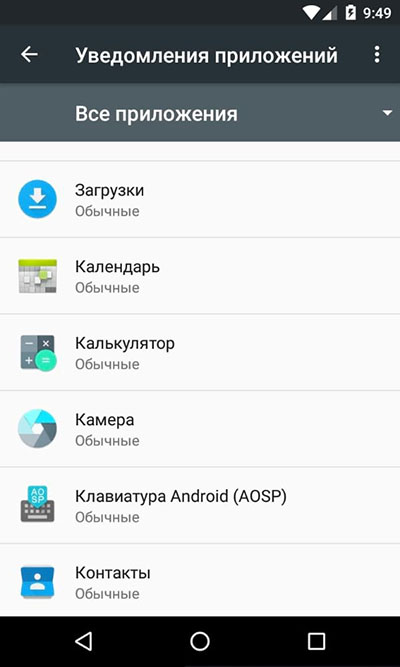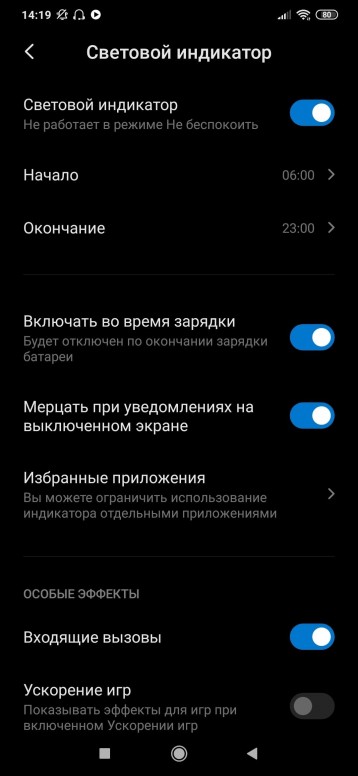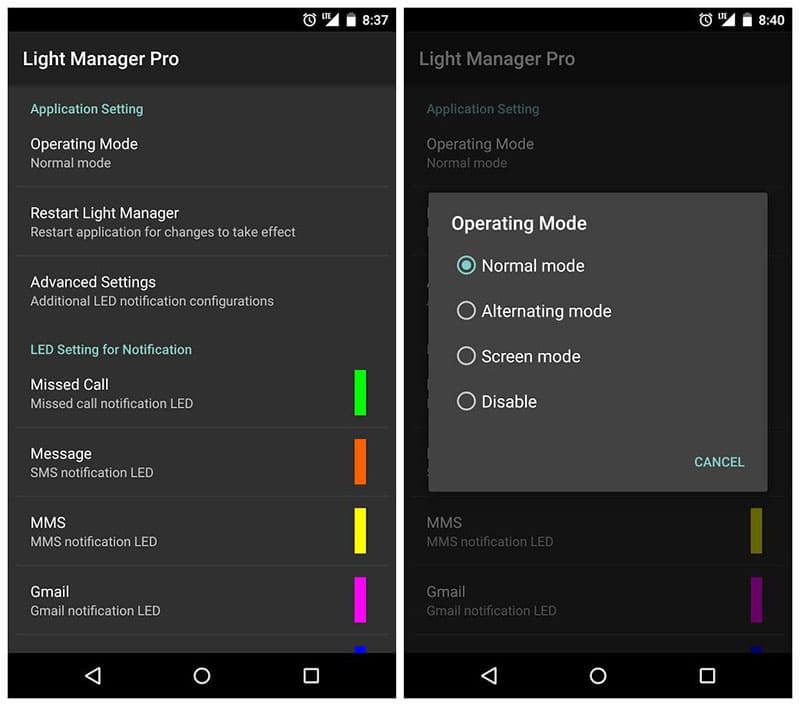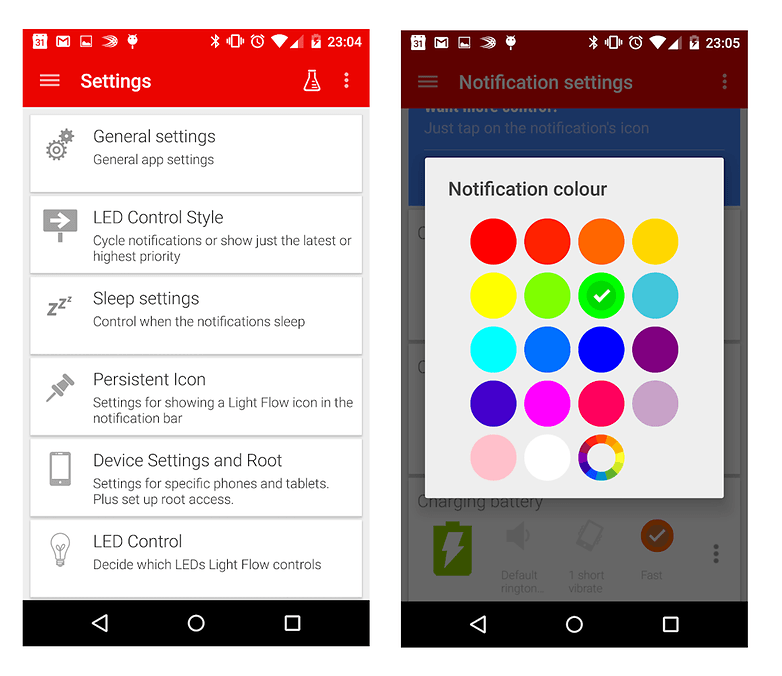В главном меню настроек «Тема уведомлений» вы можете изменить цвет фона ваших уведомлений. Вы можете включить темную тему, светлую тему, системную тему по умолчанию или выбрать цвет из набора.
Как сделать панель уведомлений черной?
Вы можете включить темную тему прямо в настройках вашей системы. Все, что вам нужно сделать, это нажать значок настроек — это маленькая шестеренка в раскрывающейся панели уведомлений — затем нажать «Показать». Вы увидите переключатель для темной темы: нажмите, чтобы активировать ее, и она будет запущена.
Как изменить цвет значков телефона?
Чтобы изменить существующий значок, нажмите «Украсить». Здесь вы можете изменить его размер, настроить цвет или добавить фильтры. Вы можете сделать значки черно-белыми, перейдя в «Цвет» и смахнув ползунок «Насыщенность» влево, или создать неоновый вид, перейдя в «Фильтры» и выбрав «Неон».
Настроить строку состояния на телефоне или планшете Android
- Откройте Центр уведомлений на своем телефоне или планшете Android, сдвинувшись вниз от верхнего края экрана.
- В Центре уведомлений нажмите и удерживайте значок настроек в форме шестеренки около 5 секунд.
- Внизу экрана вы должны увидеть сообщение «System UI Tuner добавлен в настройки».
Как изменить цвет уведомлений на моем Samsung?
Чтобы изменить цвет, откройте приложение, затем перейдите в меню настроек приложения, чтобы узнать, какие параметры доступны. Вы можете включить или выключить светодиодные уведомления в меню «Настройки».
Как изменить индикатор уведомлений на Android?
Как включить уведомления, включив экран или используя вспышку задней камеры на телефоне Samsung Galaxy
- Откройте приложение «Настройки».
- Прокрутите вниз и коснитесь Доступность.
- Нажмите на Расширенные настройки.
- Нажмите на уведомление Flash.
- Чтобы включить уведомления на главном экране, включите мигание экрана.
8 юл. 2020 г.
Почему моя панель уведомлений черная?
Причина. Недавнее обновление приложения Google вызвало эстетическую проблему с черным шрифтом и символами на панели уведомлений. Удалив, переустановив и обновив приложение Google, это должно позволить белому тексту / символам вернуться на панель уведомлений на главном экране.
Как изменить значки на панели уведомлений?
На главном экране коснитесь и удерживайте панель уведомлений в верхней части экрана и перетащите ее вниз, чтобы открыть панель уведомлений. Коснитесь значка настроек, чтобы перейти в меню настроек вашего устройства. Коснитесь значка настроек панели быстрых настроек, чтобы открыть настройки панели быстрых настроек.
Как настроить панель уведомлений?
Как настроить строку состояния на Android (без рутирования)
- Шаг первый: установите строку состояния материала и предоставьте ей разрешения. Загрузите и установите приложение из Play Store, найдите его в панели приложений и откройте. …
- Шаг XNUMX. Настройте строку состояния. В главном меню приложения есть несколько опций, давайте рассмотрим их. …
- Шаг XNUMX. Избавьтесь от рекламы с помощью платной версии (необязательно)
3 юл. 2017 г.
Как мне изменить цвет моих приложений в настройках?
Измените значок приложения в настройках
- На главной странице приложения нажмите «Настройки».
- В разделе «Значок и цвет приложения» нажмите «Изменить».
- Используйте диалоговое окно «Обновить приложение», чтобы выбрать другой значок приложения. Вы можете выбрать другой цвет из списка или ввести шестнадцатеричное значение для нужного цвета.
Как изменить цвет шрифта на моем Android-устройстве?
Есть ли способ установить черный цвет шрифта или изменить цвет строки заголовка? Перейдите в «Настройки» и нажмите кнопку «Устройство», затем выберите параметр «Доступность» под кнопкой «Устройство». Затем появится новый набор опций.
Как изменить цвет значков приложений на Iphone?
Откройте приложение и выберите размер виджета, который вы хотите настроить, в котором вы получите три варианта; маленький, средний и большой. Теперь коснитесь виджета, чтобы настроить его. Здесь вы сможете изменить цвет и шрифт значков приложений iOS 14. Затем, когда закончите, нажмите «Сохранить».
Могу ли я изменить цвет панели уведомлений?
Material Notification Shade не ограничивается только стандартным внешним видом Android. Есть множество вариантов тем, если вы хотите полностью настраивать оттенок уведомлений. В главном меню настроек «Тема уведомлений» вы можете изменить цвет фона ваших уведомлений.
Как я могу изменить цвет моей верхней панели в Android?
Шаг 1: После открытия студии Android и создания нового проекта с пустым действием. Шаг 2. Перейдите в раздел res / values / colors. xml и добавьте цвет, который вы хотите изменить для строки состояния. Шаг 3. В MainActivity добавьте этот код в метод onCreate.
Пользователи Android любят эту операционную систему за удобство и возможность настройки под себя многочисленных параметров, чем и занимается первым делом новоиспечённый владелец смартфона.
Чтобы использование мобильного девайса было максимально комфортным кроме организации собственной среды на рабочем столе и скачивания необходимых приложений многие устанавливают для каждой группы контактов или отдельных номеров мелодию звонка, для определения абонента без необходимости заглядывать в телефон. А как насчёт настройки цветов LED-индикатора для оповещений о сообщениях из выбранных приложений или даже отдельных контактов?
Современные смартфоны оснащаются светодиодными фонарями, обеспечивающими дополнительные сигналы. Являясь одним из инструментов системы уведомлений, фронтальный LED-индикатор создаёт свет, загорающийся в верхней части экрана девайса определённым цветом, тем самым сообщая о поступившем сообщении, пропущенном звонке, низом заряде батареи и т. д. Практически на всех смартфонах световой индикатор многоцветный, но есть и модели, не наделённые данным преимуществом. При этом некоторые девайсы путём настройки позволяют ассоциировать цвета с выбранными приложениями, а для тех, которые не предполагают этой возможности, вопрос решается посредством стороннего софта.
Цвета индикатора и расшифровка
Каждый из цветов обозначает определённое событие или состояние телефона, что позволяет визуально определять, какое уведомление поступило. При этом разными моделями мобильных устройств поддерживается своя цветовая палитра LED-индикатора.
Обычно цвета индикатора состояния устройства означают:
- Красный – указывает на глубокую разрядку аккумулятора (менее 10%), если лампочка к тому же мигает, это говорит о критически низком уровне заряда (менее 4%).
- Оранжевый, жёлтый – при текущей зарядке означает, что батарея заполнена на 10-90%.
- Зелёный – говорит о достаточном уровне заряда более 90%, устройство можно снимать с зарядки.
Светодиоды белого, голубого и фиолетового цветов обычно уведомляют владельца девайса о новых событиях (SMS, звонки, сообщения из мессенджеров или прочих приложений и др.). О сообщениях и пропущенных вызовах может также сигнализировать мигающий зелёный индикатор.
Встроенная LED-индикация телефона может поддаваться настройке, в процессе которой определённые цвета связываются с отдельными приложениями, а также настраивается скорость и частота мерцания, но часто световой индикатор устройства ограничивается только включением и выключением, тогда чтобы потребуется скачать специальное ПО.
Зачем настраивать LED-индикатор
Настраивать индикатор не обязательно, но при этом настройка реакции светодиода на выбранные события позволяет не просто отслеживать сообщения и пропущенные звонки без необходимости активации дисплея, а и быть в курсе, какого рода уведомление поступило. Телефон может находиться в беззвучном режиме, тогда как вам достаточно только взглянуть на аппарат, чтобы узнать о событии. Если изменить цвет на своё усмотрение, то определять, тип уведомлений будет проще.
Как изменить цвет индикатора
Некоторые производители смартфонов на базе Android предоставляют пользователям возможность поменять цвет индикатора для различных уведомлений в настройках устройства. Ну а владельцам девайсов, в которых не предусматривается настройка, придётся для этой цели качать специальное приложение.
Рассмотрим, где включается индикация, и как изменить цвет индикатора уведомлений на примере мобильных устройств Honor и Huawei.
Чтобы включить светодиодную индикацию:
- Идём в настройки устройства.
- Переходим в раздел «Приложения и уведомления».
- Открываем вкладку «Уведомления и строка состояния» и активируем пункт «Мигание индикатора», переместив тумблер в активное положение.
Чтобы настроить свет индикатора для оповещений из мессенджеров:
- Запускаем приложение и переходим в его настройки, для чего жмём три точки справа в верхней части экрана и выбираем соответствующий раздел.
- Открываем пункт, связанный с уведомлениями и выполняем настройку света в уведомлениях из чатов и групп. Теперь при поступлении сообщений из приложения индикатор будет загораться выбранным цветом. Если же смартфоном не поддерживается такое цветовое решение, будет использован белый, присваиваемый по умолчанию.
Эти действия придётся повторить для каждого приложения, от которого вы хотите получать сигналы об уведомлениях в виде мигания индикатора определённым цветом.
На отдельных моделях Xiaomi также можно настраивать индикацию, используя штатные средства системы:
- В настройках смартфона в блоке «Система и устройство» выбираем раздел «Дополнительно».
- Жмём на пункте «Световой индикатор».
- Теперь можно выбрать в меню цвет индикатора для уведомлений, сообщений и вызовов.
- Нажимаем на каждый из вариантов и выбираем нужный цвет.
Настройки LED-индикатора в разных моделях смартфонов могут отличаться или отсутствовать вовсе. Если производитель не позаботился о включении их в меню, на помощь придёт софт из Google Play. Рассмотрим, как поменять цвет индикации посредством популярных утилит, доступных в официальном магазине приложений Android.
Light Manager
Приложение для Android-устройств, позволяющее легко настраивать работу светодиодного индикатора, для чего потребуется предоставить софту нужные разрешения. Запрос на доступ к оповещениям появится при первом запуске утилиты. Чтобы настроить индикацию с помощью софта, выполняем следующие шаги:
- Устанавливаем Light Manager из Google Play стандартным образом.
- Запускаем утилиту и при появлении запроса на доступ к вашим оповещениям жмём на сообщение, затем отмечаем флажком Light Manager.
- Возвращаемся к интерфейсу утилиты, чтобы настроить реакцию LED-фонаря.
- Все настройки здесь разбиты по категориям, что позволяет изменять цвет и схему мигания лампочки для любого из выбранных событий в списке. Прокручиваем перечень вниз, чтобы выполнить настройку для отдельных уведомлений. Если рядом с приложением не выставлен цвет, это значит, что он не настроен, настройка выполняется нажатием.
Утилита позволяет менять настройки LED-индикатора для различных событий:
- Пропущенные звонки, смс.
- Уведомления электронной почты.
- Напоминания календаря.
- Facebook, Twitter, WhatsApp.
- Низкий уровень заряда аккумулятора, критический разряд.
- Подключение зарядного устройства.
- Отсутствие сигнала.
- Включение передачи данных и другие события.
Пользоваться приложением просто, единственный его недостаток – наличие рекламных баннеров, устраняющийся покупкой версии Pro стоимостью 1,49$.
Light Flow Pro
Ещё одна хорошая утилита, позволяющая менять цвета светодиодного фонаря для системных событий и уведомлений из различных приложений. Принцип работы софта такой же, как и в случае рассмотренного выше ПО, но в отличие от Light Manager здесь есть возможность для настройки звука и вибрации.
В версии Light Flow Lite доступны настройки только для основных функций, тогда как Light Flow Pro предлагает настроить до 600 приложений и событий с возможностью выставить последовательность цветовых уведомлений. Интерфейс утилиты прост и понятен. Основной раздел главного меню «Уведомления» позволяет настраивать различные типы оповещений, в нём в виде плиток присутствует список событий, настройка которых возможна в приложении.
Для настройки индикатора выполняем следующие действия:
- Устанавливаем утилиту из Google Play Market, запускаем и предоставляем ей разрешения при запросе доступа к оповещениям.
- Выбираем те события, на которые должен реагировать LED-индикатор, для чего вызываем панель навигации (свайп слева) и жмём «Настройки уведомлений». Нажимаем «+» и по очереди выбираем типы событий (особые оповещения, сообщения от приложений, системных служб, контактов). При нажатии на каждый из пунктов раскроется список приложений, контактов и системных служб – отмечаем те, для которых будем настраивать реакцию индикатора.
- Отмеченные объекты теперь доступны в меню «Настройки уведомлений». Переходим сюда, чтобы задать вариант цвета, частоты и продолжительности мерцания для выбранных событий. Здесь же есть возможность настройки типа вибраций и звукового сигнала оповещений.
Функциональные возможности Light Flow впечатляют, но, как утверждает разработчик софта, программное решение подходит не всем моделям смартфонов, поэтому для начала лучше протестировать бесплатную версию Lite. Многое зависит от особенностей конкретного девайса, то есть при настройке роль играет предусмотренное производителем количество цветов индикатора, возможность его мерцания, время непрерывной работы и т. д.
What to Know
- Turn on Themed icons and pick a solid or wallpaper-based color.
- Access those options here: Settings > Wallpaper & style.
- A third-party app with icon packs provides the greatest flexibility.
This article details your options for changing the color and icons of your Android apps.
How Do I Change the Color of My Apps on My Phone?
By default, app icons on some Android phones, like the Pixel, are essentially unchangeable, both the color and the actual icon. Spotify, for example, is green and black, and there’s no easy way to change that.
There are, however, some cases where the app lets you modify the icon from a selection of options. Or, the app has closer ties to your phone’s settings than other apps, so if you change the color setting on your phone, the app color and icon style will change, too.
If all else fails, third-party apps can take care of the whole process for you through icon packs. You can modify the app’s icon color and entire icon graphic that way.
Here are the Google-approved options for changing the color of an app icon:
These steps were made using Android 12 and 13. Specific steps may differ based on the operating system version you’re running, but the basic process will be the same.
Use Themed Icons
One way to quickly change app icon colors is to use Themed icons. But there’s a catch: Not every icon will change—only Google-provided ones like Chrome, YouTube, Camera, Phone, Messages, Play Store, Gmail, etc.
Go to Settings > Wallpaper & style > Themed icons to turn this on.
The icon style you end up with depends on the colors used in your wallpaper (see below) and if the Dark theme is on.
Turn on Wallpaper Colors
Themed icons work as-is, so you can turn it on and forget about it. Or, to work in a bit of customization, you can manipulate the app colors through two sets of color options: Wallpaper colors and Basic colors.
For example, if you want those Google apps to be purple, you can pick that color from Settings > Wallpaper & style > Basic colors. If you want the app icon colors to be balanced against the wallpaper, open Settings > Wallpaper & style > Wallpaper colors and pick one of those color combinations (the combos you see there change depending on the wallpaper you’re using).
Those color styles also apply to folder backgrounds, the lock screen, and other places. They change the color of Google’s app icons because they’ve included their apps as part of the set to which the color setting applies. They may expand the option to third-party developers in the future so that your other apps will change color too.
How Do You Change App Icons on Android?
Changing app colors is also possible by simply changing the whole app icon. The only built-in method for doing that is to follow the directions above. The color palette you pick, the wallpaper you’re using, and whether the dark theme and themed icons options are on influence how some of your apps appear.
But what if you want to pick a different app icon, maybe one for a non-Google app? There aren’t icon packs in the phone’s settings that you can cycle through, nor is there an approved way to swap out one icon for one of your choosing.
However, the app developer will include an app icon customization option in the app’s settings in some rare cases. One example is the DuckDuckGo browser. A screen called App Icon is in that app’s settings, which has several options. It doesn’t matter what your wallpaper color is or what other toggle you enabled in your phone’s settings; this app’s icon is determined by what you decide in its settings.
If the app you’re trying to change the icon color for doesn’t have that level of customization, consider using a third-party tool. You might need a different Android launcher than the one that came with your phone for that to work.
How to Change App Icons on Android
FAQ
-
How do I change the color of apps on a Samsung phone?
To change the color of your apps on a Samsung phone, tap and hold an empty area of the home screen and then tap Wallpaper and style. Tap Color Palette, and then choose the color you want. Tap Set as Color Palette. The color palette changes will affect stock apps and icons.
-
How do I change the color of my iPhone apps?
To change the color of apps on iOS 14, you’ll use the Shortcuts app to alter your apps’ appearance. In this case, you’re not directly changing the app’s color; rather, this is a workaround that creates a «button» that can be different colors. To do this, launch the Shortcuts app and tap Add (plus sign); in the New Shortcut screen, tap Add Action. Search for and select Open App, and then, on the New Shortcut page, tap Choose. Locate the app whose appearance you want to change. Back on the New Shortcut page, you’ll see the app name; tap More (three dots), change the app’s name, tap its icon, select Color, and choose a new color. Use other customization options here to further change its appearance.
Thanks for letting us know!
Get the Latest Tech News Delivered Every Day
Subscribe
What to Know
- Turn on Themed icons and pick a solid or wallpaper-based color.
- Access those options here: Settings > Wallpaper & style.
- A third-party app with icon packs provides the greatest flexibility.
This article details your options for changing the color and icons of your Android apps.
How Do I Change the Color of My Apps on My Phone?
By default, app icons on some Android phones, like the Pixel, are essentially unchangeable, both the color and the actual icon. Spotify, for example, is green and black, and there’s no easy way to change that.
There are, however, some cases where the app lets you modify the icon from a selection of options. Or, the app has closer ties to your phone’s settings than other apps, so if you change the color setting on your phone, the app color and icon style will change, too.
If all else fails, third-party apps can take care of the whole process for you through icon packs. You can modify the app’s icon color and entire icon graphic that way.
Here are the Google-approved options for changing the color of an app icon:
These steps were made using Android 12 and 13. Specific steps may differ based on the operating system version you’re running, but the basic process will be the same.
Use Themed Icons
One way to quickly change app icon colors is to use Themed icons. But there’s a catch: Not every icon will change—only Google-provided ones like Chrome, YouTube, Camera, Phone, Messages, Play Store, Gmail, etc.
Go to Settings > Wallpaper & style > Themed icons to turn this on.
The icon style you end up with depends on the colors used in your wallpaper (see below) and if the Dark theme is on.
Turn on Wallpaper Colors
Themed icons work as-is, so you can turn it on and forget about it. Or, to work in a bit of customization, you can manipulate the app colors through two sets of color options: Wallpaper colors and Basic colors.
For example, if you want those Google apps to be purple, you can pick that color from Settings > Wallpaper & style > Basic colors. If you want the app icon colors to be balanced against the wallpaper, open Settings > Wallpaper & style > Wallpaper colors and pick one of those color combinations (the combos you see there change depending on the wallpaper you’re using).
Those color styles also apply to folder backgrounds, the lock screen, and other places. They change the color of Google’s app icons because they’ve included their apps as part of the set to which the color setting applies. They may expand the option to third-party developers in the future so that your other apps will change color too.
How Do You Change App Icons on Android?
Changing app colors is also possible by simply changing the whole app icon. The only built-in method for doing that is to follow the directions above. The color palette you pick, the wallpaper you’re using, and whether the dark theme and themed icons options are on influence how some of your apps appear.
But what if you want to pick a different app icon, maybe one for a non-Google app? There aren’t icon packs in the phone’s settings that you can cycle through, nor is there an approved way to swap out one icon for one of your choosing.
However, the app developer will include an app icon customization option in the app’s settings in some rare cases. One example is the DuckDuckGo browser. A screen called App Icon is in that app’s settings, which has several options. It doesn’t matter what your wallpaper color is or what other toggle you enabled in your phone’s settings; this app’s icon is determined by what you decide in its settings.
If the app you’re trying to change the icon color for doesn’t have that level of customization, consider using a third-party tool. You might need a different Android launcher than the one that came with your phone for that to work.
How to Change App Icons on Android
FAQ
-
How do I change the color of apps on a Samsung phone?
To change the color of your apps on a Samsung phone, tap and hold an empty area of the home screen and then tap Wallpaper and style. Tap Color Palette, and then choose the color you want. Tap Set as Color Palette. The color palette changes will affect stock apps and icons.
-
How do I change the color of my iPhone apps?
To change the color of apps on iOS 14, you’ll use the Shortcuts app to alter your apps’ appearance. In this case, you’re not directly changing the app’s color; rather, this is a workaround that creates a «button» that can be different colors. To do this, launch the Shortcuts app and tap Add (plus sign); in the New Shortcut screen, tap Add Action. Search for and select Open App, and then, on the New Shortcut page, tap Choose. Locate the app whose appearance you want to change. Back on the New Shortcut page, you’ll see the app name; tap More (three dots), change the app’s name, tap its icon, select Color, and choose a new color. Use other customization options here to further change its appearance.
Thanks for letting us know!
Get the Latest Tech News Delivered Every Day
Subscribe

В мире мобильных телефонов всегда найдется что-то, что вас удивит. В этом разделе мы научим вас изменять цвета панели уведомлений на Android, чтобы вы могли придать своему мобильному телефону эксклюзивный, яркий и уникальный стиль.
Таким образом, каждый раз, когда вы получаете уведомления, ваша верхняя панель будет отображаться в цвете! И он может выделяться среди устройств цветами по умолчанию.
Мы дадим вам несколько советов, чтобы вы могли настроить его и добавить к нему свой собственный стиль, лучше всего то, что он не имеет корневого доступа. , таким образом вы избежите риска превышения ограничений, установленных производителем мобильного телефона, и можете вызвать непоправимый ущерб . Вот почему важно, чтобы вы убедитесь, что ваш мобильный телефон рутирован
Поэтому мы будем действовать в соответствии с законом. Но сначала мы покажем вам краткое изложение назначения панели уведомлений.
Для чего нужна панель уведомлений или панель?
Это та область, где отражаются мнения об операционной системе Android, можно сказать, что это похоже на коробка de прием в котором будут отображаться наши ожидания от каждого приложения. Теперь, если вы не хотите часто видеть свои дела, вы можете отключить уведомления от приложений Android.
Чтобы просмотреть их, вам достаточно провести сверху пальцем вниз, и вы увидите, что вертикальная шторка отображается с разными значками или кнопки для быстрой настройки . Обычно они похожи на переключатели, которые включают и выключают определенные функции. Теперь мы собираемся показать вам 2 метода изменения цвета панели уведомлений на мобильном устройстве Android.
Если у вас есть Samsung Galaxy S8. Настройка проще, потому что вы уже активировали функцию редактирования полосы и изменения цвета.
- Доступ к настройки.
- Вы прокручиваете вертикально, пока не найдете Экран.
- Затем вы входите в панель навигации одним касанием.
- Вы выбираете цвет по своему вкусу в разделе задние цвета – план.
- Если вам нужен цвет, отличный от цвета по умолчанию, коснитесь разноцветного круга.
- Переместите его из внутреннего белого круга к желаемому цвету.
- Вы нажимаете для кнопка для сохранения и подтверждения изменений.
И вуаля, теперь вы можете наслаждаться новым внешним видом. Но не волнуйтесь, если ваше устройство не высококлассный как тот, который мы упомянули выше. Для этого мы предлагаем вам метод 2, шаги столь же простые.
Метод 2
- У нас будет дополнительная помощь из Play Store, поэтому будет важно скачать и установить . есть несколько приложений с той же целью. Мы рекомендуем один, поскольку мы отмечаем, что он очень полный, с большим разнообразием для настройки и получения удовольствия от настройки. Это называется строка состояния и метка для настраиваемых цветов и фона.
- Вы устанавливаете его и перед тем, как открыть, заходите в настройки , Дотронься до них Приложения чтобы найти тот, который вы установили, и предоставить ему разрешения.
- Откройте приложение и перейдите в исходный раздел.
- Трогать сплошные цвета (сплошной цвет)
- Появится экран с надписью Выбери цвет. В цветовом круге вы нажимаете маленький кружок и перетаскиваете его вдоль цветовой оси. У него также есть 3 другие функции: затемнение тона, придание яркости и прозрачности.
- Имея цвет, вы теперь разместите формат для этих управленческого персонала осязательный .
- Он предложит вам список форматов с границами, в которых вы будете применять цвет.
- После настройки не забудьте нажать Применять сохранить изменения .
Вы начнете замечать яркие цвета верхней части панели уведомлений. Теперь откройте приложение, перейдите в Стили и пресеты , вы получаете доступ к уникальным дизайнам, уже созданным в качестве обоев.
Если на вашем устройстве есть encoche , то есть концепция дизайна, в которой вверху есть небольшая выемка или небольшое пространство, где размещаются датчики, камера и другие компоненты, перейти к спецификация надреза .
Как видите, изменить цвета панели уведомлений просто и легко, а почему бы и нет? Даже весело вносить изменения, пока ваш телефон не вернется в состояние ограниченного выпуска. А если этого недостаточно, вы можете продолжить модифицировать свой мобильный телефон, настройка панели навигации Android с изображениями . Надеемся, вам понравилась информация.
В зависимости от того, какие уведомления вы хотите получать, можно задать настройки для определенных приложений или для устройства в целом. Чтобы увидеть уведомления, достаточно провести по экрану сверху вниз. Некоторые из них могут также появляться на заблокированном и главном экранах.
Важно!
- Некоторые из этих действий можно выполнить только на устройствах с ОС Android 10 и более поздних версий. Подробнее о том, как узнать версию Android…
- Чтобы выполнить некоторые действия, описанные в этой статье, потребуется нажать на экран.
- Функция показа субтитров во время звонков доступна только на телефонах Pixel.
Действия с уведомлениями
Как удалить уведомления
- Чтобы закрыть уведомление, проведите по нему влево или вправо.
- Чтобы удалить все уведомления, перейдите в конец списка и нажмите Очистить все.
- Чтобы удалить все беззвучные уведомления, нажмите на значок «Закрыть»
рядом с ними.
Совет. Чтобы удалить некоторые уведомления, нужно выполнить действие. Например, чтобы скрыть уведомление музыкального проигрывателя, нужно сначала остановить воспроизведение трека.
Как откладывать уведомления
Как разрешить откладывать уведомления
- Откройте приложение «Настройки» на телефоне.
- Нажмите Уведомления.
- Включите параметр Разрешить откладывать уведомления.
Как отложить уведомление
Чтобы отложить уведомление, перетащите его немного влево или вправо и нажмите на значок «Отложить» . Чтобы выбрать время, коснитесь стрелки вниз
.
Как ответить на уведомление, отправить его в архив, развернуть и т. д.
- Чтобы развернуть уведомление, нажмите на стрелку вниз
. Затем выберите действие, например Ответить или Архивировать.
- При получении уведомления на значках некоторых приложений появляется точка. Чтобы посмотреть уведомление, нажмите на значок с точкой и удерживайте его. Чтобы посмотреть все уведомления, открывайте и удаляйте их по очереди. Подробнее о значках уведомлений…
Как настроить уведомления о чрезвычайных ситуациях
Важно! Настройки могут различаться в зависимости от модели телефона. За подробной информацией обратитесь к производителю устройства.
Вы можете включать или отключать оповещения определенного типа, просматривать предыдущие оповещения, настраивать звук и вибрацию.
- Откройте настройки телефона.
- Нажмите Уведомления
Экстренные оповещения по беспроводным сетям.
- Выберите частоту оповещений и укажите, какие настройки нужно включить.
Эта настройка позволяет управлять различными экстренными сообщениями, например оповещениями о стихийных бедствиях, уведомлениями об угрозах безопасности и оповещениями AMBER.
Настройки уведомлений
Как изменить настройки уведомлений для телефона
Важно! Настройки могут различаться в зависимости от модели телефона. За подробной информацией обратитесь к производителю устройства.
- Откройте приложение «Настройки» на телефоне.
- Нажмите Уведомления
Уведомления на заблокированном экране.
- Выберите настройку, которую хотите установить по умолчанию:
- Показывать все
- Скрывать беззвучные чаты и уведомления
- Не показывать уведомления
- В разделе «Общие» также можно изменить другие настройки уведомлений:
- Скрыть беззвучные уведомления в строке состояния
- Разрешить откладывать уведомления
- Значок уведомления на значке приложения
- Улучшенные уведомления
- Выберите настройку, которую хотите установить по умолчанию:
Как изменить настройки уведомлений для отдельных приложений
Важно! Настройки могут различаться в зависимости от модели телефона. За подробной информацией обратитесь к производителю устройства.
Вариант 1. В настройках устройства
- Откройте приложение «Настройки» на телефоне.
- Нажмите Уведомления
Настройки приложений.
- В разделе «Самые новые» появится список приложений, которые недавно отправляли уведомления.
- Чтобы увидеть другие приложения, в раскрывающемся меню нажмите Все приложения.
- Выберите приложение.
- Включите или отключите его уведомления.
- Вы можете полностью отключить уведомления для определенного приложения.
- Чтобы выбрать отдельные категории уведомлений, нажмите на название приложения.
Совет. Если на вашем устройстве нет раздела «Недавно отправленные», скорее всего, вы пользуетесь более ранней версией Android. В этом случае выберите Уведомления приложений и нажмите на название приложения. Вы можете включать и отключать уведомления, а также их значки и категории. Если у приложения есть категории, нажмите на одну из них, чтобы увидеть дополнительные настройки.
Вариант 2. В уведомлении
- Чтобы найти уведомления, проведите по экрану телефона сверху вниз.
- Нажмите на уведомление и удерживайте, а затем коснитесь значка «Настройки»
.
- Задайте нужные настройки.
- Чтобы уведомления не появлялись совсем, отключите параметр Все уведомления.
- Выберите, какие уведомления вы хотите получать.
- Чтобы разрешить значки уведомлений, нажмите Показывать значок уведомления.
Вариант 3. В приложении
Параметры уведомлений доступны в настройках большинства приложений. Например, вы можете открыть меню настроек определенного приложения и выбрать звуковой сигнал для его уведомлений.
Как настроить сигналы уведомлений
Важно! Настройки могут различаться в зависимости от модели телефона. За подробной информацией обратитесь к производителю устройства.
На некоторых устройствах Android можно выбрать, каким образом приложение должно вас уведомлять.
- Присылать оповещения. Вы услышите звуковой сигнал, на заблокированном экране появится сообщение, а в строке состояния будет показан значок приложения.
- Без звука. Уведомления будут приходить без звука и вибрации, но вы сможете открыть их список, проведя по экрану сверху вниз.
Вариант 1. В настройках устройства
- Откройте настройки телефона.
- Нажмите Приложения и уведомления
Уведомления.
- В разделе «Недавно отправленные» нажмите на приложение.
- Выберите тип уведомления.
- Настройте нужные параметры.
- Выберите Оповещения или Без звука.
- Если вы хотите, чтобы уведомления появлялись в виде баннера, когда телефон разблокирован, включите параметр Всплывающее окно.
- Если выбран режим «Без звука», вы можете включить или отключить возможность сворачивать уведомления.
Вариант 2. В уведомлении
- Проведите по экрану сверху вниз, перетащите уведомление немного влево или вправо и нажмите на значок настроек
.
- Выберите Оповещения или Без звука
Применить.
Как управлять уведомлениями на заблокированном экране
Вариант 1. Не показывать уведомления
Важно! Настройки могут различаться в зависимости от модели телефона. За подробной информацией обратитесь к производителю устройства.
- Откройте настройки телефона.
- Выберите Приложения и уведомления
Уведомления.
- В разделе «Заблокированный экран» нажмите Уведомления на заблокированном экране или На заблокированном экране.
- Выберите Не показывать уведомления.
Важно! Настройка будет применена по умолчанию ко всем приложениям. Чтобы заблокировать уведомления от определенных приложений, следуйте инструкциям в этом разделе.
Вариант 2. Показывать все уведомления
Важно! Настройки могут различаться в зависимости от модели телефона. За подробной информацией обратитесь к производителю устройства.
- Откройте настройки телефона.
- Выберите Приложения и уведомления
Уведомления.
- В разделе «Заблокированный экран» нажмите Уведомления на заблокированном экране или На заблокированном экране.
- Выберите Показывать оповещения и беззвучные уведомления.
- На некоторых телефонах нужно выбрать Показывать уведомления полностью.
Совет. Даже если по умолчанию выбран этот вариант, вы можете запретить отдельным приложениям показывать все уведомления или конфиденциальную информацию на заблокированном экране. Подробнее о том, как изменить настройки уведомлений для отдельных приложений…
Ресурсы по теме
- Подробнее о том, как использовать функцию блокировки входа…
- Как управлять настройками звука и вибрации
- Как настроить режим «Не беспокоить»
- Как быстро находить чаты и сообщения
Эта информация оказалась полезной?
Как можно улучшить эту статью?
В этом руководстве мы рассмотрим некоторые возможные способы изменения формы и цвета значков в Android 12. Двенадцатая итерация сборки ОС содержит множество настроек пользовательского интерфейса, и все благодаря внедрению дизайна Material You. Это в сочетании с новым механизмом создания тем на основе обоев позволяет настраивать внешний вид каждого основного компонента ОС. Это работает следующим образом: вы выбираете самый заметный цвет из обоев, а затем назначаете его значкам, виджетам, панели уведомлений и даже меню «Настройки».
Однако, если мы сосредоточим наше внимание на этих значках, то существует множество модификаций, которые вы можете выполнить в этой последней сборке ОС. Самой большой из них является функция «Тематические значки», которая настраивает стили значков и в то же время назначает им цвет обоев (подробнее об этом позже). Однако, несмотря на то, что гиганты Силиконовой долины добавили такой длинный список настроек пользовательского интерфейса для значков, похоже, не хватает одного важного аспекта — возможности изменять форму значков в Android 12. Или это действительно так? Что ж, давайте проверим.
Итак, давайте сразу к делу: нет «официального/собственного» метода изменения формы значков в Android 12, если вы используете устройство Pixel. Другие OEM-производители могут добавить эту функцию в свои настраиваемые скины ОС (например, Oxygen/ColorOS в OnePlus, OneUI в Samsung или MIUI от Xiaomi), но в стандартном Android 12 вы не можете настраивать формы значков.
Что касается причины его удаления, официально пока ничего не документировано, но все указывают на дизайн Material You. Это связано с тем, что до Android 11 у вас была возможность выбирать нужные стили значков с помощью приложения Google Styles & Wallpapers. И хотя приложение все еще присутствует в Android 12, возможности изменить форму значков больше нет.
С учетом сказанного существует несколько обходных путей, с помощью которых вы можете изменить форму значков в Android 12. Оба этих подхода имеют свои преимущества и недостатки. Поэтому обязательно просмотрите их заранее, а затем сформулируйте свое решение соответствующим образом. Имея это в виду, давайте начнем.
Через Nova Launcher
Почти каждый сторонний лаунчер дает вам возможность изменить стили значков. Но что касается этого руководства, мы будем придерживаться самого старого и, возможно, самого популярного имени в этом домене — Nova Launcher. Итак, зайдите в Play Store и загрузить немедленно. Затем запустите его и перейдите в раздел «Внешний вид».
Оттуда вы можете выбрать стили значков Round, Squircle, Rounded Square и Flower. Самый большой недостаток этого метода, как вы, возможно, уже догадались, заключается в том, что вам придется попрощаться со стандартным лаунчером. Если вы не готовы к этому, попробуйте второй способ, приведенный ниже.
Через X Icon Changer
X Преобразователь значков [Play Store] позволяет вам изменять формы значков и в то же время позволяет вам использовать стандартный лаунчер. Так где подвох? Что ж, он работает, создавая виджет значка приложения, который вы настраиваете по своему вкусу.
Однако, будучи виджетом, вам придется разместить его на главном экране, так что это загромождает весь домашний экран. Во-вторых, создание виджета для каждого отдельного приложения только ради изменения его формы может потребовать довольно много усилий. так что решайте соответственно.
Вот и все. Это были два разных обходных пути, с помощью которых вы могли изменить форму значков в Android 12. Хотя оба они не идеально подходят, но на данный момент они являются вашим лучшим выбором. Теперь, прежде чем мы завершим это руководство, давайте познакомим вас с некоторыми изящными способами настройки значков на вашем устройстве Android 12. Проверьте их.
Как изменить цвет значков в Android 12
Как уже упоминалось во вступительном абзаце, Google внедрил довольно много удобных настроек, когда дело доходит до настройки значков в последней сборке ОС. Поскольку он основан на стиле темы на основе обоев, многое зависит от обоев, которые вы в настоящее время применили.
Более того, какой бы цвет вы ни выбрали, он также будет применяться ко всем другим компонентам устройства. К ним относятся часы экрана блокировки, все кнопки приложений и клавиатуры, панель быстрых настроек и текстовые меню на устройстве. Так что выбирайте цвет с учетом этих моментов.
Использование стиля темы на основе обоев в Android 12
- Для начала нажмите и удерживайте пустую область на главном экране.
- Затем выберите «Обои и стиль» в появившемся меню.
- После этого нажмите «Изменить обои» и примените обои по вашему выбору.
- После этого вернитесь на страницу «Обои и стили» и выберите «Цвета обоев».
- Он выделит все основные цвета, которые можно извлечь из обоев. Просто выберите нужный, и он будет применен.
- Однако, если ограниченные варианты не соответствуют вашим требованиям, перейдите в раздел «Основные цвета», и у вас будет несколько других цветов на выбор.
Изменение цвета значков с помощью темной темы в Android 12
Чуть ниже меню выбора цвета находится темная тема. Включите / отключите его, и вы получите совершенно другой набор цветов обоев и основных цветов, которые вы выберете.
Тематические иконки в Android 12
Наконец, самое интересное — тематические иконки. После включения он изменит стили значков и назначит им основной цвет обоев. Однако на данный момент он ограничен только Google Apps, т. е. он будет только темировать значки приложений Google.
Точно так же изменения будут отражены только на главном экране, а не в панели приложений. Это, безусловно, два основных недостатка тематических иконок, но они все еще находятся на стадии бета-тестирования, поэтому мы можем увидеть, как такие проблемы будут устранены в стабильной сборке.
Заключительные замечания
Итак, на этом мы завершаем руководство о том, как вы можете изменить формы, стили и цвета значков в Android 12. Кроме того, мы перечислили некоторые удобные настройки, чтобы настроить его в соответствии с вашими требованиями. Всегда были давние споры о том, что стандартная ОС не имеет того же количества стилей тем, что могут предложить другие настраиваемые скины ОС.
В результате пользователям обычно приходилось пробовать рутирующие моды, такие как Substratum Themes. Хотя AOSP еще предстоит пройти долгий путь, он медленно, но верно наверстывает упущенное. Каковы ваши взгляды на то же самое? Дайте нам знать через комментарии ниже. Кроме того, все ваши вопросы приветствуются в разделе комментариев.