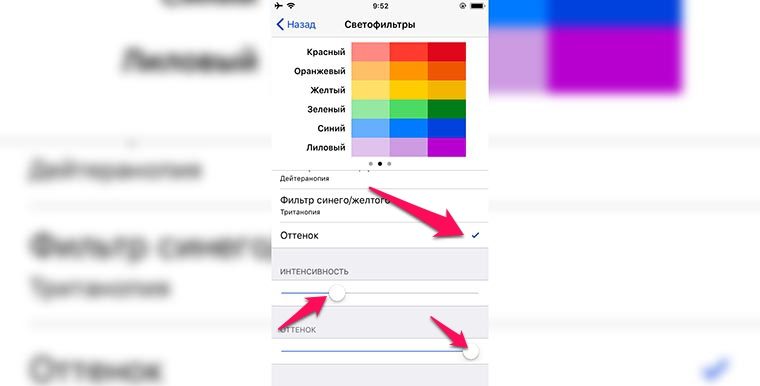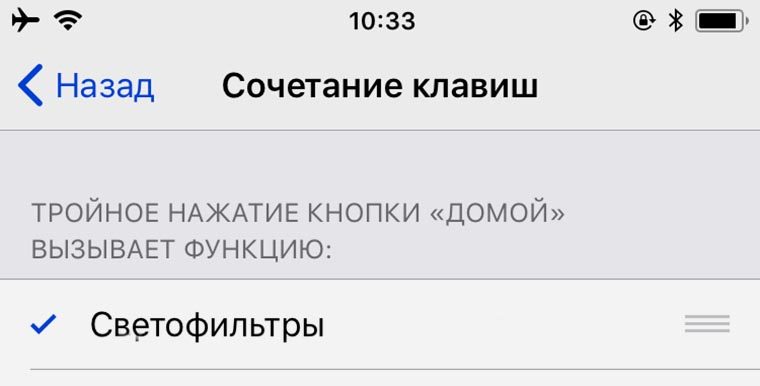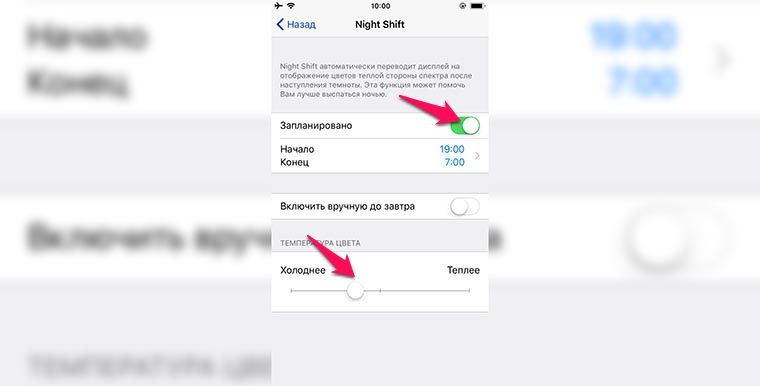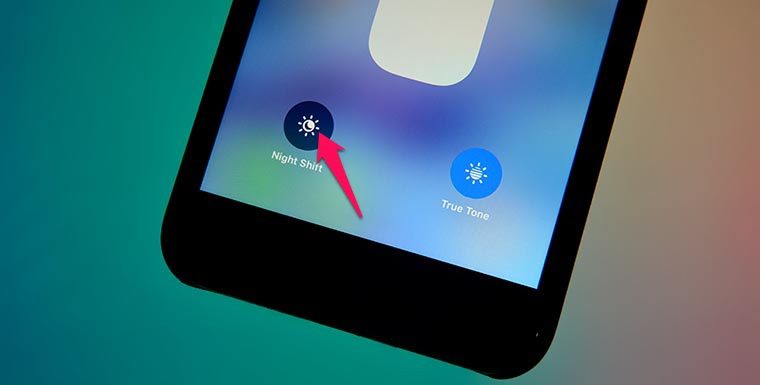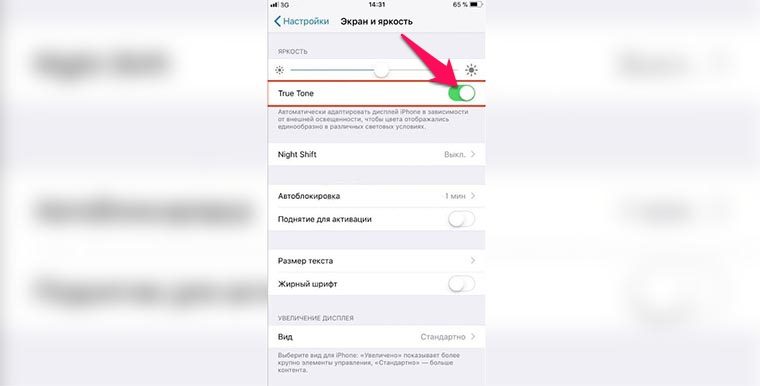Каждый пользователь iPhone или iPad уже давно может подстроить картинку на экране своего устройства и сделать её более комфортной для восприятия. Для этого в системе есть ряд опций, которые работают по-разному и пригодятся в разных случаях.
1. Постоянно «теплый» дисплей
Подойдет такой способ для тех, кому картинка на экране кажется слишком синей или «холодной» и хочется более теплого цвета вне зависимости от освещения и времени суток.
Сделать это можно на любом iPhone или iPad, достаточно перейти по пути Настройки – Основные – Универсальный доступ – Адаптация дисплея – Светофильтры. Здесь нужно включить фильтры главным переключателем, выбрать режим Оттенок и отрегулировать интенсивность и оттенок ползунками ниже.
Дополнительно можно перейти в раздел Настройки – Основные – Универсальный доступ – Сочетание клавиш и отметить здесь пункт Светофильтры. Так тройное нажатие на кнопку Домой быдет быстро включать и отключать применение светофильтра.
2. «Теплый» экран в темное время суток
Чтобы включать теплую картинку только в вечернее время, можно воспользоваться функцией Night Shift.
Все актуальные гаджеты Apple начиная с iPhone 5s, iPad Air, iPad mini 2 и iPod touch (6-го поколения) поддерживают фишку Night Shift. Эта опция позволяет сделать цветовую температуру дисплея более теплой в темное время суток.
Достаточной перейти в Настройки – Экран и яркость – Night Shift, включить полезную фишку и указать временной период для срабатывания опции. Ниже можно отрегулировать комфортный оттенок.
Night Shift можно быстро включать и отключать из Пункта управления, нужно лишь задержать палец на ползунке регулировки яркости и нажать одноименную кнопку для включения и отключения режима.
3. «Теплая» картинка в зависимости от освещения
Самой продвинутой фишкой Apple для адаптации цветовой температуры дисплея является опция True Tone (Настройки – Экран и яркость – True Tone). Она доступна лишь на iPhone X, iPhone 8/8 Plus, iPad Pro (кроме модели 12.9″ 1-го поколения).
Благодаря наличию специального сенсора, устройство самостоятельно оценивает освещенность вокруг и подстраивает цветовую температуру экрана под окружающее освещение. Зашел в комнату с желтыми лампами – экран тоже пожелтел, вышел на солнечный свет – экран стал белым.
Это позволяет пользователю всегда видеть максимально комфортную для восприятия картинку.
True Tone можно включать и отключать аналогично Night Shift: открываем Панель управления, удерживаем ползунок яркости и нажимаем на соответствующую кнопку.
⭐ Спасибо re:Store за полезную информацию.

🤓 Хочешь больше? Подпишись на наш Telegram.

iPhones.ru
Твои глаза скажут «спасибо».
- Apple,
- iOS,
- iPhone,
- restore,
- фишки
Артём Суровцев
@artyomsurovtsev
Люблю технологии и все, что с ними связано. Верю, что величайшие открытия человечества еще впереди!
Download Article
Download Article
This wikiHow teaches you how to edit the colors of an image in order to add a yellow-and-pink or blue-and-cyan hue, using your iPhone’s Photos app.
-
1
Open your iPhone’s Photos app. The Photos app looks like a colored pinwheel icon on your Home screen. Here you can browse all your images including your Moments, Memories, iCloud pictures, Camera Roll, and other albums.
-
2
Tap on the photo you want to edit. This will open the photo in full-screen. You can open and edit any image from your Moments, Camera Roll or a different album.
- If the Photos app opens up to a single photo in full-screen, tap the back button in the upper-left corner to browse all your photos.
Advertisement
-
3
Tap the Edit button. This button looks like three horizontal slider lines next to the Trash icon in the lower-right corner of your screen. It will open your photo in editing mode.
-
4
Tap the dial knob icon. This button is located next to the yellow Done button in the lower-right corner of your screen. It will show you a menu of three editing options: Light, Color, B&W.
- If you’ve previously made any edits on this image, you will see a red Revert button instead of Done. You can tap this button to remove all previous edits and revert your photo to original.
-
5
Tap the arrow icon next to Color. It will expand a sub-menu of editing options.
-
6
Tap Cast. The Color Cast adjustment slider will appear below the image at the bottom of your screen.
-
7
Swipe left to add yellow and magenta color. You can swipe on the image, on the slider, or anywhere on your screen. The right-hand side of the Color Cast slider will add a green-yellow filter on your image. As you go further right on the slider, it will also add a pinkish, magenta hue.
-
8
Swipe right to add blue and cyan color. You can swipe anywhere on your screen. The left-hand side of the Color Cast slider will reduce the amount of yellow hues in your image, and replace them with blue. As you go further left on the slider, it will also add a greenish, cyan hue.
Advertisement
Add New Question
-
Question
When I take a photo of a white piece of paper with my iPhone, the photo cast turns the paper a bluish tint. How do I correct that without losing any color on that I have painted on the paper?
Maximilian
Community Answer
That’s a problem with lighting and not the phone. Try taking a photo outside or with tungsten bulbs, but they’re expensive, so probably just go outside.
Ask a Question
200 characters left
Include your email address to get a message when this question is answered.
Submit
Advertisement
Thanks for submitting a tip for review!
About This Article
Article SummaryX
1. Open your iPhone’s Photos app.
2. Tap on a photo.
3. Tap the three sliders icon.
4. Tap the dial knob icon.
5. Tap the arrow next to Color.
6. Tap Cast.
7. Swipe left to add yellow and magenta colors.
8. Swipe right to add blue and cyan colors.
Did this summary help you?
Thanks to all authors for creating a page that has been read 32,687 times.
Is this article up to date?
Download Article
Download Article
This wikiHow teaches you how to edit the colors of an image in order to add a yellow-and-pink or blue-and-cyan hue, using your iPhone’s Photos app.
-
1
Open your iPhone’s Photos app. The Photos app looks like a colored pinwheel icon on your Home screen. Here you can browse all your images including your Moments, Memories, iCloud pictures, Camera Roll, and other albums.
-
2
Tap on the photo you want to edit. This will open the photo in full-screen. You can open and edit any image from your Moments, Camera Roll or a different album.
- If the Photos app opens up to a single photo in full-screen, tap the back button in the upper-left corner to browse all your photos.
Advertisement
-
3
Tap the Edit button. This button looks like three horizontal slider lines next to the Trash icon in the lower-right corner of your screen. It will open your photo in editing mode.
-
4
Tap the dial knob icon. This button is located next to the yellow Done button in the lower-right corner of your screen. It will show you a menu of three editing options: Light, Color, B&W.
- If you’ve previously made any edits on this image, you will see a red Revert button instead of Done. You can tap this button to remove all previous edits and revert your photo to original.
-
5
Tap the arrow icon next to Color. It will expand a sub-menu of editing options.
-
6
Tap Cast. The Color Cast adjustment slider will appear below the image at the bottom of your screen.
-
7
Swipe left to add yellow and magenta color. You can swipe on the image, on the slider, or anywhere on your screen. The right-hand side of the Color Cast slider will add a green-yellow filter on your image. As you go further right on the slider, it will also add a pinkish, magenta hue.
-
8
Swipe right to add blue and cyan color. You can swipe anywhere on your screen. The left-hand side of the Color Cast slider will reduce the amount of yellow hues in your image, and replace them with blue. As you go further left on the slider, it will also add a greenish, cyan hue.
Advertisement
Add New Question
-
Question
When I take a photo of a white piece of paper with my iPhone, the photo cast turns the paper a bluish tint. How do I correct that without losing any color on that I have painted on the paper?
Maximilian
Community Answer
That’s a problem with lighting and not the phone. Try taking a photo outside or with tungsten bulbs, but they’re expensive, so probably just go outside.
Ask a Question
200 characters left
Include your email address to get a message when this question is answered.
Submit
Advertisement
Thanks for submitting a tip for review!
About This Article
Article SummaryX
1. Open your iPhone’s Photos app.
2. Tap on a photo.
3. Tap the three sliders icon.
4. Tap the dial knob icon.
5. Tap the arrow next to Color.
6. Tap Cast.
7. Swipe left to add yellow and magenta colors.
8. Swipe right to add blue and cyan colors.
Did this summary help you?
Thanks to all authors for creating a page that has been read 32,687 times.
Is this article up to date?
Начиная с iOS 7.1 мобильной операционной системы от Apple, разработчики добавили функцию, позволяющую вручную настраивать белую точку дисплея. Белая точка, также её называют эталонным белым, определяет белый цвет при копировании.
Понижение точки белого сделает яркие цвета на сенсорном экране вашего iPhone, iPad или iPod более интенсивными. И наоборот, увеличение белой точки снизит интенсивность ярких цветов, что поспособствует увеличению времени работы вашего iPhone или iPad.
Для владельцев устройств очень удобно иметь возможность вручную настраивать точку белого так, чтобы она соответствовала освещению в комнате, чего не хватает в True Tone дисплее от Apple.
1) Откройте Настройки вашего устройства.
2) Перейдите в пункт меню Универсальный доступ.
3) Нажмите Адаптация дисплея под пунктом меню Зрение.
4) Переместите ползунок на «Вкл» в строке меню Понижение точки белого.
5) После этого перетащите ползунок под кнопку справа, чтобы уменьшить интенсивность ярких цветов или переместите его влево, чтобы уменьшить точку белого и сделать яркие цвета более интенсивными.
Одним из проверенных способов экономии заряда аккумулятора на iPhone и iPad является увеличение точки белого: это уменьшает интенсивность фоновой подсветки.
Совет: Чтобы быстрее найти эту функцию, установите её активацию тройным нажатием кнопки Home, сделать это можно, перейдя в Настройки→Основные→Универсальный доступ→Сочетание клавиш.
- Повторим ещё раз, не стоит путать уменьшение точки белого с функцией True Tone
- True Tone ≠ Уменьшение белой точки
В чем заключается различие между True Tone и сокращением точки белого?
True Tone – это технология дисплея Apple, примененная в iPad Pro, в котором можно изменить точку белого в процессе работы, одновременно регулируя яркость для того, чтобы компенсировать недостаточно яркое освещение в комнате.
Функция уменьшения точки белого не использует датчики освещения в устройстве, как в True Tone. В результате, вы не можете дать команду вашему устройству – отрегулировать точку белого дисплея динамически в соответствии с нынешними условиями освещения.
Проще говоря, если условия освещения меняются, вам нужно повторить вышеуказанные шаги, чтобы вручную настроить интенсивность ярких красок в соответствии с текущим освещением в комнате.
iOS
Как мне вывести мой iPhone из отрицательного режима?
Ответ: A: Ответ: A: Попробуйте настройки> общие> специальные возможности> инвертировать цвета> выкл..
Почему мой iPhone 12 выглядит негативно?
Откройте «Настройки специальных возможностей»: «Настройки»> «Основные»> «Специальные возможности». (См. Статью «Открыть настройки доступности» на этом веб-сайте для получения дополнительной информации.) В разделе «Видение» нажмите «Показать приспособления». Нажмите на ‘Инвертировать цвета».
In iOS 13.0 и более поздние версии, люди могут выбрать темный общесистемный вид, называемый темным режимом. В темном режиме система использует более темную цветовую палитру для всех экранов, представлений, меню и элементов управления, а также использует большую яркость, чтобы выделить содержимое переднего плана на более темном фоне.
Почему фотографии на моем iPhone выглядят как негативы?
Инвертировать цвета экрана. Перейдите в «Настройки»> «Основные»> «Универсальный доступ»> «Адаптация дисплея»> «Инвертировать цвета», затем выберите «Умное инвертирование» или «Классическое инвертирование». Или используйте ярлыки специальных возможностей. Интеллектуальная функция инвертирования цветов меняет цвета на дисплее, за исключением изображений, мультимедиа и некоторых приложений, в которых используются стили темного цвета.
Как изменить экран с отрицательного на нормальный?
Как вернуть нормальный цвет телефона?
- Откройте приложение «Настройки» на вашем устройстве.
- Коснитесь «Специальные возможности», затем коснитесь «Коррекция цвета».
- Включите Использовать цветокоррекцию.
- Выберите режим коррекции: Дейтераномалия (красно-зеленый), Протаномалия (красно-зеленый)
- Необязательно: включите ярлык «Коррекция цвета». Узнайте о ярлыках специальных возможностей.
Как избавиться от негатива на iPhone 12?
Чтобы избавиться от инвертированных цветов в iOS 12 или предыдущих версиях iOS, перейдите в Настройки> Общие> Специальные возможности> Размещение дисплея. Нажмите «Инвертировать цвета» и выключите переключатель для умного инвертирования и классического инвертирования.
Почему мой телефон застревает на инвертированных цветах?
Чтобы исправить это, большинство людей говорят, что нужно получить доступ к параметрам инвертирования цвета через Общие / Доступность / Размещение дисплея, но для меня эти параметры были установлены как обычные. НО, если вы посмотрите на Zoom / Zoom Filter в разделе специальных возможностей, вы можете увидеть, что фильтр был случайно установлен на ИНВЕРТИРОВАННЫЙ или один из других параметров.
Как отключить инвертирование цветов на iPhone 7?
Перейдите в настройки> Общие> Специальные возможности> Ярлык специальных возможностей>Отмените выбор «Классический инвертировать цвета»…
Почему все мои фотографии выглядят как негативы?
Если все на дисплее отрицательное, попробуйте «Настройки», «Специальные возможности», «Инвертировать цвета экрана».
Редактор для цветокоррекции фото и видео. Экспериментируйте, используя гибкие инструменты работы с цветом. Создавайте свои собственные фильтры вместо того, чтобы перебирать сотни готовых. Используйте существующие фильтры как стартовую точку для своих экспериментов, редактируя любой параметр.
Приложение позволяет создавать 3DLUT (.cube) файлы.
Вы также можете сохранить свои фильтры в библиотекe пресетов, чтобы использовать их повторно. Экспортируйте библиотеку пресетов в файл или импортируйте пресеты, созданные другими.
С помощью этого приложения вы также можете придать знаменитый Orange Teal вид своим фото, исправить баланс белого, изменить разрешение фото или качество jpeg для оптимизации размера файла.
Приложение поддерживает следующие инструменты:
— Простые настройки (яркость, контраст, тени, светлые тона, цветность)
— Color wheels (цветовые круги)
— RGB кривые
— CMYK кривые
— Lab кривые
— Кривая Тон-Насыщенность (Hue-Saturation)
— Кривая Тон-Тон (Hue-Hue)
— Кривая Тон-Яркость (Hue-Luma)
— Кривая Яркость-Насыщенность (Luma-Saturation)
— Кривая Яркость-Тон (Luma-Hue)
— Кривая Насыщенность-Насыщенность (Saturation-Saturation)
— Слои настроек и маски слоев
Советы по цветоррекции:
Цветовые круги — позволяют добавить цвет теням, средним или ярким тонам.
RGB кривые — вы можете изменить яркость, контраст, осветлить тени, уменьшить пересвет, подкорректировать баланс белого, или сделать картинку темплее-холоднее.
LAB кривые — в отличие от RGB, LAB кривые позволяют манипулировать цветовыми составляющими отдельно от яркости, что дает значительно больше свободы в экспериментах с цветом.
Hue-Saturation — вы можете усилить насыщенность одних цветов и уменьшить других. Например вы можете сделать всю картинку черно-белой, оставив только один цвет.
Hue-Hue — вы можете заменить один цвет или несколько цветов другим(и). Например можно заменить цвет голубого неба или зеленой травы, чтобы кардинально поменять настроение фотографии.
Hue-Luma — увеличить или уменьшить яркость отдельных цветов.
Luma-Saturation — поможет контроллировать насыщенность теней, средних и ярких тонов.
Luma-Hue — изменяйте тон теней, средних и ярких участков фотографии.
Saturation-Saturation — позволяет увеличить насыщенность блеклых участков фото и уменьшить насыщенность перенасыщенных.
Блогер поделилась хитростями обработки снимков на iPhone. Мы проверили.

Недавно в Сети завирусился ролик в TikTok c лайфхаком редактирования фотографий на iPhone, который посмотрело более 6,9 млн человек. Советом обработки фото поделилась бьюти-блогер @hannah_ludwig.
Девушка рассказала, как можно легко и быстро полностью преобразить фотографию, чтобы она стала ярче и красочнее. Самое главное, что для этого вам не нужно быть мастером по редактированию фото. Каждый из вас может попробовать обработать любой снимок на своем смартфоне прямо сейчас, воспользовавшись обычным приложением для фотографий на своем iPhone.
Мы в 1Gai.Ru хотим, чтобы у всех получались хорошие и качественные снимки, не хуже, чем у профессионалов, и этот лайфхак тут как нельзя кстати. Чтобы вам было понятно, мы его перевели и проверили на собственном опыте.
Мы решили использовать это осеннее фото. На снимке есть несколько оттенков зеленого и желтого, поэтому нам было любопытно посмотреть, как правки улучшат цвета.

1Gai.Ru
Эта фотография также была сделана на закате, поэтому мы надеялись, что лайфхак по ее улучшению сделает небо немного ярче и насыщенней. Для начала мы зашли в приложение «Фото» на iPhone, выбрали фотографию, нажали кнопку «Править» в правом верхнем углу экрана.

1Gai.Ru
При попадании в редактор фотопроцесс правки выглядит довольно простым — необходима лишь регулировка настроек с установкой определенных чисел в каждом разделе правок.
Мы начали с установки выдержки и яркости на 100 и настройки «светлые участки на -35».

1Gai.Ru
Затем мы установили тени на -31 и контрастность на -33, а яркость на -15. Пока правки определенно не выглядели многообещающе, но мы доверяли процессу правок и продолжили.

1Gai.Ru
Дальше мы установили яркость: «точку черного» и «насыщенность» — на 11, а «красочность» — на 9

1Gai.Ru
Далее «теплоту» снимка мы подняли до 11, «оттенок» — до 46, а «резкость» установили на 13

1Gai.Ru
Наконец, последние наши шаги заключались в том, чтобы установить «виньетку» на 26, вернуться в начало и установить блеск и выдержку обратно на ноль…

1Gai.Ru
… и вот как получилось фото!

1Gai.Ru
Как видите, фото стало более теплым и интересным. Мы решили не останавливаться на этом, а проверить, как работает этот трюк с обработкой фото на других снимках.
Вот фото Московского Северного речного вокзала (до обработки)…

1Gai.Ru
… а вот после обработки:

1Gai.Ru
Вот два фото вместе:

1Gai.Ru
Еще примеры обработки фото:

1Gai.Ru
Еще примеры коррекции фотографий:

1Gai.Ru

1Gai.Ru
Вот еще один наш пример, который мы попробовали, сняв весь процесс на видео:
Вот примеры обработки фото пользователями Сети, которые также решили проверить, как работает этот лайфхак:
Фото оригинал:

Джен Адамс
После правок:

Джен Адамс
До обработки:

Росс Йодер
После правок:

Росс Йодер
Фото оригинал:

Джон-Майкл Пофф
После правок:

Джон-Майкл Пофф
Фото оригинал:

Фабиана Буонтемпо
Фото после правок:

Фабиана Буонтемпо
Для тех, кому интересно, предлагаем посмотреть оригинальное видео, где девушка-блогер рассказала об этом лайфхаке:
Мы определенно будем использовать этот трюк, особенно с фотографиями природы! Мы считаем, что подобное редактирование действительно помогает оживить любую фотографию.
Итак, в заключение мы решили перечислить все шаги, которые помогут вам улучшить свои фотографии. Зайдите в приложение «Фото» на iPhone, нажмите кнопку «Править» и установите для каждой настройки следующие значения:
- Выдержка: 100
- Блеск: 100
- Светлые участки: -35
- Тени: -31
- Контраст: -33
- Яркость: -15
- Точка черного: 11
- Насыщенность: 11
- Красочность: 9
- Теплота: 11
- Оттенок: 46
- Резкость: 13
- Виньетка: 26
Далее возвращаемся к настройкам «выдержки» и «блеска» и возвращаем их значения на 0.
Вуаля! Как получились ваши фото? Поделитесь с нами об этом в комментариях!
Обложка: Джен Адамс / 1Gai.Ru