Если Вы здесь, значит мне не нужно рассказывать Вам обо всех удивительных вещах, которые ReShade может сделать с игровыми скриншотами. Но поскольку Вы задаетесь вопросом о том, как установить ReShade в Sims 4, то, вероятно, чувствуете себя немного запутанным. Тяжелым интерфейсом программы и всеми ее настройками. Но не волнуйтесь — я надеюсь, что с этим уроком Вы получите все необходимые знания об установке и настройке ReShade в Sims 4.
Важная информация
В этом гайде мы будем использовать версию Reshade 4.7.0, которую Вы можете скачать здесь. Также стоит отметить, что Reshade обновляется часто, но мы будем обновлять руководство в соответствии с ее изменениями.
Как установить ReShade в Sims 4?
Прежде чем мы начнем, Вам нужно отключить Сглаживание краев в Настройках графики игры. Если оставить эту настройку включенной, некоторые шейдеры просто не будут работать должным образом. Если Вас беспокоят неровности краев на симах и объектах, которые появятся после того как Вы отключите сглаживание, не волнуйтесь — ReShade позаботится об этом.
Теперь, когда все готово, приступим!
Сначала Вам нужно скачать актуальную версию ReShade. В этом руководстве используется версия 4.7.0, но она должна быть актуальна для любого обновления программы версии 4.
После скачивания, запустите приложение Reshade_Setup.exe и выберите первое поле в меню Reshade Setup (на скриншоте оно выделено зеленым):

Нажмите кнопку «Browse» во всплывающем окне, чтобы выбрать Sims 4. Для этого, ищите файл TS4_x64, который должен находиться по пути C: / Program Files (x86) / Origin Games / The Sims 4 / Game / Bin. Если по этому пути нет Вашей игры, проверьте в какую папку Вы ее установили.

В следующем всплывающем окне выберите вариант Direct3D 9. Только он корректно работает с Sims 4.

В следующем окне Вам предстоит установить пакеты шейдеров для ReShade. Программа предложит Вам выбрать конкретные пакеты. Если Вы пока не знаете какие Вам могут понадобиться, то рекомендуем выбрать эти варианты:
- Standard Effects
- SweetFX by CeeJay
- Legacy Standard Effects (чтобы Вы могли использовать более старые пресеты, например, созданные с помощью Reshade 3.0.8).
Примечание: шейдеры — это эффекты, которые будут влиять на картинку в игре.
После того, как вы все выбрали, нажмите ОК. Затем, откроются три дополнительных окна (одно за другим), в которых можно выбрать или отменить выбор шейдеров в том или ином пакете. Обязательно выберите все эффекты (некоторые из них могут быть выбраны заранее), а затем нажмите «ОК» в нижней части каждого окна, когда закончите.

И теперь, если Вы видите окно ниже, то все готово! Пора скачать нужные Вам пресеты и начать игру!

Примечание: пресеты — это заранее созданные фильтры для ReShade, благодаря которым Вам не придется настраивать шейдеры самостоятельно. Их можно скачать в этой категории.
Как установить пресеты для ReShade?
Пресеты можно скачать так же, как и любые другие виды пользовательского контента. Разница лишь в том, что пресеты — это файлы в формате .ini и устанавливать их нужно прямо в папку Bin (путь — C: / Program Files (x86) / Origin Games / The Sims 4 / Game / Bin). После этого, установленный пресет автоматически появится в меню Reshade при следующем запуске игры.
Интерфейс программы
Пора запустить игру! Во время первой загрузки с установленным ReShade в Sims 4 экран может потемнеть, остановиться на минуту или около того, загружаться чуть медленее. Это все потому, что прямо в этот момент в игру подгружаются шейдеры. По моему опыту, версия 4.7.0 загружается очень быстро и гораздо более бережно относится к Вашей системе, особенно по сравнению с версией 3.0.8, которую игроки the Sims 4 использовали в прошлом.
После загрузки игры, автоматически откроется интерфейс Reshade. Чтобы открыть или закрыть его самостоятельно, воспользуйтесь клавишей «Home» (или Fn + Home, если Вы используете ноутбук). Когда Reshade загружается в первый раз, Вы получите возможность следовать встроенному руководству (которое Вы можете прочесть, если хотите), но для целей этого руководства мы пропустим его, нажав кнопку Skip Tutorial.

Как выбрать установленный пресет?
Чтобы выбрать пресет, щелкните на верхнюю панель с надписью Default Preset. В раскрывающемся меню Вы можете выбрать желаемую предустановку. Например, в нашем случае это файл Jellybean.ini. Этот пресет можно скачать здесь.

После загрузки пресета Ваш экран может стать размытым из-за шейдера DOF. Но не волнуйтесь — он делает именно то, что должен. Я покажу Вам, как отключить его за одну секунду. Просто хочу упомянуть, что всякий раз, когда я использую новый пресет, я всегда нажимаю кнопку Active to top в верхней части меню ReShade. Она перемещает все активные шейдеры в верхнюю часть экрана. Благодаря этому, Вам не нужно искать то, что Вы хотите отключить или настроить.
Горячие клавиши
Примечание: горячие главиши — это заранее заданное сочетание клавиш, которое используется для быстрой активации той или иной функции.
Теперь о горячих клавишах, о которые просто необходимы для того, чтобы эффективно и быстро использовать Reshade. И есть несколько вещей, которые я рекомендую настроить или изменить вначале, чтобы в дальнейшем Вам было удобнее. Для начала выберите вкладку «Настройки» в верхнем меню.

Кнопка переключения эффектов — Effect Toggle Key
Эта кнопка позволяет Вам включать и выключать все эффекты. Зачем это нужно? Допустим, Вы используете довольно интенсивный пресет, который не подходит для игрового процесса, и хотите, чтобы он был активен только во время создания скриншотов. Поэтому, чтобы упростить себе жизнь, Вы просто задаете любую клавишу для Effect Toggle Key, которую хотите использовать (например, моя — клавиша 8), чтобы быстро включать и выключать тот или иной пресет по своему усмотрению.

Чтобы установить горячую клавишу для этой функции, щелкните внутри поля рядом с Effect Toggle Key и нажмите клавишу, которую Вы хотите использовать как горячую. После этого, фраза Click to set key shortcut внутри поля изменится на выбранную Вами клавишу.
Горячая клавиша для быстрых скриншотов — Screenshot Key
По умолчанию, для создания скриншотов в ReShade задана клавиша Print Screen. Чтобы изменить это, Вы должны следовать тем же инструкциям, что и выше. НапримерЮ я использую клавишу 5 в качестве горячей для создания скринов.

Внимание!
Да, в игре скриншоты обычно можно делать нажав на клавишу C. Однако если Вы будете делать скрины этим способом, то на готовых фотографиях Вы не увидите эффектов от ReShade.
Переключение конкретных шейдеров
Могут быть ситуации, в которых Вы хотите, чтобы одни эффекты были включены, а другие отключены. Для этого Вам просто нужно установить горячую клавишу для каждого эффекта. Нажимая на нее, Вы сможете включать или отключать конкретный шейдер, не заходя в меню ReShade.
Чтобы задать горячие клавиши для шейдеров, нужно вернуться к панели эффектов. Для этого, Вы должны щелкнуть вкладку «Home» рядом с вкладкой «Settings» в верхней части меню программы. Если Вы используете пресет Jellybean, то заметите, что для некоторых эффектов уже есть предварительно выбранные горячие клавиши. Они отображаются справа от названия шейдера. Например, MXAO и Cinematic DOF.
Чтобы изменить эти клавиши или установить другие для любых других пресетов, щелкните правой кнопкой мыши по имени шейдера, затем кликните на поле с текстом Click to set key shortcut и выберите нужную клавишу.

Как удалить ReShade из Sims 4?
Удалить ReShade из Sims 4 очень просто. Этот процесс требует удаления всего нескольких файлов. Для этого, перейдите в папку Bin (путь — C: / Program Files (x86) / Origin Games / The Sims 4 / Game / Bin). Удалите следующие файлы или папки:
- Файл d3d9.dll;
- Файл d3d9;
- Папка reshade-shaders;
- Все пресеты, которые Вы установили до этого (если установили).
Вот и все! Если Вы захотите установить ReShade снова — просто следуйте шагам первой части нашей инструкции.
Вы знаете, что каждая компьютерная игра имеет собственные настройки графики. Это сделано для того, чтобы можно было комфортно играть на компьютерах невысокой производительности. Если ваш компьютер не очень мощный, то придется отказаться от красивостей и выставить настройки на минимум – да, все размыто и примитивно, но зато игра работает без зависаний. Соответственно на мощном компьютере никто не мешает вам выставить на максимум детализацию, тени, отражения и сглаживание. Если в этом случае ваша игра не тормозит, то можно шагнуть чуть дальше и попытаться еще немного улучшить игровую картинку сторонними средствами.
Как правило это делается с помощью настройки драйвера видеокарты.
С помощью nVidia Control Panel (по-русски «Панель управления nVidia»), Catalyst Control Center или Панели управления графикой и медиа Intel (все зависит от производителя видеокарты) можно принудительно выставить некоторые настройки игры, если в самой игре они не меняются или вовсе нет таких опций. К сожалению, возможности ограничены. Нам доступны настройки сглаживания пикселей, анизотропной фильтрации (четкости дальних текстур) и mip bias (тоже отвечает за четкость текстур, объектов), некоторые другие. На практике же реально пригодится лишь принудительное включение сглаживания, если в игре такой опции нет.
Так что этот способ не дает желаемого результата. Но есть еще один.
Представьте себе, что картинка игры – это видеозапись, на которую можно наложить эффекты. Примерно так действует ReShade.
ReShade это Аdvanced Post Process Injector — набор фильтров (так называемых шейдеров), накладываемых поверх картинки игры. С его помощью нельзя сделать воду реалистичней или заставить персонажей отбрасывать нормальные тени, нет. Зато можно наложить целый ряд эффектов, которые улучшают картинку в общем:
- Включить сглаживание пикселей даже в тех играх, которые в принципе такое не поддерживают. Пиксели на экране перестанут быть заметны.
- Сделать картинку четче.
- Добавить эффект «виньетки» – затемнение картинки у краев экрана. Такой прием концентрирует взгляд на центр экрана и добавляет эффект объема.
- Настроить яркость, контраст, цветовую гамму картинки. Если игра раздражает вас каким-то оттенком – просто уберите его.
- Добавить эффект «bloom» – свечение вокруг ярких источников света.
- Сделать псевдо-HDR картинку – когда темные и светлые участки картинки одинаково детализированы, что более естественно для нашего с вами зрения.
- Комбинацией различных фильтров добиться тех же эффектов, как, например, у фотографий в Instagram.
Проще говоря, возможности ReShade фактически позволяют «отфотошопить» картинку прямо в игре. После этого вы смело можете делиться скриншотами в сети, не прикасаясь к графическим редакторам.
Вот несколько скриншотов из игры The Sims 4 до и после использования возможностей ReShade (кликайте на картинку для увеличения).


И что самое главное – все это не тормозит! Конечно, это дает нагрузку на процессор и видеокарту, но незначительную, если все настроить грамотно.
Ниже я постараюсь вкратце рассказать как установить ReShade, и какие фильтры лично я использую для улучшения картинки в The Sims 4.
Как скачать и установить ReShade
Скачать ReShade вы можете на официальном сайте. Это абсолютно бесплатно и не требует регистрации. Последняя версия программы на сегодняшний день — 3.0.8.
Перед установкой программы убедитесь, что у вас установлен .Net Framework как версии 4.6 и выше. Если если вы не знаете свою версию, скачайте и установите .Net framework отсюда.
Далее, запускаем скачанный файл ReShade_Setup_3.0.8 и начинаем установку.
Сначала программа попросит указать путь установки. Нам потребуется указать путь до .exe файла. В случае с The Sims 4 он находится в папке Program Files (x86)Origin GamesThe Sims 4GameBin.
Обратите внимание, что в папке для файла с расширением .exe — 64-битный и обычный (32bit). Выберите тот, с помощью которого вы запускаете игру (он указан у вас в настройках игры в Origin). Имейте в виду, что с выходом The Sims 4 Кошки и собаки, 32-битная версия больше не поддерживается.
Далее программа установки попросит выбрать версию DirectX из трех вариантов: Direct3D 9 Direct3D 10+ или OpenGL. Для Windows 7 и 10 я рекомендую версию Direct3D 10.
На следующем этапе вам предложат выбрать набор фильтров, которые вы будете использовать для игры, нажмите «Да».
Появится маленькое окошко с огромным списком. Я не шучу, фильтров очень много. Если вам просто нужно улучшить графику, то лучше ограничиться минимальным набором. Если вы увлекаетесь постановочной фотографией с необычными эффектами, то ставьте хоть все и экспериментируйте.
Если вы решите попробовать только несколько из них, то нажмите кнопку Uncheck All и отметьте галочками нужные вам.



Лично я для игры использую следующие фильтры:
- SMAA — сглаживание изображения, используя метод SMAA. Лично я выключаю в игре стандартное сглаживание (чтобы снизить нагрузку на видеокарту) и настраиваю сглаживание с помощью этого фильра.
- Luma Sharpen — если после настройки сглаживания изображение кажется несколько размытым, включите этот фильтр.
- Clarity — придает изображению глубину.
- Colourfulness — настройка насыщенности цветов.
- Levels — регулировка уровней белого и черного, настройка контраста изображения.
- Vibrance — усиливает цветность блеклых тонов.
Здесь вы найдете список всех фильтров для ReShade и их описание на английском.
После того, как вы завершите свой выбор, нажмите Ok и запускайте игру. На всякий случай при первом запуске не закрывайте диалоговое окно программы установки. Это может вызвать ошибку.
Если все прошло успешно, то уже при запуске игры, вверху экрана вы увидите такую табличку:
Не пугайтесь, в процессе игры ее не будет.
Настройка ReShade
Вы можете начать настройку прямо из главного меню, но я рекомендую зайти непосредственно в игру, чтобы четко видеть все изменения, которые вы сделаете.
Вам не потребуется перезаходить в игру, чтобы настройки вступили в силу. Все изменения будут видны сразу.
Меню настройки вызывается комбинацией клавиш Shift+F2. В появившемся меню вы можете увидеть несколько закладок (под версией программы).
Нас интересуют только две из них: Home и Settings.
При самом первом запуске вам потребуется создать новый профиль. Для этого нажмите на плюсик справа от красной полосы.
В появившейся красной строке введите любое название для своего профиля и нажмите Enter. Ниже появится еще одна кнопка Continue, нажимаем, появляется кнопка Finish.
Все, ваш профиль успешно создан, можно переходить к основным настройкам ReShade на вкладке Settings.
Здесь настраиваются кнопки вызова меню настройки, а так же кнопка, включающая и выключающая фильтры в игре. По умолчанию это Scroll Lock.
Здесь же вы можете задать кнопку для скриншотов, их формат (на выбор доступны только bmp и png), а так же выбрать путь, по которому они будут сохраняться.
Учтите, что фильтры накладываются поверх игровой картинки. Так что внутриигровая камера не захватит полученные улучшения.
Для съемки вам придется воспользоваться встроенным скриншотером ReShade или любой другой программой. Например, FRAPS.
Возвращаемся на вкладку Home.
В верхнем блоке первой закладки находятся выбранные вами фильтры. Кликая по серым квадратикам слева от них вы включаете и выключаете фильтр (например, если он вам не нужен, или если вы хотите сравнить изображение до и после его применения).
Нижний блок содержит инструмент настройки фильтров. Изменяя параметры указанные в строчках вы добиваетесь различных эффектов изображения.
Здесь все зависит от вашего вкуса и предпочтений. Экспериментируйте, чтобы подобрать настройки, которые устроят лично вас. Впрочем, вполне может быть, что и изначальные настройки фильтров вам подойдут.
После того как вы закончили настройки, закройте меню (нажмите на крестик в правом вернем углу) и наслаждайтесь достигнутым эффектом.
Аналогичным образом вы можете установить ReShade для игры The Sims 3 и вы поймете, что не видели и сотой доли красот ее мира.
Автор — Rany Randolff
Несмотря на огромную популярность и постоянный выход различных паков, релиз The Sims 4 состоялся уже почти шесть лет назад! Графика игры, соответственно, уже начала устаревать, несмотря на то, что мультяшный стиль немного замедляет этот процесс.
К счастью, за эти годы у игры сформировалось огромное моддинг сообщество, которое упорно работает ради улучшения функциональности четвертой части серии, и что более важно, её графики.
Обычно это достигается за счет комбинации измененных графических эффектов и обновленных текстур в форме кастомного контента, как в гиперреалистичном, так и в соответствующем оригинальному художественному стилю игры.
Из-за такого разнообразия моддинг игры является действительно сложной задачей, поэтому мы составили данный список, в котором перечислены все лучшие модификации на графику, которые могут сделать Sims 4 более эстетичной и красивой.
ReShade
ReShade — это не совсем мод, а набор графических фильтров, применимых практически ко всем современным играм. Инструмент позволяет настраивать множество эффектов, таких как хроматическая аберрация, освещение и другие визуальные параметры.
Хотя экспериментирование с настройками программы в конечном итоге выдаст идеальный вид, этот процесс может занять долгое время и привести к множеству ошибок. Именно поэтому большинство пользователей предпочитают скачивать пресеты, уже загруженные другими пользователями. Очень важно понимать этот инструмент, прежде чем мы рассмотрим некоторые из лучших пресетов, доступных в Интернете.
Скачать
Pixelore’s Drama ReShade
Одна из самых известных предустановок, используемых игроками Sims 4, — это Pixelore’s Drama ReShade, придающая игре очень кинематографический вид, который напоминает что-то, выпущенное в середине 2000-х.
Источники света выглядят намного ярче, как будто игра была снята с использованием реальной камеры. Эффект также подчеркивает черты лица симов благодаря отражению света от их кожи. Пресет идеально подходит для скриншотов.
Скачать
Honeybodies Nostalgia ReShade
Еще один очень популярный решейд, на этот раз довольно меланхоличный, вызывающий ностальгию, и созданный моддером Honeybody. Благодаря ему игра выглядит будто фотографии, снятые на одноразовую камеру Kodak в 90-х годах, которые со временем потеряли цвет. Идеально подходит для скриншотов и просто придает игре очень и очень драматичного вида.
Однако автор предупреждает, что данный пресет не предназначен для игры. Если включить решейд на слишком долгое время, то это может привести к сбою в игре.
Скачать
Money and Milk ReShade
Money and Milk ReShade от Midpoosimmer отличной подойдет игрокам, которые желают придать игре более теплой домашней атмосферы. Здесь интенсивно используются эффекты фокусировки, размытие заднего фона, из-за чего игра приобретает фотографический вид. Это прекрасно подходит для скриншотов, на которых ваши симы весело проводят время с семьей и друзьями и многое-многое другое.
Скачать
Clear Bloom ReShade
Clear Bloom от Amoebae — самый универсальный пресет, который нам удалось найти, поскольку он подходит именно для игрового процесса, а не создания скриншотов. Решейд сделает игру яркой и красочной, чем оригинальная версия похвастаться не может.
Кроме того, мод относительно незаметен, из-за чего подходит идеально, если вы хотите лишь немного улучшить Sims 4. Также пресет является одним из самых простых для понимания и редактирования, если вы не против время от времени открывать решейд для небольших настроек. Это позволяет игрокам создать кастомный вид на свой вкус, не погружаясь в программу слишком глубоко.
Скачать
Stealthic’s Hair Mods
Среди всех характеристик сима, которые можно кастомизировать, наиболее важной, наверное, являются волосы. Несмотря на то, что Stealthic’s Hair Mods, по сути, мод на волосы, он определенно заслуживает упоминания в качестве средства для улучшения графики.
Опытный моддер Stealthic предлагает широкий спектр дополнительных образцов волос для использования в CAS (комната создания персонажа) с гораздо более стильным и реалистичным видом, чем в базовой версии игры. Первоначально мод был созданы с использованием детализированных текстур кожи и глаз, но в сочетании с мультяшным внешним видом оригинала волосы выглядят просто отлично.
Скачать
Hair Physics Simulation
Раз уж мы начали улучшать внешний вид волос, то не стоит упускать возможность придать им некую подвижность. Данный мод от GuiMerman_Z настраивает их таким образом, что волосы большинства симов будут раскачиваться при ходьбе, беге или танцах. Реализм!
К счастью, большинство кастомных причесок по умолчанию накладываются поверх уже существующих, так что все они будут в равной степени улучшены благодаря новой физике.
Скачать
Encore Eyes
Согласно великому писателю Льву Толстому, глаза — это зеркало души. Именно поэтому это один из ключевых факторов в создании внешнего вида и индивидуальности сима.
Encore Eyes от Kelly-Hannah — один из самых универсальных модов на глаза, доступных для Sims 4, поскольку делает их более яркими, выразительными и детализированными по сравнению с оригиналом.
Это намного приятнее, чем просто добавить глаза в качестве дополнительных образцов в комнате создания персонажа (что также можно сделать), однако для полного эффекта лучше использовать именно Encore Eyes.
Скачать
Kijiko’s 3D Lashes
Поработав над волосами и глазами симов, пришла очередь избавиться от стандартных мультяшных ресниц! Kijiko’s 3D Lashes – самый рекомендуемый в этом плане мод, придающий симам великолепные ресницы, которые смотрятся просто отлично. Есть даже версия, созданная специально для детей!
Скачать
PralineSims’ Eyebrows and Make-Up
Как видите, даже самые маленькие изменения могут сделать ваших симов красивыми, из-за чего трудно остановиться и не довести трансформацию до конца!
У известного моддера PralineSims есть масса кастомных дополнений на симов, включая столь необходимые HD брови и макияж, которые, в очередной раз, придадут персонажам более реалистичного вида. Здесь есть буквально все: матовые и глянцевые помады, блеск, тени для век и просто идеальные брови!
Скачать
Luumia’s Vanilla Skin
Для Sims 4 доступно поистине огромное количество модов на кожу: от простых улучшений до гипер-детализированных текстур.
Vanilla Skin от Luumia расположился где-то посередине, улучшая общее качество текстур и детали кожи симов, сохраняя при этом общий вид оригинала. Кроме того, мод позволяет игрокам поэкспериментировать с различными видами кастомного контента, поскольку различные дополнения к комнате создания персонажа хорошо работают с этим оттенком кожи.
Скачать
HQ Mod
Если вы действительно хотите довести внешний вид симов до предела совершенства, HQ Mod – то, что надо: он позволяет игре загружать 4K текстуры и множество других графических штучек.
Обычно мод используется только лишь для скриншотов, так как не только требует от игроков заменять каждую текстуру на новую вручную, но и способен запускаться только на действительно мощных ПК. Да, да, 4K — это вам не шутки.
Тем не менее, если вы обладаете монстром в виде Nvidia GeForce RTX 2080 Ti, то стоит потратить время на установку всех необходимых текстур и эффектов. В таком случае вам ничего не помешает превратить прохождение Sims 4 в настоящую усладу для глаз.
Скачать
Источник: fandomspot.com
Содержание
- Как работает приложение для графики «ReShade v. 4.9.1»
- Почему ReShade?
- Требования и поддержка
- Особенности ReShade
- Пресеты
- Как использовать пресеты?
- Производительность
- Время загрузки игры и шейдеров
- Как повысить производительность.
- Установка
- О API
- Справка и поддержка
- Удаление программы
- Скачать
В какую бы видеоигру вы не играли, но изменить существующую графику вполне реально. Точнее наложить на неё разного рода фильтры. Мы же обратим свой взор, разумеется, на Sims 4.
По умолчанию в игре графика лёгкая, но не сказать что простая: есть тени, есть глубина, размытие, свечения, разной детализации текстуры и пр. Но её можно улучшить таким образом, чтобы она стала совсем иной, например, более реалистичной или особо яркой, с более глубокими тенями. Обычно такие тонкие настройки есть в самих играх, но разработчики Sims 4 их убрали. Понятно почему, и вопросов нет – игра и так сложна и объемна, ибо ИИ нужно обсчитывать поведение каждого сима за единицу времени! И это при разных системных конфигурациях.
Но всё же можно собственными силами изменить графику.
Программа-мод ReShade v. 4.9.1 как раз и проводит постобработку графики в играх (любых и в Sims 4 тоже). Представьте свою любимую игру с ambient occlusion, эффектами реальной глубины резкости, цветокоррекцией и многим другим … ReShade предоставляет автоматизированный универсальный способ доступа как к информации о цвете кадра, так и о глубине (последняя автоматически отключается во время многопользовательской игры для предотвращения проблем) и всем остальным инструментам.
Возможности безграничны! Добавьте расширенное сглаживание SMAA на основе ambient occlusion по глубине, эффекты глубины резкости, хроматическую аберрацию, динамическую зернистость пленки, автоматическую коррекцию насыщенности и цвета, перекрестную обработку, многопроходное размытие … назовите что еще есть в видеографике?!
Варианты “Было” и “Стало”, разделительная линия едва заметна, но она есть в каждом изображении.
Почему ReShade?
Изменить графику в Sims 4 можно:
- Использовать ReShade.
- Использовать режим в GeForce Experience, если у вас видеокарта Nvidia.
Сегодня речь пойдет о ReShade. Отметим что разница между ReShade и GeForce Experience в наличии у первой готовых пресетов и чуть больше глобальных настроек. Но зато Nvidia проще, хотя видеокарты GTX есть не у всех геймеров, а ReShade работает с любыми видеокартами.
Эти скриншоты для сравнения.
Требования и поддержка
- ReShade поддерживает Direct3D 9, Direct3D 10, Direct3D 11, Direct3D 12, OpenGL и Vulkan.
- Требуется компьютер с Windows 7 SP1, 8.1 или 10 и .NET Framework 4.5 или выше.
Особенности ReShade
В ReShade есть собственный язык шейдинга (shading language) и транскомпилятор под названием ReShade FX. Синтаксис основан на HLSL и добавляет полезные функции, предназначенные для разработки эффектов постобработки: определение и использование текстур прямо из кода шейдера, рендеринг для них, изменение состояний рендеринга, получение данных о цвете и глубине, запрос пользовательских значений, таких как таймеры или состояния ключей.
Но также пользователь может один раз написать значения своих шейдеров, которых хочет видеть, и они будут работать везде, независимо от того, является ли ваша цель Direct3D или OpenGL: ReShade позаботится о том, чтобы скомпилировать их для правильной модели шейдера и языка. Все значения можно редактировать, сделать игру темнее или светлее, насыщеннее цвета или нет и пр. А можно использовать настройки по умолчанию.
Пресеты
Считайте их оболочками в виде текстового документа .txt или файла конфигурации .ini. Они содержат всю информацию о том, какие шейдеры используются и их настройки. Автоматическая стандартная предустановка (с именем DefaultPreset.ini) будет создаваться каждый раз, когда вы устанавливаете ReShade в игру, и вы начинаете настраивать шейдеры. Чтобы переключить предустановку/создать свою/удалить новую, просто используйте «+», «–» или кнопки со стрелками рядом с настройкой предустановки в верхней части рабочего окна ReShade.

Как использовать пресеты?
Вы найдете пользователей, создающих пресеты повсюду. Наряду с Google и YouTube, сладкое место, на которое вы можете положиться, – это база данных SweetFX: просто нажмите очевидную кнопку «Presets» в верхней части каждой страницы ReShade и начните исследовать новые горизонты!
Часть пресетов (в виде шейдеров и спецэффектов) вам доступна сразу после установке, часть вы можете выделить и загрузить во время установки, можете добавлять и удалять в любое удобное время после установки. Изучайте базу и не только (об этом далее).
Чтобы загрузить пресет, как только вы его загрузили из интернета, перетащите его в папку с игрой. Войдя в игру, вам нужно выбрать его из раскрывающегося меню, расположенного в верхней части интерфейса ReShade, на вкладке «Главная». Убедитесь, что у вас есть все шейдеры, которые требуются предустановке, в папке шейдеров.
Также имейте в виду, что пресеты, созданные с использованием устаревших версий ReShade, не будут работать. Если это так, найдите другой обновленный пресет или скачайте раннюю версию программы с сайта разработчиков.
Производительность
ReShade в основном требует видеокарту и работает с её мощностями. Посмотрите, как ведет себя нагрузка на GPU по сравнению с другой статистикой, когда ReShade активен:
Время загрузки игры и шейдеров
Вся загрузка зависит от вашего процессора. Чем мощнее, тем быстрее происходит загрузка.
Включите режим производительности (Performance Mode), когда вы закончите с настройкой пресета, так как это определенно ускорит компиляцию, не отображая переменные шейдеров и неиспользуемые шейдеры. Но при включенном режиме настраивать шейдеры нельзя! Соответствующие параметры не отобразятся.
Как повысить производительность.
Некоторые шейдеры позволяют устанавливать такие параметры, как качество, разрешение, количество образцов и т. д. Не бойтесь настраивать их, чтобы получить немного дополнительной производительности и наилучшее соотношение качества и производительности.
Также обратите внимание, что некоторые шейдеры, которые имеют одинаковый эффект (например, AdaptiveSharp и LumaSharp оба имеют Sharpening шейдеры), они более удобны для производительности, чем другие. Попробуйте разные шейдеры, чтобы увидеть, что вам больше подходит.
Установка
Скачайте файл .exe и запустите его установку. В процессе следуйте инструкциям на экране и не забудьте выбрать пресеты при желании. При этом, когда вы будете устанавливать приложение, вам предложат выбрать игру, для которой будут применяться изменения.


Что касается выбора DirectX, то даже если у вас 12-я версия, для Sims 4 лучше выбрать 9-ю. Хотя попробуйте и более высокую.
Также по ходу установки вам предложат провести начальную конфигурацию приложения, выбрать пути к файлам и пр. Ничего сложного в этом нет.
После установки загрузите при желании пресеты .ini и скопируйте их в папку с установленным ReShade.
Устанавливается ReShade в папку с вашей игрой.
Запускайте игру и увидите консоль, кнопку для её вызова.
О API
Во время установки Reshade инструмент настройки спросит вас, какой API рендеринга используется в игре. Настройка попытается автоматически распознать это и попытается поставить отметку в поле, которое считается правильным.
Автоматическая идентификация может быть неправильной, поэтому рекомендуется поискать в Интернете, какой API использует игра.
Экспериментальный DirectX 12 и Vulkan были представлены соответственно в Reshade 4.3.0 и 4.4.0.
Что касается игр DirectX 8 , вам понадобится инструмент crossire d3d8to9 , который вы можете найти в разделе «Релизы» на сайте разработчика. Загрузите d3d8.dll, поместите его в папку с игрой (где находится исполняемый файл игры) и приступите к установке Reshade, выбрав опцию «Direct3D 9».
Справка и поддержка
В ходе использования ReShade могут возникать проблемы, вопросы. Авторами создана большая справка и наглядная на базе Assassin’s Сreed Unity. В справке найдутся ответы на многие технические вопросы, так что Яндекс-Google-Bing-Переводчики вам в помощь при необходимости.
Пресеты можно найти в интернете, можно изучить данный файлик Google с ссылками на некоторых интересных создателей. У них показаны примеры, как изменяется игра, и какие дополнительные файлы нужны (если нужны).
Удаление программы
Перейдите в каталог с игрой и найдите исполняемый файл игры. Здесь вы найдете также файлы .ini (ReShade.ini – Preset.ini), файлы .dll (d3d9.dll / d3d10.dll / d3d11.dll / dxgi.dll/opengl32.dll, в зависимости от API игры) и папку «reshade-shaders» . Выделите и удалите их все. Удобно удалять, если знаете дату установки ReShade – отсортируйте файлы по дате и удалите, относящиеся к графике.
Скачать
Скачать файл
Установка ReShade
Скачать последнюю версию ReShade вы можете на Чтобы увидеть скрытый текст, войдите или зарегистрируйтесь. программы. Однако, если вы собираетесь использовать пресеты других авторов, а не создавать свой персональный, обратите внимание, что многие работают на более ранних версиях, а на последних дают сбои. ReShade нужной версии вы можете найти и скачать Чтобы увидеть скрытый текст, войдите или зарегистрируйтесь..
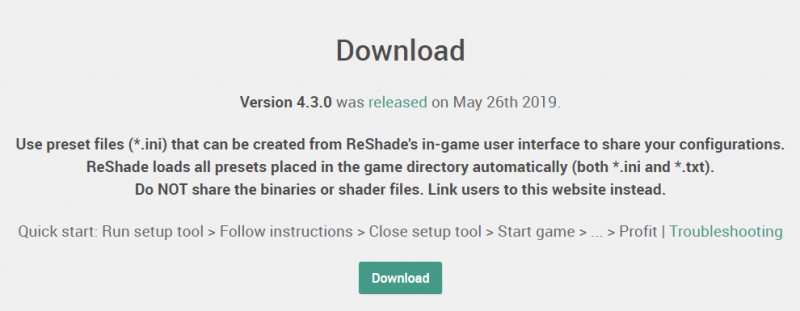
После этого вам нужно запустить скачанный файл ReShade_Setup_х.х.х, где вместо х будут цифры, обозначающие версию программы. Нажмите на Select game.
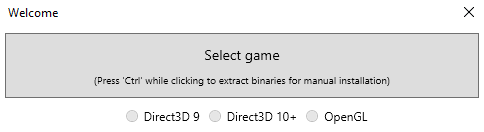
В открывшемся окне пройдите к расположению вашей игры. Если у вас есть ярлык на рабочем столе, можете щелкнуть по нему правой кнопкой мыши и выбрать Открыть расположение файла. Вас сразу перебросит в нужную папку. Там нужно выбрать один из .exe-файлов. Если вы играете на 64-битной версии, выбираете TS4_x64, если на 32-битной — TS4. Если ставите ReShade на The Sims 3, выбираете файл TS3W. Обобщая, вам нужно выбирать тот файл, с которого запускается игра.
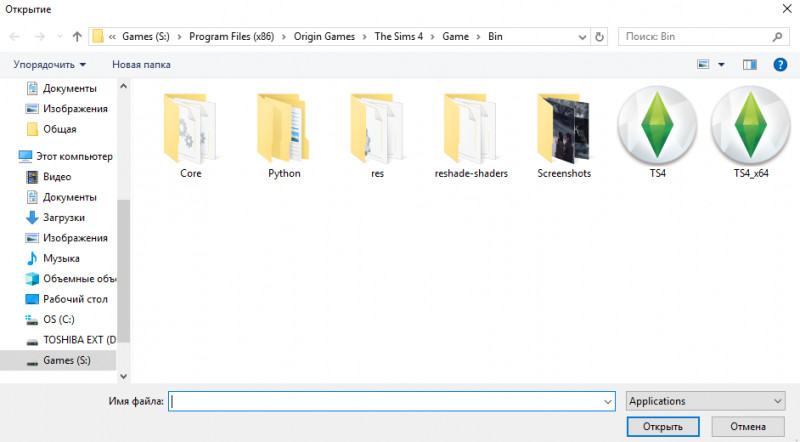
После этого вы вернетесь к уже знакомому окошку, где нужно будет выбрать API. Для The Sims 4 можно выбрать Direct3D 9 или Direct3D 10+, для ранних игр надо выбирать Direct3D 9.
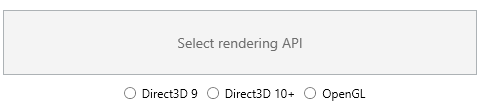
Далее установщик предложит вам скачать набор стандартных шейдеров. Если вы скачали последнюю версию ReShade, выберите нужные шейдеры и нажмите ОК.
- Внимание! Если вы скачивали не последнюю версию самого ReShade, новые шейдеры могут вызывать ошибки. Это не скажется на самой игре, но ряд шейдеров просто не будет работать, либо будет работать некорректно. Для версии 3.0.8 (на этой версии построена большая часть пресетов) шейдеры качайте Чтобы увидеть скрытый текст, войдите или зарегистрируйтесь..
Я крайне не советую устанавливать себе абсолютно все шейдеры, так как вы наверняка не будете пользоваться ими всеми, а лишние будут зря лежать в папке, увеличивая время загрузки.
Наиболее часто в пресетах используются данные шейдеры: AdaptiveFog (можно не ставить, если не нужен эффект тумана), AmbientLight, Bloom, Clarity, ColorMatrix, Colourfulness, Curves, DepthHaze, FilmicPass, Levels, LigtGammaGain, MagicBloom, MXAO, Sepia, SMAA, Technicolor, Technicolor2, Tonemap, Vignette. За размытие отвечают шейдеры, в названиях которых есть DOF. Если хотите, чтоб у размытия был автофокус (т.е. вы наводите на объект курсор, а размытие происходит вокруг него), обязательно поставьте шейдер LightDOF.
Также часто встречаются шейдеры резкости, в их названии всегда есть Sharpen, но я бы не советовал их использовать, потому что они всегда грубо добавляют резкость, лучше аккуратно добавить резкость потом в графическом редакторе. В некоторых пресетах вы можете увидеть шум, это шейдеры FilmGrain и FilmGrain2, они тоже не очень однозначны, а потому я все-таки советую добавлять шум в графическим редакторе, чтобы грамотно подобрать все настройки под конкретный скриншот.
Будьте осторожны с шейдером DepthHaze. Я настоятельно рекомендую выделить под него кнопку, чтоб выключать в нужный момент. Это довольно нужный шейдер в определенные моменты (но если вам нужен ReShade исключительно для игры, можно от него отказаться), но он имеет свойство ломать небо, то есть оно может пойти разными полосами и так далее.
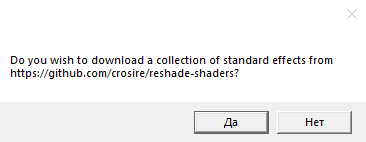
После этого (хотя можно и до всей установки, в данном случае, не имеет значения) положите файл с нужным вам пресетом в корневую папку игры:
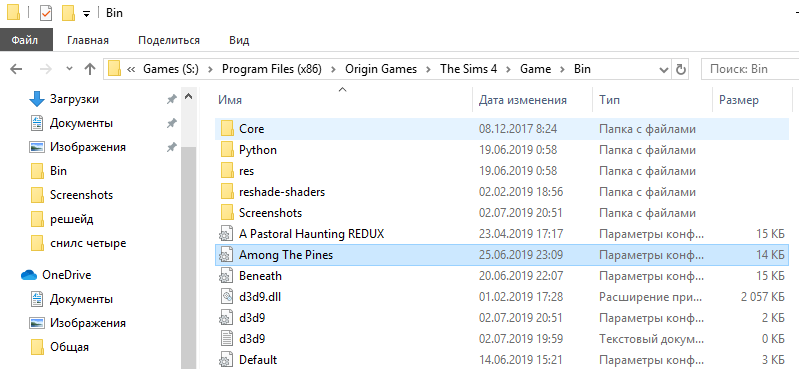
Если вы все сделали правильно, при загрузке игры вы увидите это:

Здесь пишется про прогрузку шейдеров, и когда игра с ними закончит, строка исчезнет.
- Для работы некоторых шейдеров, в том числе, фокуса размытия, нужно отключать сглаживание в игровых настройках графики.
Когда игра окончательно запустится и вы окажетесь в меню, можно будет приступить к настройки ReShade. Нажмите Shift + F2, чтобы открыть меню ReShade.
- На более новых версиях, насколько я знаю, запускается меню через другую клавишу. Обращайте внимание на ту строку, где написано про прогрузку шейдеров, там же потом будет написано, на какую кнопку открывается меню.
Перед вами предстанет такое окно, где начнется ваше ознакомление с ReShade. Нажмите Continue.
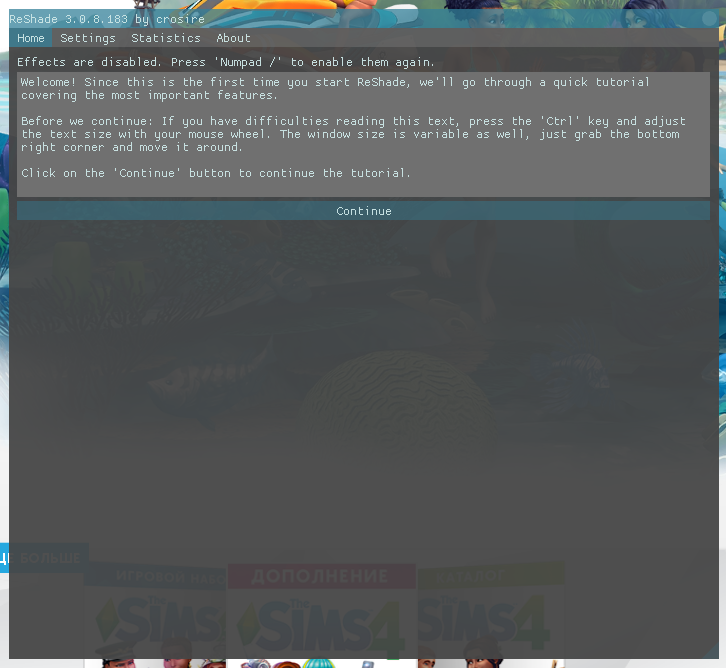
Далее выберите установленный пресет или добавьте свой через + рядом со строкой, где отображаются пресеты. Потом нажмите Continue.
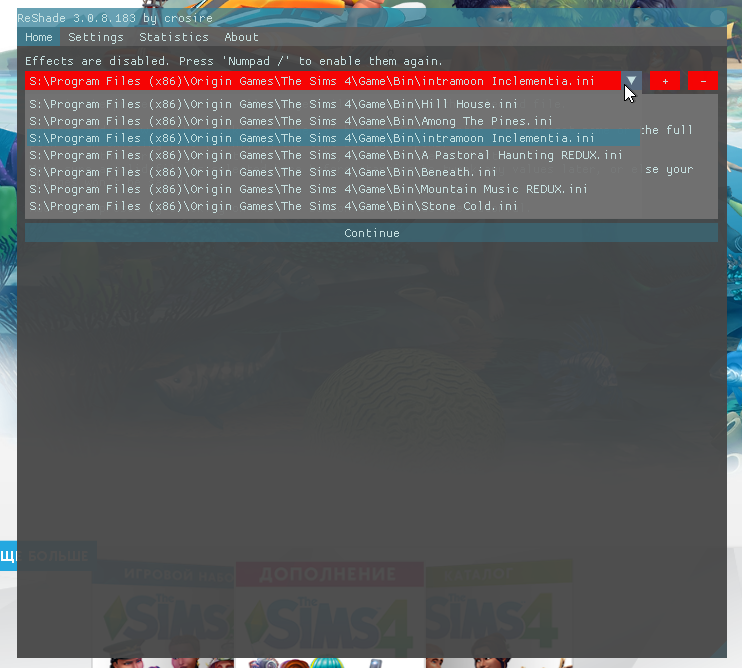
Перед вами откроется вкладка Home. В верхней ее части отображается список установленных шейдеров с возможность включить-отключить их, в нижней части — параметры каждого шейдера, где и можно будет настраивать шейдеры так, как душе вашей угодно. В верхней части также вы можете увидеть строки Toggle Key, в которых вы можете проставить клавиши, которые будут включать-отключать конкретный шейдер, не отключая ReShade целиком. Если на вашей клавиатуре есть цифровой блок (это те кнопки цифр, которые справа от клавиш со стрелками, Enter, Backspace и прочих клавиш, расположенных справа), я рекомендую назначать именно эти клавиши, так как непосредственно в игре они не используются, находятся рядом друг с другом (не придется бегать по всей клавиатуре, чтоб отключить ряд шейдеров), а также их можно заблокировать нажатием клавиши num lk, чтобы не нажимались случайно. Если вы управляете камерой не только мышью, это более удобно.
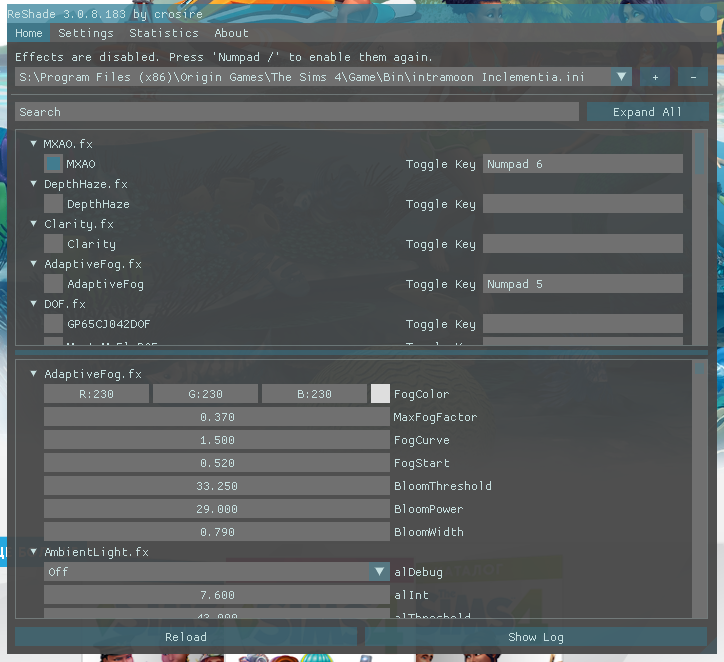
После этого перейдите во вкладку Settings. Самое важно я выделил красным цветом.
- Overlay Key — здесь вы сможете выбрать клавишу или комбинацию клавиш, которая будет запускать меню ReShade.
- Effects Toggle Key — это как Toggle Key из прошлой вкладке, только если там шла речь об отключении каждого шейдера отдельно, то здесь отключаются-включаются сразу все. По стандарту там может быть не проставлена никакая клавиша вообще, поэтому обязательно выставите то, что вам будет удобно. Я, например, выбрал клавишу / на цифровом блоке, потому что в The Sims она вообще ни для чего не используется.
- Screenshot Key — клавиша, которая отвечает за создание скриншотов. Шейдеры накладываются на игровое изображение, но они не меняют графику самой игры, а потому через клавишу С скриншоты будут без ReShade, поэтому можно будет делать скриншоты лишь через стороннюю программу, либо через сам ReShade.
- Screenshot Patch — это место, куда будут сохраняться все скриншоты, сделанные через ReShade. Вы можете заметить, что у меня они сохраняются прямо в папку, которая в корневой папке игры, но я не рекомендую так делать, потому что, когда накопится много скриншотов, игра может начать на запуске вылетать. Лучше сделайте в каком-то стороннем месте.
- Screenshot Format — здесь вы можете выбрать формат, в котором сохраняются скриншоты. Выбор небольшой — PNG и BMP. По стандарту стоит последний, но если вы ставите ReShade, в первую очередь, для игры, а скриншоты делаете просто для того, чтоб иногда их показать кому, либо вообще для своего архива, выбирайте PNG: скриншоты в этом формате весят меньше (но все равно от 5 МБ и больше), а также их можно загружать куда угодно без перевода в другой формат (BMP, например, не загружает ВКонтакте).
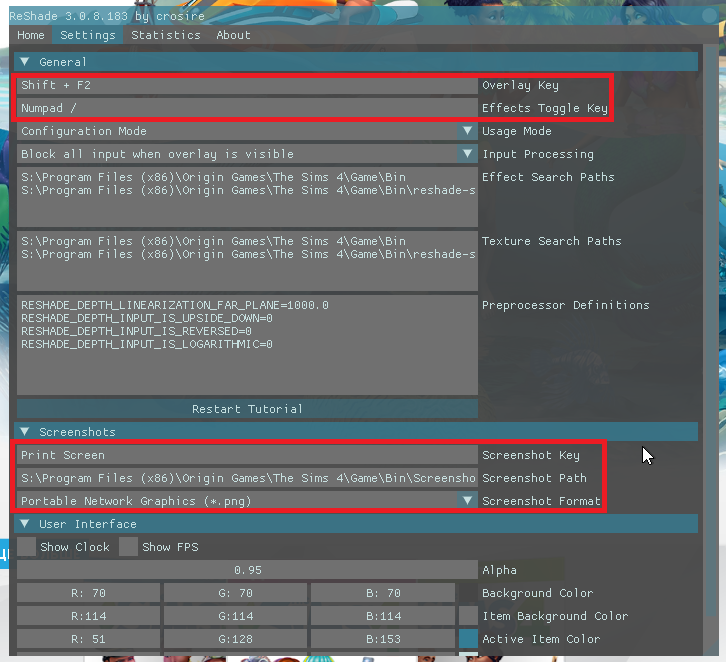
Удаление ReShade
Если вам вдруг надоел или просто разонравился ReShade, удалить его легко. Зайдите в корневую папку игры и удалите файлы d3d9.dll, d3d9.ini, d3d9.log (dxgi, если выбирали Direct3D 10+), а также папку reshade-shaders. Также удалите файлы пресетов.
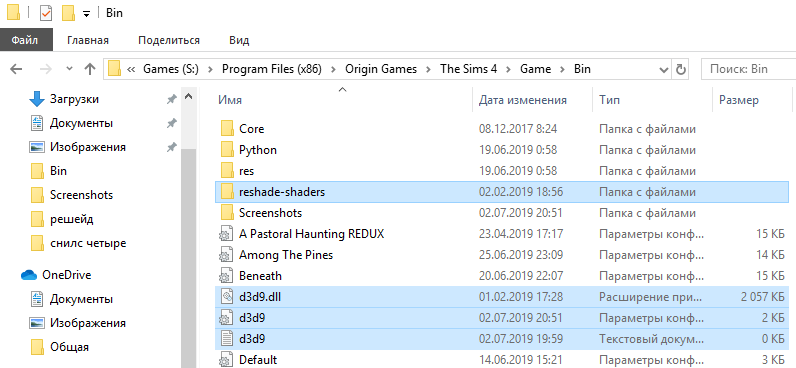
Если вы просто хотите убрать отдельный пресет, удалите его из этой же папки, а потом, зайдя в игру, в списке пресетов выберите его и нажмите на минус.
Это основное, что нужно знать про ReShade, будь вы артмейкером или простым игроком. Пробуйте авторские пресеты и делайте свои.
Красивой игры!
Сегодня мы расскажем, как установить и настроить ReShade для The Sims 4.
Словом ReShade (или решейд) называют специальный графический мод. Его задача заключается в том, чтобы улучшить изображение в игре.
Фактически это набор фильтров (шейдеров), с помощью которых игрок может настроить ряд графических эффектов, благодаря которым картинка в The Sims 4 становится более привлекательной. Иными словами, это все равно, что «отфотошопить» игру, не выходя из нее.
Скачать ReShade для Симс 4 последняя версия
Как установить Решейд
После скачивания откройте скачанный файл (его имя – ReShade_Setup) – это запустит процесс установки.
Теперь необходимо выбрать игру. Порядок действий будет выглядеть следующим образом:
- Нажмите кнопку «Browse».
- Найдите Симс 4 – как правило, путь к игре выглядит следующим образом – «C:Program Files (x86)Origin GamesThe Sims 4GameBinTS4_x64» (либо TS4_x32, если вы играете в 32-битную версию) и нажмите кнопку «Next».
- В следующем окне нужно будет выбрать версию Direct X – смело выбирайте Direct3D 9 или Direct3D 10.
- Далее установщик предлагает выбрать набор фильтров – для корректной работы всех пресетов рекомендуется выбрать и установить все фильтры. Дальше нажмите «Next».
- Нажмите на кнопку «Finish» – тем самым вы завершите процесс установки ReShade.
Как включить и настроить ReShade
Если вы еще новичок и не готовы экспериментировать с настройкой шейдеров самостоятельно, рекомендуем вам скачать готовые пресеты – заранее созданные другими игроками наборы фильтров.
Пресеты – это файлы в формате «.ini». После того, как вы скачаете нужный пресет, переместите файл в папку Bin (путь к папке – «C:Program Files (x86)Origin GamesThe Sims 4GameBin»).
Далее вам необходимо совершить запуск The Sims 4. Если установка прошла успешно, то при запуске игры вы увидите это:
Зайдя в игру, нажмите на клавишу «Home», – это откроет меню параметров ReShade. В появившемся меню вверху выбираем вкладку «Home» и выбираем необходимый из списка пресет – для этого кликает по серому квадратику слева от него.
Вот и все! Теперь вы можете наслаждаться обновленной графикой игры!
Как удалить Решейд
Есть два способа удалить ReShade в Симс 4.
Первый способ – сделать это непосредственно через файл установки программы:
- Запустите файл «ReShade_Setup_5.1.0.exe».
- Нажмите «Browse” и укажите путь к игре – «C:Program Files (x86)Origin GamesThe Sims 4GameBinTS4_x64» (либо TS4_x32, если вы играете в 32-битную версию).
- Выберите вариант «Uninstall».
Второй способ – вручную удалить файлы ReShade. Для этого вам необходимо переместиться в папку с игрой (C:Program Files (x86)Origin GamesThe Sims 4GameBin) и самостоятельно удалить следующие файлы:
- dll;
- d3d9;
- папку reshade-shaders;
- все установленные вами пресеты (файлы с расширением .ini).
Содержание
- Скачать Решейд для Sims 4: последняя версия ReShade
- Скачать Решейд для Sims 4
- Как установить Решейд для Sims 4?
- Как удалить?
- Что такое пресеты для Reshade и как их установить?
- Почему Reshade не работает: проблемы и решение
- Игра вылетает после запуска
- Reshade обнаружен как вирус
- Что добавляет эта программа?
- Как установить ReShade в Sims 4: гайд для новичков
- Как установить ReShade в Sims 4?
- Как установить пресеты для ReShade?
- Интерфейс программы
- Как выбрать установленный пресет?
- Горячие клавиши
- Как удалить ReShade из Sims 4?
- ReShade. Улучшение графики в The Sims 4
- Что такое ReShade
- Как скачать и установить ReShade
- Настройка ReShade
- 47 thoughts on “ ReShade. Улучшение графики в The Sims 4 ”
Скачать Решейд для Sims 4: последняя версия ReShade
Более качественная картинка, улучшенные цвета и объем — все это делает Решейд для Sims 4. Reshade — это универсальный инструмент постобработки графики для игр. По сути, это своеобразный фотошоп в реальном времени. А еще, это отличная возможность преобразить свою любимую игру. Улучшите картинку фильтрами, эффектами глубины и резкости, коррекцией цвета и другими настройками!
Скачать Решейд для Sims 4
Версия 4.9.1 была выпущена 9 Января 2021 года. На данный момент, это последняя версия программы.
Поддержка и совместимость
Внимание!
Reshade не поддерживается компьютерами, которые работают на операционной системе Mac OS. Авторы рекомендуют использовать программу на Windows (от 7 до 10) или Linux.
Как установить Решейд для Sims 4?
Reshade — это не мод, а программа. Поэтому обязательно прочитайте инструкцию о том, как установить Решейд для Sims 4. Это необходимо, чтобы утилита работала корректно.
Как удалить?
Для того, чтобы удалить Решейд, Вам понадобится файл установки этой программы. Если у Вас его нет, придется скачать все заново.
Рекомендованный способ.
Запустите инструмент установки и выберите файл игры Sims 4, прямо как мы и делали во время установки ReShade. После выбора API (Direct3D 9), программа установки попросит Вас перезаписать или удалить ReShade для этой игры. Нажмите Нет.
Запасной вариант.
Но есть и другой способ, на случай если Вы не нашли версию ReShade, которая была установлена у Вас.
Не стирайте ничего лишнего, иначе Вы рискуете удалить важные файлы игры.
Что такое пресеты для Reshade и как их установить?
Теперь нам нужны некоторые пресеты, чтобы быстро улучшить картинку в игре.
Конечно, Вы можете настроить фильтры самостоятельно. Но если Вы новичок в использовании ReShade, то рекомендуется установить готовые пресеты.
Готовые пресеты для Решейда можно найти и скачать здесь.
Почему Reshade не работает: проблемы и решение
Если ReShade не активируется при запуске игры, это означает что программа не была правильно установлена. Убедитесь, что Вы выбрали правильный файл игры, а также его правильный API.
Прочитайте информацию о требованиях к операционной системе и API, и убедитесь, что все в порядке. Проверьте, правильно ли Вы следовали инструкции. Если все равно не получается, попробуйте выбрать API DirectX 11 вместо Direct3D 9.
Игра вылетает после запуска
Есть несколько причин, которые могут привести к вылету.
Во-первых, убедитесь, что Ваш ReShade обновлен до последней версии. Обратите внимание, что любое стороннее программное обеспечение, такое как MSI Afterburner или RivaTuner, может конфликтовать с ReShade. Поэтому попробуйте отключить их. Если игра использует DirectX 11, попробуйте переименовать каждый файл «dxgi» в «d3d11».
Reshade обнаружен как вирус
Иногда ReShade может быть идентифицирован как угроза некоторыми антивирусами или другими системами защиты, вроде Защитника Windows. Как и анти-читы, такие программы безопасности должны вносить в белый список новейшие версии ReShade, поэтому обычно возникает эта проблема при выпуске нового обновления.
Что добавляет эта программа?
Его возможности безграничны! Добавьте усовершенствованное сглаживание SMAA на основе определения глубины, сглаживание окружающего пространства на экране, эффекты глубины резкости. Хроматическую аберрацию, динамическое зернистость пленки, автоматическую насыщенность и коррекцию цвета, перекрестную обработку, многопроходное размытие… Все, что только можно.
ReShade имеет собственный язык шейдинга и транскомпилятор, который называется ReShade FX. Синтаксис основан на HLSL, добавляя полезные функции, предназначенные для разработки эффектов постобработки.
Определяйте и используйте текстуры прямо из кода шейдера, визуализируйте их, изменяйте визуализацию, извлекайте данные цвета и глубины, запрашивайте пользовательские значения, такие как таймеры или состояния клавиш.
Источник
Как установить ReShade в Sims 4: гайд для новичков
Если Вы здесь, значит мне не нужно рассказывать Вам обо всех удивительных вещах, которые ReShade может сделать с игровыми скриншотами. Но поскольку Вы задаетесь вопросом о том, как установить ReShade в Sims 4, то, вероятно, чувствуете себя немного запутанным. Тяжелым интерфейсом программы и всеми ее настройками. Но не волнуйтесь — я надеюсь, что с этим уроком Вы получите все необходимые знания об установке и настройке ReShade в Sims 4.
Важная информация
В этом гайде мы будем использовать версию Reshade 4.7.0, которую Вы можете скачать здесь. Также стоит отметить, что Reshade обновляется часто, но мы будем обновлять руководство в соответствии с ее изменениями.
Как установить ReShade в Sims 4?
Прежде чем мы начнем, Вам нужно отключить Сглаживание краев в Настройках графики игры. Если оставить эту настройку включенной, некоторые шейдеры просто не будут работать должным образом. Если Вас беспокоят неровности краев на симах и объектах, которые появятся после того как Вы отключите сглаживание, не волнуйтесь — ReShade позаботится об этом.
Теперь, когда все готово, приступим!
Сначала Вам нужно скачать актуальную версию ReShade. В этом руководстве используется версия 4.7.0, но она должна быть актуальна для любого обновления программы версии 4.
После скачивания, запустите приложение Reshade_Setup.exe и выберите первое поле в меню Reshade Setup (на скриншоте оно выделено зеленым):
Нажмите кнопку «Browse» во всплывающем окне, чтобы выбрать Sims 4. Для этого, ищите файл TS4_x64, который должен находиться по пути C: / Program Files (x86) / Origin Games / The Sims 4 / Game / Bin. Если по этому пути нет Вашей игры, проверьте в какую папку Вы ее установили.
В следующем всплывающем окне выберите вариант Direct3D 9. Только он корректно работает с Sims 4.
В следующем окне Вам предстоит установить пакеты шейдеров для ReShade. Программа предложит Вам выбрать конкретные пакеты. Если Вы пока не знаете какие Вам могут понадобиться, то рекомендуем выбрать эти варианты:
Примечание: шейдеры — это эффекты, которые будут влиять на картинку в игре.
После того, как вы все выбрали, нажмите ОК. Затем, откроются три дополнительных окна (одно за другим), в которых можно выбрать или отменить выбор шейдеров в том или ином пакете. Обязательно выберите все эффекты (некоторые из них могут быть выбраны заранее), а затем нажмите «ОК» в нижней части каждого окна, когда закончите.
И теперь, если Вы видите окно ниже, то все готово! Пора скачать нужные Вам пресеты и начать игру!
Примечание: пресеты — это заранее созданные фильтры для ReShade, благодаря которым Вам не придется настраивать шейдеры самостоятельно. Их можно скачать в этой категории.
Как установить пресеты для ReShade?
Интерфейс программы
Пора запустить игру! Во время первой загрузки с установленным ReShade в Sims 4 экран может потемнеть, остановиться на минуту или около того, загружаться чуть медленее. Это все потому, что прямо в этот момент в игру подгружаются шейдеры. По моему опыту, версия 4.7.0 загружается очень быстро и гораздо более бережно относится к Вашей системе, особенно по сравнению с версией 3.0.8, которую игроки the Sims 4 использовали в прошлом.
После загрузки игры, автоматически откроется интерфейс Reshade. Чтобы открыть или закрыть его самостоятельно, воспользуйтесь клавишей «Home» (или Fn + Home, если Вы используете ноутбук). Когда Reshade загружается в первый раз, Вы получите возможность следовать встроенному руководству (которое Вы можете прочесть, если хотите), но для целей этого руководства мы пропустим его, нажав кнопку Skip Tutorial.
Как выбрать установленный пресет?
Чтобы выбрать пресет, щелкните на верхнюю панель с надписью Default Preset. В раскрывающемся меню Вы можете выбрать желаемую предустановку. Например, в нашем случае это файл Jellybean.ini. Этот пресет можно скачать здесь.
После загрузки пресета Ваш экран может стать размытым из-за шейдера DOF. Но не волнуйтесь — он делает именно то, что должен. Я покажу Вам, как отключить его за одну секунду. Просто хочу упомянуть, что всякий раз, когда я использую новый пресет, я всегда нажимаю кнопку Active to top в верхней части меню ReShade. Она перемещает все активные шейдеры в верхнюю часть экрана. Благодаря этому, Вам не нужно искать то, что Вы хотите отключить или настроить.
Горячие клавиши
Примечание: горячие главиши — это заранее заданное сочетание клавиш, которое используется для быстрой активации той или иной функции.
Теперь о горячих клавишах, о которые просто необходимы для того, чтобы эффективно и быстро использовать Reshade. И есть несколько вещей, которые я рекомендую настроить или изменить вначале, чтобы в дальнейшем Вам было удобнее. Для начала выберите вкладку «Настройки» в верхнем меню.
Кнопка переключения эффектов — Effect Toggle Key
Эта кнопка позволяет Вам включать и выключать все эффекты. Зачем это нужно? Допустим, Вы используете довольно интенсивный пресет, который не подходит для игрового процесса, и хотите, чтобы он был активен только во время создания скриншотов. Поэтому, чтобы упростить себе жизнь, Вы просто задаете любую клавишу для Effect Toggle Key, которую хотите использовать (например, моя — клавиша 8), чтобы быстро включать и выключать тот или иной пресет по своему усмотрению.
Чтобы установить горячую клавишу для этой функции, щелкните внутри поля рядом с Effect Toggle Key и нажмите клавишу, которую Вы хотите использовать как горячую. После этого, фраза Click to set key shortcut внутри поля изменится на выбранную Вами клавишу.
Горячая клавиша для быстрых скриншотов — Screenshot Key
По умолчанию, для создания скриншотов в ReShade задана клавиша Print Screen. Чтобы изменить это, Вы должны следовать тем же инструкциям, что и выше. НапримерЮ я использую клавишу 5 в качестве горячей для создания скринов.
Внимание!
Да, в игре скриншоты обычно можно делать нажав на клавишу C. Однако если Вы будете делать скрины этим способом, то на готовых фотографиях Вы не увидите эффектов от ReShade.
Переключение конкретных шейдеров
Могут быть ситуации, в которых Вы хотите, чтобы одни эффекты были включены, а другие отключены. Для этого Вам просто нужно установить горячую клавишу для каждого эффекта. Нажимая на нее, Вы сможете включать или отключать конкретный шейдер, не заходя в меню ReShade.
Чтобы задать горячие клавиши для шейдеров, нужно вернуться к панели эффектов. Для этого, Вы должны щелкнуть вкладку «Home» рядом с вкладкой «Settings» в верхней части меню программы. Если Вы используете пресет Jellybean, то заметите, что для некоторых эффектов уже есть предварительно выбранные горячие клавиши. Они отображаются справа от названия шейдера. Например, MXAO и Cinematic DOF.
Чтобы изменить эти клавиши или установить другие для любых других пресетов, щелкните правой кнопкой мыши по имени шейдера, затем кликните на поле с текстом Click to set key shortcut и выберите нужную клавишу.
Как удалить ReShade из Sims 4?
Удалить ReShade из Sims 4 очень просто. Этот процесс требует удаления всего нескольких файлов. Для этого, перейдите в папку Bin (путь — C: / Program Files (x86) / Origin Games / The Sims 4 / Game / Bin). Удалите следующие файлы или папки:
Вот и все! Если Вы захотите установить ReShade снова — просто следуйте шагам первой части нашей инструкции.
Источник
ReShade. Улучшение графики в The Sims 4
Вы знаете, что каждая компьютерная игра имеет собственные настройки графики. Это сделано для того, чтобы можно было комфортно играть на компьютерах невысокой производительности. Если ваш компьютер не очень мощный, то придется отказаться от красивостей и выставить настройки на минимум – да, все размыто и примитивно, но зато игра работает без зависаний. Соответственно на мощном компьютере никто не мешает вам выставить на максимум детализацию, тени, отражения и сглаживание. Если в этом случае ваша игра не тормозит, то можно шагнуть чуть дальше и попытаться еще немного улучшить игровую картинку сторонними средствами.
Как правило это делается с помощью настройки драйвера видеокарты.
С помощью nVidia Control Panel (по-русски «Панель управления nVidia»), Catalyst Control Center или Панели управления графикой и медиа Intel (все зависит от производителя видеокарты) можно принудительно выставить некоторые настройки игры, если в самой игре они не меняются или вовсе нет таких опций. К сожалению, возможности ограничены. Нам доступны настройки сглаживания пикселей, анизотропной фильтрации (четкости дальних текстур) и mip bias (тоже отвечает за четкость текстур, объектов), некоторые другие. На практике же реально пригодится лишь принудительное включение сглаживания, если в игре такой опции нет.
Так что этот способ не дает желаемого результата. Но есть еще один.
Что такое ReShade
Представьте себе, что картинка игры – это видеозапись, на которую можно наложить эффекты. Примерно так действует ReShade.
ReShade это Аdvanced Post Process Injector — набор фильтров (так называемых шейдеров), накладываемых поверх картинки игры. С его помощью нельзя сделать воду реалистичней или заставить персонажей отбрасывать нормальные тени, нет. Зато можно наложить целый ряд эффектов, которые улучшают картинку в общем:
Проще говоря, возможности ReShade фактически позволяют «отфотошопить» картинку прямо в игре. После этого вы смело можете делиться скриншотами в сети, не прикасаясь к графическим редакторам.
Вот несколько скриншотов из игры The Sims 4 до и после использования возможностей ReShade (кликайте на картинку для увеличения).


И что самое главное – все это не тормозит! Конечно, это дает нагрузку на процессор и видеокарту, но незначительную, если все настроить грамотно.
Ниже я постараюсь вкратце рассказать как установить ReShade, и какие фильтры лично я использую для улучшения картинки в The Sims 4.
Как скачать и установить ReShade
Скачать ReShade вы можете на официальном сайте. Это абсолютно бесплатно и не требует регистрации. Последняя версия программы на сегодняшний день — 3.0.8.
Далее, запускаем скачанный файл ReShade_Setup_3.0.8 и начинаем установку.
Сначала программа попросит указать путь установки. Нам потребуется указать путь до .exe файла. В случае с The Sims 4 он находится в папке Program Files (x86)Origin GamesThe Sims 4GameBin.
Далее программа установки попросит выбрать версию DirectX из трех вариантов: Direct3D 9 Direct3D 10+ или OpenGL. Для Windows 7 и 10 я рекомендую версию Direct3D 10.
На следующем этапе вам предложат выбрать набор фильтров, которые вы будете использовать для игры, нажмите «Да».
Появится маленькое окошко с огромным списком. Я не шучу, фильтров очень много. Если вам просто нужно улучшить графику, то лучше ограничиться минимальным набором. Если вы увлекаетесь постановочной фотографией с необычными эффектами, то ставьте хоть все и экспериментируйте.
Если вы решите попробовать только несколько из них, то нажмите кнопку Uncheck All и отметьте галочками нужные вам.



Лично я для игры использую следующие фильтры:
Здесь вы найдете список всех фильтров для ReShade и их описание на английском.
После того, как вы завершите свой выбор, нажмите Ok и запускайте игру. На всякий случай при первом запуске не закрывайте диалоговое окно программы установки. Это может вызвать ошибку.
Если все прошло успешно, то уже при запуске игры, вверху экрана вы увидите такую табличку:
Не пугайтесь, в процессе игры ее не будет.
Настройка ReShade
Вы можете начать настройку прямо из главного меню, но я рекомендую зайти непосредственно в игру, чтобы четко видеть все изменения, которые вы сделаете.
Вам не потребуется перезаходить в игру, чтобы настройки вступили в силу. Все изменения будут видны сразу.
Меню настройки вызывается комбинацией клавиш Shift+F2. В появившемся меню вы можете увидеть несколько закладок (под версией программы).
Нас интересуют только две из них: Home и Settings.
При самом первом запуске вам потребуется создать новый профиль. Для этого нажмите на плюсик справа от красной полосы.
В появившейся красной строке введите любое название для своего профиля и нажмите Enter. Ниже появится еще одна кнопка Continue, нажимаем, появляется кнопка Finish.
Все, ваш профиль успешно создан, можно переходить к основным настройкам ReShade на вкладке Settings.
Здесь настраиваются кнопки вызова меню настройки, а так же кнопка, включающая и выключающая фильтры в игре. По умолчанию это Scroll Lock.
Здесь же вы можете задать кнопку для скриншотов, их формат (на выбор доступны только bmp и png), а так же выбрать путь, по которому они будут сохраняться.
Учтите, что фильтры накладываются поверх игровой картинки. Так что внутриигровая камера не захватит полученные улучшения.
Для съемки вам придется воспользоваться встроенным скриншотером ReShade или любой другой программой. Например, FRAPS.
Возвращаемся на вкладку Home.
В верхнем блоке первой закладки находятся выбранные вами фильтры. Кликая по серым квадратикам слева от них вы включаете и выключаете фильтр (например, если он вам не нужен, или если вы хотите сравнить изображение до и после его применения).
Нижний блок содержит инструмент настройки фильтров. Изменяя параметры указанные в строчках вы добиваетесь различных эффектов изображения.
Здесь все зависит от вашего вкуса и предпочтений. Экспериментируйте, чтобы подобрать настройки, которые устроят лично вас. Впрочем, вполне может быть, что и изначальные настройки фильтров вам подойдут.
После того как вы закончили настройки, закройте меню (нажмите на крестик в правом вернем углу) и наслаждайтесь достигнутым эффектом.
Аналогичным образом вы можете установить ReShade для игры The Sims 3 и вы поймете, что не видели и сотой доли красот ее мира.
47 thoughts on “ ReShade. Улучшение графики в The Sims 4 ”
У меня десятка и я выбрала версию Direct3D 10, но она не сработала) Заработало только, когда выбрала OpenGL, а вот в трешке я выбрала Direct3D 10 и все нормально. Для тех, если у кого будет проблема))
Привет))
Уже не один раз пытаюсь установить решейд, но из раза в раз одна и та же проблема — не открывается окно при нажатии шифт+F2.
При запуске игры всплывает окно сверху, что означает, что установилось все верно.
Может, найдётся кто-нибудь, кто решал такую же проблему? 😕
Не сталкивалась ни разу. Попробуйте обратиться за помощью на официальный сайт программы.
Такая же проблема, Вы смогли её решить? Расскажите, пожалуйста, как.
не знаю решили ли вы уже эту проблему. но у меня получилось включить его нажатием на кнопку «home»
возможно, откроется при нажатии шифт + F2 + fn
Попробуйте нажать «Home»
у меня тоже не открывается. Нашла решение — открывается при нажатии на кнопку «Home»
Нажми на кнопку Home
это окно можно открыть с помощью кнопки home
Здравствуйте, у меня сейчас возникла проблема. Устанавливаю решейд версии 3.2.2. и после выбора набора эффектов появляется кнопка с настройками решейда. После заполнения всех строк и нажатия ок эта кнопка остаётся. Что с этим делать?
Здравствуйте, при установки решейд игра перестает работать, как исправить проблему?
А почему он мне пишет unable to download archive?
У меня почему то не работает. При запуске окно есть, с шифтом и f2 тоже все окей, но не показываются голочки для решейдов(для изменения решейда(нинаю как называется).Собственно скачала присет, и он тоже не работает. Щито делать?
При установке решейда вы скачали нужные фильтры?
У меня тоже не открываются настройки, но при запуске игры показывает, что решейд установлен. Что делать?
При первом запуске программы нужно было создать новый профиль. Вы это сделали?
У меня не выскакивало не какое окно! Как зарегется чтобы в настройки попасть 🙁
Все вопросы по установке и настройке программы пожалуйста задавайте на нашем форуме.
Вместе с пресетом при скрине отображается интерфейс на картинке. Можно как-то сделать чтобы интерфейс игры не отображался там?
Решейд установлен, создала профиль, но после того, как второй раз захожу во вкладку «Home», то нет фильтров, просто пустые окошки
Все вопросы по установке и настройке программы задавайте на нашем форуме.
Не открывается панель решейда. Включается случайный пресет и всё.
Здравствуйте! Очень интересно узнать, можно ли как-то отключить решейд на время? Включать его только в случае, чтобы сделать скриншот и отключать во время игры. Помогите пожалуйста) Буду очень благодарна, если подскажете есть ли такая кнопочка и где)
В гайде написано, что решейд по умолчанию отключается кнопкой Scroll Lock.
ПОМОГИТЕ МНЕ ПОЖАЛУЙСТА. Вопрос жизни и смерти) Я скачала решейд последней версии и скачала пресеты. Когда я их скачивала, то на картинках был красивый фильтр и размытие заднего плана. А в игре у меня размывается вся картинка. Не только задний план, но и передний (персонажи и фигурирующие предметы и объекты ). БУДУ ОЧЕНЬ БЛАГОДАРНА ЗА ОТВЕТ.
По размытию заднего плана есть урок на нашем форуме. Основные параметры фильтра dof.fx и их влияние на картинку
Помогите. Я всё скачала как надо но потом начинаю запускать симс 4, и после того как загрузилось нажимаю Shift + F2 ничего не выходит и окна не высвечивалось, потом уже пробую нажать кнопку Home тоже никакой реакции. Помогите пожалуйста!
После запуска требуется создать новый профиль, вы выполнили этот шаг из инструкции?
Источник
Обновлено: 10.02.2023
Вы знаете, что каждая компьютерная игра имеет собственные настройки графики. Это сделано для того, чтобы можно было комфортно играть на компьютерах невысокой производительности. Если ваш компьютер не очень мощный, то придется отказаться от красивостей и выставить настройки на минимум – да, все размыто и примитивно, но зато игра работает без зависаний. Соответственно на мощном компьютере никто не мешает вам выставить на максимум детализацию, тени, отражения и сглаживание. Если в этом случае ваша игра не тормозит, то можно шагнуть чуть дальше и попытаться еще немного улучшить игровую картинку сторонними средствами.
Как правило это делается с помощью настройки драйвера видеокарты.
С помощью nVidia Control Panel (по-русски «Панель управления nVidia»), Catalyst Control Center или Панели управления графикой и медиа Intel (все зависит от производителя видеокарты) можно принудительно выставить некоторые настройки игры, если в самой игре они не меняются или вовсе нет таких опций. К сожалению, возможности ограничены. Нам доступны настройки сглаживания пикселей, анизотропной фильтрации (четкости дальних текстур) и mip bias (тоже отвечает за четкость текстур, объектов), некоторые другие. На практике же реально пригодится лишь принудительное включение сглаживания, если в игре такой опции нет.
Так что этот способ не дает желаемого результата. Но есть еще один.
47 thoughts on “ ReShade. Улучшение графики в The Sims 4 ”
У меня десятка и я выбрала версию Direct3D 10, но она не сработала) Заработало только, когда выбрала OpenGL, а вот в трешке я выбрала Direct3D 10 и все нормально. Для тех, если у кого будет проблема))
Не сталкивалась ни разу. Попробуйте обратиться за помощью на официальный сайт программы.
Такая же проблема, Вы смогли её решить? Расскажите, пожалуйста, как.
Без удаления
Устали от неиграемых семей, которые игра автоматически удаляет из игры? Этот мод исправляет это!
Без появления посетителей в начале участка
Устали от посетителей, которые стоят на месте, когда вы загружаете определенный участок? С помощью этого мода, симы не будут толпиться в начале участка, а спокойно будут идти или бежать к нему с разных сторон.
Без мода
С модом
NoGlo / NoBlu
Другой визуальный мод, который удаляет синий оттенок тени, который часто наблюдается в ночное время. Мод NoBlu удаляет синий оттенок из окружающей среды, а мод NoGlu удаляет синий оттенок от симов.
The Sims 4 «Улучшение графики с помощью SweetFX 1.5.1»

Автор: CeeJay.dk
Позволяет применять ряд эффектов постобработки в играх (не только в The Sims 4).
Можно добавить SMAA-сглаживание, увеличить четкость изображения, изменить настройки цвета, гаммы, экспозиции и прочее.
Позволяет улучшить изображение в играх, менять настройки (пресеты) в зависимости от настроения, а также делиться ими с миром.
Использование SweetFX может даже увеличить производительность игры.
Примеры улучшения графики «до и после» (использован пресет L.I.F.E.S.):
Установка
Установка с помощью Configurator:
- Скачайте и распакуйте «SweetFX Configurator». Запустите «SweetFX_config.exe».
- Нажмите на кнопку добавления игры «Add new game». Найдите файл «TS4.exe» в папке с игрой «. The Sims 4GameBin». Выберите его и кликните «Открыть».
- Кликните по кнопке активации «Activate SweetFX».
- Кликните по кнопке сохранения/загрузки конфигурации «Save / Load configuration».
- Кликните по кнопке импортирования пресета «Import preset» ИЛИ перетащите .txt-файл с настройками в список пресетов.
- Кликните по новому пресету в списке (не всегда список обновляется корректно — возможно, придется сначала закрыть окно импорта и открыть снова).
- (Необязательно) Можете переименовать пресет, если хотите.
- Нажмите на кнопке загрузки выбранного пресета «Load selected preset» и пресет загрузится в основное окно конфигуратора.
- Отключите сглаживание в игре (Настройки игры — Изображение — Сглаживание — Выкл).
Установка вручную
- Содержимое папки «SweetFX» (одноименная папка «SweetFX» и 10 файлов) скопируйте в папку с игрой «. The Sims 4GameBin». Проверьте правильность нахождения файлов по картинке ниже.
- Понравившийся пресет скопируйте туда же и переименуйте его на «SweetFX_settings» (старый файл придется переименовать или удалить).
Отключите сглаживание в игре (Настройки игры — Изображение — Сглаживание — Выкл).
Пресеты
Пресеты можно скачать с сайта SweetFX Settings DB (их там сейчас два: L.I.F.E.S и NEX-Gv1 [S4]). Пресеты удобно хранить в папке «SweetFX ConfiguratorSweetFXSweetFXPresets».
Горячие клавиши для SweetFX:
«Включить/выключить SweetFX» — Scroll
«Сделать скриншот» — PrintScreen
«Перезагрузить настройки» — Pause
Желательно отключить «Origin в игре» (Origin — Настройки приложения — Origin в игре — Снять галочку с «Включить Origin в игре»), потому что SweetFX может конфликтовать с программами, использующими графическое наложение (например, Fraps, MSI Afterburner, Overwolf, Origin, Steam).
Как скачать и установить ReShade
Далее, запускаем скачанный файл ReShade_Setup_3.0.8 и начинаем установку.
Сначала программа попросит указать путь установки. Нам потребуется указать путь до .exe файла. В случае с The Sims 4 он находится в папке Program Files (x86)Origin GamesThe Sims 4GameBin.
Далее программа установки попросит выбрать версию DirectX из трех вариантов: Direct3D 9 Direct3D 10+ или OpenGL. Для Windows 7 и 10 я рекомендую версию Direct3D 10.
Появится маленькое окошко с огромным списком. Я не шучу, фильтров очень много. Если вам просто нужно улучшить графику, то лучше ограничиться минимальным набором. Если вы увлекаетесь постановочной фотографией с необычными эффектами, то ставьте хоть все и экспериментируйте.
Если вы решите попробовать только несколько из них, то нажмите кнопку Uncheck All и отметьте галочками нужные вам.
Лично я для игры использую следующие фильтры:
Здесь вы найдете список всех фильтров для ReShade и их описание на английском.
После того, как вы завершите свой выбор, нажмите Ok и запускайте игру. На всякий случай при первом запуске не закрывайте диалоговое окно программы установки. Это может вызвать ошибку.
Если все прошло успешно, то уже при запуске игры, вверху экрана вы увидите такую табличку:
Не пугайтесь, в процессе игры ее не будет.
Настройка ReShade
Вы можете начать настройку прямо из главного меню, но я рекомендую зайти непосредственно в игру, чтобы четко видеть все изменения, которые вы сделаете.
Вам не потребуется перезаходить в игру, чтобы настройки вступили в силу. Все изменения будут видны сразу.
Меню настройки вызывается комбинацией клавиш Shift+F2. В появившемся меню вы можете увидеть несколько закладок (под версией программы).
Нас интересуют только две из них: Home и Settings.
При самом первом запуске вам потребуется создать новый профиль. Для этого нажмите на плюсик справа от красной полосы.
В появившейся красной строке введите любое название для своего профиля и нажмите Enter. Ниже появится еще одна кнопка Continue, нажимаем, появляется кнопка Finish.
Все, ваш профиль успешно создан, можно переходить к основным настройкам ReShade на вкладке Settings.
Здесь настраиваются кнопки вызова меню настройки, а так же кнопка, включающая и выключающая фильтры в игре. По умолчанию это Scroll Lock.
Здесь же вы можете задать кнопку для скриншотов, их формат (на выбор доступны только bmp и png), а так же выбрать путь, по которому они будут сохраняться.
Учтите, что фильтры накладываются поверх игровой картинки. Так что внутриигровая камера не захватит полученные улучшения.
Для съемки вам придется воспользоваться встроенным скриншотером ReShade или любой другой программой. Например, FRAPS.
Возвращаемся на вкладку Home.
В верхнем блоке первой закладки находятся выбранные вами фильтры. Кликая по серым квадратикам слева от них вы включаете и выключаете фильтр (например, если он вам не нужен, или если вы хотите сравнить изображение до и после его применения).
Нижний блок содержит инструмент настройки фильтров. Изменяя параметры указанные в строчках вы добиваетесь различных эффектов изображения.
Здесь все зависит от вашего вкуса и предпочтений. Экспериментируйте, чтобы подобрать настройки, которые устроят лично вас. Впрочем, вполне может быть, что и изначальные настройки фильтров вам подойдут.
После того как вы закончили настройки, закройте меню (нажмите на крестик в правом вернем углу) и наслаждайтесь достигнутым эффектом.
Аналогичным образом вы можете установить ReShade для игры The Sims 3 и вы поймете, что не видели и сотой доли красот ее мира.
Без размытия на расстоянии
Простой мод, который изменяет глубину резкости, убирая размытость объектов, находящихся далеко.
10 модов, улучшающих графику и геймплей The Sims 4
В The Sims 4 есть некоторые вещи, которые можно улучшить с помощью модов, такие как освещение, поведение симов и многое другое. SimsCommunity составили список таких модов, которые исправляют и улучшают игровой процесс или вовсе меняют функционал игры. Все приведенные ниже моды были протестированы на работоспособность с текущей версией игры.
Без искажений видео
Когда вы ускоряете игру, экраны телевизоров больше не будут искажаться. Это не похоже на глобальное изменение, но подойдет для тех, кто хочет визуально улучшить игру.
Что такое ReShade
Представьте себе, что картинка игры – это видеозапись, на которую можно наложить эффекты. Примерно так действует ReShade.
- Включить сглаживание пикселей даже в тех играх, которые в принципе такое не поддерживают. Пиксели на экране перестанут быть заметны.
- Сделать картинку четче.
- Добавить эффект «виньетки» – затемнение картинки у краев экрана. Такой прием концентрирует взгляд на центр экрана и добавляет эффект объема.
- Настроить яркость, контраст, цветовую гамму картинки. Если игра раздражает вас каким-то оттенком – просто уберите его.
- Добавить эффект «bloom» – свечение вокруг ярких источников света.
- Сделать псевдо-HDR картинку – когда темные и светлые участки картинки одинаково детализированы, что более естественно для нашего с вами зрения.
- Комбинацией различных фильтров добиться тех же эффектов, как, например, у фотографий в Instagram.
Проще говоря, возможности ReShade фактически позволяют «отфотошопить» картинку прямо в игре. После этого вы смело можете делиться скриншотами в сети, не прикасаясь к графическим редакторам.
Вот несколько скриншотов из игры The Sims 4 до и после использования возможностей ReShade (кликайте на картинку для увеличения).
И что самое главное – все это не тормозит! Конечно, это дает нагрузку на процессор и видеокарту, но незначительную, если все настроить грамотно.
Ниже я постараюсь вкратце рассказать как установить ReShade, и какие фильтры лично я использую для улучшения картинки в The Sims 4.
Sims 4 «Скрипт для оптимизации игры (2020)»

Абсолютно новый патч, приносящий стабильность игре с модами и без. Данный патч взаимодействует с файлами (расширение .package) ванильной и модифицированной игры, замораживая (не удаляя) те аспекты, которые, либо не работают, либо вызывают ошибки, тем самым увеличивая производительность и стабильность игры.
Порядок установки:
1) Открываем архив
2) Переходим сюда: C:ДокументыElectronic ArtsThe Sims 4
3) Файл из архива кидаем в папку Mods
4) Если папки Mods нет — переходи к 5 пункту, иначе, если все ок, то переходи к 6
Больше столбцов в CAS
С большим количеством контента, добавляемого в The Sims 4, стало всё сложнее просматривать элементы в режиме создания персонажа. Этот мод расширяет пользовательский интерфейс в CAS до 3 или 4 столбцов!
Мод «Опыт»
Этот мод кардинально меняет игру! Он превращает эмоции в навыки. Нахождение в определенном эмоциональном состоянии повысит ваш жизненный эмоциональный опыт, который впоследствии может улучшать другие настроения и влияет на будущее симов. Финансовое положение ваших симов может также повлиять на то, как они себя ведут. Также есть две новые жизненные цели, два новых типа вечеринки и изменения в старении (возраст симов теперь будет влияет на их эмоции и потребности).
Без исчезающих деревьев и уличных фонарей
Другой способ визуально улучшить игру, предотвратить исчезание деревьев и уличных фонарей при перемещении камеры рядом с ними.
Без постоянной смены стульев
Ваш сим будет сидеть более увереннее с этом модом, не имея «необходимости» менять стул с каждым взаимодействием, которое можно сделать с одного сидящего положения.
Больше симов на участке
Этот мод увеличит максимальное количество симов на участках и симов, которые ходят по окрестностям. Обратите внимание, что вам, вероятно, понадобится мощный ПК для того, чтобы игра прошла гладко с этим модом.
Читайте также:
- Где найти южный камень в far cry primal
- Что момо манга
- Days gone как сохраняться
- Fifa 21 что нового
- Диабло 2 как перейти в 3 акт
Автор: CeeJay.dk
Позволяет применять ряд эффектов постобработки в играх (не только в The Sims 4).
Можно добавить SMAA-сглаживание, увеличить четкость изображения, изменить настройки цвета, гаммы, экспозиции и прочее.
Позволяет улучшить изображение в играх, менять настройки (пресеты) в зависимости от настроения, а также делиться ими с миром.
Использование SweetFX может даже увеличить производительность игры.
Примеры улучшения графики «до и после» (использован пресет L.I.F.E.S.):
Установка
Установка с помощью Configurator:
- Скачайте и распакуйте «SweetFX Configurator». Запустите «SweetFX_config.exe».
- Нажмите на кнопку добавления игры «Add new game». Найдите файл «TS4.exe» в папке с игрой «…The Sims 4GameBin». Выберите его и кликните «Открыть».
- Кликните по кнопке активации «Activate SweetFX».
- Кликните по кнопке сохранения/загрузки конфигурации «Save / Load configuration».
- Кликните по кнопке импортирования пресета «Import preset» ИЛИ перетащите .txt-файл с настройками в список пресетов.
- Кликните по новому пресету в списке (не всегда список обновляется корректно — возможно, придется сначала закрыть окно импорта и открыть снова).
- (Необязательно) Можете переименовать пресет, если хотите.
- Нажмите на кнопке загрузки выбранного пресета «Load selected preset» и пресет загрузится в основное окно конфигуратора.
- Отключите сглаживание в игре (Настройки игры — Изображение — Сглаживание — Выкл).
Установка вручную
- Содержимое папки «SweetFX» (одноименная папка «SweetFX» и 10 файлов) скопируйте в папку с игрой «…The Sims 4GameBin». Проверьте правильность нахождения файлов по картинке ниже.
- Понравившийся пресет скопируйте туда же и переименуйте его на «SweetFX_settings» (старый файл придется переименовать или удалить).
Отключите сглаживание в игре (Настройки игры — Изображение — Сглаживание — Выкл).
Пресеты
Пресеты можно скачать с сайта SweetFX Settings DB (их там сейчас два: L.I.F.E.S и NEX-Gv1 [S4]). Пресеты удобно хранить в папке «SweetFX ConfiguratorSweetFXSweetFXPresets».
Горячие клавиши для SweetFX:
«Включить/выключить SweetFX» — Scroll
«Сделать скриншот» — PrintScreen
«Перезагрузить настройки» — Pause
Желательно отключить «Origin в игре» (Origin — Настройки приложения — Origin в игре — Снять галочку с «Включить Origin в игре»), потому что SweetFX может конфликтовать с программами, использующими графическое наложение (например, Fraps, MSI Afterburner, Overwolf, Origin, Steam).





























































































