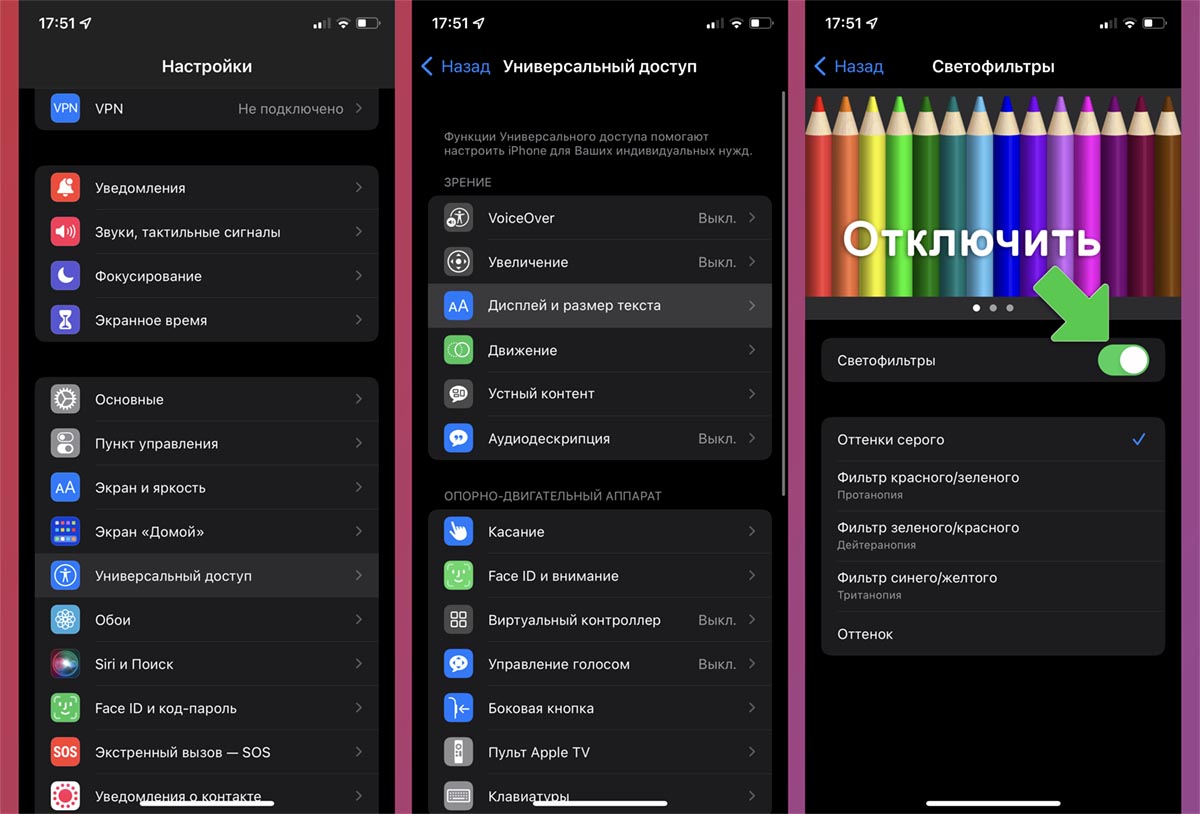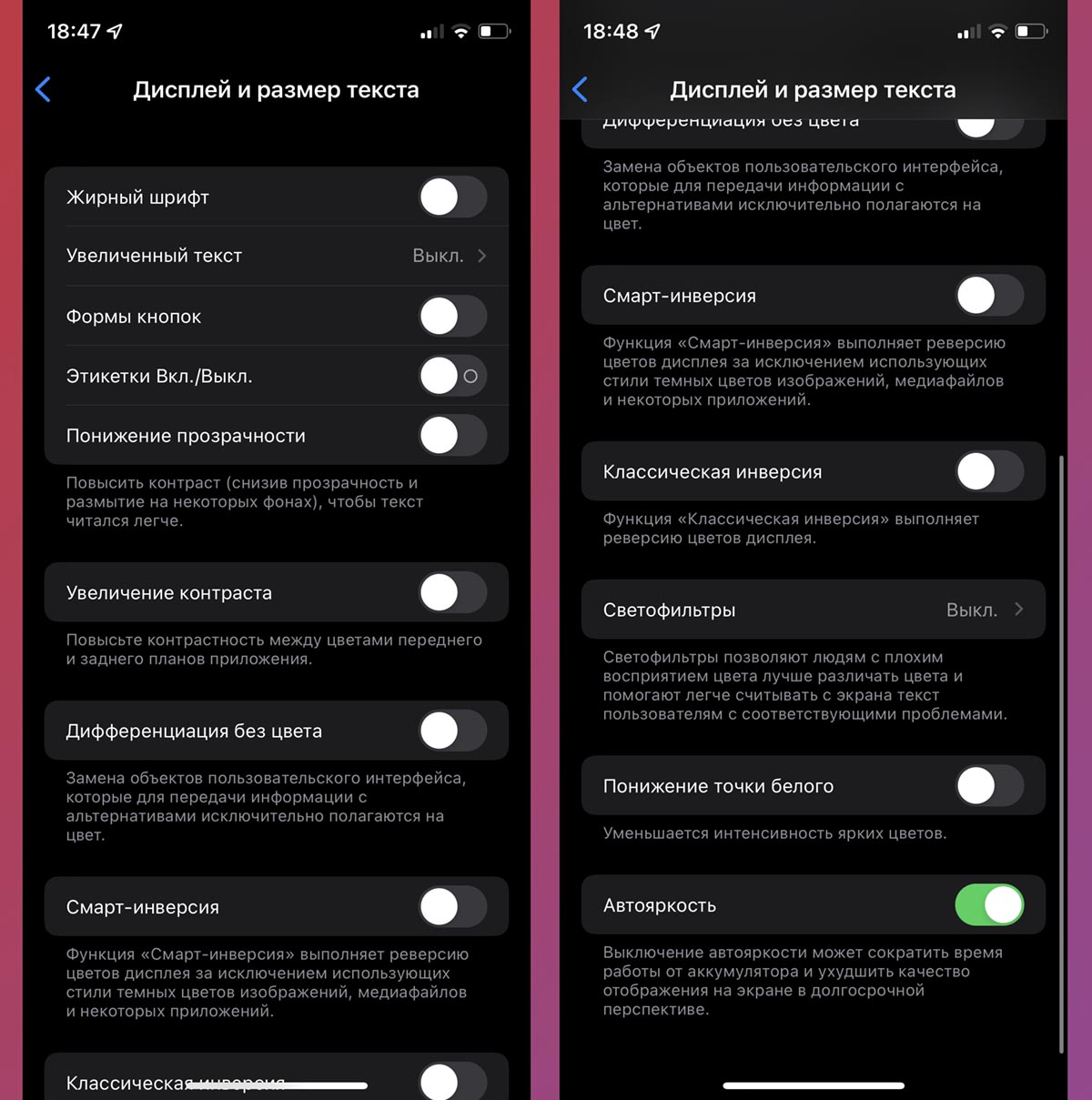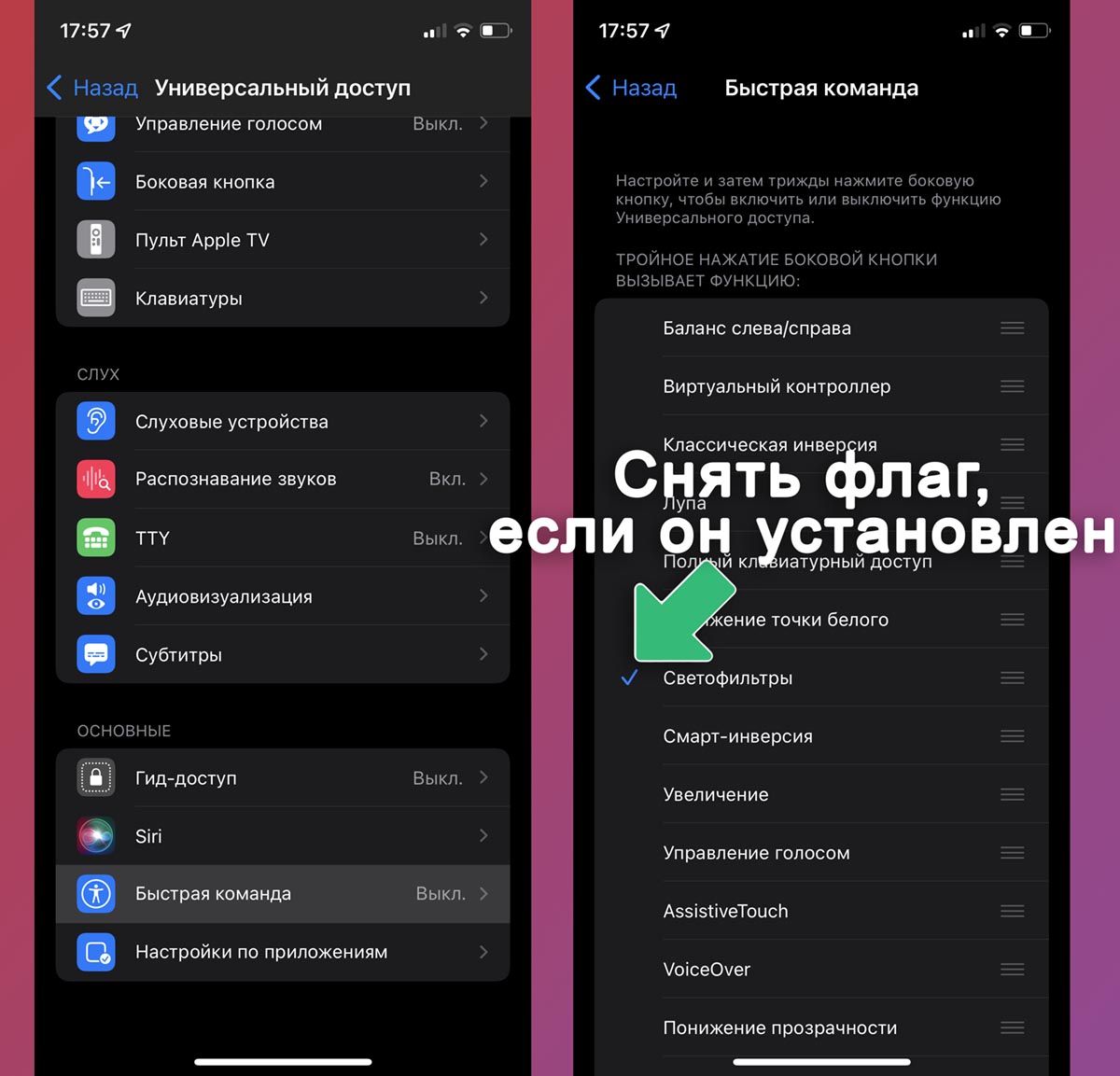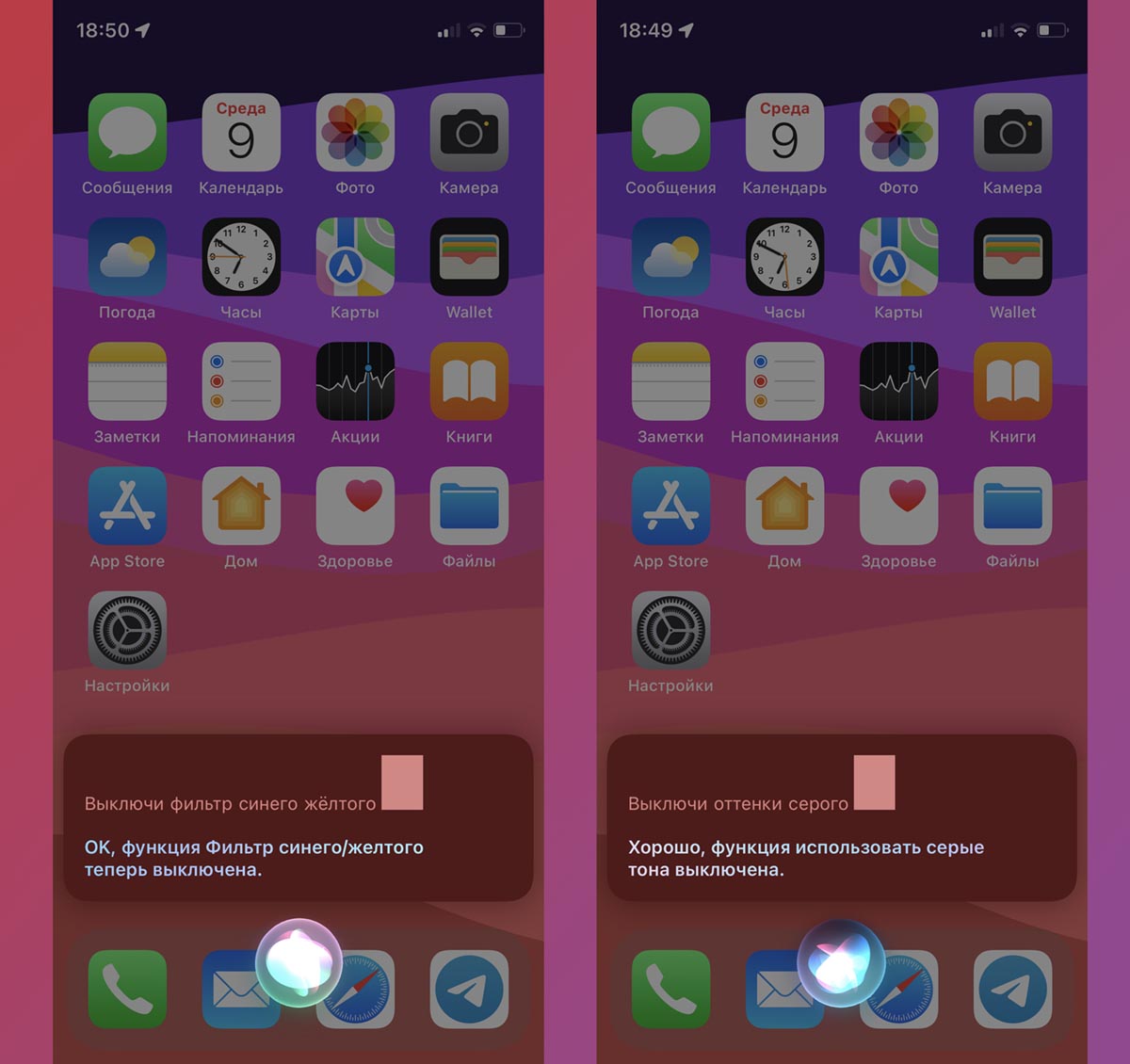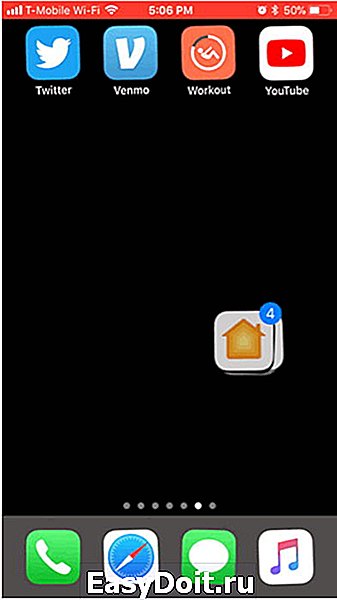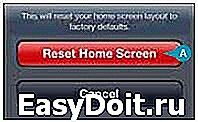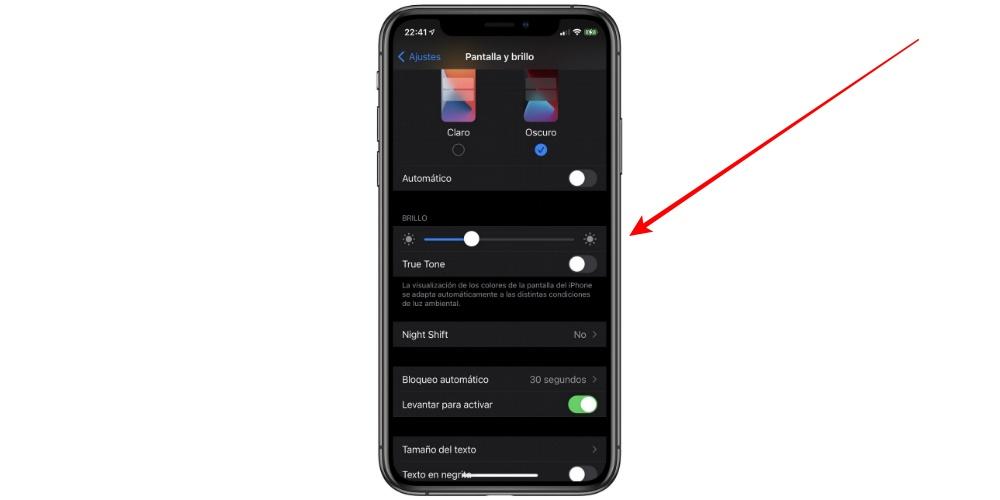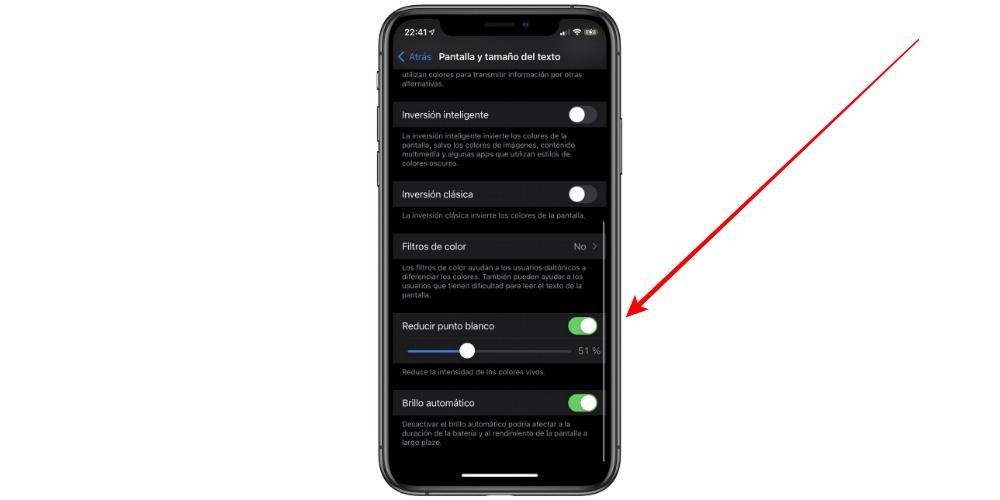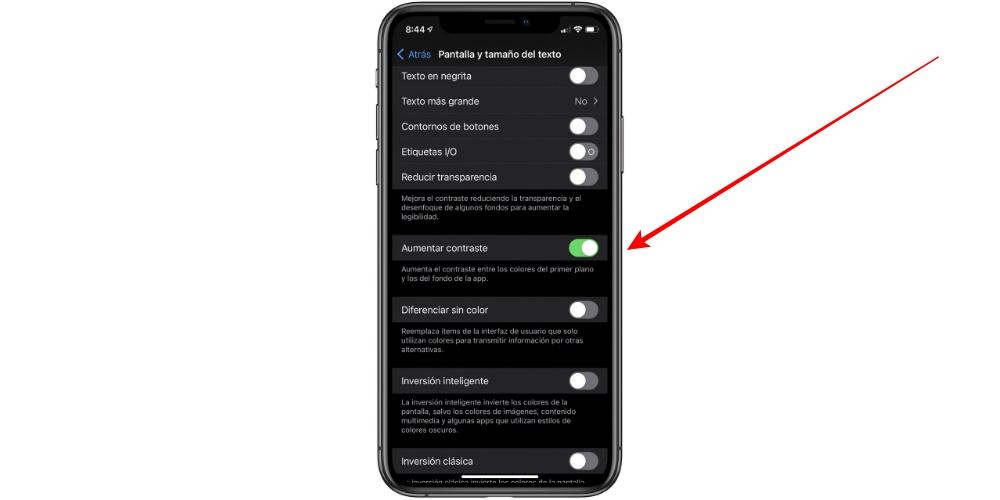Многие пользователи iPhone жалуются на неправильную цветопередачу дисплея, отображение слишком контрастной картинки или вовсе на черно-белый режим работы смартфона, из которого не могут выйти. Мы регулярно получаем подобные вопросы от читателей и подписчиков.
Неудивительно, ведь всевозможные “эксперты” рекомендуют подобным способом повышать яркость дисплея iPhone, экономить заряд батареи или улучшать качество картинки на экране. Вот один из подобных “советов”:
@i.m.potepalova 📱 #техноблог #iphone #людикраснодара #технолайфхаки #техномир #татарш ♬ April (No Vocals) – The Young Ebenezers
Данная опция, разумеется, не имеет ничего общего с калибровкой матрицы или автономностью работы смартфона. Возможность применять для экрана iPhone светофильтры предназначена исключительно для пользователей с ограниченными возможностями. Люди с нарушением зрения таким способом могут подстроить экран для более комфортного просмотра.
Как отключить светофильтры в iOS
Для отключения светофильтров нужно сделать следующее:
1. Перейдите в Настройки – Универсальный доступ – Дисплей и размер текста.
2. Найдите раздел Светофильтры и отключите главный переключатель. Если был выбран режим замены цвета, картинка вернется к прежнему виду.
Здесь же отключается черно-белый режим (оттенки серого).
3. Кроме этого в разделе настроек Дисплей и размер текста есть опции, которые меняют контрастность картинки и могут влиять на цветопередачу. Рекомендуем отключить тумблеры: Увеличение контраста, Дифференциация без цвета, Смарт-инверсия, Классическая инверсия и Понижение точки белого.
4. Откройте раздел Настройки – Универсальный доступ – Быстрая команда и убедитесь, что там не настроена активация светофильтров тройным нажатием на кнопку Домой (на iPhone с Touch ID) или боковую кнопку (на iPhone с Face ID).
5. Выключить активный светофильтр или оттенки серого можно и при помощи голосового ассистента.
Теперь вы знаете, что за фишку вам пытаются выдать за калибровку экрана iPhone и как её быстро отключить на своем смартфоне.

🤓 Хочешь больше? Подпишись на наш Telegram.

iPhones.ru
Исправляем то, что насоветовали в TikTok
- iOS,
- iPhone,
- инструкции
Артём Суровцев
@artyomsurovtsev
Люблю технологии и все, что с ними связано. Верю, что величайшие открытия человечества еще впереди!
Почему меняется цвет экрана на Айфоне и как вернуть обычный
Казалось бы, Айфон и его функции изучены уже вдоль и поперек, но у многих владельцев смартфонов от Apple до сих пор остаются вопросы, на которых нет ответов. В том числе, даже у самых опытных: несколько раз я натыкался на сообщения наших читателей, которые жаловались, что цвет экрана Айфона поменялся сам. Сначала я подумал, что речь идет о неисправности: помните, как у iPhone 13 зеленел экран? Но однажды дисплей моего iPhone SE стал выглядеть иначе. Рассказываю, из-за чего экран Айфона меняет цвет и что с этим делать.
Цвета экрана на Айфоне поменялись автоматически? Вот решение проблемы
ПОДПИСЫВАЙТЕСЬ НА НАШ КАНАЛ В ДЗЕНЕ ПРЯМО СЕЙЧАС
Почему меняется цвет экрана на Айфоне
Несколько месяцев назад я достал Айфон из кармана и обнаружил, что дисплей стал выглядеть иначе: цвета стали яркими, неестественными. Практически все значки и наклейки стали розоватыми. Более того, даже некоторые детали на фотографиях и других изображениях стали розоватыми. Сначала я подумал, что мне кажется или это системная ошибка, но потом сравнил с экраном iPad: оказалось, что цвета на экране iPhone реально изменились.
Впрочем, в iOS не так много настроек, поэтому полазив по параметрам я нашел «Светофильтры» в Универсальном доступе. Оказалось, они активировались автоматически, из-за чего цвета дисплея на Айфоне стали неестественными. Эта функция нужна для людей, у которых есть проблемы со зрением. Она корректирует цветопередачу изображений и видео, делая ее более естественной для этой категории пользователей.
Светофильтры меняют цветопередачу экрана Айфона и делают ее непривычной для глаз
Для тех, у кого нет проблем со зрением, картинка выглядит диковато, во всяком случае, поначалу: если попользоваться функцией подольше, то быстро привыкаешь к такой цветопередаче. То же самое можно сделать и на любом ноутбуке с Windows, настроив параметры экрана. У функции есть 5 параметров, каждый из которых можно настроить дополнительно.
- Оттенки серого — делает экран черно-белым
- Фильтр красного/зеленого
- Фильтр зеленого/красного
- Фильтр синего/желтого
- Оттенок.
С помощью ползунков ниже можно настроить интенсивность этих фильтров или оттенок, чтобы сменить цвет всего дисплея на Айфоне. Хорошо, здесь все понятно, но почему тогда цветопередача экрана Айфона поменялась автоматически? На этот вопрос я тоже нашел ответ.
Почему гаснет экран Айфона при прослушивании голосовых сообщений
Экран Айфона стал черно-белым
Интересно, что светофильтры не включаются автоматически — для этого нет таймеров или расписания. Можно попробовать создать Быструю команду, но вряд ли кто-то рискнет это делать. Тогда почему экран Айфона сам меняет оттенок? Все очень просто: включено двойное касание задней панели.
Скорее всего, цвета экрана на Айфоне меняются из-за того, что вы назначили светофильтры на двойное касание
Если эта опция активирована, у вас будет срабатывать двойное или тройное постукивание по крышке Айфона, причем происходить это может случайно, даже пока телефон лежит в кармане куртки или когда вы держите его в руках. Отключить очень просто.
- Зайдите в Настройки.
- Выберите «Универсальный доступ», затем — «Касание».
- В самом низу выберите «Касание задней панели».
- Проверьте оба пункта «Двойное касание» и «Тройное касание», нажмите «Не выбрано».
Ну теперь-то на Айфоне не будет меняться цвет экрана? Почти. Есть еще один интересный нюанс.
Apple нашла неожиданное применение для Siri. Она будет создавать приложения
Бледный экран на Айфоне — как исправить
Иногда может показаться, что экран Айфона стал темным при максимальной яркости. Причем проявляется это при включенном темном оформлении: серые элементы меню становятся слишком яркими, что может создать дискомфорт. Но этого можно избежать, включив «Понижение точки белого»: из-за нее экран Айфона становится тусклым даже при максимальной яркости, а в ночное время позволяет не утомлять глаза.
«Понижение точки белого» снижает яркость экрана и делает некоторые элементы темнее
Интенсивность белого цвета можно настроить с помощью ползунка: чем она выше, тем более блеклым будет экран. Обратите внимание, что некоторые элементы вообще могут перестать быть заметными — это является особенностью работы этой функции.
- Зайдите в Настройки
- Выберите «Универсальный доступ».
- Нажмите «Дисплей и размер текста».
- В самом низу отключите «Понижение точки белого» или отрегулируйте интенсивность цвета до комфортного уровня.
ОСТАЛИСЬ ВОПРОСЫ? ЗАДАЙТЕ ИХ В НАШЕМ ТЕЛЕГРАМ-ЧАТЕ
Еще одна причина, по которой у экрана iPhone появляются неестественно яркие оттенки — сбой системы. К сожалению, этому у меня объяснения нет: иногда в солнечную погоду система сама регулирует цветопередачу, но даже в темное время суток она не возвращается на прежний уровень. Помогает только настройка «Понижения точки белого» и перезагрузка устройства.
Возможно, эта странность как-то связана с iOS 16, так как на предыдущих версиях я подобного не наблюдал. Кстати, не забудьте прочесть, как iOS 16.3 влияет на автономность iPhone: похоже, Apple наконец исправила собственную ошибку!
iOS 16.3Советы по работе с AppleЭкран iPhone
Содержание материала
- Что делать если экран айфона поменял цвет?
- Видео
- Случайное включение
- Почему в айфоне все стало черным?
- Черно-белый экран на Айфоне: как сделать и зачем это нужно?
- Включение светофильтров
- Выбор фильтра
- Настройка интенсивности цвета
- Настройка оттенка
- Как включить инверсию цвета на Айфоне
- Как активировать инверсию в приложениях и браузере
- Уменьшите белую точку
- Активация
- Как сделать цветной экран
Что делать если экран айфона поменял цвет?
В случае, если экран отдает «желтизной», откройте Настройки —> Экран и Яркость —> Night Shift. Отключите функцию изменения температуры дисплея и характерный теплый цвет пропадет. Функция Night Shift разработана для более комфортного восприятия LCD-дисплея iPhone в темное время суток.
Случайное включение
Прежде чем объявить проблему полностью решённой, важно указать ещё одну настройку, которая может приводить к включению или выключению оттенков серого без вашего ведома.
Вернитесь в «Настройки», откройте Универсальный доступ , прокрутите до пункта Быстрая команда в самом низу.
Быстрые команды — это удобная функция, которая позволяет включать и выключать функции универсального доступа тройным нажатием боковой кнопки Айфона (либо кнопки «Домой» в более ранних моделях).

Если слева от названия функции «Светофильтры» стоит галочка, это означает, что вы можете включать чёрно-белый режим трижды щёлкнув боковую кнопку либо кнопку «Домой».
Снимите галочку, чтобы стало невозможно случайно включать или выключить монохромный режим и больше не удивляться тому, что экран телефона стал чёрно-белым. Теперь вы хотя бы знаете как отключить монохромный режим сделав цветной экран на iPhone.
Видео
Почему в айфоне все стало черным?
С версии iOS 7.0 в iPhone появилась инверсия цвета. Эта функция полностью переворачивает цвета на обратные – черный становится белым, белый становится черным. Этот режим помогает людям с плохим зрением, которым для чтения необходима высокая контрастность. … Это инверсия цвета.
Черно-белый экран на Айфоне: как сделать и зачем это нужно?
В наших айфонах есть немало неизвестных, но простых функций, помогающих улучшить работу с устройством. Некоторые такие возможности присутствуют в смартфонах давно, просто мы о них не знаем или забыли.
Включение светофильтров
Если вы страдаете дальтонизмом или у вас есть другие проблемы со зрением, воспользуйтесь функцией «Светофильтры», которая скорректирует цветопередачу. Обратите внимание, что функция «Светофильтры» меняет цвета изображений и видеороликов, поэтому при необходимости ее можно отключить.
Откройте приложение «Настройки» и нажмите «Универсальный доступ» > «Дисплей и размер текста» > «Светофильтры». На экране будет отображено три примера цветовых пространств, чтобы помочь вам выбрать необходимый вариант. Смахните влево или вправо, чтобы найти наиболее подходящий фильтр.
На этом примере слева направо представлены карандаши в цветовой палитре от красного и желтого до фиолетового и коричневого.
Этот пример демонстрирует три столбца интенсивности цвета.
На этом примере изображены вертикальные линии на переменном цветовом фоне, служащие для выявления нарушения цветового восприятия. Выберите фильтр, показывающий всю линию.
Выбор фильтра
Включив светофильтры, можно выбрать один из четырех предварительно настроенных фильтров. Оттенки серого Фильтр красного/зеленого (протанопия) Фильтр зеленого/красного (дейтеранопия) Фильтр синего/желтого (тританопия)
Настройка интенсивности цвета
Вы можете настраивать интенсивность любого светофильтра под себя. Увеличьте или уменьшите интенсивность фильтра с помощью ползунка «Интенсивность».
Настройка оттенка
Если вы страдаете чувствительностью к цвету или свету, нажмите «Оттенок», чтобы изменить цвет всего дисплея на устройстве iPhone, iPad или iPod touch. С помощью ползунков отрегулируйте цвет дисплея и интенсивность эффекта.
Как включить инверсию цвета на Айфоне
Для включения данной опции владелец мобильного устройства должен сделать следующие шаги:
- Для начала, как и в случае с выключением данной функции, владелец гаджета должен перейти в меню настроек;
- После этого потребуется также открыть раздел под названием «Основные», а после этого необходимо открыть вкладку «Универсальный доступ»;
- В открывшемся меню пользователь должен найти вкладку под названием «Зрение» и перейти в него. В этом разделе должен быть пункт «Адаптация дисплея»;
- Откроется меню, в котором необходимо нажать на пункт «Инверсия цвета»;
- После этого пользователь сможет включить функцию, выбрав пункт «Смарт инверсия» в открывшемся окне.
Необходимо отметить, что если на мобильном устройстве ранее была активирована опция «Ночной режим», то после включения инверсии цвета, она перестанет функционировать.
Смарт-инверсия может полностью изменить оттенки на дисплее устройстве, однако она не изменяет цвета на изображениях, использующих темный стиль, в медиафайлах, а также в определенных программах. Опция «Классическая инверсия» может изменить абсолютно все цвета на экране мобильного устройства, включая все медиафайлы.
Как активировать инверсию в приложениях и браузере
Для активации инверсии цвета в различных приложениях, а также в браузере потребуется сперва активировать данную функцию в самом мобильном устройстве. Как это сделать было описано в статье выше.
После того как функция будет включена пользователь должен открыть меню настроек на своем телефоне и перейти в раздел «Основные», а после во вкладку под названием «Универсальный доступ». Далее потребуется открыть раздел под названием «Быстрые команды», в котором пользователь должен поставить галочку рядом с пунктом «Смарт-инверсия цвета».
Для активации функции смарт-инверсии цвета потребуется запустить необходимо приложение или же открыть браузер, а после нажать три раза либо на кнопку «Домой», либо на кнопку «Питание». После этого все оформление страницы должно поменяться на черное. Выключить функцию можно также нажав три раза на те же самые кнопки.
Уменьшите белую точку
Среди опций iPhone — возможность уменьшить белую точку на процент. Он отвечает за регулировку интенсивности ярких цветов, которые могут быть очень яркими. Эта настройка может быть очень интересной, особенно ночью, когда яркие цвета могут мешать глазам. Это опция в разделе специальных возможностей, которую вы можете активировать, выполнив следующие действия:
- На iPhone перейдите в «Настройки».
- Прокрутите до раздела «Доступность».
- Откройте «Экран и размер текста».
- Активирует функцию «Уменьшить точку яркости».
- Выполните настройку с помощью появившегося ползунка.
Вы увидите в реальном времени, как яркие цвета начинают уменьшаться в своей яркости, так что пользоваться оборудованием становится намного удобнее, эту настройку можно изменить в любой момент.
Активация
Чтобы понизить цветность, следует разобраться, как на Айфоне сделать черно-белый экран. Это можно выполнить с помощью меню «Настройки», но неопытный пользователь iPhone столкнется со сложностями, поскольку возможность спрятана в системных разделах. Пошагово на iPhone черно-белый экран включается так:
- на главной странице следует выбрать «Настройки»;
- далее перейти в «Основные»;
- нажать на «Универсальный доступ», пункт содержит дополнительные возможности;
- В блоке «Зрение» необходимо перейти в «Адаптация дисплея».
- Последним этапом будет выбор раздела «Светофильтры».
- Остается активировать единственный ползунок, включающий дополнительные варианты отображения контента.
В появившемся окне доступен не только бесцветный фильтр, но и некоторые другие форматы, предназначенные для лиц с нарушениями зрения.
интересное
Тим Кук: мы сосредоточены на сохранении безопасности и конфиденциальности в App Store
iPhone 13 mini в России теперь можно купить дешевле, чем месяц назад
Яркость пропадет, визуально устройство станет серым. Телефон и далее отображает цветовые схемы, но накладываемый фильтр меняет результат. Это объясняет, почему фотографии и скриншоты остаются цветными, во время того, как пользователь видит усеченную картинку.
Как сделать цветной экран
Самый очевидный способ как убрать чёрно-белый экран на iPhone — отключить светофильтры вернув дисплею цвет.
Для этого перейдите в «Настройки», откройте → → и деактивируйте ползунок.
После отключения светофильтров смартфона вновь заиграет цветами и красками.
Если ваш iPhone всё ещё чёрно-белый, откройте «Настройки», перейдите в → → и выберите значение «Без фильтра».
Может случиться так, что обойдя меню светофильтров и увеличения, вы увидите их отключёнными, но проблема с цветом всё равно остаётся. Не отчаивайтесь — решение есть!
Теги
Как откалибровать цветопередачу экрана iPhone
Содержание
- 1 Как откалибровать цветопередачу экрана iPhone
- 2 Как изменить настройки дисплея
- 3 iOS 11: новый способ настроить главный экран на iPhone и iPad
- 4 Единственный способ настроить домашний экран iPhone
- 5 Как выбрать несколько приложений на экране iPhone
- 6 Как Apple должна изменить экран блокировки iPhone
- 7 Настроить экран блокировки на iPhone
- 7.1 Лучший комментарий
- 8 8 настроек обязательных к изменению каждому новому владельцу iPhone и iPad
- 8.1 Уменьшите яркость
- 8.2 Отключите активную доставку почты
- 8.3 Включите режим «Не беспокоить»
- 8.4 Используйте числовой индикатор заряда батареи
- 8.5 Настройте размер текста
- 8.6 Настройте автоблокировку
- 8.7 Отключите службы геолокации для ненужных приложений
- 8.8 Настройте экра н «Сегодня»
- 9 Как настроить домашний экран iPhone 5
- 9.1 Разблокировка значков для настройки
- 9.2 Перемещение значка на домашнем экране
- 9.3 Перемещение значка на другой домашний экран
- 9.4 Как остановить настройку домашнего экрана
- 9.5 Как вернуть приложения, установленные на домашнем экране по умолчанию?
- 9.6 У меня установлено слишком много приложений, что затрудняет работу. Можно ли решить эту проблему?
- 10 Настройка дисплея и размера текста на iPhone
- 11 Использование адаптации дисплея
Мы привыкли к тому, что в iOS нет тонких настроек и системных параметров. Даже изображение на экране не настраивается и не калибруется по желанию пользователя.
Не все знают, что в системе есть специальный раздел, который позволяет подстроить параметры экрана под себя.
📍 Спасибо re:Store за полезную информацию. 👌
Как изменить настройки дисплея
1. Переходим в раздел Настройки – Основные – Универсальный доступ – Адаптация дисплея – Светофильтры.
2. Активируем переключатели Светофильтры и выбираем режим Оттенок.
3. Ползунками Интенсивность и Оттенок подбираем подходящий режим работы.
Так получится подстроить температуру дисплея до более теплой или холодной без использования опции Night Sift.
(2.31 из 5, оценили: 29)
www.iphones.ru
iOS 11: новый способ настроить главный экран на iPhone и iPad
Несколько лет потребовалось Apple, чтобы реализовать папки для складирования похожих приложений на домашнем экране iOS, а в 11-й версии платформы пользователи «яблочных» устройств получили еще одну возможность удобно организовать свои приложения и игры. В ранних версиях iOS процедура раскидывания иконок была утомительная и отнимала много времени, особенно если число установленных на iPhone приложений перевалило за добрую сотню. Теперь настроить домашний экран стало значительно легче.
Единственный способ настроить домашний экран iPhone
В прошлом Apple предлагал два метода организации иконок приложений на смартфоне или планшете: на самом устройстве, либо через iTunes на компьютере. Последний метод давал больше возможностей и позволял выбрать сразу несколько приложений, которые затем можно легко переместить в папку или кинуть на другой экран. На самом iPhone или iPad за раз пользователь может подцепить и перетащить только одной приложений/игру.
Программа iTunes теперь лишена возмозжности настроить домашний экран iPhone/iPad, поэтому разложить приложения в нужном порядке можно только на самом «яблочном» устройстве. Уныло перетаскивать по одной иконке – то еще удовольствие, к тому же отнимающее массу времени.
iOS 11 предлагает новый способ организации иконок, наконец-то использующий мультитач роскошного сенсорного экрана iPhone. Теперь можно выбрать и перемещать сразу несколько приложений, используя два пальца. Откровенно говоря, Apple мог бы добавить поддержку мультитача для работы с иконками вместе с реализацией папок, однако пользователям пришлось ждать аж 11-й версии iOS.
Как выбрать несколько приложений на экране iPhone
- Долгий тап на нужном приложении, держим, пока не включится режим редактирования – иконки начинают дрожать, а слева вверху появляется крестик.
- Не отрывая палец от первого приложения, двигаем им по экрану, пока крестик не исчезнет.
- Продолжая держать палец на первой иконке, вторым пальцем выбираем нужные приложения, которые автоматически добавляются к уже выбранному и складываются в «колоду».
- Чтобы поместить иконки в папку, перетаскиваем «колоду приложений» на другую иконку и ждем, пока не создастся папка.
Да, процесс не отличается изяществом, особенно необходимость постоянно держать палец на первой иконке, но немного практики – и все у вас получится. Если бросить выбранные приложения на свободный экран, то они автоматически выстраиваются в порядке, противоположном порядку выбора. Т.е. выбранное последним идет сначала, затем следует приложение, выбранное предпоследним, и т.д. Наконец, в конце ряда будет иконка, с которой вы начали выбирать приложения.
Если хотите поместить пачку приложений в папку, то лучше создать ее заранее. Дело в том, что манипуляции с «колодой» иконок необходимо проводить очень осторожно – если случайно двинуть пальцем, то только что созданная папка исчезнет и все начнется начинать сначала.
Обновление до iOS 11 – отличный способ разобраться с многочисленными приложениями, особенно благодаря новой возможности перетаскивания сразу нескольких иконок.
www.procontent.ru
Как Apple должна изменить экран блокировки iPhone
С появлением сенсорных смартфонов, пожалуй, единственным способом отличить один аппарат от другого спереди стали обои рабочего стола. Даже та самая выемка теперь не является исключительной особенностью iPhone, а эксплуатируется практически всеми производителями без исключения. Но если влиять на внешний вид современных аппаратов мы не в силах, то почему бы не повлиять на экран блокировки, возможностей кастомизации которого не пересчитать по пальцам даже двух рук.
Все, что сегодня мы видим на экранах блокировки наших iPhone, — это текущие дата и время, уровень заряда аккумулятора и, если повезет, непрочитанные уведомления. Но такая компоновка не только скучна сама по себе, но еще и малоинформативна, учитывая те возможности, которыми обладают современные смартфоны. Даже Apple Watch с появлением в watchOS комплексных экранов стали демонстрировать на экране блокировки куда больше сведений, чем iPhone.
Настроить экран блокировки на iPhone
Чтобы сделать экран блокировки iPhone информативнее, Apple следует перенести концепцию watchOS на iOS. Это существенно расширит функциональные возможности смартфонов компании в заблокированном состоянии, упростив жизнь пользователям.
Проверка прогноза погоды, количество пройденных за день шагов, сожженные калории, список дел, а также возможность связаться с избранными контактами без необходимости переходить на рабочий стол – это лишь малая толика того, что позволяют сделать часы. Так почему то же самое нельзя делать на iPhone?
Допускаю, что кого-то экран блокировки iPhone устраивает в таком виде, в котором он существует сейчас. Но, согласитесь, что возможность настроить его так, как хочется пользователю, — это лучше, чем решать за него и чинить неудобства.
Вы криптовалютный инвестор и просыпаетесь среди ночи, чтобы проверить курс биткоина? С настраиваемым экраном блокировки для этого не нужно разблокировать смартфон и переходить в приложение «Акции» или CoinMarketCap. Часто путешествуете по странам с разными часовыми поясами? Вам определенно пригодится возможность вынести на экран блокировки пару, а то и тройку циферблатов. А может быть, вы предпочитаете минимализм и хотите видеть текущее время во весь экран? Это тоже возможно. Осталось только перенести в iOS настраиваемые экраны блокировки.
А как вы относитесь к возможностям настройки экрана блокировки iPhone? Обсудить эту тему основательно можно в нашем Telegram-чате.
Лучший комментарий
Помойму кто-то забыл, что это все можно сделать свапнув вправо по экрану блокировки.
Зачем загромождать экран блокировки?
И потом зачем если это все есть на часах? Не понимаю логику.
appleinsider.ru
8 настроек обязательных к изменению каждому новому владельцу iPhone и iPad
К армии владельцев iPhone и iPad с каждым днем прибывает все больше людей, для многих из которых приобретенное устройство является первым гаджетом Apple. В этой инструкции мы собрали 8 важных настроек, изменить которые крайне рекомендуется всем новоиспеченным пользователям iPhone и iPad. Впрочем, найти что-то полезное для себя в статье вполне смогут и владельцы «яблочной» техники со стажем.
Уменьшите яркость
Простая математика: чем ярче ваш экран, тем быстрее он будет разряжать аккумулятор устройства. Именно поэтому самой первой настройкой на вашем новом iPhone или iPad должно быть уменьшение яркости.
Яркость рекомендуется установить на уровне 50% или ниже, в зависимости от того, приходится ли вам большую часть дня проводить на улице, либо же в помещении. Отталкивайтесь от личных ощущений — если со сниженной до 30% яркости дисплея вы, как и прежде, без проблем различаете текст, то именно на этом уровне параметр вам и нужно выставить.
Отключите активную доставку почты
Сразу отметим, что если вы каждый день по работе находитесь в ожидании важных писем, то вам отключать этот метод приема почты не рекомендуется. Пользователям же, кому на почту сваливается больше рассылок, чем деловых писем, мы советуем отключить активную доставку электронных писем на устройство — спасибо вам за это опять же скажет аккумулятор.

Включите режим «Не беспокоить»
Если ваш iPhone «ночует» на прикроватной тумбочке, то вы, вероятно, не раз просыпались от его звуков или вибрации в течение ночи. И ничего страшного, если бы шумел смартфон по делу, так ведь обычно в середине ночи вас беспокоит какая-нибудь рекламная рассылка или не особенно важное сообщение из соцсети.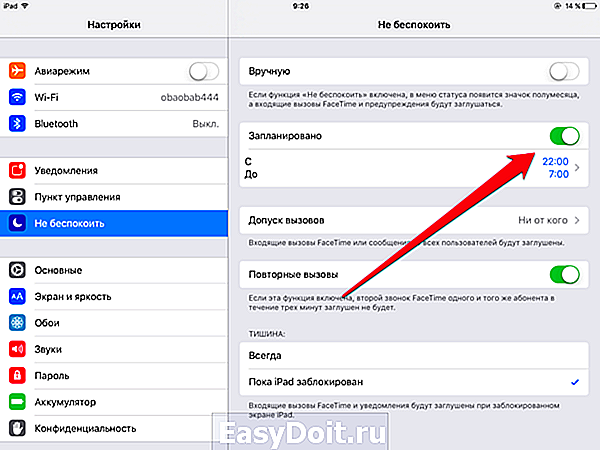
Используйте числовой индикатор заряда батареи
Хотите знать сколько заряда батареи осталось точно? Что же, iPhone и iPad могут поделиться с вами такой информацией.
Перейдите в меню «Настройки» → «Аккумулятор» и активируйте переключатель «Заряд в процентах». Изменение вы заметите сразу — возле значка батареи появится цифра, показывающая сколько процентов заряда аккумулятора осталось.
Настройте размер текста
Многие новоиспеченные владельцы iPhone и iPad остаются недовольны своими устройствами, формулируя свое недовольство фразой: «Уж очень на нем все мелко». И ведь некоторые, не в силах мириться с не самым крупным шрифтом, выставленным по умолчанию, расстаются с «яблочными» устройствами. А решение было так близко.
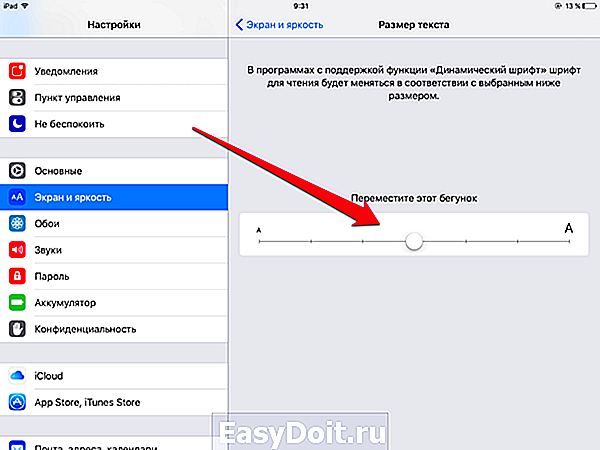
Настройте автоблокировку
Установка времени автоматической блокировки экрана iPhone и iPad на минимум влечет за собой сразу два существенных плюса. Во-первых, вы сэкономите заряд аккумулятора, причем весьма существенно, поскольку отключаться дисплей устройства будет спустя всего лишь 30 секунд. А, во-вторых, нечаянно позвонить кому-нибудь, после того как вы положили iPhone в карман или сумку, более не получится.
Для того чтобы установить автоблокировку устройства на минимум, перейдите в меню «Настройки» → «Основные» → «Автоблокировка» и выберите минимальный параметр.
Отключите службы геолокации для ненужных приложений
Все ли приложения, установленные на вашем устройстве, должны то и дело получать информацию о вашем текущем местоположении? Думается, что вряд ли. Перейдите в меню «Настройки» → «Конфиденциальность» → «Службы геолокации» и выключите все приложения, которым сведения о вашем местонахождении вы давать не хотите. Отключение повлияет не только на повышение вашей безопасности, но и существенно уменьшит нагрузку на аккумулятор.
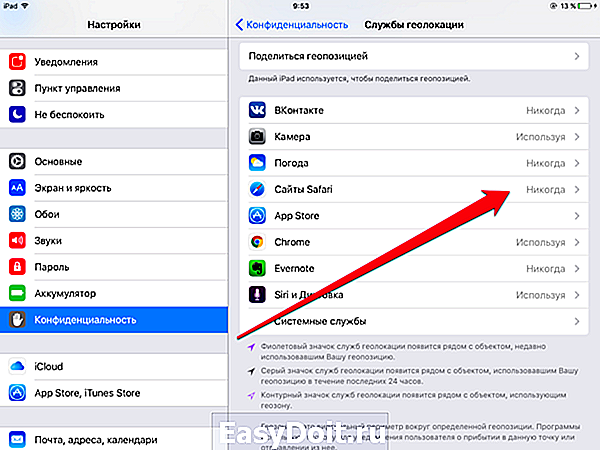
Настройте экра н «Сегодня»
Когда вы проводите пальцем от верхней части экрана вниз, вы получаете доступ к Центру уведомлений, пользоваться которым в течение дня и удобно, и полезно. Единственное, что необходимо сделать — настроить этот центр.
Для этого после запуска центра нажмите кнопку «Изменить» и перетащите в раздел «Сегодня» виджеты наиболее часто используемых вами приложений. Виджеты сейчас есть почти у всех приложений начиная от новостных и развлекательных средств, заканчивая офисными программами и полезность всех этих виджетов просто зашкаливает.
Поставьте 5 звезд внизу статьи, если нравится эта тема. Подписывайтесь на нас ВКонтакте , Instagram , Facebook , Twitter , Viber .
bloha.ru
Как настроить домашний экран iPhone 5
С домашнего экрана вы запускаете приложения iPhone. Вы можете настроить его и разместить наиболее часто используемые приложения так, как вам удобнее. Когда первый домашний экран заполнится значками, iPhone автоматически добавит новые домашние экраны и заполнит их значками устанавливаемых приложений. При необходимости можно создавать дополнительные домашние экраны и перемещать туда значки. Вы можете настроить домашний экран с помощью соответствующего приложения (см. ниже). Если вы синхронизируете iPhone с компьютером, то также можете использовать для этого iTunes (это проще, если нужно внести существенные изменения).
Разблокировка значков для настройки
- Нажмите кнопку «Домой» (Home). Откроется домашний экран.
- Перейдите на домашний экран, который хотите настроить.
- A — Можно нажать точку, отображающую домашний экран, на который вы хотите перейти.
Вы можете нажать и удерживать любой значок, пока все остальные не начнут дрожать. Проще всего сразу выбрать нужную иконку, а потом переместить ее на новое место. Значки начинают дрожать — это означает, что вы можете их передвигать.
Перемещение значка на домашнем экране
- После разблокировки переместите значок в нужную часть экрана. Другие иконки уступят ему место.
- Когда значок окажется на нужном месте, отпустите палец. Значок останется на новом, определенном вами месте.
Перемещение значка на другой домашний экран
- После разблокировки перетащите значок к левому (для открытия предыдущего домашнего экрана) или правому краю экрана (для отображения следующего домашнего экрана).
- Переместите значок на нужное место. Другие иконки сдвинутся.
- Отпустите палец. Значок останется на новом месте.
Как остановить настройку домашнего экрана
- Нажмите кнопку «Домой» (Home). Иконки перестанут дрожать.
Как вернуть приложения, установленные на домашнем экране по умолчанию?
Нажмите кнопку «Домой» (Home). Нажмите значок «Настройки» (Settings), а затем «Основные» (General). Нажмите на экран и проведите пальцем вверх для прокрутки вниз, а затем нажмите «Сброс» (Reset). На экране «Сброс» (Reset) нажмите «Сбросить настройки «Домой»» (Reset Home Screen Layout), а затем «Сбросить настройки (Reset Home screen — А) в открывшемся диалоговом окне. Нажмите кнопку «Домой» (Home) для возврата к окну «Сбросить настройки «Домой»» (Reset Home Screen Layout).
У меня установлено слишком много приложений, что затрудняет работу. Можно ли решить эту проблему?
Да, вы можете создать папки, как будет показано в следующей статье, и поместить туда соответствующие приложения.
akvus35.ru
Настройка дисплея и размера текста на iPhone
Если Вы плохо различаете цвета или имеете другие нарушения зрения, Вы можете настроить параметры дисплея так, чтобы Вам было проще видеть объекты.
Использование адаптации дисплея
Откройте «Настройки» > «Универсальный доступ» > «Дисплей и размер текста».
Настройте один из указанных ниже параметров.
Жирный шрифт. Оформляйте текст, выделив символы жирным шрифтом.
Увеличенный текст. Включите функцию «Увеличенные размеры», а затем выберите нужный размер шрифта с помощью бегунка «Размер шрифта».
Эта функция позволяет отобразить выбранный Вами размер шрифта в тех приложениях, которые поддерживают функцию «Динамический шрифт» (среди них Настройки, Календарь, Контакты, Почта, Сообщения и Заметки).
Формы кнопок. При выборе этой настройки будет подчеркиваться текст, которого Вы касаетесь.
Этикетки Вкл./Выкл. При выборе этой настройки включенные переключатели будут помечены цифрой «1», а выключенные — «0».
Понижение прозрачности. Эта настройка уменьшает прозрачность и размытие на некоторых фонах.
Увеличение контраста. С помощью этой настройки можно повысить контрастность и удобочитаемость, изменив цвет и стиль текста.
В приложениях, которые поддерживают функцию «Динамический шрифт» (например, Настройки, Календарь, Контакты, Почта, Сообщения и Заметки), будет отображаться текст с выбранным Вами размером шрифта.
Дифференциация без цвета. Эта функция заменяет объекты интерфейса пользователя, передающие информацию с помощью цвета, на альтернативные варианты.
Функции «Смарт-инверсия» или «Классическая инверсия». Смарт-инверсия меняет цвета на экране, но не применяется к изображениям, медиаматериалам и некоторым приложениям, и так использующим темные цвета в интерфейсе.
Светофильтры. Коснитесь фильтра, чтобы применить его. Чтобы настроить интенсивность или оттенок, перемещайте соответствующие бегунки.
Понижение точки белого. Эта настройка снижает интенсивность ярких цветов.
Автояркость. Эта функция автоматически настраивает яркость экрана в соответствии с текущим освещением, используя встроенный датчик внешней освещенности.
Эти эффекты можно также применять только к окну увеличения. См. раздел Увеличение на экране iPhone.
support.apple.com
Начиная с iOS 7.1 мобильной операционной системы от Apple, разработчики добавили функцию, позволяющую вручную настраивать белую точку дисплея. Белая точка, также её называют эталонным белым, определяет белый цвет при копировании.
Понижение точки белого сделает яркие цвета на сенсорном экране вашего iPhone, iPad или iPod более интенсивными. И наоборот, увеличение белой точки снизит интенсивность ярких цветов, что поспособствует увеличению времени работы вашего iPhone или iPad.
Для владельцев устройств очень удобно иметь возможность вручную настраивать точку белого так, чтобы она соответствовала освещению в комнате, чего не хватает в True Tone дисплее от Apple.
1) Откройте Настройки вашего устройства.
2) Перейдите в пункт меню Универсальный доступ.
3) Нажмите Адаптация дисплея под пунктом меню Зрение.
4) Переместите ползунок на «Вкл» в строке меню Понижение точки белого.
5) После этого перетащите ползунок под кнопку справа, чтобы уменьшить интенсивность ярких цветов или переместите его влево, чтобы уменьшить точку белого и сделать яркие цвета более интенсивными.
Одним из проверенных способов экономии заряда аккумулятора на iPhone и iPad является увеличение точки белого: это уменьшает интенсивность фоновой подсветки.
Совет: Чтобы быстрее найти эту функцию, установите её активацию тройным нажатием кнопки Home, сделать это можно, перейдя в Настройки→Основные→Универсальный доступ→Сочетание клавиш.
- Повторим ещё раз, не стоит путать уменьшение точки белого с функцией True Tone
- True Tone ≠ Уменьшение белой точки
В чем заключается различие между True Tone и сокращением точки белого?
True Tone – это технология дисплея Apple, примененная в iPad Pro, в котором можно изменить точку белого в процессе работы, одновременно регулируя яркость для того, чтобы компенсировать недостаточно яркое освещение в комнате.
Функция уменьшения точки белого не использует датчики освещения в устройстве, как в True Tone. В результате, вы не можете дать команду вашему устройству – отрегулировать точку белого дисплея динамически в соответствии с нынешними условиями освещения.
Проще говоря, если условия освещения меняются, вам нужно повторить вышеуказанные шаги, чтобы вручную настроить интенсивность ярких красок в соответствии с текущим освещением в комнате.
iOS

Экран любого устройства и его качество — одна из самых важных его частей. Это потому, что мы проводим много часов в день, глядя на него, и поэтому его всегда нужно откалибровать, чтобы он соответствовал личному вкусу каждого пользователя. В этой статье мы расскажем вам обо всех вариантах калибровки.
Содержание
- Настройте яркость по своему вкусу
- Уменьшите белую точку
- Ночная смена, что это?
- Увеличить контраст
Настройте яркость по своему вкусу
Без сомнения, уровень яркости очень важен при использовании iPhone. Он должен быть правильным в различных ситуациях окружающего освещения, которым вы подвержены. Очевидно, что когда вы находитесь в темном месте, высокая яркость может в конечном итоге повредить ваше зрение. В противоположной ситуации, когда много окружающего света, важно, чтобы яркость была высокой, чтобы можно было видеть информацию на экране. Эти значения яркости можно легко настроить, выполнив следующие действия:
- На iPhone зайдите в Настройки.
- Щелкните раздел «Экран и яркость».
- Оставайтесь вверху, чтобы регулировать яркость.
Первое, что вы увидите на этом экране конфигурации, — это ползунок, с помощью которого вы можете настроить, хотите ли вы увеличить или уменьшить яркость экрана. Мы рекомендуем всегда держать его прямо посередине, хотя это будет зависеть от ситуации, в которой вы окажетесь, как мы уже комментировали ранее. Если вы не хотите выполнять эту настройку постоянно, вы всегда можете решить, что операционная система определяет величину яркости, активировав опцию «автоматическая яркость».
Если вы хотите пойти немного дальше в этом отношении, вы можете активировать Опция True Tone что также появляется в этой части настроек. С этой настройкой iPhone мгновенно изменит цвет экрана в зависимости от окружающего освещения. Таким образом достигается меньшее ухудшение вида, но всегда остается факт, что цвета, которые появляются на экране, не будут полностью реальными. Вот почему мы предлагаем вам пройти тест между активацией или деактивацией, чтобы определить, какой вариант для вас лучше всего.
Уменьшите белую точку
Среди опций iPhone — возможность уменьшить белую точку на процент. Он отвечает за регулировку интенсивности ярких цветов, которые могут быть очень яркими. Эта настройка может быть очень интересной, особенно ночью, когда яркие цвета могут мешать глазам. Это опция в разделе специальных возможностей, которую вы можете активировать, выполнив следующие действия:
- На iPhone перейдите в «Настройки».
- Прокрутите до раздела «Доступность».
- Откройте «Экран и размер текста».
- Активирует функцию «Уменьшить точку яркости».
- Выполните настройку с помощью появившегося ползунка.
Вы увидите в реальном времени, как яркие цвета начинают уменьшаться в своей яркости, так что пользоваться оборудованием становится намного удобнее, эту настройку можно изменить в любой момент.
Ночная смена, что это?
Синий свет — один из величайших врагов, которые существуют для здоровья глаз, а также для контроля циркадных циклов. Есть много исследований, которые предполагают, что перед сном следует избегать использования экранов из-за синего света. Вот почему этот тип света может быть устранен благодаря ночному смещению, особому режиму, который может изменять цвет экрана на сепию. Очевидно, что его рекомендуется использовать ночью, чтобы не утомлять глаза, хотя его можно без проблем использовать в течение дня. Чтобы активировать его, вам просто нужно выполнить следующие шаги:
- Зайдите в Настройки.
- Прокрутите вниз до «Дисплей и яркость».
- Активируйте опцию «Ночная смена».
Вы должны иметь в виду, что в любой момент вы можете выбрать определенное расписание для автоматической деактивации и активации. Это идеально, чтобы, когда солнце садится, ночная смена включается и деактивируется утром следующего дня.
Увеличить контраст
В определенных случаях вам может быть интересно, чтобы основные цвета приложения всегда были на видном месте. С помощью этой простой регулировки контрастности важные части приложения могут быть выделены на фоне, предотвращая слияние двух частей. Чтобы выполнить эту настройку, вам просто нужно выполнить следующие действия:
- На iPhone зайдите в Настройки.
- Прокрутите до раздела «Доступность».
- Откройте «Экран и размер текста».
- Активируйте опцию «Увеличить контраст».
С этого момента вы увидите, как выделяются основные части меню настроек или любого приложения, оставляя фон на заднем плане менее заметным.
- Адаптация люстры
- iPhone