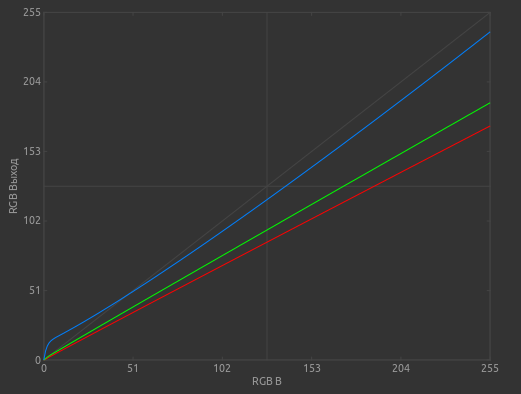Чтобы оценить современные мониторы, достаточно разок отыскать реликтовое устройство этак девяностых годов выпуска и посмотреть на картинку на их выпуклом, как рыбий глаз, дисплее.
Что вы увидите? Чудовищную пикселизацию (спорим, у смартфона вашей тётушки, которой только и надо что позвонить да погоду посмотреть, экран с лучшим разрешением), странные цвета, искажения под углом… И это ЭЛТ-мониторы, которые когда-то считались лучшими! Нет уж, я за этой кошачьей подставкой работать не буду!
То же самое вы сможете лет через 10-15 сказать про сегодняшние мониторы. Проблема в том, что сегодня у нас нет под рукой мониторов из 2032 года, поэтому придётся доводить до ума те мониторы, что есть. А поскольку производителям часто важнее, чтобы монитор хорошо смотрелся на полке магазина, для домашнего использования придётся докрутить его самостоятельно. Рассмотрим, как настроить монитор, чтобы не уставали глаза, а цвета на экране соответствовали цветам при печати или на киноэкране.
Калибровка монитора
Процедура настройки параметров изображения так, чтобы оно наиболее соответствовало реальным цветам, а расположение картинки на экране было правильным, называется калибровкой. Это необязательно делать, если вы работаете на компьютере с документами, звуком, кодите или перепрошиваете различные другие устройства. Но для дизайна или обработки видео точные цвета необходимы.
Разумеется, для калибровки монитора существуют специальные средства. Однако мы будем использовать встроенную в Windows утилиту, которой нам должно хватить. Её разработчики учли и особенности изображения на компьютере, и свойства человеческого зрения.
Картинки-эталоны уже встроены в приложение. Найти его можно через Панель управления, введя в поиск «Калибровка цветов экрана», или же по пути Пуск/Оборудование и звук/Экран/Калибровка цветов.
Если вы используете настольный компьютер, то вам придётся одновременно использовать средства управления ПК (клавиатуру и мышь) и монитора. Как правило, на борту или за бортиком монитора находится ряд кнопок, через которые вы можете вызывать его меню. Если вы находите их не сразу, то перед тем, как настроить монитор для правильной цветопередачи, почитайте инструкцию к вашей модели монитора. Кстати, там же обычно рассказывают, как настроить монитор по размеру экрана: те же самые кнопки помогут растянуть или сжать картинку по вертикали и горизонтали или сдвинуть её в правильном направлении.
На ноутбуках по понятным причинам нет автономного управления экраном. Поэтому регулировать изображение тоже надо будет через запущенное приложение. Впрочем, все необходимые функции для этого в нём есть.
Идеальные цвета, яркость и контраст нужны вам не для галочки и не для отчёта, а для того, чтобы ваши собственные глаза могли видеть на мониторе максимум того, на что он способен. Поэтому калибровку надо делать с учётом способности ваших глаз. Существуют специальным образом прорисованные картинки-тесты, которые позволяют оценить дефекты изображения на мониторе:
На данной картинке изображены цифры на светлом фоне, постепенно светлеющие, и на чёрном, постепенно темнеющие. Вам надо честно. Честно, повторю, это не окулист в военкомате! Отметить для себя, сколько цифр вы видите на каждом из фонов, и настраивать яркость до того момента, когда вы не сможете различить их все в обоих рядах.
Картинка с пиджаком, рубашкой и крестом также служит для нахождения оптимальной яркости. Если картинка слишком тусклая, вы не сможете различить крестик на заднем плане, а пиджак и рубашка будут сливаться. Если слишком яркая — пиджак и рубашка будут сливаться в слишком мутное пятно, на котором не разобрать складки, а крест будет не так ярко выделяться на сером фоне. Найдите тот уровень яркости, при котором контраст максимален.
Для настройки контраста существует подобная картинка с мужчиной в белой рубашке на фоне стены, половина которой раскрашена в белый цвет, половина — в чёрный. При правильном значении контраста на белой рубашке можно различить складки и пуговицы. Вот бы можно было так легко контролировать собственный вид перед выездом на работу или на праздник!
Гамма — параметр, обеспечивающий хорошее восприятие деталей в хорошо освещённых и затемнённых участках картинки. При правильно настроенной гамме на этой картинке не должно быть ни светлых, ни тёмных точек в центре серых пятен, их цвет должен быть равномерным.
Последний этап посвящён тому, как настроить цвета на мониторе компьютера. Как ни странно видеть при этом серое изображение, но именно оно нам и нужно. При правильной настройке вы не увидите здесь ни красного, ни зелёного, ни синего — только оттенки серого (их тут, к счастью, в десять раз меньше, чем вы подумали).
На последнем этапе вы можете одним нажатием кнопки сравнить «как было» и «как стало». Если получившийся вариант вам нравится больше — поздравляем: и вы, и мы трудились не зря.
Полезные советы при калибровке
Существует несколько правил, которые стоит соблюдать при калибровке монитора:
- Прогрейте монитор в течение 15-20 минут, чтобы он заработал в штатном режиме, и лишь потом приступайте к калибровке.
- Прежде чем калибровать монитор, хорошо его протрите.
- Занимайтесь калибровкой при том освещении, при котором вы обычно работаете. А лучше (при возможности) повторить процедуру при дневном свете и при электрическом. В идеале результаты должны совпасть, но чем Люцифер-Светоносный не шутит…
- Не спешите использовать профессиональное оборудование (пусть реклама на AliExpress и предлагает «калибратор профессиональный для дисплея» за смешную сумму). Скорее всего, в следующий раз заниматься калибровкой вам придётся, когда купите новый монитор.
- Но если вы по какой-то причине сбросили параметры дисплея, лучше откалибруйте его заново и отключите все автоматические значения (автояркость, автоконтраст и т.д.)
- Если изображения, с которыми вы работаете, на другом экране смотрятся по-другому, не спешите переделывать всё у себя. Напечатайте пробную картинку на хорошем цветном принтере и проверьте, какому монитору она лучше соответствует.
На этом всё. Ярких и сочных цветов вам!
Помогло? Отблагодари автора
На самом деле, в калибровке нет ничего сложного. Но нужно точно знать, как правильно ее производить, так как по незнанию можно такого наделать в настройках, что придется переустанавливать ОС (в лучшем случае). Некоторые товарищи предлагают услуги по профессиональной калибровке экрана. Но полагаться на них не стоит, так как у каждого калибровщика свое видение идеальной цветопередачи.
А вам нужно настроить экран, чтобы было максимально комфортно именно вашим глазам. Стоит предупредить, что некоторые утилиты, рассмотренные в данном обзоре являются бесплатными, но хороши только для настройки чего-нибудь одного. Комплексную калибровку они делать не умеют. Зато за них не нужно платить. Итак, начнем рассматривать вопрос о том, как провести калибровку монитора компьютера или экрана ноутбука. И сначала рассмотрим те инструменты, которые предлагает для этого операционная система Windows.
Использование Windows для калибровки
Для проведения этой процедуры на ноутбуке или компьютере есть несколько способов. Но лучших результатов можно добиться при аппаратной калибровке. Однако за это нужно платить деньги. Самому это сделать очень трудно, так как требуются навыки работы с инструментом.
Поэтому мы рассмотрим программные способы калибровки монитора компьютера. Так можно заставить экран отображать цвета правильно и не особо запутаться. Причем базовую настройку можно произвести при помощи инструментов Windows. Вот с них и начнем.
Базовая настройка профилей
Для настройки качества цветности в ОС Windows есть целый набор инструментов. Но сначала нужно убедиться, что у вас установлена самая последняя версия драйверов видеокарты. Только потом можно будет приступать к настройке цветов.
Кстати, у дисплеев ноутбуков нет специальных кнопок для управления аппаратным отображением цветов. Поэтому вариант с программной настройкой для них единственный. Рассмотрим базовую калибровку экрана при помощи средств Windows.
1. Открываем меню «Параметры» в Windows 10 при помощи «Пуск» (иконка с шестеренкой) и щелкаем по пункту «Система»
2. Мы сразу же попадаем на вкладку, посвященную экрану. Теперь проматываем ниже и кликаем по пункту «Дополнительные параметры дисплея»
3. Теперь в верхней строке выбираем нужный дисплей и чуть ниже кликаем по пункту «Свойства видеоадаптера для дисплея»
4. В следующем окне сразу переходим на вкладку «Управление цветом»
5. Теперь нажимаем на кнопку «Управление цветом»
6. Переходим на вкладку «Подробно»
7. А теперь пробуем разные профили и способы отображения контента. Задача: найти тот, при котором картинка будет отображаться правильно и глазам будет максимально комфортно

К счастью, сделать это можно тоже средствами операционной системы. Но стоит учесть, что для правильной настройки цветности потребуется затемненное помещение. Не нужно, чтобы на экране были блики. Это помешает правильно настроить изображение.
Тонкая настройка цветопередачи и прочих параметров
Для правильного отображения цветов необходимо настроить цветопередачу. На стандартном мониторе для регулировки того или иного цвета есть соответствующие пункты в меню. И там это сделать можно очень просто.
Но владельцы ноутбуков лишены этой возможности. И им остается только уповать на программные способы настройки. В арсенале Windows есть один инструмент тонкой калибровки экрана. И сейчас мы расскажем о том, как им пользоваться.
1. Снова запускаем «Параметры» и переходим в меню «Система»
2. Далее по тому же сценарию выбираем «Дополнительные параметры дисплея»
3. В общем, добираемся до меню «Управление цветом» и там кликаем на вкладку «Подробно»
4. Затем нажимаем кнопку «Откалибровать экран»
5. Запустится мастер калибровки. На начальном этапе просто нужно нажать на кнопку «Далее»
6. Теперь мастер предложит настроить гамму. Для начала настройки нужно нажать «Далее»
7. Для настройки нужно перетаскивать ползунок так, чтобы точки на изображении были не видны. Если их почти не видно, то гамма настроена. Можно снова жать на кнопку «Далее»
8. Теперь мастер предложит настроить яркость и контрастность. Жмем «Далее»
9. Теперь мастер продемонстрирует настройки яркости. Нужно добиться того результата, что посередине. Если все понятно, то нажимаем на кнопку «Далее»
10. Теперь с помощью соответствующих ползунков настраиваем цветность изображения. После завершения настройки жмем «Далее»
11. Жмем на кнопку «Текущая калибровка» и затем «Готово»
На этом тонкая калибровка экрана завершена. Теперь цвета должны отображаться правильно или во всяком случае наиболее комфортно для ваших глаз. Такая настройка доступна всем, у кого установлена ОС Windows.
Однако после калибровки нарушается отображение шрифтов. Поэтому нужно настроить и их. Для осуществления этого процесса у Windows есть еще один инструмент. И он вовсе не требует от пользователя практически никаких знаний.
Настройка отображения текста (Clear Type)
Технология Clear Type улучшает отображение текста на ЖК экранах. Во времена старых ЭЛТ мониторов она не использовалась. Но теперь есть смысл ее включить, так как она повышает качество отображаемых шрифтов.
Сейчас мы рассмотрим вопрос о том, как включить и настроить эту опцию. После ее включения вы сразу заметите, насколько комфортнее стало работать с текстом. Вот что нужно сделать для включения Clear Type.
1. Находим на рабочем столе значок «Этот компьютер», кликаем по нему правой кнопкой мыши и жмем по надписи «Свойства» в контекстном меню
2. Теперь кликаем пункт «Дополнительные параметры системы»
3. В блоке «Быстродействие» кликаем по кнопке «Параметры»
4. В следующем окне отмечаем галочкой пункт «Сглаживание неровностей экранных шрифтов», жмем «Применить» и «ОК»
5. Теперь переходим к настройке Clear Type. Дело в том, что в Windows 10 эту опцию так просто не найти. Придется воспользоваться поиском. Итак, нажимаем на значок поиска в панели задач и начинаем в строке вписывать слово «Clear»
7. В результатах поиска просто нажимаем на нужный пункт
8. Запустится мастер настройки. В нем сразу же отмечаем галочкой пункт «Включить Clear Type» (если он до сих пор не включен) и нажимаем на кнопку «Далее»
9. Теперь выбираем тот тип отображения текста, который кажется вам наиболее приемлемым и снова жмем «Далее»
10. На следующем этапе повторяем вышеописанные действия
11. И снова делаем все то же самое
12. В последний раз выбираем нужное отображение и жмем «Далее»
13. Затем мастер выдаст сообщение о том, что настройка успешно завершена. Просто жмем «Готово»
Вот так происходит калибровка отображения текста на мониторе при помощи инструментов Windows. Это необходимо для более комфортной работы за компьютером. Тем более, что при калибровке экрана этот параметр сбивается.
Однако некоторых пользователей категорически не устраивает инструментарий Windows, и они желают воспользоваться более продвинутыми (а иногда и профессиональными) средствами для калибровки экрана. И в этом им способны помочь специальные программы.
Использование специализированных программ
На данный момент есть несколько приложений, которые способны помочь пользователю правильно откалибровать экран. Некоторые из них бесплатны, но большая часть требует приобретения лицензии.
Сейчас мы рассмотрим наиболее популярные и продвинутые варианты для тонкой настройки монитора и попытаемся с их помощью откалибровать хоть что-то. И начнем с самого продвинутого инструмента.
Lutcurve
Это профессиональная утилита для программной калибровки монитора. Она способна тонко настроить изображение и обладает весьма богатым функционалом. При этом все изменения применяются «на лету», что немаловажно.
Программа эта платная. Но существует триальная версия, которая без проблем работает 30 дней. Причем функционал ее ничем не ограничен. Скачать ее можно на официальном сайте разработчика. А установка очень простая. Однако приступим к работе.

В открывшемся окне сразу переходим на вкладку «Точка черного» и начинаем регулировать черный цвет при помощи ползунков так, чтобы практически все квадратики были видны.
Теперь переходим на вкладку «Точка белого» настраиваем изображение так, чтобы белые квадратики были видны.
И так далее по всем вкладкам до конца. Каждый этап снабжен подробнейшей инструкцией. Так что проблем не возникнет. В конце настройки останется только нажать на кнопку «ОК» для применения изменений.
Стоит отметить, что перед использованием этой утилиты нужно будет загрузить стандартный профиль монитора в настройках Windows и сбросить сами настройки монитора на заводские. Только после этого можно приступать к калибровке.
Quick Gamma
Небольшая утилита для быстрой калибровки монитора. Отлично справляется как с современными ЖК экранами, так и со старыми ЭЛТ. У утилиты очень приятный графический интерфейс. Но есть один недостаток: нет русского языка. Поэтому делать все придется наощупь.
Программа совершенно бесплатна и не требует никакой лицензии. Скачать ее бесплатно можно с официального сайта разработчика, а устанавливается она в пару кликов. После установки требуется сделать следующее.
1. Запускаем программу при помощи соответствующего ярлыка на рабочем столе
2. Теперь необходимо увеличивать или уменьшать показатель гаммы до тех пор, пока первая серая полоса на черном фоне не будет частично видна на отметке 2.2 и полностью невидима на отметке 1.8. Если вы добились такого результата, то просто нажимайте «ОК»
Вот и вся калибровка. На самом деле, можно было бы откалибровать и цвета, но в этой программе делать такую калибровку очень трудно. Лучше воспользоваться инструментарием операционной системы Windows. Так будет проще и надежнее.
Вообще, Quick Gamma предназначена для быстрой настройки гаммы. И в этом плане она незаменима. Программа может настроить этот параметр в пару кликов. Но для более серьезной калибровки она не годится.
Заключение
Итак, выше мы попытались рассмотреть вопрос о том, как правильно откалибровать монитор компьютера и ноутбука. Стоит сразу отметить, что сделать это можно программными методами и даже инструментами самой Windows.
Данная операционная система довольно неплохо умеет настраивать цветопередачу, гамму и отображение текста. Однако для более серьезной настройки лучше все-таки воспользоваться специализированными программами.
Лучшей в этом плане можно считать Lutcurve. Она позволяет исключительно правильно настроить цветопередачу, баланс белого, точку черного и другие параметры. Но утилита не бесплатна. Однако ее легко можно использовать целых 30 дней без ограничений.
ВИДЕО: Как выполнить калибровку монитора
Как выполнить калибровку монитора
[Инструкция] Калибровка экрана на ноутбуке или монитора для ПК под управлением Windows 10
Источник
Содержание
- Калибруем цвета монитора в Windows 10
- Способ 1: Использование калибратора
- Способ 2: Стороннее программное обеспечение
- Способ 3: Встроенное в Windows средство
- Вопросы и ответы
Не всегда стандартные настройки передачи цветов дисплея подходят пользователю после подключения самого устройства к компьютеру. Обычно это касается людей, часто взаимодействующих с графикой, которые занимаются, например, рисованием или обработкой фотографий. В таких ситуациях особенно важно настроить корректную передачу цветов. Сегодня мы хотим рассказать о трех методах выполнения поставленной задачи в Windows 10, рассмотрев каждый из них.
Как вы уже знаете, существуют разные методы калибровки цветов монитора. Некоторые из них не приносят вообще никакого результата, поскольку конфигурация осуществляется «на глаз». Касается это специализированных онлайн-сервисов и универсальных изображений, которые, как заявляют их создатели, должны помочь справиться с настройкой. Мы пропустим эти варианты, поскольку они попросту неэффективны, и сразу же перейдем к проверенным способам, начиная с самого эффективного, но дорогого.
Способ 1: Использование калибратора
Калибратор — дорогостоящее оборудование, подключаемое к компьютеру через USB-кабель и имеющее фирменное программное обеспечение. Есть смысл использовать его только тем юзерам, кто профессионально занимается графикой и нуждается в максимально точной настройке цветов. Самый популярный калибратор на рынке — DataColor Spyder5Pro. Через него сначала осуществляются замеры освещения окружающего пространства, а затем происходит подключение к компьютеру и установка самого устройства на дисплей. Ему потребуется от пяти до пятнадцати минут на обработку информации, а после этого уже через программное обеспечение в автоматическом режиме создастся несколько доступных профилей. Каждый пользователь уже выбирает оптимальный для себя вариант, отталкиваясь от увиденного изображения.
Конечно, такое средство далеко не всем по карману, поэтому мы и остановились на нем лишь вкратце. Всем желающим, кого заинтересовал калибратор, настоятельно рекомендуем перед покупкой изучать отзывы профессионалов и инструкцию к прибору. После приобретения прочтите официальную документацию, чтобы узнать, как именно выполнить правильную калибровку, ведь этот алгоритм зависит непосредственно от модели устройства.
Способ 2: Стороннее программное обеспечение
Специальные программы по сути являются усовершенствованной версией стандартного средства операционной системы, однако иногда оказываются более эффективными, поэтому мы решили включить такой софт в формат сегодняшней статьи. Предлагаем ознакомиться с принципом взаимодействия на примере одного из самых популярных приложений под названием CLtest.
Скачать CLtest
- Воспользуйтесь оставленной выше ссылкой, чтобы прочесть обзор на CLtest и скачать ее себе на компьютер. После установки запустите программу и сразу же в разделе «Curves» убедитесь, что установлен режим «gamma 2.2», поскольку он является наиболее подходящим для обычных пользователей.
- Теперь посмотрите на главное окно, где отображаются цветные полосы или просто серое полотно. Если сами полосы слегка различимы, проводить калибровку не имеет смысла. В противном случае переходите далее.
- Во всплывающем меню «Mode» выберите «Calibrate Fast», чтобы запустить быстрый процесс настройки.
- Эта операция длится семь шагов. Во время каждого на экране сменяется изображение. Следуйте инструкциям, отображающимся в этом окне, достигая оптимального результата, а затем перемещайтесь далее. Практически всегда от пользователя требуется добиться того, что все полотно стало серым, а цветные полосы слегка прояснялись. Их отображение повышается или понижается с помощью стрелок Вверх и Вниз на клавиатуре, а переход к следующему или предыдущему этапу производится через Влево и Вправо, соответственно.
- Если какой-то из цветов отображается некорректно, придется создать для него отдельную конфигурацию через режим «Color Channel». Отметьте галочкой нужный цвет, а затем повторите все шаги.

После прохождения всех шагов программа предложит оставить текущую конфигурацию или заменить ее на предыдущую. В любой момент вы можете сбросить настройки до состояния по умолчанию, если итоговый результат вас не устраивает.
Отметим, что далеко не всех пользователей удовлетворяет функциональность CLtest. Таким юзерам мы рекомендуем прочесть отдельный материал на нашем сайте, который посвящен обзору программ, предназначенных для калибровки монитора. Там вы можете изучить их основные особенности и понять, подходит ли какое-то из представленных решений для используемого монитора.
Подробнее: Программы для калибровки монитора
Способ 3: Встроенное в Windows средство
Выше мы уже упоминали о существовании специального встроенного в Windows средства, которое позволяет создать подходящую для монитора конфигурацию передачи цветов. Сейчас предлагаем более детально остановиться на ней, максимально подробно разобрав сам процесс настройки, чтобы даже у начинающих пользователей не осталось вопросов по этой теме.
- Для начала потребуется запустить этот инструмент. Откройте «Пуск», через поиск отыщите приложение «Панель управления» и запустите его.
- Переместитесь в раздел «Управление цветом».
- Здесь вас интересует вкладка «Подробно».
- Оказавшись на ней, щелкните по отведенной кнопке «Откалибровать экран».
- Отобразится окно Мастера настройки. Здесь Microsoft рекомендуют прочесть собственное руководство по реализации этого редактирования. При готовности приступить нажмите на «Далее».
- Изучите первую рекомендацию, которая заключается в установке параметров по умолчанию во встроенном меню настройки монитора. Сделайте это только в том случае, если модель поддерживает такое меню.
- Первый этап заключается в настройки гаммы. В окне вы видите примеры отображения. По центру находится идеальный вариант, к которому и нужно стремиться. Запомните его вид и переходите далее.
- Регулируйте положение ползунка пока не добьетесь нужного результата.
- После этого начинается операция регулировки яркости и контрастности экрана. Заняться этой операцией лучше только тем пользователям, у кого монитор наделен встроенным меню или специально отведенными кнопками, отвечающими за настройку этих параметров. Если это сделать невозможно, придется пропустить данный шаг.
- При настройке яркости так же придется запомнить нормальное отображение картинки.
- Затем само изображение отобразится в более крупном формате. Используйте кнопки или встроенное меню для регулировки цвета.
- То же самое предстоит проделать и с контрастностью. Для начала посмотрите на три представленных картинки.
- После этого осуществите регулирование и переходите к следующему этапу только тогда, когда итоговый результат будет вас устраивать.
- Ознакомьтесь с инструкцией по конфигурации баланса цветов. Описанные здесь критерии придется применить на следующем шаге, поэтому запомните основные рекомендации.
- Регулируйте горизонтальные ползунки для достижения должного эффекта.
- На этом конфигурация экрана завершена. Вы можете выбрать текущую калибровку или вернуть прежнюю, а также запустить средство ClearType сразу после выхода из данного окна, чтобы поработать и над отображением цветов.

Как видно, ничего сложного в настройке экрана через штатное средство Windows нет. Вам остается лишь внимательно изучать инструкции и не пренебрегать рекомендациями, чтобы в итоге получить желаемый результат отображения цветов.
В рамках этой статьи вы были ознакомлены с тремя вариантами калибровки цветов монитора. Осталось только выбрать оптимальный, чтобы реализовать его и получить максимально корректную передачу изображения на дисплее. Однако это еще не все действия, которые желательно выполнить для обеспечения полного комфорта взаимодействия с монитором. Развернуто о других манипуляциях читайте в другой статье на нашем сайте, кликнув по расположенной далее ссылке.
Подробнее: Настройка монитора для комфортной и безопасной работы
Калибровка и профилирование мониторов
Время прочтения
13 мин
Просмотры 16K
В этой статье автор делится тем, что узнал сам, когда заинтересовался темой о калибровке монитора и создании его цветового профиля в домашних условиях. Автор применил свои знания при создании программы предназначенной для визуальной калибровки монитора.
В чём существенные отличия между профилированием и калибровкой? Доступны ли эти процедуры домашнему пользователю компьютера?
Суть профилирования и калибровки
У тех, кому требуется правильная цветопередача на мониторе, возникает задача выбора способа достижения такой цветопередачи.
Если это монитор профессионала, то ничто не мешает приобрести спектрофотометр или колориметр с соответствующим программным обеспечением, или заказать услугу профилировщика.
Для фотографа любителя такой путь может оказаться неприемлемым с финансовой точки зрения.
Кроме того, есть пользователи ПК, которым просто интересно разобраться в тонкостях процесса профилирования и калибровки. Ради любопытства покупать дорогие средства профилирования и калибровки обычно не очень хочется.
Среди бесплатных программ использующих аппаратные средства особое место занимает DisplayCal совместно с AgrillCms. Для калибровки требуется колориметр, система создаёт профиль монитора и videoLUT.
Есть программы и не требующие применения аппаратных средств. В этом случае контроль процесса калибровки выполняется визуально по специальным тестам.
Среди таких программ есть не дорогие, и даже бесплатные программы для выполнения визуальной калибровки. Эти программы предлагают выполнить некоторое количество шагов для достижения результата.
Прежде чем выбирать способ калибровки или профилирования есть смысл разобраться в сути этих процедур, узнать отличия в применяемых методиках, и тогда сделать выбор в пользу той или другой программы, или методики.
Цветовой профиль ICC
Цветовой профиль монитора это небольшой файл (*.icm), который может использовать система управления цветом операционной системы или другая, установленная отдельно, например AgrillCms.
Прежде всего надо понимать, что цвет на экране монитора формируется из комбинаций сигналов видеокарты, соответствующих различным уровням красного, зелёного и синего цветов. Применяется понятие цветового пространства, которое используется в файле профиля. Обычно это пространство sRGB. Это цветовое пространство применяется для мониторов работающих с фотографиями и изображениями в интернете.
Цветовое пространство стандартизировано. Каждая точка цветового пространства может быть поставлена в соответствие координате цвета в системе «CIE x y», которая применяется для определения цвета, как физической величины. Она содержит координаты всех возможных цветов, которых многократно больше, чем способен воспроизвести монитор. Мониторы могут с большим или меньшим успехом воспроизвести цвета содержащиеся в системе sRGB.
Границы области воспроизведения цветов монитором называют цветовым охватом монитора. Для правильной передачи цветов фотографий и графики в интернете необходимо совпадение цветового охвата монитора и системы sRGB хотя бы на 90 процентов.
В файле цветового профиля содержится информация о том, как должна себя вести видеокарта компьютера получая информацию о цвете из графического файла. Например, для передачи правильного стандартного зелёного видеокарте приходится кроме зелёных пикселей подключать красные и синие для того, чтобы глаз ощутил предлагаемый стандартный цвет.
Кроме того, на экране могут отображаться белый цвет и градации серого вплоть до чёрного.
В аппаратных калибраторах заложены параметры «точки белого». Обычно белый воспринимается белым, если его цветовая температура соответствует свету солнечного дня. Эта цветовая температура равна 6500K. Под такую цветовую температуру обычно настраиваются цветовые профили.
При изменении условий освещения оператор наблюдает изменение тональности белого на экране. По этой причине есть смысл иметь возможность корректировки точки белого в зависимости от условий внешнего освещения. Изменение яркости внешнего освещения влияет и на точку чёрного. Самые тёмные тона, которые можно увидеть на мониторе при приглушённом освещении, могут оказаться незаметными при более ярком освещении. Есть смысл иметь возможность корректировки уровня чёрного в зависимости от условий освещения.
Если применяется созданный калибратором единственный профиль, то точка белого и точка чёрного не могут быть изменены.
Ещё один важный параметр, который содержится в профиле, это кривая тонального отклика.
Для правильной передачи светлоты цвета необходимо корректировать сигнал видеокарты, чтобы яркость пикселей на экране соответствовала светлоте исходного цвета. С учётом того, что для получения нейтрального цвета уровни сигнала видеокарты уже скорректированы, остаётся установить правильную кривую тонального отклика. Тогда стандартная серая шкала на мониторе будет отображаться верно.
Таблица videoLUT
Но есть и способ показать видеокарте, как надо корректировать свои сигналы для правильной цветопередачи, передать видеокарте таблицу соответствия координат цвета в системе sRGB с координатами цвета видимого на мониторе. Этот способ может применяться совместно с уже описанным.
Если система управления цветом определила некоторый режим работы видеокарты, то таблица videoLUT может внести коррективы в этот режим. Например, она может скорректировать передачу точки белого и точки чёрного для условий освещения не предусмотренных профилем.
При этом может происходить дополнительное снижение уровня сигналов и соответствующее дополнительное снижение яркости на экране.
Рассмотрим случай, когда профиль был создан для нового монитора, но со временем «подсела» яркость синих пикселей. Изображение приобрело желтоватый оттенок. С помощью videoLUT могут быть снижены уровни сигналов для красного и зелёного цвета. Передача цвета стала верной, но общая яркость при этом понизится.
Таблица videoLUT может быть записана и в сам файл профиля. Но это не обязательно. Система управления цветом не читает эту таблицу. А загрузить в видеокарту её можно и без профиля.
Чтобы обеспечить нормальную работу системы управления цветом, необходимо в сам файл профиля поместить всю необходимую информацию о передаче цвета. Тогда графические редакторы смогут воспользоваться этой информацией для правильного отображения цвета на изображении.
Если система управления цветом не применяется, то графические программы применяют к изображениям профиль sRGB, а передача цвета на экране при этом определяется полностью таблицей videoLUT. Если вы, и ваш монитор можете обойтись без системы управления цветом, то устаревший файл профиля можно удалить, все корректировки выполнять только в таблице videoLUT, при этом общая яркость изображения при правильной передаче цветов будет несколько выше, чем с применённым профилем (ограничения на входе видеокарты будут сняты).
Как поступать в каждом конкретном случае, решать вам.
А мы рассмотрим один из способов калибровки монитора с помощью создания videoLUT, который не требует применения аппаратных средств. Он может быть применён как для работы с системой управления цветом и загруженным профилем, так и самостоятельно, без использования системы управления цветом и без профилей.
Если вы считаете, что профиль всё-таки необходим, но у вас нет нормального профиля для вашего монитора, моете использовать профиль, который не очень сильно ограничивает возможности монитора, но в какой-то степени упорядочивает работу видеокарты. Это может быть один из файлов sRGB.icc которые можно найти в сети.
Если известно, что реальный цветовой охват монитора значительно превосходит sRGB, то можно установить профиль AdobeRGB1998.icc .
Некоторые CMS не распознают профили версии 4, например agrillCMS. Но в разработке стандартов ICC принимала участие компания Microsoft, поэтому все поддерживаемые версии Windows должны в своей CMS поддерживать эти версии.
Таблицы videoLUT могут быть созданы в разных форматах. Даже при загрузке такой таблицы в профиль (для этого предназначен не стандартизованный тег vcgt) можно применять различные форматы. Сейчас используются в основном два формата таблиц, если не считать отличия в их заголовочных строках. Возможны таблицы содержащие 256 строк. В них описана корректировка, которую должна выполнить видеокарта для каждого уровня сигнала о цвете, от нуля до 255. Другой формат содержит 1025 строк. Корректировка определена в них не только для целых значений входного сигнала о цвете, но и для четырёх промежуточных уровней.
Для загрузки таких таблиц в видеокарту требуются программы загрузчики. Сейчас доступны три бесплатных загрузчика.
1. dispwin из комплекта файлов agrillcms. У этой программы больше возможностей, чем просто загрузка таблицы. Но нас интересует пока именно эта её способность. Таблица, с которой работает dispwin, содержит 1025 строк, и специальные строки, позволяющие программе распознать рабочую таблицу.
Начальный фрагмент таблицы доступный программе dispwin:
0.0 0.0 0.0 0.0 0.0
00980.00082 0.00082 0.00082
0.00195 0.00165 0.00165 0.00165
0.00293 0.00249 0.00249 0.00249
0.00391 0.00333 0.00332 0.00333
2. xcalib. Это самостоятельная программа командной строки, которая формирует и загружает таблицу по девяти параметрам, передаваемым программе при запуске.xcalib -red 1.01 0.0 90.0 -green 1.01 0.0 89.973 -blue 1.01 0.0 90.054 -a
3. LUTLoader.exe. Это подпрограмма из состава бесплатной программы Калибрилла предназначенной для визуальной калибровки мониторов. Существуют как платные, так и бесплатные программы для выполнения визуальной калибровки. Эти программы предлагают выполнить некоторое количество шагов для достижения результата. Калибрилла, в результате корректировки пользователем отображаемой программой кривой по точкам, формирует таблицу из 256 строк.
Начальный фрагмент таблицы доступный программе LUTLoader:
0 0 0 0.0
1 0.333 0.332 0.333
2 0.67 0.67 0.67
3 1.009 1.009 1.009
4 1.349 1.349 1.35
Для создания таблицы videoLUT автор предлагает собственную бесплатную программу работающую по авторской методике, и написанную на Python 3 с применением Qt5 (исходники в комплекте файлов).
Программа не требует установки. Вполне приемлемый результат достигается за время не превышающее время необходимое для профилирования с аппаратными средствами. А если вы хорошо представляете себе суть калибровки и принцип действия визуальных тестов для контроля процесса, можно получить первый приблизительный результат за… 10 минут.
Variables использует просмотрщик изображений установленный в системе по умолчанию. Не все просмотрщики передают цвет без искажений. Автор, работая в Linux, выбрал qViev.
В качестве загрузчика таблиц videoLUT можно использовать любой из трёх выше перечисленных. Все они включены в состав программного комплекса. Dispwin должен соответствовать разрядности системы.
Принцип работы предлагаемой программы состоит в том, чтобы по коэффициентам для математических формул, которые зашиты в программу, изменять вид калибровочных кривых, и визуально по тестам наблюдать их воздействие на систему. При этом выводить калибровочные кривые из системы нет необходимости. Их форма в точности соответствует тем, что показаны в интерфейсе программы.
Прежде всего необходимо подобрать вид кривых по трём коэффициентам (регулировка гаммы). После удачного подбора должен быть положительным тест на гамму. В программу встроен этот визуальный тест, который появляется каждый раз после загрузки таблицы. При первичной настройке достаточно получить приблизительный результат, над которым позднее можно ещё поработать.
Затем следует ограничить контраст для каждой кривой цветопередачи по тесту, который показывает наличие или отсутствие насыщения в канале. Для этого используются ещё три переменных (регулировка контраста).
Теперь требуется согласовать кривые цветопередачи для правильной передачи цветовой температуры. Во время этой процедуры глаза должны адаптироваться к освещению, например взглядом в течение нескольких минут в окно в солнечный день. После адаптации будет ясно видно, что белый цвет имеет оттенок, который необходимо убрать. Это достигается дополнительной регулировкой контраста, но с условием, что контраст для каждой кривой не превышает значения возникновения насыщения.
Теперь можно подправить гамму каналов для более точного прохождения теста на гамму.
Следующий этап, это корректировка уровня чёрного. Для этого есть ещё три коэффициента для каждого канала и один общий коэффициент управляющий скоростью схождения кривых к нулевой точке. Тестовый тёмный почти чёрный монохроматический цвет не должен иметь каких-либо оттенков.
Теперь можно отдохнуть, а вернувшись к монитору немного поправить настройки в деталях, которые после отдыха станут заметными.
Вся работа выполняется по встроенным в программу статическим тестам (картинкам).
Когда калибровка завершена, есть смысл сохранить файлы настройки. Это три файла, в которых записаны все применяемые коэффициенты. Также сохранить надо файлы с таблицей (их два в разных форматах). Можно сохранить и файл с параметрами для запуска xcalib.
Можно создать исполняемый файл содержащий команду загрузки результата калибровки одной из трёх программ. Поместив этот файл в автозагрузку, вы получите всегда настроенный и готовый к работе монитор. При необходимости можно, используя сохранённые файлы, делать поправки для текущих условий освещения или выполнения каких-то специфических задач.
А что делает профилировщик?
Программы для профилирования мониторов делают то же самое. Только делают они это посредством аппаратных средств (спектрофотометры, колориметры). Устанавливается точка белого и точка чёрного, устанавливается необходимая форма кривых цветопередачи с контролем по тестовым плашкам, которые программы генерируют самостоятельно.
Существенным отличием является то, что программы профилировщики помещают полученные сведения из таблицы соответствия входящих и выходящих цветов прямо в цветовой профиль, который может использовать система управления цветом.
Ещё одно отличие заключается в том, что после получения результата посредством аппаратных средств нельзя изменять яркость и контрастность монитора, а также условия освещения, что не очень согласуется с возможностью применять ноутбук для обработки изображений в походных условиях.
Существуют два пути изображения от графического файла к монитору:
1. Графический файл, графическая подсистема (X-сервер), система управления цветом, видеокарта, монитор.
2. Графический файл, графическая подсистема (X-сервер), видеокарта с загруженной таблицей videoLUT, монитор.
Возможен третий комбинированный путь:
3. Графический файл, графическая подсистема (X-сервер), система управления цветом, видеокарта с загруженной таблицей videoLUT, монитор.
По данным калибровки заполняются следующие теги цветового профиля:
rXYZ, gXYZ, bXYZ — кардиналы (координаты цвета в системе XYZ); rTRC, gTRC, bTRC — значения гаммы для каждого канала передачи цвета; wtpt — параметры точки белого; bkpt — параметры точки чёрного; vcgt — тег для записи таблицы videoLUT (обычно не заполняется, зарегистрирован Apple); chad — Хроматическая адаптация. Этот тег показывает отличие точки белого от стандартного значения 5000K, которое обычно помещается в тег wtpt. Для бытовых мониторов и мониторов для работы с фотографиями рекомендуется 6500K.
Можно ли создать профиль по данным визуальной калибровки? Насколько мне известно, последние версии программы Калибрилла позволяют это делать. Достаточно Калибрилле показать созданную таблицу и попросить сохранить в файл профиля. Версия создаваемого профиля 4.4.
Если у вас не запущена система управления цветом (и даже когда запущена), этот профиль может быть загружен программой xcalib.
Профиль можно установить профилем по умолчанию.
В Linux профиль созданный Калибриллой установился штатными средствами (gnome-color-manager) без проблем. Dispvin профиль версии 4 не загружает.
Для Linux хорошее описание работы с профилями есть на странице.
Установка профиля монитора в Windows описана здесь.
Dispwin может загрузить данные таблицы для профиля, но если они совпадают с данными в установленном профиле, никаких изменений не произойдёт. Если Variables содержит данные текущего профиля, то в режиме dispwin можно их корректировать, например изменять контрастность. Сбросить данные загруженные dispwin можно только изменив эти данные.
С профилем версии 4 dispwin не работает, но загружает вместо данных профиля свои данные в систему управления цветом. Калибрилла и xcalib позволяют загрузить данные поверх данных профиля (третий путь обработки изображения). Эти дополнительные данные можно сбросить (их сбрасывает xcalib).
В Windows всё работает как обычно. Сброс данных выполняет xcalib. Видимо, дело в версиях dispwin и различной функциональности этих версий. Данные загруженные windows версией dispwin в Linux сбрасываются xcalib Linux версии.
Для версии variables для Linux перезапустить установленный профиль можно командой xiccd - -edid в отдельном окне терминала.
Если профиль установлен в системе и запускается системой управления цветом, то при запуске Калибриллы вы увидите прямую линию на графике. В LUT нет никаких данных. При этом данные калибровочных кривых из профиля применены.
Программа Curve Viewer из состава DisplayCal показывает калибровочные кривые внедрённые в профиль (рисунок Рис. 1. «Графики цветопередачи на основе таблиц videoLUT» из неё). Программа ICC Profile Info (тоже из состава DisplayCal) показывает данные загруженного профиля.
Выводы
-
Тщательная визуальная калибровка позволяет получить результат не уступающий калибровке аппаратной, если ваш монитор предназначен для работы с фотографиями и подобными графическими материалами. Один из удобных и эффективных методов предлагает программа Variables.
-
Если в системе установлен цветовой профиль имеющий в своём составе данные калибровочных кривых, которые вас не устраивают, то лучшим решением будет заменить на время калибровки этот профиль «пустым» профилем с цветовым охватом sRGB.
-
Когда данные калибровки корректны и проверены по соответствующим тестам, их можно включить в цветовой профиль монитора. Создать профиль поможет программа Калибрилла.
-
Профили создаваемые Калибриллой имеют цветовой охват sRGB. Это значит, что замена временного профиля не изменит цветовой охват монитора и калибровка будет применена правильно.
-
Если в системе установлен профиль без данных калибровочных кривых, и вы по каким-то причинам хотите его оставить, можно проводить калибровку при установленном профиле. После завершения калибровки данные LUT можно загружать отдельно от профиля, или записать эти данные в существующий профиль с помощью программы Калибрилла. Не забудьте сделать резервную копию файла профиля на всякий случай.
-
Если потребуется незначительная корректировка данных профиля через LUT видеокарты, то при запуске Variables надо сохранить в файл переменные которые установлены в форме по умолчанию. Применение этого набора переменных в режимах 2 и 3 (управление загрузчиками) ничего не изменит в системе. Но вы сможете временно изменять контраст, цветовую температуру и другие параметры в режимах 2 и 3.
Изменения параметров будут накладываться поверх данных профиля, и могут быть сброшены. Если хотите проверить действие совсем нового набора данных, то делайте это в режиме 1. В этом режиме данные не накладываются, а заменяются. Сохраняется только цветовой охват указанный в профиле.
Наложение корректировок цвета приводит к некоторому снижению общей яркости экрана. Чем больше корректировка, тем больше снижение яркости.
Спектрофотометры могут определить спектральный состав каждого мониторного цвета. Профилировщик пересчитывает необходимые для получения стандартного цвета количества мониторных цветов. Но обычный монитор не может полноценно учесть эти поправки.
Профессиональные мониторы в которых для управления можно применять 3DLUT, могут учесть все поправки к насыщенности цветов. В нашем случае можно применять 3DLUT но уже на этапе обработки изображений. Глаз человека хорошо видит отличия между цветами на экране. Сами цвета он может определить условно. Кроме того, фотокамеры имеют спектральные максимумы чувствительности к цветам спектра не такие, как максимумы цветов монитора. Это можно обнаружить с помощью утилиты созданной как дополнение к Variables. В результате даже чистый мониторный цвет объекта съёмки после обработки кадра будет составлен из трёх цветов. Насыщенность цветов в изображении объекта всегда ниже, чем у самого объекта.
Конечно, современные фотографы создают произведения с чрезвычайно насыщенными закатами и восходами. Но в этих случаях применяются специальные технологии съёмки и/или обработки. Для результата такой обработки необходима правильная калибровка монитора, но не только она определяет конечный результат.
P.S.
Автор тестировал программу Variables, оказывая некоторое время услугу по калибровке. Случалось, что обращались люди после аппаратного профилирования не довольные её результатом, и результат программной калибровки их устроил полностью.

Настройку цветов экрана можно осуществить в интерфейсе самого монитора или непосредственно в Windows 10. Если настройки изображения в разных мониторах немного отличаются, то параметры цветов монитора в операционной системе не измены. В пользователя есть возможность настроить яркость, оттенок, контрастность, насыщенность и даже цветовую температуру в программе драйверов видеокарты.
Данная статья расскажет как настроить цвета монитора в Windows 10. Тут стоит вопрос в том, а как правильно подобрать цвета монитора, чтобы изображение было как реальное. Настроить цвета монитора под себя можно несколькими способами начиная от программного обеспечения драйверов графических карт и заканчивая средством калибровки монитора в Windows 10.
Как правильно настроить цвета на мониторе
По умолчанию на дорогих мониторах изображение уже очень достойное и не требует дополнительной настройки. Если же картинка не подходит для пользователя, тогда уже можно перейти к самостоятельной настройке в интерфейсе самого монитора. Дополнительно изменить цветовые параметры можно в самой операционной системе.
Рекомендуется настраивать картинку на мониторе так, чтобы она по цветам совпадала с листом чистой бумаги в комнате с нормальным освещением. Произвести такую точную настройку действительно сложно, а в некоторых случаях и вовсе не реально. В таком случае можно воспользоваться средствами самой операционной системе по калибровке цветов.
Настройка цветов монитора
В самой операционной системе для настройки цветов монитора используется программное обеспечение для корректной работы графического адаптера. Перед настройкой изображения рекомендуем обновить драйвера видеокарты на Windows 10. После установки последних обновлений можно собственно и переходить к самостоятельно настройки цветов монитора. А также нужно убедиться что установлено правильное разрешение экрана на Windows 10.
Панель управления NVIDIA
Через панель управления NVIDIA можно регулировать настройки цвета рабочего стола для дисплеев или улучшить качество изображения, если используется телевизор. Перейдите в раздел Дисплей > Регулировка параметров цвета рабочего стола, и выберите Использовать настройки NVIDIA.
После чего станут доступны к изменению яркость, контрастность, гамма, цифровая интенсивность и оттенок. Очень высокое или низкое значение яркости и контрастности может ограничить доступный диапазон гаммы.
Регулировка параметров цвета для видео позволит выбрать оптимальные настройки изображения видео на Вашем дисплее. Рекомендуется в ходе регулировки запустить воспроизведение видео, чтобы видеть изменение настроек в действии. Достаточно перейти в раздел Видео > Регулировка параметров цвета для видео, и выбрать как выполнить настройки цвета С настройками NVIDIA.
Настройки Radeon
В настройках Radeon все значительно проще. К настройке цветов дисплея относятся основные параметры цвета, такие как яркость и контрастность. Пользователю достаточно перейти в раздел Дисплей > Цвет.
В текущем расположения можно настроить цвета монитора путём изменения параметров яркость, оттенок, контрастность и насыщенность. При необходимости никогда не поздно восстановить все значения по умолчанию выполнив сброс настроек.
Пользователь может улучшить качество передачи цветов монитором с помощью средства калибровки цветов. Следуя шагам средства калибровки цветов монитора выполните настройку гаммы, яркости, контрастности и цветового баланса.
Используя обновленный поиск найдите и откройте параметры Калибровка цветов монитора. Если же подключено несколько мониторов, тогда переместите окно калибровки на экран нуждающийся в калибровке.
- Гамма определяет математическое соотношение между значением красного, зеленого и синего цвета, которые передаются в монитор, и интенсивность света, излучаемого монитором.
- Настройка яркости определяет, как будут отображаться темные цвета и тени на экране.
- Настройка контрастности определяет уровень и яркость светлых тонов.
- Настройка цветового баланса определяет, как будут отображаться на экране оттенки серого.
По завершению можно сохранить результаты калибровки или дальше использовать предыдущие калибровки. Есть возможно сравнить результаты выбирая между текущей и прежней калибровками.
Заключение
Пользователям нужно под себя настраивать цветы изображений на мониторе, так как восприятие цветов разными людьми может отличаться. Средствами операционной системы можно выполнить настройку яркости монитора, насыщенности цветов и контрастности экрана в Windows 10. Приложения управления настройками видеокарт также позволяют выполнять настройку изображения монитора.

Администратор и основатель проекта Windd.ru. Интересуюсь всеми новыми технологиями. Знаю толк в правильной сборке ПК. Участник программы предварительной оценки Windows Insider Preview. Могу с лёгкостью подобрать комплектующие с учётом соотношения цены — качества. Мой Компьютер: AMD Ryzen 5 3600 | MSI B450 Gaming Plus MAX | ASUS STRIX RX580 8GB GAMING | V-COLOR 16GB Skywalker PRISM RGB (2х8GB).