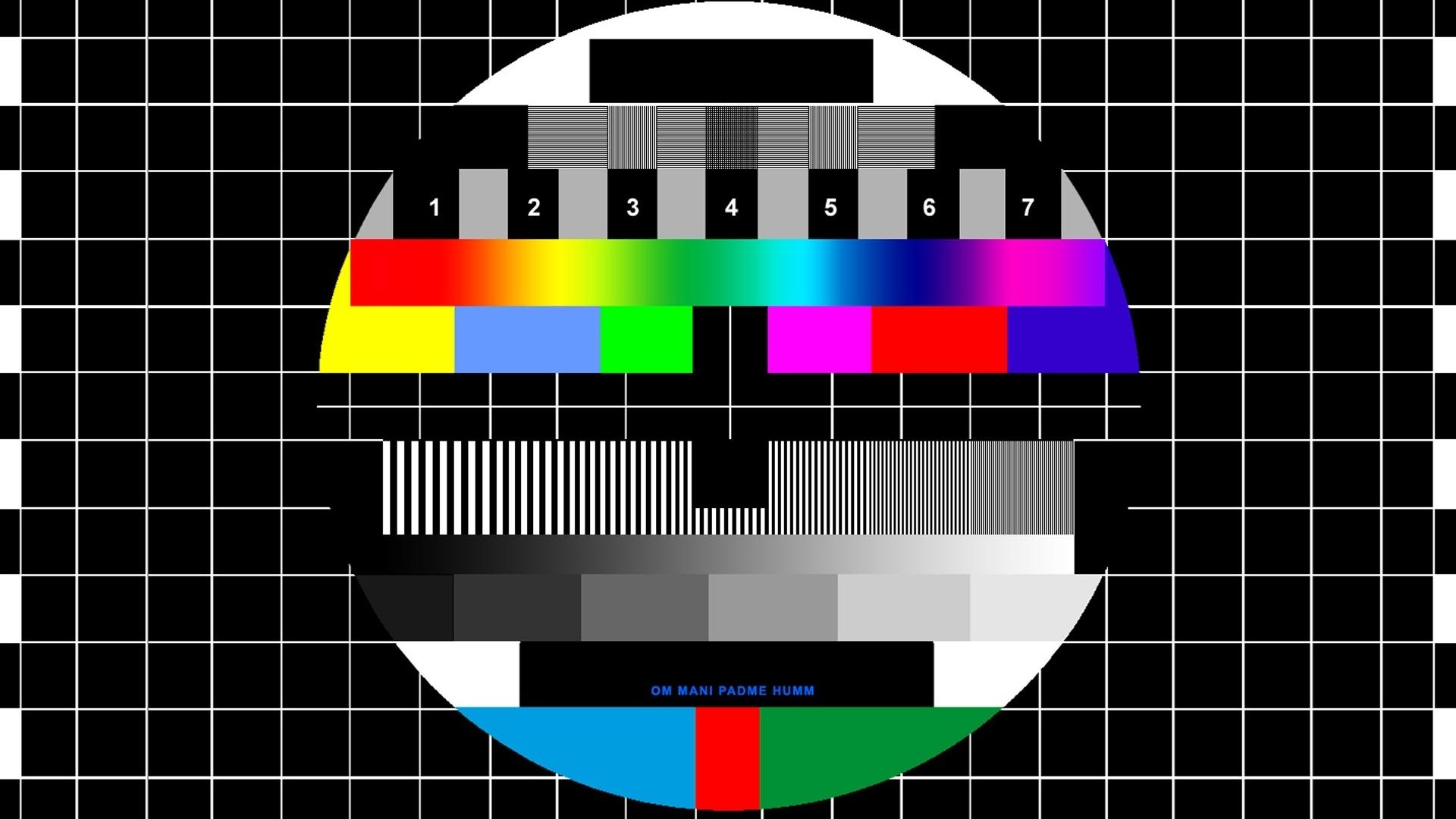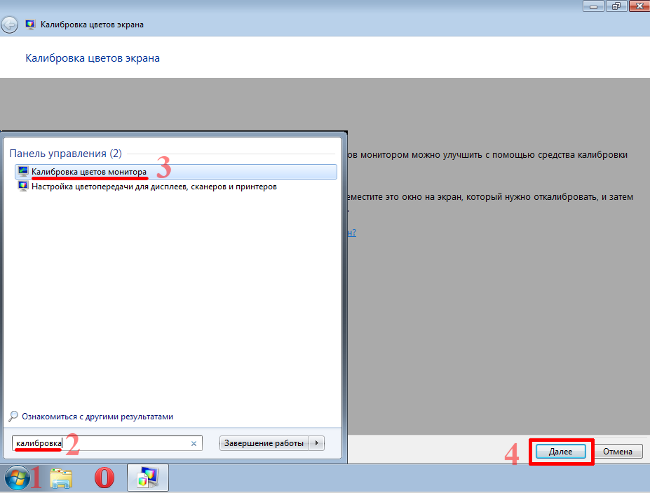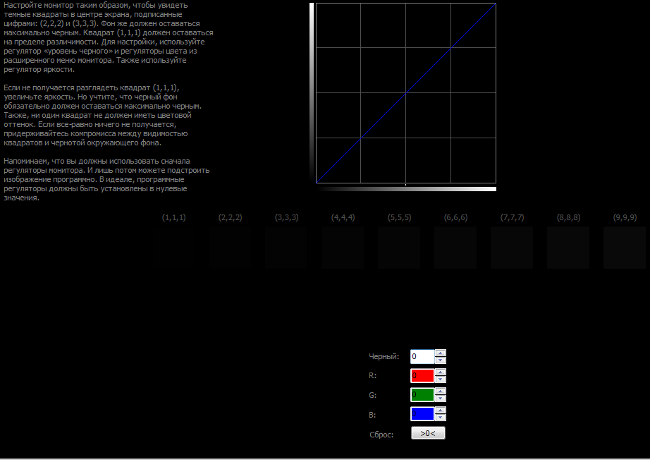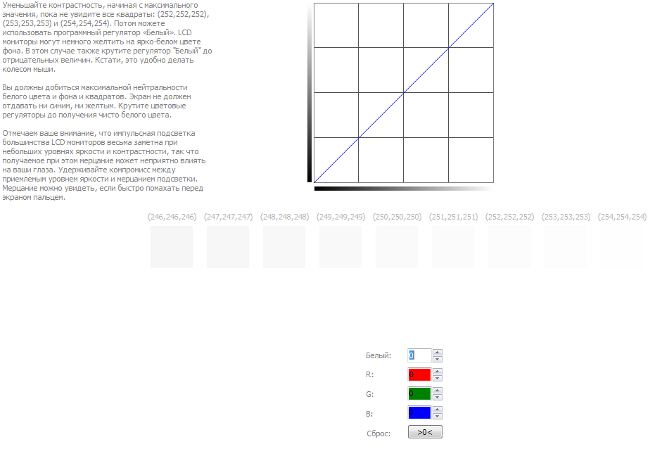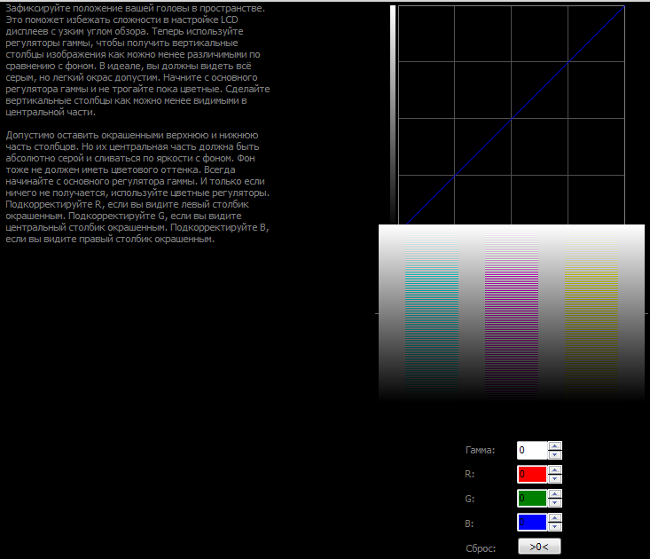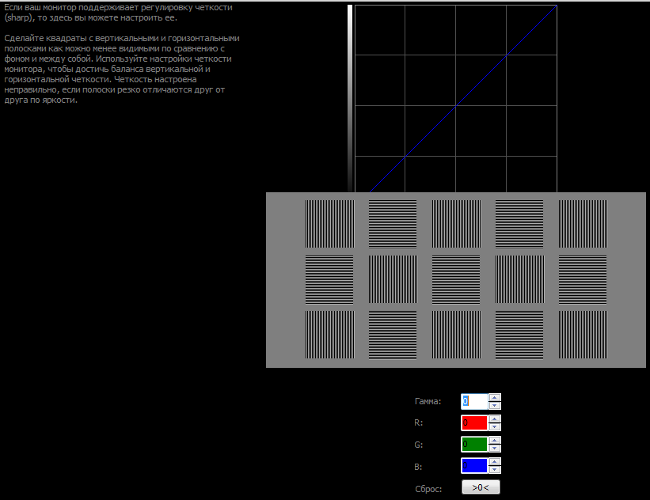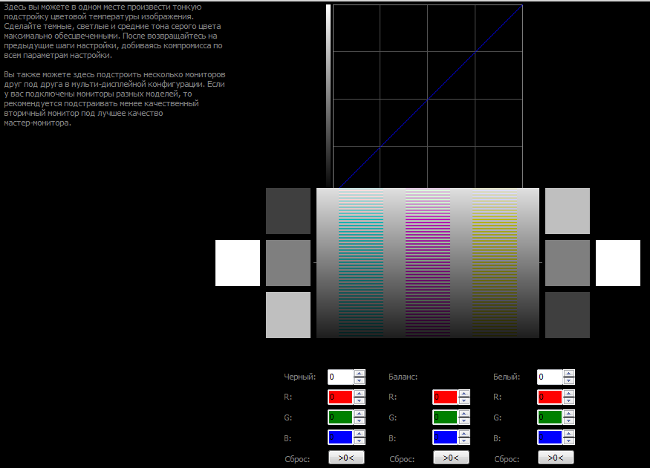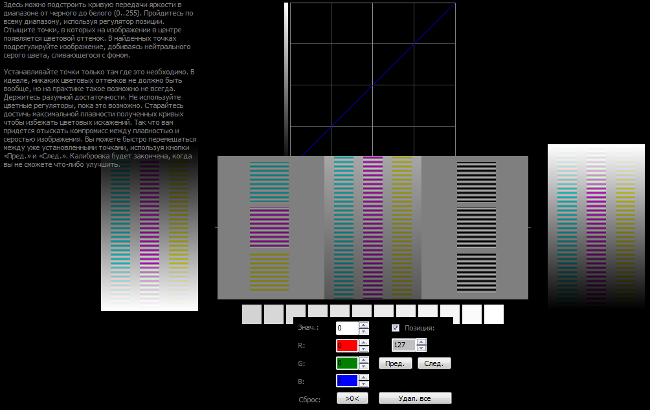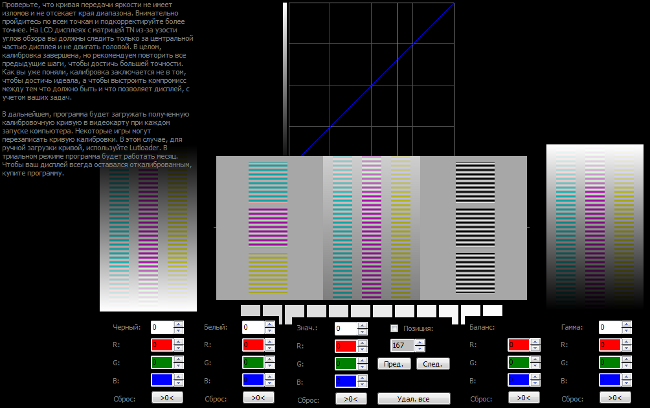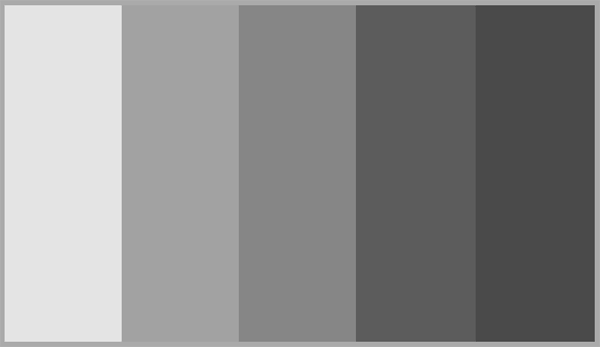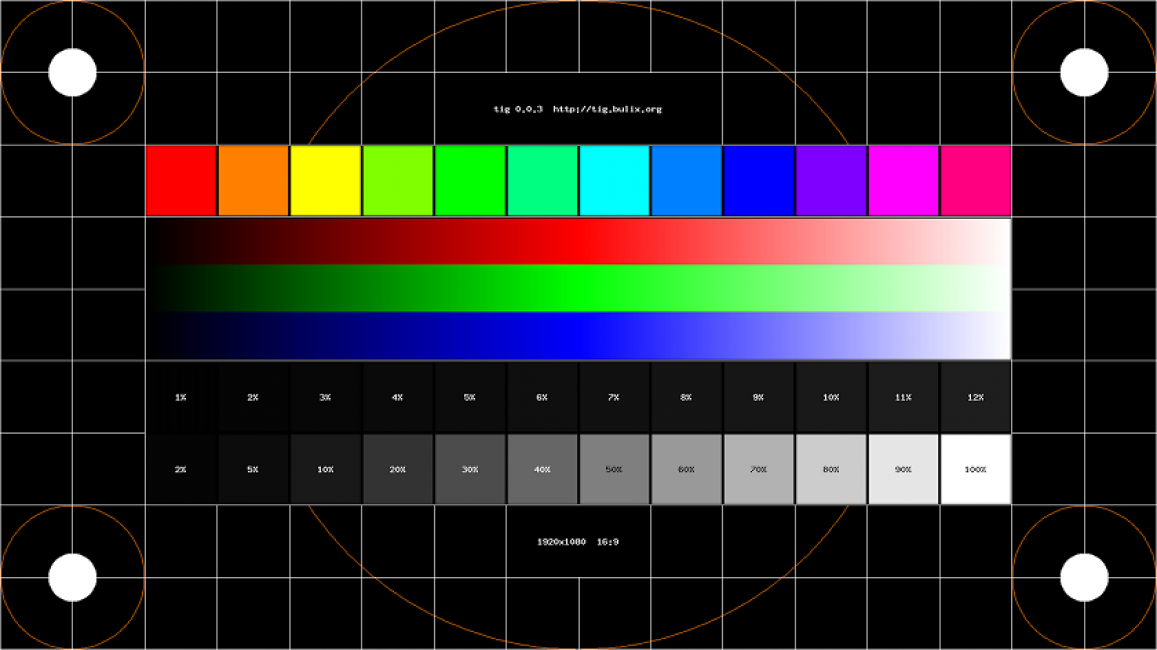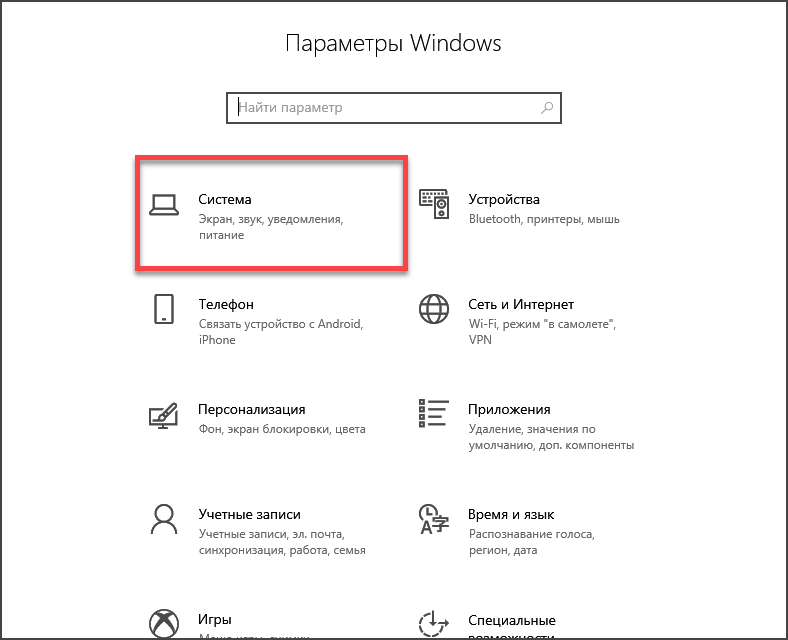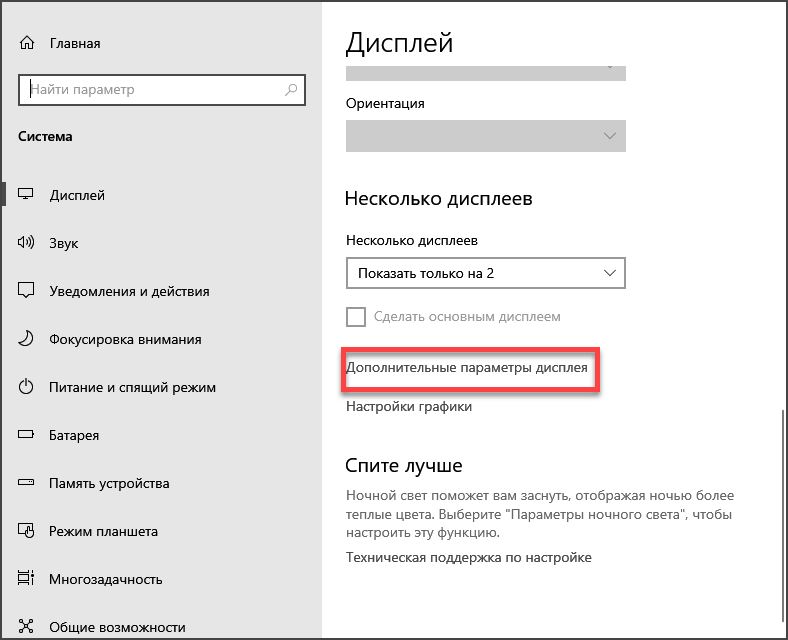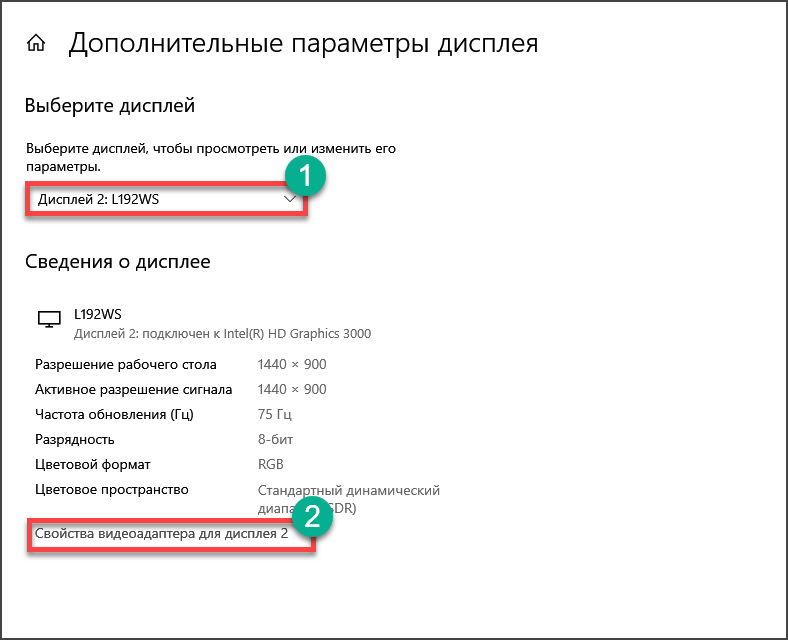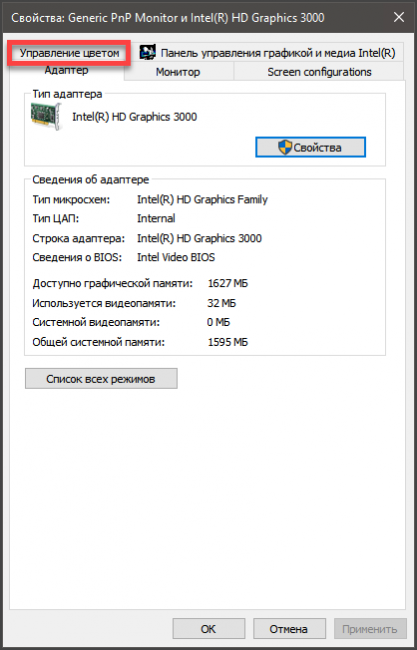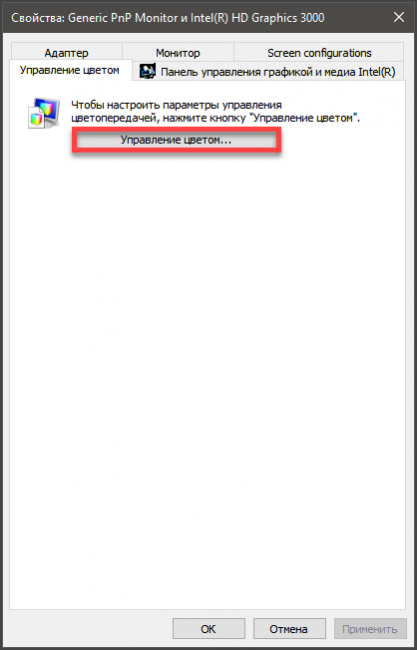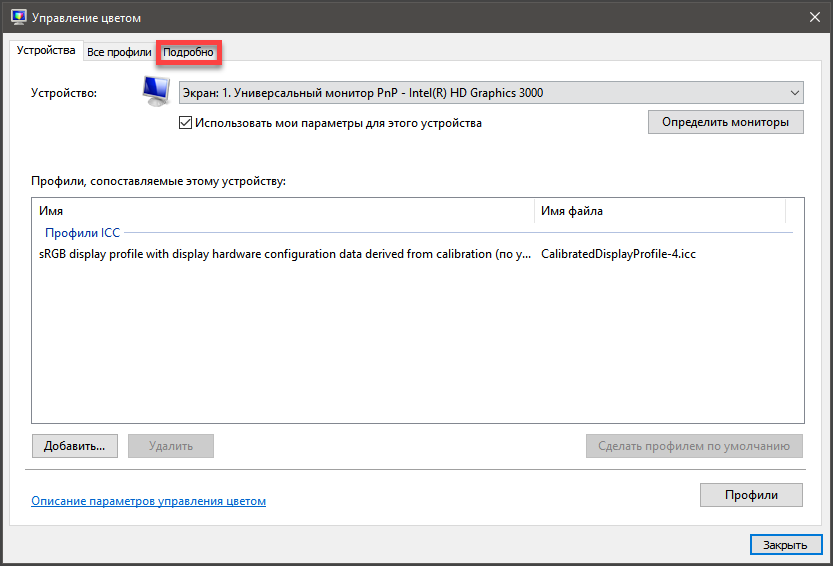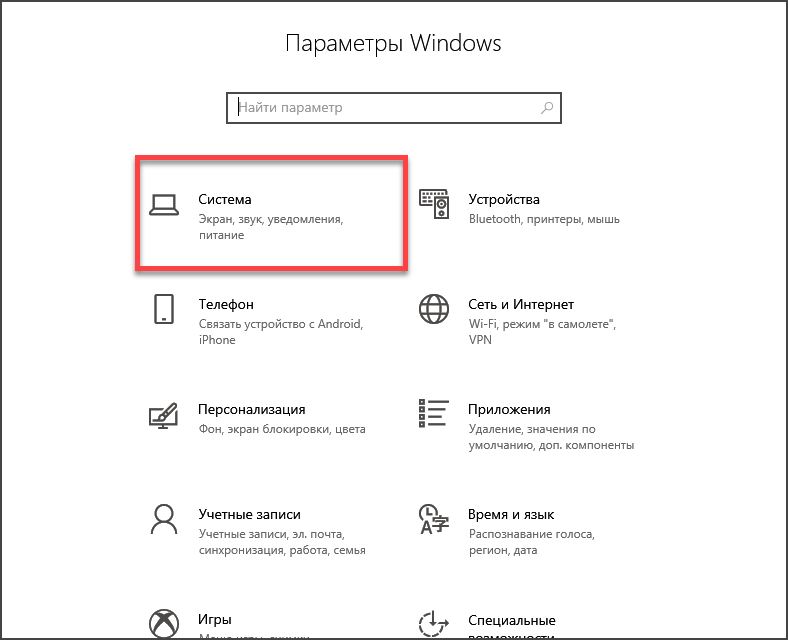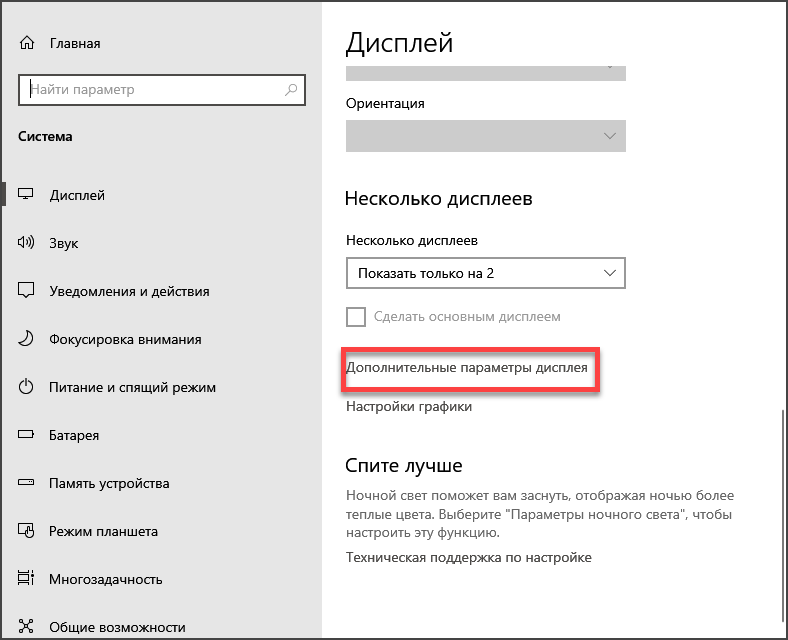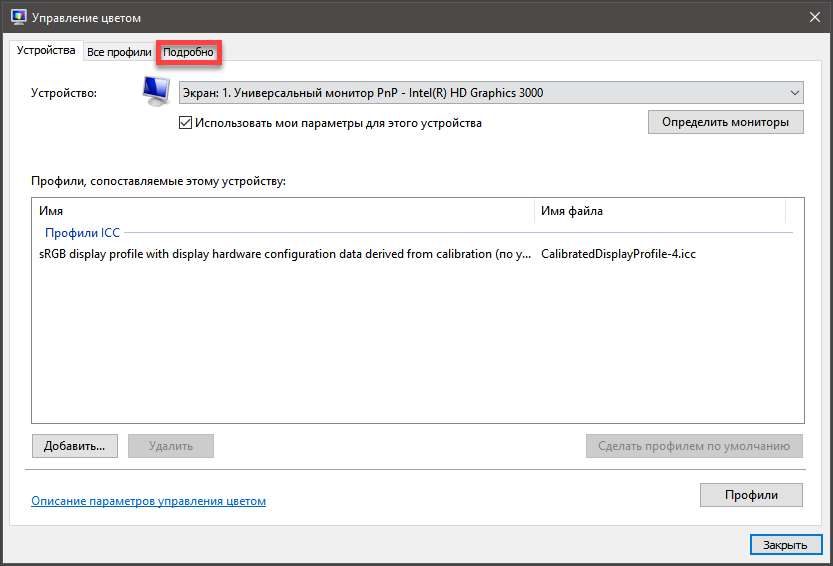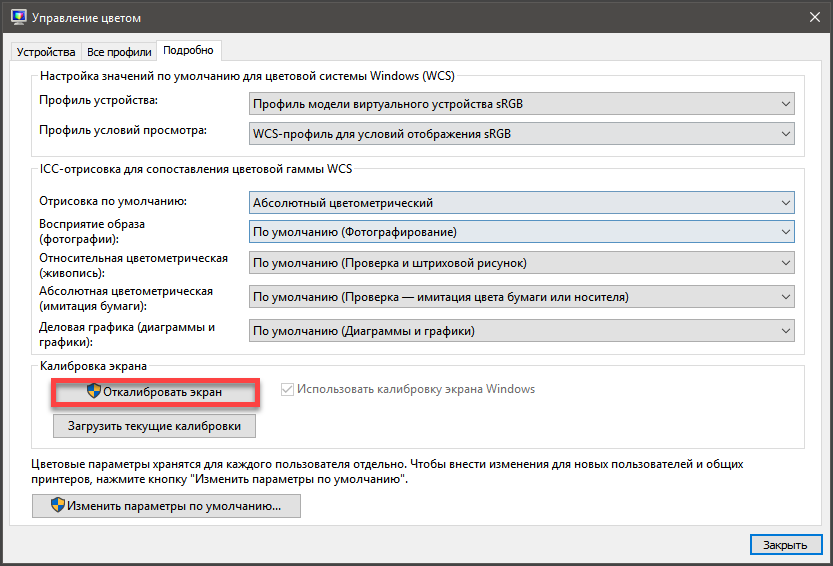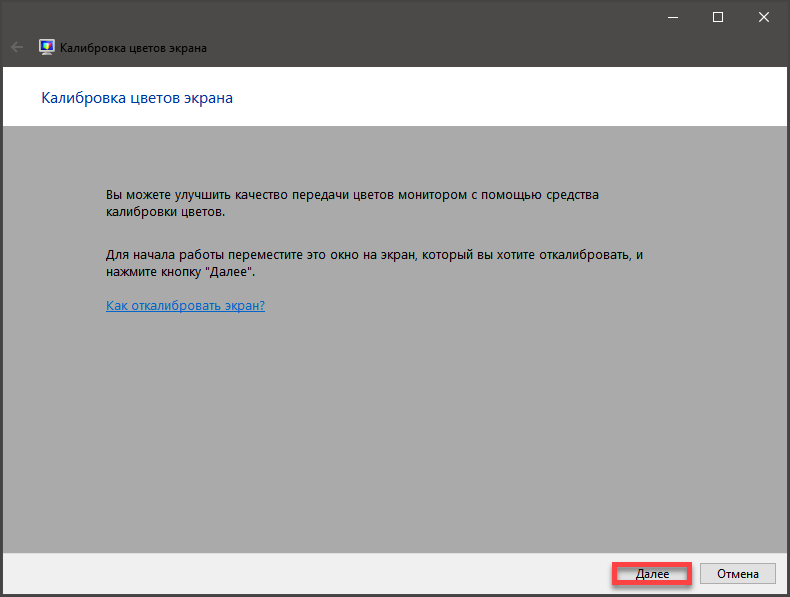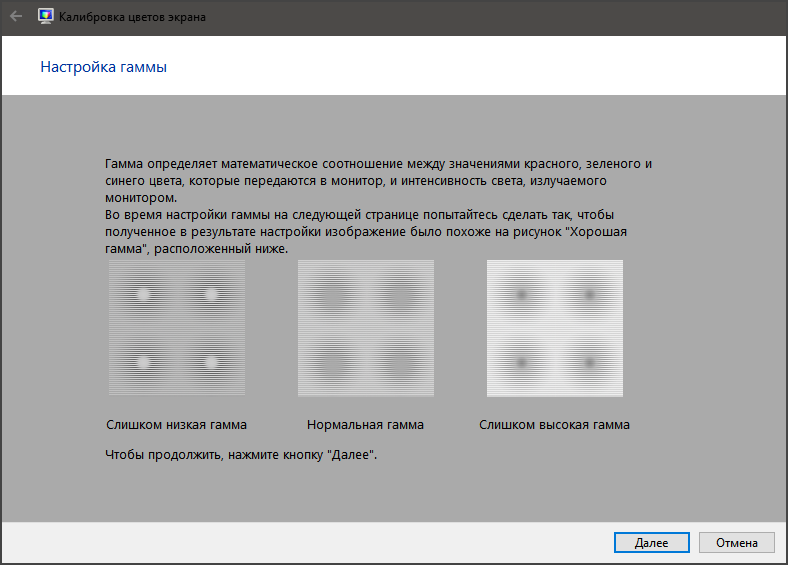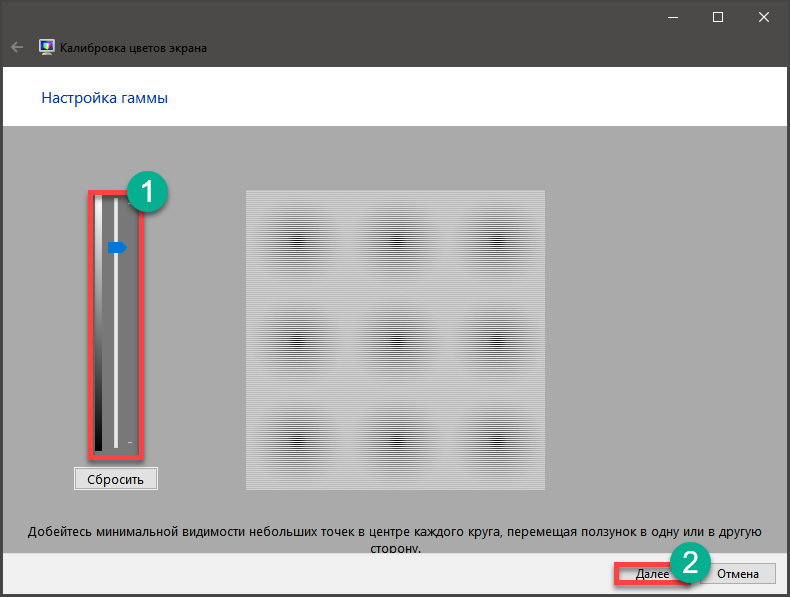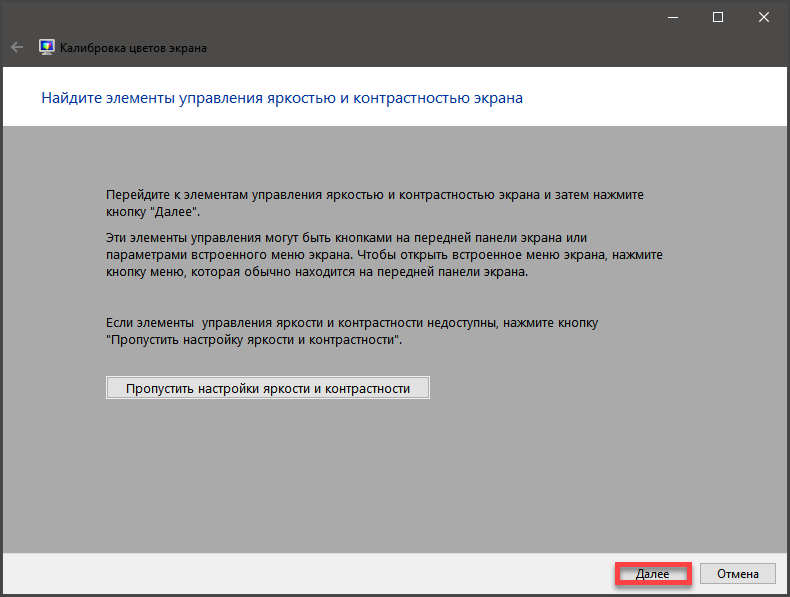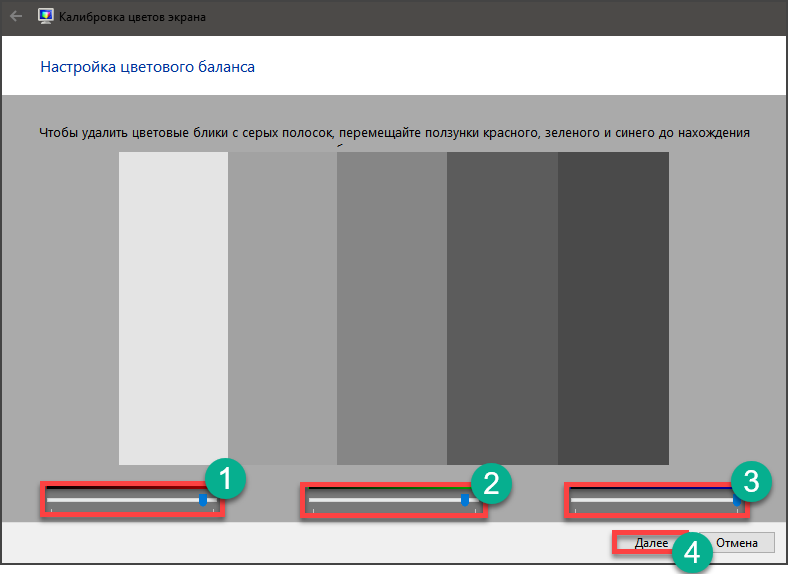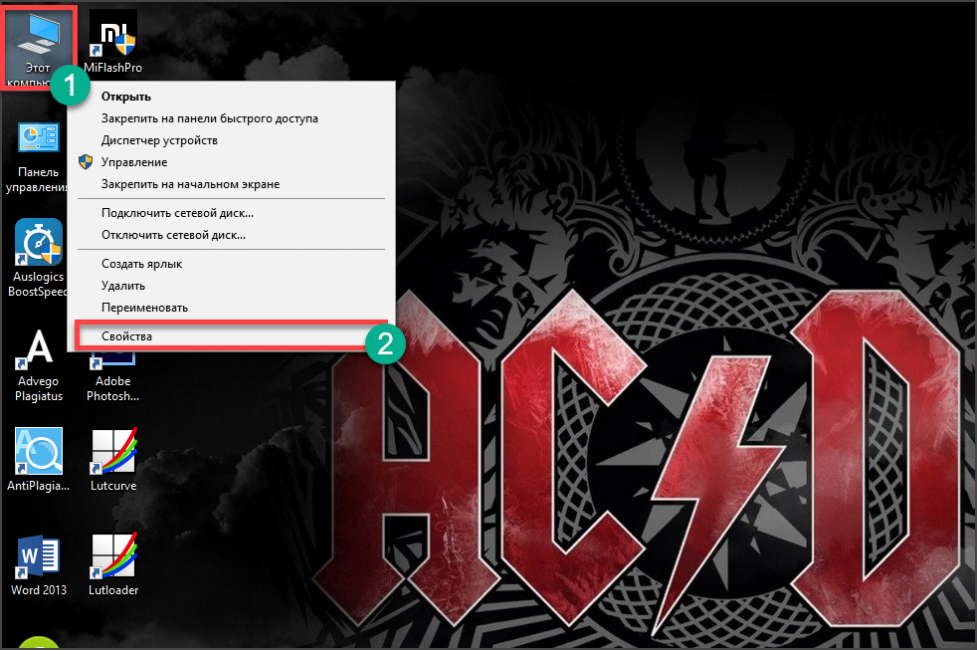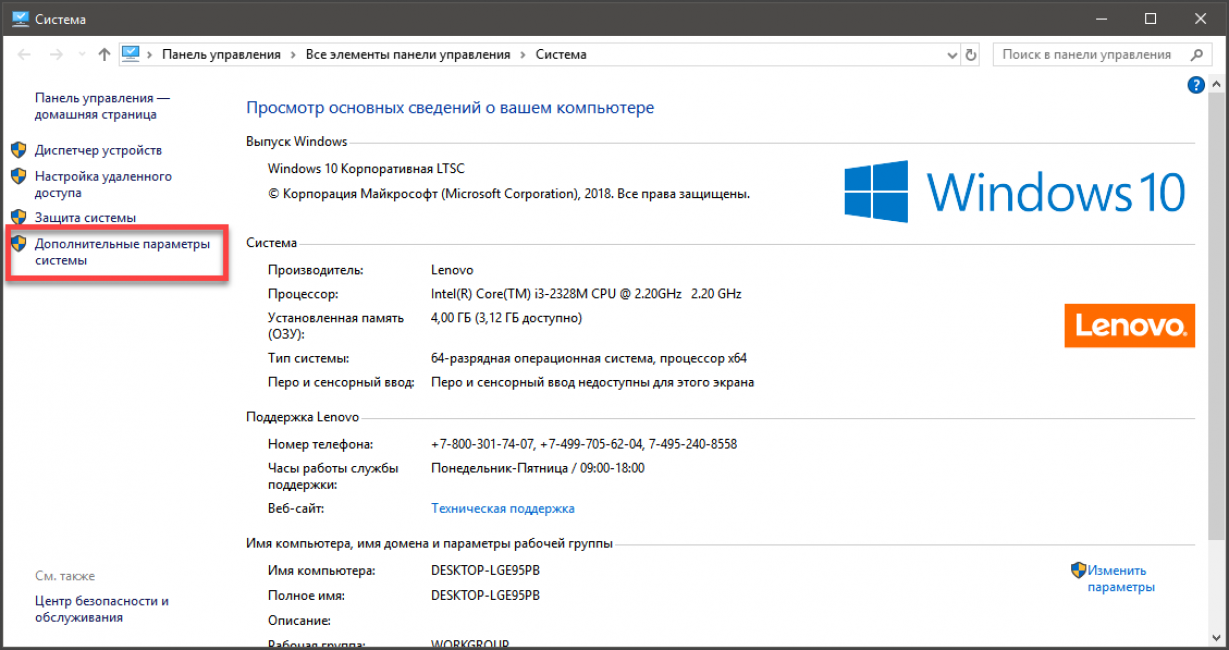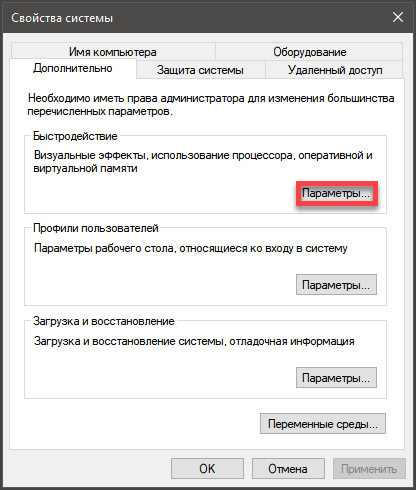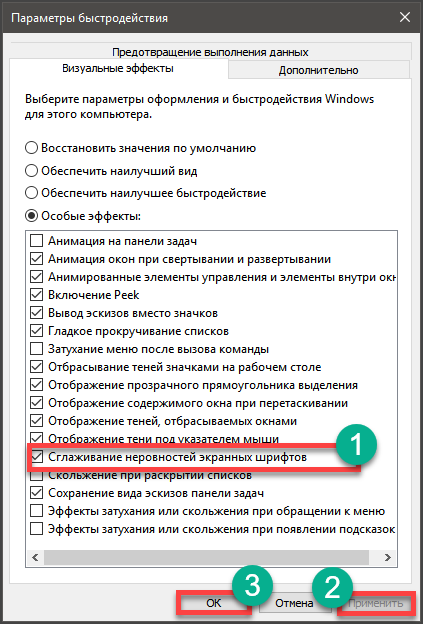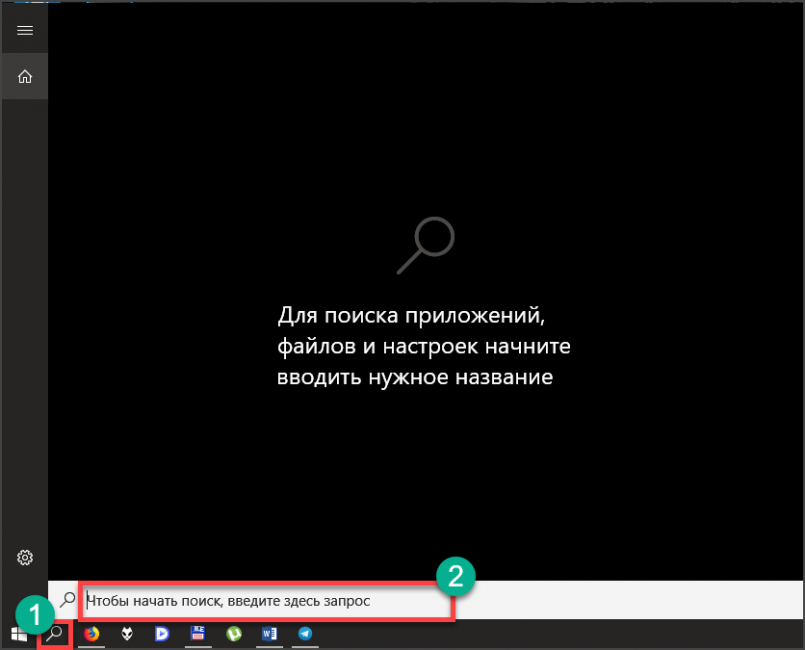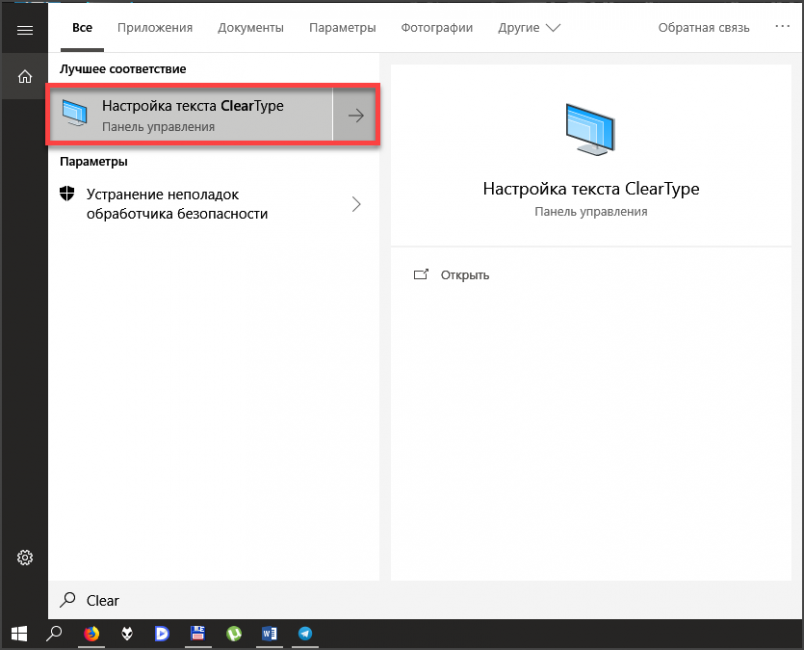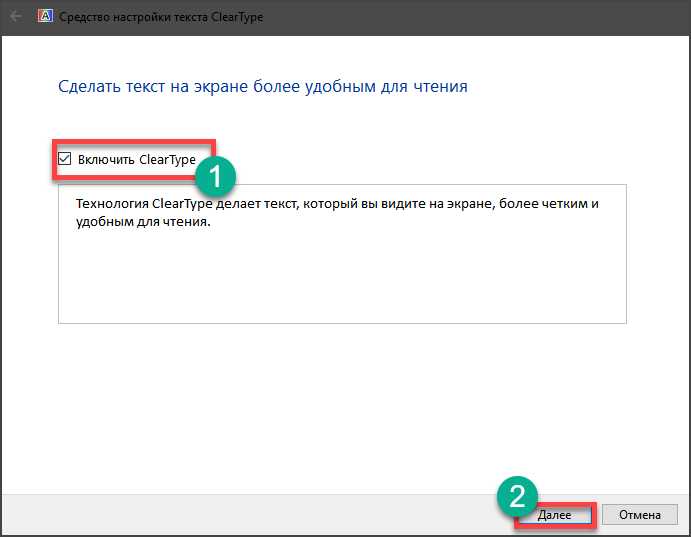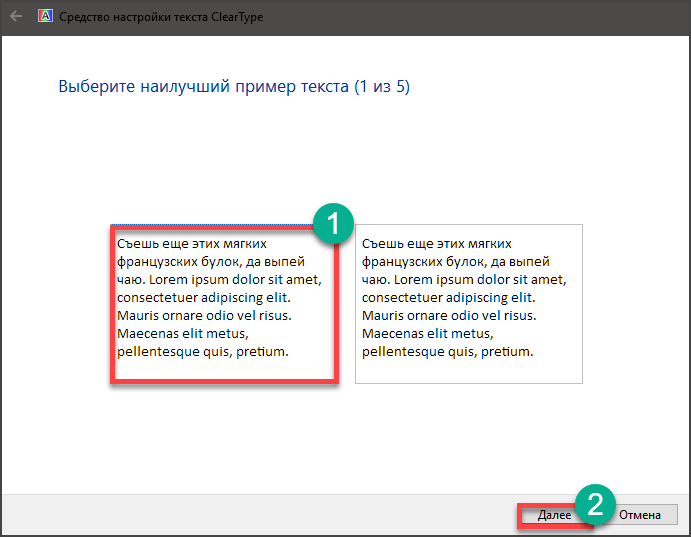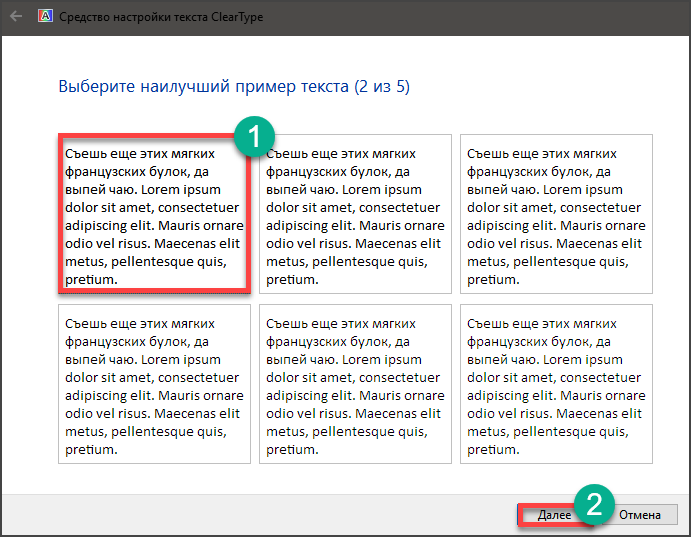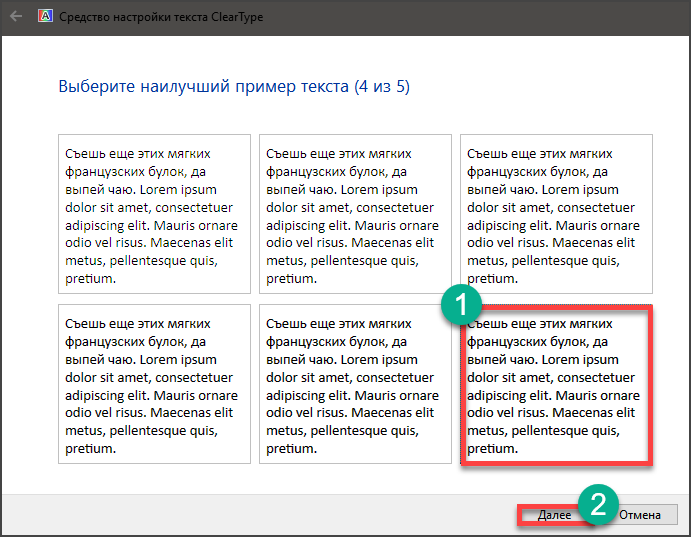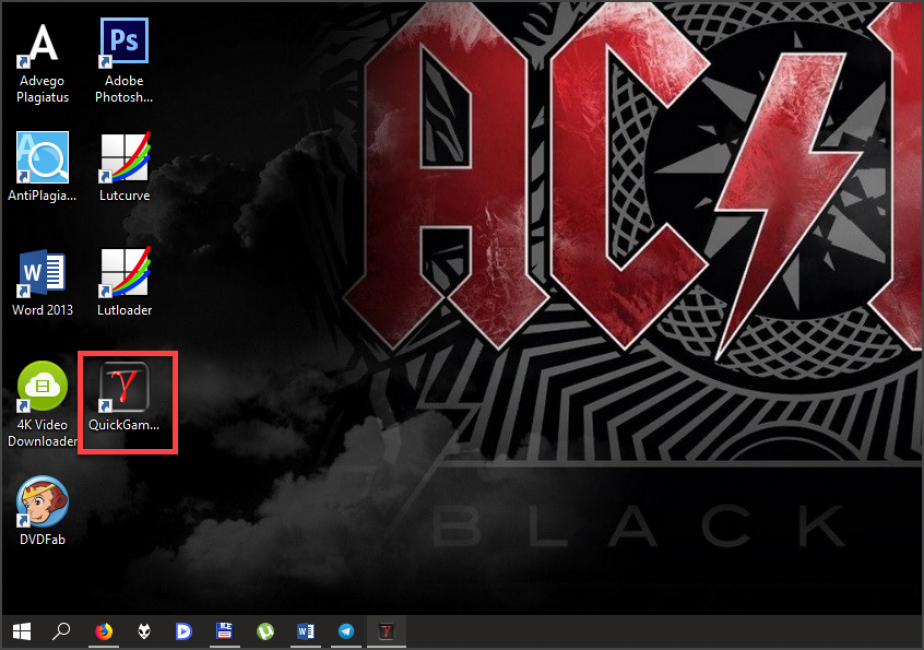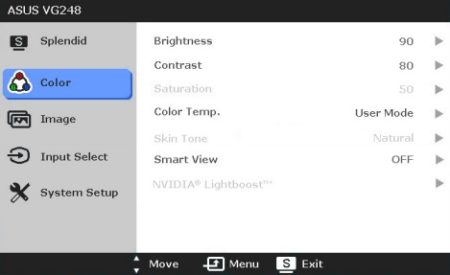При длительном контакте с ноутбуком многие пользователи жалуются на усталость в глазах. Для того чтобы избежать данных неудобств, следует правильно настроить цветопередачу дисплея ноутбука. Сделать это самостоятельно не составит особого труда, а наша статья поможет вам выполнить все пункты настройки правильно.
Содержание статьи
- Первоначальная настройка экрана ноутбука
- Как откорректировать цвета при помощи функций монитора
- Настройка цвета на ноутбуке средствами Windows
- Как настроить кнопки на ноутбуке
- Настройка цвета при помощи приложений
Первоначальная настройка экрана ноутбука
Большинство пользователей при работе с новым ноутбуком ощущают дискомфорт глаз. Прежде всего необходимо проверить установку стандартного видеоадаптера.
- Запускаем «Мой компьютер», кликнув дважды по данному ярлычку на рабочем столе;
- выбираем «Свойства», «Диспетчер устройств»;
- нажимаем на «Видеоадаптеры».
Если в списке выпадает «Стандартный PnP видеоадаптер», то это означает, что для вашего устройства драйвера стандартного видеоадаптера не установлены.
Чтобы их установить, необходимо выбрать в списке стандартный видеоадаптер и открыть пункт «Свойства», а во вкладке «Драйвер» нажать на «Обновить». В открывшемся окне выбрать «Автоматический поиск».
Важно! Во время данной процедуры ноутбук обязательно должен быть подключён к интернету.
После загрузки устройство необходимо перезагрузить и проверить установленный драйвер в настройках — он должен быть под именем Intel(R) HD Graphics.
Как откорректировать цвета при помощи функций монитора
Откорректировать цветовую гамму дисплея при помощи функций монитора можно двумя способами:
- Через «Пуск» зайти в «Панель управления», выбрать «Экран». Затем в «Настройках яркости» установить необходимый вам уровень яркости.
- На рабочем столе кликнуть правой клавишей мышки и выбрать пункт «Графические характеристики». В открывшемся окне Intel(R) выбрать пункт «Дисплей» и откорректировать настройки цветовой гаммы экрана: яркость, контрастность, насыщенность и т. д.
Настройка цвета на ноутбуке средствами Windows
Самый простой способ настройки цвета на ноутбуке средствами Виндовс — калибровка. Для этого необходимо в «Пуск» выбрать «Панель управления». Затем в пункте «Управление цветом» выбрать «Подробно» и «Откалибровать экран». После чего следовать предложенным запросам.
Важно! Во время настройки цветовой гаммы вам будут перечислены допустимые значения, выбирать же стоит только те, которые отмечены как «Рекомендуемое».
Как настроить кнопки на ноутбуке
Любая компьютерная техника имеет специальные функциональные клавиши, с помощью которых можно включить либо выключить тачпад, сменить уровень яркости или громкости и т. д.
В данном случае нас интересует именно комбинация клавиш, с помощью которых можно настроить цвет и яркость дисплея. Но для начала мы должны проверить, установлены ли драйвера для клавиатуры вашего устройства. Для этого необходимо зайти в «Диспетчер устройств» и проверить установку данной программы. Если такие драйвера отсутствуют, то их можно скачать с официального сайта производителя и установить, предварительно проверив антивирусной программой. После чего следует перезагрузить данное устройство.
Выполнив вышеуказанные условия, проверьте работоспособность клавиатуры. Например, чтобы увеличить или уменьшить яркость дисплея, зажмите клавиши Fn + клавишу яркости.
Внимание! Если у вас есть диск с драйверами для клавиатуры и тачпада, то вставьте его в дисковод и установите их.
Настройка цвета при помощи приложений
Существует множество программ, с помощью которых можно отрегулировать цвет дисплея: Adobe Gamma, Corel Draw, Ati Catalist Control Center и другие.
Рассмотрим настройку цветовой гаммы экрана ноутбука при помощи приложения Adobe Gamma.
Чтобы приступить к работе, в первую очередь программу необходимо найти в интернете и скачать на имеющееся устройство. Затем на рабочем столе необходимо сменить имеющуюся заставку на фон серого цвета. Для этого вам нужно зайти в раздел «Персонализация», кликнув правой клавишей мышки по рабочему столу, а затем в пункте «Фон рабочего стала» выбрать «Расположение изображения», «Сплошные цвета».
Запустив данную программу, необходимо выбрать «Мастер настроек» и «Цвет профиля».
Важно! Рекомендуется цвет профиля оставлять по умолчанию.
Затем нажать «Далее» и в пункте «Контрастность» значение выставить на максимум. «Яркость» настроить так, чтобы тон чёрного внутреннего квадрата отличался от тона внешнего.
Далее предстоит настроить гамма-коррекцию — она имеет название WindowsDefault. В поле справа необходимо ввести её значение — 2,2 (оптимальное) и убрать галочку с параметра View Single Gamma Only. Затем с помощью мышки сделать так, чтобы все три квадрата имели такой же цвет, как и их фон.
На завершающем этапе нужно будет выставить значение цветовой температуры — в появившемся поле следует указать значение 6500 К. Когда всё будет настроено, можно будет сравнить полученный результат с первоначальным.
Закрыв приложение, заставку рабочего стола можно будет сменить на любую картинку.
Зачастую после печати цифровых фотографий на цветном принтере, пользователи сталкиваются с проблемой некорректного отображения цветов, т.е. фотография после печати выглядит совсем иначе, чем при просмотре на экране.
Для устранения этой проблемы используется калибровка экрана ноутбука.
Калибровка монитора – это процедура настройки его цветовой гаммы, с целью максимального приближения цветов, отображаемых на экране устройства, к реальным цветам, которые пользователь получит после печати.
Также следует сказать, что изображение на различных мониторах, а также компьютерах (ввиду оснащения разными видеокартами) будет разным.
После выполнения процедуры калибровки, изображение будет практически одинаковым на различных компьютерах, с различными дисплеями.
С калибровкой дисплеев в основном сталкиваются люди, сфера деятельности которых связана с видео и фотомонтажом (как профессионалы, так и любители), художники и дизайнеры, а также веб-дизайнеры.
К недостаткам некалиброванных дисплеев следует отнести: неточное представление цветов и оттенков, потерю детализации на светлых и темных участках, неправильные значения яркости и гаммы, некорректное отображение дизайна веб-страниц, усталость глаз после работы с компьютером.
Следует отметить, что дисплеи на IPS матрице, хоть и в меньшей мере, но также нуждаются в калибровке. Как правило, вместе с монитором поставляется специальное программное обеспечение для выполнения калибровки.
Способы калибровки экрана
Существует два подхода к калибровке дисплея – аппаратный и программный. Наиболее доступным для среднестатистического пользователя является программный способ калибровки.
Программная калибровка, как правило, не позволяет достичь уровня аппаратной калибровки, но все же не следует пренебрегать и этим способом.
Аппаратный способ более затратный как с точки зрения денежных средств, так и с квалификации человека выполняющего калибровку. Аппаратный подход можно разделить на 3 ключевых этапа:
- Настройка монитора (цвет, яркость, контраст) выполняется таким образом, чтобы в настроенном положении соответствовать требованиям аппаратуры (спектрофотометр и калибровочное ПО).
- Настройка видеокарты на линейный режим работы.
- Тестирование системы и сохранение измененных настроек в цветовой профайл монитора.
Совет! Для упрощенной аппаратной калибровки можно распечатать на цветном принтере снимок, после чего изменяя параметры дисплея добиться максимальной схожести цифрового и распечатанного снимка.
Подготовка к калибровке экрана
Ниже мы дадим общие рекомендации, которые необходимо выполнить перед калибровкой монитора. Первое, с чего следует начать это сброс настроек видеокарты, все настройки должны быть приведены к стандартному виду.
Перед выполнением калибровки очень важным показателем является температура матрицы. Для достижения равномерной температуры необходимо подобрать видеоряд общей продолжительностью около 4–5 часов, с динамической картинкой, предварительно развернув окно просмотра на весь экран.
Эти манипуляции позволят выполнить равномерный прогрев всех участков матрицы дисплея.
Следующий этап – подбор правильного уровня освещения. Изначально рекомендуем поработать над стабильностью освещения. Достичь этого можно при проведении калибровки в солнечный погожий день после полудня.
На этом этапе наша задача – получение наиболее спокойного, стабильного и мягкого света. Также следует учитывать, что ЖК-дисплеям свойственно искажать цвета в зависимости от угла обзора.
Для точности калибровки рекомендуем отцентрировать положение глаз в горизонтальной и вертикальной плоскостях.
Калибруем экран с помощью программ
Калибровка экрана средствами Windows довольно тривиальна и больше подходит для настольных компьютеров, чем для ноутбуков. Для настройки необходимо зайти в Пуск, в строке поиска написать «калибровка», после чего перейти в соответствующее меню.
Чтобы приступить к калибровке, необходимо нажать кнопку «Далее», после чего настройка будет выполняться с помощью Мастера калибровки, каждый шаг которого снабжен подробными объяснениями на русском языке.
Существует достаточно большое количество программ для выполнения калибровки экрана.
В этой статье мы рассмотрим лишь одну из них — Atrise Lutcurve. Программа платная, но имеет 30-дневную пробную версию, русифицированный пользовательский интерфейс, а также понятные инструкции по работе с каждым режимом программы.
Установка программы ничем не примечательна, поэтому не будем заострять на ней внимание, а перейдем непосредственно к калибровке.
Важно! Для повышения качества калибровки, перед ее выполнением, выполните рекомендации, описанные в предыдущем пункте. При выполнении настроек необходимо зафиксировать взгляд и постараться не менять его до их окончания.
Запускаем программу, переходим к первой вкладке «Точка черного» и выполняем настройку.
Суть настройки заключается в изменении параметров «Черный» и «R» «G» «B» до тех пор пока не будут видны квадраты «2,2,2» и «3,3,3», причем фон должен оставаться максимально черным, а квадрат «1,1,1» должен быть на грани различимости.
При настройке сначала следует пользоваться возможностью аппаратной настройки яркости (в ноутбуках это сочетание клавиши Fn и функциональных клавиш от F1 до F12) и лишь потом после исчерпания аппаратных возможностей следует проводить настройку в программе.
Переходим к вкладке «Точка белого» и регулируем контрастность таким образом, чтобы увидеть квадраты «252,252,252» — «254, 254, 254». При выполнении настройки вы должны получить максимально нейтральный белый цвет, без оттенков.
Настраиваем гамму в соответствующей вкладке. В этой настройки мы должны получить цвет вертикальных столбцов как можно меньше отличающийся от фона. В идеале все должно быть серым, хотя легко различимая цветность допустима.
Допустимо оставлять окрашенной верхнюю и нижнюю часть столбцов, но их средняя часть должна быть абсолютно серой.
Если монитор поддерживает регулировку четкости, ее можно настроить в меню «Гамма и четкость». Суть регулировки заключается в том, чтобы сделать квадраты менее видимыми как между собой, так и на фоне.
Четкость монитора неправильно настроена, если полоски квадратов резко отличаются между собой по яркости.
В следующей вкладке «Баланс цветов» можно провести тонкую настройку цветовой температуры изображения. Для этого необходимо сделать светлые, темные и средние тона серого максимально обесцвеченными.
После этого необходимо вернуться к предыдущим пунктам настройки добиваясь компромисса по всем параметрам.
Вкладка «Корректировочные точки» позволяет подстроить кривую передачи яркости от черного до белого (0…255). Перемещая позицию кривой от 0 до 255 необходимо найти точки, в которых на изображении в центре появляется цветовой оттенок и настроить их с цветного до серого.
Переходим к последней вкладке — «Все регуляторы». Необходимо убедиться, что кривая передачи яркости не имеет изломов и не отсекает края диапазона.
Идеально откалиброванный монитор должен выдавать на тестовом изображении программы (вкладка «Эталонное изображение») серые тона, без каких-либо цветовых оттенков.
Содержание
- Инструкция: Калибровка экрана ноутбука – настройка цветопередачи
- Способы калибровки экрана
- Подготовка к калибровке экрана
- Калибруем экран с помощью программ
- Инструкция: Калибровка экрана ноутбука — настройка цветопередачи
- Способы калибровки экрана
- Подготовка к калибровке экрана
- Калибруем экран с помощью программ
- Калибровка монитора от А до Я. Критерии качества калибровки. Алексей Шадрин
- Настройка экрана ноутбука
- Как настроить экран ноутбука правильно
- Разрешение и масштабирование
- Яркость и контрастность
- Отключение адаптированной яркости
- Регулировка четкости текста и цветов
- Пару слов о частоте обновления
- Как откалибровать монитор
- Содержание
- Содержание
- Кому и зачем нужна калибровка
- Калибруем «на глаз»
- Калибруем монитор с помощью прибора
- Альтернативное ПО для калибраторов
- Заключение
Инструкция: Калибровка экрана ноутбука – настройка цветопередачи
Зачастую после печати цифровых фотографий на цветном принтере, пользователи сталкиваются с проблемой некорректного отображения цветов, т.е. фотография после печати выглядит совсем иначе, чем при просмотре на экране.
Для устранения этой проблемы используется калибровка экрана ноутбука.
Калибровка монитора – это процедура настройки его цветовой гаммы, с целью максимального приближения цветов, отображаемых на экране устройства, к реальным цветам, которые пользователь получит после печати.
Также следует сказать, что изображение на различных мониторах, а также компьютерах (ввиду оснащения разными видеокартами) будет разным.
После выполнения процедуры калибровки, изображение будет практически одинаковым на различных компьютерах, с различными дисплеями.
С калибровкой дисплеев в основном сталкиваются люди, сфера деятельности которых связана с видео и фотомонтажом (как профессионалы, так и любители), художники и дизайнеры, а также веб-дизайнеры.
К недостаткам некалиброванных дисплеев следует отнести: неточное представление цветов и оттенков, потерю детализации на светлых и темных участках, неправильные значения яркости и гаммы, некорректное отображение дизайна веб-страниц, усталость глаз после работы с компьютером.
Следует отметить, что дисплеи на IPS матрице, хоть и в меньшей мере, но также нуждаются в калибровке. Как правило, вместе с монитором поставляется специальное программное обеспечение для выполнения калибровки.
Способы калибровки экрана
Существует два подхода к калибровке дисплея – аппаратный и программный. Наиболее доступным для среднестатистического пользователя является программный способ калибровки.
Программная калибровка, как правило, не позволяет достичь уровня аппаратной калибровки, но все же не следует пренебрегать и этим способом.
Аппаратный способ более затратный как с точки зрения денежных средств, так и с квалификации человека выполняющего калибровку. Аппаратный подход можно разделить на 3 ключевых этапа:
Совет! Для упрощенной аппаратной калибровки можно распечатать на цветном принтере снимок, после чего изменяя параметры дисплея добиться максимальной схожести цифрового и распечатанного снимка.
Подготовка к калибровке экрана
Ниже мы дадим общие рекомендации, которые необходимо выполнить перед калибровкой монитора. Первое, с чего следует начать это сброс настроек видеокарты, все настройки должны быть приведены к стандартному виду.
Перед выполнением калибровки очень важным показателем является температура матрицы. Для достижения равномерной температуры необходимо подобрать видеоряд общей продолжительностью около 4–5 часов, с динамической картинкой, предварительно развернув окно просмотра на весь экран.
Эти манипуляции позволят выполнить равномерный прогрев всех участков матрицы дисплея.
Следующий этап – подбор правильного уровня освещения. Изначально рекомендуем поработать над стабильностью освещения. Достичь этого можно при проведении калибровки в солнечный погожий день после полудня.
На этом этапе наша задача – получение наиболее спокойного, стабильного и мягкого света. Также следует учитывать, что ЖК-дисплеям свойственно искажать цвета в зависимости от угла обзора.
Для точности калибровки рекомендуем отцентрировать положение глаз в горизонтальной и вертикальной плоскостях.
Калибруем экран с помощью программ
Калибровка экрана средствами Windows довольно тривиальна и больше подходит для настольных компьютеров, чем для ноутбуков. Для настройки необходимо зайти в Пуск, в строке поиска написать «калибровка», после чего перейти в соответствующее меню.
Чтобы приступить к калибровке, необходимо нажать кнопку «Далее», после чего настройка будет выполняться с помощью Мастера калибровки, каждый шаг которого снабжен подробными объяснениями на русском языке.
Существует достаточно большое количество программ для выполнения калибровки экрана.
В этой статье мы рассмотрим лишь одну из них — Atrise Lutcurve. Программа платная, но имеет 30-дневную пробную версию, русифицированный пользовательский интерфейс, а также понятные инструкции по работе с каждым режимом программы.
Установка программы ничем не примечательна, поэтому не будем заострять на ней внимание, а перейдем непосредственно к калибровке.
Запускаем программу, переходим к первой вкладке «Точка черного» и выполняем настройку.
Суть настройки заключается в изменении параметров «Черный» и «R» «G» «B» до тех пор пока не будут видны квадраты «2,2,2» и «3,3,3», причем фон должен оставаться максимально черным, а квадрат «1,1,1» должен быть на грани различимости.
При настройке сначала следует пользоваться возможностью аппаратной настройки яркости (в ноутбуках это сочетание клавиши Fn и функциональных клавиш от F1 до F12) и лишь потом после исчерпания аппаратных возможностей следует проводить настройку в программе.
Переходим к вкладке «Точка белого» и регулируем контрастность таким образом, чтобы увидеть квадраты «252,252,252» — «254, 254, 254». При выполнении настройки вы должны получить максимально нейтральный белый цвет, без оттенков.
Настраиваем гамму в соответствующей вкладке. В этой настройки мы должны получить цвет вертикальных столбцов как можно меньше отличающийся от фона. В идеале все должно быть серым, хотя легко различимая цветность допустима.
Допустимо оставлять окрашенной верхнюю и нижнюю часть столбцов, но их средняя часть должна быть абсолютно серой.
Если монитор поддерживает регулировку четкости, ее можно настроить в меню «Гамма и четкость». Суть регулировки заключается в том, чтобы сделать квадраты менее видимыми как между собой, так и на фоне.
Четкость монитора неправильно настроена, если полоски квадратов резко отличаются между собой по яркости.
В следующей вкладке «Баланс цветов» можно провести тонкую настройку цветовой температуры изображения. Для этого необходимо сделать светлые, темные и средние тона серого максимально обесцвеченными.
После этого необходимо вернуться к предыдущим пунктам настройки добиваясь компромисса по всем параметрам.
Вкладка «Корректировочные точки» позволяет подстроить кривую передачи яркости от черного до белого (0…255). Перемещая позицию кривой от 0 до 255 необходимо найти точки, в которых на изображении в центре появляется цветовой оттенок и настроить их с цветного до серого.
Переходим к последней вкладке — «Все регуляторы». Необходимо убедиться, что кривая передачи яркости не имеет изломов и не отсекает края диапазона.
Идеально откалиброванный монитор должен выдавать на тестовом изображении программы (вкладка «Эталонное изображение») серые тона, без каких-либо цветовых оттенков.
Источник
Инструкция: Калибровка экрана ноутбука — настройка цветопередачи
Зачастую после печати цифровых фотографий на цветном принтере, пользователи сталкиваются с проблемой некорректного отображения цветов.
Т.е. фотография после печати выглядит совсем иначе, чем при просмотре на экране.
Для устранения этой проблемы используется калибровка экрана ноутбука.
Содержание:
Калибровка монитора – это процедура настройки его цветовой гаммы, с целью максимального приближения цветов, отображаемых на экране устройства, к реальным цветам, которые пользователь получит после печати.
Также следует сказать, что изображение на различных мониторах, а также компьютерах (ввиду оснащения разными видеокартами) будет разным.
После выполнения процедуры калибровки, изображение будет практически одинаковым на различных компьютерах, с различными дисплеями.
С калибровкой дисплеев в основном сталкиваются люди, сфера деятельности которых связана с видео и фотомонтажом (как профессионалы, так и любители), художники и дизайнеры, а также веб-дизайнеры.
К недостаткам некалиброванных дисплеев следует отнести:
Следует отметить, что дисплеи на IPS матрице, хоть и в меньшей мере, но также нуждаются в калибровке.
Как правило, вместе с монитором поставляется специальное программное обеспечение для выполнения калибровки.
А вдруг и эти статьи будут Вам также интересны:
Способы калибровки экрана
Существует два подхода к калибровке дисплея – аппаратный и программный. Наиболее доступным для среднестатистического пользователя является программный способ калибровки.
Программная калибровка, как правило, не позволяет достичь уровня аппаратной калибровки, но все же не следует пренебрегать и этим способом.
Аппаратный способ более затратный как с точки зрения денежных средств, так и с квалификации человека выполняющего калибровку. Аппаратный подход можно разделить на 3 ключевых этапа:
Настройка монитора (цвет, яркость, контраст) выполняется таким образом, чтобы в настроенном положении соответствовать требованиям аппаратуры (спектрофотометр и калибровочное ПО).
Настройка видеокарты на линейный режим работы.
Тестирование системы и сохранение измененных настроек в цветовой профайл монитора.
Подготовка к калибровке экрана
Ниже мы дадим общие рекомендации, которые необходимо выполнить перед калибровкой монитора.
Первое, с чего следует начать это сброс настроек видеокарты, все настройки должны быть приведены к стандартному виду.
Перед выполнением калибровки очень важным показателем является температура матрицы.
Для достижения равномерной температуры необходимо подобрать видеоряд общей продолжительностью около 4–5 часов, с динамической картинкой, предварительно развернув окно просмотра на весь экран.
Эти манипуляции позволят выполнить равномерный прогрев всех участков матрицы дисплея.
Следующий этап – подбор правильного уровня освещения. Изначально рекомендуем поработать над стабильностью освещения.
Достичь этого можно при проведении калибровки в солнечный погожий день после полудня.
На этом этапе наша задача — получение наиболее спокойного, стабильного и мягкого света. Также следует учитывать, что ЖК-дисплеям свойственно искажать цвета в зависимости от угла обзора.
Для точности калибровки рекомендуем отцентрировать положение глаз в горизонтальной и вертикальной плоскостях.
Рекомендуем еще несколько интересных статей:
Калибруем экран с помощью программ
Калибровка экрана средствами Windows довольно тривиальна и больше подходит для настольных компьютеров, чем для ноутбуков.
Для настройки необходимо зайти в Пуск, в строке поиска написать «калибровка», после чего перейти в соответствующее меню.
Чтобы приступить к калибровке, необходимо нажать кнопку «Далее», после чего настройка будет выполняться с помощью Мастера калибровки, каждый шаг которого снабжен подробными объяснениями на русском языке.
Существует достаточно большое количество программ для выполнения калибровки экрана.
В этой статье мы рассмотрим лишь одну из них — Atrise Lutcurve.
Программа платная, но имеет 30-дневную пробную версию, русифицированный пользовательский интерфейс, а также понятные инструкции по работе с каждым режимом программы.
Установка программы ничем не примечательна, поэтому не будем заострять на ней внимание, а перейдем непосредственно к калибровке.
Запускаем программу, переходим к первой вкладке «Точка черного» и выполняем настройку.
Суть настройки заключается в изменении параметров «Черный» и «R» «G» «B» до тех пор пока не будут видны квадраты «2,2,2» и «3,3,3», причем фон должен оставаться максимально черным, а квадрат «1,1,1» должен быть на грани различимости.
При настройке сначала следует пользоваться возможностью аппаратной настройки яркости (в ноутбуках это сочетание клавиши Fn и функциональных клавиш от F1 до F12) и лишь потом после исчерпания аппаратных возможностей следует проводить настройку в программе.
Переходим к вкладке «Точка белого» и регулируем контрастность таким образом, чтобы увидеть квадраты «252,252,252» — «254, 254, 254».
При выполнении настройки вы должны получить максимально нейтральный белый цвет, без оттенков.
Настраиваем гамму в соответствующей вкладке. В этой настройки мы должны получить цвет вертикальных столбцов как можно меньше отличающийся от фона.
В идеале все должно быть серым, хотя легко различимая цветность допустима.
Допустимо оставлять окрашенной верхнюю и нижнюю часть столбцов, но их средняя часть должна быть абсолютно серой.
Если монитор поддерживает регулировку четкости, ее можно настроить в меню «Гамма и четкость».
Суть регулировки заключается в том, чтобы сделать квадраты менее видимыми как между собой, так и на фоне.
Четкость монитора неправильно настроена, если полоски квадратов резко отличаются между собой по яркости.
В следующей вкладке «Баланс цветов» можно провести тонкую настройку цветовой температуры изображения.
Для этого необходимо сделать светлые, темные и средние тона серого максимально обесцвеченными.
После этого необходимо вернуться к предыдущим пунктам настройки добиваясь компромисса по всем параметрам.
Вкладка «Корректировочные точки» позволяет подстроить кривую передачи яркости от черного до белого (0…255).
Перемещая позицию кривой от 0 до 255 необходимо найти точки, в которых на изображении в центре появляется цветовой оттенок и настроить их с цветного до серого.
Переходим к последней вкладке — «Все регуляторы». Необходимо убедиться, что кривая передачи яркости не имеет изломов и не отсекает края диапазона.
Идеально откалиброванный монитор должен выдавать на тестовом изображении программы (вкладка «Эталонное изображение») серые тона, без каких-либо цветовых оттенков.
Калибровка монитора от А до Я. Критерии качества калибровки. Алексей Шадрин
Инструкция: Калибровка экрана ноутбука — настройка цветопередачи
Источник
Настройка экрана ноутбука

Несмотря на то, что у экрана ноутбука гораздо меньше параметров, которые можно изменять (по сравнению с обычным классическим монитором), кое на что, всё же, лучше обратить внимание. 👀
Например, если будет неправильно выставлено разрешение — то изображение будет некачественным, с низкой четкостью.
То бишь, на решение определенных задач — мы будем затрачивать больше времени, т.к. нужно «всматриваться». К тому же, от «такой» картинки на экране начинают быстро уставать глаза (особенно при чтении и работе с мелкими деталями).
В общем-то, и побудило меня написать сию статью один из таких случаев: знакомый показывал на ноутбуке свои фото с отпуска. Все бы ничего, но картинка на экране была какой-то «смазливой», не четкой. Я сначала подумал, что «хромает» качество фото, но как оказалось, дело было в отсутствии разрешении и калибровке.
Но обо всем по порядку ниже.
Как настроить экран ноутбука правильно
Разрешение и масштабирование
Разрешение — это количество точек, «рисующих» картинку на экране. На мониторах с одной и той же диагональю может быть разное количество этих точек! (многие просто путают диагональ с разрешением)
Что такое диагональ, как ее измерить
Т.е. у ноутбука с диагональю 15,6 дюйма, например, может быть разрешение как 1366×768, так и 1920×1080.
Чем выше разрешение (при неизменной диагонали) — тем четче (и обычно мельче) изображение на экране. Ну а чтобы картинка на мониторе не была совсем «мелкой» при высоком разрешении, в Windows есть спец. «масштабирование», которое увеличивает размер элементов и текста (пропорционально).
Наиболее популярные варианты разрешений на сегодняшний день — это 1920×1080 (FullHD), 1366×768 (ноутбуки с экраном 15,6 дюйма), 1600×1200, 1280×1024, 1024×768.
Как отрыть настройку разрешения в разных версиях Windows
Выбор разрешения и масштабирования
Также есть спец. утилиты для просмотра 👉 характеристик компьютера — в них можно узнать параметры вашего дисплея (см. скрин ниже, на примере AIDA).
Как узнать рекомендуемое разрешение
Кстати, когда у вас установлены драйвера на видеокарту, то в трее (и 👉 панели управления Windows) будет ссылка на их панель управления.
Если у вас нет подобной ссылки, скорее всего у вас просто отсутствуют (либо не обновлены) драйвера на видеокарту. Лучшие утилиты для автопоиска и обновления «дров», я указывал в этой статье.
Настройки графики Intel
В панели управления графикой, в общем-то, те же параметры: разрешение, частота обновления, масштабирование и пр.
Яркость и контрастность
Яркость экрана влияет не только на быстроту разрядки аккумулятора, но и на наше зрение. В темном помещении рекомендуется убавлять яркость, в светлом — наоборот прибавлять.
Кстати, в полной темноте я бы не рекомендовал работать за ноутбуком вообще, т.к. создается большая нагрузка на зрение.
Для регулировки яркости можно воспользоваться значком «батарейки» в трее (см. пример ниже 👇).
Также на большинстве ноутбуков есть специальные функциональные клавиши для ее регулировки.
Пример кнопок для изменения яркости монитора (FN+F5, FN+F6)
И, кроме этого, детально настроить «сочность», оттенки, цветность, контрастность, яркость поможет опять же панель управления видеодрайвером. Скрин представлен ниже.
Отключение адаптированной яркости
В новых ноутбуках (да и в Windows 8/10) появилась такая штука, как адаптивная регулировка яркости. Т.е. ноутбук автоматически меняет яркость экрана в зависимости от освещенности в комнате и от изображения на экране. Нередко, когда при просмотре темных картинок — яркость снижается, при просмотре светлых — наоборот повышается.
Чтобы отключить адаптивность:
В результате должны открыться настройки электропитания. Нужно выбрать используемую схему электропитания, и в ее настройках:
Адаптивная яркость выключена
Если эти шаги не помогли и яркость у вас изменяется «самостоятельно», ознакомьтесь с одной моей прошлой статьей.
Регулировка четкости текста и цветов
Тем, кто много читает и работает с документами, я очень рекомендую в Windows выполнить «тонкую» настройки шрифтов.
Как запустить настройку отображения шрифтов (калибровку):
Сделать текст на экране более удобным для чтения
Нужно выбирать наиболее удобный вариант для вас
Кстати, также рекомендую заглянуть в калибровку цветом экрана:
Пару слов о частоте обновления
Частота обновления — это параметр, отвечающий за количество возможных изменений изображения в секунду. Т.е. условно говоря, при 60 Гц у вас картинка на экране может измениться 60 раз за 1 секунду.
Кстати, все дисплеи ноутбуков на сегодняшний день поддерживают минимум 60 Гц (игровые модели более 100 Гц). Поэтому, в этом плане особенно переживать не из-за чего.
Чтобы узнать текущую частоту вашего экрана:
Свойства графического адаптера
Далее выбрать вкладку «Монитор» и увидеть доступные режиме частоты обновления. Кстати, если у вас будет возможность выставить частоту выше текущей — рекомендую попробовать!
Если у вас мерцает изображение на мониторе, ознакомьтесь вот с этой инструкцией.
Дело в том, что многие работают за ноутбуком в полной темноте — что ни есть хорошо для глаз. Рекомендуется работать при свете, например, использовать настольную лампу (только такую, которая обеспечивает равномерное освещение всего рабочего стола, а не светит в одну точку слева. ).
Пример освещения рабочего места с компьютером // не самый лучший вариант
Источник
Как откалибровать монитор
Содержание
Содержание
Нужно ли калибровать монитор? Кто-то скажет: «Конечно, да!» Другой возразит: «Зачем тратить деньги и время, если и так все хорошо?» И оба будут по-своему правы. Сегодня мы рассмотрим различные виды калибровки и узнаем, зачем она нужна и как пользоваться калибратором.
Кому и зачем нужна калибровка
В первую очередь калибровка нужна профессионалам, работающим с цветом. Это могут быть фотографы, дизайнеры, видеографы, полиграфисты и т. п.
Главная цель — правильное отображение цветов на мониторе. Чтобы другие пользователи смогли увидеть именно то, что хотел показать автор, устройство должно быть откалибровано.
Во-вторых, если камера, монитор и принтер профессионального фотографа откалиброваны и имеют одинаковый цветовой профиль, при итоговой печати на бумаге будут получены именно те цвета, которые были в видоискателе и на экране.
В-третьих, калибровка позволяет привести все дисплеи пользователя к единой цветовой настройке. Рабочий экран дизайнера и фотографа должен соответствовать их домашнему собрату и/или ноутбуку.
Обратите внимание: даже после калибровки картинка на двух устройствах может немного различаться ввиду индивидуальных особенностей матриц.
В-четвертых, с помощью данной процедуры можно нивелировать изменения, которые произошли со временем. С годами все мониторы теряют яркость и получают небольшие цветовые сдвиги.
Желаемые итоги калибровки:
Вопрос: Все ли мониторы можно откалибровать?
Ответ: Откалибровать можно любой монитор, однако смысл такого действия, например, с TN-устройством с цветовым охватом 70 % sRGB, небольшой. До идеальной цветопередачи такие дисплеи довести невозможно.
Некоторые считают, что калибровать мониторы не нужно, потому что эту процедуру они проходят еще на заводе. Действительно, в большинстве случаев для обычного домашнего дисплея вполне достаточно калибровки от производителя.
Калибруем «на глаз»
Каждый человек воспринимает цвета по-разному и видит свой набор оттенков, поэтому калибровка без использования специального оборудования — это скорее процедура для «приведения в чувство» яркости, контрастности и гаммы монитора. Не более того.
Обычно пользователи не любят заходить в настройки монитора, опасаясь что-нибудь испортить. Бояться экспериментов не стоит — всегда можно вернуться к заводским установкам. Как минимум, нужно постараться сделать монитор комфортным для зрения.
Для калибровки «на глаз» существует множество различных сайтов и программ. С помощью предлагаемых тестовых изображений можно отрегулировать настройки монитора, значительно повысив качество картинки, но полноценной калибровкой это назвать нельзя.
На некоторых интернет-ресурсах, посвященных калибровке, можно увидеть следующее.
Но редко, кто указывает, что масштабирование ОС и браузера должны составлять при этом строго 100 %. И владельцы 2К- и 4К-мониторов часто хватаются за голову и начинают пытаться калибровать монитор, хотя по факту не так все и страшно.
Мы же в этой главе пойдем по самому простому пути — «откалибруем» монитор через встроенную утилиту операционной системы Windows 10. Для этого в «Поиске» вбиваем слово «калибровка» и следуем пошаговой инструкции.
Шаг первый — настройка гаммы.
Шаг второй — настройка яркости.
Шаг третий — настройка контраста.
Шаг четвертый — настройка цветового баланса.
Поздравляем, калибровка произведена!
При должной усидчивости и терпении результат будет неплох. Есть одна загвоздка — такая настройка напрямую зависит от особенностей зрения калибровщика и условий внешнего освещения. Соответствует ли теперь монитор всем требованиям для работы с изображениями? Разумеется, нет!
Калибруем монитор с помощью прибора
Чтобы откалибровать монитор, проще всего вызвать специалиста на дом. Стоимость услуги зависит от региона, профессионализма мастера, вида используемого оборудования и может составлять от 500 до 3500 рублей.
Калибратор — устройство для настройки правильной цветопередачи монитора. Представляет собой программно-аппаратный комплекс, состоящий из датчика измерения цвета и специального ПО. Программа отображает на дисплее набор цветов с известными значениями, а прибор измеряет полученное изображение. Затем софт сравнивает эталонные цвета с показаниями датчика и вносит изменения в LUT видеокарты.
Look-Up Table (или просто LUT) — справочная таблица, которая используется монитором в качестве эталона. Сигнал от ПК соотносится с таблицей и выводится видеокартой на экран. В обычной LUT цветовые значения (или координаты R, G, B) сведены в три одномерные справочные таблицы (отдельно для каждого канала R, G и B). Высокоразрядная 3D-LUT — это одна трехмерная таблица, которая включает в себя все цветовые координаты сразу.
Многие фотографы и дизайнеры рано или поздно задумываются о покупке собственного калибратора. И тут начинаются муки выбора. Рынок потребительских приборов сегодня делят два производителя: Datacolor и X-Rite (Pantone). Каждый из них работает в этой сфере много лет и успел выпустить несколько поколений калибраторов, из чего можно сделать вывод, что ребята знают, чем занимаются. Несмотря на минимальные расхождения в результатах, священные войны между поклонниками обеих марок на просторах интернета идут не прекращаясь.
Базовые модели калибраторов доступны по цене от 150 долларов, просты и быстры в использовании. Зачастую вся процедура отнимает всего 15-20 минут, не считая предварительного получасового прогрева матрицы.
Дорогие калибраторы имеют больше возможностей и позволяют дополнительно калибровать телевизоры, проекторы, смартфоны. Автор подозревает, что калибраторы одной линейки полностью идентичны по начинке, а деньги с нас дерут именно за специализированное ПО, поэтому для простой калибровки монитора достаточно иметь самый бюджетный вариант.
Перед процедурой калибровки нужно провести несложную подготовку:
Давайте рассмотрим, как проходит процедура калибровки на примере Datacolor SpyderX Pro, который относится к последнему поколению приборов компании. Софт для калибратора скачивается только на официальном сайте и активируется комплектным ключом. ПО SpyderXPro 5.6 отлично русифицировано, каждое действие снабжено подробными комментариями. Первая страница предлагает провести подготовку.
Далее выбираем тип дисплея.
После этого программа предлагает ввести название производителя и модель монитора.
Устанавливаем способ регулировки яркости.
Определение типа подсветки матрицы может вызвать некоторые затруднения, а потому производитель подготовил несколько подсказок. В крайнем случае предлагается выбрать вариант «Общие».
Устанавливаем параметры калибровки. При желании пользователь может задать свои значения гаммы, точки белого и яркости.
На следующей странице показано, в какой части экрана следует разместить калибратор. После нажатия на кнопку «Далее» поступает указание ненадолго закрыть прибор крышкой, а потом настроить на мониторе оговоренное выше значение яркости.
После калибровки, которая длится около десяти минут, программа предложит сохранить новый цветовой профиль, который описывает цветовые характеристики монитора и способ их преобразования в стандартное цветовое пространство. После калибровки устройства создается файл с расширением *.icc /*.icm, который в дальнейшем используется системой в качестве загрузочного.
Чтобы пользователь оценил результаты калибровки, ему демонстрируют, как выглядит один и тот же набор тестовых изображений до и после процедуры.
Самым любознательным софт предлагает посмотреть, насколько монитор соответствует основным цветовым пространствам, и замерить яркость, контрастность и точку белого при различных уровнях яркости.
После создания цветового профиля регулировка яркости монитора допускается в пределах не более 10-15 %, иначе можно уйти от настроенной точки белого.
Вопрос: Как часто нужно калибровать монитор?
Ответ: По словам специалистов, один раз в полгода/год вполне достаточно. Хотя программа предлагает делать это каждый месяц.
Альтернативное ПО для калибраторов
Для тех, кто уже перерос автоматическую пошаговую калибровку и хочет дотошно руководить процессом, есть более сложный и, что не менее важно, бесплатный софт. Он существенно расширяет возможности любого калибратора, однако перед работой придется почитать мануалы и форумы, так как подружить калибратор с такими программами иногда бывает непросто.
ArgyllCMS — открытое программное обеспечение для построения профиля ICC с помощью калибратора. Своеобразный универсальный «драйвер».
ColorHCFR (HCFR Colorimeter) — великолепная (не побоимся этого слова) французская программа, которая предоставляет пользователю полные отчеты о возможностях монитора, телевизора, проектора. Софт недружелюбен ко многим моделям калибраторов, но танцы с бубном окупаются возможностями программы. Для работы требуется установка ArgyllCMS и базовое знание английского языка. Последняя актуальная версия на 2020 год — HCFR Colorimeter 3.5.2.
DisplayCAL (ранее dispcalGUI) — самая известная программа для калибровки, профилирования и тестирования мониторов. Также требует наличия ArgyllCMS. Обладает огромным количеством настроек и дает возможность делать более точную калибровку за счет увеличения количества измерений. Процедура может длиться от нескольких минут до нескольких часов. Софт проще, чем HCFR, лучше проработан визуально, легко находит калибратор и имеет русский интерфейс.
Процесс настройки точки белого и яркости
На просторах мировой сети есть множество видеоуроков по настройке мониторов с использованием DisplayCAL.
Заключение
Калибровать нужно:
Калибровать можно:
Калибровка не поможет:
Источник
Содержание
- Вариант 1: Управление яркостью
- Вариант 2: Системные средства калибровки экрана
- Вариант 3: Программы для калибровки экрана
- Способ 1: DisplayCAL
- Способ 2: Quick Gamma
- Вариант 4: Использование калибратора
- Вопросы и ответы
Вариант 1: Управление яркостью
Иногда пользователи подразумевают под калибровкой экрана ноутбука банальное управление яркостью. Кстати, недостаточная яркость как раз может стать причиной неправильной передачи цветов, соответственно, они будут тусклыми. Если вас интересует именно эта тема, рекомендуем ознакомиться со статьей по ссылке ниже, в которой рассказывается о том, как осуществляется регулировка яркости экрана ноутбука при помощи функциональных клавиш и непосредственно в операционной системе.
Подробнее: Изменение яркости в Windows 10
Если вы решили не читать статью, а попытались самостоятельно разобраться с регулировкой яркости при помощи отмеченных на скриншоте выше клавиш, но не нашли их, можно раскрыть панель задач, чтобы на экране отобразился визуальный регулятор. Зажмите его левой кнопкой мыши и передвиньте вправо, чтобы увеличить яркость экрана.
Некоторые пользователи при попытке выполнить описанные выше действия сталкиваются с проблемой — яркость в принципе не изменяется ни одним из методов. В таком случае сначала следует заняться решением этой проблемы. Причины могут быть самые разные, поэтому нужно по очереди пройтись по каждой и выяснить, что вызвало неполадку. Детальнее об этом рассказывает другой наш автор в статье по ссылке ниже.
Подробнее: Устранение проблемы с регулировкой яркости в Windows 10
Вариант 2: Системные средства калибровки экрана
Этот вариант калибровки цветов на ноутбуке является оптимальным для обычных пользователей, поскольку не требует установки дополнительных программ и интуитивно понятен. Вместе с этим при выполнении на каждом шаге будут показаны примеры правильной настройки и отобразятся различные советы, что значительно упростит выполнение поставленной задачи. Давайте на простом примере разберемся с тем, как осуществляется калибровка монитора через встроенное в Windows средство.
- Сначала его надо отыскать и запустить. В «Параметрах» нужной кнопки пока нет, поэтому откройте меню «Пуск» и через поиск отыщите приложение «Панель управления».
- В нем найдите раздел «Управление цветом» и щелкните по нему левой кнопкой мыши для перехода.
- В новом окне понадобится перейти на вкладку «Подробно» и кликнуть по кнопке «Откалибровать экран».
- На этом этапе уже начинается взаимодействие со встроенным Мастером. Ознакомьтесь с первым сообщением и нажмите «Далее».
- Теперь посмотрите на три разных варианта с настройками гаммы. Вы увидите слишком низкую гамму, высокую и нормальную. Как раз нормального результата и придется добиваться при дальнейшей настройке.
- Регулируйте отобразившийся ползунок так, чтобы точки внутри каждый кругов были едва заметны, то есть сделайте картинку такой, какой она была в предыдущей подсказке.
- Следующий этап начинается с описания настроек яркости и контраста. Управление этими настройками осуществляется при помощи клавиш на самом устройстве. Клавиши яркости, скорее всего, на вашем ноутбуке есть, но вот контраст вряд ли получится изменить. В этом случае самостоятельно решайте, пропускать эти настройки или заняться их частичным регулированием.
- Если все такие решите начать с контраста, обнаружив на своем ноутбуке необходимые кнопки, посмотрите на примеры, прочитайте подсказку и переходите далее.
- Используйте элементы управления (эти самые кнопки) для регулировки контраста.
- То же самое предстоит осуществить и с яркостью. В этом случае проще, поскольку у вас наверняка есть функциональные клавиши, отвечающие за эту настройку. О них было рассказано в Варианте 1. Начните регулировку яркости, достигая требуемого результата.
- Последним этапом идет настройка цветового баланса. Ползунков с настройками сейчас будет больше, поэтому внимательно прочитайте подсказки и приготовьтесь к регулированию.
- Используйте эти самые ползунки и дополнительные подсказки, чтобы добиться требуемого результата калибровки.
- В завершающем окне вам предложат сравнить прежнюю калибровку с текущей и выбрать подходящую. Если разница заметна и стало действительно лучше, выберите текущую калибровку и нажмите «Готово», чтобы сохранить результаты. Вы можете вернуться в этом меню в любое время и повторить калибровку, если в этом возникнет необходимость.

Вариант 3: Программы для калибровки экрана
Далее предлагаем остановиться на более специфическом варианте калибровке экрана ноутбука, который подойдет тем пользователям, кого не устраивают системные параметры по определенным причинам. Разберем две подходящие программы разного уровня сложности и с определенным набором инструментом. Ознакомьтесь с ними двумя и решите, что из этого больше подходит для вашей ситуации.
Способ 1: DisplayCAL
DisplayCAL — сложное профессиональное решение для калибровки монитора, предназначенное для совместного использования с калибраторами, о которых мы еще расскажем в Варианте 4. При подключении такого вспомогательного устройства DisplayCAL определяет эталонные цвета и автоматически калибрует монитор. Однако доступ к некоторым параметрам можно получить и без калибратора, что мы и рассмотрим ниже.
Скачать DisplayCAL с официального сайта
- Установите бесплатную версию DisplayCAL и при запуске подтвердите установку менеджера управления цветом.
- После запуска программы убедитесь в том, что она автоматически выбрала дисплей вашего монитора.
- Если собираетесь использовать данный софт вместе с калибратором, прочитайте информацию о том, как правильно запускать автоматическую калибровку. При ручной настройке эти советы не совсем актуальны.
- DisplayCAL предлагает на выбор уже несколько заготовленных цветовых схем на разный вкус. Разверните для этого соответствующее меню и выберите один из вариантов. Оцените его эффект и сохраните профиль, если такой вариант калибровки вам покажется подходящим.
- Дополнительно отметим, что при подготовке к автоматической калибровке вы можете открыть вспомогательную вкладку и задать параметры уровня белого, точки белого и скорость калибровки. Все эти параметры нужны исключительно знающим пользователям, кто разбирается в поставленной задаче.
- Для запуска калибровки с подключенным калибратором нажмите «Калибровка и характеризация». Если кнопка неактивна, значит, программе не удалось обнаружить подключенное устройство. Попробуйте переустановить его драйверы или убедитесь в совместимости.

Способ 2: Quick Gamma
Quick Gamma — максимально простая программа, предназначенная исключительно для настройки гаммы и всех цветов из RGB в ручном режиме без использования каких-либо вспомогательных средств. Вам предстоит визуально определять изменения и оценивать их, чтобы подобрать оптимальные конкретно для себя.
Скачать Quick Gamma с официального сайта
- При запуске Quick Gamma на экране отобразится общая настройка гаммы. Текущий баланс цветов будет виден в двух полосках, что поможет ориентироваться в изменениях. При нажатии на плюс или минус значения будут редактироваться сразу для всех цветов, что и позволит добиться нужного состояния гаммы.
- Дополнительно можно переключиться на режим «EDID RGB», если ваш монитор работает именно в таком режиме. Однако для ноутбуков оптимальным в большинстве случаев будет именно «sRGB».
- Для настройки каждого цвета отдельно на верхней панели нажмите кнопку «Gamma».
- Приступите к изменению каждого цвета отдельно, достигая желаемого результата. Перед выходом нажмите «OK», чтобы изменения вступили в силу.
- Когда будете закрывать программу тоже нажмите «ОК», чтобы сохранить новые параметры калибровки. Используйте «Cancel», если надо отменить все введенные вручную настройки и сбросить их до стандартных.

Существуют и другие программы, функционирующие практически так же, как рассмотренная в предыдущей инструкции. Все они имеют свои особенности и принципы работы. Если вас заинтересовала эта тема и вы готовы отыскать софт для калибровки экрана ноутбука, ознакомьтесь с обзорной статьей на нашем сайте.
Читайте также: Программы для калибровки монитора
Вариант 4: Использование калибратора
Существуют специальные устройства, подключаемые к ноутбуку через USB и использующиеся для калибровки экрана через фирменное или любое поддерживаемое стороннее ПО. Каждый калибратор имеет свои эталонные настройки или позволяет пользователю выбирать один из профилей для определенных целей. Приобретение такого устройства и калибровка экрана через него целесообразно только для тех пользователей, кто профессионально занимается видео, графикой или фотографиями на своем ноутбуке и нуждается в идеальной передаче цветов.
Еще статьи по данной теме:
Помогла ли Вам статья?
[Инструкция] Калибровка экрана на ноутбуке или монитора для ПК под управлением Windows 10
Калибровка Экрана на Ноутбуке или ПК
На самом деле, в калибровке нет ничего сложного. Но нужно точно знать, как правильно ее производить, так как по незнанию можно такого наделать в настройках, что придется переустанавливать ОС (в лучшем случае). Некоторые товарищи предлагают услуги по профессиональной калибровке экрана. Но полагаться на них не стоит, так как у каждого калибровщика свое видение идеальной цветопередачи. А вам нужно настроить экран, чтобы было максимально комфортно именно вашим глазам. Стоит предупредить, что некоторые утилиты, рассмотренные в данном обзоре являются бесплатными, но хороши только для настройки чего-нибудь одного. Комплексную калибровку они делать не умеют. Зато за них не нужно платить. Итак, начнем рассматривать вопрос о том, как провести калибровку монитора компьютера или экрана ноутбука. И сначала рассмотрим те инструменты, которые предлагает для этого операционная система Windows.
Содержание
- Использование Windows для калибровки
- Базовая настройка профилей
- Тонкая настройка цветопередачи и прочих параметров
- Настройка отображения текста (Clear Type)
- Использование специализированных программ
- Lutcurve
- Quick Gamma
- Заключение
Использование Windows для калибровки
Читайте также: ТОП-15 Лучших мониторов 24 и 27 дюймов с 3D Vision | Обзор актуальных моделей в 2019 году
Для проведения этой процедуры на ноутбуке или компьютере есть несколько способов. Но лучших результатов можно добиться при аппаратной калибровке. Однако за это нужно платить деньги. Самому это сделать очень трудно, так как требуются навыки работы с инструментом.
Поэтому мы рассмотрим программные способы калибровки монитора компьютера. Так можно заставить экран отображать цвета правильно и не особо запутаться. Причем базовую настройку можно произвести при помощи инструментов Windows. Вот с них и начнем.
Базовая настройка профилей
Читайте также: ТОП-12 Лучших лазерных принтеров для дома | Обзор актуальных моделей в 2019 году + Цены
Для настройки качества цветности в ОС Windows есть целый набор инструментов. Но сначала нужно убедиться, что у вас установлена самая последняя версия драйверов видеокарты. Только потом можно будет приступать к настройке цветов.
Кстати, у дисплеев ноутбуков нет специальных кнопок для управления аппаратным отображением цветов. Поэтому вариант с программной настройкой для них единственный. Рассмотрим базовую калибровку экрана при помощи средств Windows.
1
Открываем меню «Параметры» в Windows 10 при помощи «Пуск» (иконка с шестеренкой) и щелкаем по пункту «Система»
2
Мы сразу же попадаем на вкладку, посвященную экрану. Теперь проматываем ниже и кликаем по пункту «Дополнительные параметры дисплея»
3
Теперь в верхней строке выбираем нужный дисплей и чуть ниже кликаем по пункту «Свойства видеоадаптера для дисплея»
4
В следующем окне сразу переходим на вкладку «Управление цветом»
5
Теперь нажимаем на кнопку «Управление цветом»
6
Переходим на вкладку «Подробно»
7
А теперь пробуем разные профили и способы отображения контента. Задача: найти тот, при котором картинка будет отображаться правильно и глазам будет максимально комфортно
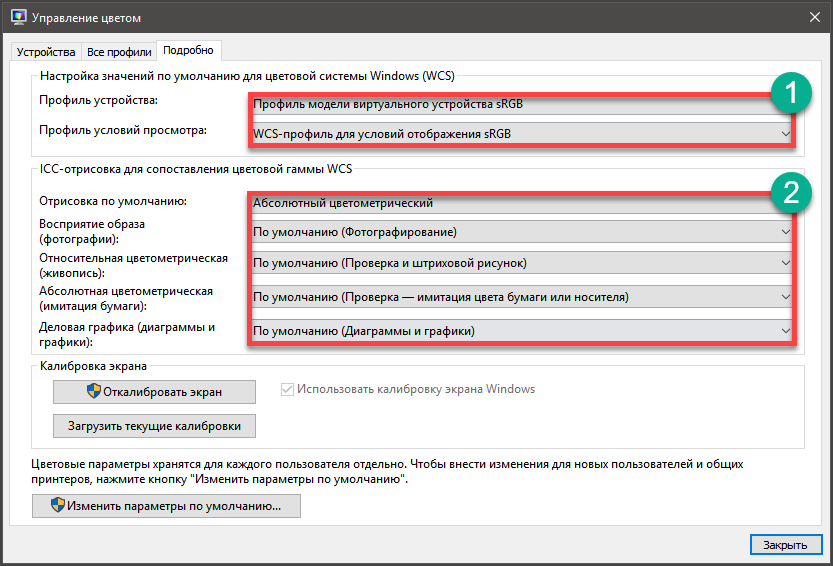
К счастью, сделать это можно тоже средствами операционной системы. Но стоит учесть, что для правильной настройки цветности потребуется затемненное помещение. Не нужно, чтобы на экране были блики. Это помешает правильно настроить изображение.
Тонкая настройка цветопередачи и прочих параметров
Читайте также: Графический планшет с экраном для рисования: Выбираем ТОП-10 Лучших!
Для правильного отображения цветов необходимо настроить цветопередачу. На стандартном мониторе для регулировки того или иного цвета есть соответствующие пункты в меню. И там это сделать можно очень просто.
Но владельцы ноутбуков лишены этой возможности. И им остается только уповать на программные способы настройки. В арсенале Windows есть один инструмент тонкой калибровки экрана. И сейчас мы расскажем о том, как им пользоваться.
1
Снова запускаем «Параметры» и переходим в меню «Система»
2
Далее по тому же сценарию выбираем «Дополнительные параметры дисплея»
3
В общем, добираемся до меню «Управление цветом» и там кликаем на вкладку «Подробно»
4
Затем нажимаем кнопку «Откалибровать экран»
5
Запустится мастер калибровки. На начальном этапе просто нужно нажать на кнопку «Далее»
6
Теперь мастер предложит настроить гамму. Для начала настройки нужно нажать «Далее»
7
Для настройки нужно перетаскивать ползунок так, чтобы точки на изображении были не видны. Если их почти не видно, то гамма настроена. Можно снова жать на кнопку «Далее»
8
Теперь мастер предложит настроить яркость и контрастность. Жмем «Далее»
9
Теперь мастер продемонстрирует настройки яркости. Нужно добиться того результата, что посередине. Если все понятно, то нажимаем на кнопку «Далее»
10
Теперь с помощью соответствующих ползунков настраиваем цветность изображения. После завершения настройки жмем «Далее»
11
Жмем на кнопку «Текущая калибровка» и затем «Готово»
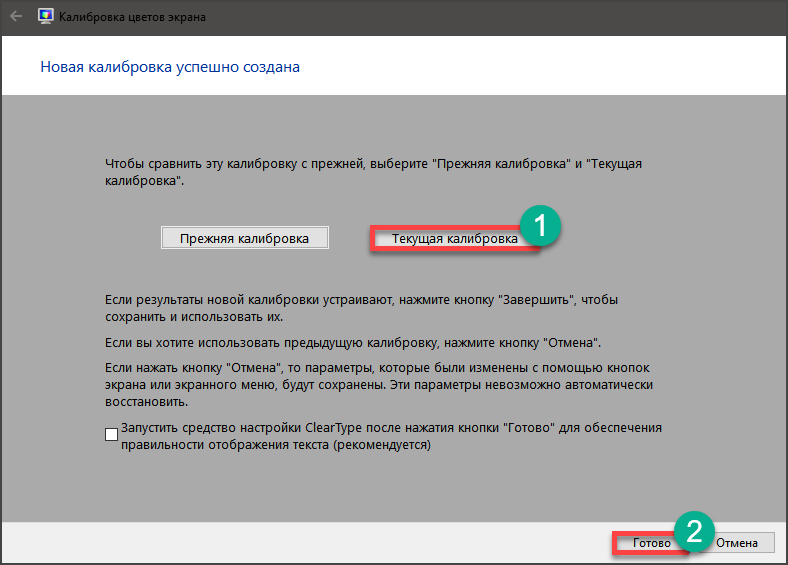
Однако после калибровки нарушается отображение шрифтов. Поэтому нужно настроить и их. Для осуществления этого процесса у Windows есть еще один инструмент. И он вовсе не требует от пользователя практически никаких знаний.
Настройка отображения текста (Clear Type)
Читайте также: ТОП-15 Лучших мониторов 24 и 27 дюймов с 3D Vision | Обзор актуальных моделей в 2019 году
Технология Clear Type улучшает отображение текста на ЖК экранах. Во времена старых ЭЛТ мониторов она не использовалась. Но теперь есть смысл ее включить, так как она повышает качество отображаемых шрифтов.
Сейчас мы рассмотрим вопрос о том, как включить и настроить эту опцию. После ее включения вы сразу заметите, насколько комфортнее стало работать с текстом. Вот что нужно сделать для включения Clear Type.
1
Находим на рабочем столе значок «Этот компьютер», кликаем по нему правой кнопкой мыши и жмем по надписи «Свойства» в контекстном меню
2
Теперь кликаем пункт «Дополнительные параметры системы»
3
В блоке «Быстродействие» кликаем по кнопке «Параметры»
4
В следующем окне отмечаем галочкой пункт «Сглаживание неровностей экранных шрифтов», жмем «Применить» и «ОК»
5
Теперь переходим к настройке Clear Type. Дело в том, что в Windows 10 эту опцию так просто не найти. Придется воспользоваться поиском. Итак, нажимаем на значок поиска в панели задач и начинаем в строке вписывать слово «Clear»
7
В результатах поиска просто нажимаем на нужный пункт
8
Запустится мастер настройки. В нем сразу же отмечаем галочкой пункт «Включить Clear Type» (если он до сих пор не включен) и нажимаем на кнопку «Далее»
9
Теперь выбираем тот тип отображения текста, который кажется вам наиболее приемлемым и снова жмем «Далее»
10
На следующем этапе повторяем вышеописанные действия
11
И снова делаем все то же самое
12
В последний раз выбираем нужное отображение и жмем «Далее»
13
Затем мастер выдаст сообщение о том, что настройка успешно завершена. Просто жмем «Готово»
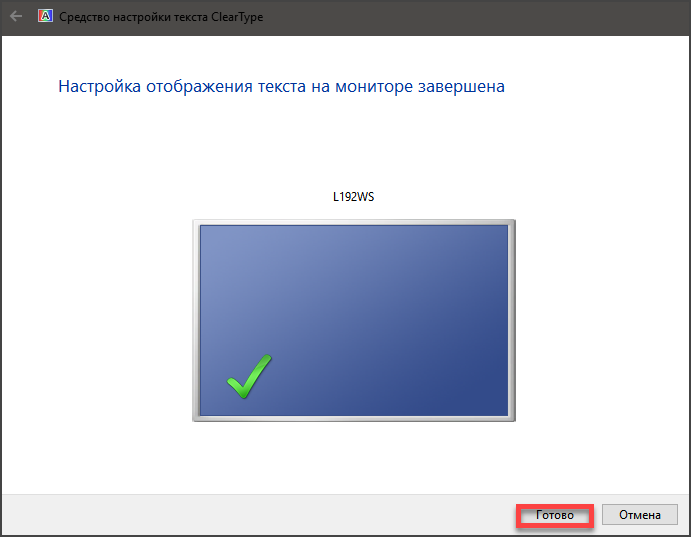
Однако некоторых пользователей категорически не устраивает инструментарий Windows, и они желают воспользоваться более продвинутыми (а иногда и профессиональными) средствами для калибровки экрана. И в этом им способны помочь специальные программы.
Читайте также: ТОП-10 Самых полезных гаджетов для Windows 10 на рабочий стол (+Бонус)
Использование специализированных программ
Читайте также: ТОП-12 Лучших игровых мониторов от 100 до 144 Гц | Рейтинг актуальных моделей в 2019 году
На данный момент есть несколько приложений, которые способны помочь пользователю правильно откалибровать экран. Некоторые из них бесплатны, но большая часть требует приобретения лицензии.
Сейчас мы рассмотрим наиболее популярные и продвинутые варианты для тонкой настройки монитора и попытаемся с их помощью откалибровать хоть что-то. И начнем с самого продвинутого инструмента.
Lutcurve
Читайте также: ТОП-12 Программ для диагностики компьютера: описание зарекомендовавших себя программных инструментов
Это профессиональная утилита для программной калибровки монитора. Она способна тонко настроить изображение и обладает весьма богатым функционалом. При этом все изменения применяются «на лету», что немаловажно.
Программа эта платная. Но существует триальная версия, которая без проблем работает 30 дней. Причем функционал ее ничем не ограничен. Скачать ее можно на официальном сайте разработчика. А установка очень простая. Однако приступим к работе.
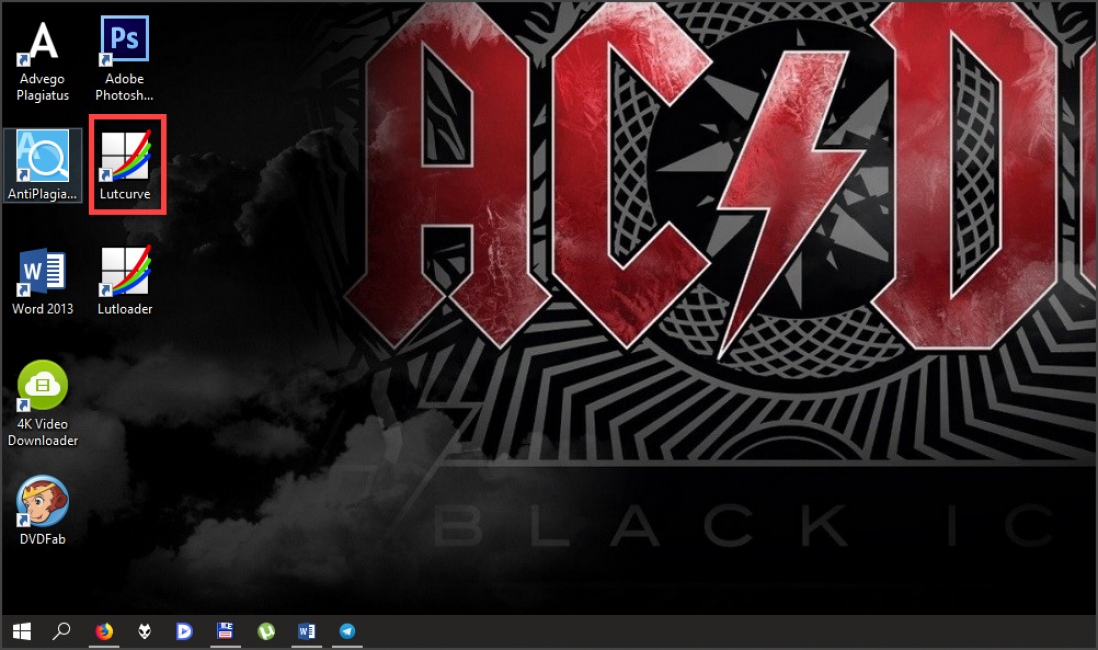
В открывшемся окне сразу переходим на вкладку «Точка черного» и начинаем регулировать черный цвет при помощи ползунков так, чтобы практически все квадратики были видны.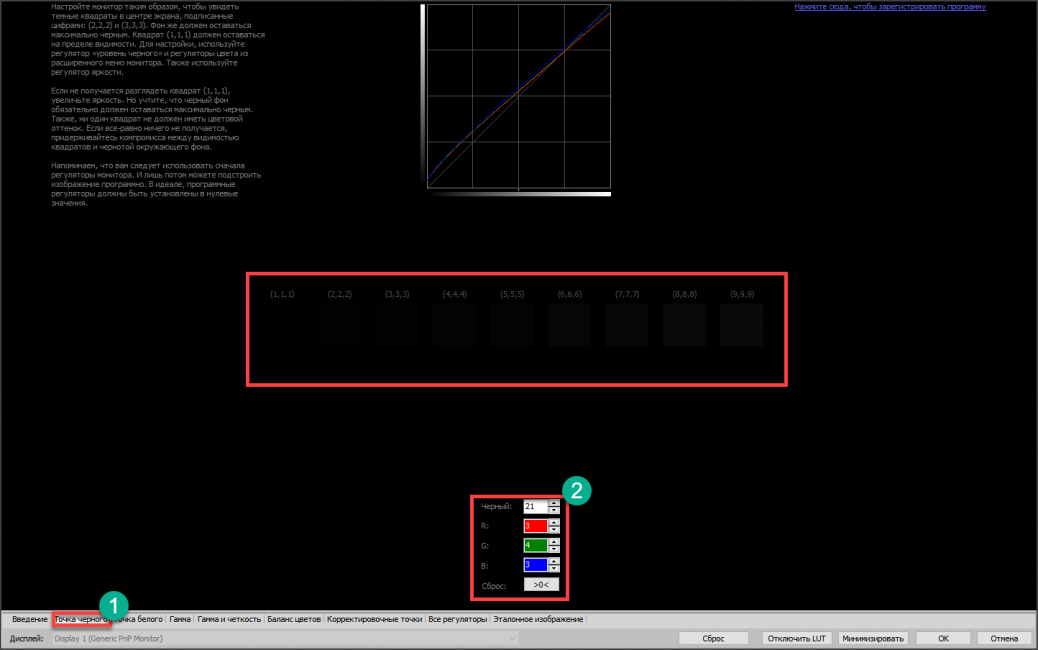
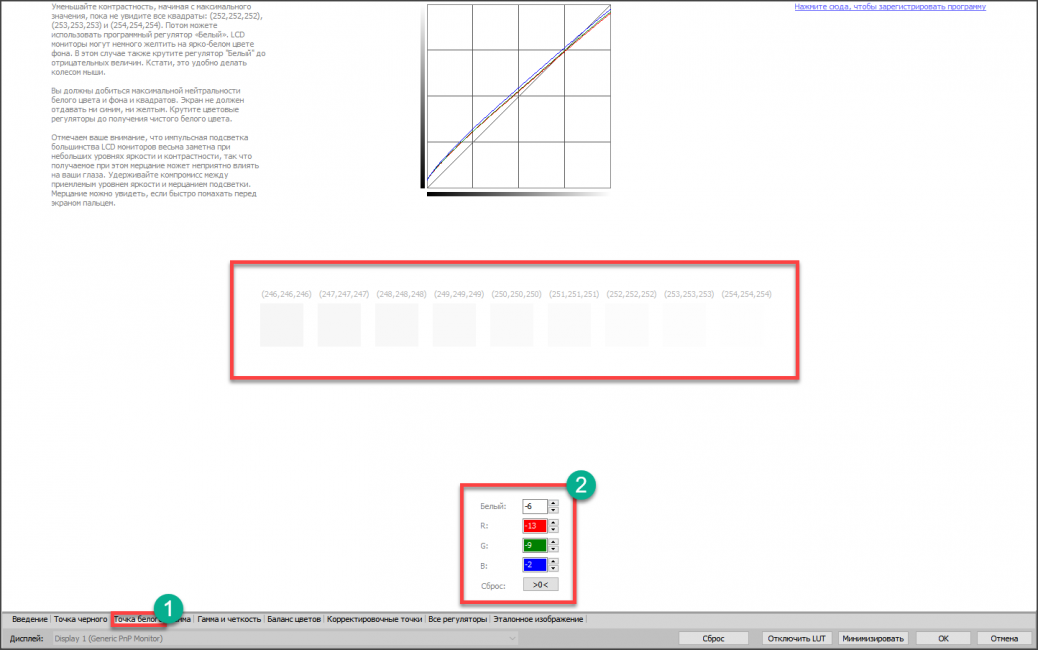
Стоит отметить, что перед использованием этой утилиты нужно будет загрузить стандартный профиль монитора в настройках Windows и сбросить сами настройки монитора на заводские. Только после этого можно приступать к калибровке.
Quick Gamma
Читайте также: [Инструкция] Тестируем производительность компьютера: используем популярные программы +Отзывы
Небольшая утилита для быстрой калибровки монитора. Отлично справляется как с современными ЖК экранами, так и со старыми ЭЛТ. У утилиты очень приятный графический интерфейс. Но есть один недостаток: нет русского языка. Поэтому делать все придется наощупь.
Программа совершенно бесплатна и не требует никакой лицензии. Скачать ее бесплатно можно с официального сайта разработчика, а устанавливается она в пару кликов. После установки требуется сделать следующее.
1
Запускаем программу при помощи соответствующего ярлыка на рабочем столе
2
Теперь необходимо увеличивать или уменьшать показатель гаммы до тех пор, пока первая серая полоса на черном фоне не будет частично видна на отметке 2.2 и полностью невидима на отметке 1.8. Если вы добились такого результата, то просто нажимайте «ОК»
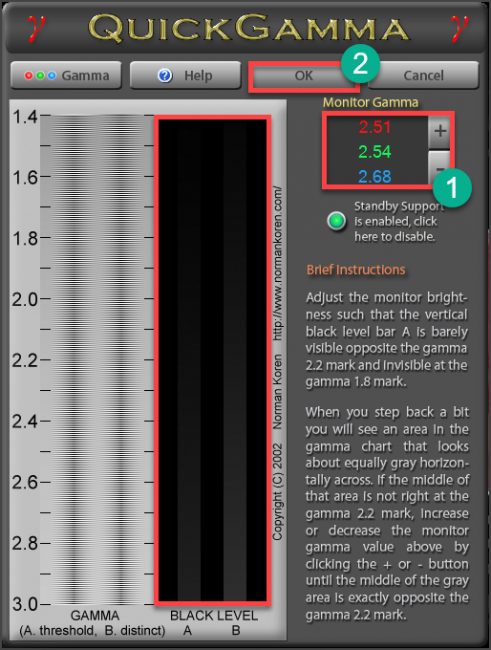
Вообще, Quick Gamma предназначена для быстрой настройки гаммы. И в этом плане она незаменима. Программа может настроить этот параметр в пару кликов. Но для более серьезной калибровки она не годится.
Читайте также: Эмулятор Xbox 360 для ПК (PC) под Windows 10 | ТОП-5 Лучших программ +Инструкция
Заключение
Итак, выше мы попытались рассмотреть вопрос о том, как правильно откалибровать монитор компьютера и ноутбука. Стоит сразу отметить, что сделать это можно программными методами и даже инструментами самой Windows.
Данная операционная система довольно неплохо умеет настраивать цветопередачу, гамму и отображение текста. Однако для более серьезной настройки лучше все-таки воспользоваться специализированными программами.
Лучшей в этом плане можно считать Lutcurve. Она позволяет исключительно правильно настроить цветопередачу, баланс белого, точку черного и другие параметры. Но утилита не бесплатна. Однако ее легко можно использовать целых 30 дней без ограничений.
ВИДЕО: Как выполнить калибровку монитора
Как выполнить калибровку монитора
[Инструкция] Калибровка экрана на ноутбуке или монитора для ПК под управлением Windows 10
8 Оценка
Для нас очень важна обратная связь с нашими читателями. Если Вы не согласны с данными оценками, оставьте свой рейтинг в комментариях с аргументацией Вашего выбора. Ваше мнение будет полезно другим пользователям.
Добавить отзыв | Читать отзывы и комментарии
Важность калибровки дисплея сложно переоценить. Правильная, максимально близкая к естественной цветопередача, а также нормальная яркость, контрастность, гамма влияют и на здоровье глаз и на результаты работы в фото-, видеоредакторах, при разработке дизайна и выводе на печать изображений. Наиболее точный и надежный способ калибровки – аппаратный. Поскольку исключает вариант отладки “на глаз”, обеспечивает точные цвета и их параметры (насыщенность, оттенки). Калибровка монитора с помощью прибора DataColor Spyder – отличное решение для профессионалов.
Но даже и пользователям далеким от мира графики полезно настроить свой монитор, чтобы к концу рабочего дня или после просмотра фильма (чтения новостей в социальных сетях, игры, поиска информации и т.д.) глаза буквально не “лезли на лоб” от усталости.
Что уж говорить о профессиональных фотографах, для которых корректный цвет – залог успеха и хорошего заработка. Аппаратная калибровка может многое, но сами приборы стоят денег, причем приличных. Поэтому обычным пользователям нет смысла вкладываться в такую покупку. Для них существует два варианта развития событий.
- Иногда, по мере необходимости, обращаться в компанию, занимающуюся калибровкой и профилированием.
- Настраивать “железо” программными методами.
Этого обычно достаточно, чтобы обеспечить себе комфортное пребывание перед экраном и избавиться от стандартных для ноутов огрех, например, исправить баланс белого, характерного для некоторых моделей.
Калибровка цвета монитора ноутбука
Самый простой способ откалибровать ноут – воспользоваться встроенной в “винду” утилитой. Для этого необходимо совершить следующие действия.
- Через меню Пуск зайти в Панель управления (Параметры для “десятки”). Там выбрать Экран (Дисплей). Убедиться, что установлено рекомендуемое (максимальное) разрешение.
- Далее перейти к регулировке яркости. Для этого пройти путь Пуск-Панель управления-Электропитание (или воспользоваться значком батарейки). Кроме того, различные модели имеют клавиши, отвечающие за уменьшение/увеличение яркости. Обычно это сочетание Fn с F5/F6 или стрелками (лево/право, верх/низ).
- Также до регулировки яркости, контрастности, гаммы, оттенков, насыщенности можно добраться через Панель управления Intel. Стандартный мастер, которым проводится калибровка монитора на ноутбуке, предлагает менять эти параметры при помощи кнопок на панели мониторов, чего в лэптопах, увы, нет.
Поэтому предлагается проделать следующий путь: Пуск-Панель управления-Экран-Настройки параметров экрана (список слева)-Дополнительные параметры-Панель управления графикой и медиа (вкладка в выпавшем окошке)-Графические характеристики.
Затем в появившемся окне выбрать Режим настройки. Нажать кнопку Панель управления. Выпадает еще одно окно, в нем необходимо выбрать Повышение качества цветности (список слева). Справа появятся бегунки для управления цветом.
- Кроме всего вышеперечисленного можно воспользоваться мастером калибровки цветов. Для этого необходим вернуться в окошко Экран. В списке слева выбрать Калибровка цветов. Появится окно настройщика.
Следуя рекомендациям необходимо наладить гамму (при помощи бегунка подогнать картинку под ту, которая обозначена в примере как “Нормальная гамма” – точки в центре кругов должны слиться с фоном).
Затем выпадает окно отладки яркости и контрастности. Можно нажать кнопку Пропустить настройки… поскольку данные рекомендации предназначены для настройки мониторов настольных ПК. После этого можно перейти к наладке цветового баланса. Картинка с серыми полосами снабжена тремя бегунками, каждый и которых отвечает за один цвет: красный, зеленый, синий. При помощи этих бегунков нужно добиться отсутствия примесей в серых оттенках полос.
В конце появляется окошко, в котором можно сравнить текущую и прежнюю калибровки и выбрать какой из вариантов сохранить. Последним шагом настройщик предлагает настроить отображение шрифтов. Для этого необходимо установить флажок напротив надписи Запустить ClearType… После чего следовать указаниям системы.
Аппаратная калибровка монитора
Если стандартных программных средств недостаточно, поможет автоматическая калибровка монитора. Для ее проведения следует приобрести (взять на прокат) калибровщик. Они бывают разные по цене и функционалу. Например, пользующийся популярностью Spyder 5 от DataColor, выполняется в трех версиях, каждая из которых отличается от предыдущей только ПО, при этом техническая начинка “паука” остается неизменной.
Выполнение процедуры такими аппаратами требует определенной подготовки ноута. Прежде всего его необходимо прогреть. Лучше всего потратить на это пару часов, запустив какой-нибудь динамический фильм для равномерного нагрева матрицы.
Затем необходимо правильно организовать рабочее место: установить хорошее освещение (если работа предполагает наличие не только естественного света, но также осветительных приборов – их надо включить). Расположить экран следует так, чтобы исключить блики, особенно если покрытие глянцевое, а не матовое.
Далее настает черед прибора. Он крепится по центру экрана, где и будет располагаться в течение всей операции. Остается только следовать инструкциям программы и наслаждаться результатом.
Техническая поддержка HP предлагает начинать регулировку с установления оптимального разрешения экрана. На сайте производителя можно найти сводную таблицу, в которой приведены данные для различных типов дисплеев. Она может помочь в случае, если пользователь сомневается какой параметр лучше установить (если не указано рекомендуемое значение, можно просто поставить максимальное).
Кроме разрешения производители рекомендуют настроить яркость. Для этого необходимо воспользоваться кнопками на клавиатуре Fn+.
В разделе поддержки Асусов можно найти два совета касающихся выполнения данной операции:
- Первый предназначен всем пользователям и предлагает настроить разрешение и частоту дисплея. Приведены таблицы поддерживаемых режимов для различных их типов. Кроме того, рекомендуется регулировать яркость либо при помощи клавиатуры, либо зайдя в раздел Электропитание (1. Пуск-Панель управления; 2. В трее кликнуть на значок батарейки, перейти по ссылке Настройки яркости экрана).
- Второй пригодится тем, кто работает с фотографиями, видео- и графическими редакторами и является обладателем специального оборудования для калибровки и профилирования мониторов.
Технология калибровки ASUS ProArt™, по заявкам производителя, наиболее совместима с калибраторами X-Rite и Datacolor. ПО позволяет настроить оптимальную яркость, цветовой баланс, гамму и еще целый ряд параметров и может быть использована как на лэптопах, так и стационарных компьютерах и Мас.
Калибровка монитора ноутбука Dell
Официальный сайт бренда предлагает помощь для сенсорных экранов, умалчивая при этом об обычных, не планшетных ноутах. Поэтому можно предположить, что наладка в них производится стандартно, через меню Пуск-Экран и при помощи специального мастера.
Калибровка монитора ноутбука Acer
Специалисты службы поддержки бренда советуют при возникновении проблем с цветопередачей, яркостью, искажением оттенков первым делом обновить “мониторные” драйвера. Для этого необходимо зайти в Центр Загрузок официального сайта и выбрать подходящую модель устройства. Затем просто скачать и установить соответствующий драйвер.
Вторым пунктом рекомендаций указана наладка параметров дисплея силами установленного ПО. Яркость регулируется с клавиатуры сочетанием клавиш Fn и стрелок право/лево. Также предлагается стандартный алгоритм действий для отладки цветопередачи при помощи специального мастера.
- Через меню Пуск зайти в Панель управления.
- Затем найти пункт Оформление и персонализация.
- После чего перейти в раздел Дисплей.
- Выбрать из списка слева Калибровка цвета.
- Следовать указаниям мастера.
Калибровка монитора ноутбука Apple
Несмотря на то, что на сайте поддержки бренда сказано, что в типовых домашних и офисных условиях Мас не требуют этой процедуры, многими пользователями подмечено, что производитель завышает показатели контрастности для более красивой картинки. А это в свою очередь требует определенной наладки, особенно если приходится работать с фото- и видео редакторами.
В инструкции на сайте приведен следующий алгоритм.
- В меню Яблоко найти Системные параметры.
- Выбрать Дисплеи.
- Перейти в раздел Цвет.
- Нажать строку Калибровать.
- После чего следовать указаниям ассистента, который предложит несколько шагов наладки в зависимости от типа дисплея.
- Профайл с новыми характеристиками сохраняется ассистентом автоматически по завершении процесса.
Также рекомендуется ознакомиться с документацией на конкретное оборудование, поскольку некоторые модели обладают встроенными дополнительными цветовой точностью и функциями калибрования.
Калибровка монитора ноутбука Lenovo
Поддержка с сайта Леново предлагает к ознакомлению подробную статью на тему “Как откалибровать цвет дисплея”. Она относится скорее к дисплеям стационарных компьютеров, но подойдет также и владельцам лэптопов.
В статье пошагово расписана работа с мастером: где найти, как открыть, что делать далее. Хочется только добавить, что при отладке таким способом придется пропустить шаг по настройке контрастности, поскольку нет кнопок на мониторе, отвечающих за данную функцию. Яркость можно отрегулировать с клавиатуры (Fn+↑/↓) или воспользовавшись значком батарейки в трее.
Кроме того, на сайте можно скачать инструкции пользователя к конкретному устройству и найти необходимую информацию уже там. Одной из рекомендаций при возникновении неполадок с цветопередачей экрана является обновление драйверов. А также проверка разрешения, которое должно соответствовать типу (диагонали) устройства.
Как откалибровать и настроить монитор в домашних условиях
Калибровкой называют процесс настройки цветопередачи, яркости и контрастности изображения монитора или другого устройства визуализации (например, проектора или TV) с целью добиться максимально полного совпадения тона, цветов и оттенков на экране и при печати. В бытовом обиходе калибровка преследует цель просто сделать изображение естественным и приятным глазу.
С необходимостью откалибровать монитор сталкивались почти все — когда принесли его домой из магазина и первый раз включили. Тем, кто не работает в графических редакторах и не занимается фотографией, достаточно сделать это «на глазок», пользуясь кнопками подстройки на самом мониторе или средствами Windows. Большая точность здесь не важна — главное, чтобы изображение было без явных цветовых искажений, в меру ярким и в меру контрастным.
Художникам, дизайнерам и фотографам нужна более глубокая — профессиональная калибровка, которая производится или с помощью программ, или специальных аппаратов — калибраторов.
Первый вариант доступен всем — основная масса таких приложений бесплатна и не слишком сложна в применении. Однако чтобы добиться хорошего результата нужен еще и глаз-алмаз. Второй вариант обеспечивает максимальную точность, но пользуются им немногие. Причина — высокая стоимость калибраторов. Даже бюджетный аппарат обходится как хороший смартфон, но некоторые художники и фотографы берут их напрокат или прибегают к услугам специалистов по калибровке, благо это не требуется делать часто.
Поскольку калибратора у нас с вами нет, поговорим о способах настройки монитора при помощи программ.
Простая калибровка монитора средствами Windows
Интересующий нас инструмент называется «Калибровка цветов». В Windows 10 он вызывается через приложение «Параметры» — раздел «Система» — «Экран» — «Дополнительные параметры экрана».
В Windows 7 и 8.1 — через Панель управления и раздел «Экран». Или через «Параметры экрана» в контекстном меню рабочего стола.
Запустив утилиту, пошагово выполняйте предложенные операции. Но перед этим обязательно разверните окно во весь экран и сядьте прямо перед ним, иначе результат может быть неточным. Расстояние от ваших глаз до экрана должно быть таким, как при обычной работе.
Первый шаг — установка основных параметров цветов
Откройте меню монитора, нажав кнопку на его панели, и установите настройки цвета по умолчанию. Если у вас ноутбук, переходите к следующему шагу.
Второй шаг — настройка гаммы
Перед вами изображение квадрата с темными пятнами внутри и ползунок настройки. В центре каждого пятна находится точка. Ваша задача сделать так, чтобы точки стали невидимыми (слились по яркости с фоном).
Третий шаг — настройка яркости
Снова откройте меню монитора или раздел «Электропитание» в Панели управления Windows — сейчас нам понадобится ползунок настройки яркости. Вместо него можете пользоваться кнопками «Яркость-» и «Яркость+» на панели монитора или клавиатуре ноутбука.
Передвигая ползунок, установите яркость так, чтобы детали костюма и рубашка человека на картинке были умеренно различимы, а знак «Х» на стене позади него не сливался с фоном, но был едва заметен.
Четвертый шаг — настройка контрастности
Управляя ползунком настройки контрастности, сделайте так, чтобы все складки и пуговицы на белой рубашке были хорошо видны, а рубашка не сливалась со стеной.
Пятый шаг — цветовой баланс
Перемещая ползунки трех цветов — красного зеленого и синего, добейтесь того, чтобы полосы в центре экрана были нейтрально-серыми.
Шестой шаг — сохранение калибровки
Сравните текущую (новую) калибровку с прежней. Если она вас устраивает, нажмите «Готово». Если далее хотите перейти к настройке отображения текста, предварительно отметьте флажком «Запустить средство ClearType…».
Настройка отображения текста
Здесь вам следует выбрать пример, где панграмма (текст, включающий все буквы алфавита), читается лучше всего, и применить настройку.
Калибровщика Windows вполне достаточно, чтобы правильно настроить монитор для работы, не связанной с редактированием графики и художественной печатью.
Для проверки качества калибровки можете воспользоваться специально созданными обоями с сайта RealColor.ru. Комплект обоев подбирайте по своему разрешению экрана, чтобы картинка не менялась в размере.
Калибровка монитора для фотопечати и работы с графикой
Как получить наилучший результат
Чтобы получить действительно хорошее изображение, где черное — это черное (а не темно-серое), белое — это белое, а цвет не зависит от угла поворота экрана, нужен профессиональный монитор. Фотографы и художники-графики отдают предпочтение экранам с матрицей IPS (наилучший вариант — с S-IPS).
На бюджетных мониторах с матрицами типа TN добиться высокой точности оттенков и цветов, увы, не получится, И дело не в том, что этого не позволяют программы, а в качествах самого экрана. Но мы будем работать с тем, что имеем.
Итак, начнем с подготовки рабочего места:
- Монитор должен стоять там, где вы обычно его используете.
- Помещение должно быть достаточно освещено. Калибровку лучше проводить при том освещении, при котором вы работаете. Если вы работаете и при естественном, и при искусственном свете, оптимально создать два цветовых профиля. Направленные источники света на время калибровки следует удалить от экрана.
- Перед началом калибровки монитор должен некоторое время поработать. ЭЛТ-монитор — не меньше часа, остальным достаточно 30 минут.
- Фоновое изображение следует установить нейтральным, лучше всего — в серых тонах.
Adobe Gamma
С помощью Adobe Gamma калибруют мониторы для работы в Фотошопе. Поскольку приложения созданы одним разработчиком, они оптимальны для совместного использования — профили, сформированные в Гамме, отображаются в меню Фотошопа, и пользователь может быстро переключаться между ними.
Утилита входит в комплект поставки Photoshop, но при желании ее можно скачать и отдельно, правда, не с официального сайта (ее там нет), а со сторонних ресурсов. Установки она не требует, достаточно просто запустить.
Если вы проводите калибровку в первый раз, выбирайте версию «Шаг за шагом».
Следом — создадим описание нового профиля (латинскими буквами).
Далее переходим к процессу калибровки. Используя меню настройки монитора, отрегулируем яркость и контрастность так, чтобы серый квадрат в центре окошка почти слился с черным, но был различим на его фоне. Рамка при этом должна оставаться белой.
Следующим шагом определим тип свечения (цветности люминофора). Нужное значение можно взять из заводского профиля монитора (оно будет установлено по умолчанию, если вы предварительно ничего не меняли в настройках). Если затрудняетесь, оставьте «Собственное» или «HDTV (CCIR 709)».
Теперь займемся настройкой гаммы для правильной цветопередачи (соотношения красного, зеленого и синего каналов). С помощью ползунка выровняем яркость серого квадрата на фоне черных и белых полос либо установим одно из значений по умолчанию. Для ЖК-монитора лучше выбрать 1.8, для ЭЛТ — 2.2.
Если снять флажок «Рассматривать одну гамму», вместо серого квадрата будет три — красный, зеленый и синий, с отдельными инструментами регулировки. С их помощью можно убрать цветной оттенок экрана, если он есть. Если нет — лучше их не трогать.
После настройки гаммы определим цветовую температуру белой точки монитора. Этот параметр зависит от окружающего освещения. Для работы при дневном свете оптимально установить 6500° K, при искусственном теплом (лампы накаливания) — 5000° K, при искусственном белом (люминесцентные лампы) — 9300° K.
Чтобы определить цветовую температуру визуально, нажмем кнопку «Изменить».
На затемненном фоне будут отображены три светлых квадрата. Ваша задача — выбрать наиболее нейтральный серый.
На заключительном этапе установим отображение точки белого как аппаратное значение и сохраним профиль.
Для быстрого редактирования уже существующих профилей удобнее открывать программу в виде панели управления. Здесь все настройки находятся в одном окне.
Оценка качества калибровки с помощью веб-сервисов
Онлайн-сервисы проверки мониторов удобно использовать как дополнение к программам-калибровщикам. C их помощью можно оценить и отрегулировать не только яркость, контраст и цвет, но и резкость, геометрию, наличие битых пикселей, уровень мерцания и прочее. Это важно, если вы используете монитор для обработки фотографий или профессиональной работы с графикой.
Элементов настройки в сервисах нет, поэтому если нужно что-то поправить, придется использовать сторонние инструменты — кнопки и меню монитора, средства Windows или программы.
Monteon.ru
Сервис Monteon.ru позволяет оценить следующее:
- Точность цветопередачи.
- Наличие битых пикселей.
- Плавность градиентных переходов.
- Мерцание (синхронизацию фазы на VGA-мониторах) и муар (разводы в виде волнообразного узора, которого в норме быть не должно).
- Резкость границ.
- Яркость и контраст.
- Зональную яркость (различие яркости в центре и на периферии экрана).
- Геометрию и сетки (отсечение краев изображения, периферийные искажения на широкоформатном экране с соотношением сторон 16:9).
На самом сайте есть описание тестов и рекомендации по оценке результатов. Разработчик рекомендует проводить тестирование при комфортном освещении и в полноэкранном режиме.
Online Monitor Test
Online Monitor Test — англоязычный сервис. Здесь на выбор предлагается 4 варианта тестирования:
- Упрощенный — для Smart TV, планшетов и смартфонов.
- В оконном формате браузера (рекомендуется запускать в полноэкранном режиме).
- В оконном формате с разрешением 1920X1080 (разрешение может быть уменьшено).
- В виде приложения, которое запускается вне браузера. Работает без установки.
Онлайн и офлайн версии программы (кроме упрощенной) содержат одинаковый набор тестов.
Те, кто использует два монитора, также могут провести проверку на задержку вывода изображения одним из них (Input lag).
С помощью Online Monitor Test можно оценить:
- Отображение близких оттенков серого.
- Точность передачи семи основных цветов и плавность цветового градиента.
- Время отклика матрицы (6 различных тестов).
- Равномерность освещения и цветовой заливки (5 цветов).
- Наличие битых пикселей.
- Мерцание и муар.
- Читабельность текста, написанного несколькими мелкими шрифтами. Цвет текста и фона можно менять с помощью ползунков.
Каждый тест сопровождается подсказкой на английском языке, но разобраться, что к чему, несложно и без нее.
Вот так быстро и просто каждый пользователь может откалибровать свой монитор в домашних условиях. Для поддержания качества изображения производители мониторов рекомендуют повторять калибровку каждые 3-4 месяца.
Настройка экрана ноутбука

Несмотря на то, что у экрана ноутбука гораздо меньше параметров, которые можно изменять (по сравнению с обычным классическим монитором), кое на что, всё же, лучше обратить внимание. 👀
Например, если будет неправильно выставлено разрешение — то изображение будет некачественным, с низкой четкостью.
То бишь, на решение определенных задач — мы будем затрачивать больше времени, т.к. нужно «всматриваться». К тому же, от «такой» картинки на экране начинают быстро уставать глаза (особенно при чтении и работе с мелкими деталями).
В общем-то, и побудило меня написать сию статью один из таких случаев: знакомый показывал на ноутбуке свои фото с отпуска. Все бы ничего, но картинка на экране была какой-то «смазливой», не четкой. Я сначала подумал, что «хромает» качество фото, но как оказалось, дело было в отсутствии разрешении и калибровке.
Но обо всем по порядку ниже.
Как настроить экран ноутбука правильно
Разрешение и масштабирование
Разрешение — это количество точек, «рисующих» картинку на экране. На мониторах с одной и той же диагональю может быть разное количество этих точек! (многие просто путают диагональ с разрешением)
Что такое диагональ, как ее измерить
Т.е. у ноутбука с диагональю 15,6 дюйма, например, может быть разрешение как 1366×768, так и 1920×1080.
Чем выше разрешение (при неизменной диагонали) — тем четче (и обычно мельче) изображение на экране. Ну а чтобы картинка на мониторе не была совсем «мелкой» при высоком разрешении, в Windows есть спец. «масштабирование», которое увеличивает размер элементов и текста (пропорционально).
Поэтому очень важно правильно настроить разрешение экрана и его масштабирование !
Наиболее популярные варианты разрешений на сегодняшний день — это 1920×1080 (FullHD), 1366×768 (ноутбуки с экраном 15,6 дюйма), 1600×1200, 1280×1024, 1024×768.
И так, чтобы в Windows открыть настройки экрана, нажмите сочетание кнопок Win+R и введите команду desk.cpl, нажмите Enter (это универсальный вариант для разных версий Windows!) .
Как отрыть настройку разрешения в разных версиях Windows
Как окно настройки дисплея выглядит в Windows 10 — представлено на скрине ниже. Здесь главное обратить внимание на то, выставлены ли у вас рекомендуемые параметры (Windows достаточно «умная» система, и при наличии установленных драйверов — она знает оптимальное разрешение вашего экрана) .
Выбор разрешения и масштабирования
Кстати, если в Windows рекомендуемое разрешение не обозначено, можете попробовать небольшой эксперимент — проверьте все доступные разрешение и сравните качество изображение.
Также есть спец. утилиты для просмотра 👉 характеристик компьютера — в них можно узнать параметры вашего дисплея (см. скрин ниже, на примере AIDA).
Как узнать рекомендуемое разрешение
Кстати, когда у вас установлены драйвера на видеокарту, то в трее (и 👉 панели управления Windows) будет ссылка на их панель управления.
👉 Важно!
Если у вас нет подобной ссылки, скорее всего у вас просто отсутствуют (либо не обновлены) драйвера на видеокарту. Лучшие утилиты для автопоиска и обновления «дров», я указывал в этой статье.
Настройки графики Intel
В панели управления графикой, в общем-то, те же параметры: разрешение, частота обновления, масштабирование и пр.
IntelHD — разрешение (основные настройки)
Яркость и контрастность
Яркость экрана влияет не только на быстроту разрядки аккумулятора, но и на наше зрение. В темном помещении рекомендуется убавлять яркость, в светлом — наоборот прибавлять.
Кстати, в полной темноте я бы не рекомендовал работать за ноутбуком вообще, т.к. создается большая нагрузка на зрение.
Для регулировки яркости можно воспользоваться значком «батарейки» в трее (см. пример ниже 👇).
👉 Кстати!
Если у вас нет каких-то значков в трее — см. эту заметку
Также на большинстве ноутбуков есть специальные функциональные клавиши для ее регулировки.
Пример кнопок для изменения яркости монитора (FN+F5, FN+F6)
И, кроме этого, детально настроить «сочность», оттенки, цветность, контрастность, яркость поможет опять же панель управления видеодрайвером. Скрин представлен ниже.
Если у вас не регулируется яркость (или предложенные способы у вас не работают) — ознакомьтесь вот с этим материалом.
Яркость, контрастность, оттенки, насыщенность — Панель управления Intel
Отключение адаптированной яркости
В новых ноутбуках (да и в Windows 8/10) появилась такая штука, как адаптивная регулировка яркости. Т.е. ноутбук автоматически меняет яркость экрана в зависимости от освещенности в комнате и от изображения на экране. Нередко, когда при просмотре темных картинок — яркость снижается, при просмотре светлых — наоборот повышается.
Может быть кому-то это и нужно, но большинство людей, довольно часто жалуется на эту проблему (это и мешает работать, и сильно раздражает). К тому же от постоянного изменения яркости экрана — быстро устает зрение.
Чтобы отключить адаптивность:
- нажмите сочетание кнопок Win+R;
- в появившееся окно введите команду powercfg.cpl и нажмите Enter.
В результате должны открыться настройки электропитания. Нужно выбрать используемую схему электропитания, и в ее настройках:
- задать одинаковую яркость как в обычном режиме, так и в режиме уменьшенной яркости (см. скрин ниже 👇);
- отключить адаптивную регулировку.
Адаптивная яркость выключена
Кроме этого, если у вас Windows 10, зайдите в панель управления в раздел «Дисплей» и снимите галочку с пункта «Автоматически менять яркость при изменении освещения» . Сохраните настройки.
Windows 10 — настройки дисплея
👉 Важно!
Если эти шаги не помогли и яркость у вас изменяется «самостоятельно», ознакомьтесь с одной моей прошлой статьей.
Регулировка четкости текста и цветов
Тем, кто много читает и работает с документами, я очень рекомендую в Windows выполнить «тонкую» настройки шрифтов.
Дело в том, что в Windows есть спец. средство настройки текста ClearType (с помощью него можно под конкретный ноутбук/ПК — настроить наиболее «читаемый» вариант текста. Ведь у каждого из нас свои вкусы и предпочтения, каждый из нас видит мир по-своему. ).
Как запустить настройку отображения шрифтов (калибровку):
- нажать сочетание клавиш Win+R;
- в окно «Выполнить» ввести команду cttune и нажать Enter;
- далее должно запуститься средство настройки текста (см. скрин ниже). Просто нажмите «далее»;
Сделать текст на экране более удобным для чтения
Нужно выбирать наиболее удобный вариант для вас
Кстати, также рекомендую заглянуть в калибровку цветом экрана:
- также нужно вызвать окно «Выполнить» (сочетание Win+R);
- ввести команду dccw;
- далее пройтись через несколько шагов мастера для точно подстройки изображения.
Пару слов о частоте обновления
Частота обновления — это параметр, отвечающий за количество возможных изменений изображения в секунду. Т.е. условно говоря, при 60 Гц у вас картинка на экране может измениться 60 раз за 1 секунду.
Чем больше количество Гц — тем плавнее и четче изображение! Обратите внимание на скрин ниже: на нем очень хороши видна разница.
Частота обновления экрана — на примере двух экранов 144 ГЦ и 60 ГЦ
Очень больше значение частота обновления имела при работе с ЭЛТ-мониторами. На них, если частота обновления менее 85 Гц — картинка начинала «мелькать», и работать было очень тяжело (и вредно).
На современных же LCD дисплеях ноутбуков 60 Гц — вполне достаточно для комфортной работы.
Кстати, все дисплеи ноутбуков на сегодняшний день поддерживают минимум 60 Гц (игровые модели более 100 Гц). Поэтому, в этом плане особенно переживать не из-за чего.
Чтобы узнать текущую частоту вашего экрана:
- нажмите сочетание клавиш Win+R;
- введите команду desk.cpl и нажмите OK.
Должно открыться окно с настройками дисплея. Как это выглядит в Windows 10 — см. скрин ниже. Необходимо найти ссылку «Свойства графического адаптера» .
Свойства графического адаптера
Далее выбрать вкладку «Монитор» и увидеть доступные режиме частоты обновления. Кстати, если у вас будет возможность выставить частоту выше текущей — рекомендую попробовать!
PS
Кроме всего выше-написанного, обратите внимание на освещенность монитора, а также на чистоту его поверхности (у некоторых аж слой пыли. О том, как почистить ноутбук от пыли) .
Дело в том, что многие работают за ноутбуком в полной темноте — что ни есть хорошо для глаз. Рекомендуется работать при свете, например, использовать настольную лампу (только такую, которая обеспечивает равномерное освещение всего рабочего стола, а не светит в одну точку слева. ).
Лучшие настройки и цветовой профиль ASUS VG248QE
ASUS VG248QE является одним из самых популярных 144Hz игровых мониторов для соревновательных игр где важен FPS. Он доступен по цене, надежен и, наряду с быстрой частотой обновления 144 Гц, предлагает быстрое время отклика 1 мс для игрового процесса без размытия движения.
Дизайн современный и гладкий, а также полностью эргономичный с возможностью изменения наклона, высоты, поворота и поворота.
Однако сразу после установки цвета ASUS VG248QE довольно размыты, а гамма-характеристика невысока.
Хотя это может оттолкнуть некоторых игроков от идеального монитора для игр, есть кое-что, что вы можете сделать, чтобы исправить качество изображения — и на самом деле это очень просто.
Изменив некоторые настройки в экранном меню (OSD) и установив правильный профиль ICC, вы сможете найти идеальные настройки ASUS VG248QE для ваших нужд.
Имейте в виду, что каждый монитор ASUS VG248QE немного отличается, они не полностью идентичны; поэтому вам может потребоваться немного изменить настройки в соответствии с вашими предпочтениями.
Если у вас какое-то время были одни и те же настройки цвета, вы, скорее всего, уже привыкли к ним, даже если они размыты. Так что, если новые настройки поначалу кажутся немного неудобными, дайте им время подрасти, прежде чем полностью игнорировать их.
Кроме того, вы можете попробовать внести дополнительные корректировки и тесты самостоятельно.
ASUS VG248QE: настройки для лучшего FPS
Игровой монитор ASUS VG248QE 144 Гц предлагает несколько предварительно откалиброванных предустановок изображения в разделе Splendid экранного меню.
Теоретически эти предустановки должны обеспечивать пользователю наилучшее качество изображения в зависимости от содержимого на экране, но на самом деле это не совсем так. Мы обнаружили, что следующие настройки экранного меню лучше всего работают в сочетании с предоставленными профилями ICC:
- Великолепный режим: стандартный
- Контрастность: 75
- Яркость: 65 (увеличьте, если хотите более яркое изображение)
- Цветовая температура: пользовательская (красный 96, зеленый 94, синий 88)
- Отключите функции SmartView и ASCR (динамический коэффициент контрастности), в то время как для параметра ASUS VG248QE TraceFree можно установить любое необходимое значение. Тем не менее, мы заметили обратное двоение, когда оно установлено выше 60.
После того, как вы применили эти изменения к экранному меню, загрузите и установите профиль ICC в зависимости от производителя вашего графического процессора: ASUS VG248QE Цветовой профиль NVIDIA ICC или загрузка профиля AMD ICC.
Эти цветовые профили создаются путем аппаратной калибровки и изменяют гамму вашего графического процессора и LUT (справочную таблицу), чтобы обеспечить более точные и идеальные цвета.
Вы можете проверить встроенный проигрыватель ниже для альтернативных настроек.
Как установить профиль ICC?
В Windows (7, 8, 8.1 и 10) довольно просто установить загруженный профиль ICC.
Сначала откройте «Управление цветом» из Панели управления.
Нажмите «Добавить», затем «Обзор» файла .icm (ICC) и нажмите «ОК».
Установите флажок «Использовать мои настройки для этого устройства».
Выберите цветовой профиль, который вы хотите применить, и нажмите «Установить как профиль по умолчанию».
Затем перейдите на вкладку «Дополнительно», нажмите «Изменить настройки системы по умолчанию…», а затем снова «Дополнительно».
Установите флажок «Использовать калибровку дисплея Windows», после чего вы можете закрыть настройки управления цветом, когда вам будет хорошо.
Имейте в виду, что некоторые видеоигры автоматически применяют настройки цвета видеокарты по умолчанию, а это означает, что пользовательский цветовой профиль не будет работать, если вы не запустите игру в режиме «Полноэкранный (оконный)» или «Оконный полноэкранный режим».
Вы также можете использовать бесплатное программное обеспечение Color Clutch, которое решает эту проблему в некоторых играх.
Еще одно полезное программное обеспечение для ASUS VG248QE — Display Profile, которое позволяет быстро переключаться между пользовательскими и стандартными цветовыми профилями (sRGB IEC61966-2.1).
Вывод
Мы обнаружили, что эти настройки значительно улучшают качество изображения и, следовательно, игровой процесс. Поскольку ни одна из панелей не идентична, вы можете захотеть настроить некоторые настройки здесь и там самостоятельно для получения желаемых результатов.
Содержание
- 1 Почему нужно производить настройку экрана
- 2 По «горячим» клавишам
- 3 Из панели электропитания
- 4 Через драйвер видеокарты
- 5 Через инструмент калибровки цветов
- 6 Через отключение адаптивной регулировки
- 7 Через командную консоль
- 8 Через сторонние программы
- 9 В заключение
- 10 Алгоритм корректировки
- 10.1 Корректировка посредством ОС
- 10.2 Регулировка при помощи интерфейса
- 10.3 Настройка видеокарты
- 11 Автоматическая настройка яркости с помощью адаптации
- 11.1 Срабатывания адаптивной яркости
Неправильно настроенный экран компьютера или ноутбука быстро утомляет глаза пользователя, делая работу некомфортной и даже вредной для здоровья. В этом материале мы научим вас, как настроить яркость экрана и другие его параметры в Windows 7, 8 и 10.
Почему нужно производить настройку экрана
Нынешняя реальность такова, что все мы проводим значительное количество времени за компьютером. Независимо от того, работаем мы при этом или отдыхаем, наши глаза получают определенную нагрузку, величина которой зависит от многих факторов: расположения экрана относительно глаз, освещенности помещения, длительности сессии и т. д. Но одной из основных причин уставших глаз является неправильная настройка яркости, контрастности, цветовой гаммы экрана.
Все последние поколения операционной системы Windows снабжены инструментами для ручного регулирования и устранения слишком яркого/тусклого свечения и неестественной цветопередачи дисплея. В более дорогих и современных устройствах может присутствовать технология адаптивной регулировки яркости, которую также можно настроить или отключить за ненадобностью. Ниже мы рассмотрим все способы, которые помогут вам «подогнать» экран под себя.
По «горячим» клавишам
Самый простой способ увеличить (или уменьшить) яркость на ноутбуке ‒ применить комбинацию нажатий «горячих» клавиш. Для этого зажмите функциональную клавишу «Fn» в левом нижнем углу клавиатуры и одну из указанных на скриншоте. Это могут быть клавиши из верхнего ряда «F1-F12» или клавиши навигации влево/вправо. Обычно производители оставляют на них пиктограммы для подсказки, например, как на «F5» и «F6», где изображено солнце в рамке экрана. Смысл непонятных вам символов можно узнать из инструкции устройства, на тематическом форуме или в службе поддержки пользователей.
Быстро настроить яркость на компьютере под управлением «семерки» можно через «Центр мобильности Windows», вызываемый комбинацией клавиш «Win» + «X».
Увеличение яркости экрана на Виндовс 10 происходит по нажатию «Win + I/Параметры/Экран».
На Windows 8 нажатие «Win + I» вызывает панель настроек с соответствующим ползунком.
Из панели электропитания
Второй по сложности способ добраться до заветного ползунка настройки в ноутбуке реализуется так:
- Перейти в меню «Электропитание», расположенное по пути «Пуск/Панель управления/Система безопасности».
По умолчанию пользователь может установить один из трех режимов работы системы. Заходим в настройки активного плана питания по ссылке на скриншоте.
- Перед нами в открывшемся окне появляются ползунки регулировки яркости экрана в Windows 7. Меню выглядит аналогично и у старших операционок: «восьмерки» и «десятки».
Ползунок слева отвечает за яркость дисплея устройства, работающего в автономном режиме от батареи. Правый задействуется при работе от сети. Для экономии заряда и продления срока службы аккумуляторной батареи советуем делать экран более тусклым в автономном режиме, чем в сетевом режиме.
Через драйвер видеокарты
Дочитавшие до этих строк читатели наверняка задаются вопросом: почему у них нет таких ползунков, а яркость никак не регулируется. Все вышеперечисленные способы с «хоткеями» и планами электропитания касались лишь ноутбуков ввиду их технических особенностей. Но и для десктопов есть свои способы изменения параметров изображения. Самым главным из них является настройка через меню драйвера видеоадаптера.
Рассмотрим данный способ на примере программного обеспечения AMD Radeon.
- Кликаем правой кнопкой мыши на свободный участок рабочего стола и выбираем пункт «AMDRadeonSetting».
- В верхней части окна находятся вкладки разделов меню, среди которых нам нужен «Дисплей».
- Тут можно ознакомиться с информацией о мониторе, интерфейсе подключения и видеоадаптере, установленном на борту. В подробные настройки монитора не заходим, а кликаем по значку с подписью «Цвет».
- Все самое необходимое для регулировки параметров экрана разработчики разместили в этом окне. Отсюда вы сможете настроить яркость, контрастность, насыщенность, цветовую температуру и смещение оттенков.
Контрольные образцы, по которым производится настройка, расположены с правой стороны. Для сохранения настройки здесь не требуется дополнительных подтверждений кнопкой. Если вы хотите откатить все до стандартного значения ‒ нажмите «Сбросить» в правом верхнем углу окна.
Для владельцев видеокарт и графических чипов Nvidia и Intel есть свои программы ‒ «Панель Nvidia» и «Панель управления графикой и медиа Intel», соответственно, в которых принцип настройки экрана очень похож на вышеописанный драйвер от AMD.
Через инструмент калибровки цветов
Мало кто знает, но ОС Windows начиная с 7-ки снабжена отличным инструментом для калибровки дисплея. Он может использоваться как на десктопных компьютерах, так и на ноутбуках, дублируя по функционалу ПО видеодрайвера. Важное преимущество этого варианта ‒ наличие технологии сглаживания текста ClearType, которая оптимизирует отображение шрифтов на используемом мониторе. Также тут доступно простейшее управление цветом в Windows 10 и старше.
Чтобы начать работать с инструментом калибровки:
- Переходим в меню «Калибровка цветов», расположенное по пути «Панель управления/Оборудование и звук/Экран».
- После краткой вводной информации о принципах настройки экрана нажимаем несколько раз «Далее» и переходим к первому этапу «Настройка гаммы».
Наша задача ‒ добиться минимальной видимости точек в кружках ползунком слева и нажать «Далее».
- После очередного «брифинга» и нескольких нажатий на «Далее» мы попадаем на второй этап «Настройка яркости».
Ползунка подстройки нет, зато есть мужчина в черном пиджаке и литера X на фоне в качестве ориентира для поиска баланса. Регулировать яркость можно одним из вышеописанных методов.
- На очереди «Настройка контрастности», выбрать уровень которой нам помогает саркастически улыбающийся мужчина в белой рубашке.
Ползунка опять нет, поэтому пользуемся программой видеодрайвера, «горячими» клавишами или меню «Электропитание».
- «Настройка цветового баланса» содержит сразу три ползунка уровня красного, синего и зеленого цвета.
Тут вы можете настроить комфортную для глаз «теплоту» цветопередачи и убрать цветовые блики.
- Последним этапом является настройка отображения текста инструментом ClearType. По желанию его можно отключить, убрав галочку в последнем окне калибровки.
Здесь ваша задача ‒ найти наиболее четкий и приятный глазу образец текста. На этом калибровка экрана завершена.
Через отключение адаптивной регулировки
Современные компьютеры, работающие от аккумуляторных батарей, автоматически следят за расходом энергии, пытаясь максимально сэкономить ее. Матрица дисплея выступает основным энергопотребителем, и ноутбук автоматически снижает ее яркость при низком уровне заряда или слабой освещенности помещения (при наличии датчика освещения). Иногда технология работает некорректно и неуместно, отчего вызывает раздражение у многих людей во время длительного нахождения перед экраном.
Адаптивную регулировку яркости можно отключить следующим образом:
- Идем следующим путем: «Пуск/Панель управления/Система и безопасность/Электропитание/Настройка плана электропитания/Изменить дополнительные настройки электропитания».
- В разделе «Экран» есть пункт «Включить адаптивную регулировку яркости».
Отмечаем везде статус «Выкл» и выходим из настроек.
- Если вы не нашли такого пункта, но авторегулировка в устройстве присутствует, то переходим в «Пуск» и в строке поиска пишем «regedit». Запускаем найденный редактор реестра.
- Переходим в директорию «HKEY_LOCAL_MACHINESYSTEMCurrentControlSetControlPowerPowerSettings».
Ищем параметр, отвечающий за настройку яркости экрана, который должен содержать описание как на скриншоте выше, и переходим в его подраздел.
- В подразделе ищем параметр с таким описанием, как на скриншоте ниже.
- Теперь меняем значение параметра «Attributes» (синего цвета) на любое, кроме единицы (например, «0» или «2»). Если у вас уже стоит «0» ‒ меняйте на «1» или «2», если стоит «2» ‒ на «0» или «1».
После нажатия «ОК» в меню «Электропитание» должна появиться опция авторегулировки яркости.
Через командную консоль
Для рядовых юзеров самый неудобный способ изменения яркости экрана ‒ это через командную консоль. Но в некоторых обстоятельствах и при отсутствии других вариантов регулировки он может быть полезен.
Для настройки яркости экрана в Windows 10 через консоль:
- Яркость меняется по команде: «(Get-WmiObject -Namespace root/WMI -Class WmiMonitorBrightnessMethods).WmiSetBrightness(1,процент яркости)» (без кавычек).
Например, чтобы установить 50% яркость экрана нужно ввести «(Get-WmiObject -Namespace root/WMI -Class WmiMonitorBrightnessMethods).WmiSetBrightness(1,50)».
По окончании работы закрываем консоль.
Через сторонние программы
На данный момент существует множество программ для устранения недочета Windows 7 и 10, в частности, выведение настройки яркости экрана в трей панели задач или на рабочий стол. Мы рассмотрим простейшую утилиту для затенения экрана DimScreen.
Для установки программы:
- Скачиваем ее с сайта разработчика по ссылке https://barbadosmaney.ru/dimscreen.
- Запускаем «DimScreen.exe» от имени администратора.
- Утилита автоматически появляется в трее панели инструментов.
Она не имеет интерфейса как такового и представлена лишь контекстным меню с уровнями яркости в процентном соотношении.
Остальные программы могут быть более функциональны, но DimScreen ‒ один из лучших вариантов для тех, кто хочет моментально менять яркость дисплея и не ищет ничего лишнего.
В заключение
Надеемся, что в нашей новой статье мы смогли подробно изложить ответ на вопрос «Как убавить яркость на компьютере?». Для этого мы постарались привести все доступные способы как стандартные, так и реализуемые с помощью отдельных программ.
В статье мы нарочно не указали возможности изменения яркости и других параметров кнопками на мониторах декстопных ПК, так как порядок настройки зависит от конкретной модели и может сильно отличаться при проведении регулировки светимости на разных устройствах.
Маленький совет: если вы еще не умеете использовать меню монитора, то самым простым и удобным способом среди вышеперечисленных является работа с ПО видеодрайвера. Интуитивно понятный интерфейс и множество подсказок помогут вам быстро сориентироваться и понять принцип настройки.
Такие параметры, как яркость и контрастность монитора, или дисплея, являются главенствующими при выборе ноутбука. Если они сопровождаются отменными характеристиками, то это благоприятствует комфортному чтению, быстрому выполнению всех установленных задач.
Яркость и контрастность ноутбука очень легко настроить
В противном случае наступает очень быстрая утомляемость глаз, появляются рези, слезотечение и прочие нежелательные последствия. Однако яркость монитора можно отрегулировать самостоятельно, воспользовавшись дельными советами опытных пользователей, как настроить яркость монитора.
Алгоритм корректировки
Существует несколько вариантов, позволяющих решить такую проблему. При этом каждый вариант доступен для осознания последовательности действий и вряд ли спровоцирует у вас дополнительные вопросы, связанные с недопониманием отдельных шагов.
В общем, все, даже устаревшие модели ноутбуков настроены на усреднённые показатели таких параметров.
К тому же вы можете столкнуться с ситуацией, когда ваш современный ноутбук будет способен самостоятельно корректировать параметры яркости и контрастности.
Действительно, современные производители оснащают такими функциональными возможностями некоторые компьютерные единицы. В этом случае при увеличении освещённости в комнатном пространстве яркость на ноутбуке автоматически снижается. Точно так же, наоборот, при уменьшении освещённости, ноутбук способен сам увеличить яркость, чтобы обеспечить для пользователя комфортные условия работы даже в течение продолжительного времени.
Если же вы не являетесь обладателем такой современной техники, а довольствуетесь немного устаревшими образцами, которые не сопровождаются такими функциями, можно всё равно вмешаться в процесс настройки яркости и контрастности, обеспечивая себе условия, при которых глаза не будут испытывать напряжения.
Перед тем как приступить к непосредственному изучению рекомендаций, как увеличить яркость монитора, каждый пользователь обязан уяснить, что такая настройка напрямую оказывает влияние на состояние заряда батареи.
Чем выше будет яркость, тем стремительнее будет разряжаться ноутбук
Чем выше будет яркость, тем стремительнее будет разряжаться аккумуляторная батарея. В связи с этим, находясь за пределами доступа подзарядки ноутбука от электросети, наоборот, рекомендуется уменьшить параметры яркости и контрастности.
Корректировка посредством ОС
Сама операционная система содержит уникальные возможности, воспользовавшись которыми удаётся настроить параметры яркости и контрастности.
При этом вы сможете установить совершенно разные параметры при работе ноутбука от электросети, а также исключительно от аккумуляторной батареи.
Такая настройка одинаково подходит для любого ноутбука, независимо от того, какими техническими параметрами и ресурсами он обладает.
Первоначально запустите «Панель управления», в открывшемся окне найдите параметр «Электропитание», кликните по нему.
Теперь откроется окно, в котором будут находиться инструменты, позволяющие успешно настроить параметры дисплея, при этом либо увеличить, либо уменьшить яркость.
Ничего сложного вам не предстоит совершать. Достаточно протянуть ползунок вправо или влево, тем самым добавляя или снижая параметры. Кстати, вы сразу же сможете визуально наблюдать все эти изменения. Если вы будете с ними согласны, просто завершите свои действия.
Настройка яркости в разделе Электропитание
В этом же окне можно настроить ноутбук на действия, которые должен совершать дисплей при различных вариантах работы ноутбука.
Регулировка при помощи интерфейса
Современные производители стараются расширить возможности пользователей, поэтому оснащают клавиатуру специальными функциональными кнопками.
В частности, настройка яркости и контрастности монитора может осуществляться путём одновременного нажатия двух кнопок, одна из которых Fn. Эта кнопка в большинстве случаев располагается в нижней части клавиатуры.
Вторая кнопка на различных моделях может быть разной, но главным её ориентиром является, помимо основной надписи, присутствие значка с изображением солнышка.
При этом важно понимать, что кнопок с изображением солнца должно быть две. Одна направлена на то, чтобы увеличить яркость, а вторая способствует её снижению.
Кнопок с изображением солнца позволяют регулировать яркость
Часто в качестве таких дополнительных кнопок выступают клавиши со стрелками, которые располагаются между основной клавиатурой и числовой.
Воспользовавшись хотя бы раз таким способам, вам станет понятно не только, как уменьшить яркость монитора, но и то, что такие действия не сопровождаются сложностями.
Настройка видеокарты
Если хочется расширить и дальше свои познания относительно того, как можно регулировать параметры яркости и контрастности, полезно будет изучить рекомендации, как вносить изменения непосредственно в саму видеокарту.
Если на вашем устройстве установлена видеокарта NVidia, просто кликните по пустому пространству рабочего стола правой клавишей мыши. В открывшемся контекстном меню перейдите на параметр «Панель управления NVidia».
Теперь в новом окне по левую сторону вы сможете увидеть много различных параметров, вам нужно перейти на «Регулировка параметров цвета рабочего стола».
Вторым пунктом предлагаемых настроек будет идти предложение выбора способа регулировки цвета.
Найдите пункт «Использовать настройки NVidia», установить возле него отметку. После этого настройки яркости, контрастности, гаммы станут активными, вы сможете вновь подвигать ползунок, выбирая для себя оптимальные параметры.
Если же на вашем ноутбуке установлена не видеокарта NVidia, а Radeon, вам необходимо загрузить специальное приложение Catalyst, которое наделено таким же самым функционалом.
Кстати, в сети можно легко найти и скачать на ноутбук много разнообразных интересных приложений, которые способствуют выбору оптимальных параметров настройки. В частности, одним из таких приложений является NTest.
Итак, ознакомившись с такими рекомендациями, каждому пользователю, независимо от его практического опыта работы с ноутбуком, удастся настроить дисплей так, чтобы благоприятствовать комфортной работе, не провоцирующей усталости, слезотечения и прочих нежелательных последствий.
Чтобы улучшить результаты настройки яркости и контрастности дисплея, используйте мастер калибровки цветов дисплея (Мастер калибровки цветов дисплея поможет настроить эти и другие параметры цвета). Процедура настройки яркости и контрастности зависит от характеристик дисплея.
Элементы управления яркостью и контрастностью некоторых мониторов расположены на передней панели.
- Экранное меню. Настройки яркости и контрастности некоторых дисплеев можно отрегулировать с помощью экранного меню, а затем установить яркость и контрастность в конечном меню. Обычно просмотреть экранное меню можно нажав кнопку, которая, возможно, называется «Меню» и расположена на передней панели монитора.
- Дисплей ноутбука. Дисплеи ноутбуков не оснащены кнопками яркости и контрастности на передней панели. В большинстве ноутбуков элемент управления контрастностью отсутствует. Однако яркость многих ноутбуков можно настроить, удерживая клавишу Fn и нажимая соответствующую функциональную клавишу для уменьшения или увеличения яркости. При использовании мастера калибровки цветов дисплея на ноутбуке установите параметр яркости дисплея на максимальное значение.
Дополнительные сведения о настройке яркости и контрастности дисплея в документации монитора или веб-сайт производителя.
Автоматическая настройка яркости с помощью адаптации
Адаптивная яркость – это функция Windows, которая с помощью датчика света автоматически настраивает яркость дисплея в соответствии с условиями освещенности компьютера. Для использования этой функции необходимо, чтобы на компьютере были установлены и включены датчики света.
Чтобы определить, поддерживает ли монитор вашего ноутбука или компьютера функцию адаптивной яркости, в окне «Электропитание» следует найти Включить адаптивную яркость или просмотреть документацию компьютера.
Срабатывания адаптивной яркости
- Откройте окно «Электропитание».
- В любом плане питания щелкните Настройка плана .
- Нажмите кнопку Изменить дополнительные параметры питания .
- В списке разверните раздел Дисплей и разверните раздел Включить адаптивную яркость.
- Чтобы включить или отключить адаптивную яркость, когда компьютер работает от аккумулятора, выберите От батареи и в списке Вкл.
- Чтобы включить или отключить адаптивную яркость, когда компьютер работает от электросети, выберите Подключение и выберите в списке Вкл.
- Нажмите кнопку Применить . Нажмите кнопку ОК .
Примечание: Адаптивная яркость доступна не во всех версиях Windows.