При печати фотографий или обычных изображений вы обратили внимание на то, что цветопередача оставляет желать лучшего? Не стоит сразу же обвинять во всем печатающее устройство: такие ситуации нередки и справиться с ними не так уж сложно. Устранить эту проблему можно, воспользовавшись цветовыми профилями. Они представляют собой специальные файлы форматов .icc или .icm с настройками для преобразования оттенков.
Чтобы получить цветовые профили для МФУ и принтеров можно воспользоваться одним из следующих способов:
1. Скачайте цветопрофиль из Интернета, но обязательно учитывайте при этом не только модель принтера, но и тип бумаги.
2. Купите профиль. Это не самый простой метод, так как необходимо сделать эталонный отпечаток на понравившейся бумаге с использованием нужного типа чернил, а затем передать полученный оттиск компании (сервисному центру или фотосалону), которая на его основе разработает нужный профиль.
3. Создать его самостоятельно. 
4. Воспользоваться спектрофотометром или профилепостроителем. Это достаточно дорого, но зато точность результата гарантирована. Причем такое оборудование позволит создать цветовой профиль даже для бумаги с глянцевым покрытием.
5. Отредактируйте уже готовый профиль. Для этого можно воспользоваться специальной программой.
Еще один вариант — корректировка цветопередачи непосредственно в настройках драйвера вашего принтера или МФУ. Если у вас Epson, то войдите в меню «Расширенные», а затем нажмите клавишу «Настройки» (находится сразу после списка режима цветов). Вам откроется окошко, в котором посредством бегунков вы сможете исправить отображение определенных цветов, например, Cyan, Yellow или Magenta, а также скорректировать некоторые общие характеристики (интенсивность, насыщенность, контрастность). Изменяя настройки, легко достичь практически идеального качества печати, попробуйте!
По-настоящему избавиться от проблем с передачей цветов можно только с помощью цветового профиля (специального файла формата .icc или .icm с настройками преобразования цветов).
Получение пользовательских цветовых профилей для настольных принтеров и МФУ возможно несколькими способами:
- Скачать цветопрофиль для определенного типа принтера и бумаги. Можно найти много бесплатных в интернете, например, здесь.
- Купить профиль для конкретно вашего принтера, чернил и бумаги. Этот метод предусматривает печать на выбранной бумаге эталонного отпечатка с последующей его передачей компании, которая создаст нужный профиль. Эту услугу оказывает множество сервисных центров и фотосалонов.
- Создать собственный профиль с помощью системы на основе сканера. Этот метод основан на сканировании оригинал-эталона в планшетном сканере и создании профиля с помощью специализированного ПО. Он может дать великолепные результаты для матовых, но не глянцевых сортов бумаги. (Глянцевая бумага обычно содержит флуоресцентные осветлители, которые сканер воспринимает иначе, чем человеческий глаз при комнатном освещении.)
- Создать собственный профиль с помощью специального оборудования – профилепостроителя или спектрофотометра. Это дорого, но обеспечивает наилучший результат. Качественный аппаратный инструмент позволяет создать точный профиль даже для глянцевой бумаги.
- Отредактировать профиль, созданный одним из описанных выше методов, с помощью программы редактирования профилей. Это программное обеспечение сложно в использовании, но позволяет исправить проблемы в профиле или просто настроить профиль для получения необходимых результатов.
- Исправить настройки цвета в принтере. Еще в качестве временного, чрезвычайного и грубого решения, подойдет редактирование настроек во встроенном ПО для печати от производителя (доступно не у всех моделей).
Цветокоррекция в драйвере принтера HP
На некоторых принтерах и МФУ HP в настройках есть возможность скорректировать оттенки цветов. Для этого в настройках печати зайдите во вкладку Цвет и найдите там кнопку Дополнительные параметры цвета. Если такого пункта меню нет – значит редактирование встроенного цветового профиля недоступно.
Цветокоррекция в драйвере принтера Canon
Войдите в меню настроек принтера (фото на примере TS5040). На вкладке “Главная” найдите раздел Цвет/Интенсивность. Выберите “Вручную” и нажмите кнопку “Задать” справа. Откроется новое окно с ползунками, двигая которые можно исправить цветопередачу.
Цветокоррекция в драйвере принтера Epson
Немного исправить цветопередачу можно непосредственно в настройках печати принтера Epson: Зайдите в меню “Расширенные” и нажмите кнопку “Настройки” после списка режимов цвета (по сути это список цветовых профилей).
В открывшемся окне с помощью бегунков можно подправить отображение отдельных цветов (Magenta/Cyan/Yellow) и общие характеристики (контрастность, насыщенность, интенсивность).
Печатая на разных настройках изображения-образцы, можно добиться приемлемого качества отпечатков. В качестве эталонной картинки, можете использовать этот файл или указанный ниже (кликните, чтобы открыть в полном размере). При тестировании качества цвета особенно обращайте внимание на градиентные полоски.
Многие пользователи струйных принтеров сталкиваются с неправильной цветопередачей струйного принтера или МФУ при печати фотографий. Причем, данная проблема возникает и на оригинальных новых картриджах. Попробуем разобраться, как это можно исправить в домашних условиях.
Нужно понять, из-за чего возникает такая ситуация. Производитель гарантирует высокое качество печати своих оригинальных картриджей, но только на своей фирменной бумаге. При печати фирменными картриджами на фирменной фотобумаге качество отпечатков устроит большинство пользователей, т.к. чернила и фотобумага подобраны для совместного использования. Но фирменная фотобумага стоит довольно дорого, поэтому пользователь обычно выбирает подходящюю по цене фотобумагу стороннего производителя. Вариантов много: LOMOND, IST, CACTUS, SIHL и множество других известных и не очень фирм. Сырье различается, технологии производства и нанесения фотопокрытий тоже. Отсюда различная впитываемость бумаги, различная устойчивость к выцветанию и смыванию, и даже различный цвет самой бумаги. Она может быть как белой, так и слегка желтоватой. Даже у одного производителя фотобумага из различных партий может сильно отличаться. И нет никакой гарантии, что при печати на Вашем принтере фотография будет хорошо выглядеть. Иногда все выглядит отлично, а иногда присутствуют паразитные оттенки. Например, лица на фотографии могут быть, например, с зеленым или желтым оттенком, или наоборот с красным. Все зависит от используемых чернил и фотобумаги.
Те, кто занимается печатью фотографий профессионально, подбирают чернила и фотобумагу и строят специальный цветопрофиль. Цветопрофиль создается на профессиональном оборудовании в специализирующихся на этом фирмах для конкретных чернил и фотобумаги. В домашних условиях хороший цветопрофиль построить практически невозможно, но можно убрать излишки цвета до приемлемого уровня.
Для примера возмем принтер EPSON L800 подключенный к компьютеру на ОС Windows 7.
Идем по пути ПУСК — Устройства и принтеры. Выбираем наш принтер, кликаем по нему правой кнопкой мыши и выбираем Свойства принтера.
Откроется окно свойств принтера.
Жмем кнопку Настройка… и в открывшемся окне кликаем по вкладке Расширенные.
В блоке Управление цветом выбираем пункт Цветокоррекция и нажимаем кнопку Настройки…
Можно корректировать цвет с помощью цветового круга или ползунками.
Можно настраивать яркость, контрастность, интенсивность цвета, а также баланс цвета. Можно увеличивать или уменьшать значения нужного цвета. Уменьшая значение одного из цветов, мы тем самым увеличивает долю другого цвета. Как это работает, поможет разобраться цветовой круг. Увеличивая значение одного цвета, например голубого (C), мы уменьшаем значение противоположного на окружности красного цвета (R).
Взаимоисключающие цвета по схеме:
Голубой < — > Красный (Cyan < — > Red)
Пурпурный < — > Зеленый (Magenta < — > Green)
Желтый < — > Синий (Yellow < — > Blue)
Т.е. если нам нужно убрать паразитный желтый оттенок, нужно убавить значение желтого цвета, тем самым прибавив долю синего. Чтобы убрать паразитный зеленый оттенок, будем прибавлять пурпурный. И т.д.
Схема действий проста:
1. Убавляем/прибавляем значение цвета на 2-3 единицы
2. Распечатываем тест или фото и смотрим на изменения
3. Оттенок остался? Повторяем пункты 1 и 2
Затраты: несколько листов фотобумаги и 10 минут свободного времени. Конечно таким образом не добиться идеальной цветопередачи, но избавится, например, от зеленых лиц или желтого неба можно.
Ухудшение качества печати (в т.ч. и печать некорректными цветами) может быть связано как с аппаратными, так и программными неисправностями — вне зависимости от производителя и модели принтера/МФУ. Некоторые неполадки поддаются устранению без необходимости разборки печатающей машины, использования специальных инструментов и помощи специалистов. Рассмотрим их.
Важно! Часто многие проблемы с принтерами решаются установкой актуальный драйверов. Сделать это автоматически можно с помощью программы DriverHub.
Основные причины бледной печати
Список причин, повлекших за собой печать некорректными цветами, варьируется в зависимости от конкретной модели принтера. Однако некоторые из этих причин можно назвать общими для всех существующих печатающих машин. К таковым относятся:
- Банальная причина — низкий остаточный уровень чернил одного из картриджей (черного и любого цветного). По ошибке или иным образом пользователь мог единожды отдать команду принтеру продолжить печать после того, как тот выдал сообщение об окончании тонера в чернильнице того или иного цвета. Следовательно, принтер будет продолжать печатать, «не обращая внимания» на низкий уровень тонера.
- Задействование принтером экономного режима работы с конкретным цветом. Обычно режим включается автоматически в тот момент, когда объем чернил в одном из картриджей достигает заданного производителем минимума. Если какой-либо краски недостаточно для образования нужного цвета, то и качество цветной печати будет соответствующим.
- Некорректные настройки цвета, заданные драйвером печати на компьютере либо в меню настроек самого принтера (относится к моделям, оснащенным ЖК-дисплеем с кнопочным/сенсорным управлением). А если причина и не связана с настройками, то из драйвера печати или с собственной панели управления принтера цвета можно подкорректировать.
- Засорение сопел печатающей головки (ПГ), выходных каналов картриджей и/или трубок, подводящих чернила на печатающую головку. Обычно такое случается при длительном простое принтера/МФУ из-за пересыхания тонера. Если принтер печатает не теми цветами, что на экране, но при этом все же печатает, скорее всего, вышеописанные неполадки относятся только к одному из картриджей и/или имеет место засорение лишь некоторых из сопел ПГ, каналов подачи краски и прочих связанных с ними узлов.
- Сбои в работе одной из чернильниц (полный выход из строя не упоминаем, т.к. в этом случае печать обычно вообще не происходит). Картридж — не просто контейнер для краски. Это еще и требующее электропитание устройство, которым управляет операционная система (прошивка) принтера. Понятно, что если поступающая от прошивки команда выполняется электроникой картриджа не так, как это заложено производителем, то и результат печати не будет таким, каким он должен быть.
Конечно, это не полный список всех возможных причин некорректной в плате цветопередачи печати. Но все остальные, как правило, вызваны аппаратными неисправностями (вплоть до сбоев в работе какой-нибудь одной микросхемы), устранение или даже диагностика которых неосуществима в домашних/офисных условиях.
Рассмотрим возможные решения перечисленных проблем.
Засорение сопел печатающей головки
Длительный простой принтера или использование неоригинальных картриджей (либо чернил для их заправки) может привести к засорению высохшей краской сопел печатающей головки, подводящих трубок, выходных каналов самих картриджей и прочих узлов, отвечающих за доставку тонера на ПГ.
В самых запущенных случаях устранение данной проблемы требует вмешательства специалистов. Но если принтер хоть как-то печатает, то всегда можно попробовать прочистить сопла печатающей головки (а вместе с ними и узлы подачи краски) самостоятельно. Для этого ничего разбирать не придется. В помощь — специальная функция прочистки печатающей головки, присутствующая у принтеров любого производителя и любой модели.
У принтеров разных брендов/моделей функция прочистки ПГ запускается по-своему. Как правило, это делается с компьютера из настроек драйвера печати или специализированного программного обеспечения, что поставляется в комплекте с принтером или может быть скачано с официального сайта производителя устройства. Приведем несколько примеров.
Прочистка печатающей головки у принтеров Canon
У принтеров Canon имеется два режима прочистки печатающей головки — быстрый и глубокий. По рекомендациям самого производителя прочистку нужно производить следующим образом:
- Сначала задействуется режим быстрой очистки ПГ.
- Если не помогает — она запускается повторно.
- А если и это не помогло устранить проблему, тогда уже нужно запускать режим глубокой очистки.
Такой порядок обусловлен тем, что глубокая очистка потребляет довольно большой объем чернил, а также оказывает сильную нагрузку на печатающую головку.
Вот инструкция по использованию функции прочистки с компьютера, подходящая к большому количеству моделей принтеров и МФУ производства Canon:
- Откройте «Панель управления», перейдите в раздел «Оборудование и звук», затем в подраздел «Устройства и принтеры».
- Откройте настройки принтера Canon, кликнув по значку устройства правой кнопкой мыши и выбрав в контекстном меню пункт «Свойства», «Настройка печати» или «Настройка принтера».
- Откроется окно настроек драйвера, перейдите в нем во вкладку «Maintenance» (Обслуживание).
- Нажмите кнопку «Cleaning» (Очистка).
- Откроется новое диалоговое окно. В нем запустите функцию «Print Head Cleaning» (Очистка печатающей головки) и выберите группу картриджей, для которой будет произведена очистка (в нашем случае нужно выбирать группу цветных чернильниц).
- Нажмите «Initial Check Items» (Элементы начальной проверки) для получения информации о том, какие действия нужно выполнить перед запуском функции очистки сопел. Выполните эти действия, следуя инструкциям на экране.
- Затем, вернувшись в окно «Cleaning» (Очистка), кликните по кнопке «Execute» (Выполнить) для запуска функции. Ожидайте окончания процедуры очистки.
- По завершению процедуры отобразится диалоговое окно с предложением запустить функцию «Nozzle Check» (Проверка сопел). Нажмите «ОК» и ожидайте окончания проверки.
По завершению всех процедур принтер выполнит пробную цветную печать. Выполните все действия повторно, если цвета по-прежнему отпечатываются некорректно. Если и второй проход не помог, уже тогда запускайте функцию «Deep Cleaning» (Глубокая очистка) в той же вкладке «Maintenance» (Обслуживание) настроек драйвера. Все действия те же, что и при обычной очистке печатающей головки.
Прочистка печатающей головки у принтеров Epson
У принтеров и МФУ производства Epson имеется две функции прочистки. Одна из них выполняет прочистку печатающей головки, а другая — прочистку всех узлов, отвечающих за подачу тонера на ПК (т.н. «Технологическая прочистка»). Рекомендованная производителем схема прочистки примерно та же, что и у принтеров Canon. Сначала два раза выполняется прочистка самой ПГ, а только после — технологическая прочистка.
Обе запускаются из одного и того же места:
- Откройте свойства принтера по инструкции выше.
- В окне настроек печати перейдите во вкладку «Сервис».
- Кликните по кнопке «Прочистка печатающей головки» и следуйте несложным инструкциям на экране.
- Если первый проход не помог, воспользуйтесь повторите предыдущее действие.
- Если две предыдущие процедуры не решили проблему, запустите «Технологическую прочистку чернил», кликнув по соответствующей кнопке. Следуйте инструкциям на экране.
Примерно по такому же принципе выполняется прочистка печатающей головки у любых принтеров и МФУ вообще. Разница лишь в названии этих функций и способе их запуска (но это всегда делается из настроек драйвера).
Засорение/загрязнение сопел и сбои в работе картриджей
Вопрос засорения сопел (очень мелкие отверстия, через которые подается краска) картриджей мы решили вынести за пределы предыдущей главы ввиду того, что их очистка возможна не только путем запуска функции прочистки печатающей головки, но и вручную. Ручная прочистка также может устранить сбои в работе чернильниц, связанные с нестабильным питанием.
Понятно, что засорение сопел приводит к ухудшению или даже полному прекращению подачи чернил, в результате чего и возникают проблемы с цветной печатью. Как с этим может быть связано нестабильное питание? Все просто — если засорение сопел является результатом протекших чернил, то и контактная площадка (электрические контакты) чернильницы также может быть загрязнена. Это и приводит к дестабилизации подачи питания. Даже малое количество чернил может создать тонкую прослойку между контактами, вследствие чего увеличивается сопротивление току или наблюдаются иные неполадки с его протеканием.
Как бы там ни было, выходом из ситуации может стать ручная очистка сопел и контактной площадки картриджей. Если уж и было решено прибегнуть к данной процедуре, то лучше очистить все имеющиеся чернильницы (на всякий случай).
Процедура не очень сложная, но требует осторожности — названные компоненты картриджей довольно хрупкие физически и их легко повредить.
Наиболее сложным является процесс очистки сопел. Контактная площадка не имеет микроскопических отверстий, потому ее можно просто протереть влажной тряпкой. Касательно очистки сопел, то тут существует несколько способов. Вот самый простой:
- Приготовьте жидкость с этиленгликолем и изопропиловым спиртом в составе (большинство средств для мойки стекол содержат эти вещества), хлопчатобумажную ткань, пипетку (необязательно) и неглубокую стеклянную тару (тарелка подойдет).
- Картридж расположите соплами вверх. Наберите чистящую жидкость в пипетку и осторожно накапайте ее поверх сопел. Подождите минут 10-15. Затем насухо протрите сопла тряпкой.
- Повторяйте процедуру до тех пор, пока очередное протирание сопел не оставит на тряпке следов чернил.
- Теперь налейте жидкость в тару так, что ее дно было покрыто на 3-4 мм (тут все зависит от конструкции картриджа — возможно, потребуется больше жидкости).
- Опустите чернильницу соплами вниз в тару и оставьте ее отмокать в течение 2-3 часов.
- Протрите насухо сопла тряпкой. Установите картридж в принтер и попробуйте что-нибудь распечатать.
Некорректные настройки качества печати
Как и в предыдущем случае, настройка качества печати осуществляется через драйвер или со встроенной в корпус панели управления.
Настройка качества печати у принтеров Canon
Откройте окно настроек драйвера принтера Canon, затем:
- Перейдите во вкладку «Main» (Главная).
- В блоке «Color/Intensity» (Цвет/интенсивность) переведите переключатель в положение «Manual» (Вручную) и нажмите кнопку «Set» (Задать).
- В открывшемся окне «Manual Color Adjustment» (Настройка цветов вручную) можно будет увеличить или уменьшить интенсивность нужных цветов.
Настройка качества печати у принтеров Brother
Открываем свойства принтера Brother. Дальнейшие действия:
- Перейдите во вкладку «Advanced» (Дополнительные) и нажмите в ней кнопку «Color Settings» (Настройка цвета).
- В новом окне установите галочку напротив опции «Color Enhancement», после чего станут активными ползунки. Отрегулируйте интенсивность цвета.
Настройка качества печати у принтеров Epson
Действия примерно те же, что и в случае с принтерами других производителей:
- Открываем окно настроек драйвера Epson.
- Переходим во вкладку «Дополнительные настройки».
- В центре окна в блоке «Цветокоррекция» переводим переключатель в положение «Настройка» и нажимаем кнопку «Расширенные…».
- Для удобства корректировки цветов в открывшемся окне в блоке «Способ выравнивания цветов» задействуйте опцию «Ползунки». В левой части отобразятся включенные ползунки — отрегулируйте с их помощью цвета.
Некорректные цвета при печати вследствие действия экономного режима работы принтера
Первым делом нужно убедиться, что экономный режим не был активирован автоматически ввиду малого остаточного объема тонера в каком-либо картридже (включая черный). Т.е. просто осматриваем чернильницы. Если объем краски находится на приемлемом уровне (хотя бы около 10%), тогда остается проверить настройки драйвера и при необходимости — отключить экономный режим.
У разных моделей принтеров/МФУ экономный режим включается и выключается по-разному.
Деактивация экономного режима работы у принтеров Canon
Последующая инструкция подходит для принтеров Canon серии «i-SENSYS»:
- Открываем настройки драйвера по инструкции выше.
- В окне «Настройка печати» переходим во вкладку «Качество».
- Нажимаем кнопку «Дополнительные настройки».
- Откроется еще одно окно. В центральной части в блоке «Списки настроек» нужно выбрать пункт «Экономия тонера».
- В нижней части окна отобразится меню «Экономия тонера» с вариантами «Вкл.» и «Выкл.».
- Устанавливаем «Выкл.» и нажимаем «ОК».
Деактивация экономного режима работы у принтеров Brother
Проверить статус и отключить режим экономии тонера у принтеров Brother можно следующим образом (подходит для линейки принтеров «DCP» и не только):
- Открываем окно свойств принтера.
- Переходим во вкладку «Advanced» (Дополнительные).
- В центре окна находится опция «Toner Save Mode» (Режим экономии тонера) — снимаем с нее галочку, затем нажимаем «ОК».
А так функцию экономии тонера можно отключить c сенсорной/кнопочной ЖК-панели управления у множества моделей принтеров/МФУ Brother, оснащенных ею:
- Открываем главное меню нажатием соответствующей кнопки на корпусе устройства.
- Переходим в раздел «Общие настройки».
- Далее идем в подраздел «Экология».
- Находим здесь функцию «Экономия тонера», открываем ее настройки.
- Для деактивации режима экономии выбираем опцию «Выкл.», затем нажимаем «ОК» для сохранения настроек.
Деактивация экономного режима работы у принтеров HP
Из окна настроек драйвера печати:
- Открываем свойства принтера HP.
- Переходим во вкладку «Бумага/Качество».
- Снимаем галочку с опции «EconoMode» и сохраняем настройки.
Отключение режима экономии с панели управления принтеров/МФУ HP:
- В главном меню переходим в раздел «Настройка устройства».
- Идем в подраздел «Качество печати».
- Находим опцию «EconoMode», переводим переключатель в положение «Выкл.», нажимаем «ОК».
Выключение функции экономии тонера у принтеров Epson
У принтеров/МФУ производства Epson функция экономия тонера настраивается путем изменения качества печати:
- Открываем свойства принтера из окна печати.
- Во вкладке «Главное» справа находим опцию «Качество».
- Напротив опции в раскрывающемся списке устанавливаем вариант «Стандартный» (вариант по умолчанию).
- При необходимости можно выбрать вариант «Высокий» или же «Дополнительные настройки». В последнем случае откроется еще одно окно, в котором при помощи ползунка можно установить максимальный уровень качества печати.
Если Вы активно пользуетесь принтером, то наверняка у Вас не раз возникали претензии к точности цветопередачи. Все вроде бы и ничего, но изображение получается каким-то ненатуральным. Это создает определенные трудности для рядовых пользователей и огромные проблемы для людей творческих профессий, результат работы которых напрямую зависит от точности передачи цветов. К счастью, существуют различные способы улучшения этого параметра работы принтера.
Создание и настройка персонального профиля
Конфигурации настроек принтера для печати различных проектов лучше сохранить в цветовом профиле. Технически он является фалом, содержащим информацию о параметрах работы устройства. Известные производители, пытаясь создать максимально комфортные условия для клиентов, выставляют цветовые профили на своих сайтах. В службах поддержки некоторых компаний клиенту также могут предложить бесплатный подбор конфигурации цветового профиля. Для этого помимо типа проекта необходимо указать модель принтера, тип бумаги и чернил. Некоторые производители разрабатывают для клиентов индивидуальные профили с учетом расходных материалов и эталонного изображения.
Для самостоятельной настройки цветового профиля необходимо использовать одну из графических программ серии Adobe Чаще всего пользователи запускают знакомый всем Photoshop. Для начала необходимо нажать на вкладку «Photoshop Manages Colors» (управление цветом). Теперь выбираем профиль, который был уже загружен, и ставим отметку на перцепционном методе рендеринга. Не забудьте также оставить отметку возле строки «Black Point Compensation» (Компенсация точки черного).
Параллельно необходимо выбрать в настройках принтера нужный тип бумаги. У моделей Epson также нужно выбрать «Photo RPM (Max dpi) и поставить отметку напротив графы «ICM». Для принтеров Canon необходимы другие настройки:
- В графе «качество печати» выбираем «Другое» и нажимаем на «Задать».
- Затем выставляем качество на отметке «2», а в графе «Halftoning» (полутонирование) – «Diffusion».
- В пункте согласование нужно выбрать «Нет».
Существует еще один способ настройки цветового профиля. Для этого нам понадобиться эталонное изображение и программное обеспечение. Отсканированный образец обрабатывают при помощи ПО. Такой способ имеет свои ограничения, связанные с физико-химическими свойствами бумаги. Для матовых листов он подходит, а для глянцевых – нет. Это связано с особенностями глянца, содержащего флуоресцентные осветители.
Значительно улучшить цветопередачу также позволяет настройка параметров устройства. Для этого необходимо открыть вкладку «Расширенные» в настройках. В графе «Управление цветом» ставим отметку напротив «Цветокоррекция» и нажимаем на кнопку «Настройки». Теперь необходимо поставить отметку напротив поля «Цветовой круг». Перед Вами откроется круг с различными цветовыми полями. Смещение различных параметров цвета происходит благодаря перемещению ползунков. Следует помнить, что цветовая схема – это сбалансированная система. Если Вы меняете значение одного цвета, то вместе с тем сразу же меняются параметры другого.
Цвета сочетаются следующим образом:
- Голубой – Красный.
- Пурпурный – Зеленый.
- Желтый – Синий.
К примеру, уменьшение желтого оттенка сопровождается увеличением синего. Чтобы не запутаться и не совать ползунки туда-сюда советуем придерживаться простого алгоритма настройки цветов. Все изменения лучше выполнять плавно (на 3-4 единицы). После этого необходимо распечатать пробный листок и оценить конфигурацию цветов собственными глазами. Если результат не удовлетворяет, добавляем еще 3-4 пункта. В графическом редакторе Photoshop есть также опция имитации режима печати. Не используя цветную краску и бумагу, Вы можете увидеть на экране изображение, максимально приближенное к напечатанному.
Таким образом можно менять интенсивность, контрастность, насыщенность и интенсивность цветов. Выше расположена кнопка «Сброса настроек», которую можно использовать для возврата всех параметров к исходным значениям. Спектры цветов можно корректировать при помощи полей перемещения точек в плоской системе координат, расположенных непосредственно под цветовым кругом. Эти же операции можно выполнять при помощи ползунков.
Расходные материалы
Иногда причиной некачественной передачи становится использование неподходящих чернил и бумаги. Популярные производители отчаянно сражаются за клиентов, поэтому для обеспечения премиального качества своей продукции им приходится применять особые расходные материалы. Старайтесь в точности выполнять рекомендации производителя и использовать оригинальные картриджи и бумагу. Таким образом Вы сможете не только повысить качество печати, но и продлить жизнь дорогостоящему оборудованию. Если же такой возможности нет, то можно попробовать расходники других марок. Узнать, какие чернила и бумага подходят для конкретной модели принтера, можно на форумах.
Подведем итоги
Цветной принтер – это сложное, высокотехнологичное оборудование, качество работы которого зависит от множества параметров. Поэтому при его настройке необходимо уделять внимание и программному обеспечению, и настройке работы модулей, и расходным материалам. Поэтапная диагностика позволит обнаружить проблемы и решить их с минимальными затратами.
Нередко во время печати на принтере возникают проблемы, связанные с некорректной передачей цветов относительно монитора. Для устранения подобной «не состыковки» следует выполнить профилирование принтера.
Что такое цветовой профиль?
Вообще, цветовые профили представляют собой файлы, которые содержат описания характеристик того или иного оборудования, а также параметры настроек, предназначенных для работы с цветами. Подобные данные определенным образом отражаются при воспроизведении готового изображения на бумаге.
Все файлы цветопрофилей имеют следующие расширения: .icm и .icc. Аббревиатура профиль icc расшифровывается как «International Color Consortium». Данное наименование было получено благодаря образованному в 1993-м году консорциуму по цвету. Участие в нем приняли несколько известных компаний, а именно: Kodak, Adobe, Apple, Agfa и некоторые другие. Именно благодаря сотрудничеству и плодотворной работе этих компаний и появились icc профили, заметно облегчающие печать качественных и хорошо обработанных снимков.
Заводские установки
Для начала следует сказать, что вы можете использовать заводской цветовой профиль принтера. Обычно он записан на компакт-диск вместе с ПО и идет в одном комплекте с девайсом. Если его на диске нет, то откройте официальный сайт производителя и загрузите уже настроенный цветовой профиль оттуда. Но нет полной уверенности в том, что данный цветопрофиль будет обеспечивать оптимальную передачу цвета во время печати изображений, даже в том случае, если вы будете использовать исключительно оригинальные расходные материалы, которые рекомендуются производителем. Ключевой причиной того, что использование заводского профиля принтера может вылиться в не корректную цветопередачу, заключается в том, что в этом случае нет учета индивидуальных особенностей девайса. Но в целом, если вы не планируете распечатывать какие-то высококачественные фотографии, где очень важно соответствие всех тонов с теми, что отображаются на мониторе, то заводские установки должны устроить вас.
Создание цветопрофиля: способы
Если же вы хотите создать или установить индивидуальные настройки, чтобы калибровка цветопередачи полностью устраивала вас, то в таком случае отнеситесь к решению данной задачи серьезно и ответственно. Чтобы калибровка прошла действительно так, как этого вам хочется, и цвет печати в конечном итоге удовлетворил вас, то скачайте плагин Color DarkRoom, предназначенный для ПО Adobe Photoshop. Данный способ, позволяющий сделать изменение в профилировании принтера, заключается в том, что пользователю для достижения нужного результата нужно поочередного распечатывать тестовую шкалу и менять на свое усмотрение расположение каналов и кривых RGB.
Итак, чтобы выполнить настройку цветового профиля принтера таким способом, запустите ПО Photoshop и откройте т.н. цветовую карту, при помощи которой вы планируете редактировать свой профиль цветовой. Для этого выберите «Файл»=>«Открыть»=>«…..Color DarkRoomColor_Card». Но стоит отметить, что данный плагин работает только с файлами, имеющими расширение * icm. Поэтому заранее измените расширение *icc на данное. Далее для калибровки выполните все следующие шаги:
- Зайдите через «Пуск» в меню «Устройства и принтеры», чтобы в свойства девайсах узнать о том, какой профиль используется им в данный момент. В свойствах устройства откройте управление цветом и нажмите на одноименную кнопку. Найдите свой девайс и запомните наименование цветопрофиля, которое отобразится ниже. В папке «System32spooldriverscolor» найдите данный профиль, скопируйте его и переименуйте – таким образом вы создадите основу для нового цветопрофиля.
- Выполните распечатку цветовой карты для того, чтобы знать, какие цвета нужно будет калибровать. В настройках обязательно укажите «цветом управляет принтер», т.к. распечатка будет осуществляться с помощью цветофильтра принтера.
- Зайдите в ПО Photoshop с вышеназванным плагином и открытой серой картой. Откройте «Фильтр» и перейдите там из «AMS» в «Color DarkRoom». Через открывшееся окошко выполните добавление своего профиля, который вы создали ранее.
- Теперь можно заняться выполнением такой задачи, как калибровка профиля. Для этого найдите в меню «Цвета печати» кнопку «Graph» и нажмите на нее. Далее перед вами откроется ваш профиль, представленный в виде графика, состоящего в виде кривых красного, зеленого и синего цвета.
- Выполните настройки профиля на свое усмотрение. Очень важно, чтобы и вначале, и в конце данного графика, все линии цветом сходились в одну точку. Сохраните откалиброванный профиль.
- Чтобы решить задачу типа «как установить цветовой профиль», откройте свойства печатающего устройства, нажмите на «Управление цветом» и одноименную кнопку. Далее в пункте выбора профиля нажмите на «добавить». После чего выберите из открывшегося списка нужный профиль и нажмите «ОК». Выделите его и установите «по умолчанию».
Другой способ решения задачи, связанной с тем, как настроить оптимальные параметры передачи цвета принтера заключается в использовании сканера. Суть такого метода заключается в том, что для начала нужно распечатать тестовую мишень, т.е. профильную карту, после чего без предварительной обработки цвета отсканировать ее. Полученный после этой процедуры файл необходимо загрузить в Adobe Photoshop, а если быть точнее – в плагине Pantone Colorvision Profilerplus. Данный плагин выполнит генерацию нового цветопрофиля в полуавтоматическом режиме. За основу будет взята разница в исходном файле и цвета эталонного изображения профильной карты.
Но данный способ решения задачи «как изменить цвет передачи принтера» имеет недостаток, которым является возможное отклонение передачи цвета сканера. Приблизить результаты к максимально подходящим можно будет с помощью плагина, используемого при первом способе профилирования принтера.
Коротко о том, как выполнить профилирование монитора
Кроме калибровки цветопередачи принтера, очень важно решить задачу, связанную с тем, как откалибровать монитор. Без налаженной связи монитор-принтер добиться оптимальных результатов будет очень сложно или и вовсе невозможно. Чтобы выполнить эту задачу можете воспользоваться заводскими настройками, установив ПО своего монитора.
Если такой профиль вам не подойдет, то для ручного создания нового варианта нужно воспользоваться калибратором (колориметром). Данная процедура состоит из замера внешнего освещения и установки первоначальных настроек с помощью регуляторов дисплея, а именно: яркости, контраста и цветовой температуры. Затем нужно сравнить те цвета, что реально воспроизводятся на экране с эталонными значениями. В конце необходимо выполнить генерацию индивидуального профиля для своего монитора, приняв во внимание внешнее освещение. Таким образом, настраивать цветопередачу дисплея под конкретные условия не так уж легко.
Многие владельцы печатающей техники видели функцию «Калибровка принтера», либо что-то слышали о ней. Тем не менее, как откалибровать принтер и зачем это нужно делать, знает лишь небольшая часть потребителей оргтехники. Именно по этой причине на тематических форумах наблюдается рост вопросов на тему: «Двоит изображение при печати, что делать?», «Почему принтер печатает размытое изображение?», «Как исправить несоответствие цветов напечатанного изображения с оригиналом?» и прочее. В этой статье мы расскажем Вам, что такое калибровка принтера, что дает калибровка цветов печатающего аппарата, как откалибровать печатающую головку, а также представим подробные инструкции по выполнению калибровки на печатающих устройствах разных типов.
Что такое калибровка принтера и зачем она нужна
Калибровка принтера – это один из способов настройки печатающего аппарата, позволяющий устранить видимые дефекты печати (размытие, рассинхрон, двоение), а также обеспечить наилучшее качество отпечатков (в зависимости от конкретных настроек). Как правило, калибровку принтера проводят в следующих случаях:
- После покупки принтера. Если принтер еще не был в эксплуатации, то ему обычно не нужно делать калибровку, так как она выполняется автоматически при первом включении, либо ее выполнили еще на заводе производителя. Однако бывают исключения.Если видите какие-то недостатки на отпечатанных материалах, тогда следует откалибровать такое печатающее устройство (это же касается и б/у принтеров).
- После замены картриджа (картриджей). Как только в принтер установите новые картриджи (оригинальные, совместимые или ПЗК), не будет лишним сделать его калибровку. Особенно в случаях вторичного использования расходников. Дело в том, что при установке новых картриджей, чип дает сигнал и калибровка выполняется автоматически.
- После появления видимых дефектов на отпечатках. Если видите на отпечатанном изображении размытость, несоответствие цвета, искажение, наложение элементов друг на друга и прочие дефекты отображения, тогда следует сделать калибровку принтера.
Обратите внимание: Калибровку можно осуществлять несколькими методами, в зависимости от типа и модели печатающего устройства.
Как сделать калибровку струйного принтера
Под калибровкой МФУ струйного типа подразумевают процесс установки идеального тайминга движения каретки и срабатывания сопел печатающей головки. Это позволяет обеспечить наилучшее качество печати и цветопередачу, а также избавляет от наличия видимых дефектов отпечатков. Чтобы это осуществить, многие сервисники используют специальное устройство – калибратор. Но его не выгодно покупать для домашнего использования. Поэтому в домашних условиях калибровку струйника проще сделать программным способом, через драйвер принтера. Откалибровать ПГ можно следующим образом:
- откройте панель управления компьютером;
- перейдите в меню устройства и принтеры;
- найдите модель принтера, подключенного к компьютеру;
- нажмите на нем правой кнопкой мыши;
- выберите настройки печати в появившемся контекстном меню;
- перейдите на вкладку сервис в открывшемся окне;
- нажмите на кнопку «Калибровка печатающей головки» (в принтере должна быть бумага);
- нажмите «Далее» и дождитесь отпечатывания калибровочного листа (шаблон вертикальной калибровки);
- выберите на листе самый четкий отпечатанный элемент, а его значение введите в специальное окно, появившееся на ПК;
- нажмите «Далее» и дождитесь отпечатывания второго калибровочного листа.
Если результат Вас полностью удовлетворяет, нажмите «Далее» и дождитесь, пока принтер отпечатает шаблон горизонтальной черно-белой калибровки. Сделайте так же, как и в предыдущем случае. Как только откалибруете ч/б отпечатки, снова нажмите «Далее» и дождитесь, пока принтер отпечатает шаблон горизонтальной цветной калибровки. По окончанию калибровки нажмите «Готово». Вот и вся инструкция.
Калибровка принтера HP
Откалибровать ПГ принтера HP можно через специальное ПО, разработанное для той или иной модели принтера, МФУ или плоттера (обычно поставляется в комплекте с принтером). После того, как программа будет установлена на ПК, ее стоит открыть двойным нажатием левой кнопки мыши и выполнить следующие действия:
- перейти на вкладку руководства пользователя принтером HP;
- нажать кнопку «Обслуживание»;
- выбрать пункт «Инструменты и обновления» или «Утилиты»;
- выбрать вкладку «Калибровка принтера» в открывшемся окне «Printer Maintenance»;
- нажать кнопку «Калибровка».
Принтер распечатает первый калибровочный шаблон. Тщательно изучите его и выберите наилучшие значения, данные которых необходимо записать в «Pen Alignment» и «Page Alignment». После ввода данных необходимо кликнуть по кнопке «Продолжить» и дождаться отпечатывания нового шаблона калибровки принтера. Если результат будет соответствовать шаблону программы, тогда нажмите кнопку «Готово». В обратном же случае, следует выполнить перекалибровку печатающей головки.
Внимание: Калибровку струйного принтера HP можно выполнять не только через программу настройки устройства, но и через панель инструментов, а также стороннее ПО. Подробнее читайте на портале производителя в разделе «Калибровка струйных принтеров HP». Также там найдете инструкцию по калибровке принтера HP DeskJet 3525 и прочих моделей.
Калибровка принтера Canon
В зависимости от модели, калибровку струйного принтера Canon можно осуществить двумя различными способами:
1. Автоматический способ калибровки печатающей головки Canon
Этот способ можно применить только к многофункциональным устройствам (МФУ), имеющим на панели сервисную кнопку. Например, такая кнопка есть у принтера Canon Pixma MP280. Чтобы выполнить калибровку, необходимо включить устройство и несколько раз нажать на кнопку сервиса (рядом нарисованы инструменты), пока на сегментном дисплее не появится символ «U». Как только этот пункт будет выполнен, Вам потребуется нажать на кнопку «Black» или «Color», которые также присутствуют на панели управления принтером. Устройство отпечатает калибровочный лист. Его нужно правильно уложить на сканер (ориентир в виде треугольника должен находиться в верхнем углу с левой стороны МФУ). Снова нажмите кнопку «Black» или «Color» (в зависимости от первого нажатия) и дождитесь автоматического сканирования образца и выравнивания печатающей головки принтера.
2. Ручной способ калибровки печатающей головки Canon
Эта процедура очень похожа на способ выравнивания печатающей головки HP. Отличие лишь в запуске процесса калибровки. Чтобы откалибровать ПГ Canon ручным способом следует на ПК открыть «Панель управления» и перейти в раздел «Устройства и принтеры» (для Windows 10: «Параметры» –> «Устройства» –> «Принтеры и сканеры»). В списке следует найти печатающее устройство, кликнуть по нему правой кнопкой мыши и в контекстном меню выбрать «Настройки печати». В открывшемся окне нужно перейти на вкладку «Обслуживание» и нажать кнопку «Специальные возможности». Далее следует установить галочку возле пункта «Ручная калибровка печатающей головки». Сохранить новые параметры и нажать кнопку «Выравнивание ПГ». После этого принтер отпечатает первый шаблон калибровки. Выберите наилучший результат, введите значение в специальное поле и нажмите «Ок». И так нужно сделать еще 2-3 раза (будут печататься разные шаблоны).
Внимание: Убедитесь что в верхний лоток принтера загружено не менее 3 листов бумаги.
Калибровка принтера Epson
Откалибровать печатающую головку Epson можно так же, как и ПГ предыдущих двух производителей. Разница только в способе открытия настроек принтера, где находится меню калибровки печатающей головки. Если у струйного принтера Epson есть дисплей, то калибровку можно выполнить при помощи панели управления принтера. Для этого нажмите кнопу «Параметры/ Setup» и найдите пункт «Калибровка печатающей головки/ Head Alignment». Нажмите «Ок» и дождитесь отпечатывания шаблона. Так как и в предыдущих случаях, данные лучших показателей следует ввести в специальные ячейки, появившиеся на дисплее принтера. Если у принтера Epson нет дисплея, тогда калибровку ПГ осуществляют при помощи утилиты «Print Head Alignment». Найти ее можно в драйвере принтера на вкладке «Maintenance».
Как сделать калибровку лазерного принтера
Калибровка цветов лазерного принтера всегда осуществляется в автоматическом режиме после замены одного или нескольких картриджей. Однако если требуется осуществить дополнительную калибровку, то выполнить ее можно при помощи специального программного обеспечения принтера или сторонней программы (например, в программе Digitals есть функция позволяющая откалибровать широкоформатный принтер/ плоттер). Далее представляем инструкцию по калибровке цветного принтера лазерного типа при помощи штатного ПО (пример основан на модели HP Color LaserJet CP1510 Series):
- открываем панель инструментов принтера ToolboxFX (устанавливается с комплектного диска или с сайта производителя);
- переходим в «Настройки принтера» и нажимаем на «Качество печати»;
- находим раздел калибровки и устанавливаем галочку напротив пункта «Откалибровать сейчас»;
- нажимаем «ОК» и дожидаемся окончания автоматической калибровки (процесс может занять около 3 минут).
По окончанию калибровки лазерного принтера создайте тестовый отпечаток. Если Вас не устроил результат – перекалибруйте принтер. Однако помните, лазерный принтер не стоит калибровать более 3 раз подряд. Если проблему некачественной печати не получилось устранить таким способом, тогда следует искать причину в чем-то еще.
Калибровка принтера при помощи программы Adobe Photoshop и плагина ProfilerPro
Чтобы выполнить калибровку этим способом, нужно установить на компьютер графический редактор Adobe Photoshop и плагин к нему ProfilerPro. Далее необходимо действовать следующим образом:
- открыть Photoshop, нажать «Файл», перейти в раздел «Автоматизация» и открыть плагин ProfilerPro;
- выбрать и загрузить страницу калибровки, а после распечатать ее, предварительно отключив в настройках принтера/ сканера цветокоррекцию и согласование цветов ICM;
- дождаться полного высыхания отпечатка, положить его на стекло сканера и отсканировать;
- открыть сканкопию в Adobe Photoshop, при этом в меню ProfilerPro напротив Create RGB Profile выбрать d. Build Profile from Chart Scan;
- сохранить шаблон и установить его по умолчанию для использования принтером.
Важно: Качество шаблона в этом случае целиком и полностью зависит от настроек сканера. Если сканер имеет высокое разрешение создания изображений, то и шаблон получится отличного качества.
Ваше Имя:
Ваш вопрос:
Внимание: HTML не поддерживается! Используйте обычный текст.
Оценка:
Плохо
Хорошо
Введите код, указанный на картинке:
Из этой статьи вы узнаете о том, как самостоятельно и без дорогостоящего оборудования отредактировать цветовой профиль вашего принтера. Этот способ подойдет, как для обычной печати фотографий, так и для сублимационного переноса, как в моем случае. Итак, поехали!
- До поры до времени я и не задумывался об изменении цветового профиля своего принтера для сублимационной печати. Чернила, которыми я пользовался изначально, прекрасно передавали цвета и не врали на стандартных настройках принтера.
-
- А на различных печатных форумах то и дело попадались на глаза мольбы о помощи разобраться с цветопередачей. У одного лица выходили красными, у другого белый цвет не белый, а бежевый, ну а у третьего черная заливка получалась грязно-зеленой.
- Я еще удивлялся, отчего у людей возникают разного рода проблемы, я вот залил чернила и сразу все заработало. Но, как говорится, все бывает в первый раз.
- Спустя полгода работы решил я сменить сублимационные чернила на другого производителя. Причем принтер остался прежним. Купил чернила и новые перезаправляемые картриджи к ним. Установил их в принтер, залил чернила, напечатал образец и офигел — лица стали неправдоподобно красными, серый цвет превратился в зеленый.
- Кинулся решать проблему. В настройках печати принтера на вкладке Расширенные (Advanced) зашел в меню Цветокоррекция (Color Controls) и, нажав на кнопку Настройки (Settings) перешел в окошко, где можно вручную с помощью ползунков отрегулировать тот или иной цвет.
Немного помогло. По крайней мере я смог допечатать заказ, который «висел» тогда на мне.
- Но было понятно, что всегда так настраивать принтер не получится — настройки слишком грубые и не точные. Тут я и вспомнил про тех форумчан, что попали в такую же ситуацию, что и я. Их проблемы вдруг стали такими родными и близкими.
Одним словом, я стал выискивать нужную информацию, которой, к слову, в интернете оказалось довольно много. Правда советы различных гуру часто были довольно противоречивы. Собрав нужное, переварив и отбросив мусор, мне удалось довольно неплохо отредактировать свой цветовой профиль. И теперь о том, как это сделать, я хочу рассказать вам, мои читатели.
Постараюсь объяснять свои действия простым понятным языком, дополняя свой рассказ изображениями. Думаю, разобраться с профилем сможет даже новичок.
Для начала, совсем чуть-чуть теории. Что такое цветовой профиль принтера?
Говоря простым языком, цветовой профиль — это набор команд для принтера, записанных в виде файла. Благодаря алгоритму, записанному в этом файле, принтер знает сколько, каких чернил и в каком месте печатного листа ему вылить во время работы.
- Вы наверняка видели в окне настроек печати различные режимы — Глянцевая бумага, Матовая, Суперглянцевая и т. д. Под каждой такой настройкой скрывается отдельный цветовой профиль с набором команд, подходящим для выбранного типа бумаги.
До тех пор, пока вы используете оригинальные картриджи и фотобумагу, рекомендованную фирмой-производителем, проблем с печатью у вас не возникнет. Фотографии будут великолепного качества. Вот только стоимость этих фотографий вас немного напряжет. Увы, оригинальные расходники очень дороги.
Поэтому приходится искать альтернативу на стороне — устанавливать СНПЧ или ПЗК и заливать в них чернила сторонних производителей. В результате себестоимость печати составляет копейки, но в ответ могут возникнуть проблемы с цветопередачей. Ведь производитель затачивает профили под свои чернила и бумагу. До ваших проблем, связанных с чужими чернилами, ему дела нет.
К счастью, проблема легко решается простым профилированием принтера. И хотя многие считают, что это очень сложная процедура, которая по силам только специалистам, я постараюсь доказать вам обратное. В домашних условиях это по силам каждому.
Стоит оговориться, что для профессионального профилирования, в котором используется дорогой прибор спектрофотометр, данный способ не годится. Для профессиональной настройки профиля с идеальной цветопередачей вам стоит обратиться к специалистам. Найти их в интернете очень просто, набрав в Яндексе соответствующий запрос.
Если же ваши руки растут из нужного места и вас устроит коррекция цвета, что называется, на бытовом уровне, то эта статья для вас. Читайте дальше и повторяйте за мной.
Цветовой профиль строится под конкретный принтер, чернила и бумагу. Помните об этом и всегда используйте одни и те-же расходники и настройки.
Для печати фотографий и картинок будем использовать связку:
Принтер — Чернила — Бумага
Здесь коррекцию нужно вести, ориентируясь на конечный бумажный отпечаток.
Для сублимационной печати в нашу связку добавляется четвертое звено:
Принтер — Чернила — Бумага — Сублимационная заготовка (ткань, кружка и прочее)
В этом случае корректировать профиль будем опираясь на отпечаток именно на этой заготовке, а на бумажный отпечаток внимание обращать НЕ БУДЕМ. Надеюсь, это понятно?
Итак, поехали!
- Для работы нам понадобятся программа Adobe Photoshop и плагин к ней Color DarkRoom. Плагин вы можете скачать с официального сайта производителя. Правда просят за него 75 американских рублей, но, я думаю, любой желающий легко в сети найдет лекарство от этой проблемы:)
- Скачав плагин, начинаем его установку. Сначала плагин устанавливается в папку с вашей ОС, по умолчанию С:Program FilesAMSColor DarkRoom.
- Затем, во время установки нужно указать папку с плагинами программы Photoshop.
- Это — С:Program FilesAdobeAdobe Photoshopplugins
- или в старых версиях С:Program FilesAdobeAdobe PhotoshopВнешние модулиФильтр
- Теперь, запустив программу Photoshop, откройте цветовую карту, с помощью которой мы будем редактировать наш профиль. Идете Файл—Открыть—С:Program FilesAMSColor DarkRoomColor_Card.
Цветовая карта появилась в окне программы.
- Стоит сказать, что плагин Color DarkRoom работает с профилями, имеющих расширение *icm. Если же у вашего профиля расширение *icc, не страшно — вам просто надо расширение файла изменить на нужное.
Шаг 1-й:
В первую очередь нужно узнать, какой профиль в данный момент использует ваш принтер. Заходим в меню Пуск—Устройства и принтеры. На нужном нам принтере кликаем правой кнопкой мыши и выбираем пункт Свойства принтера:
Теперь переходим на вкладку «Управление цветом» и жмем кнопку с тем же названием:
Далее в окошке выбираем наш принтер и видим внизу имя нашего профиля. Запоминаем его:
Если в этом списке несколько профилей, то запоминаем название того, рядом с которым в скобках написано (по умолчанию).
- Теперь нам нужно сменить расширение профиля, если оно у вашего файла, как и у меня *icс. Все профили принтера, используемые на вашем компьютере хранятся в папке C:WindowsSistem32spooldriverscolor. Заходим в нее, ищем нужный нам профиль (имя мы запомнили ранее) и в этой же папке сохраняем его копию с другим именем. Это очень важно — не трогайте оригинал профиля, работайте с копией!
- Я назвал свой профиль — «Майки-Сублим-00». Если нужно, меняем ему расширение. После этого папку можно закрыть.
Шаг 2-й:
- Нам нужно распечатать цветовую карту с изначальным профилем, чтобы знать, какие цвета будем регулировать. Печатать можно абсолютно из любого редактора, например из Фотошоп, пройдя Файл—Печатать:
Установите нужные настройки:
1- выберете в окне ваш принтер;
2- установите положение печатного листа;
3- снимите галочку «по центру» и, с помощью мыши разместите изображение, как вам нужно;
4- уменьшите масштаб, чтобы не тратить попусту бумагу и чернила;
5- не забудьте установить «цветом управляет принтер», ведь печатать мы будем через профиль принтера.
Для профилирования сублимационного принтера, как в моем случае, нужно еще перевести изображения на футболку, кружку или любую другую, нужную вам заготовку.
От прошлых опытов у меня осталась бежевая ткань. Ее я и буду использовать. Делать я это буду только, чтобы показать вам свои шаги. Вам же нужно использовать именно ту заготовку, на которой будете в последствие печатать.
Вот мой отпечаток:
На изображении вокруг отпечатков виден какой-то муар. На самом деле его нет, это проделки сканера. Не обращайте внимания.
Достаточно посмотреть на серую шкалу, чтобы увидеть явный уход цветов в сторону красного. Теперь понятно откуда берутся красные лица на фотографиях. На цветной шкале искажений почти не видно. Тем лучше, значит достаточно будет выравнить градацию серого и наш профиль будет в порядке.
Читать продолжение…
Смотрите также — Профилирование принтера с помощью сканера
Статьи по теме:
Авторские шаблоны на кружку
Бесплатные шаблоны на майку
Как открыть свое дело?

































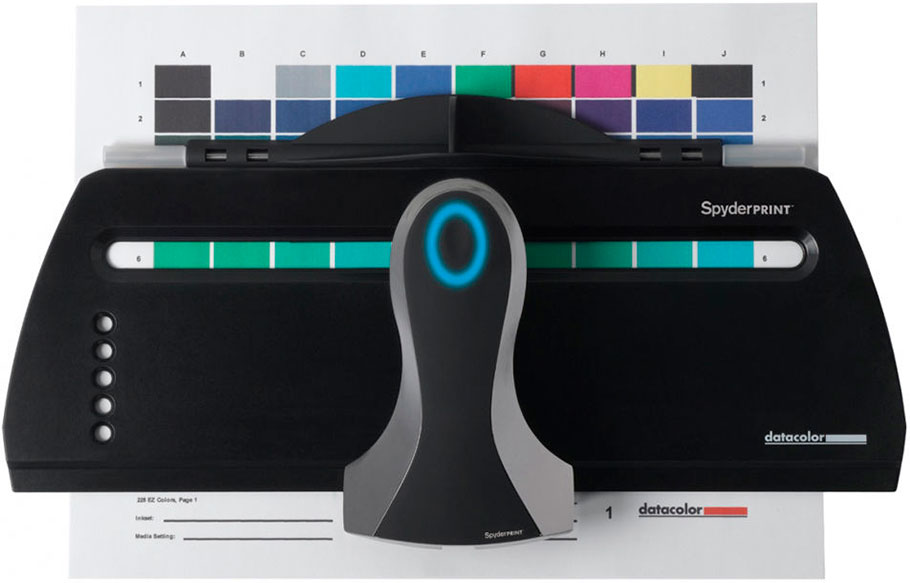
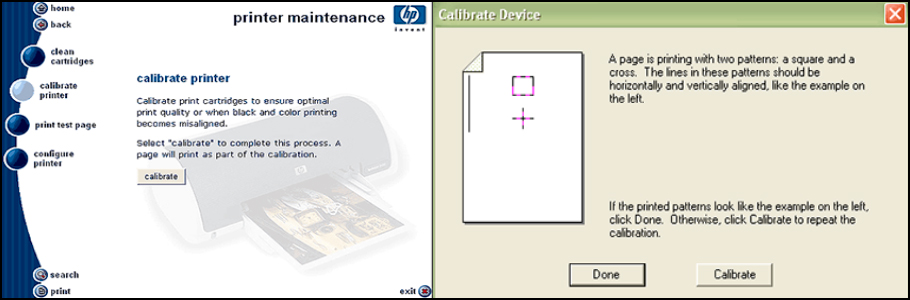
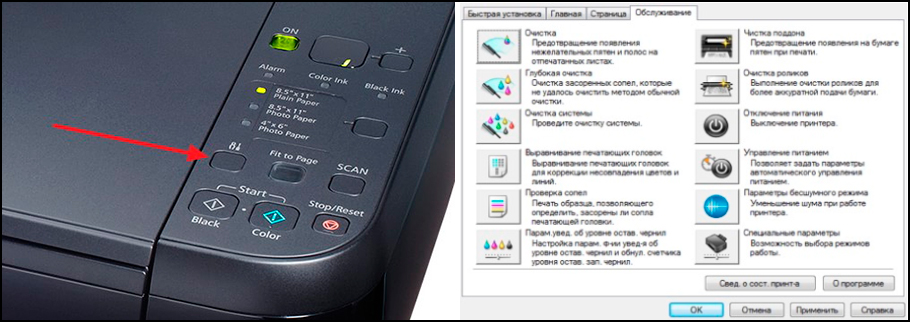
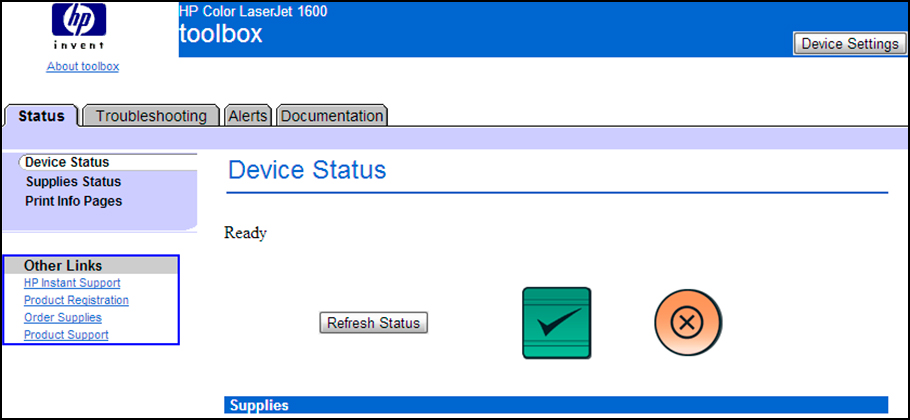
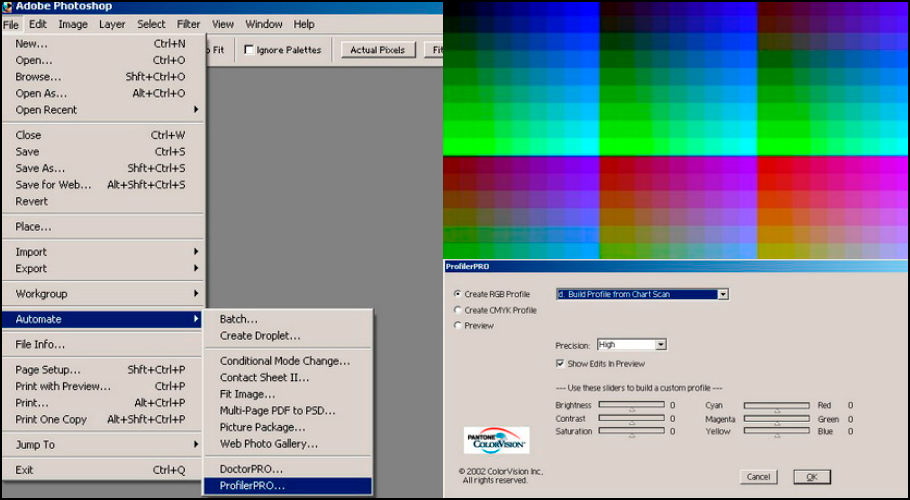

 Из этой статьи вы узнаете о том, как самостоятельно и без дорогостоящего оборудования отредактировать цветовой профиль вашего принтера. Этот способ подойдет, как для обычной печати фотографий, так и для сублимационного переноса, как в моем случае. Итак, поехали!
Из этой статьи вы узнаете о том, как самостоятельно и без дорогостоящего оборудования отредактировать цветовой профиль вашего принтера. Этот способ подойдет, как для обычной печати фотографий, так и для сублимационного переноса, как в моем случае. Итак, поехали!





