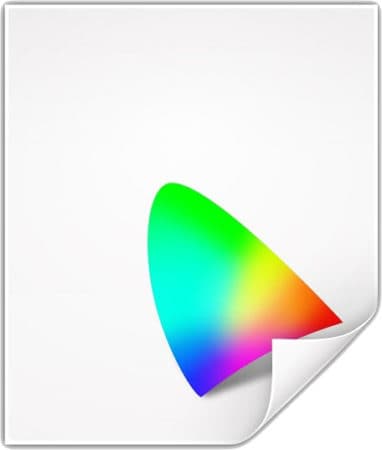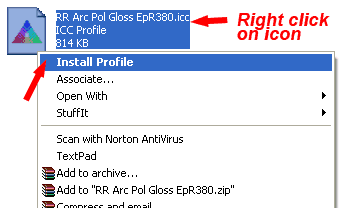Цветовой ICC/ICM профиль — это специальный файл, в котором указано сколько и каких чернил лить для получения определенного цвета, в комплекте драйверов для принтера есть несколько таких файлов под каждый вид бумаги. Профиль прописывается для строго определённого сочетания — принтер + чернила + бумага, при изменении любого слагаемого должен меняться и профиль. Фирменные профили, прописанные в драйвере принтера — это усреднённые данные именно для этой модели печатающего устройства, его родных чернил и РЕКОМЕНДОВАННОЙ, то есть оригинальной бумаги этого же производителя. При использовании совместимых чернил (или неоригинальных дешевых картриджей) или фотобумаги будет происходить изменение в цветопередаче, которое будет больше заметно на сочетаниях основных цветов и полутонах. Это изменение есть всегда, с качественными чернилами почти незаметное, с дешевыми и универсальными — заметное. Профилирование позволяет добиться точного цвета.
При печати с профилем в идеале должны использоваться те же настройки, которые использовались при создании профиля. Хороший вариант – сохранить эти настройки принтера в драйвере (если возможно).
Файл *.icc/*.icm лучше поместить в директорию Windowssystem32spooldriverscolor (для Windows), или /Library/ColorSync/Profiles для Mac Apple.
Далее в Windows нужно зайти в раздел «Управление цветом» («Пуск» -> «Устройства и принтеры» -> целчок правой кнопкой мыши по нужному принтеру -> выбрать в выпадающем меню пункт «Свойства принтера» -> вкладка «Управление цветом» -> нажать на кнопку «Управление цветом»). В открывшемся окне во вкладке «Устройства» измените для вашего принтера настройку «Выбрать профиль» на «Ручной» (по умолчанию там стоит «Автомат (рекомендуется)». Далее на кнопку «Добавить» внизу окна, находите с помощью кнопки «Обзор» ваш профиль в нужной папке и указываете «Сделать профилем по умолчанию».
Если Вы используете Photoshop или другой продукт Adobe для печати при помощи профиля — перезапустите это приложение, чтобы программа определила наличие нового профиля. Рекомендуемый способ печати — в программе Adobe (Photoshop/Illustrator/InDesign) при печати указываете, что приложение занимается цветокоррекцией и указываете профиль, в настройках принтера указываете — никакой коррекции (в случае с Epson — ICM — Color correction off).
Скачайте тестовое изображение и распечатайте со своими стандартными настройками и с использованием профиля. Сравните отпечатки.
Тестовое изображение содержит синтетические и натуральные цвета и при сравнении можно увидеть разницу в тоновых переходах и правильности отображения цвета невооруженным взглядом. Другие тестовые изображения:
Необходимо убедиться, что файлы будут отпечатаны без любой цветовой коррекции и размеры не будут изменены. Очень важно убедиться, что печать будет проводиться без коррекции цвета. Перед печатью необходимо убедиться, что все дюзы печатающей головки работают — используйте утилиту драйвера принтера для печати проверки дюз. Наилучший способ — печать из Adobe Photoshop. В этом случае нужно быть уверенным, что при открытии файла не произойдет присвоение профиля, в диалоговом окне печати указать, что печать будет без коррекции (если такой опции нет — Adobe Photoshop CS5 — следует скачать специальную утилиту и печатать при ее помощи) и в настройках драйвера принтера установить печать без цветовой коррекции (в случае принтеров Epson это может быть установка No color correction или ICM — No color correction).
Во многих принтерах и МФУ (например, во всех Epson, Brother, Canon и некоторых HP) есть инструмент ручной цветовой коррекции: можно, двигая мышью ползунки, изменить оттенки печатаемых цветов. Например, вот инструкция для Canon и Epson. Еще можно самостоятельно сделать ICC-профиль программе Photoshop.
перенос на металл
Содержание
- 1 Откуда берется цветовой профиль
- 2 Как еще можно настроить правильную цветопередачу
- 3 Как установить цветовой профиль
- 4 Как проверить, что профиль работает — тестовые картинки
Откуда берется цветовой профиль
Сам цветовой профиль — это просто файл для драйвера принтера, обычно с расширением * .icc, и содержащий информацию о том, как исправить цветопередачу изображения при печати.
Серьезные производители чернил, как правило, публикуют на своем ресурсе все цветовые профили для своей продукции, а также для бумаги различных производителей. При этом некоторые из них могут предложить вам совершенно бесплатный индивидуальный цветовой профиль и, при необходимости,
также к определенным типам бумаги.
Для его получения достаточно распечатать на бумаге специальные изображения (как говорится, умирает), указать тип использованных чернил, бумагу и модель самого принтера. Впоследствии, отправив все эти образцы производителю чернил,
Совсем скоро вы получите от них по почте файл с готовым цветным профилем.
Как еще можно настроить правильную цветопередачу
Многие принтеры и МФУ (например, все Epson, Brother, Canon и некоторые HP) имеют инструмент ручной коррекции цвета: вы можете перетаскивать ползунки, чтобы изменить оттенки печатаемых цветов. Например, вот инструкции для Canon и Epson. Вы также можете создать профиль ICC самостоятельно с помощью Photoshop.
Как установить цветовой профиль
лучше всего поместить файл * .icc / *. Icm в каталог Windows system32 spool drivers color (для Windows) или / Library / ColorSync / Profiles для Apple Mac.
Далее в Windows нужно перейти в раздел «Управление цветом» («Пуск» -> «Устройства и принтеры» -> Щелкните правой кнопкой мыши нужный принтер -> выберите «Свойства принтера» в выпадающем меню -> Вкладка «Управление цветом» -> нажмите кнопку «Управление цветом»). В открывшемся окне на вкладке «Устройства» измените настройку «Выбрать профиль» для вашего принтера на «Вручную» (по умолчанию это «Автоматически (рекомендуется)». Затем нажмите кнопку «Добавить» в В нижней части окна с помощью кнопки «Обзор» найдите свой профиль в нужной папке и укажите «Создать профиль по умолчанию».
Если вы используете Photoshop или другой продукт Adobe для печати с профилем, перезапустите это приложение, чтобы программа обнаружила наличие нового профиля. Рекомендуемый способ печати — в программе Adobe (Photoshop / Illustrator / InDesign) при печати указывает, что приложение занимается цветокоррекцией и указывает профиль, в настройках принтера указывает — без коррекции (в случае Epson — ICM — Цветовая коррекция выключена).
Как проверить, что профиль работает — тестовые картинки
Загрузите тестовое изображение и распечатайте его с настройками по умолчанию и с использованием профиля. Сравните отпечатки.
Тестовое изображение содержит синтетические и натуральные цвета, и во время сравнения вы можете увидеть разницу в тональных переходах и правильность отображения цветов невооруженным глазом.
вам необходимо убедиться, что файлы печатаются без цветокоррекции и размер файлов не изменяется. Очень важно убедиться, что вы печатаете без цветокоррекции. Перед печатью убедитесь, что все сопла печатающих головок работают: используйте утилиту драйвера принтера, чтобы распечатать проверку сопел. Лучше всего распечатать из Adobe Photoshop. В этом случае нужно быть уверенным, что при открытии файла профиль не будет назначен, в диалоге печати указано, что печать будет без коррекции (если такой опции нет — Adobe Photoshop CS5 — вы необходимо загрузить служебную программу и печатать с ее помощью), а в настройках драйвера принтера установите печать без цветокоррекции (в случае принтеров Epson это может быть установлено на No Color Correction или ICM — No Color Correction).
Источники
- https://PrinterProfi.ru/raznoe/kak-nastroit-cvetovoy-profil-printera.html
- https://MnogoChernil.ru/colorprofiles
[свернуть]
Из этой статьи вы узнаете о том, как самостоятельно и без дорогостоящего оборудования отредактировать цветовой профиль вашего принтера. Этот способ подойдет, как для обычной печати фотографий, так и для сублимационного переноса, как в моем случае. Итак, поехали!
- До поры до времени я и не задумывался об изменении цветового профиля своего принтера для сублимационной печати. Чернила, которыми я пользовался изначально, прекрасно передавали цвета и не врали на стандартных настройках принтера.
- А на различных печатных форумах то и дело попадались на глаза мольбы о помощи разобраться с цветопередачей. У одного лица выходили красными, у другого белый цвет не белый, а бежевый, ну а у третьего черная заливка получалась грязно-зеленой.
- Я еще удивлялся, отчего у людей возникают разного рода проблемы, я вот залил чернила и сразу все заработало. Но, как говорится, все бывает в первый раз.
- Спустя полгода работы решил я сменить сублимационные чернила на другого производителя. Причем принтер остался прежним. Купил чернила и новые перезаправляемые картриджи к ним. Установил их в принтер, залил чернила, напечатал образец и офигел — лица стали неправдоподобно красными, серый цвет превратился в зеленый.
- Кинулся решать проблему. В настройках печати принтера на вкладке Расширенные (Advanced) зашел в меню Цветокоррекция (Color Controls) и, нажав на кнопку Настройки (Settings) перешел в окошко, где можно вручную с помощью ползунков отрегулировать тот или иной цвет.
Немного помогло. По крайней мере я смог допечатать заказ, который «висел» тогда на мне.
- Но было понятно, что всегда так настраивать принтер не получится — настройки слишком грубые и не точные. Тут я и вспомнил про тех форумчан, что попали в такую же ситуацию, что и я. Их проблемы вдруг стали такими родными и близкими.
Одним словом, я стал выискивать нужную информацию, которой, к слову, в интернете оказалось довольно много. Правда советы различных гуру часто были довольно противоречивы. Собрав нужное, переварив и отбросив мусор, мне удалось довольно неплохо отредактировать свой цветовой профиль. И теперь о том, как это сделать, я хочу рассказать вам, мои читатели.
Постараюсь объяснять свои действия простым понятным языком, дополняя свой рассказ изображениями. Думаю, разобраться с профилем сможет даже новичок.
Для начала, совсем чуть-чуть теории. Что такое цветовой профиль принтера?
Говоря простым языком, цветовой профиль — это набор команд для принтера, записанных в виде файла. Благодаря алгоритму, записанному в этом файле, принтер знает сколько, каких чернил и в каком месте печатного листа ему вылить во время работы.
- Вы наверняка видели в окне настроек печати различные режимы — Глянцевая бумага, Матовая, Суперглянцевая и т. д. Под каждой такой настройкой скрывается отдельный цветовой профиль с набором команд, подходящим для выбранного типа бумаги.
До тех пор, пока вы используете оригинальные картриджи и фотобумагу, рекомендованную фирмой-производителем, проблем с печатью у вас не возникнет. Фотографии будут великолепного качества. Вот только стоимость этих фотографий вас немного напряжет. Увы, оригинальные расходники очень дороги.
Поэтому приходится искать альтернативу на стороне — устанавливать СНПЧ или ПЗК и заливать в них чернила сторонних производителей. В результате себестоимость печати составляет копейки, но в ответ могут возникнуть проблемы с цветопередачей. Ведь производитель затачивает профили под свои чернила и бумагу. До ваших проблем, связанных с чужими чернилами, ему дела нет.
К счастью, проблема легко решается простым профилированием принтера. И хотя многие считают, что это очень сложная процедура, которая по силам только специалистам, я постараюсь доказать вам обратное. В домашних условиях это по силам каждому.
Стоит оговориться, что для профессионального профилирования, в котором используется дорогой прибор спектрофотометр, данный способ не годится. Для профессиональной настройки профиля с идеальной цветопередачей вам стоит обратиться к специалистам. Найти их в интернете очень просто, набрав в Яндексе соответствующий запрос.
Если же ваши руки растут из нужного места и вас устроит коррекция цвета, что называется, на бытовом уровне, то эта статья для вас. Читайте дальше и повторяйте за мной.
Цветовой профиль строится под конкретный принтер, чернила и бумагу. Помните об этом и всегда используйте одни и те-же расходники и настройки.
Для печати фотографий и картинок будем использовать связку:
Принтер — Чернила — Бумага
Здесь коррекцию нужно вести, ориентируясь на конечный бумажный отпечаток.
Для сублимационной печати в нашу связку добавляется четвертое звено:
Принтер — Чернила — Бумага — Сублимационная заготовка (ткань, кружка и прочее)
В этом случае корректировать профиль будем опираясь на отпечаток именно на этой заготовке, а на бумажный отпечаток внимание обращать НЕ БУДЕМ. Надеюсь, это понятно?
Итак, поехали!
- Для работы нам понадобятся программа Adobe Photoshop и плагин к ней Color DarkRoom. Плагин вы можете скачать с официального сайта производителя. Правда просят за него 75 американских рублей, но, я думаю, любой желающий легко в сети найдет лекарство от этой проблемы:)
- Скачав плагин, начинаем его установку. Сначала плагин устанавливается в папку с вашей ОС, по умолчанию С:Program FilesAMSColor DarkRoom.
- Затем, во время установки нужно указать папку с плагинами программы Photoshop.
- Это — С:Program FilesAdobeAdobe Photoshopplugins
- или в старых версиях С:Program FilesAdobeAdobe PhotoshopВнешние модулиФильтр
- Теперь, запустив программу Photoshop, откройте цветовую карту, с помощью которой мы будем редактировать наш профиль. Идете Файл—Открыть—С:Program FilesAMSColor DarkRoomColor_Card.
Цветовая карта появилась в окне программы.
- Стоит сказать, что плагин Color DarkRoom работает с профилями, имеющих расширение *icm. Если же у вашего профиля расширение *icc, не страшно — вам просто надо расширение файла изменить на нужное.
Шаг 1-й:
В первую очередь нужно узнать, какой профиль в данный момент использует ваш принтер. Заходим в меню Пуск—Устройства и принтеры. На нужном нам принтере кликаем правой кнопкой мыши и выбираем пункт Свойства принтера:
Теперь переходим на вкладку «Управление цветом» и жмем кнопку с тем же названием:
Далее в окошке выбираем наш принтер и видим внизу имя нашего профиля. Запоминаем его:
Если в этом списке несколько профилей, то запоминаем название того, рядом с которым в скобках написано (по умолчанию).
- Теперь нам нужно сменить расширение профиля, если оно у вашего файла, как и у меня *icс. Все профили принтера, используемые на вашем компьютере хранятся в папке C:WindowsSistem32spooldriverscolor. Заходим в нее, ищем нужный нам профиль (имя мы запомнили ранее) и в этой же папке сохраняем его копию с другим именем. Это очень важно — не трогайте оригинал профиля, работайте с копией!
- Я назвал свой профиль — «Майки-Сублим-00». Если нужно, меняем ему расширение. После этого папку можно закрыть.
Шаг 2-й:
- Нам нужно распечатать цветовую карту с изначальным профилем, чтобы знать, какие цвета будем регулировать. Печатать можно абсолютно из любого редактора, например из Фотошоп, пройдя Файл—Печатать:
Установите нужные настройки:
1- выберете в окне ваш принтер;
2- установите положение печатного листа;
3- снимите галочку «по центру» и, с помощью мыши разместите изображение, как вам нужно;
4- уменьшите масштаб, чтобы не тратить попусту бумагу и чернила;
5- не забудьте установить «цветом управляет принтер», ведь печатать мы будем через профиль принтера.
Для профилирования сублимационного принтера, как в моем случае, нужно еще перевести изображения на футболку, кружку или любую другую, нужную вам заготовку.
От прошлых опытов у меня осталась бежевая ткань. Ее я и буду использовать. Делать я это буду только, чтобы показать вам свои шаги. Вам же нужно использовать именно ту заготовку, на которой будете в последствие печатать.
Вот мой отпечаток:
На изображении вокруг отпечатков виден какой-то муар. На самом деле его нет, это проделки сканера. Не обращайте внимания.
Достаточно посмотреть на серую шкалу, чтобы увидеть явный уход цветов в сторону красного. Теперь понятно откуда берутся красные лица на фотографиях. На цветной шкале искажений почти не видно. Тем лучше, значит достаточно будет выравнить градацию серого и наш профиль будет в порядке.
Читать продолжение…
Смотрите также — Профилирование принтера с помощью сканера
Статьи по теме:
Авторские шаблоны на кружку
Бесплатные шаблоны на майку
Как открыть свое дело?
Содержание
- Откуда берется цветовой профиль
- Установка и настройка профиля
- Коррекция цветопередачи струйного принтера в домашних условиях
Часто ли Вы задавались такими вопросами: «Почему монитор компьютера показывает нам одни цвета у изображения, после распечатки на принтере получаются другие, а как только загружается бумага иного производителя — результат полностью не похож на первые два варианта».
А дело здесь, оказывается, в том, что экран компьютера создает оттенки с помощью трех определенных основных цветов именуемых — RGB (Red, Green, Blue), а печать на принтере происходит уже в несколько другой системе — CMYK (Cyan, Magenta, Yellow, BlacK).
При этом ради справедливости, надо отметить, что если фотопечать — это не ваше хобби или профессия, то вопрос передачи цвета для Вас, скорее всего, вообще, не будет особо критичен, ведь большинство владельцев цветных принтеров совершенно не подозревают, что же это такое — цветовой профиль, и превосходно обходятся без него.
На рисунке ниже вы можете оценить разницу между исходным изображением и снимками, распечатанными с использованием различных расходных материалов.
Тем не менее, предлагаем Вам подробней рассмотреть, а что же нужно предпринять, чтобы цвета и оттенки, напечатанные на бумаге, получались максимально близкими с теми, что сохранил Ваш фотоаппарат.
Вначале необходимо четко уяснить, что каждый цветовой профиль способен нормально функционировать только в жесткой связке – модель принтера+определенные чернила+определенная бумага.
Если хоть что-то в этой связке поменять — профиль будет не только бесполезен, но даже и вреден.
Например, если при работе с принтером Epson XP-605, глянцевой бумагой WWM с 225 г/м² плотности и чернилами WWM E26 используется соответствующий этому набору профиль, то значит при печати все будет превосходно. Но стоит в принтер вставить глянцевую бумагу фирмы Epson и не поменять соответствующие настройки, то цветопередача изображения наверняка значительно ухудшится.
Откуда берется цветовой профиль
Сам по себе цветовой профиль — это всего лишь файл для драйвера принтера, идущий, как правило, с расширением *.icc, и содержащий в себе информацию о том, как необходимо подкорректировать цветопередачу изображения при его печати.
Серьезные производители чернил, как правило, публикуют на своем ресурсе все цветовые профиля под выпускаемую ими продукцию, а также под бумагу различных производителей. При этом некоторые из них могут Вам предложить совершенно бесплатно построить индивидуальный цветовой профиль, а если это необходимо,
то даже к определенным типам бумаги.
Чтобы его получить, Вам всего лишь нужно напечатать специальные изображения на бумаге (что называется, плашки), указать тип используемых чернил, бумаги, а также модель самого принтера. Далее, отправив все эти образцы фирме-производителю чернил,
Вы, совсем скоро, получите от них по почте файл с уже готовым цветовым профилем.
Установка и настройка профиля
Получив готовый файл, скопируйте его в свой компьютер по адресу:
Надо отметить, что управление цветами поддерживается не всеми программами, а только некоторыми, такими, например, как Adobe Photoshop, InDesign, ACDSee или другими.
Предлагаем рассмотреть использование и настройку цветокоррекции с помощью печати из программы Photoshop:
- В диалоговом окошке печати необходимо выбрать «Фотошоп управляет цветами»
(Photoshop Manages Colors). - Подобрать нужный Вам профиль (Profile скорее всего тот, что был загружен Вами ранее).
- Выставить метод рендеринга «Перцепционный» и проставить отметку на
«Компенсация точки черного» (Black Point Compensation). - После этого нажать кнопочку «Печать»(Print) и перейти к подбору модели принтера.
При нажатии кнопки «Настройка» Вы перейдете к свойствам принтера. Подбираете подходящий тип бумаги — матовая или глянцевая (Как выбрать фотобумагу для принтера).
Дальнейшие действия по настройке у разных производителей несколько различаются.
У моделей принтеров Epson необходимо выбрать:
Для моделей принтеров Canon нужно выбрать:
Установив «Другое» в подпункте «Качество печати» вы жмете «Задать». Выставляете следующие настройки:
Для Canon такие:
В подпункте «Цвет/интенсивность» проставляете «Вручную», затем жмете кнопочку «ОК». Перейдя на вкладку «Согласование» выбираете «Нет»:
Дальше печатаете свои картинки и просто наслаждаетесь сочными и яркими цветами, максимально совпадающими с Вашим исходным файлом!
В дальнейшем, Вы уже самостоятельно, без чьей-либо помощи, легко сможете настроить или поменять цветовой профиль в настройках программы при распечатывании своих изображений!
Автор: ПРОФИЛИРОВАНИЕ точка RU · Опубликовано 11.01.2019 · Обновлено 11.01.2019
Как настроить цвета и их представление. Мои друзья печатают в высоком качестве на принтере Epson L800, но я не могу это качество получить, спасибо.
— Пользователь попросил скрыть свои данные.
Как правильно настроить цветовую передачу на принтере Epson L800/805
Вопрос: Как настроить правильную цветопередачу при печати на принтерах Epson формата A4, а так же L1800 T1100.
Ответ: Будем исходить из того, что печать происходит на операционной системе Windows. Существуют четыре варианта развития событий (как улучшить качество печати).
Все проверки на «улучшение печати» нужно делать не ранее 15 минут после печати на бумаге. Первые 15 минут цвета на бумаге будут сильно меняться. Вообще, оптимальный срок не менее 2-х часов. Но самые сильные изменения происходят в первые 5-30 минут (на разных бумагах по разному).
Первый — поиграться настройками печати в драйверах принтера в режиме «ICM» (Четвёртый — режим печати = < ICM, а галочка «ОТКЛ управление цвета» не активна >). Сражу скажу, что особых вариантов не много. Только два — бумага «Глянцевая» и бумага «Матовая» в настройках драйвера принтера при печати. Эти режимы имеют самые сильные отличия между собой, остальные же имеют незначительные отличия по цветам при печати.
Второй — правильно применять цветовой профиль. Для этого заходим в раздел «Каталог инструкций применения RGB цветовых профилей«. После чего выбираете ваш вариант печати (из какой программы хотите печатать). Родные драйвера принтера Epson формата А4 построены по варианту «X-Rite-Lab/Универсальный» и именно этот вариант применения цветового профиля нужно смотреть, если вы используете родные Епсоновские цветовые профили (которые идут в комплекте к драйверам принтеров Epson формата печати A4).
В каталоге инструкций применения RGB цветовых профилей так же есть рекомендуемые статьи к прочтению:
- Как правильно проверять построенный RGB цветовой профиль.
- Как увидеть на экране откалиброванного монитора что получится после печати. В программе Photoshop. В программе GIMP 2.9.
- Как увеличить насыщенность распечатываемых изображений. Сделать их более насыщенными и ядовитыми по цветам с применением icm профиля.
- Увеличиваем насыщенность фото при печати с применением цветового профиля. Настройка Windows.
- Фото получаются тусклыми, на экране одно, а на бумаге другое. Развёрнутый анализ и возможные решения.
Рекомендую прочитать все 5 статей, указанные выше. В 90% случаев вопросы по применению построенного цветового профиля отпадают. Иногда, человек просто имеет некорректные настройки при печати и их правильная настройка решает некоторые проблемы (в частности, неверные настройки Windows — фото ниже).
Неправильные настройки Windows при работе с цветовыми icc icm цветовыми профилями.
Если печатается все так же плохо и не помогло ни одна из рекомендаций выше, то у вас есть вариант №3.
Третий — поменять бумагу или чернила. Так, Оригинальные чернила от Епсон хорошо дружат с фото бумагой Lomond. Недавно узнал, что и бумага RevColor так же хорошо сочетается с оригинальными чернилами от принтера Epson L805 (сам не проверял, но сказавшему это человеку доверие есть).
Вообще, если вы мало печатаете, то лучше всего остаться на оригинальных чернилах. Так вы точно НЕ забьете дюзы в голове принтера, точнее они будут забиваться, но они так же будут легко прочищаться штатной прочисткой принтера. К этому варианту следует присмотреться тем, у кого принтер постоянно полосит при печати. Фото ниже.
Если принтер постоянно полосит, тогда однозначно нужно делать смену чернил с не оригинальных на другие не оригинальные чернила или на родные чернила от Epson. Иначе загубите принтер. Этот пункт касается всех — и тех кто много печатает и тех кто мало печатает.
И напоследок, если и после этого не стало лучше — то тогда у вас остаётся последний шаг — вариант №4.
Четвертый — построить персональный цветовой профиль по варианту «X-Rite Lab/Универсальный» под ваши чернила и бумагу. Инструкции по печати тестовых шкал в разделе «Инструкции по печати тестовых шкал«. В этом разделе есть «РЕКОМЕНДУЕМЫЕ статьи».
Других вариантов улучшения цветов при печати на принтере Epson из операционной системы Windows уже не осталось. Еще раз вкратце повторюсь:
- Поиграть драйверами принтера при печати (шанс на улучшение при печати не более 5%, но он все же есть).
- Правильно применять цветовой профиль, особенно при печати из Фотошоп/Photoshop (а вариантов неправильной печати и применения цветового профиля я насмотрелся всяких разных и они никогда не прекращались). Особенно внимательно нужно подходить при печати их Corel DRAW .
- Смена бумаги. Иногда результаты очень сильно отличаются только от смены бумаги. Я постоянно тестирую разные сорта бумаги и в наличии сортов 10 разных бумаг, так вот — все эти бумаги печатают совершенно по разному от «БЕЗОБРАЗНО» до «ОЧЕНЬ ХОРОШО» и это всё на одних и тех же чернилах (оригинальных) и на одном и том же принтере Epson L800. Но это вариант из разряда — как повезёт. Если есть бумага в наличии у вас или у ваших друзей, тогда имеет смысл попробовать этот вариант. Если же другой бумаги в наличии нет, тогда лучше с этим вариантом и не связываться.
- Построение персонального цветового профиля. Это вариант помогает в 95-98 % случаев, но в особо тяжелых случаях поможет «Двух шаговый» цветовой профиль.
- Сервисный центр
- Услуги
- Заправка картриджей
- Ремонт принтеров
- Прошивка принтеров
- Экспресс Обмен картриджей
  РМ, г.Саранск, ул.Кирова, д.66
  gammas13@mail.ru
  8(8342)37-31-18
  8(8342)37-31-19
Коррекция цветопередачи струйного принтера в домашних условиях
Многие пользователи струйных принтеров сталкиваются с неправильной цветопередачей струйного принтера или МФУ при печати фотографий. Причем, данная проблема возникает и на оригинальных новых картриджах. Попробуем разобраться, как это можно исправить в домашних условиях.
Нужно понять, из-за чего возникает такая ситуация. Производитель гарантирует высокое качество печати своих оригинальных картриджей, но только на своей фирменной бумаге. При печати фирменными картриджами на фирменной фотобумаге качество отпечатков устроит большинство пользователей, т.к. чернила и фотобумага подобраны для совместного использования. Но фирменная фотобумага стоит довольно дорого, поэтому пользователь обычно выбирает подходящюю по цене фотобумагу стороннего производителя. Вариантов много: LOMOND, IST, CACTUS, SIHL и множество других известных и не очень фирм. Сырье различается, технологии производства и нанесения фотопокрытий тоже. Отсюда различная впитываемость бумаги, различная устойчивость к выцветанию и смыванию, и даже различный цвет самой бумаги. Она может быть как белой, так и слегка желтоватой. Даже у одного производителя фотобумага из различных партий может сильно отличаться. И нет никакой гарантии, что при печати на Вашем принтере фотография будет хорошо выглядеть. Иногда все выглядит отлично, а иногда присутствуют паразитные оттенки. Например, лица на фотографии могут быть, например, с зеленым или желтым оттенком, или наоборот с красным. Все зависит от используемых чернил и фотобумаги.
Те, кто занимается печатью фотографий профессионально, подбирают чернила и фотобумагу и строят специальный цветопрофиль. Цветопрофиль создается на профессиональном оборудовании в специализирующихся на этом фирмах для конкретных чернил и фотобумаги. В домашних условиях хороший цветопрофиль построить практически невозможно, но можно убрать излишки цвета до приемлемого уровня.
Для примера возмем принтер EPSON L800 подключенный к компьютеру на ОС Windows 7.
Идем по пути ПУСК — Устройства и принтеры. Выбираем наш принтер, кликаем по нему правой кнопкой мыши и выбираем Свойства принтера.
Откроется окно свойств принтера.
Жмем кнопку Настройка. и в открывшемся окне кликаем по вкладке Расширенные.
В блоке Управление цветом выбираем пункт Цветокоррекция и нажимаем кнопку Настройки.
Можно корректировать цвет с помощью цветового круга или ползунками.
Можно настраивать яркость, контрастность, интенсивность цвета, а также баланс цвета. Можно увеличивать или уменьшать значения нужного цвета. Уменьшая значение одного из цветов, мы тем самым увеличивает долю другого цвета. Как это работает, поможет разобраться цветовой круг. Увеличивая значение одного цвета, например голубого (C), мы уменьшаем значение противоположного на окружности красного цвета (R).
Взаимоисключающие цвета по схеме:
Голубой Красный (Cyan Red)
Пурпурный Зеленый (Magenta Green)
Желтый Синий (Yellow Blue)
Т.е. если нам нужно убрать паразитный желтый оттенок, нужно убавить значение желтого цвета, тем самым прибавив долю синего. Чтобы убрать паразитный зеленый оттенок, будем прибавлять пурпурный. И т.д.
Схема действий проста:
1. Убавляем/прибавляем значение цвета на 2-3 единицы
2. Распечатываем тест или фото и смотрим на изменения
3. Оттенок остался? Повторяем пункты 1 и 2
Затраты: несколько листов фотобумаги и 10 минут свободного времени. Конечно таким образом не добиться идеальной цветопередачи, но избавится, например, от зеленых лиц или желтого неба можно.
Многие пользователи струйных принтеров сталкиваются с неправильной цветопередачей струйного принтера или МФУ при печати фотографий. Причем, данная проблема возникает и на оригинальных новых картриджах. Попробуем разобраться, как это можно исправить в домашних условиях.
Нужно понять, из-за чего возникает такая ситуация. Производитель гарантирует высокое качество печати своих оригинальных картриджей, но только на своей фирменной бумаге. При печати фирменными картриджами на фирменной фотобумаге качество отпечатков устроит большинство пользователей, т.к. чернила и фотобумага подобраны для совместного использования. Но фирменная фотобумага стоит довольно дорого, поэтому пользователь обычно выбирает подходящюю по цене фотобумагу стороннего производителя. Вариантов много: LOMOND, IST, CACTUS, SIHL и множество других известных и не очень фирм. Сырье различается, технологии производства и нанесения фотопокрытий тоже. Отсюда различная впитываемость бумаги, различная устойчивость к выцветанию и смыванию, и даже различный цвет самой бумаги. Она может быть как белой, так и слегка желтоватой. Даже у одного производителя фотобумага из различных партий может сильно отличаться. И нет никакой гарантии, что при печати на Вашем принтере фотография будет хорошо выглядеть. Иногда все выглядит отлично, а иногда присутствуют паразитные оттенки. Например, лица на фотографии могут быть, например, с зеленым или желтым оттенком, или наоборот с красным. Все зависит от используемых чернил и фотобумаги.
Те, кто занимается печатью фотографий профессионально, подбирают чернила и фотобумагу и строят специальный цветопрофиль. Цветопрофиль создается на профессиональном оборудовании в специализирующихся на этом фирмах для конкретных чернил и фотобумаги. В домашних условиях хороший цветопрофиль построить практически невозможно, но можно убрать излишки цвета до приемлемого уровня.
Для примера возмем принтер EPSON L800 подключенный к компьютеру на ОС Windows 7.
Идем по пути ПУСК — Устройства и принтеры. Выбираем наш принтер, кликаем по нему правой кнопкой мыши и выбираем Свойства принтера.
Откроется окно свойств принтера.
Жмем кнопку Настройка… и в открывшемся окне кликаем по вкладке Расширенные.
В блоке Управление цветом выбираем пункт Цветокоррекция и нажимаем кнопку Настройки…
Можно корректировать цвет с помощью цветового круга или ползунками.
Можно настраивать яркость, контрастность, интенсивность цвета, а также баланс цвета. Можно увеличивать или уменьшать значения нужного цвета. Уменьшая значение одного из цветов, мы тем самым увеличивает долю другого цвета. Как это работает, поможет разобраться цветовой круг. Увеличивая значение одного цвета, например голубого (C), мы уменьшаем значение противоположного на окружности красного цвета (R).
Взаимоисключающие цвета по схеме:
Голубой < — > Красный (Cyan < — > Red)
Пурпурный < — > Зеленый (Magenta < — > Green)
Желтый < — > Синий (Yellow < — > Blue)
Т.е. если нам нужно убрать паразитный желтый оттенок, нужно убавить значение желтого цвета, тем самым прибавив долю синего. Чтобы убрать паразитный зеленый оттенок, будем прибавлять пурпурный. И т.д.
Схема действий проста:
1. Убавляем/прибавляем значение цвета на 2-3 единицы
2. Распечатываем тест или фото и смотрим на изменения
3. Оттенок остался? Повторяем пункты 1 и 2
Затраты: несколько листов фотобумаги и 10 минут свободного времени. Конечно таким образом не добиться идеальной цветопередачи, но избавится, например, от зеленых лиц или желтого неба можно.
Нередко во время печати на принтере возникают проблемы, связанные с некорректной передачей цветов относительно монитора. Для устранения подобной «не состыковки» следует выполнить профилирование принтера.
Что такое цветовой профиль?
Вообще, цветовые профили представляют собой файлы, которые содержат описания характеристик того или иного оборудования, а также параметры настроек, предназначенных для работы с цветами. Подобные данные определенным образом отражаются при воспроизведении готового изображения на бумаге.
Все файлы цветопрофилей имеют следующие расширения: .icm и .icc. Аббревиатура профиль icc расшифровывается как «International Color Consortium». Данное наименование было получено благодаря образованному в 1993-м году консорциуму по цвету. Участие в нем приняли несколько известных компаний, а именно: Kodak, Adobe, Apple, Agfa и некоторые другие. Именно благодаря сотрудничеству и плодотворной работе этих компаний и появились icc профили, заметно облегчающие печать качественных и хорошо обработанных снимков.
Заводские установки
Для начала следует сказать, что вы можете использовать заводской цветовой профиль принтера. Обычно он записан на компакт-диск вместе с ПО и идет в одном комплекте с девайсом. Если его на диске нет, то откройте официальный сайт производителя и загрузите уже настроенный цветовой профиль оттуда. Но нет полной уверенности в том, что данный цветопрофиль будет обеспечивать оптимальную передачу цвета во время печати изображений, даже в том случае, если вы будете использовать исключительно оригинальные расходные материалы, которые рекомендуются производителем. Ключевой причиной того, что использование заводского профиля принтера может вылиться в не корректную цветопередачу, заключается в том, что в этом случае нет учета индивидуальных особенностей девайса. Но в целом, если вы не планируете распечатывать какие-то высококачественные фотографии, где очень важно соответствие всех тонов с теми, что отображаются на мониторе, то заводские установки должны устроить вас.
Создание цветопрофиля: способы
Если же вы хотите создать или установить индивидуальные настройки, чтобы калибровка цветопередачи полностью устраивала вас, то в таком случае отнеситесь к решению данной задачи серьезно и ответственно. Чтобы калибровка прошла действительно так, как этого вам хочется, и цвет печати в конечном итоге удовлетворил вас, то скачайте плагин Color DarkRoom, предназначенный для ПО Adobe Photoshop. Данный способ, позволяющий сделать изменение в профилировании принтера, заключается в том, что пользователю для достижения нужного результата нужно поочередного распечатывать тестовую шкалу и менять на свое усмотрение расположение каналов и кривых RGB.
Итак, чтобы выполнить настройку цветового профиля принтера таким способом, запустите ПО Photoshop и откройте т.н. цветовую карту, при помощи которой вы планируете редактировать свой профиль цветовой. Для этого выберите «Файл»=>«Открыть»=>«…..Color DarkRoomColor_Card». Но стоит отметить, что данный плагин работает только с файлами, имеющими расширение * icm. Поэтому заранее измените расширение *icc на данное. Далее для калибровки выполните все следующие шаги:
- Зайдите через «Пуск» в меню «Устройства и принтеры», чтобы в свойства девайсах узнать о том, какой профиль используется им в данный момент. В свойствах устройства откройте управление цветом и нажмите на одноименную кнопку. Найдите свой девайс и запомните наименование цветопрофиля, которое отобразится ниже. В папке «System32spooldriverscolor» найдите данный профиль, скопируйте его и переименуйте – таким образом вы создадите основу для нового цветопрофиля.
- Выполните распечатку цветовой карты для того, чтобы знать, какие цвета нужно будет калибровать. В настройках обязательно укажите «цветом управляет принтер», т.к. распечатка будет осуществляться с помощью цветофильтра принтера.
- Зайдите в ПО Photoshop с вышеназванным плагином и открытой серой картой. Откройте «Фильтр» и перейдите там из «AMS» в «Color DarkRoom». Через открывшееся окошко выполните добавление своего профиля, который вы создали ранее.
- Теперь можно заняться выполнением такой задачи, как калибровка профиля. Для этого найдите в меню «Цвета печати» кнопку «Graph» и нажмите на нее. Далее перед вами откроется ваш профиль, представленный в виде графика, состоящего в виде кривых красного, зеленого и синего цвета.
- Выполните настройки профиля на свое усмотрение. Очень важно, чтобы и вначале, и в конце данного графика, все линии цветом сходились в одну точку. Сохраните откалиброванный профиль.
- Чтобы решить задачу типа «как установить цветовой профиль», откройте свойства печатающего устройства, нажмите на «Управление цветом» и одноименную кнопку. Далее в пункте выбора профиля нажмите на «добавить». После чего выберите из открывшегося списка нужный профиль и нажмите «ОК». Выделите его и установите «по умолчанию».
Другой способ решения задачи, связанной с тем, как настроить оптимальные параметры передачи цвета принтера заключается в использовании сканера. Суть такого метода заключается в том, что для начала нужно распечатать тестовую мишень, т.е. профильную карту, после чего без предварительной обработки цвета отсканировать ее. Полученный после этой процедуры файл необходимо загрузить в Adobe Photoshop, а если быть точнее – в плагине Pantone Colorvision Profilerplus. Данный плагин выполнит генерацию нового цветопрофиля в полуавтоматическом режиме. За основу будет взята разница в исходном файле и цвета эталонного изображения профильной карты.
Но данный способ решения задачи «как изменить цвет передачи принтера» имеет недостаток, которым является возможное отклонение передачи цвета сканера. Приблизить результаты к максимально подходящим можно будет с помощью плагина, используемого при первом способе профилирования принтера.
Коротко о том, как выполнить профилирование монитора
Кроме калибровки цветопередачи принтера, очень важно решить задачу, связанную с тем, как откалибровать монитор. Без налаженной связи монитор-принтер добиться оптимальных результатов будет очень сложно или и вовсе невозможно. Чтобы выполнить эту задачу можете воспользоваться заводскими настройками, установив ПО своего монитора.
Если такой профиль вам не подойдет, то для ручного создания нового варианта нужно воспользоваться калибратором (колориметром). Данная процедура состоит из замера внешнего освещения и установки первоначальных настроек с помощью регуляторов дисплея, а именно: яркости, контраста и цветовой температуры. Затем нужно сравнить те цвета, что реально воспроизводятся на экране с эталонными значениями. В конце необходимо выполнить генерацию индивидуального профиля для своего монитора, приняв во внимание внешнее освещение. Таким образом, настраивать цветопередачу дисплея под конкретные условия не так уж легко.
Содержание
- Инструкция по установке прямого профиля в системе, для принтеров Epson
- Как установить цветовой профиль монитора Windows 10?
- Как создать нужный профиль цвета под ваш экран?
- Устанавливаем правильный профиль цветов под ваш монитор
- Сброс настроек на цветовом профиле Виндовс 10
- Мы в социальных сетях:
- Помогите детям
- Установка цветового профиля монитора в ОС Windows 10
- (данная инструкция также применима к Windows 7, 8 и 8.1)
- Как установить профиль ICC в Windows 10?
- Что такое профиль ICC?
- Как установить профили ICC
- Другие альтернативы
Инструкция по установке прямого профиля в системе, для принтеров Epson
Прямой профиль работает совместно с ограниченным набором программ — PhotoShop, CorelDraw, ACDSEE 7.0 и некоторыми другими.
Плюс такого профиля — больший цветовой охват чем у стандартного профиля.
1. Подключаем профиль в св-вах принтера:
В проводнике нажмите правой кнопкой мыши на файле профиля и в меню активируйте «Установить профиль», в результате файлик будет скопирован в системную папку — c:windowssystem32spooldriverscolor
или можете сделать это в ручную.
! Чтобы новый профиль обнаружился в фотошопе требуется перезагрузить программу, т.к. список доступных профилей составляется только при старте программы.
2. Подключение профиля в PhotoShop:
Откройте картинку, которую необходимо распечатать.
В меню «Печать с предпросмотром» («Print with preview. «, «Print Options. «) активизируйте закладку «Color Management», в появившемся списке выберите нужный профиль:

Вариант для старых версий Фотошопа:
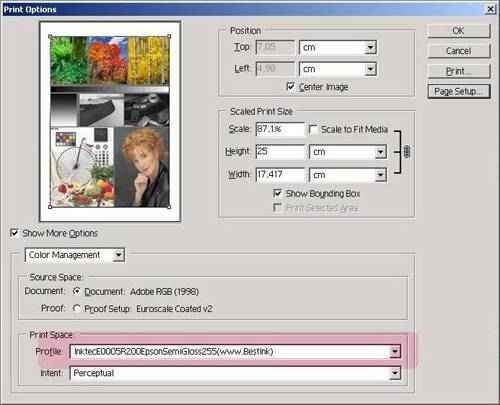
3. Установки в программах при печати:
Выберите тип бумаги, качество, скорость печати в соответствии с рекомендуемыми в описании к профилю.
В разделе «Управление цветом» активизируйте настройку — ICM+ без коррекции цвета.
Эта опция полностью отключает встроенный в драйвер принтера цветовой профиль.
Как установить цветовой профиль монитора Windows 10?
Добрый день, друзья. Как установить цветовой профиль монитора Windows 10? Для большинства пользователей очень важно, чтобы монитор точно передавал цветопередачу (в особенности это интересно тем, чей род занятий – фотография, или просто профессиональное редактирование видео или игры). Так как не у всех мониторов правильная цветопередача, необходимо, чтобы цвета были естественными.
Цветовым профилем является пакет данных, который показывает ОС, какими должны быть цвета в мониторе. Лишь во время применения естественного профиля для прибора (монитор, камера, принтер, сканер) у вас появится возможность увидеть цвета такими, какими запланировал их визуализацию производитель.
Несмотря на то, что Виндовс 10 замечательно отображает цвета на мониторе, если у вас на ПК настройки профиля не правильные, вы увидите, что точность цветов неправильная: размытое изображение, неправильная цветопередача.
Когда вы замечаете, что цветопередача не естественная, то по большей части это связано с неправильной настройкой монитора. Также, возможно, что на компьютере есть проблема с цветовым профилем, которая решается с использованием функции «Управление цветом».
В данной статье мы рассмотрим правильную настройку цветового профиля, чтобы результат был наилучший для вашего монитора.
Как создать нужный профиль цвета под ваш экран?
По большей части создатели внедряют естественные профили цвета (обозначают их в виде файлов ICM или ICC) в драйвер, которые поставляются с диском от монитора.
Я думаю, что у вас на компьютере есть дисковод с диском, с которого вы имеете возможность для извлечения цветового профиля. Но, если такой диск не имеется, то необходимо провести загрузку элемента с сайта производителя монитора.
Итак, для загрузки нужного цветового профиля для монитора, выполним дальнейшие шаги:
- Открываем сайт производитель нужного монитора;
- Войдём в отдел скачивания;
- Используем номер марки нужного монитора, ищем свежий вариант драйвера монитора (только не графический драйвер);
- Загружаем комплект, выставленный в формате .exe или .zip;
- 2 раза кликнем по загруженному файлу;
- Продолжаем по рекомендации с дисплея, для извлечения нужной информации;
- Теперь нужно открыть папочку, в которую мы добавили скаченные файлы;
- Находим элемент в формате. icm, который и есть цветовой профиль для нужного монитора.
Когда вы выполните данные шаги, можно начинать устанавливать нужный профиль цвета под монитор.
Устанавливаем правильный профиль цветов под ваш монитор
Итак, вы получили профиль. Следующим шагом будет установка профиля на ваш прибор. Делается это, используя инструмент «Управление цветом». Чтобы установить цветовой профиль в Виндовс 10, выполним следующие шаги:
- Кликнем по поиску системы;
- Введём «Управление цветом» и кликнем по полученному элементу вверху;
- Далее, нужно перейти во вкладку «Устройства»;
- В данном меню «Устройство» нужно выбрать монитор, под каковой вы желаете создать нужную палитру цвета;
- У вас на компьютере больше одного монитора, и вы не знаете, который из них нужно обновлять? В этом случае кликнем по клавише «Определить мониторы»;
- Проверяем опцию «Использовать мои параметры для этого устройства»;
- Кликнем по кнопочке «Добавить»;
- В окошке «Сопоставление цветового профиля» необходимо кликнуть по кнопочке «Обзор»;
- Войдём в папочку, где у вас находится цветовой профиль, извлеченный вами до этого;
- Два раза кликнем по файлу. icm, для установления нового профиля;
- Кликнем по кнопочке «Закрыть».
Когда вы выполните данные шаги, вы сможете рассмотреть некоторое изменение цветовой палитры на экране. Данный факт очевиден, так как вы сейчас сообщили ОС, что необходимо применить иной профиль, чтобы отображать цвета.
Сброс настроек на цветовом профиле Виндовс 10
Вполне возможно, что с установкой цветового профиля что-то случится не по плану. В этом случае нужно отменить проделанные действия. Поэтому, мы рассмотрим, как сбросить настройки на вашем мониторе для цветового профиля на заводские:
- Запускаем приложение: управление цветом;
- Переходим в меню «Устройства»;
- Применим раскрывшуюся вкладку «Устройство» и сделаем выбор монитора, для которого мы собираемся произвести настройку по умолчанию;
- Кликнем по кнопочке «Профили»;
- Теперь кликнем по команде «Заменить мои параметры системными значениями по умолчанию»;
- Далее, когда вы проделаете эти шаги, ваш монитор задействует «Заводские настройки».
Вывод: теперь вы знаете, как установить цветовой профиль монитора Windows 10. Также не стоит забывать, что функция «Управление цветом» даёт возможность настроить профиль цвета ручным образом. Но, большинство мониторов, как и прочие приборы, по большей части создают профили цвета в автоматическом режиме. Другими словами, вам не нужно с ними возиться, так как они настроятся автоматически. Успехов!
Мы в социальных сетях:

Помогите детям
Установка цветового профиля монитора в ОС Windows 10
(данная инструкция также применима к Windows 7, 8 и 8.1)
Установка цветового профиля
Шаг 1. Откройте папку, содержащую цветовой профиль вашего монитора. Кликните на нем правой кнопкой мыши и выберите в открывшемся контекстном меню пункт «Установить профиль». (Цветовой профиль скопируется в систему и будет доступен к выбору.)
Назначение цветового профиля монитору
Шаг 2. Найдите инструмент «Управление цветом» Панели управления Windows: нажмите «Поиск» (он находится рядом с кнопкой «Пуск»), введите в строке: colorcpl и запустите найденный инструмент.
Шаг 3. В открывшемся окне «Управление цветом» нажмите кнопку «Определить мониторы». Запомните номер вашего экрана и в выпадающем списке «Устройство» выберите его (например, «Экран 1»).
Шаг 4. Установите галочку «Использовать мои параметры для этого устройства».
Шаг 5. Нажмите кнопку «Добавить». В открывшемся окне «Сопоставление цветового профиля» найдите установленный вами профиль и нажмите «ОК». (Обратите внимание: список установленных профилей в данном окне приводится не в алфавитном порядке без возможности сортировки.)
Шаг 6. Выделите добавленный цветовой профиль в списке и нажмите кнопку «Сделать профилем по умолчанию». (Назначение цветового профиля монитору завершено.)
Загрузка калибровок из цветового профиля
Шаг 7. Для обеспечения автозагрузки калибровок из установленного цветового профиля, перейдите на закладку «Подробно» и нажмите кнопку «Изменить параметры по умолчанию». В открывшейся системной копии окна «Управление цветом», на закладке «Подробно» установите галочку «Использовать калибровку экрана Windows». (Автозагрузку калибровок из цветового профиля будет обеспечивать Windows.)
Шаг 8. Последовательно закройте все окна нажатием кнопок «Закрыть» и «ОК». (Процедура завершена.)
Как установить профиль ICC в Windows 10?
В Windows 10 вы можете просто щелкнуть правой кнопкой мыши профиль .icc и выбрать «Установить профиль» или скопировать файл в следующее место: C: Windowssystem32spooldriverscolor.
Далее вам необходимо внести некоторые изменения в Панель управления, все они описаны в статье.
Что такое профиль ICC?
Профили ICC используются для сопоставления цветовых значений вашего дисплея с определенным устройством, таким как камера, принтер, сканер и т.д. Другими словами, профиль ICC — это LUT (справочная таблица) с определенными свойствами цветовой гаммы. где конкретный цвет будет отображаться как его точный оттенок, а не как случайный тон этого цвета.
При выполнении критичных по цвету работ в программном обеспечении, таком как Photoshop, обязательно иметь откалиброванный дисплей/принтер, поскольку вы, естественно, хотите видеть на отпечатке те же результаты, что и на вашем мониторе.
Кроме того, эти профили ICC могут повысить точность цветопередачи вашего монитора, если вы сможете найти оптимальный профиль для вашего дисплея.
Имейте в виду, что предустановки ICC лучше всего работают с конкретным монитором / видеокартой или комбинированным принтером, поскольку они основаны на индивидуальной настройке компьютера. Таким образом, даже если у вас тот же монитор, что и у профиля пользователя ICC, результаты не будут точно такими же. Фактически, даже производители мониторов со временем меняют панели своих мониторов.
Тем не менее, вы все равно можете получить улучшенное качество изображения с лучшими цветами и настройками. Если вам это не понравится, вы всегда можете восстановить настройки по умолчанию. Также рекомендуется применить рекомендуемые настройки OSD, которые вы найдете в базе данных профилей ICC или где бы вы ни загрузили профиль.
Однако для наиболее точных настроек вам придется использовать устройство калибровки оборудования, также известное как колориметр, для вашего собственного дисплея — именно так вы в первую очередь создаете профиль ICC.
Как установить профили ICC
В Microsoft Windows после загрузки профиля .icc вы можете просто щелкнуть его правой кнопкой мыши и выбрать «Установить профиль».
Если вы не можете добавить профиль ICC таким образом — что может иметь место, если вы уже установили профиль раньше и хотите его заменить, скопируйте профиль в следующую папку, где хранятся профили ICC:
Затем откройте Управление цветом из Панели управления. Установите флажок «Использовать мои настройки для этого устройства», а затем «Добавить…» в профиль ICC.
После этого перейдите на вкладку «Дополнительно», где вам нужно будет сначала нажать «Изменить параметры системы по умолчанию», а затем вы можете поставить галочку «Использовать калибровку дисплея Windows». Вот как легко загрузить профиль ICC.
Этот метод работает для установки профилей ICC для Windows Vista, 7, 8 и 10.
Принимая во внимание, что пользователи MAC OS X могут копировать профили в: ‘/Library/Colorsync/Profiles‘ или ‘
/Library/Colorsync/Profiles‘ в зависимости от того, должен ли профиль применяться ко всей системе или только к конкретному пользователю.
Другие альтернативы
Если вы не удовлетворены результатами, попробуйте вручную настроить калибровку монитора с помощью тестовых изображений Lagom.
Также есть отличное бесплатное программное обеспечение ICC под названием «DisplayProfile», которое вы можете использовать для хранения многих предустановок ICC и быстрого переключения между ними.
Прямой профиль работает совместно с ограниченным набором программ — PhotoShop, CorelDraw, ACDSEE 7.0 и некоторыми другими.
Плюс такого профиля — больший цветовой охват чем у стандартного профиля.
1. Подключаем профиль в св-вах принтера:
В проводнике нажмите правой кнопкой мыши на файле профиля и в меню активируйте «Установить профиль», в результате файлик будет скопирован в системную папку — c:windowssystem32spooldriverscolor
или можете сделать это в ручную.
! Чтобы новый профиль обнаружился в фотошопе требуется перезагрузить программу, т.к. список доступных профилей составляется только при старте программы.
2. Подключение профиля в PhotoShop:
Откройте картинку, которую необходимо распечатать.
В меню «Печать с предпросмотром» («Print with preview…», «Print Options…») активизируйте закладку «Color Management», в появившемся списке выберите нужный профиль:
Вариант для старых версий Фотошопа:
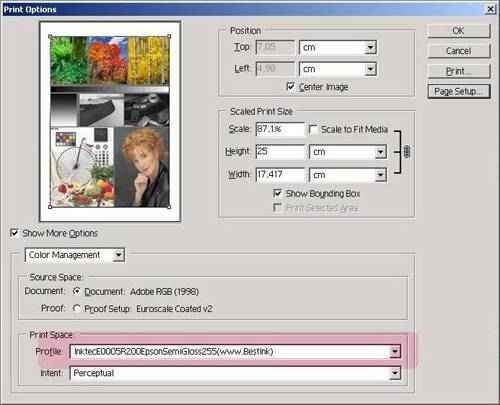
Выберите тип бумаги, качество, скорость печати в соответствии с рекомендуемыми в описании к профилю.
В разделе «Управление цветом» активизируйте настройку — ICM+ без коррекции цвета.
Эта опция полностью отключает встроенный в драйвер принтера цветовой профиль.
Печатаем!!!
Написать отзыв
Популярные Статьи

Коды сброса чернил для Epson L800, L805, L200, L100, L110, L210…Здесь собраны коды для обнуления счетчиков чернил принтеров Epson L серии — L800, L100, L110, L200, L805…На первых принтерах Epson L..
подробнее
21.04.2020
75182

Принтеры прошитые как бесчиповые время от времени «радуют» своих владельцев восстановлением родной прошивки, что приводит к требованию принтера «вставьте картриджи». Принтер не видит чип, которог..
подробнее
16.05.2020
28137

С её помощью можно провести ТО принтера, сбросить счетчики памперса , бесплатно.Ссылка на скачивание программы пароль к архиву — printerДля распаковки программы из архива вам понадобится установи..
подробнее
06.05.2021
21572

Цветовые профили : принтер/чернила/бумага:
Чернила Оригинальные
Canon pixma5000
Canon Pixma 5000/Оригинальные чернила/Ломонд Сатин (Настройка цветов — Вручную, тип печати — НЕТ, качество печат..
подробнее
17.04.2020
20652

 Из этой статьи вы узнаете о том, как самостоятельно и без дорогостоящего оборудования отредактировать цветовой профиль вашего принтера. Этот способ подойдет, как для обычной печати фотографий, так и для сублимационного переноса, как в моем случае. Итак, поехали!
Из этой статьи вы узнаете о том, как самостоятельно и без дорогостоящего оборудования отредактировать цветовой профиль вашего принтера. Этот способ подойдет, как для обычной печати фотографий, так и для сублимационного переноса, как в моем случае. Итак, поехали!