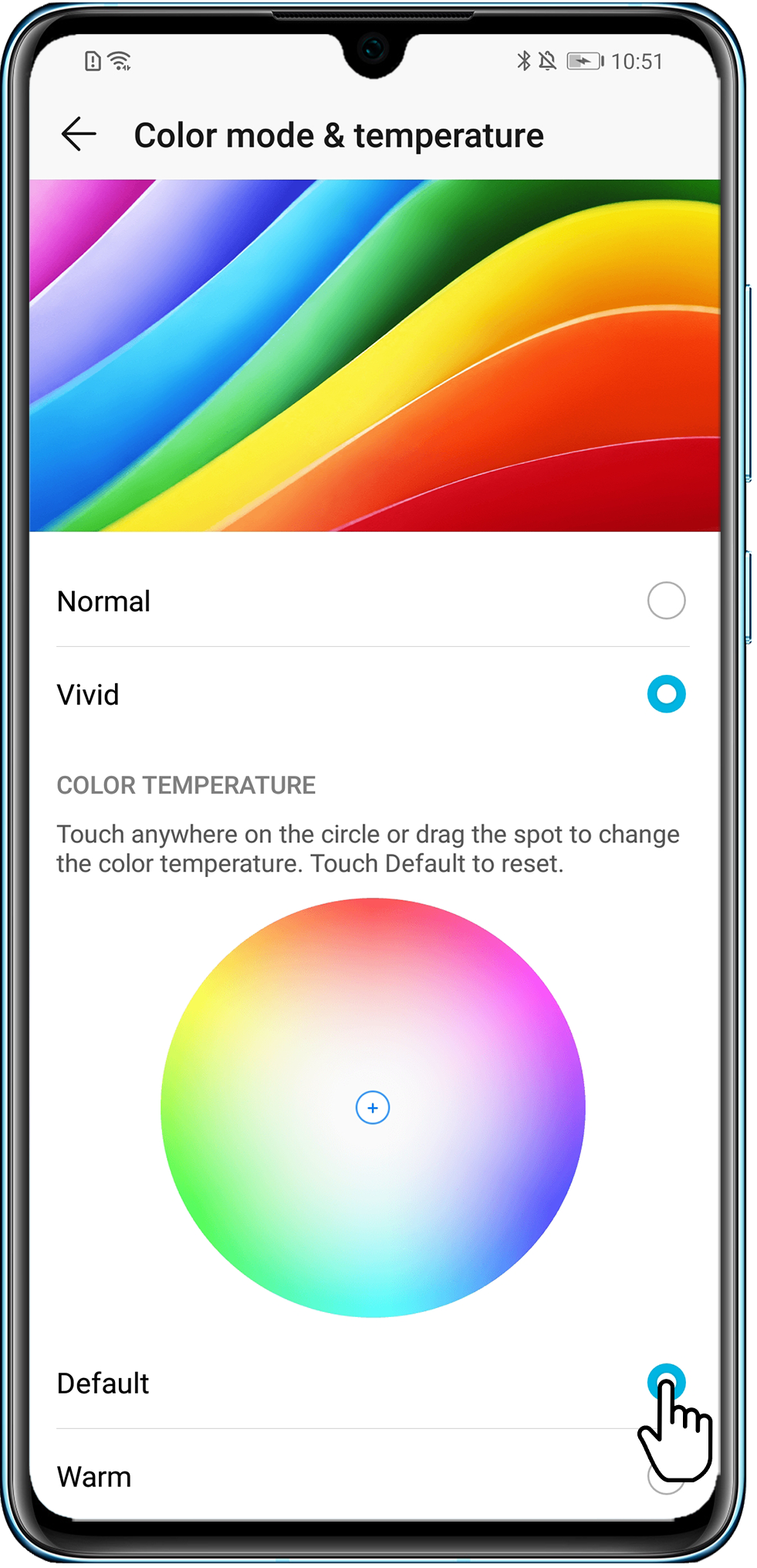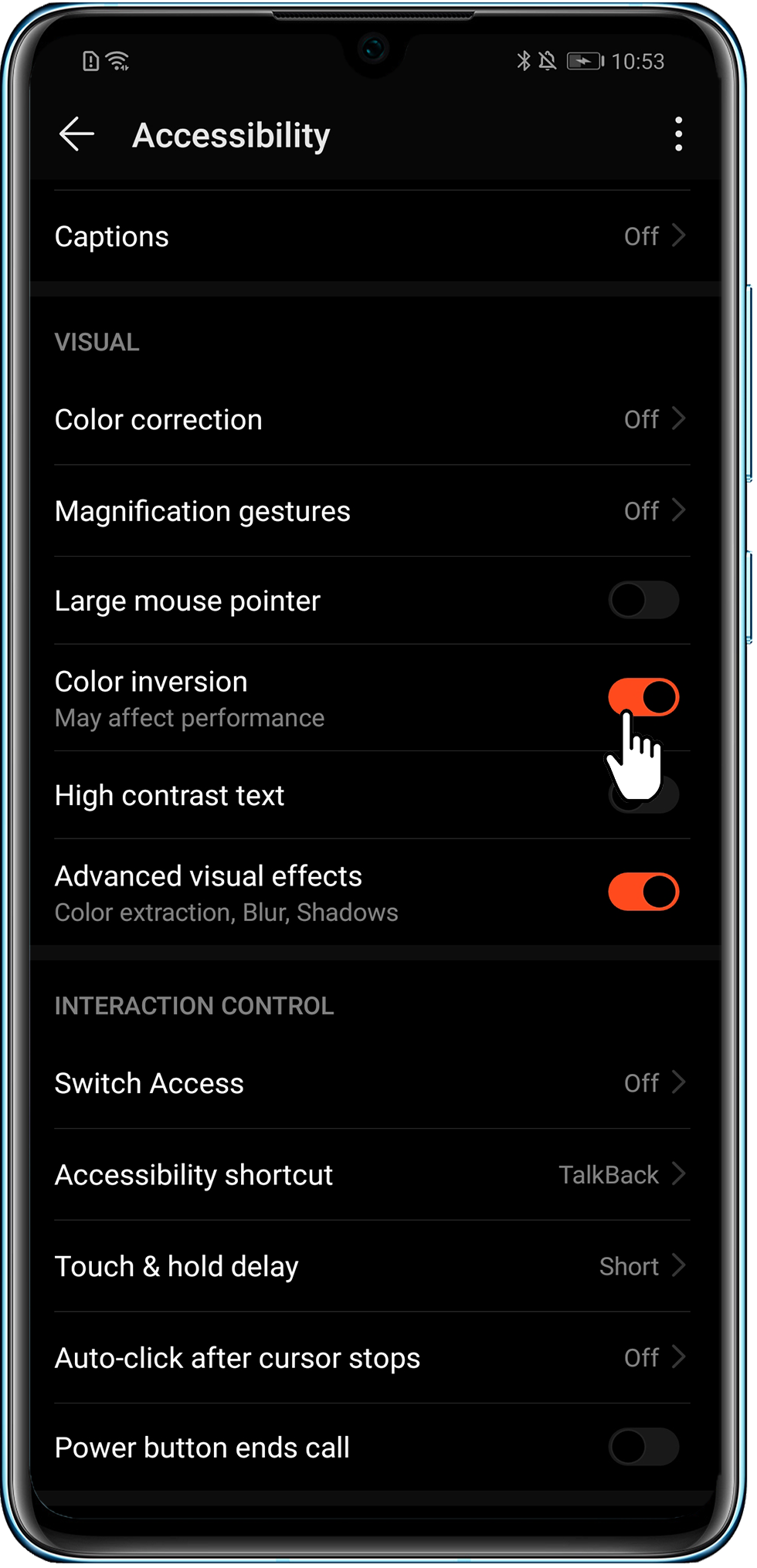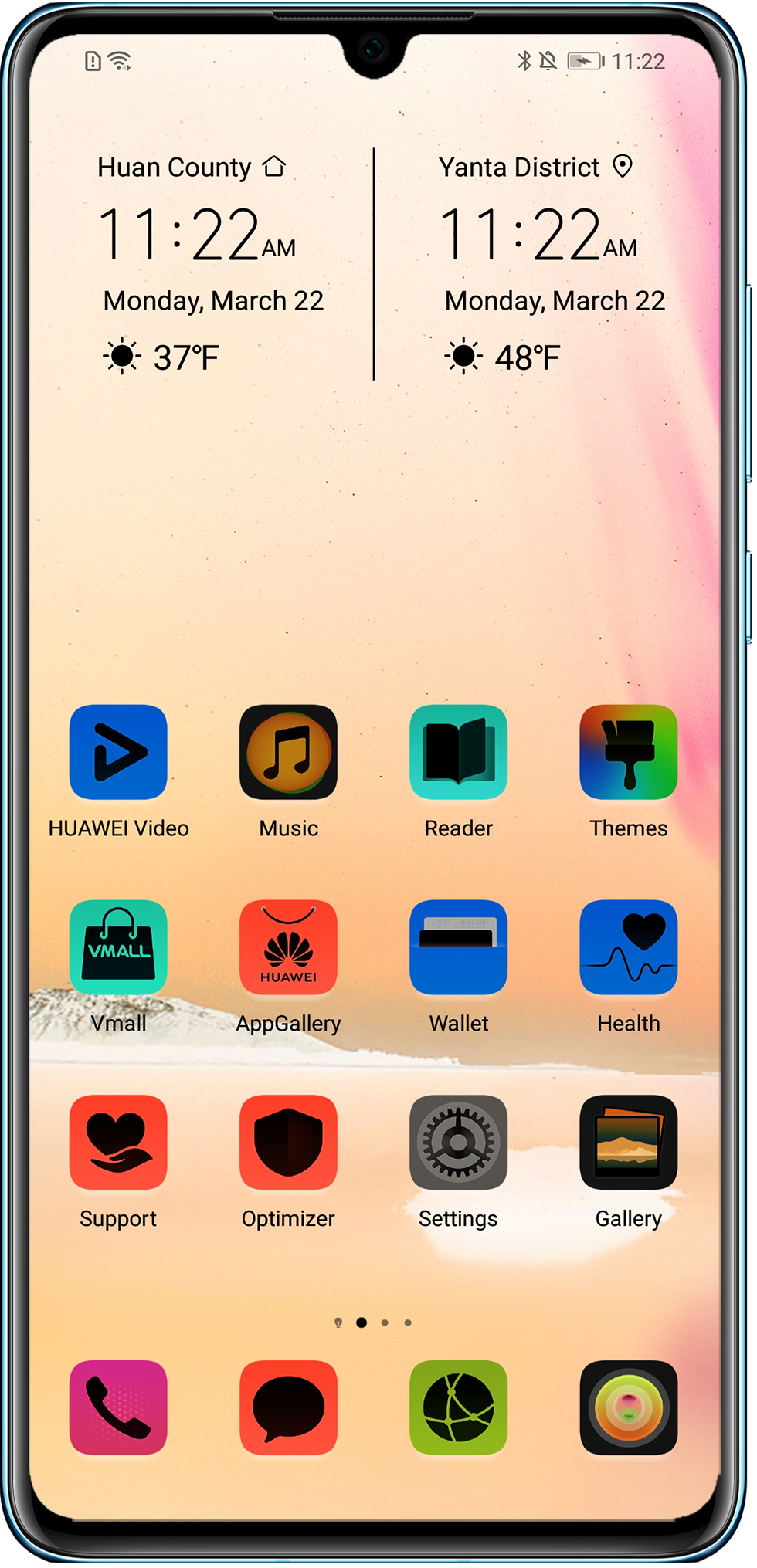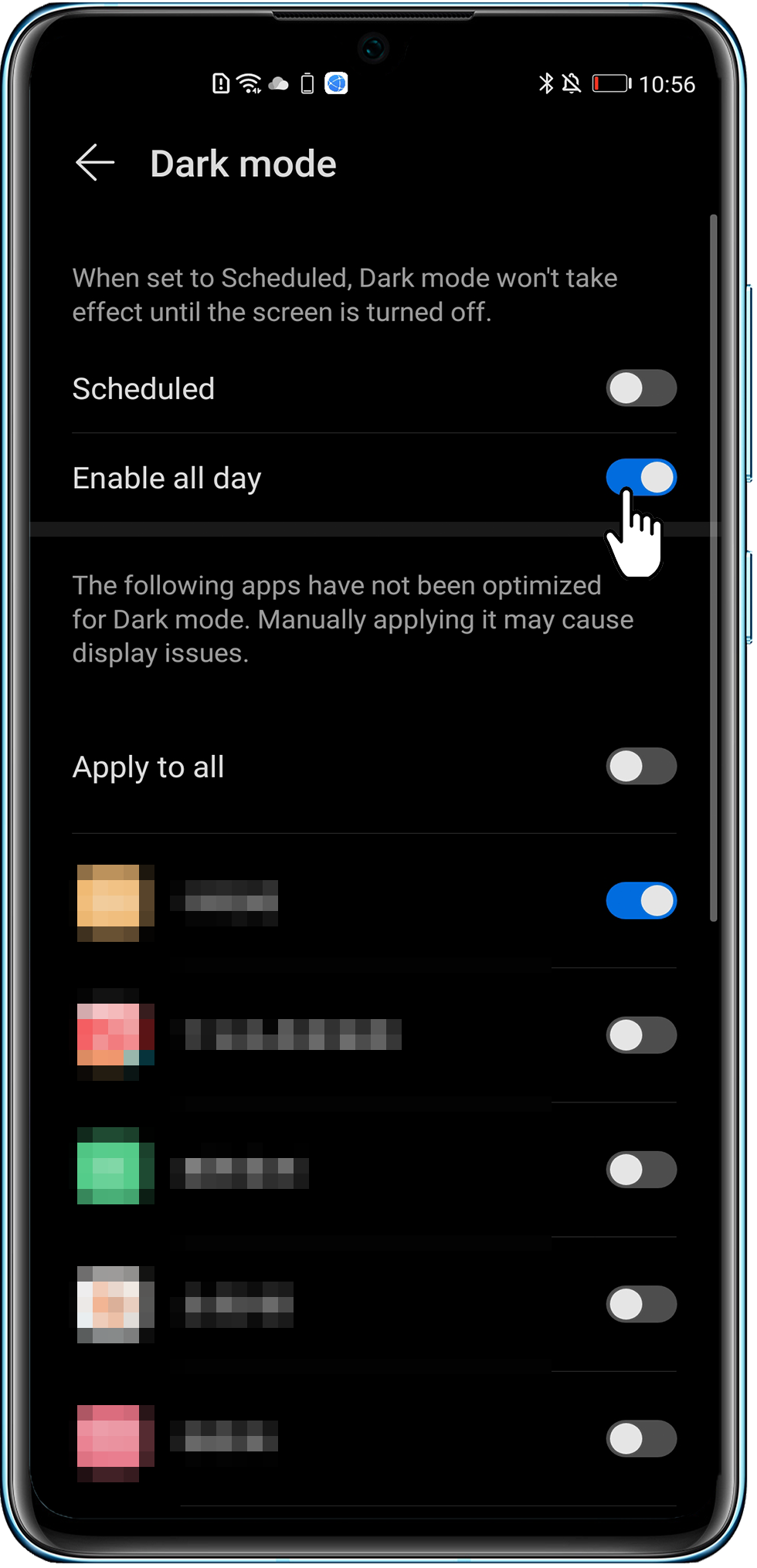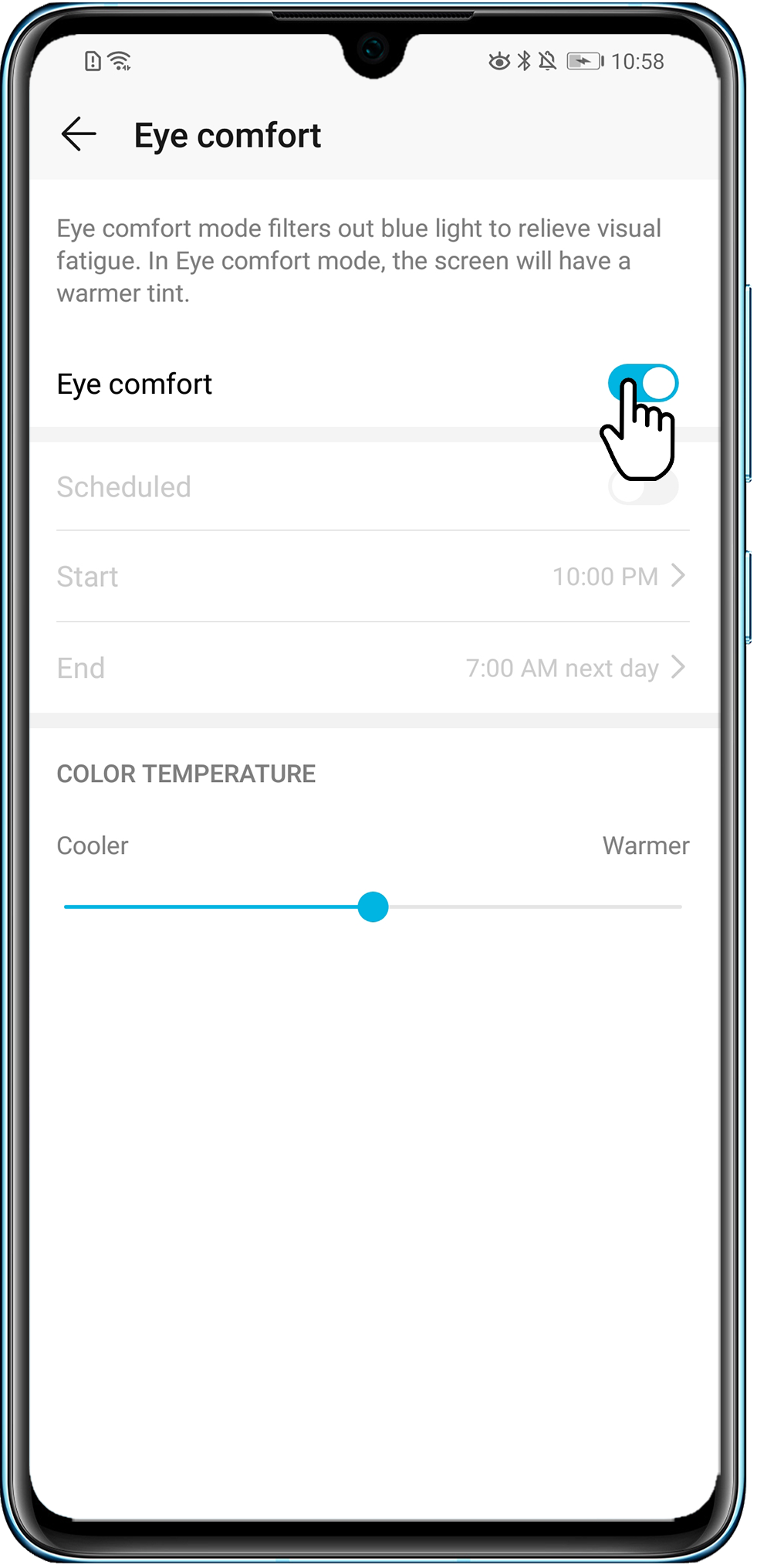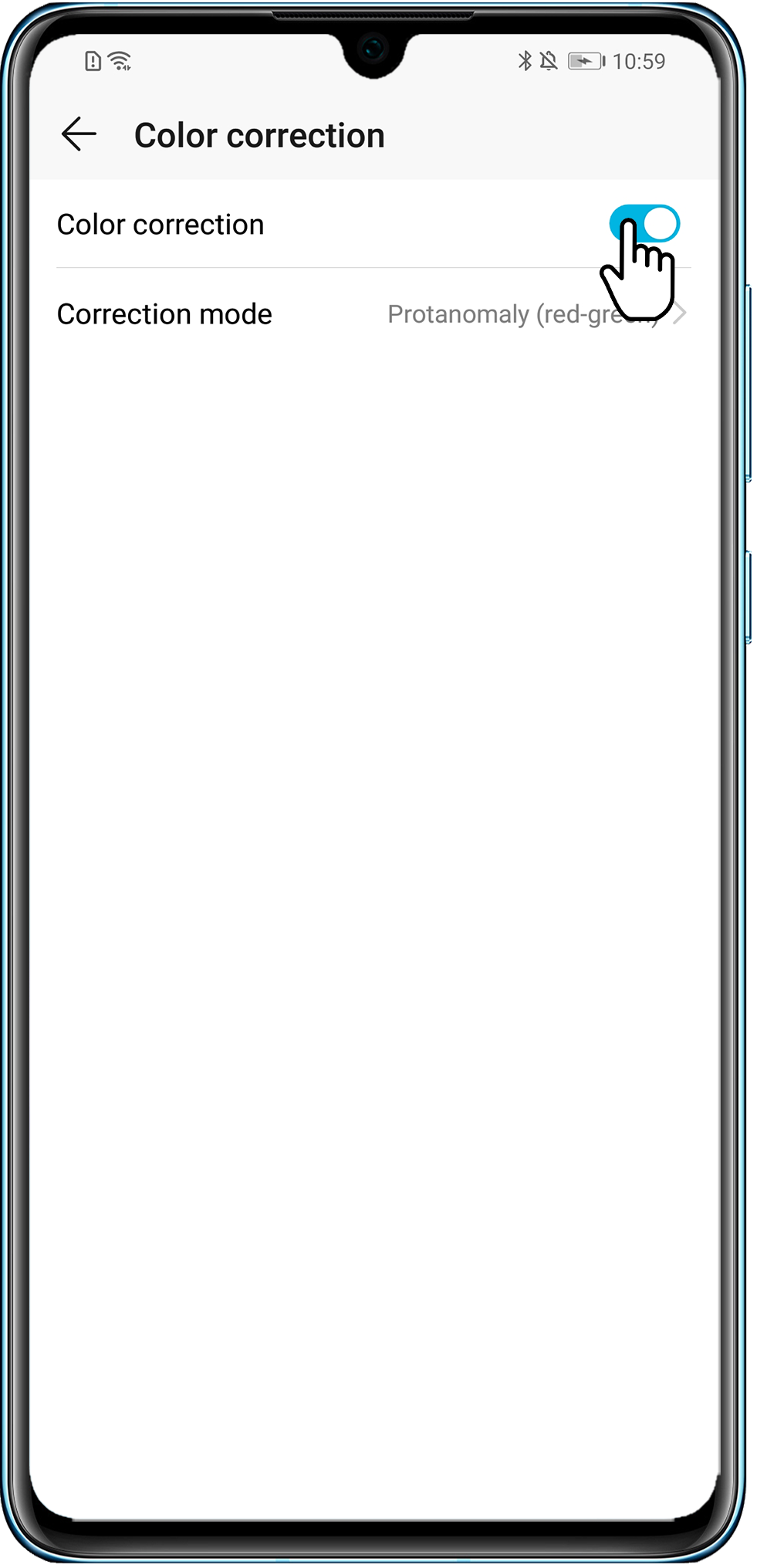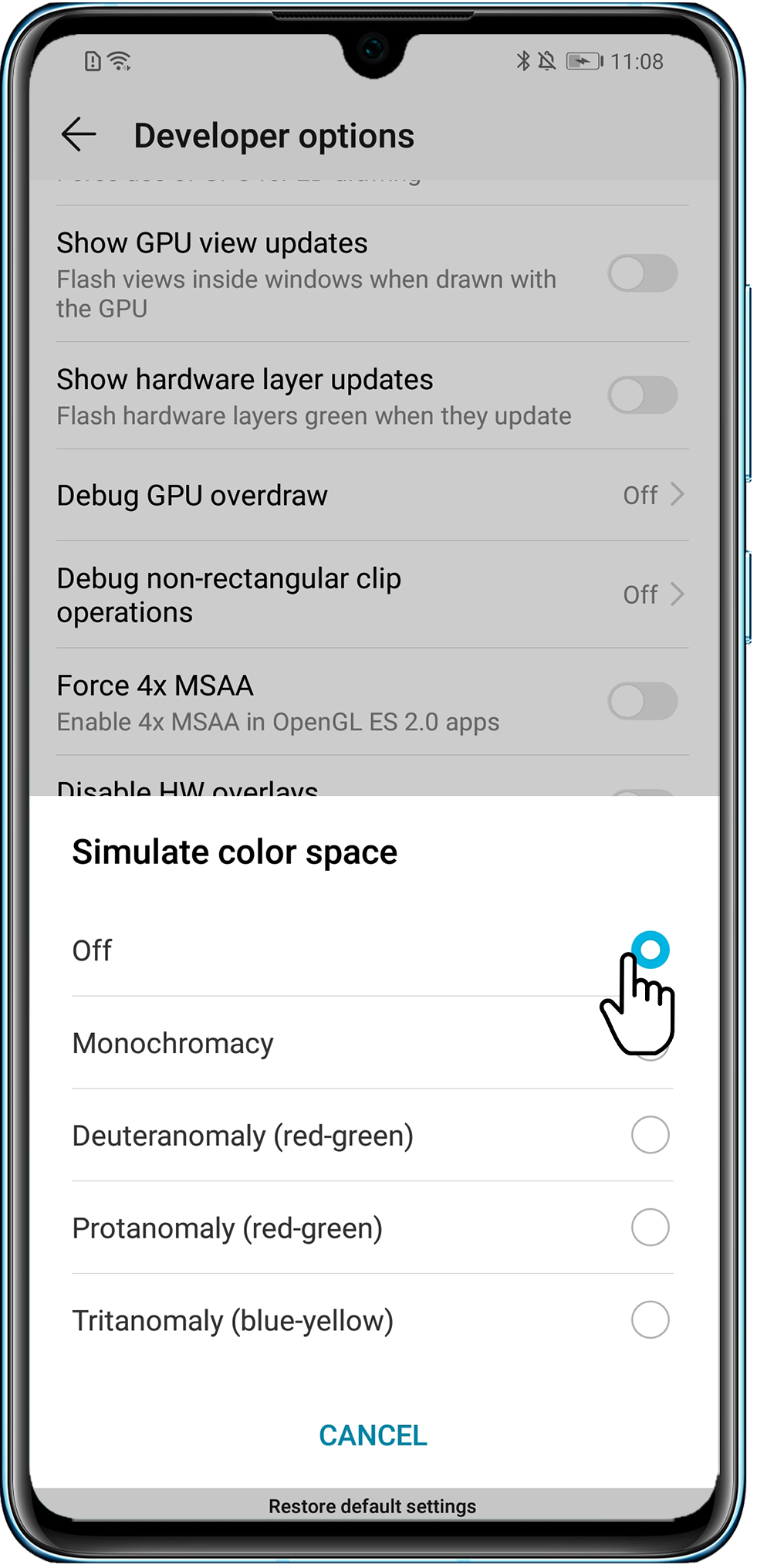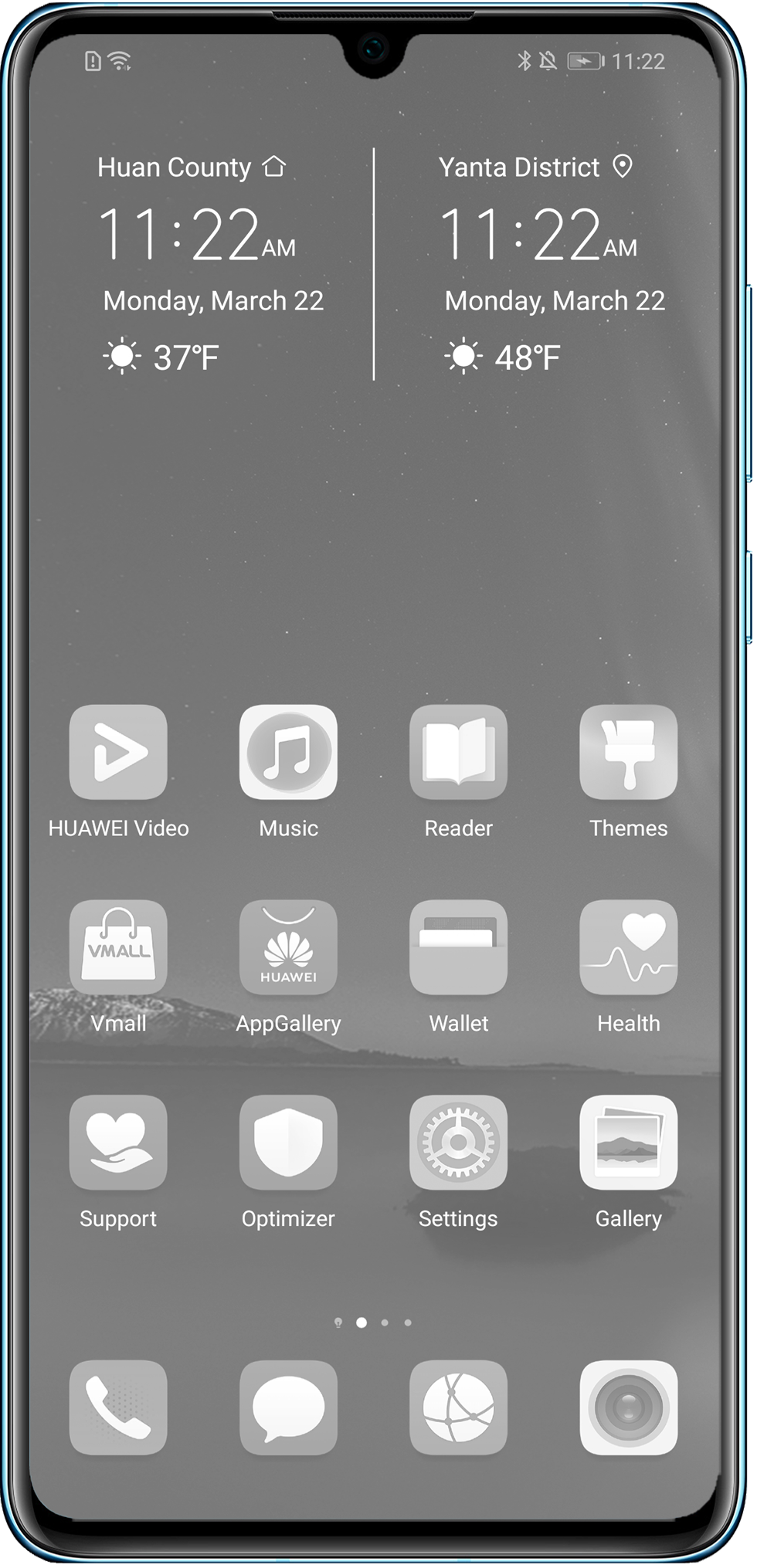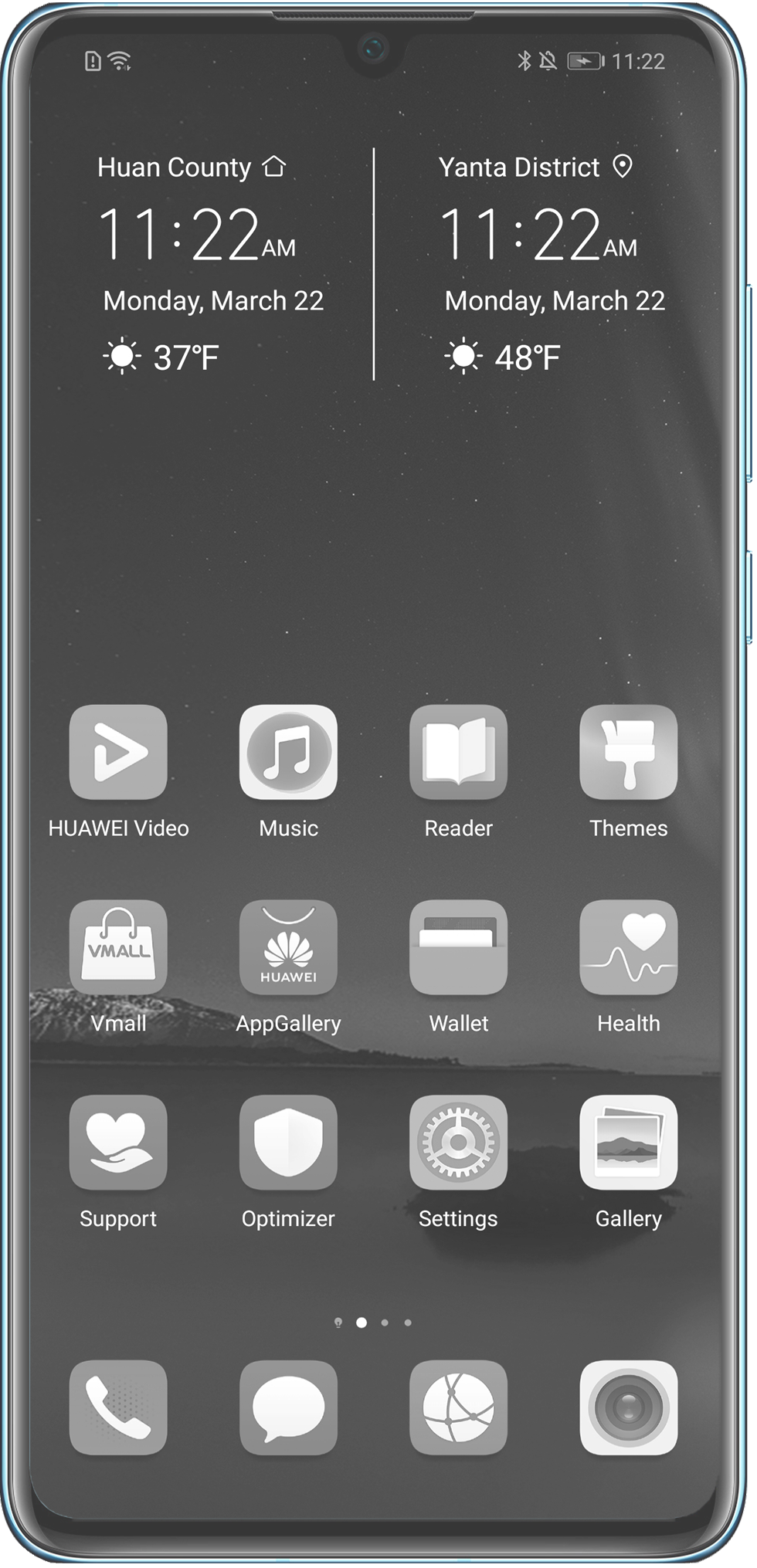На устройствах Android можно изменить цветовую схему некоторых экранов и приложений.
Важно! Некоторые действия, описанные в этой статье, можно выполнить только на устройствах с Android 13 или более поздней версии. Подробнее о том, как узнать версию Android…
Чтобы выполнить определенные действия, описанные ниже, потребуется коснуться экрана.
Как настроить тёмную тему
- Откройте настройки телефона.
- Выберите Экран.
- Включите или отключите параметр Тёмная тема.
Совет. Тёмная тема может облегчить чтение и продлить время работы от батареи на некоторых устройствах.
Как запретить автоматическое включение тёмной темы
Если на телефоне используется тёмная тема, хотя вы не включали ее, возможно, устройство переведено в режим энергосбережения. При его активации тёмная тема может включаться автоматически. На некоторых телефонах при низком уровне заряда батареи, например 15 %, режим энергосбережения включается автоматически.
Как отключить режим энергосбережения
Совет. В режиме энергосбережения используется тёмная тема. Отключите его, если хотите использовать светлую тему.
Как запретить автоматическое включение режима энергосбережения
Как устранить проблемы с приложениями, в которых используется тёмная тема
Тёмная тема поддерживается не всеми приложениями.
Важно! Когда на устройстве включена тёмная тема или активирован режим энергосбережения, во многих приложениях также используется тёмная тема.
Проверьте настройки цветовой схемы в приложении.
- Если тёмная тема включена, но для приложения используется светлая цветовая схема, вероятно, оно не поддерживает тёмную тему.
- Если на телефоне включена светлая тема, а в приложении используется тёмная, это может происходить по следующим причинам:
- Для этого приложения включена тёмная тема. Откройте настройки приложения и проверьте параметры «Тема» или «Экран». Настройки в разных приложениях могут отличаться.
- В приложении используется тёмная цветовая схема, и эту настройку нельзя изменить.
Как изменить цветовую схему
Настраивая цветовую схему, вы можете выбирать стиль обоев и цвет вкладок.
- На телефоне откройте приложение «Настройки».
- Выберите Обои и стиль.
- Чтобы выбрать цветовую палитру обоев, нажмите Цвета обоев.
- Чтобы выбрать цвет вкладок, нажмите Основные цвета.
Ресурсы по теме
Эта информация оказалась полезной?
Как можно улучшить эту статью?
Как изменить цветовую гамму на андроид
Краткое описание:
Настройка яркости и контрастности экрана.
Описание:
Основные особенности:
— Настройки цветности,яркости и контраста.
— Затемнение экрана 15 — 100%
— Регулировка системы яркости 0 — 100%
— Функциональные виджеты
— Опция автозапуска
Некоторые телефоны имеют проблемы,с корректным отображением,цветовых оттенков. Это приложение,дает возможность, улучшить цвета на
таких,»проблемных» экранах, установив дополнительный регулятор RGB(Red/Green/Blue)
Диапазон настроек с 15% до 100%:
(Позволяет,уменьшить яркость экрана ниже минимального значения,установленного системой).Это необходимо,например,для снижения нагрузки на глаза,во время ночного чтения.
Кроме того, вы можете быстро изменить,настройки яркости и контрастности,для более комфортного отображения,картинок и текста, на некоторых экранах .*
Виджет обеспечивает быстрое включение / выключение службы,
ярлыки для настроек и регулятор системы яркости.
Работает с настройками, установленными выше 22% (для
безопасности).
Примечание:
*Невозможность настройки «Гаммы».
* Невозможность улучшения цвета и контрастности.
*Невозможность доступа,из программы, к системным настройкам экрана.
Тем не менее, приложение может быть полезно для некоторых устройств и очень полезно при чтении или восприятия изображения более естественным.
Источник
Как откалибровать цвет экрана мобильного телефона
Цвет — это базовая настройка экрана нашего телефона. Очевидно, что от него зависит, что содержание, которое мы видим в нем, более или менее нам нравится. Чтобы получить конфигурацию, которая наилучшим образом соответствует нашим вкусам, мы даем вам несколько ключей, чтобы иметь возможность откалибровать цвет экрана мобильного телефона .
На рынке столько же экранов, сколько разных мобильных моделей. Есть много аспектов, которые влияют на цвет, который мы наконец видим на экране телефона, и некоторые из них можно изменить по нашему вкусу, чтобы они отображали цвет максимально правдоподобно.
Изменить параметры цвета в системе
Все мобильные телефоны, или, по крайней мере, подавляющее большинство, поставляются с раздел в настройках посвящен исключительно цвету показано на экране. Введите настройки экрана, и в них вы должны найти раздел под названием цветовой охват. На каждом мобильном телефоне его имя и доступные цветовые диапазоны могут различаться, поскольку этот аспект обычно присваивается изменениям каждого производителя. В любом случае, параметры, как правило, очень похожи, и обычно дают три настройки для цвета экрана.
Здесь наш вкус к цвету, который решает , если мы хотим, чтобы они были более интенсивными или с более холодной конфигурацией. В любом случае, что мы выбираем в этом разделе. Цвет, который мы видим на всем телефоне, будет зависеть.
Установите приложение для калибровки цвета
Приложение является одним из лучших решений, чтобы иметь возможность редактировать цветовую температуру экрана нашего телефона. И это потому, что они являются приложениями, которые позволяют нам адаптировать цвет экрана к нашим вкусам более точно , В то время как система обычно дает нам несколько настроек по умолчанию для изменения цвета экрана, в случае этих приложений элементы управления калибровкой гораздо более тщательные.
Одним из самых интересных приложений является Цветной калибратор , что, как видно из его названия, позволит нам откалибровать цвет панели. Здесь мы можем самостоятельно выбирать интенсивность каждого из каналов RGB на экране , так что настройка всего. Мы также можем изменять яркость и, что очень важно, создавать различные цветовые профили. Это позволяет нам, например, активировать определенный цвет в определенное время и изменить его на другой в другое время, чтобы экран и его цвет адаптировались к условиям окружающей среды. Мы также можем выбрать один из существующих цветовых режимов, чтобы мгновенно изменить цвет.
Источник
Как изменить цвет экрана в телефоне
Владельцы смартфонов на базе операционных систем Android и iOS уже давно ждут, когда же компании Google и Apple соизволят добавить в операционную систему темную тему оформления, которая позволила бы с комфортом пользоваться мобильным устройством в вечернее и ночное время суток. На самом деле, во всех Android-смартфонах уже есть скрытая от посторонних глаз настройка, которая позволяет включить темную тему оформления, просто многие об этом даже не знают.
Темная тема оформления хороша тем, что она значительно снижает нагрузку на глаза в ночное и вечернее время, когда в помещении или на улице нет никаких источников света. Если в течении длительного времени читать черный текст на ярком белом экране, то глаза начнут испытывать большую нагрузку, что в последствии может привести к проблемам со зрением. Чтобы этого избежать нужно использовать темную тему оформления, которая делает задний фон черным, а шрифт – белым.
Включить темную тему оформления во всех Android-смартфонах очень просто, причем для этого потребуется выполнить всего лишь несколько простых действий. Использовать такую цветовую гамму можно абсолютно на всех мобильных устройствах и планшетах, работающих под управлением операционной системы Android 5.0 Lollipop и новее. Компания Google отмечает, что это может привести к большому снижению скорости работы (в пределах 5%).
Для активации ночной темы следует запустить «Настройки», а затем перейти в раздел «Дополнительно», в котором следует выбрать пункт «Специальные возможности». В самом низу этого раздела следует активировать тумблер напротив «Инверсия цветов», в результате чего весь интерфейс операционной системы Android станет темным. Большая часть элементов будет выглядеть так, словно она заточена под такой вид отображения, однако есть и некоторые минусы.
Главный минус в том, что все иконки и изображения тоже будут отображаться с инверсией цветов, то есть они будут выглядеть крайне необычно для человеческого глаза. Впрочем, темную тему оформления на Android можно включать всякий раз, когда предполагается длительное использования мобильного устройств в вечернее и ночное время суток. Хочется верить, что в будущем Google добавит в операционную систему Android полноценный и нативный ночной режим, который позволит пользоваться смартфонами и планшетами с большим комфортом.
До 22 декабря включительно у всех желающих есть возможность совершенно бесплатно получить спортивный браслет Xiaomi Mi Band 4, потратив на это всего 1 минуту своего личного времени.
Присоединяйтесь к нам в Twitter, Facebook, ВКонтакте, YouTube, Google+ и RSS чтобы быть в курсе последних новостей из мира технологий будущего.
Вы сталкивались с тем, что дисплей вашего гаджета неожиданно начинал плохо реагировать на касания? Или может, яркость экрана, контрастность и другие характеристики вас не устраивают? Тогда поможет настройка экрана Андроид.
Настройка экрана Андроид без сторонних программ
Настроить экран на Андроид можно не прибегая к стороннему программному обеспечению. Таким образом легко настроить такие простые характеристики как яркость, контраст и другое.
Для этого перейдите в:
- “Настройки”
- “Экран/Дисплей” (на некоторых устройствах этот раздел может находиться в дополнительном подпункте “Настройки телефона”)
В этом разделе есть такие пункты:
- Сценарий
- Инверсия
- Гамма
- Повышенная яркость и другие
Открыв каждый пункт, вы сможете подогнать настройки так, как вам нравится.
Если реакция дисплея на касания не удовлетворительная, можно попробовать её настроить. Для настройки экрана Андроид перейдите в настройки гаджета и выберите раздел “Экран/Дисплей”.
В этом разделе выберите пункт “Калибровка”.
Процесс настройки экрана Андроид без сторонних программ занимает мало времени. Вам требуется только нажимать на кружочки или крестики. Старайтесь нажимать точно по кружочкам/крестикам. Андроид запомнит нажатия и подстроится под них.
Настройка экрана Андроид с помощью программ
В некоторых гаджетах отсутствует встроенная возможность настройки. Для таких устройств разработали специальное программное обеспечение, которое поможет настроить экран на Андроид.
В Плей Маркет представлено много программ для настройки экрана. Введите в строку поиска в Google Play словосочетание Display calibration. Выберите одно приложение из предложенных вариантов и установите его.
Советуем ознакомиться с отзывами и комментариями о приложении перед его установкой. Это поможет избежать заражения смартфона вредоносным программным обеспечением.
Если настройка экрана Андроид далась вам нелегко, и у вас возникли вопросы, то смело задавайте их в комментариях ниже.
Владельцы смартфонов на базе операционных систем Android и iOS уже давно ждут, когда же компании Google и Apple соизволят добавить в операционную систему темную тему оформления, которая позволила бы с комфортом пользоваться мобильным устройством в вечернее и ночное время суток. На самом деле, во всех Android-смартфонах уже есть скрытая от посторонних глаз настройка, которая позволяет включить темную тему оформления, просто многие об этом даже не знают.
Темная тема оформления хороша тем, что она значительно снижает нагрузку на глаза в ночное и вечернее время, когда в помещении или на улице нет никаких источников света. Если в течении длительного времени читать черный текст на ярком белом экране, то глаза начнут испытывать большую нагрузку, что в последствии может привести к проблемам со зрением. Чтобы этого избежать нужно использовать темную тему оформления, которая делает задний фон черным, а шрифт – белым.
Включить темную тему оформления во всех Android-смартфонах очень просто, причем для этого потребуется выполнить всего лишь несколько простых действий. Использовать такую цветовую гамму можно абсолютно на всех мобильных устройствах и планшетах, работающих под управлением операционной системы Android 5.0 Lollipop и новее. Компания Google отмечает, что это может привести к большому снижению скорости работы (в пределах 5%).
Для активации ночной темы следует запустить «Настройки», а затем перейти в раздел «Дополнительно», в котором следует выбрать пункт «Специальные возможности». В самом низу этого раздела следует активировать тумблер напротив «Инверсия цветов», в результате чего весь интерфейс операционной системы Android станет темным. Большая часть элементов будет выглядеть так, словно она заточена под такой вид отображения, однако есть и некоторые минусы.
Главный минус в том, что все иконки и изображения тоже будут отображаться с инверсией цветов, то есть они будут выглядеть крайне необычно для человеческого глаза. Впрочем, темную тему оформления на Android можно включать всякий раз, когда предполагается длительное использования мобильного устройств в вечернее и ночное время суток. Хочется верить, что в будущем Google добавит в операционную систему Android полноценный и нативный ночной режим, который позволит пользоваться смартфонами и планшетами с большим комфортом.
Не упусти свой шанс! До 21 апреля включительно у всех желающих есть уникальная возможность Xiaomi Mi Band 3, потратив на это всего 2 минуты своего личного времени.
Присоединяйтесь к нам в
Я думаю, нет необходимости в очередной раз расписывать достоинства операционной системы Android – они всем известны, и одним из самых значимых из них, конечно же, является возможность настройки её внешнего вида с помощью различных приложений, виджетов и тем.
Мало того – если вы всегда мечтали иметь возможность менять внешний вид любых приложений, добавив, например, в звонилку логотип своего мобильного оператора, изменить цвет цифр в часах на розовый, или — перевести любимое приложение на «падонкафский изыг», то теперь вам не нужно осваивать азы создания Android приложений: всё это вы можете сделать с помощью одного единственного модуля Xposed framework, под наименованием Resflux.
Как многие из вас уже догадались, для этого нам, прежде всего, понадобится root доступ на смартфоне или планшете, а также – предустановленный Xposed framework.
Как установить Xposed framework и его модули вы можете почитать в этом материале . После того, как фреймворк и модуль Resflux (скачать который можно или из самого Xposed или отсюда) будут установлены, можно будет приступать к работе.
Запустив Resflux, тапните по кнопке «Laboratory», для того, чтобы создать новые темы для ваших приложений или изменить внешний вид её кнопок, надписей и других ресурсов. Кнопки Import и Export вам понадобятся позже, когда наберетесь опыта.
Resflux предложит вам открыть исходный пакет (приложение) из списка имеющихся на вашем устройстве. Выберите из них то, которое вы хотели бы изменить.
Следующий шаг займет некоторое время, которое понадобится Resflux, чтобы проанализировать ваше приложение и «разобрать» его на части. Как только анализ будет закончен, вы увидите экран подобный правому скриншоту:
Пять кнопок, расположенных сверху имеют следующее назначение (слева направо):
1. Кнопка для просмотра и редактирования графических элементов, таких как значки и кнопки, внешний вид которых можно заменить изображением, имеющемся на вашем устройстве (да, кое что вам придется приготовить заранее).
2. Кнопка для редактирования текстовых ресурсов. Она пригодится тем, кто занимается переводом приложений, или тем, кто хотел бы, чтобы весь текст в программах имел неповторимое, оригинальное начертание.
3. Кнопка замены цветов позволяет просматривать и менять цвет различных элементов в приложениях.
4. и 5. Кнопки для редактирования различных значений – булевых и числовых, таких как, например время различных событий и действий.
При работе с Resflux вы можете не переживать, о том, что вы что-нибудь испортите неумелыми действиями: каждый редактируемый элемент можно вернуть к первоначальному состоянию с помощью кнопки сброса («Reset»).
Вернемся к главному экрану приложения. Кнопка «Export» предназначена для экспортирования (сохранения) измененного вами приложения в виде, пригодном для использования на других устройствах, публикации для общего пользования и т.п. Соответственно, кнопка «Import» понадобится для импортирования apk файлов.
Я новичок в обучении Android, и до сих пор я был сосредоточен на функциональности, но теперь я начинаю работать с макетами.
Проблема: — Мое приложение имеет кнопку и по щелчку, я отправляю sms на зарегистрированный номер. Но как только нажимается кнопка, я хочу изменить цвет фона экрана телефона пользователя на красный и тот же, что и переднее уведомление. Как только пользователь нажимает кнопку, приложение заканчивается. поэтому моя идея заключается в том, что пользователь должен знать, что кнопка была нажата и отправлено сообщение, поэтому фон scrren должен находиться в состоянии предупреждения.)
Есть ли способ сделать это? Я искал сеть и обнаружил, что уведомление ведет себя по-разному для разных производителей. Есть ли общий способ сделать это, так что приложения ведут себя одинаково во всех брендах телефонов Android? Любой фрагмент кода или любые хиты будут высоко оценены.
LinearLayout layout= (LinearLayout) findViewBy >
Светодиоды уведомлений не являются стандартной функцией на Android. Тем не менее, у вас не может быть ни одного метода, который будет обрабатывать мигание для всех Android-устройств.
Способ решения этой проблемы — создать общий метод, который будет проверять бренд телефона, и использовать присвоенный метод для мигания светодиода. Что-то вроде:
RelativeLayout lv = (RelativeLayout) findViewBy >
Изменить. Из того, что я мог понять, вы хотите уведомить пользователя о том, что ваше сообщение было отправлено. Я могу предложить вам простой способ сделать это. Используйте классы ProgressDialog и AlertDialog . Используйте его, если хотите показать ход процесса отправки пользователю и сообщить, когда процесс будет выполнен. Чтобы запустить диалог прогресса просто, просто добавьте эту строку:
// this refers to a Context, the second argument is the title of the dialog, the third argument is the body message of the dialog, the fourth argument is whether your dialog is indeterminate or not, the last argument tells if your dialog can be canceled or not. ProgressDialog pd = ProgressDialog.show(this,»Title of dialog»,»(Body message) Sending message»,true,false);
Чтобы отменить его или отключить, просто позвоните:
И чтобы показать AlertDialog, просто выполните следующее.
New AlertDialog.Builder(getApplicationContext()) .setTitle(«Title») .setMessage(«Your message was sent!») .setPositiveButton(«OK»,null) .show();
Большинство новых смартфонов и планшетов имеют встроенные светодиодные фонари, которые сообщают о новых уведомлениях.
Только лишь немногим известно, что цвет можно изменить и установить уникальный для каждого уведомления.
В зависимости от производителя, ваш телефон андроид может быть оснащен опциями для управления светодиодами.
В большинстве случаев, они позволяют сделать только основное управление — отключить или включить и настроить основные параметры.
К счастью, есть несколько других способов управления светодиодами – с помощью приложений от энтузиастов.
В этом руководстве я вам предоставлю два варианта, точнее два приложения – какое выбрать решайте сами.
Способ № 1 – применение программы Light Flow Lite
Light Flow Lite это бесплатная версия одного из самых популярных приложений для управления светодиодами.
В бесплатной версии, можете изменить цвет светодиодов для наиболее важных функций телефона, в то время как платная версия поддерживает до 600 различных инструментов.
После запуска приложения появится сообщение о разрешении Light Flow. Вы должны позволить приложению читать ваши уведомления — нажмите «Да».
После возвращения к главному экрану приложения откройте в «Уведомление». Там увидите список различных событий и приложений, которые отображают уведомление.
В бесплатной версии можете изменить цвет светодиодов, среди прочего, для:
- пропущенные вызовы;
- входящие звонки;
- непрочитанные SMS и MMS;
- Hangout уведомления;
- напоминания из календаря»
- электронной почты;
- низкий уровень заряда батареи.
После выбора типа настройки уведомления будет разделено на несколько вкладок. В можно включить / отключить «Уведомление» и активировать подсветку экрана. Там у вас будет несколько готовых цветов, а также возможность установить собственный цвет.
ПРИМЕЧАНИЕ: Light Flow Lite, может не может работать на всех устройствах. Если у вас есть проблемы с этим, стоит взглянуть на его настройку. Там найдите «Прямой режим», который при активации, берет на себя управление светодиодом. Также неплохо разрешить привилегии рут (суперпользователя если у вас есть), чтобы решить проблемы совместимости.
Способ № 2 — Light Manager
Чуть менее популярное приложение, но я думаю, что он может сделать работу лучше, чем вышеописанное (отлично работает с самсунгами).
Light менеджер прежде всего совершенно бесплатный и не ограничивает настройки — вы можете изменить цвет для каждого приложения и добавить любой элемент в список уникальных цветов.
Только вы должны дать разрешение приложения для чтения уведомлений. Чтобы сделать это, идем в «Настройка> Безопасность> Доступ к уведомлениям». На следующем экране выберите «Light Manager.»
Теперь можете включить программу и настроить дополнительные параметры (например, для автоматического запуска при включении телефона).
Двигаясь ниже найдете список различных уведомлений и приложений, а рядом с каждым из них уникальный цвет (если не видите цвета, то это означает, что используются цвета по умолчанию или не настроено).
Чтобы изменить цвет, просто коснитесь уведомления пальцем и установить другой цвет. Также можете полностью отключить уведомление, сняв птичку в соответствующем месте.
ПРИМЕЧАНИЕ: если у вас есть CyanogenMod, вам не нужно ничего устанавливать. В системе есть встроенная опция, которая позволяет контролировать цвета и эффекты. Успехов.
Источник
Как вернуть нормальный цвет телефона?
Коррекция цвета
- Откройте приложение «Настройки» на вашем устройстве.
- Коснитесь «Специальные возможности», затем коснитесь «Коррекция цвета».
- Включите Использовать цветокоррекцию.
- Выберите режим коррекции: Дейтераномалия (красно-зеленый) Протаномалия (красно-зеленый) Тританомалия (сине-желтый)
- Необязательно: включите ярлык «Коррекция цвета». Узнайте о ярлыках специальных возможностей.
Создайте цвет фона. По умолчанию каждое действие в Android имеет белый фон. Чтобы изменить цвет фона, сначала добавьте новое определение цвета к цветам. xml в папке ресурсов значений, как показано ниже.
Как изменить цветовую схему Android?
Вы можете изменить цветовую схему некоторых экранов и приложений на своем телефоне.
…
Включите или выключите темную тему вашего телефона
- На телефоне откройте приложение «Настройки».
- Коснитесь Display.
- Включите или выключите темную тему.
Как изменить фон с черного на белый?
Откройте приложение «Настройки» на вашем устройстве. Коснитесь Доступность. В разделе «Дисплей» нажмите «Инверсия цвета». Включите Использовать инверсию цвета.
Почему у меня искаженный цвет экрана?
Измените настройки качества цветопередачи на встроенной видеокарте компьютера. Изменение этих настроек обычно решает большинство проблем с цветным отображением на компьютере. Нажмите кнопку меню «Пуск» в нижнем левом углу экрана и выберите «Настройки», затем откройте панель управления. Дважды щелкните значок «Дисплей».
Как мне вернуть мой дисплей в нормальное состояние?
Экран моего компьютера перевернулся — как мне вернуть его обратно…
- Ctrl + Alt + стрелка вправо: для поворота экрана вправо.
- Ctrl + Alt + стрелка влево: для поворота экрана влево.
- Ctrl + Alt + стрелка вверх: чтобы установить нормальные настройки экрана.
- Ctrl + Alt + стрелка вниз: перевернуть экран вверх ногами.
Как изменить цвет фона моих приложений?
Измените значок приложения в настройках
- На главной странице приложения нажмите «Настройки».
- В разделе «Значок и цвет приложения» нажмите «Изменить».
- Используйте диалоговое окно «Обновить приложение», чтобы выбрать другой значок приложения. Вы можете выбрать другой цвет из списка или ввести шестнадцатеричное значение для нужного цвета.
Как я могу изменить свою тему Android?
Создавайте и изменяйте темы для своего приложения.
…
Темы и цвета
- Откройте раскрывающееся меню «Тема» в верхней правой части редактора тем.
- Щелкните Создать новую тему.
- В диалоговом окне «Новая тема» введите имя новой темы.
- В списке имен родительской темы щелкните родительскую тему, от которой тема наследует исходные ресурсы.
25 сред. 2020 г.
Что такое основной цвет в Android?
Загрузка, когда этот ответ был принят… colorPrimary — цвет панели приложения. colorAccent — цвет элементов управления пользовательского интерфейса, таких как флажки, переключатели и текстовые поля редактирования. textColorPrimary — цвет текста пользовательского интерфейса на панели приложения.
Как изменить цветовую схему на моем Samsung?
Создайте свою собственную тему, измените все цвета
- В приложении Theme Park есть скрытая функция.
- Выберите стили, затем нажмите и удерживайте 4 кружка.
- Теперь вы можете выбирать цвета для всего на экране.
- Измените цвета входящих и исходящих сообщений (текстовые пузыри) на разные цвета и т. Д.
27 февраля. 2020 г.
Как изменить назначенный цвет для контакта в моем списке людей в Galaxy S6 Edge?
- а). Перетащите вкладку с экрана Edge к центру экрана, чтобы открыть список «Мои люди».
- б). Нажмите на значок настроек.
- в). Выберите и нажмите на опцию Мои люди.
- д). Выберите цвет, который хотите установить.
14 окт. 2020 г.
Как изменить цвет на моем Android 10?
Зайдите в «Настройки» -> «О телефоне» -> «Номер сборки» и нажмите на него 7 раз. Вы получите сообщение «Теперь вы разработчик», и параметры разработчика будут включены. Перейдите в Настройки-> Система-> Параметры разработчика-> Прокрутите вниз до основных цветов. Теперь выберите цвет акцента, который вы хотите включить, и все готово.
Почему у моего экрана черный фон?
Черный фон рабочего стола также может быть вызван повреждением TranscodedWallpaper. Если этот файл поврежден, Windows не сможет отображать обои. Откройте File Explore и вставьте следующее в адресную строку. … Откройте приложение «Настройки», выберите «Персонализация»> «Фон» и установите новый фон рабочего стола.
Как избавиться от черного фона на Android?
Как выключить темный режим. Если вам не нравится темный режим, легко отключить его. Перейдите в «Настройки»> «Дисплей» и выключите «Темную тему».
Почему у моего электронного письма черный фон?
Это темный режим для электронной почты. Темный режим — это настройка доступности, которая изменяет цветовую палитру интерфейса для отображения контента с высокой контрастностью с использованием темных цветов фона и светлого переднего плана. В конечном итоге он сводит к минимуму синий свет и улучшает читаемость, снижая нагрузку на глаза.
Как изменить цвет экрана в телефоне
Содержание
- Настройка экрана Андроид без сторонних программ
- Настройка экрана Андроид с помощью программ
- Способ № 1 – применение программы Light Flow Lite
- Способ № 2 — Light Manager
Владельцы смартфонов на базе операционных систем Android и iOS уже давно ждут, когда же компании Google и Apple соизволят добавить в операционную систему темную тему оформления, которая позволила бы с комфортом пользоваться мобильным устройством в вечернее и ночное время суток. На самом деле, во всех Android-смартфонах уже есть скрытая от посторонних глаз настройка, которая позволяет включить темную тему оформления, просто многие об этом даже не знают.
Темная тема оформления хороша тем, что она значительно снижает нагрузку на глаза в ночное и вечернее время, когда в помещении или на улице нет никаких источников света. Если в течении длительного времени читать черный текст на ярком белом экране, то глаза начнут испытывать большую нагрузку, что в последствии может привести к проблемам со зрением. Чтобы этого избежать нужно использовать темную тему оформления, которая делает задний фон черным, а шрифт – белым.
Включить темную тему оформления во всех Android-смартфонах очень просто, причем для этого потребуется выполнить всего лишь несколько простых действий. Использовать такую цветовую гамму можно абсолютно на всех мобильных устройствах и планшетах, работающих под управлением операционной системы Android 5.0 Lollipop и новее. Компания Google отмечает, что это может привести к большому снижению скорости работы (в пределах 5%).
Настройка экрана Андроид без сторонних программ
Настроить экран на Андроид можно не прибегая к стороннему программному обеспечению. Таким образом легко настроить такие простые характеристики как яркость, контраст и другое.
Для этого перейдите в:
- “Настройки”
- “Экран/Дисплей” (на некоторых устройствах этот раздел может находиться в дополнительном подпункте “Настройки телефона”)
В этом разделе есть такие пункты:
- Сценарий
- Инверсия
- Гамма
- Повышенная яркость и другие
Открыв каждый пункт, вы сможете подогнать настройки так, как вам нравится.
Если реакция дисплея на касания не удовлетворительная, можно попробовать её настроить. Для настройки экрана Андроид перейдите в настройки гаджета и выберите раздел “Экран/Дисплей”.
В этом разделе выберите пункт “Калибровка”.
Процесс настройки экрана Андроид без сторонних программ занимает мало времени. Вам требуется только нажимать на кружочки или крестики. Старайтесь нажимать точно по кружочкам/крестикам. Андроид запомнит нажатия и подстроится под них.
Настройка экрана Андроид с помощью программ
В некоторых гаджетах отсутствует встроенная возможность настройки. Для таких устройств разработали специальное программное обеспечение, которое поможет настроить экран на Андроид.
В Плей Маркет представлено много программ для настройки экрана. Введите в строку поиска в Google Play словосочетание Display calibration. Выберите одно приложение из предложенных вариантов и установите его.
Советуем ознакомиться с отзывами и комментариями о приложении перед его установкой. Это поможет избежать заражения смартфона вредоносным программным обеспечением.
Если настройка экрана Андроид далась вам нелегко, и у вас возникли вопросы, то смело задавайте их в комментариях ниже.
Владельцы смартфонов на базе операционных систем Android и iOS уже давно ждут, когда же компании Google и Apple соизволят добавить в операционную систему темную тему оформления, которая позволила бы с комфортом пользоваться мобильным устройством в вечернее и ночное время суток. На самом деле, во всех Android-смартфонах уже есть скрытая от посторонних глаз настройка, которая позволяет включить темную тему оформления, просто многие об этом даже не знают.
Темная тема оформления хороша тем, что она значительно снижает нагрузку на глаза в ночное и вечернее время, когда в помещении или на улице нет никаких источников света. Если в течении длительного времени читать черный текст на ярком белом экране, то глаза начнут испытывать большую нагрузку, что в последствии может привести к проблемам со зрением. Чтобы этого избежать нужно использовать темную тему оформления, которая делает задний фон черным, а шрифт – белым.
Включить темную тему оформления во всех Android-смартфонах очень просто, причем для этого потребуется выполнить всего лишь несколько простых действий. Использовать такую цветовую гамму можно абсолютно на всех мобильных устройствах и планшетах, работающих под управлением операционной системы Android 5.0 Lollipop и новее. Компания Google отмечает, что это может привести к большому снижению скорости работы (в пределах 5%).
Главный минус в том, что все иконки и изображения тоже будут отображаться с инверсией цветов, то есть они будут выглядеть крайне необычно для человеческого глаза. Впрочем, темную тему оформления на Android можно включать всякий раз, когда предполагается длительное использования мобильного устройств в вечернее и ночное время суток. Хочется верить, что в будущем Google добавит в операционную систему Android полноценный и нативный ночной режим, который позволит пользоваться смартфонами и планшетами с большим комфортом.
Не упусти свой шанс! До 21 апреля включительно у всех желающих есть уникальная возможность Xiaomi Mi Band 3, потратив на это всего 2 минуты своего личного времени.
Присоединяйтесь к нам в
Я думаю, нет необходимости в очередной раз расписывать достоинства операционной системы Android – они всем известны, и одним из самых значимых из них, конечно же, является возможность настройки её внешнего вида с помощью различных приложений, виджетов и тем.
Мало того – если вы всегда мечтали иметь возможность менять внешний вид любых приложений, добавив, например, в звонилку логотип своего мобильного оператора, изменить цвет цифр в часах на розовый, или — перевести любимое приложение на «падонкафский изыг», то теперь вам не нужно осваивать азы создания Android приложений: всё это вы можете сделать с помощью одного единственного модуля Xposed framework, под наименованием Resflux.
Как многие из вас уже догадались, для этого нам, прежде всего, понадобится root доступ на смартфоне или планшете, а также – предустановленный Xposed framework.
Как установить Xposed framework и его модули вы можете почитать в этом материале . После того, как фреймворк и модуль Resflux (скачать который можно или из самого Xposed или отсюда) будут установлены, можно будет приступать к работе.
Запустив Resflux, тапните по кнопке «Laboratory», для того, чтобы создать новые темы для ваших приложений или изменить внешний вид её кнопок, надписей и других ресурсов. Кнопки Import и Export вам понадобятся позже, когда наберетесь опыта.
Resflux предложит вам открыть исходный пакет (приложение) из списка имеющихся на вашем устройстве. Выберите из них то, которое вы хотели бы изменить.
Следующий шаг займет некоторое время, которое понадобится Resflux, чтобы проанализировать ваше приложение и «разобрать» его на части. Как только анализ будет закончен, вы увидите экран подобный правому скриншоту:
Пять кнопок, расположенных сверху имеют следующее назначение (слева направо):
1. Кнопка для просмотра и редактирования графических элементов, таких как значки и кнопки, внешний вид которых можно заменить изображением, имеющемся на вашем устройстве (да, кое что вам придется приготовить заранее).
2. Кнопка для редактирования текстовых ресурсов. Она пригодится тем, кто занимается переводом приложений, или тем, кто хотел бы, чтобы весь текст в программах имел неповторимое, оригинальное начертание.
3. Кнопка замены цветов позволяет просматривать и менять цвет различных элементов в приложениях.
4. и 5. Кнопки для редактирования различных значений – булевых и числовых, таких как, например время различных событий и действий.
При работе с Resflux вы можете не переживать, о том, что вы что-нибудь испортите неумелыми действиями: каждый редактируемый элемент можно вернуть к первоначальному состоянию с помощью кнопки сброса («Reset»).
Вернемся к главному экрану приложения. Кнопка «Export» предназначена для экспортирования (сохранения) измененного вами приложения в виде, пригодном для использования на других устройствах, публикации для общего пользования и т.п. Соответственно, кнопка «Import» понадобится для импортирования apk файлов.
Я новичок в обучении Android, и до сих пор я был сосредоточен на функциональности, но теперь я начинаю работать с макетами.
Проблема: — Мое приложение имеет кнопку и по щелчку, я отправляю sms на зарегистрированный номер. Но как только нажимается кнопка, я хочу изменить цвет фона экрана телефона пользователя на красный и тот же, что и переднее уведомление. Как только пользователь нажимает кнопку, приложение заканчивается. поэтому моя идея заключается в том, что пользователь должен знать, что кнопка была нажата и отправлено сообщение, поэтому фон scrren должен находиться в состоянии предупреждения.)
Есть ли способ сделать это? Я искал сеть и обнаружил, что уведомление ведет себя по-разному для разных производителей. Есть ли общий способ сделать это, так что приложения ведут себя одинаково во всех брендах телефонов Android? Любой фрагмент кода или любые хиты будут высоко оценены.
LinearLayout layout= (LinearLayout) findViewBy >
Светодиоды уведомлений не являются стандартной функцией на Android. Тем не менее, у вас не может быть ни одного метода, который будет обрабатывать мигание для всех Android-устройств.
Способ решения этой проблемы — создать общий метод, который будет проверять бренд телефона, и использовать присвоенный метод для мигания светодиода. Что-то вроде:
RelativeLayout lv = (RelativeLayout) findViewBy >
Изменить. Из того, что я мог понять, вы хотите уведомить пользователя о том, что ваше сообщение было отправлено. Я могу предложить вам простой способ сделать это. Используйте классы ProgressDialog и AlertDialog . Используйте его, если хотите показать ход процесса отправки пользователю и сообщить, когда процесс будет выполнен. Чтобы запустить диалог прогресса просто, просто добавьте эту строку:
// this refers to a Context, the second argument is the title of the dialog, the third argument is the body message of the dialog, the fourth argument is whether your dialog is indeterminate or not, the last argument tells if your dialog can be canceled or not. ProgressDialog pd = ProgressDialog.show(this,»Title of dialog»,»(Body message) Sending message»,true,false);
Чтобы отменить его или отключить, просто позвоните:
И чтобы показать AlertDialog, просто выполните следующее.
New AlertDialog.Builder(getApplicationContext()) .setTitle(«Title») .setMessage(«Your message was sent!») .setPositiveButton(«OK»,null) .show();
Большинство новых смартфонов и планшетов имеют встроенные светодиодные фонари, которые сообщают о новых уведомлениях.
Только лишь немногим известно, что цвет можно изменить и установить уникальный для каждого уведомления.
В зависимости от производителя, ваш телефон андроид может быть оснащен опциями для управления светодиодами.
В большинстве случаев, они позволяют сделать только основное управление — отключить или включить и настроить основные параметры.
К счастью, есть несколько других способов управления светодиодами – с помощью приложений от энтузиастов.
В этом руководстве я вам предоставлю два варианта, точнее два приложения – какое выбрать решайте сами.
Способ № 1 – применение программы Light Flow Lite
Light Flow Lite это бесплатная версия одного из самых популярных приложений для управления светодиодами.
В бесплатной версии, можете изменить цвет светодиодов для наиболее важных функций телефона, в то время как платная версия поддерживает до 600 различных инструментов.
После запуска приложения появится сообщение о разрешении Light Flow. Вы должны позволить приложению читать ваши уведомления — нажмите «Да».
После возвращения к главному экрану приложения откройте в «Уведомление». Там увидите список различных событий и приложений, которые отображают уведомление.
В бесплатной версии можете изменить цвет светодиодов, среди прочего, для:
- пропущенные вызовы;
- входящие звонки;
- непрочитанные SMS и MMS;
- Hangout уведомления;
- напоминания из календаря»
- электронной почты;
- низкий уровень заряда батареи.
После выбора типа настройки уведомления будет разделено на несколько вкладок. В можно включить / отключить «Уведомление» и активировать подсветку экрана. Там у вас будет несколько готовых цветов, а также возможность установить собственный цвет.
ПРИМЕЧАНИЕ: Light Flow Lite, может не может работать на всех устройствах. Если у вас есть проблемы с этим, стоит взглянуть на его настройку. Там найдите «Прямой режим», который при активации, берет на себя управление светодиодом. Также неплохо разрешить привилегии рут (суперпользователя если у вас есть), чтобы решить проблемы совместимости.
Способ № 2 — Light Manager
Чуть менее популярное приложение, но я думаю, что он может сделать работу лучше, чем вышеописанное (отлично работает с самсунгами).
Light менеджер прежде всего совершенно бесплатный и не ограничивает настройки — вы можете изменить цвет для каждого приложения и добавить любой элемент в список уникальных цветов.
Только вы должны дать разрешение приложения для чтения уведомлений. Чтобы сделать это, идем в «Настройка> Безопасность> Доступ к уведомлениям». На следующем экране выберите «Light Manager.»
Теперь можете включить программу и настроить дополнительные параметры (например, для автоматического запуска при включении телефона).
Двигаясь ниже найдете список различных уведомлений и приложений, а рядом с каждым из них уникальный цвет (если не видите цвета, то это означает, что используются цвета по умолчанию или не настроено).
Чтобы изменить цвет, просто коснитесь уведомления пальцем и установить другой цвет. Также можете полностью отключить уведомление, сняв птичку в соответствующем месте.
ПРИМЕЧАНИЕ: если у вас есть CyanogenMod, вам не нужно ничего устанавливать. В системе есть встроенная опция, которая позволяет контролировать цвета и эффекты. Успехов.
Дата последнего обновления : 12-01-2023
Для комфортного использования смартфона, вы можете настроить режим экрана, цветовую температуру и баланс белого согласно своим предпочтениям.
Примечание: Перед выполнением дальнейших действий, проверьте, обновлено ли программное обеспечение (ПО) вашего устройства и связанные приложения до последней версии: Зайдите в Настройки > Обновление ПО > Загрузка и установка > Следуйте инструкциям на экране.
Как изменить режим экрана
Смартфоны Samsung Galaxy поддерживают следующие режимы экрана:
- Насыщенные цвета — режим с контрастным и ярким изображением.
- Естественные цвета — режим с натуральными, приглушенными цветами.

Шаг 1. Откройте Настройки, затем перейдите в раздел Дисплей.

Шаг 2. Нажмите Режим экрана.

Шаг 3. Выберите подходящий режим экрана: с насыщенными или естественными цветами.
Примечание
Некоторые приложения могут изменять настройки отображения цветов на дисплее независимо от установленного режима.
Как изменить баланс белого
Вы можете отрегулировать цветовую температуру дисплея: выбрать более холодный или более теплый оттенок для белого цвета.
- При смещении ползунка влево (Холодные цвета) будет усиливаться синий цветовой тон.
- При смещении ползунка вправо (Теплые цвета) будет усиливаться красный цветовой тон.
Данная настройка доступна только в режиме Насыщенные цвета.

Шаг 1. Откройте Настройки > Дисплей > Режим экрана.

Шаг 2. Выберите режим экрана Насыщенные цвета.

Шаг 3. Сдвиньте ползунок вправо или влево для изменения Баланса белого.
Как отрегулировать тон экрана
Если вам нужна более точная настройка цветов на дисплее, вы можете отрегулировать баланс белого вручную. Для этого измените значения красного, зеленого и синего цвета по отдельности.
Данная настройка доступна только в режиме Насыщенные цвета.

Шаг 1. Установите режим экрана Насыщенные цвета.

Шаг 2. Нажмите Дополнительные параметры.

Шаг 3. Перемещайте ползунки для настройки значения красного (R), зеленого (G) или синего (B) цвета. Тон экрана будет скорректирован соответствующим образом.
Примечание
Скриншоты устройства и пункты меню могут отличаться в зависимости от модели устройства и версии программного обеспечения.
Помогите нам стать лучше. Нажмите кнопку отправки ниже и мы увидим вашу оценку статьи. Спасибо!
Благодарим за отзыв!
Как откалибровать цвета, контраст и яркость экрана вашего телефона Android. К счастью для всех, качество экранов смартфонов резко возросло за последние годы, и вам больше не нужно тратить целое состояние, чтобы пользоваться телефоном с хорошим экраном. Но, как обычно, все оборудование, каким бы хорошим оно ни было, требует хорошего программного обеспечения, и случай дисплеев ничем не отличается.
Действительно, калибровка сенсорного экрана Android по-прежнему является одной из вех для некоторых производителей, и неудивительно видеть экраны телефонов с чрезвычайно насыщенными цветами, которые имеют мало общего с реальностью и поэтому так или иначе влияют на опыт во время создание или использование мультимедийного контента.
Но в большинстве случаев эти проблемы решаемы. И в том, что сегодня есть много брендов, которые предлагают базовые конфигурации для простой калибровки экрана своих телефонов, а также приложения и инструменты, которые позволяют изменять параметры дисплея в соответствии с пользователем.
Поскольку в настоящее время смартфоны являются одним из наиболее часто используемых инструментов для использования и создания мультимедийного контента, наличие хорошо откалиброванного экрана практически необходимо. Если не верите, представьте редактировать фото на мобильном телефоне и, когда вы просматриваете его на другом устройстве, будь то компьютер, телевизор или другой смартфон, вы замечаете, что цвета не имеют абсолютно ничего общего с тем, что вы видели во время редактирования на своем смартфоне.
Вот почему существует несколько стандартизированных профилей или цветовых пространств, которые гарантируют, что впечатления от просмотра будут максимально похожими, независимо от используемого оборудования. Среди наиболее известных — sRGB, Adobe RGB или DCI-P3.
Таким образом, калибровка экрана — это, по сути, настройка его основных параметров — яркости, контрастности и насыщенности цвета — до тех пор, пока он не будет соответствовать одному из этих стандартов.
Как откалибровать яркость, контраст и насыщенность цвета на телефоне Android
Начиная с Android 8 Oreo, Google представила возможность изначально изменять цветовой профиль экрана устройства в операционной системе, чтобы пользователи могли выбирать предпочтительное цветовое пространство.
На сегодняшний день эта опция доступна на большинстве Android-устройств.
Как улучшить цвета экрана вашего мобильного телефона, ничего не устанавливая
Процесс изменения цветового пространства экрана мобильного телефона с версией, равной или выше, чем Android 8, прост. Вам просто нужно выполнить следующие действия:
- Откройте приложение «Системные настройки» и перейдите в раздел «Дисплей».
- Войдите в раздел «Цвета».
- В зависимости от марки вашего мобильного телефона на выбор будет несколько вариантов. В большинстве случаев вы увидите одно или несколько образцов изображений, где вы можете проверить изменения в зависимости от выбранного режима.
- В некоторых случаях вам будет предложена возможность изменить такие аспекты, как цветовой контраст. Если в вашем мобильном телефоне есть этот инструмент, вам останется только выбрать желаемый уровень контрастности.
А что, если на вашем мобильном телефоне нет этой опции? В этом случае процесс становится немного более сложным, так как вы сами должны вручную откалибровать цвета на экране, поскольку невозможно выбрать предустановленный цветовой профиль. Для этого придется прибегнуть к сторонним приложениям.
Откалибруйте цвет экрана мобильного устройства с помощью сторонних приложений.
Изменить цвета экрана с помощью сторонних приложений не так просто и удобно, как это сделать из настроек самого устройства.
В основном потому, что эти параметры являются частью самой операционной системы, и «нормальным» приложениям не разрешается их изменять.
Поэтому для полного изменения настроек экрана необходимо прибегнуть к приложение с правами root или к установке ядро изменен.
Но это не единственные варианты. В Google Play мы также можем найти приложения для калибровки дисплея телефона. Одним из самых известных является калибратор цвета.
Чтобы обойти ограничения, накладываемые операционной системой на изменение настроек экрана, Color Calibrator прибегает к очень гениальной идее: вставьте «наложение» с выбранными настройками яркости, цвета и контрастности, отображаемыми на остальной части экрана. приложения и активность системы. Приложение можно бесплатно скачать в Google Play..
После установки откройте приложение и выполните следующие действия:
- Во-первых, включите разрешение на выполнение для других приложений, которые приложение попросит вас сделать.
- Вернитесь в Color Calibrator и переключите переключатель в правом верхнем углу.
- Измените значения цвета, яркости и контрастности с помощью ползунков в нижней половине экрана.
Одним из преимуществ этого приложения является то, что оно предлагает возможность создавать индивидуальные настройки и автоматически активировать их в соответствии с выбранным расписанием.
Кроме того, с его настройками также можно снизить уровень яркости ниже предварительно определенного минимума. Так было ли легко улучшить цвета экрана телефона Android?
Если с экраном устройства возникли проблемы, например искажены или слишком яркие цвета или преобладает один цветовой оттенок, попробуйте выполнить следующие действия для устранения неполадок.
Цвета на экране искажены, или преобладает один цветовой оттенок
Если цвета на экране искажены или преобладает один цветовой оттенок (желтоватый, красноватый, голубоватый, зеленоватый или белесый), проверьте, не используете ли вы защитную пленку (или защитное стекло) стороннего производителя. Если да, снимите ее и повторите попытку. Если проблема сохраняется, выполните следующие действия.
- Если на экране преобладает один цветовой оттенок, причиной может быть регулировка цветовой температуры экрана. Сбросьте настройки цветовой температуры.
Для этого откройте раздел Настройки, найдите и откройте раздел Цветовая температура или Цветовой режим и температура, а затем настройте цветовую температуру или выберите опцию По умолчанию, чтобы восстановить настройки по умолчанию.
- Если фон экрана отображается черным, а текст — белым, возможно, вы включили функцию Инверсия цветов, которая меняет цвет фона и текста, отображающегося на экране. Вы можете выключить эту функцию.
Найдите функцию Инверсия цветов в разделе Настройки, а затем отключите ее (данная функция доступна только на телефонах с EMUI 9.0 и выше).
- Если цвет фона темный, возможно, вы включили Темный режим или функцию Интерфейс в темных тонах. Рекомендуется выключить эту функцию.
Откройте Настройки, найдите Темный режим или функцию Интерфейс в темных тонах. Если функция включена, выключите ее, чтобы решить проблему.
- Если экран имеет желтоватый оттенок, возможно, вы включили режим Защита зрения. В этом режиме снижается синее излучение экрана, цвета становятся более теплыми. Это позволяет уменьшить нагрузку на глаза и защитить зрение. Включите или выключите режим Защита зрения в соответствии со своими предпочтениями.
Найдите режим Защита зрения в разделе Настройки и при необходимости отключите его.
- Если экран отображается некорректно (зеленый отображается как красный или красный как зеленый), возможно, был включен режим Коррекция цвета. Когда режим цветокоррекции включен, пользователи с нормальным цветовым зрением могут испытывать дискомфорт. Вы можете выключить этот режим.
Перейдите в раздел Настройки, а затем найдите режим Коррекция цвета. Если данный режим включен, выключите его, чтобы решить проблему.
- Перейдите в раздел Настройки, а затем найдите функцию Имитировать аномалию. Если данная функция включена, выключите ее, чтобы решить проблему. Если не удается найти данную функцию, это означает, что раздел Для разработчиков не включен и проблема не связана с данной функцией.
Экран становится серым
- Возможно, вы включили режим Время отхода ко сну или Запрет использования в приложении Цифровой баланс. При включенной функции Серый экран экран становится серым, когда достигнут установленный лимит времени. Рекомендуется выключить эту функцию.
Для этого перейдите в раздел /Запрет использования и отключите функцию Серый экран.
2. Если экран становится серым, возможно, вы включили Режим электронной книги, который больше подходит для чтения. Вы можете выключить этот режим. Найдите Режим электронной книги в разделе Настройки и отключите Режим электронной книги.
Если режим Режим электронной книги не отображается в разделе Настройки, он не поддерживается на вашем устройстве.
Если проблема не решена
- Выполните сброс настроек телефона.
- Если проблема по-прежнему не решена, вероятно, экран неисправен. Сделайте резервную копию данных и обратитесь в авторизованный сервисный центр Huawei.
What to Know
- Turn on Themed icons and pick a solid or wallpaper-based color.
- Access those options here: Settings > Wallpaper & style.
- A third-party app with icon packs provides the greatest flexibility.
This article details your options for changing the color and icons of your Android apps.
How Do I Change the Color of My Apps on My Phone?
By default, app icons on some Android phones, like the Pixel, are essentially unchangeable, both the color and the actual icon. Spotify, for example, is green and black, and there’s no easy way to change that.
There are, however, some cases where the app lets you modify the icon from a selection of options. Or, the app has closer ties to your phone’s settings than other apps, so if you change the color setting on your phone, the app color and icon style will change, too.
If all else fails, third-party apps can take care of the whole process for you through icon packs. You can modify the app’s icon color and entire icon graphic that way.
Here are the Google-approved options for changing the color of an app icon:
These steps were made using Android 12 and 13. Specific steps may differ based on the operating system version you’re running, but the basic process will be the same.
Use Themed Icons
One way to quickly change app icon colors is to use Themed icons. But there’s a catch: Not every icon will change—only Google-provided ones like Chrome, YouTube, Camera, Phone, Messages, Play Store, Gmail, etc.
Go to Settings > Wallpaper & style > Themed icons to turn this on.
The icon style you end up with depends on the colors used in your wallpaper (see below) and if the Dark theme is on.
Turn on Wallpaper Colors
Themed icons work as-is, so you can turn it on and forget about it. Or, to work in a bit of customization, you can manipulate the app colors through two sets of color options: Wallpaper colors and Basic colors.
For example, if you want those Google apps to be purple, you can pick that color from Settings > Wallpaper & style > Basic colors. If you want the app icon colors to be balanced against the wallpaper, open Settings > Wallpaper & style > Wallpaper colors and pick one of those color combinations (the combos you see there change depending on the wallpaper you’re using).
Those color styles also apply to folder backgrounds, the lock screen, and other places. They change the color of Google’s app icons because they’ve included their apps as part of the set to which the color setting applies. They may expand the option to third-party developers in the future so that your other apps will change color too.
How Do You Change App Icons on Android?
Changing app colors is also possible by simply changing the whole app icon. The only built-in method for doing that is to follow the directions above. The color palette you pick, the wallpaper you’re using, and whether the dark theme and themed icons options are on influence how some of your apps appear.
But what if you want to pick a different app icon, maybe one for a non-Google app? There aren’t icon packs in the phone’s settings that you can cycle through, nor is there an approved way to swap out one icon for one of your choosing.
However, the app developer will include an app icon customization option in the app’s settings in some rare cases. One example is the DuckDuckGo browser. A screen called App Icon is in that app’s settings, which has several options. It doesn’t matter what your wallpaper color is or what other toggle you enabled in your phone’s settings; this app’s icon is determined by what you decide in its settings.
If the app you’re trying to change the icon color for doesn’t have that level of customization, consider using a third-party tool. You might need a different Android launcher than the one that came with your phone for that to work.
How to Change App Icons on Android
FAQ
-
How do I change the color of apps on a Samsung phone?
To change the color of your apps on a Samsung phone, tap and hold an empty area of the home screen and then tap Wallpaper and style. Tap Color Palette, and then choose the color you want. Tap Set as Color Palette. The color palette changes will affect stock apps and icons.
-
How do I change the color of my iPhone apps?
To change the color of apps on iOS 14, you’ll use the Shortcuts app to alter your apps’ appearance. In this case, you’re not directly changing the app’s color; rather, this is a workaround that creates a «button» that can be different colors. To do this, launch the Shortcuts app and tap Add (plus sign); in the New Shortcut screen, tap Add Action. Search for and select Open App, and then, on the New Shortcut page, tap Choose. Locate the app whose appearance you want to change. Back on the New Shortcut page, you’ll see the app name; tap More (three dots), change the app’s name, tap its icon, select Color, and choose a new color. Use other customization options here to further change its appearance.
Thanks for letting us know!
Get the Latest Tech News Delivered Every Day
Subscribe
What to Know
- Turn on Themed icons and pick a solid or wallpaper-based color.
- Access those options here: Settings > Wallpaper & style.
- A third-party app with icon packs provides the greatest flexibility.
This article details your options for changing the color and icons of your Android apps.
How Do I Change the Color of My Apps on My Phone?
By default, app icons on some Android phones, like the Pixel, are essentially unchangeable, both the color and the actual icon. Spotify, for example, is green and black, and there’s no easy way to change that.
There are, however, some cases where the app lets you modify the icon from a selection of options. Or, the app has closer ties to your phone’s settings than other apps, so if you change the color setting on your phone, the app color and icon style will change, too.
If all else fails, third-party apps can take care of the whole process for you through icon packs. You can modify the app’s icon color and entire icon graphic that way.
Here are the Google-approved options for changing the color of an app icon:
These steps were made using Android 12 and 13. Specific steps may differ based on the operating system version you’re running, but the basic process will be the same.
Use Themed Icons
One way to quickly change app icon colors is to use Themed icons. But there’s a catch: Not every icon will change—only Google-provided ones like Chrome, YouTube, Camera, Phone, Messages, Play Store, Gmail, etc.
Go to Settings > Wallpaper & style > Themed icons to turn this on.
The icon style you end up with depends on the colors used in your wallpaper (see below) and if the Dark theme is on.
Turn on Wallpaper Colors
Themed icons work as-is, so you can turn it on and forget about it. Or, to work in a bit of customization, you can manipulate the app colors through two sets of color options: Wallpaper colors and Basic colors.
For example, if you want those Google apps to be purple, you can pick that color from Settings > Wallpaper & style > Basic colors. If you want the app icon colors to be balanced against the wallpaper, open Settings > Wallpaper & style > Wallpaper colors and pick one of those color combinations (the combos you see there change depending on the wallpaper you’re using).
Those color styles also apply to folder backgrounds, the lock screen, and other places. They change the color of Google’s app icons because they’ve included their apps as part of the set to which the color setting applies. They may expand the option to third-party developers in the future so that your other apps will change color too.
How Do You Change App Icons on Android?
Changing app colors is also possible by simply changing the whole app icon. The only built-in method for doing that is to follow the directions above. The color palette you pick, the wallpaper you’re using, and whether the dark theme and themed icons options are on influence how some of your apps appear.
But what if you want to pick a different app icon, maybe one for a non-Google app? There aren’t icon packs in the phone’s settings that you can cycle through, nor is there an approved way to swap out one icon for one of your choosing.
However, the app developer will include an app icon customization option in the app’s settings in some rare cases. One example is the DuckDuckGo browser. A screen called App Icon is in that app’s settings, which has several options. It doesn’t matter what your wallpaper color is or what other toggle you enabled in your phone’s settings; this app’s icon is determined by what you decide in its settings.
If the app you’re trying to change the icon color for doesn’t have that level of customization, consider using a third-party tool. You might need a different Android launcher than the one that came with your phone for that to work.
How to Change App Icons on Android
FAQ
-
How do I change the color of apps on a Samsung phone?
To change the color of your apps on a Samsung phone, tap and hold an empty area of the home screen and then tap Wallpaper and style. Tap Color Palette, and then choose the color you want. Tap Set as Color Palette. The color palette changes will affect stock apps and icons.
-
How do I change the color of my iPhone apps?
To change the color of apps on iOS 14, you’ll use the Shortcuts app to alter your apps’ appearance. In this case, you’re not directly changing the app’s color; rather, this is a workaround that creates a «button» that can be different colors. To do this, launch the Shortcuts app and tap Add (plus sign); in the New Shortcut screen, tap Add Action. Search for and select Open App, and then, on the New Shortcut page, tap Choose. Locate the app whose appearance you want to change. Back on the New Shortcut page, you’ll see the app name; tap More (three dots), change the app’s name, tap its icon, select Color, and choose a new color. Use other customization options here to further change its appearance.
Thanks for letting us know!
Get the Latest Tech News Delivered Every Day
Subscribe