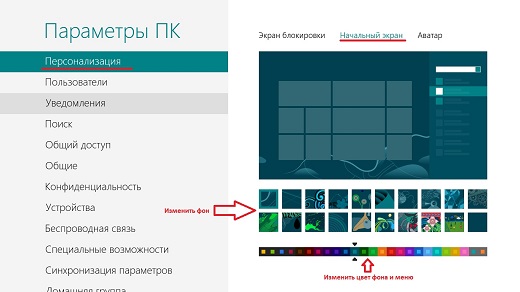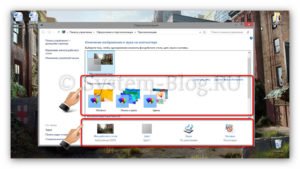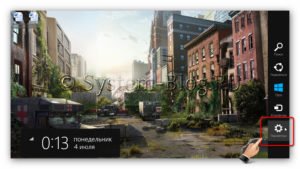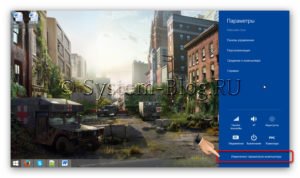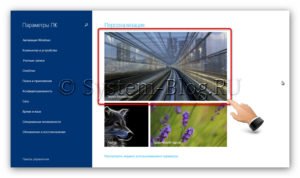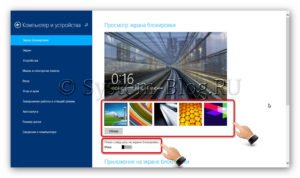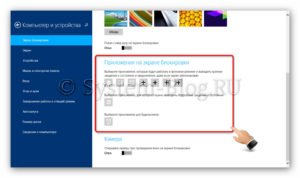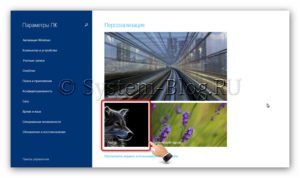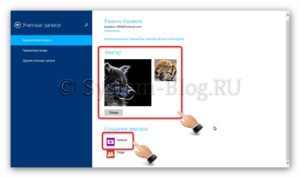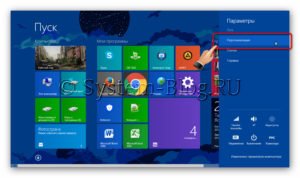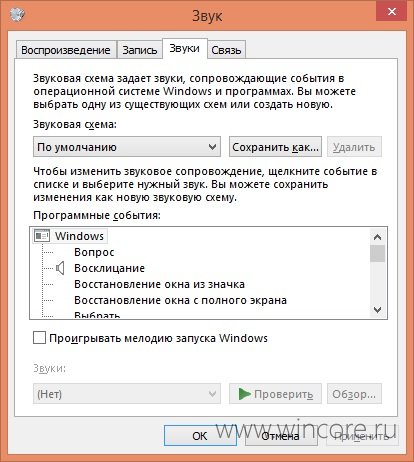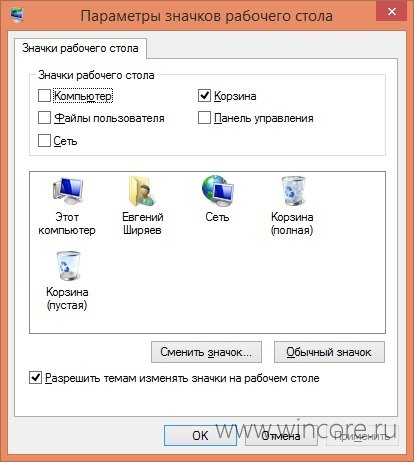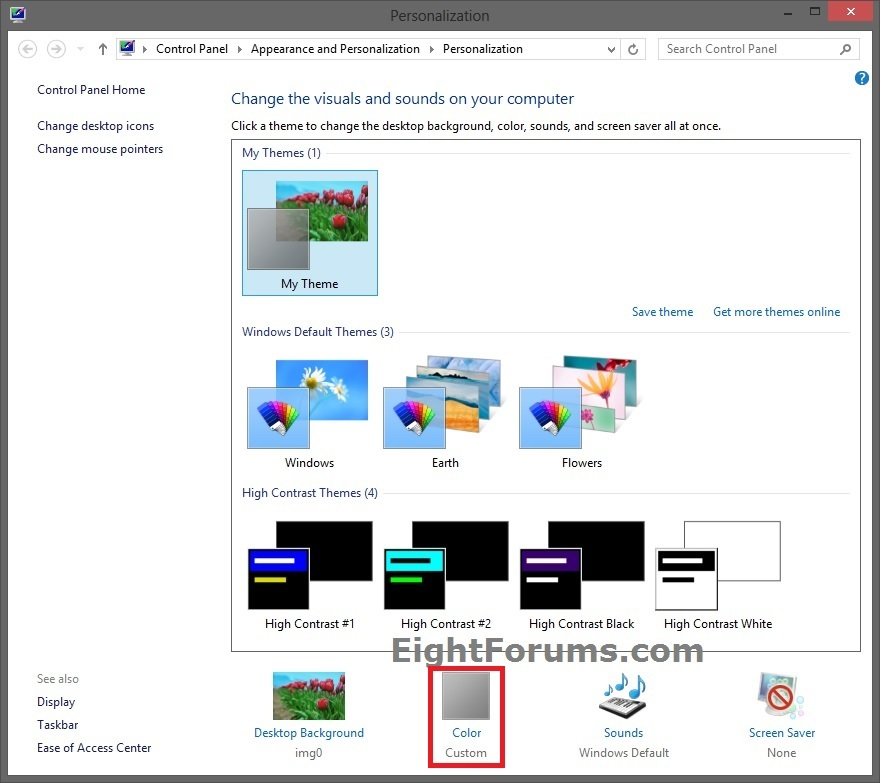Просмотров 1.2к. Опубликовано 19.11.2015 Обновлено 25.11.2015
Доброго вам , мои дорогие читатели. Рад вас снова видеть на моём блоге. Не так давно я осознал, что этот тёмно синий цвет интерфейса Metro в восьмой версии виндовс начал уже порядком надоедать. И тут я решил немного преобразить систему. Вы работаете в windows 8 и вам надоели все стандартные цвета? Хотите их изменить, дабы ваш виндовс засиял новыми красками? Да без проблем! В этой статье мы вам как раз расскажем о том, как поменять цвет в windows 8, чтобы хоть как-то разнообразить вашу операционную систему.
Конечно многим вообще параллельно до этих цветов, работают и работают. Лично я тоже никогда не заморачивался с этим до определенного момента, и оказывается многих людей не устраивает это и они хотели бы видеть цветовое оформление по-другому. Да пожалуйста. Начнем по порядку.
Изменение цвета фона начального экрана
Обычно стандартный цвет начального экрана windows (который возникает при загрузке или когда нажимаем на ПУСК) — это такой тёмно-притемно-синий. Первоначально цвет задают во время установки виндовс. Но не будем же мы переустанавливать windows только для того, чтобы изменить цветовое оформление стартового экрана? Конечно нет. Это всё можно сделать и в самой системе.
- Войдите в поиск любым удобным для вас способом (Я предпочитаю комбинацию клавиш WIN+Q). Обязательно выберете вкладку «Параметры», чтобы поиск проходил именно в параметрах, а не в приложениях. Затем вам надо ввести в поисковой строке слово «Начальный» и слева появится несколько вариантов. Выберете либо просто «Начальный экран», либо «Изменение начального экрана».
- Вы оказались в меню «Параметры» и вкладке «Персонализация». Сюда-то нам и надо. Всё получается? Отлично. Смотрите, чтобы вы оказались в подменю «Начальный экран». И вот здесь открываются большие просторы для творчества. Вам нужно лишь выбрать цветовое оформление и фон для начального экрана, а в маленьком экранчике будет показан пример ваших изменений.
В windows 8.1 процедура примерно такая же, но с небольшим отличием.
Вы также заходите в поиск и вбиваете слово «начальный». Только теперь результаты поиска появятся ниже, а не слева. И вам надо выбрать «Изменение цвета и фона начального экрана». Вам откроется боковое меню «Персонализация» и там вы свободно поменяете цвет и фон. Ничего сложного.
Ну как? Всё просто? Всё справились? Конечно все. Но если что-то пошло не так, то вы всегда можете задать свой вопрос в комментариях.
Изменение цвета окон виндовс 8
В эту же статью я решил добавить еще одну фишку с изменением цвета. На сей раз мы будем менять цвет окон windows 8. Это делается быстро и просто. Давайте в этом убедимся.
- Нажмите на пустом месте рабочего стола правую кнопку мыши и выберете «Персонализация».
- В открывшемся окне окне выберете «Цвет», который по умолчанию должен стоять «Автоматически».
- В новом открывшемся окне вы просто-напросто выбираете цвет окон, который вам придется по душе. Хотите розовый, хотите голубой. В общем смотрите и экспериментируйте.
Как видите, процедура смена цвета в восьмерке совсем не сложная и применяется за несколько секунд. Так что вперед на встречу приключениям и долой стандартные скучные цвета. Ну это я шучу). Вообще правильно говорят, что на вкус и цвет товарища нет, поэтому каждый выберет что-то для себя. Если вы хотите глубже погрузиться во все тонкости windows и знать его как свои пять пальцев, то не поленитесь посмотреть эти [urlspan]видеоуроки[/urlspan]. В них вы найдете всю необходимую информацию о работе в виндовс и сами сможете в нем легко работать, ни кого при этом не прося. Отличный видеокурс.
Ну а на этом я свою статью заканчиваю и прощаюсь с вами. Если вы еще не подписаны на обовления статей моего блога, то обязательно сделайте это, тогда вы будете в курсе самых свежих новостей самыми первыми!
Увидимся с вами в следующих статьях! Пока-пока!
С уважением, Дмитрий Костин
Всем привет! Меня зовут Дмитрий Костин. Я автор и создатель данного блога. Первые шаги к заработку в интернете я начал делать еще в 2013 году, а данный проект я завел в 2015 году, еще когда работал IT-шником. Ну а с 2017 года я полностью ушел в интернет-заработок.
На данный момент моим основным источником дохода являются трафиковые проекты, среди которых сайты, ютуб-канал, каналы в Яндекс Дзен и Mail Пульс, телеграм канал и паблики в социальных сетях. На своем блоге я стараюсь делиться своими знаниями в сфере интернет-заработка, работе в интернете, а также разоблачаю мошеннические проекты.
Вы можете персонализировать цвет или цвет акцентов для заголовков окон и границ, кнопки «Начните» или панели задач.
-
Темный режим имеет цвета, которые хорошо работают в среде с низкой освещенности. Этот параметр для меню , панели задач и центра действий.
-
Светлый режим хорошо работает в летнее время. Если вы выберете этот вариант, вы сможете показать цвет акцента для заголовков окон и границ.
Примечание: Светлый режим не персонализирован цветом меню , панели задач и центра обработки (этот параметр доступен только для темных и пользовательских режимов).
-
В настраиваемом режиме можно настроить параметры между светлым итемным. Вы можете выбрать цвет контраста или выбрать Windows (цвет контраста обеспечивает контрастность обоев и Windows цвета). Этот параметр для меню , панели задач и центра действий. Вы также можете показать цвет акцентов для строк заголовков окон (горизонтальная полоса в верхней части окна) и границ. Вы можете поработать с цветами и режимами, чтобы увидеть, какие из них вам наиболее оптимальны.
Изменение цветов в светлом режиме
-
Выберите Пуск >Параметры .
-
Выберите Персонализация >цвета.
Параметр «Открыть цвета» -
В списке Выберите режим выберитеСветлый.
-
Раз expand the Accent color section, then:
-
Чтобы Windows автоматически выбирать цвет акцента, выберите Автоматически.
-
Чтобы выбрать цвет акцента вручную, выберите его в области Последние цвета илиWindows цвета или выберите просмотреть цвета (рядом с параметром Пользовательские цвета), чтобы получить более подробные сведения.
-
Изменение цветов в темном режиме
-
Выберите Пуск >Параметры .
-
Выберите Персонализация>цвета.
Параметр «Открыть цвета» -
В списке Выберите режим выберитеТемный.
-
Раз expand the Accent color section, then:
-
Чтобы Windows автоматически выбирать цвет акцента, выберите Автоматически.
-
Чтобы выбрать цвет акцента вручную, выберите Вручную , а затем выберем список справа и выберите цвет в списке Последние цвета или цвета Windowsили Выберите Просмотреть цвета (рядом с параметром Пользовательские цвета), чтобы получить более подробные сведения.
-
-
Прокрутите страницу вниз и выберите выключаель Показывать цвет акцента на панели задач и Показывать цвета акцентов на отстает от плиток и границ окон, чтобы включить или отключить их по желанию.
Изменение цветов в пользовательском режиме
-
Выберите Начните > Параметры .
-
Выберите Персонализация >цвета.
Параметр «Открыть цвета» -
В списке Выберите режим выберитеНастраиваемый.
-
В списке Выберите режим Windows поумолчанию выберите Темный.
-
В списке Выберите режим приложенияпо умолчанию выберите Светлый или Темный.
-
Раз expand the Accent color section, then:
-
Чтобы Windows автоматически выбирать цвет акцента, выберите Автоматически.
-
Чтобы выбрать цвет акцента вручную, выберите Вручную , а затем выберем список справа и выберите цвет в списке Последние цвета или цвета Windowsили Выберите Просмотреть цвета (рядом с параметром Пользовательские цвета), чтобы получить более подробные сведения.
-
-
Прокрутите страницу вниз и выберите выключаель Показывать цвет акцента на панели задач и Показывать цвета акцентов на отстает от плиток и границ окон, чтобы включить или отключить их по желанию.
Вы можете персонализировать цвет или цвет акцентов для заголовков окон и границ, кнопки «Начните» или панели задач.
-
Темный режим имеет цвета, которые хорошо работают в среде с низкой освещенности. Этот параметр для меню , панели задач и центра действий.
-
Светлый режим хорошо работает в летнее время. Если вы выберете этот вариант, вы сможете показать цвет акцента для заголовков окон и границ.
Примечание: Светлый режим не персонализирован цветом меню , панели задач и центра обработки (этот параметр доступен только для темных и пользовательских режимов).
-
В настраиваемом режиме можно настроить параметры между светлым и темным. Вы можете выбрать цвет контраста или выбрать Windows (цвет контраста обеспечивает контрастность обоев и Windows цвета). Этот параметр для меню , панели задач и центра действий. Вы также можете показать цвет акцентов для строк заголовков окон (горизонтальная полоса в верхней части окна) и границ. Вы можете поработать с цветами и режимами, чтобы увидеть, какие из них вам наиболее оптимальны.
Изменение цветов в светлом режиме
-
Выберите Начните > Параметры .
-
Выберите Персонализация > цвета.
Параметр «Открыть цвета» -
В области Выберите цвет выберитеСветлый.
-
Чтобы выбрать цвет акцента вручную, выберите его в области Последние цвета или Windows илиДругой цвет для более подробного варианта. Или выберите автоматический выбор цвета акцента в фоновом режиме, чтобы Windows выбрать цвет. Цвет смещения, который вы выбрали, поможет смещение и дополнение светлого режима.
Изменение цветов в темном режиме
-
Выберите Начните > Параметры .
-
Выберите Персонализация >цвета.
Параметр «Открыть цвета» -
В области Выберите цвет выберитеТемный.
-
Чтобы выбрать цвет акцента вручную, выберите его в области Последние цвета или Windows илиДругой цвет для более подробного варианта. Или выберите автоматический выбор цвета акцента в фоновом режиме, чтобы Windows выбрать цвет. Цвет смещения поможет смещению и дополнит темный режим.
-
В области Показать цвет акцентана следующих поверхностях выберите начните, панель задач и центр действий, а также заголовки и границы окон.
Изменение цветов в пользовательском режиме
-
Выберите Начните > Параметры .
-
Выберите Персонализация>цвета.
Параметр «Открыть цвета» -
В области Выберите цвет выберитепользовательский.
-
В области Выберите режим Windows по умолчаниювыберите Темный.
-
В области Выберите режим приложения по умолчаниювыберите Светлый или Темный.
-
Чтобы выбрать цвет акцента вручную, выберите его в области Последние цвета или Windows илиДругой цвет для более подробного варианта. Или выберите автоматический выбор цвета акцента в фоновом режиме, чтобы Windows выбрать цвет. Цвет смещения поможет смещению и дополняет пользовательский режим.
-
В области Показать цвет акцентана следующих поверхностях выберите начните, панель задач и центр действий, а также заголовки и границы окон.
Как и в любой другой операционной системе, в Windows 8 Вам наверняка захочется изменить оформление на свой вкус. В этом уроке речь пойдет о том, как изменить цвета, фоновое изображение, порядок расположения приложений Metro на начальном экране, а также о создании групп приложений. Также может заинтересовать: Как установить тему оформления Windows 8 и 8.1
Уроки Windows 8 для начинающих
- Первый взгляд на Windows 8 (часть 1)
- Переход на Windows 8 (часть 2)
- Начало работы (часть 3)
- Изменение оформления Windows 8 (часть 4, эта статья)
- Установка приложений (часть 5)
- Как вернуть кнопку Пуск в Windows 8
Просмотр настроек оформления
Переместите указатель мыши в один из углов справа, для того, чтобы открылась панель Charms, нажмите «Параметры» и внизу выберите «Изменение параметров компьютера».
По умолчанию у Вас будет выбран пункт «Персонализация».
Настройки персонализации Windows 8 (нажмите, чтобы увеличить картинку)
Изменение рисунка экрана блокировки
- В пункте настроек персонализация выберите «Экран блокировки»
- Выберите один из предложенных рисунков в качестве фонового для экрана блокировки в Windows 8. Также Вы можете выбрать свой рисунок, нажав кнопку «Обзор».
- Экран блокировки появляется после нескольких минут отсутствия активных действий со стороны пользователя. Кроме этого, его можно вызвать, нажав по иконке пользователя на начальном экране Windows 8 и выбрав пункт «Блокировать». Аналогичное действие вызывается нажатием горячих клавиш Win + L.
Изменение фонового рисунка начального экрана
Изменение фонового рисунка и цветовой схемы
- В настройках персонализации выберите «Начальный экран»
- Измените фоновое изображение и цветовую схему в соответствии с Вашими предпочтениями.
- О том, как добавить собственные цветовые схемы и фоновые изображения начального экрана в Windows 8 я обязательно напишу, стандартными средствами этого сделать нельзя.
Изменение рисунка учетной записи (аватара)
Изменение аватара учетной записи Windows 8
- В пункте «персонализация» выберите Аватар, и установите нужное изображение, нажав кнопку «Обзор». Также Вы можете сделать снимок с веб-камеры Вашего устройства и использовать его в качестве аватара.
Расположение приложений на начальном экране Windows 8
Вероятнее всего, Вам захочется изменить расположение приложений Metro на начальном экране. Возможно, Вы захотите отключить анимацию на некоторых плиток, а какие-то вообще убрать с экрана, не удаляя при этом приложение.
- Для того, чтобы переместить приложение в другое расположение, достаточно перетащить его плитку в желаемое место
- Если нужно включить или выключить отображение живой плитки (анимированной), нажмите правой клавишей мыши по ней, и, в появившемся внизу меню выберите «Отключить динамические плитки».
- Чтобы расположить какое-либо приложение на начальном экране, кликните правой кнопкой мыши на пустом месте начального экрана. Затем в меню выберите пункт «все приложения». Найдите интересующее Вас приложение и, кликнув по нему правой кнопкой мыши выберите в контекстном меню «Закрепить на начальном экране».
Закрепить приложение на начальном экране
- Чтобы убрать приложение с начального экрана, не удаляя его, щелкните по нему правой клавишей мыши и выберите пункт «Открепить от начального экрана».
Убрать приложение с начального экрана Windows 8
Создание групп приложений
Для того, чтобы организовать приложения на начальном экране в удобные группы, а также дать названия этим группам, проделайте следующее:
- Перетащите приложение вправо, на пустую область начального экрана Windows 8. Отпустите его, когда увидите, что появился разделитель группы. В результате, плитка приложения окажется отделена от предыдущей группы. Теперь Вы можете добавить в эту группу и другие приложения.
Создание новой группы приложений Metro
Изменение названия групп
Для того, чтобы изменить названия групп приложений на начальном экране Windows 8, нажмите мышкой в правом нижнем углу начального экрана, в результате чего уменьшится масштаб экрана. Вы увидите все группы, каждая из которых состоит из нескольких квадратных иконок.
Изменение названий групп приложений
Щелкните правой клавишей мыши по группе, которой нужно установить название, выберите пункт меню «Назвать группу». Введите желаемое имя группы.
На этот раз всё. Не буду говорить, о чем будет следующая статья. В прошлый раз сказал, что об установке и удалении программ, а написал об оформлении.
Содержание
- Оформление Windows 8, и какие есть средства для его изменения
- Изменение темы оформления
- Изменение фона экрана блокировки
- Изменение аватара учётной записи
- Оформление начального экрана
- Похожие статьи:
- Как изменить цвет окон и панели задач в Windows 8?
- Меняем вид экрана приветствия и блокировки в Windows 8
- Персонализация компьютера средствами Windows 8
- Изменение фона начального экрана и экрана приветствия
- Изменение аватара пользователя
- Смена изображения для ввода графического пароля
- Изменение логотипа Windows 8
- 8oot Logo Changer
- Tweaks.com Logon Changer
- Меняем цвет интерфейса в windows 8 и делаем его разнообразнее
- Изменение цвета фона начального экрана
- Изменение цвета окон виндовс 8
- Персонализация интерфейса Windows 8.1
Оформление Windows 8, и какие есть средства для его изменения
Здесь я расскажу о том, как изменить оформление Windows 8, как придать ему необходимую индивидуальность. Всё будет делаться с помощью встроенных в операционную систему средств.
Изменение темы оформления
Здесь всё осталось, как и в старых версиях Windows. Нажмите правой кнопкой мышки на рабочий стол и выберите в меню пункт «Персонализация».
Откроется окно, в котором можно будет выбрать тему, а также произвести её более детальное оформление Windows 8: фон рабочего стола, цвет, звуки и заставка.
Изменение фона экрана блокировки
Когда компьютер выводит из спящего режима или во время загрузки, если требуется выбрать пользователя или ввести пароль, появляется экран блокировки. Если вы хотите изменить его, наведите мышку в верхний или нижний правый угол экрана и выберите пункт «Параметры».
Затем нажмите на «Изменение параметров компьютера».
В появившемся окне в меню «Персонализация» нажмите на установленную картинку экрана блокировки.
Выберите картинку, которая вам нравится из возможных, или определите свою, нажав на кнопку «Обзор». Также здесь можно включить или выключить слайдшоу.
Если прокрутить ниже, то можно выбрать, какие приложения будут на экране блокировки.
Изменение аватара учётной записи
Для того чтобы поменять картинку вашей учётной записи, перейдите к меню «Персонализация» (см. предыдущий пункт) и нажмите на картинку аватара, которая установлена сейчас.
Выберите необходимую вам картинку, нажав на кнопку «Обзор», или сфотографируйтесь на вебкамеру.
Оформление начального экрана
Наибольшие изменения оформление Windows 8 появились в начальном экране, который появляется при нажатии на «Пуск». Его можно гибко настраивать, и об этом я подробно рассказал в этой статье.
Чтобы изменить фон начального экрана, наведите мышку в правый верхний или нижний угол и выберите «Параметры».
Затем нажмите «Персонализация».
Выбрать изображение на фон можно в этом блоке.
А изменить цвет фона и его темы в этих двух блоках настроек.
И на этом всё. Больше нечего менять в оформлении Windows 8. Благодаря описанным выше инструкциям, вы сможете подстроить внешний вид вашего компьютера под свои нужды.
Похожие статьи:
Начальный экран Windows 8 – это новшество от Microsoft, которое приятно (а некоторых и неприятно)…
Windows XP – это операционная система достаточно старая, да и обновление к ней больше никогда…
Экран блокировки Windows 8 появляется при загрузке в тот момента, когда нужно ввести пароль (если…
Источник
Как изменить цвет окон и панели задач в Windows 8?

Ничего сложного в этом нет, поскольку если вы ранее пользовались «семеркой», вы точно сможете поменять цвет окон без проблем. Все потому, что сама процедура смены идентична.
Итак приступим. Для начала вам необходимо перейти на Рабочий стол. В свободной от ярлыков зоне вызвать контекстное меню нажатием правой кнопки мыши. В этом открывшемся меню выберите «Персонализация».
Откроется окно «Персонализации», аналогичное тому, которое вы могли видеть в Windows 7. Соотвественно внизу окна в увидите четыре параметра:
Для изменения цвета окон и панели задач в Windows 8 вам необходимо щелкнуть по «Цвет».

После чего вы перейдете во вкладку Панели управления «Изменение цвета границ окон и панели задач», в которой увидите пятнадцать стандартных цветов, которые можно установить. Выберите понравившемся вам цвет нажатием на него левой клавишей мыши.
Используя ползунки для настройки интенсивности цвета, оттенка, насыщенности и яркости вы можете более точно достроить цветовую гамму.

По окончанию настроек не забудьте нажать кнопку «Сохранить изменения», чтобы новый цвет ваших окон и панели задач был задействован.
Источник
Меняем вид экрана приветствия и блокировки в Windows 8
Экран приветствия (входа в систему) и стартовый экран в Windows 8, в отличие от систем-предшественниц, дают пользователю гораздо больше возможностей индивидуальной настройки. Теперь вы можете изменять их фон и содержимое без использования сторонних программ. Также в «восьмерке» появилась возможность входить в систему с помощью графического пароля и выбирать, что будет открываться после входа: начальный экран, рабочий стол или список установленных приложений.
Экран приветствия в Windows 8 не имеет фоновой картинки — он закрашен цветом, который вы выбрали при инсталляции системы.
Если этот цвет вам разонравился, можете установить другой. Помимо этого, у вас есть возможность создать собственный аватар учетной записи и настроить вид начального экрана (фон, количество и расположение плиток) по своему вкусу.
Собственных функций оформления Windows 8 хватает большинству пользователей. А тем, кто хочет шагнуть дальше и, к примеру, изменить логотип, который отображается при запуске Windows, придется прибегнуть к помощи специальных утилит. Далее мы поговорим, как ими пользоваться, а пока рассмотрим изменение экрана приветствия и аватара пользователя средствами системы.
Персонализация компьютера средствами Windows 8
Изменение фона начального экрана и экрана приветствия
После установки Windows фон начального экрана будет того же цвета, что и экран приветствия. Сначала это просто однотонная заливка. После активации системы вам откроется доступ к настройкам, позволяющим установить в качестве фона графическое изображение или обои рабочего стола.
Чтобы изменить оформление начального экрана и фон экрана приветствия, выполните следующее:
Открыть поиск также можно из меню кнопки Windows («Пуск»), где нужно выбрать пункт «Найти»:
Либо нажать на значок «Лупа» на начальном экране:
Чтобы отобразить на начальном экране обои рабочего стола, откройте контекстное меню панели задач, кликните «Свойства»,
зайдите на вкладку «Навигация» и в разделе «Начальный экран» отметьте «Отображать фон рабочего стола».
Здесь же вы можете указать, что будет открываться при входе в систему первым: рабочий стол, начальный экран или список приложений.
Изменение аватара пользователя
Аватар учетки пользователя Windows 8 связан с учетной записью Microsoft и при синхронизации различных устройств, работающих под этой ОС, он везде будет одинаковым.
Чтобы установить или изменить аватар, откройте панель Charms и кликните «Параметры».
Нажмите «Изменение параметров компьютера».
Выберите из списка параметров «Учетные записи».
Для выбора аватара нажмите «Обзор» и укажите нужную картинку. Или включите камеру и сфотографируйтесь.
По умолчанию поиск производится в папке «Изображения». Щелкнув «Этот компьютер» вы можете указать другую папку.
Выберите любую понравившуюся картинку. Никаких требований к ее размеру и качеству система не предъявляет.
Теперь выбранное изображение будет привязано к вашей учетной записи и отобразится на экране приветствия.
Смена изображения для ввода графического пароля
Подтвердите ваши данные вводом текстового пароля.
Нажмите «Выбрать другую картинку», укажите ее и создайте новый графический пароль.
Изменение логотипа Windows 8
Логотип Windows — это то, что мы наблюдаем с начала старта системы до появления экрана приветствия. Если его вид вам не по душе, вы можете заменить его на что-либо более привлекательное, но для этого придется отредактировать отдельные системные файлы. Предупреждаем: подобные манипуляции потенциально опасны — вместо простора для экспериментов вы можете получить сбой загрузки Windows.
Для изменения системных файлов используются утилиты, о которых мы упомянули в начале статьи. Познакомимся с двумя из них поближе.
8oot Logo Changer
8oot Logo Changer — это инструмент, единственная функция которого — замена логотипа Windows на изображение по выбору пользователя (утилита вносит правки в системную библиотеку bootres.dll).
Работать с 8oot Logo Changer очень просто:
Перед использованием 8oot Logo Changer рекомендуется создать резервную копию файла bootres.dll (для этого в программе есть кнопка «Backup») и точку восстановления.
Tweaks.com Logon Changer
Утилита Tweaks.com Logon Changer позволяет буквально парой кликов мыши отредактировать цветовую схему Windows 8 и экран приветствия. С ее помощью также можно изменить изображение на экране блокировки компьютера.
Для изменения цветовой схемы и экрана приветствия нажмите в главном окне программы кнопку «Change default color scheme».
В следующем окне вам откроются настройки цветов фона и элементов экрана входа в систему.
Также легко меняется фон экрана блокировки. Для этого в Tweaks.com Logon Changer предназначена кнопка «Change default logon wallpaper». Кликнув ее, вы попадете в папку с фоновыми картинками Windows 8. Если среди них нет того, что вам по вкусу, можете выбрать любое другое изображение.
Для отмены изменений и восстановления умолчаний достаточно нажать кнопку «Revert wallpaper».
Источник
Меняем цвет интерфейса в windows 8 и делаем его разнообразнее
Конечно многим вообще параллельно до этих цветов, работают и работают. Лично я тоже никогда не заморачивался с этим до определенного момента, и оказывается многих людей не устраивает это и они хотели бы видеть цветовое оформление по-другому. Да пожалуйста. Начнем по порядку.
Изменение цвета фона начального экрана
Обычно стандартный цвет начального экрана windows (который возникает при загрузке или когда нажимаем на ПУСК) — это такой тёмно-притемно-синий. Первоначально цвет задают во время установки виндовс. Но не будем же мы переустанавливать windows только для того, чтобы изменить цветовое оформление стартового экрана? Конечно нет. Это всё можно сделать и в самой системе.
В windows 8.1 процедура примерно такая же, но с небольшим отличием.
Вы также заходите в поиск и вбиваете слово «начальный». Только теперь результаты поиска появятся ниже, а не слева. И вам надо выбрать «Изменение цвета и фона начального экрана». Вам откроется боковое меню «Персонализация» и там вы свободно поменяете цвет и фон. Ничего сложного.
Ну как? Всё просто? Всё справились? Конечно все. Но если что-то пошло не так, то вы всегда можете задать свой вопрос в комментариях.
Изменение цвета окон виндовс 8
В эту же статью я решил добавить еще одну фишку с изменением цвета. На сей раз мы будем менять цвет окон windows 8. Это делается быстро и просто. Давайте в этом убедимся.
Ну а на этом я свою статью заканчиваю и прощаюсь с вами. Если вы еще не подписаны на обовления статей моего блога, то обязательно сделайте это, тогда вы будете в курсе самых свежих новостей самыми первыми!
Увидимся с вами в следующих статьях! Пока-пока!
Источник
Персонализация интерфейса Windows 8.1
Вряд ли среди пользователей Windows найдётся много таких, которые никак не изменяют оформление интерфейса операционной системы — хотя бы обои на рабочем столе меняет наверно каждый. В Windows 8.1 разработчики Microsoft не стали изменять традициям и предусмотрели сразу несколько инструментов для персонализации интерфейса: те, что служат для оформления нового интерфейса и классического рабочего стола.
Для начального экрана можно выбрать одно из нескольких фоновых изображений или «тату», как их ещё называют, цвет фона, а также цветовую схему (причём тату и цвета можно сочетать по-разному). Эти изменения затрагивают и все остальные панели нового интерфейса. Нужные нам настройки находятся на чудо-панели в разделе Параметры → Персонализация.
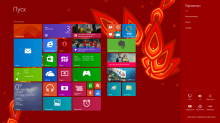
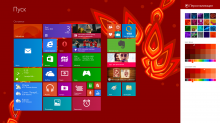
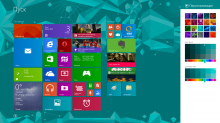
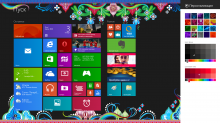
При желании в качестве фона начального экрана можно установить то же изображение, что используется для рабочего стола. Это кроме прочего может сделать частые переключения между рабочим столом и начальным экраном комфортнее. Чтобы воспользоваться этой опцией достаточно выбрать текущие обои в списке фоновых изображений (нижний правый угол).


По своему усмотрению пользователь Windows 8.1 может размещать и плитки начального экрана, делается это простым перетаскиванием. Плитки можно группировать: достаточно перетащить и задержать плитку на свободном пространстве начального экрана (группам плиток можно задавать собственные названия), изменять им размер на один из четырёх возможных: клик правой кнопкой мыши (долгий тап) → Изменить размер.
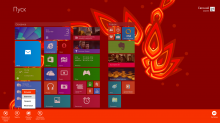
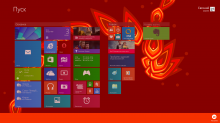
Для экрана блокировки в Windows 8.1 возможно использование собственных или поставляемых в комплекте изображений, а также показ слайд-шоу. Пользователь сам может выбрать папки, из которой будут загружаться изображения для слайд-шоу, настроить другие параметры показа. Эти опции находятся в панели Параметры ПК: чудо-панель → Параметры → Изменение параметров компьютера, раздел Компьютер и устройства → Экран блокировки.
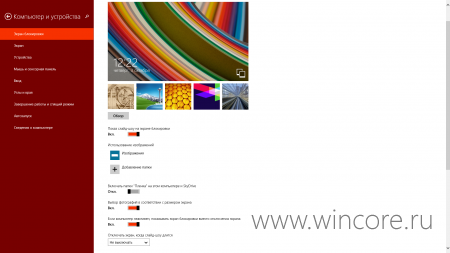
Для настройки оформления рабочего стола пользователю Windows 8.1 предлагается использовать классические, хорошо знакомый по другим версиям операционной системы инструмент — панель «Персонализация»: клик правой кнопкой мыши по рабочему столу → Персонализация или чудо-панель → Параметры → Персонализация. С её помощью можно выбрать другую тему оформления, которая может включать в себя обои, заставку, звуки, цветовую схему.
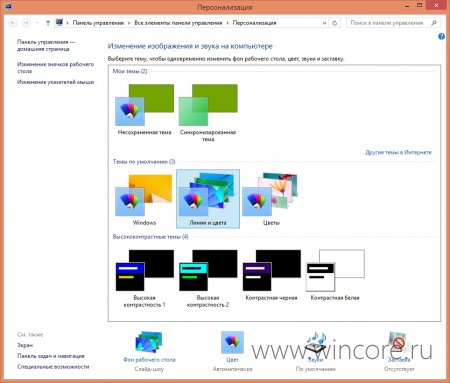
Установить нужный фон рабочего стола или выбрать сразу несколько изображений для слайд-шоу (разрешается указать период замены изображений, а также настроить параметры отображения обоев) можно в разделе Персонализация → Фон рабочего стола.
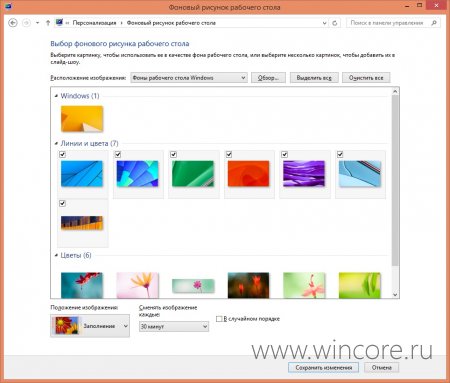
Настройки используемой на рабочем столе цветовой схемы доступны в разделе: Персонализация → Цвет, в автоматическом режиме цвета оформления окон подбираются исходя из основного цвета обоев.
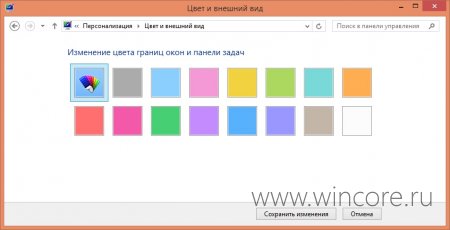
Панель Персонализация → Звуки служит для выбора звуковой схемы, используемой для различных событий, уведомлений и действий интерфейса. Звуки можно выбирать из набора по-умолчанию или воспользоваться собственной мелодией (файл должен быть в формате WAV).
Установить и настроить заставку (хранитель экрана, скринсейвер) можно в панели Персонализация → Заставка. Пользователю даётся возможность задать интервал активации заставки, настроить параметры показа (если таковые вообще имеются).
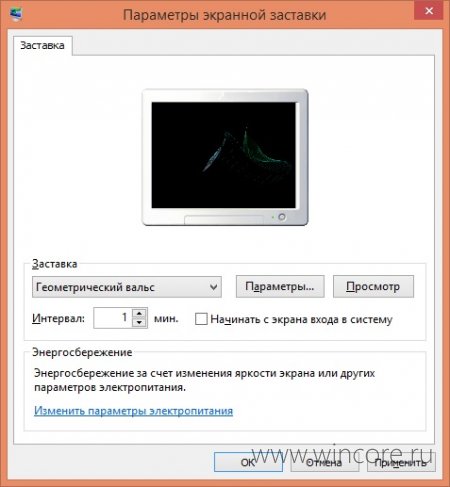
Отключить неиспользуемые системные значки рабочего стола, а также подобрать для них другие иконки можно по ссылке Персонализация → Изменение значков рабочего стола.
Для изменения схемы курсоров, установки собственных указателей, нужно воспользоваться ссылкой Персонализация → Изменение указателей мыши.
Источник
by Ivan Jenic
Passionate about all elements related to Windows and combined with his innate curiosity, Ivan has delved deep into understanding this operating system, with a specialization in drivers and… read more
Published on September 26, 2014
XINSTALL BY CLICKING THE DOWNLOAD FILE
This software will keep your drivers up and running, thus keeping you safe from common computer errors and hardware failure. Check all your drivers now in 3 easy steps:
- Download DriverFix (verified download file).
- Click Start Scan to find all problematic drivers.
- Click Update Drivers to get new versions and avoid system malfunctionings.
- DriverFix has been downloaded by 0 readers this month.
Have you ever wondered if you can change the window color in Windows 8? You will be pleased to know that this feature has been available in Windows operating systems since the very first of the Microsoft Windows. Changing the window colors in Windows 8 can be done for all kinds of reasons, take for example your desktop theme, if you have a desktop color similar to the window color in Windows 8 it will be very difficult to do your work .
The steps posted below will show you everything you need to know about how to change the color of the borders in a window, the buttons colors, the text colors and the taskbar color in Windows 8. It will only take 5 minutes of your time and you will have your personalized window in Windows 8.
Steps for changing window color in Windows 8 systems.
- Open up the desktop feature in your Windows 8 device.
- Move the mouse cursor to the right of the screen on the Desktop to open the “Charms” bar.
- Left click on the “Settings” icon you have present in the charms bar.
- You have in the “Settings” window a feature that is called “Personalization”; you will need to left click on it.
- In the “Personalization” window that appeared you have in the lower side of the window an icon that is called “Color”; left click on it.
- From the “Color and Appearances” window you can choose the color you want for your window borders or for your task bar.
Note1: if you choose the “Automatic” color which is the first icon on the left, Windows 8 will automatically choose a color for your border and task bar depending on the desktop theme you have.
Note2: if you already have a high contrast theme you can also set the border of the window, the button colors or the color of the text from the features available in that theme. - Left click on the “Save changes” button you have in the lower side of the “Window color and Appearances” window.
- Reboot the Windows 8 PC and see if your window changed to the settings you set up for it.
You can see how easy it is to change the color of the border, button , task bar by just doing a few clicks. Now you can go try it for yourself and give us a feedback on this article by writing us a few words below.
READ ALSO: How to Disable Microsoft Confidential Watermark in Windows 8, 8.1
Newsletter
by Ivan Jenic
Passionate about all elements related to Windows and combined with his innate curiosity, Ivan has delved deep into understanding this operating system, with a specialization in drivers and… read more
Published on September 26, 2014
XINSTALL BY CLICKING THE DOWNLOAD FILE
This software will keep your drivers up and running, thus keeping you safe from common computer errors and hardware failure. Check all your drivers now in 3 easy steps:
- Download DriverFix (verified download file).
- Click Start Scan to find all problematic drivers.
- Click Update Drivers to get new versions and avoid system malfunctionings.
- DriverFix has been downloaded by 0 readers this month.
Have you ever wondered if you can change the window color in Windows 8? You will be pleased to know that this feature has been available in Windows operating systems since the very first of the Microsoft Windows. Changing the window colors in Windows 8 can be done for all kinds of reasons, take for example your desktop theme, if you have a desktop color similar to the window color in Windows 8 it will be very difficult to do your work .
The steps posted below will show you everything you need to know about how to change the color of the borders in a window, the buttons colors, the text colors and the taskbar color in Windows 8. It will only take 5 minutes of your time and you will have your personalized window in Windows 8.
Steps for changing window color in Windows 8 systems.
- Open up the desktop feature in your Windows 8 device.
- Move the mouse cursor to the right of the screen on the Desktop to open the “Charms” bar.
- Left click on the “Settings” icon you have present in the charms bar.
- You have in the “Settings” window a feature that is called “Personalization”; you will need to left click on it.
- In the “Personalization” window that appeared you have in the lower side of the window an icon that is called “Color”; left click on it.
- From the “Color and Appearances” window you can choose the color you want for your window borders or for your task bar.
Note1: if you choose the “Automatic” color which is the first icon on the left, Windows 8 will automatically choose a color for your border and task bar depending on the desktop theme you have.
Note2: if you already have a high contrast theme you can also set the border of the window, the button colors or the color of the text from the features available in that theme. - Left click on the “Save changes” button you have in the lower side of the “Window color and Appearances” window.
- Reboot the Windows 8 PC and see if your window changed to the settings you set up for it.
You can see how easy it is to change the color of the border, button , task bar by just doing a few clicks. Now you can go try it for yourself and give us a feedback on this article by writing us a few words below.
READ ALSO: How to Disable Microsoft Confidential Watermark in Windows 8, 8.1
Newsletter
Skip to content
На чтение 2 мин. Просмотров 1.3k. Опубликовано 03.09.2019
Задумывались ли вы, если вы можете изменить цвет окна в Windows 8? Вам будет приятно узнать, что эта функция была доступна в операционных системах Windows с самого первого выпуска Microsoft Windows. Изменить цвета окна в Windows 8 можно по разным причинам, например, для темы рабочего стола, если у вас есть цвет рабочего стола, аналогичный цвету окна в Windows 8, вам будет очень трудно выполнять свою работу.

Приведенные ниже шаги покажут вам все, что вам нужно знать о том, как изменить цвет границ в окне, цвета кнопок, цвета текста и цвет панели задач в Windows 8. Это займет всего 5 минут вашего времени, и у вас будет персональное окно в Windows 8.
Шаги для изменения цвета окна в системах Windows 8.
- Откройте функцию рабочего стола на вашем устройстве Windows 8.
- Переместите курсор мыши вправо от экрана на рабочем столе, чтобы открыть панель «Подвески».
- Щелкните левой кнопкой мыши на значке «Настройки», который вы видите на панели чудо-кнопок.
- В окне «Настройки» имеется функция «Персонализация»; вам нужно будет щелкнуть левой кнопкой мыши по нему.
- В появившемся окне «Персонализация» в нижней части окна есть значок «Цвет»; щелкните левой кнопкой мыши на нем.
-
В окне «Цвет и внешний вид» вы можете выбрать нужный цвет для границ вашего окна или для панели задач.
Примечание 1: , если вы выберете «автоматический» цвет, который является первым Значок слева, Windows 8 автоматически выберет цвет для вашей границы и панели задач в зависимости от имеющейся у вас темы рабочего стола.
Примечание 2: , если у вас уже есть тема с высокой контрастностью, вы также можете установите границу окна, цвета кнопки или цвет текста из функций, доступных в этой теме. - Щелкните левой кнопкой мыши по кнопке «Сохранить изменения» в нижней части окна «Цвет окна и внешний вид».
- Перезагрузите компьютер с Windows 8 и посмотрите, изменилось ли в вашем окне настройки, установленные для него.
Вы можете увидеть, как легко изменить цвет рамки, кнопки, панели задач, просто сделав несколько щелчков мышью. Теперь вы можете сами попробовать и дать нам отзыв об этой статье, написав несколько слов ниже.
Читайте также: как отключить конфиденциальный водяной знак Microsoft в Windows 8, 8.1