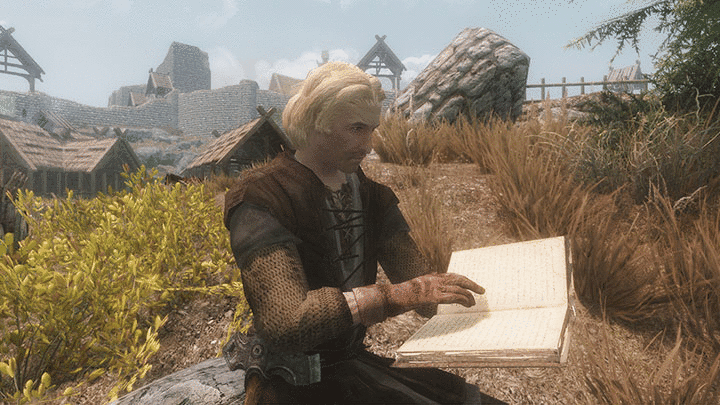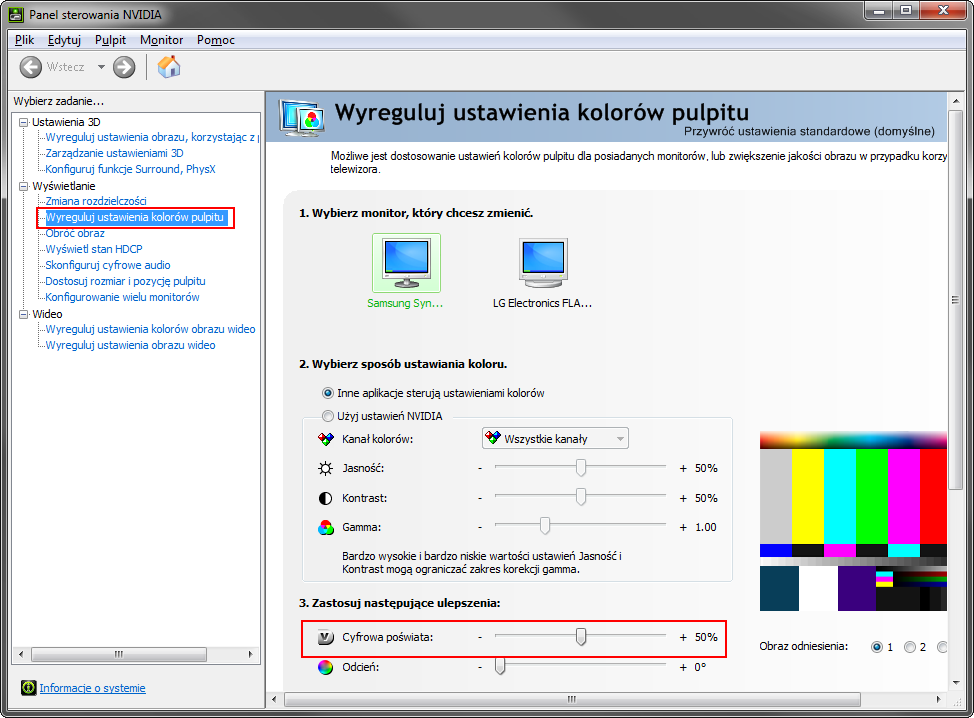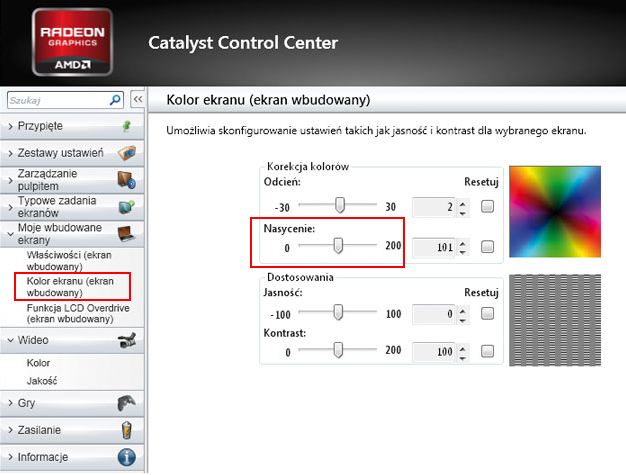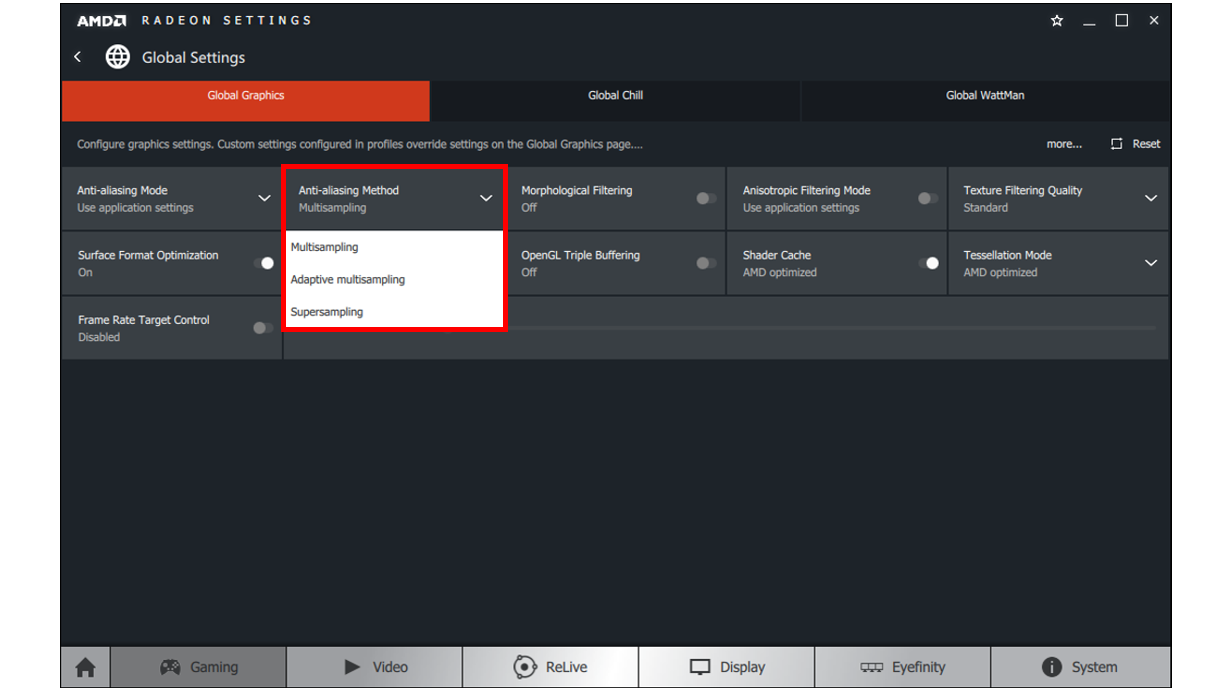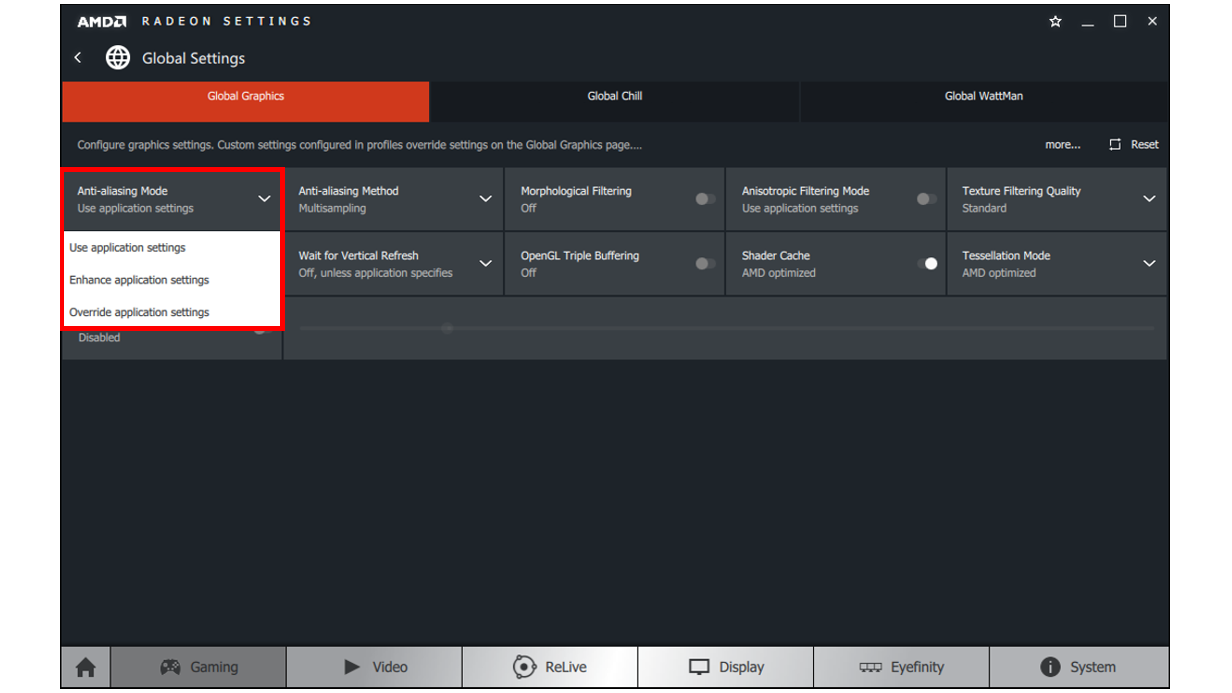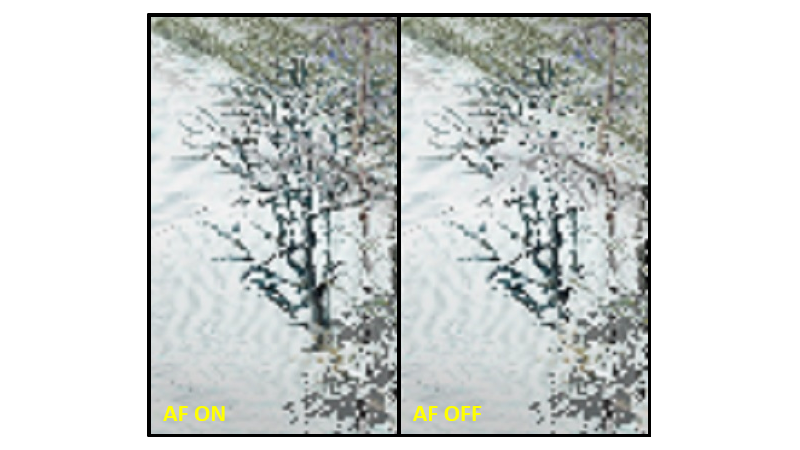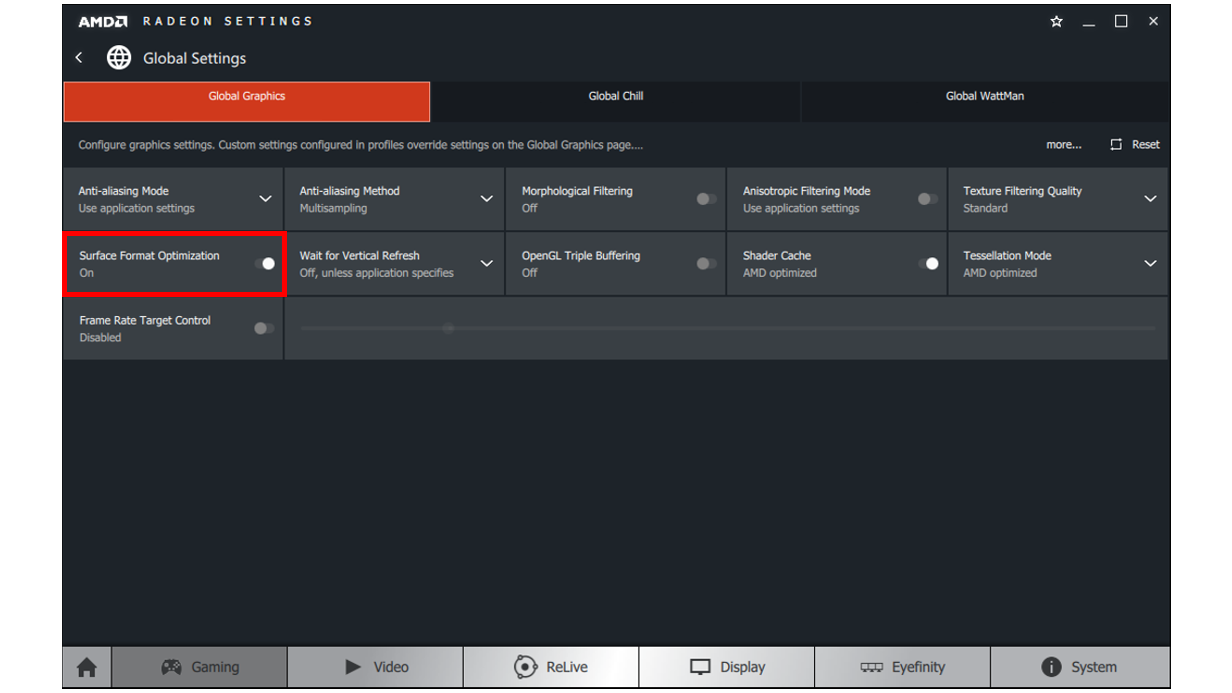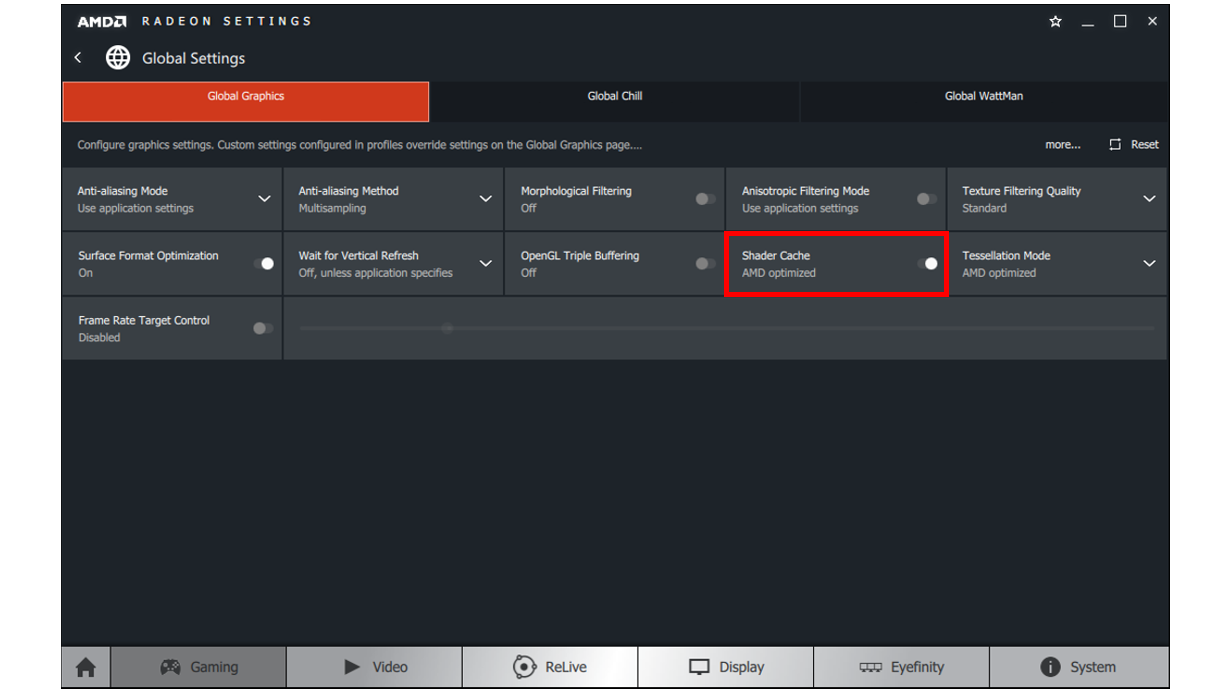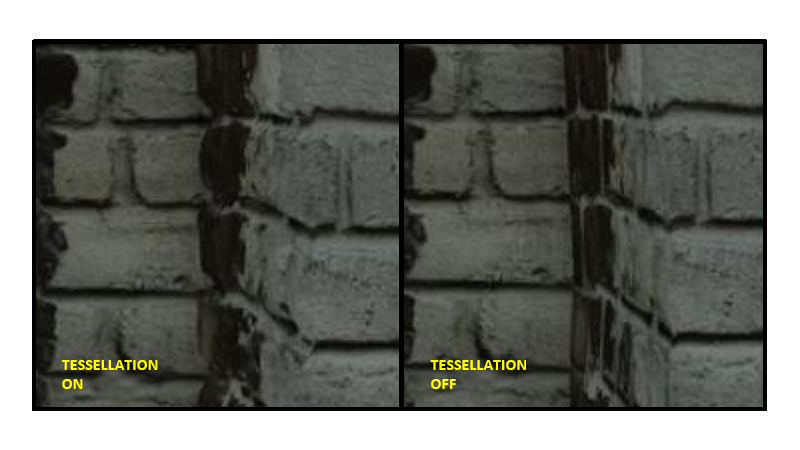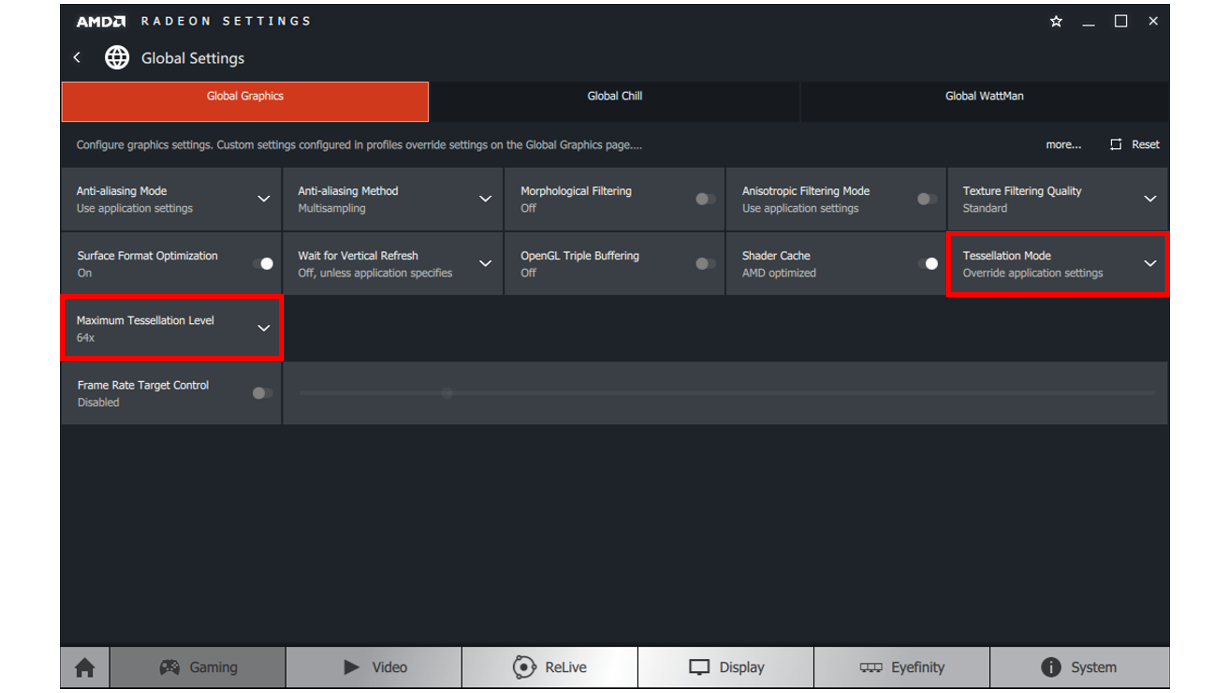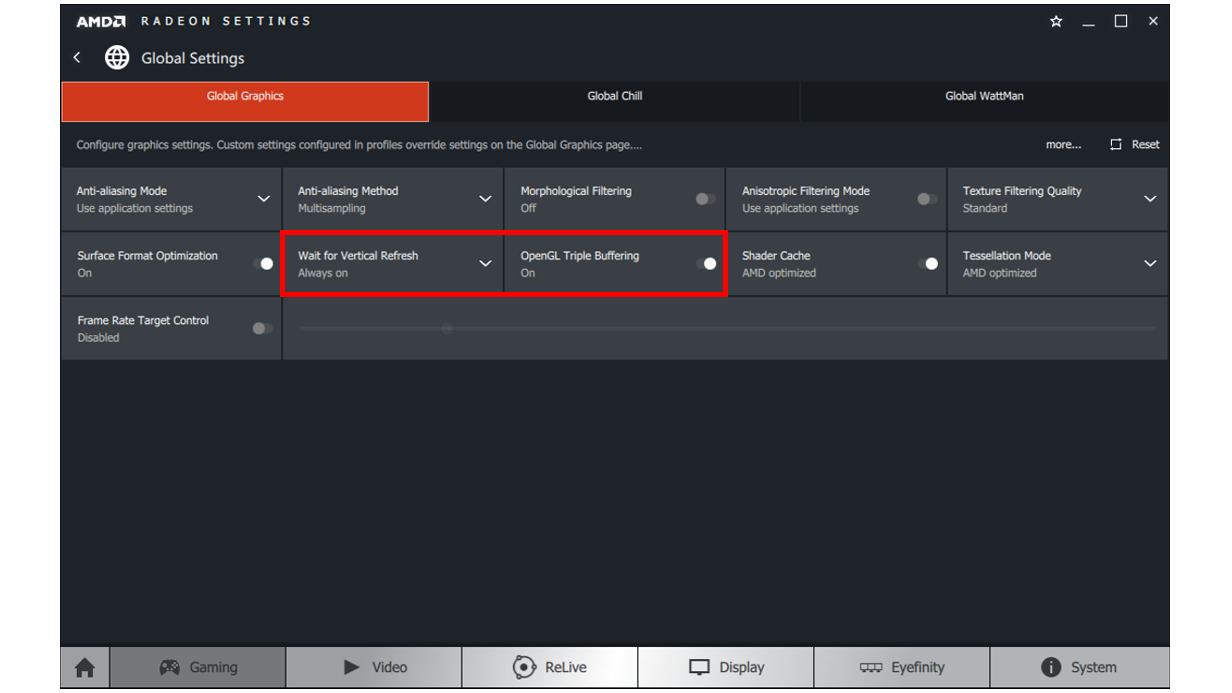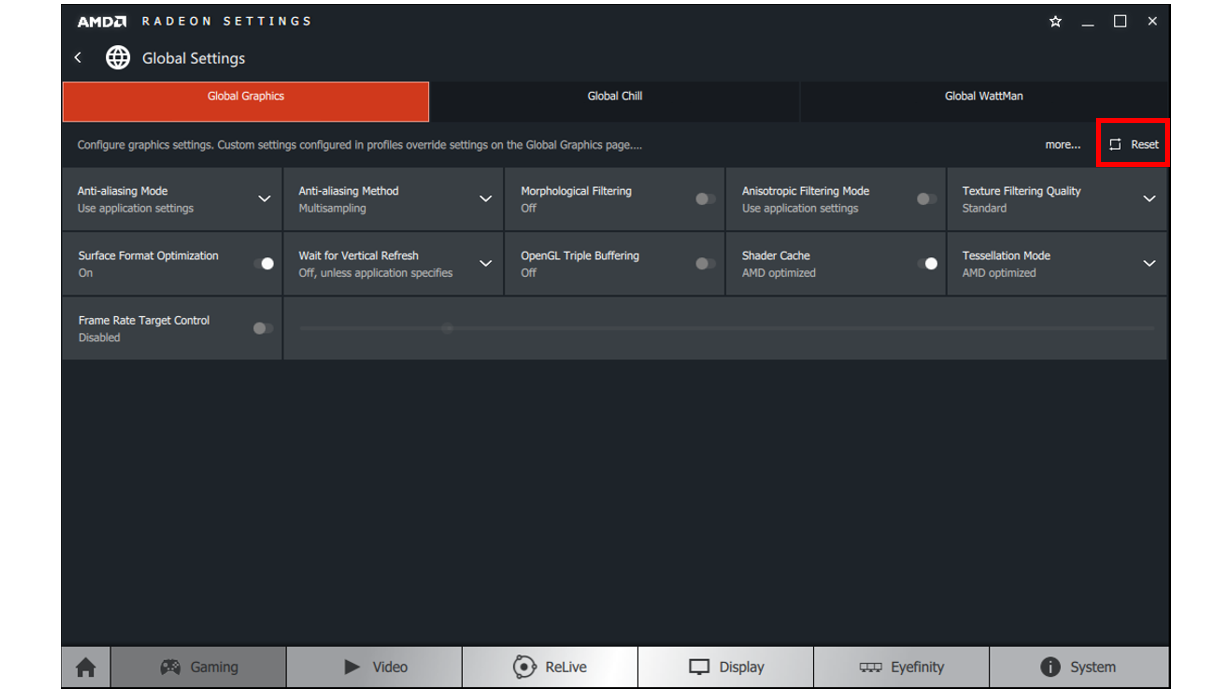Содержание
- Как улучшить цвет игр без потери FPS (AMD / NVIDIA)
- 1. Включите цифровое свечение в NVIDIA
- 2. Увеличьте насыщенность цвета на картах AMD
- Как настроить насыщенность на Амд?
- Как увеличить цветовую насыщенность AMD?
- Как увеличить насыщенность в КС ГО AMD?
- Как сделать светлее в КС?
- Как сделать приятную картинку в кс го?
- Как сделать КС го ярче Nvidia?
- Как изменить свой цвет в КС ГО?
- Как увеличить контрастность на ноутбуке?
- Как увеличить цветовую насыщенность AMD?
- Как увеличить насыщенность в КС ГО AMD?
- Как увеличить яркость экрана AMD?
- Как зайти в настройки видеокарты AMD?
- Как открыть дополнительные настройки Radeon?
- Как установить AMD Radeon Settings?
- Как настроить насыщенность цветов Nvidia?
- Как настроить четкость экрана на ноутбуке?
- Что такое AMD Settings?
- Как настроить яркость на видеокарте?
- [FAQ] Настройка насыщенности на AMD Radeon(+процессор Intel)
- [FAQ] Настройка насыщенности на AMD Radeon(+процессор Intel)
- Похожие Темы
- Форум Natus Vincere
- Как настроить параметры AMD Radeon™ для оптимизации игрового процесса
- Метод сглаживания
- Режим сглаживания
- Морфологическая фильтрация
- Морфологическая фильтрация — это техника последующей обработки сглаживания на основе шейдеров, которую можно использовать в сочетании с тремя режимами сглаживания, указанными выше.
- Анизотропная фильтрация
- Качество фильтрации текстур
- Оптимизация формата поверхности
- Кэш шейдеров
- Режим тесселяции
- Ожидание вертикальной синхронизации
- Тройная буферизация OpenGL
- Управление частотой кадров
- Сброс до настроек по умолчанию
- Создание профилей приложения
Как улучшить цвет игр без потери FPS (AMD / NVIDIA)
Вы хотите улучшить некоторые цвета в играх, чтобы сделать их сильнее? У вас есть игра с естественными бледными цветами? Вам не нужно устанавливать дополнительные моды, которые заряжают графическую карту и уменьшают количество кадров в секунду. Просто простой трюк, с помощью которого вы можете естественным образом повысить насыщенность цветов.
Многие игроки устанавливают модификации ENB и SweetFX для компьютерных игр, чтобы улучшить некоторые графики. Обычно такие моды красиво «тянут» цвета, которые естественно бледны в игре. Недостатком этого решения является то, что такие модификации уменьшают количество кадров в секунду, потому что они также добавляют другие эффекты — лучшее освещение или резкость изображения. Однако есть еще один простой трюк, который может улучшить игровые цвета без потери производительности.
Пользователи графических карт NVIDIA имеют возможность использовать функцию, которая находится в параметрах GeForce. Мы говорим о цифровой функции свечения, которая анимирует цвета в интеллектуальном ключе. Функция цифрового свечения улучшает цвета в интеллектуальном режиме, увеличивая интенсивность бледных цветов и оставляя естественные острые цвета неизменными или лишь слегка подтягивая их. С другой стороны, пользователи AMD могут использовать стандартные функции насыщенности цвета в вариантах видеокарты, благодаря чему цвета также могут быть улучшены. Оба эти варианта работают абсолютно с каждой игрой и позволяют легко оживить бледную окраску игр. Этот вариант также можно комбинировать с классическими модификациями игры.
1. Включите цифровое свечение в NVIDIA
Щелкните правой кнопкой мыши на рабочем столе, а затем выберите «Панель управления NVIDIA», чтобы перейти к опции видеокарты. Подождите, пока на экране не появится окно настроек.
В боковом меню выберите «Настроить параметры цвета на рабочем столе». С правой стороны появятся слайдеры яркости, контрастности и гаммы. Мы оставляем это без изменений. Ниже, однако, мы находим раздел «Применим следующие улучшения». Опция цифрового свечения доступна здесь.
По умолчанию цифровое свечение установлено на 50%, что является стандартным нейтральным уровнем. Однако мы можем увеличить этот вариант с помощью слайдера до 100%, хотя мы не рекомендуем такое большое усиление, потому что цвета искажены. Увеличение до 65-80% достаточно, чтобы оживить игровые цвета без отхода от естественного визуального стиля.
Цифровое свечение имеет только один минус — это не ограничивается самими играми, но также работает на Рабочем столе и во время просмотра фильмов. Хотя в игре эта опция выглядит очень хорошо, увеличение насыщенности цвета во время обычного просмотра может утомиться для глаз. Мы рекомендуем собирать цвета только до включения игры. К сожалению, нет возможности отдельно устанавливать насыщенность для каждой игры, поэтому мы должны сделать это вручную.
2. Увеличьте насыщенность цвета на картах AMD
В картах AMD мы не можем найти функцию цифрового свечения, но у нас есть возможность увеличить насыщенность цвета, используя опцию насыщенности цвета. Щелкните правой кнопкой мыши на рабочем столе и перейдите в «Центр управления AMD Catalyst».
В меню слева разверните вкладку «Мои встроенные экраны», а затем выберите раздел «Цвет экрана». С правой стороны вы увидите подробные параметры настройки насыщенности цветов, а также яркости, контрастности и оттенков. Используя слайдер «Насыщенность», вы можете усилить цвета во всей системе и в играх.
Переместите ползунок «Насыщенность» вправо, увеличив значение примерно на 30-40. Значение по умолчанию — 100, максимальное значение — 200. Настройка насыщенности на 130-140 должно быть достаточной, чтобы вывести цвета, которые, естественно, немного исчезли. Сохраните изменения, а затем запустите игру.
Как и в случае с NVIDIA, также нет способа настроить насыщенность для каждой игры отдельно. Этот параметр должен быть изменен вручную для каждой игры, если только уровень насыщения, который мы выбираем, не подходит для всех игр и программ.
Источник
Как настроить насыщенность на Амд?
Как увеличить цветовую насыщенность AMD?
Увеличьте насыщенность цвета на картах AMD
В меню слева разверните вкладку «Мои встроенные экраны», а затем выберите раздел «Цвет экрана». С правой стороны вы увидите подробные параметры настройки насыщенности цветов, а также яркости, контрастности и оттенков.
Как увеличить насыщенность в КС ГО AMD?
- Заходим в AMD Catalyst Control Center.
- Заходим в Параметры и выбираем Расширенное представление
- Далее заходим в Мои VGA-экраны, далее Отображаемый цвет(VGA-экран)
- И выкручиваем Насыщенность на уровень, на котором вам будет комфортно играть
Как сделать светлее в КС?
Есть и еще вариант — откройте консоль и пропишите последовательно одну за другой команды gamma 3 (через пробел, после — Enter) и brightness 2 (тоже через пробел и тоже для подтверждения Enter). После таких манипуляций игра гарантированно станет гораздо светлее.
Как сделать приятную картинку в кс го?
Counter-Strike: Global Offensive
- Первое что нужно сделать это щелкнуть на рабочем столе правой кнопкой мыши и выбрать «Панель управления NVIDIA»
- Затем в открывшемся окне переходим во вкладку«Регулировка параметров цвета рабочего стола» …
- После этого в окне найти пункт «Цифровая интенсивность» и поставить значение на 100%
Как сделать КС го ярче Nvidia?
Зайдите в «Панель управления NVIDIA» (щелкните правой кнопкой мыши на экран рабочего стола). Затеме выберите в правом меню пункт «Регулировка параметров рабочего стола». Здесь нам понадобится «Цифровая интенсивность», где вы должны перетянуть язычок вправо до значения в районе от 75 до 100%.
Как изменить свой цвет в КС ГО?
Как изменить цвет интерфейса в CS GO
- Заходим в КС ГО и в настройках открываем параметры игры.
- Затем в параметрах игры находим строку «Цвет интерфейса» и выбираем новый для себе цвет.
- Чтобы сохранить изменения, просто выходите из настроек, нажав либо на слово «Назад», либо на клавишу [Esc].
Как увеличить контрастность на ноутбуке?
Настройка яркости и контрастности
- Проведите пальцем от правого края экрана и нажмите кнопку Параметры, а затем выберите пункт Изменение параметров компьютера. …
- Нажмите Компьютер и устройства, а затем — Экран.
- Убедитесь, что ползунок автояркости экрана установлен в положение автоматически. …
- Нажмите кнопку Применить.
Источник
Как увеличить цветовую насыщенность AMD?
В меню слева разверните вкладку «Мои встроенные экраны», а затем выберите раздел «Цвет экрана». С правой стороны вы увидите подробные параметры настройки насыщенности цветов, а также яркости, контрастности и оттенков.
Как увеличить насыщенность в КС ГО AMD?
- Заходим в AMD Catalyst Control Center.
- Заходим в Параметры и выбираем Расширенное представление
- Далее заходим в Мои VGA-экраны, далее Отображаемый цвет(VGA-экран)
- И выкручиваем Насыщенность на уровень, на котором вам будет комфортно играть
Как увеличить яркость экрана AMD?
Нажмите раскрывающееся меню, доступное в разделе « Частота обновления экрана».
…
- Настройте яркость устройства отображения, перетащив ползунок « яркость » влево или вправо.
- Значения яркости могут варьироваться от-100 до более темного изображения до + 100 для более яркого изображения.
- Закройте настройки Radeon.
Как зайти в настройки видеокарты AMD?
Чтобы перейти к этим параметрам, откройте параметры AMD Radeon, нажав правой кнопкой мыши на рабочем столе и выбрав Параметры AMD Radeon. Нажмите на вкладку Игры. Нажмите на Глобальные настройки. Любые изменения в глобальных настройках будут применены ко всем 3D-приложениям при запуске.
Как открыть дополнительные настройки Radeon?
Это можно сделать одним из следующих способов:
- Щелкните правой кнопкой мыши на рабочем столе и выберитеНастройки AMD Radeon.
- Нажмите наНастройки Radeonзначок на панели задач
- SELECTНастройки AMD Radeonв меню «программы»
Как установить AMD Radeon Settings?
Установка AMD Radeon Software
Для установки программного обеспечения управления видеокартой необходимо скачать инсталляционный файл по адресу https://www.amd.com/ru/support. После этого мы двойным щелчком запускаем процесс установки. Следует выбрать директорию распаковки программы.
Как настроить насыщенность цветов Nvidia?
Панель управления NVIDIA
Перейдите в раздел Дисплей > Регулировка параметров цвета рабочего стола, и выберите Использовать настройки NVIDIA. После чего станут доступны к изменению яркость, контрастность, гамма, цифровая интенсивность и оттенок.
Как настроить четкость экрана на ноутбуке?
Как настроить четкость монитора
- Правой кнопкой мыши щелкаем в свободной части рабочего стола и из появившегося контекстного меню выбираем опцию «Разрешение экрана».
- В результате всплывает окно с названием «Настройки экрана». …
- Выпадает перечень возможных разрешений экрана, среди которых нужно найти строку, напротив которой написано «Рекомендуется».
Что такое AMD Settings?
При помощи AMD Radeon Settings можно просматривать технические аспекты видеокарты, версию программного обеспечения, а также выполнять различные графические настройки, касающиеся изображения в 2D и 3D режимах.
Как настроить яркость на видеокарте?
Корректировка яркости с помощью драйвера видеокарты
Кликаем правой кнопкой мыши на рабочем столе и выбираем в контекстном меню пункт «Панель управления Nvidia». В дереве настроек слева открываем раздел «Дисплей» и в выпадающем списке выбираем строку «Регулировка параметров цвета рабочего стола».
Источник
[FAQ] Настройка насыщенности на AMD Radeon(+процессор Intel)

[FAQ] Настройка насыщенности на AMD Radeon(+процессор Intel)

0 Пользователей и 1 Гость просматривают эту тему.
Похожие Темы
Форум Natus Vincere
На форуме Na`Vi пользователи могут найти полезную информацию, касающуюся игровых дисциплин, в которые играют профессиональные игроки нашей команды. Почерпнуть для себя полезные советы и уроки из статей, написанных специально для того, чтобы каждый мог найти ответы на интересующие его вопросы. Также пользователи имеют возможность поделиться полезными сведениями и личным опытом, помочь друг другу и просто пообщаться на интересные темы.
Игровое сообщество «Natus Vincere» состоит из следующих разделов:
- Natus Vincere
- Counter-Strike: Global Offensive
- Dota 2
- Hearthstone
- World of Tanks
- Heroes of the Storm
- Разное
Каждый из разделов киберфорума включает подразделы, в которых активно обсуждаются популярные игровые дисциплины, видеоматериалы и турнирные подробности, провайдеры и качество предоставляемого хостинга, игровые девайсы, технические проблемы, как с играми, так и с железом, а также другие важные для каждого геймера детали. Специальный раздел форума «Разное» содержит подразделы, в которых можно обсудить темы, не касающиеся игровых дисциплин, например, подраздел мувимейкинга поможет узнать тонкости создания красивых мувиков и хайлайтов, поделиться советами или найти для себя что-то новое.
Источник
Как настроить параметры AMD Radeon™ для оптимизации игрового процесса
Тип материала Установка и настройка
Идентификатор статьи 000028812
Последняя редакция 30.01.2020
Параметры AMD Radeon позволяют пользователям изменять качество изображения и уровень детализации в играх. Поскольку высокое качество изображения может влиять на производительность, для достижения оптимального игрового процесса требуется баланс качества изображения и производительности. Для большинства пользователей параметры драйвера по умолчанию обеспечивают лучшее сочетание качества изображения и производительности, измеренное в количестве кадров в секунду.
Доступ к игровым параметрам Radeon
Чтобы перейти к этим параметрам, откройте параметры AMD Radeon, нажав правой кнопкой мыши на рабочем столе и выбрав Параметры AMD Radeon.
Нажмите на вкладку Игры.
Нажмите на Глобальные настройки.
 |
|---|
| Примечание | Любые изменения в глобальных настройках будут применены ко всем 3D-приложениям при запуске. |
Если вы хотите создать отдельные настройки для конкретных 3D-приложений, можно создать индивидуальные профили приложений. Действия по их созданию приведены в разделе «Создание профилей приложений» в этом документе.
Метод сглаживания
Сглаживание улучшает качество изображения, уменьшая неровные края в текстурах.
При сглаживании изображение выглядит более плавным за счет снижения частоты кадров в секунду.
В приведенном ниже примере к изображению слева применено сглаживание. На изображении справа сглаживание отсутствует, поэтому на нем больше неровных краев.
В параметрах Radeon предлагается три типа сглаживания с различными характеристиками и влиянием на производительность.
При выборе режима сглаживания доступны три варианта:
- Множественная выборка сглаживания (Multisampling Anti-Aliasing, MSAA): повышает качество изображения за счет уменьшения наложения на краях текстур, однако она не может удалять наложение на прозрачных текстурах, например ограждениях.
- Адаптивное сглаживание (Adaptive Anti-Aliasing, AAA): повышает качество изображения, уменьшая наложение на краях текстур и на прозрачных текстурах.
- Избыточная выборка сглаживания на некоторых узлах сетки (Sparse Grid Supersampling Anti-Aliasing, SSAA): повышает качество изображения, используя большую выборку, чем при MSAA и AAA, и уменьшая наложение на всех текстурах. SSAA оказывает наибольшее влияние на частоту кадров из всех параметров в параметрах Radeon.
Режим сглаживания
Режим сглаживания определяет, как происходит контроль сглаживания — 3D-приложением или параметрами Radeon.
При выборе режима сглаживания доступны три варианта:
- Использовать настройки приложения — предоставляет 3D-приложению полный контроль над уровнем сглаживания. Качество изображения контролируется через графические настройки 3D-приложения.
- Улучшить настройки приложения — обеспечивает гибкость улучшения существующего сглаживания, используемого в 3D-приложении, благодаря тому, что драйвер применяет еще одно сглаживание.
- Перезаписать настройки приложения — позволяет параметрам Radeon полностью контролировать уровень сглаживания в 3D-приложении.
При выборе варианта Перезаписать настройки приложения применяются различные уровни сглаживания в 3D-приложении.
Уровень сглаживания можно установить на значения х2, х4 или х8, и большее число означает более высокое качество изображения за счет снижения частоты кадров.
Морфологическая фильтрация
Морфологическая фильтрация — это техника последующей обработки сглаживания на основе шейдеров, которую можно использовать в сочетании с тремя режимами сглаживания, указанными выше.
Морфологическая фильтрация может оказывать меньшее влияние на частоту кадров, чем другие режимы сглаживания в параметрах Radeon™. Однако в некоторых случаях она может привести к размытию изображения.
В приведенном ниже примере к изображению слева применена морфологическая фильтрация. На изображении справа морфологическая фильтрация отсутствует, поэтому на нем больше неровных краев.
Морфологическая фильтрация может применяться с помощью варианта Перезаписать улучшенные настройки приложения и требует, чтобы приложение было запущено в избранном полноэкранном режиме.
Морфологическую фильтрацию можно включить и отключить.
Анизотропная фильтрация
Анизотропная фильтрация может улучшить качество и повысить резкость текстур на поверхностях, расположенных далеко или под углом, например дороги или деревья.
Анизотропная фильтрация оказывает небольшое влияние на производительность (частоту кадров) и позволяет повысить качество изображения в большинстве 3D-приложений.
В приведенном ниже примере к изображению слева применена анизотропная фильтрация, благодаря которой увеличено количество текстур дерева. На изображении справа анизотропная фильтрация отсутствует.
Анизотропная фильтрация может применяться с помощью варианта Перезаписать настройки приложения.
Уровень анизотропной фильтрации можно установить на х2, х4, х8 или 16х, и качество изображения будет улучшено за счет снижения частоты кадров.
Качество фильтрации текстур
Качество фильтрации текстур меняет качество текстур в процессе работы 3D-приложений.
Качество фильтрации текстур оказывает незначительное влияние на производительность и качество изображений, поэтому стандартная настройка по умолчанию является предпочтительным вариантом для оптимизации игрового процесса.
Оптимизация формата поверхности
Оптимизация формата поверхности позволяет драйверу графики по возможности изменять форматы отрисовки поверхности, в результате чего улучшается производительность и снижается использование видеопамяти.
Этот параметр рекомендуется оставить включенным для оптимизации игрового процесса.
Кэш шейдеров
Кэш шейдеров обеспечивает ускоренную загрузку игр и сокращение использования ресурсов процессора за счет сбора и хранения часто используемых шейдеров игр вместо того, чтобы каждый раз генерировать их.
Кэш шейдеров по умолчанию установлен на оптимизацию AMD, и его можно отключить глобально.
Режим тесселяции
Режим тесселяции повышает детализацию объектов путем корректировки количества многоугольников для отрисовки.
Ограничение уровня тесселяции позволяет обеспечивать более высокую частоту кадров в играх, в которых используются высокие уровни тесселяции.
В приведенном ниже примере к изображению слева применена тесселяция х64, благодаря чему увеличен уровень детализации кирпичей. На изображении справа тесселяция отсутствует и снижена детализация.
Режим тесселяции может применяться с помощью варианта Перезаписать настройки приложения.
Максимальный уровень тесселяции можно установить на значения х2, х4, х6, х8, х16, х32 или х64, и качество изображения будет улучшено за счет снижения частоты кадров.
Ожидание вертикальной синхронизации
Вертикальная синхронизация, или VSync, позволяет синхронизировать приложение с частотой кадров монитора для уменьшения разрывов изображения.
| Примечание | Ожидание вертикальной синхронизации работает только в 3D-приложениях OpenGL. При использовании других API, например DirectX® или Vulkan®, управление VSync осуществляется через настройки графики 3D-приложения. |
Ожидание вертикальной синхронизации можно установить на следующие значения:
- Всегда выключено
- Выключено, если не указано в приложении
- Включено, если не указано в приложении
- Всегда включено
Тройная буферизация OpenGL
Тройная буферизация OpenGL может обеспечить более высокую частоту кадров, чем двойная буферизация по умолчанию, если используется вместе с ожиданием вертикальной синхронизации.
| Примечание | Для тройной буферизации OpenGL требуется, чтобы ожидание вертикальной синхронизации было установлено на значение «Всегда включено», и этот параметр применяется только к 3D-приложениям OpenGL. |
Тройную буферизацию OpenGL можно установить на значения ВКЛ или ВЫКЛ.
Управление частотой кадров
Управление частотой кадров позволяет установить максимальное целевое значение частоты кадров при запуске 3D-приложений в полноэкранном режиме. Этот параметр снижает энергопотребление графического процессора (отлично подходит для игр, работающих с частотой кадров, намного превышающей частоту обновления экрана) и тем самым уменьшает тепловыделение и скорость вращения/шум вентилятора на видеокарте.
Управление частотой кадров особенно полезно при отрисовке в основном статического контента на мощном оборудовании, где частота кадров часто может без необходимости доходить до сотен кадров в секунду в игровых меню или заставках.
Если ваша система поддерживает технологию AMD FreeSync™, параметр управления частотой кадров может гарантировать, что вы не превысите максимальный диапазон FreeSync вашего дисплея, благодаря чему обеспечивается плавный и оптимизированный игровой процесс.
| Примечание | Целевой показатель частоты кадров необходимо настраивать вне игры, то есть вы должны полностью выйти из игры, внести необходимые изменения и затем снова запустить игру. |
Управление частотой кадров можно установить на значение в диапазоне от 30 до 200 кадров в секунду. Оно работает с 3D-приложениями DirectX® 9, 10 и 11.
Нажмите здесь, чтобы узнать, поддерживает ли ваша видеокарта параметр управления частотой кадров.
Сброс до настроек по умолчанию
Поиск оптимального баланса качества изображения и производительности может потребовать множества настроек.
Если вас не устраивают текущие настройки в процессе игры, можно восстановить глобальные или индивидуальные настройки приложения до настроек по умолчанию. Для этого нажмите кнопку «Сброс» в правом верхнем углу меню глобальных графических параметров.
Создание профилей приложения
В следующем разделе приведены инструкции по созданию профилей приложений, которые обеспечивают расширенные графические параметры для каждого приложения.
Чтобы добавить приложение в раздел «Игры» в параметрах Radeon, нажмите Добавить > Обзор.
Найдите и выберите приложение для добавления в параметры Radeon и нажмите Открыть.
Приложение появится в разделе «Игры» в параметрах Radeon.
Нажмите на плитку приложения, чтобы настроить его графические параметры.
После настройки профиля приложения параметры будут применяться при каждом запуске приложения.
* Intel предоставляет контент, взятый на сторонних сайтах, для вашего удобства и может указывать ссылки на дополнительные сторонние сайты. Предоставление такого контента и/или ссылок представляет собой лишь предложения и не должно быть ошибочно принято как одобрение или рекомендация для какого-либо конкретного действия. Выполнение действий, рекомендованных сторонними поставщиками, может привести к нарушениям в работе, повреждению системной платы или процессора или сокращению срока эксплуатации. Intel не несет никакой ответственности за использование вами сторонних сайтов или материалов и отказывается от каких-либо явных или подразумеваемых гарантий в отношении сторонних сайтов и материалов. Intel не контролирует и не проверяет сторонние материалы и сайты, на которые предоставляются ссылки. Рекомендуем посетить указанные сайты с соответствующими данными для подтверждения их точности.
Источник
mr_metamfetamin
Пользователь
Регистрация:
05.01.2021
Сообщения: 193
Рейтинг: 7
Нарушения: 100
Регистрация:
05.01.2021
Сообщения: 193
Рейтинг: 7
Нарушения: 100
Можно ли настроить цифровую интенсивность с видеокартой amd asus stix rx 570 ?
Если ДА — то как это сделать?)
Mecker
Пользователь
Регистрация:
01.02.2013
Сообщения: 2230
Рейтинг: 960
Регистрация:
01.02.2013
Сообщения: 2230
Рейтинг: 960
Думаю что за цифровая интенсивность — это насыщенность
Leeds
Пользователь
Регистрация:
25.07.2018
Сообщения: 11375
Рейтинг: 1896
Нарушения: 10
Регистрация:
25.07.2018
Сообщения: 11375
Рейтинг: 1896
Нарушения: 10
Это от видеокарты обычно не зависит.
В radeon settings в настройках дисплея.
B_Rabbit
Пользователь
Регистрация:
11.12.2017
Сообщения: 5475
Рейтинг: 3464
Нарушения: 35
Регистрация:
11.12.2017
Сообщения: 5475
Рейтинг: 3464
Нарушения: 35
Mecker сказал(а):↑
Нажмите, чтобы раскрыть…
ля какой раритет
Саня Шпёхарь сказал(а):↑
Можно ли настроить цифровую интенсивность с видеокартой amd asus stix rx 570 ?
Если ДА — то как это сделать?)
Нажмите, чтобы раскрыть…
Mecker
Пользователь
Регистрация:
01.02.2013
Сообщения: 2230
Рейтинг: 960
Регистрация:
01.02.2013
Сообщения: 2230
Рейтинг: 960
B_Rabbit сказал(а):↑
ля какой раритет
Нажмите, чтобы раскрыть…
ну суть понятна, скрин взял из гугла. Думаю что за штука такая новая цифровая интенсивность — загуглил, это насыщенность
. Самому влом было скрин делать
hmk
Пользователь
Регистрация:
13.12.2012
Сообщения: 441
Рейтинг: 84
Регистрация:
13.12.2012
Сообщения: 441
Рейтинг: 84
B_Rabbit сказал(а):↑
ля какой раритет
Нажмите, чтобы раскрыть…
[/QUOTE]
в колде,дают бан на неделю ,если править настройки через оверлей,вдруг автор играет.
B_Rabbit
Пользователь
Регистрация:
11.12.2017
Сообщения: 5475
Рейтинг: 3464
Нарушения: 35
Регистрация:
11.12.2017
Сообщения: 5475
Рейтинг: 3464
Нарушения: 35
hmk сказал(а):↑
в колде,дают бан на неделю ,если править настройки через оверлей,вдруг автор играет.
Нажмите, чтобы раскрыть…
это не оверлей, это через трей
Тема закрыта
-
Заголовок
Ответов Просмотров
Последнее сообщение
-
Сообщений: 0
11 Feb 2023 в 01:16 -
Сообщений: 3
11 Feb 2023 в 01:12 -
Сообщений: 1
11 Feb 2023 в 01:10 -
Сообщений: 1
11 Feb 2023 в 01:05 -
Сообщений: 5
11 Feb 2023 в 00:56
По умолчанию в приложении Control Center автоматически применяются параметры цвета и качества, которые наилучшим образом подходят к вашему видео. Можно просмотреть и отрегулировать данные настройки с помощью следующих страниц в группе Видео.
- Цвет — Содержит параметры для включения заданных установок видео и управления качеством цветопередачи видеоизображений.
- Качество — Содержит параметры для повышения четкости, сглаживания и улучшения качества видеоизображений. Данная страница также содержит настройки для конфигурирования воспроизведения видео на нескольких дисплеях (режим театра).
Прим.: Параметры применяются только к приложениям, поддерживающим аппаратное ускорение. Доступность некоторых параметров зависит от характеристик конкретной системы.
В зависимости от конфигурации системы и от того, работает ли компьютер от батареи, перед использованием нужно включить некоторые функции видео. При необходимости эти функции можно включить на странице .
Системы с поддержкой переключаемой графики
Если ваш компьютер поддерживает переключаемую графику, и вы используете метод выбора GPU, позволяющий назначить приложения конкретным GPU, становятся доступными две версии страниц Цвет, Качество и Общее качество видео, что позволяет настраивать оба GPU:
- Высокопроизводительные графические адаптеры — Используйте эту версию страницы для конфигурирования настроек видео для дискретного GPU AMD.
- Энергосберегающие графические адаптеры — Используйте эту версию страницы для конфигурирования настроек видео для интегрированного GPU AMD.
Заданные установки видео и настройки основных параметров цвета видео применяются к обоим GPU.
Содержание
- Функции на странице Общее качество видео
- Включение/отключение функций повышения качества воспроизведения видео
- Включение плавного воспроизведения и настройки качества видео
- Параметры цвета видео
- Использование параметров видеопроигрывателя
- Выбор заданных установок видео
- Изменение основных параметров цвета
- Изменение расширенных параметров цвета видео
- Параметры качества видео
- Изменение настроек качества видео
- Конфигурация деинтерлейсинга и параметров обнаружения смены кадра
- Настройка режима демонстрации видео
- AMD Steady Video
- Включение/отключение AMD Steady Video
- Настройка параметров мощности стабилизации, задержки видео и масштабирования
- Настройка параметров демонстрации и индикатора AMD Steady Video
- Ускоренное преобразование видео
Функции на странице Общее качество видео
На странице содержатся параметры для включения функций воспроизведения видео и изменения параметров видео. Параметры на этой странице разбиты на две категории:
- Видео при работе от батареи/ Переопределить политики энергопотребления системы — Содержит параметры для включения или отключения функций повышения качества воспроизведения.
- Воспроизведение видео — Содержит параметры для включения плавного воспроизведения видео и применения параметров качества воспроизведения видео в Интернете и сторонних видеоплеерах.
Включение/отключение функций повышения качества воспроизведения видео
Функции повышения качества воспроизведения видео на ноутбуке по умолчанию отключены вне зависимости от того, работает он от батареи или от сети. Таким образом, обеспечиваются стандартные качество воспроизведения видео и производительность на фоне сбалансированного/оптимизированного режима энергосбережения. Благодаря возможности выбора параметров Переопределить политики энергопотребления системы, пользователь может настроить систему таким образом, чтобы функции повышения качества воспроизведения видео использовались всегда вне зависимости от источника питания и выбранной схемы управления электропитанием Windows®.
В некоторых ноутбуках функции повышения качества воспроизведения видео отключаются только при переходе на питание от батареи. Чтобы продолжить использование функций повышения качества воспроизведения видео даже при питании от батареи, выберите соответствующие параметры Видео при работе от батареи.
Прим.: Наличие этих параметров зависит от типа используемой системы.
Функции повышения качества видео способствуют оптимизированному воспроизведению видео и производительности, но могут вызывать повышенное потребление энергии.
- Перейдите на страницу .
- В области Видео при работе от батареи/Переопределить политики энергопотребления системы включите или отключите следующие параметры:
- Разрешить выполнение всех функций, улучшающих воспроизведение видео — Обеспечивает постоянную доступность всех функций обработки видео, в том числе AMD Steady Video, даже при работе системы от батареи. Выбор этого параметра может улучшить качество воспроизведения видео, но за счет потребления энергии.
- Разрешить только AMD Steady Video — Используется AMD Steady Video (при наличии) для стабилизации воспроизведения дрожащего видео, но отключает все остальные функции повышения качества воспроизведения видео для экономии заряда. Выберите этот параметр, чтобы сбалансировать стабильность изображения с потреблением энергии.
- Нажмите кнопку Применить.
Качество воспроизведения видео изменяется в соответствии с выбранными параметрами.
Включение плавного воспроизведения и настройки качества видео
В случае возникновения в изображении разрывов из-за пропущенных кадров для обеспечения плавности воспроизведения видео используйте настройки воспроизведения видео на странице .
Указанные настройки также можно использовать для применения настроек видео, заданных в настоящее время в приложении Control Center, к видеопроигрывателям сторонних разработчиков и потоковому воспроизведению видео из Интернета. По умолчанию включены только некоторые настройки видео (настройки последующей обработки видео выключены до момента их изменения).
- Перейдите на страницу .Для некоторых систем могут существовать две версии этих страниц; выберите страницу, соответствующую тому графическому процессору, который требуется сконфигурировать.
- В области Воспроизведение видео соответственно включите или отключите приведенные ниже настройки:
Совет: Для более быстрого доступа к данной области в расширенном представлении нажмите Воспроизведение видео в группе .
- Принудительное сглаженное воспроизведение видео — Обеспечивает плавное воспроизведение видео без пропущенных кадров.
- Применить текущие параметры качества видео к интернет-видео — Применяет все параметры видео, заданные в настоящий момент в приложении Control Center, к интернет-видео.
- Включить функции меню Качество видео AMD для поддерживаемых приложений воспроизведения видео — Включает функции качества видео для всех поддерживаемых приложений, улучшая качество воспроизведения видео на видеопроигрывателях сторонних разработчиков. Эта настройка недоступна, если функция качества видео по умолчанию включена для всех поддерживаемых приложений.
- Щелкните кнопку Применить.
Параметры цвета видео
Страница содержит настройки для регулирования качества цвета видеоизображений. Настройки на странице сгруппированы в две области.
- Базовый цвет видео — Содержит предварительно заданные установки видео AMD и настройки для регулирования уровней цвета видеоизображений.
- Дополнительный цвет видео — Содержит настройки для точного регулирования уровней цвета видеоизображений.
Совет: Для более быстрого доступа к данным областям в расширенном представлении щелкните Базовый цвет видео илиДополнительный цвет видео в соответствующей группе .
Прим.: Параметры применяются только к приложениям, поддерживающим аппаратное ускорение. Доступность некоторых параметров зависит от характеристик конкретной системы.
Использование параметров видеопроигрывателя
При воспроизведении видео в системе можно сконфигурировать их для использования только тех параметров цвета, которые управляются через видеопроигрыватель. При использования параметров видеопроигрывателя базовые параметры цвета видео на странице игнорируются.
- Перейдите на страницу .Для некоторых ноутбуков могут существовать две версии этих страниц; выберите страницу, соответствующую тому графическому процессору, который требуется настроить.
- В области Базовый цвет видео выберите Использовать параметры видеопроигрывателя.
Совет: Для более быстрого доступа к данной области в расширенном представлении щелкните Базовый цвет видео в группе .
- Нажмите кнопку Применить.
Цвет видео настраивается в соответствии с параметрами цвета видеопроигрывателя. Базовые параметры цвета на странице становятся неактивными.
Выбор заданных установок видео
В приложении Control Center имеется ряд предварительно заданных настроек для регулирования яркости, контрастности, насыщенности, оттенка и гаммы видео. Каждая заданная настройка содержит заранее определенное сочетание параметров, предназначенных для использования в определенных условиях. Текущие параметры видео можно отрегулировать, выбрав заданную настройку, используя параметры для конкретного приложения или создав собственное сочетание параметров.
Прим.: Параметры влияют только на приложения, поддерживающие аппаратное ускорение.
Для ноутбуков с поддержкой переключаемой графики, которые предоставляют возможность одновременной настройки интегрированного и дискретного графических процессоров (GPU), изменения в заданных настройках видео применяются к обоим GPU.
- Перейдите на страницу .
- В области Базовый цвет видео выберите Использовать параметры AMD.
Совет: Для более быстрого доступа к данной области в расширенном представлении щелкните Базовый цвет видео в группе .
- Выберите Использовать параметры AMD, после чего выберите соответствующую заданную установку видео.
- Стандартный — Используйте параметры цвета, предназначенные для стандартного просмотра видео.
- Интенсивный — Используйте параметры цвета, предназначенные для более ярких, высококонтрастных видеоизображений.
- Театр — Используйте параметры цвета, предназначенные для домашнего кинотеатра.
- Яркий — Используйте параметры цвета, предназначенные для более ярких видеоизображений.
- Пользовательский — Использовать пользовательские параметры цвета. При выборе данной опции станут доступны для конфигурации другие базовые параметры цвета видео на странице.
- Нажмите кнопку Применить.
Изменение основных параметров цвета
Основные параметры цвета включают яркость, контрастность, насыщенность и оттенки. Используйте данные параметры для регулировки уровней цвета при воспроизведении видео.
Прим.: Параметры применяются только к приложениям, поддерживающим аппаратное ускорение.
Для ноутбуков с поддержкой переключаемых графических адаптеров, которые предоставляют возможность одновременной настройки интегрированного и дискретного графических процессоров (GPU), основные параметры цвета применяются к обоим процессорам. Поэтому данные параметры не отображаются на странице для дискретных (высокопроизводительных) GPU.
- Перейдите на страницу .Для некоторых ноутбуков могут существовать две версии этих страниц; выберите страницу, соответствующую тому графическому процессору, который требуется настроить.
- В области Основные параметры цвета выберите Использовать параметры AMD.
Совет: Для более быстрого доступа к данной области в расширенном представлении щелкните Основные параметры цвета в группе .
- Выберите Использовать параметры AMD и настройте следующие параметры соответствующим образом.
- Яркость — Яркость – это общая интенсивность или освещенность изображения.
- Контрастность — Контрастность – это разница между самыми яркими и самыми темными частями изображения.
- Насыщенность — Насыщенность – это интенсивность цвета изображения.
- Оттенок — Оттенок определяет красную, зеленую и синюю составляющие изображения.
Прим.: Некоторые видеоформаты не поддерживают эти настройки.
Автоматически выбирается опция заданной установки видео Пользовательский.
- Нажмите кнопку Применить.
Изменение расширенных параметров цвета видео
Используйте дополнительные параметры цвета видео для дополнительной настройки качества цветопередачи видеоизображений. С помощью данных настроек можно убрать излишек красного из телесных цветов, повысить яркость оттенков белого и точно настроить другие уровни цвета для повышения качества видеоизображений.
Прим.: Эта страница доступна не во всех системах. Доступность некоторых параметров зависит от характеристик конкретной системы.
- Перейдите на страницу .Для некоторых ноутбуков могут быть две версии этих страниц; выберите страницу, соответствующую тому графическому процессору, который требуется настроить.
- Убедитесь, что в области страницы Базовый цвет видео выбрано Использовать параметры AMD.
- В области Дополнительный цвет видео соответствующим образом настройте следующие параметры.
Совет: Для более быстрого доступа к данной области в расширенном представлении щелкните Дополнительный цвет видео в группе .
- Звонкий цвет — Управляет насыщенностью цветов.
- Управление цветом — Управляет насыщенностью цветов. Используйте ползунки Усиление для управления яркостью каждого цвета, а ползунки Тон — для более точного подбора соответствия каждого цвета соседним с ним цветам на цветной вертушке.
- Коррекция телесных оттенков — Устраняет избыток красного в телесных оттенках.
- Повыш. яркости оттенков белого — Повышает значение синего для более ярких оттенков белого при воспроизведении видео.
- Динамический диапазон — Управляет диапазоном яркости видео. Более широкий диапазон обеспечивает большую детализацию.
- Гамма видео — Управляет общей интенсивностью цветов.
- Нажмите кнопку Применить.
Параметры качества видео
Страница содержит настройки для регулирования качества изображения видео. Настройки на этой странице сгруппированы в две области:
- Качество видео — Содержит параметры для изменения резкости и подавления шумов в видео.
- Режим демонстрации для видео — Содержит параметры для демонстрации функций улучшения видео AMD, доступных для графической платы.
Прим.: Параметры применяются только к приложениям, поддерживающим аппаратное ускорение. Доступность некоторых параметров зависит от характеристик конкретной системы.
Изменение настроек качества видео
Для улучшения резкости и уменьшения искажений и шумов в видео используйте настройки области Качество видео на странице . Настройки качества видео требует поддержки приложений и применяются только в случае, когда они поддерживаются вашим видео-плеером и графическим процессором / графической картой.
Прим.: Чтобы убедиться, что настройки применяются правильно, используйте режим деинтерлейсинга вектора, движения или адаптивного направления и убедитесь, что разрешение экрана составляет ≤ 2560×1600.
- Перейдите на страницу .Для некоторых ноутбуков могут существовать две версии этих страниц; выберите страницу, соответствующую тому графическому процессору, который требуется сконфигурировать.
- В области Качество видео включите и задайте следующие настройки. Можно задать настройки, перемещая ползунок или выбрав значение в поле списка.Совет: Для более быстрого доступа к данной области в расширенном представлении щелкните Качество видео в группе.
- Увеличение резкости — Управляет общей резкостью изображения.
- Подавление шума — Устраняет избыточный шум из изображений.
- Подавление блочности — Сглаживает изображения и уменьшает обрывы краев в видео, которое подверглось чрезмерному сжатию.
- Подавление шумов в диапазоне высоких частот — Устраняет размытость объектов в видео, которое подверглось чрезмерному сжатию.
- Размытие контуров — Позволяет сгладить отображение полосности в равноконтрастных цветовых пространствах.
- Включить динамическую контрастность — Автоматически подстраивает уровни гаммы и контрастности видео в целях повышения качества изображения. Эта функция особенно полезна для повышения четкости и звонкости цвета чрезмерно ярких или блеклых изображений.
- Включить подавление помех при масштабированном сжатии — Автоматически уменьшает количество помех при масштабированном сжатии видео.
- Плавное движение — Снижает помехи при отображении движения и обеспечивает более плавное, сглаженное движение объектов за счет увеличения количества кадров при отображении видеоконтента.
- Щелкните кнопку Применить.
Конфигурация деинтерлейсинга и параметров обнаружения смены кадра
Настроив деинтерлейсинг и параметры обнаружения смены кадра на странице , можно повысить контрастность и качество видео, конвертированного с пленки.
Деинтерлейсинг позволяет создать резкое изображение из двух чересстрочных полей видеоизображения. Обнаружение смены кадра обеспечивает автоматическую компенсацию при воспроизведении фильмов, переведенных с пленки на видео.
Прим.: Параметры влияют только на приложения, поддерживающие аппаратное ускорение.
- Перейдите на страницу .Для некоторых ноутбуков могут существовать две версии этих страниц; выберите страницу, соответствующую тому графическому процессору, который требуется настроить.
- В области Качество видео выполните одно из следующих действий.
Совет: Для более быстрого доступа к данной области в расширенном представлении щелкните Качество видео в группе.
- Чтобы автоматически использовать режим деинтерлейсинга, который наилучшим образом подходит для ваших видеозаписей, выберите Использовать автоматический деинтерлейсинг.
- Чтобы использовать конкретный режим устранения чересстрочности, выберите соответствующий режим с помощью ползунка:
- Горизонтальная нестабильность — Без применения функции устранения чересстрочности.
- Bob — Удаляется каждая вторая строка видеоизображения; рекомендуется для видеофильмов.
- Адаптивный — Учитывает количество движения в видеоизображении. При этом к движущемуся блоку применяется фильтр, а к остальным блокам применяется эффект горизонтальной нестабильности.
- С учетом движения — Применяется усовершенствованная технология обнаружения движения.
- Векторно-адаптивное преобразование — Обеспечивает более ровные и менее зубчатые края при чересстрочном воспроизведении видео.
- С учетом направления — Обеспечивает более ровные края для горизонтальных линий в чересстрочном видео.
- Чтобы включить обнаружение смены кадра для улучшения качества видео, включите функцию Обнаружение смены кадра.Например, обнаружение кадров может использоваться для преобразования фильма с частотой кадров 24 кадра/сек., в видео запись 30 кадров/сек. для просмотра в режиме NTSC.
- Нажмите кнопку Применить.
Настройка режима демонстрации видео
Используйте область Режим демонстрации видео на странице для демонстрации преимуществ параметров видео, доступных в приложении Control Center. Когда включен режим демонстрации, включаются все функции, улучшающие воспроизведение видео, которые поддерживаются вашей графической платой. Кроме того, появляется окно, в котором отображаются сравнительные характеристики воспроизводимого видео с использованием функций улучшения и без них.
Прим.: Эти настройки поддерживаются только определенными графическими картами.
- Перейдите на страницу .Для некоторых ноутбуков могут существовать две версии этих страниц; выберите страницу, соответствующую тому графическому процессору, который требуется настроить.
- В области Режим демонстрации видео включите или отключите по необходимости параметр Включить режим демонстрации.
Совет: Для более быстрого доступа к данной области в расширенном представлении щелкните Режим демонстрации видео в группе .
Если режим демонстрации видео включен, выберите одну из следующих опций:
- Полноэкранный режим (улучшения отключены) — В окне демонстрации отображается воспроизведение видео при отключенных функциях улучшения.
- Полноэкранный режим (улучшения включены) — В окне демонстрации отображается воспроизведение видео при включенных функциях улучшения.
- Режим разделения экрана — В окне демонстрации воспроизводится видео одновременно с включенными и отключенными функциями улучшения. Чтобы включить одновременную демонстрацию функции AMD Steady Video, необходимо сначала выбрать этот параметр. Доступность данной настройки зависит от характеристик конкретных графических плат.
- Нажмите кнопку Применить.
Режим демонстрации автоматически отключается при каждом перезапуске компьютера или входе в систему.
AMD Steady Video
AMD Steady Video — это технология, созданная для стабилизации воспроизведения дрожащих видеозаписей. Домашнее видео, снятое портативными камерами и другими устройствами, может быть нестабильным. AMD Steady Video обрабатывает видео по мере воспроизведения и может убирать нежелательные движения, выдавая более стабильное изображение. Страница AMD Steady Videoсодержит настройки для стабилизации воспроизведения дрожащих видеозаписей. Здесь также приведены настройки демонстрации функции AMD Steady Video и индикации ее использования.
Если компьютер работает от аккумуляторной батареи, возможно, понадобится включить функцию AMD Steady Video в параметрах состояния батареи на странице .
Прим.: Параметры применяются только к приложениям, поддерживающим аппаратное ускорение. Доступность некоторых параметров зависит от характеристик конкретной системы.
Включение/отключение AMD Steady Video
Включение поддержки AMD Steady Video может способствовать снижению эффекта дрожания видеозаписей, снятых с помощью ручных видеокамер. Если функция AMD Steady Video включена, можно выполнить пользовательскую настройку объема обработки изображений, применяемого к видеозаписям.
Прим.: Параметры AMD Steady Video затрагивают как CPU AMD, так и графическую плату AMD. Поддерживаются только некоторые графические платы AMD. Функция AMD Steady Video использует технологию AMD, обеспечивающую сбалансированное распределение нагрузки при обработке видеозаписи между CPU и графической платой.
- Перейдите на страницу .
- Включите или отключите функцию Включить AMD Steady Video.
- Нажмите кнопку Применить.
Поддержка AMD Steady Video соответствующим образом включается или отключается.
Прим.: Если компьютер работает от аккумуляторной батареи, возможно, понадобится включить функцию AMD Steady Video в параметрах состояния аккумулятора на странице .
Если включен параметр AMD Steady Video, можно изменять значение стабилизации, применяемое к видеозаписям.
Также можно отображать или скрывать логотип стабилизации AMD во время воспроизведения видео. Также можно выбрать использование конфигурации одновременного воспроизведения в режиме демонстрации видео.
Настройка параметров мощности стабилизации, задержки видео и масштабирования
Если функция AMD Steady Video включена, можно контролировать значение компенсации изображения, применяемое к дрожащим видеозаписям. С помощью параметров AMD Steady Video в стандартном представлении можно выбирать заданные параметры AMD Steady Video, состоящие из конкретных значений мощности стабилизации, задержки видео и масштабирования. Также можно использовать пользовательскую комбинацию значений, указанную в расширенном представлении.
Для улучшения контроля этих значений используйте вместо этого параметры AMD Steady Video в расширенном представлении.
- Откройте страницу в стандартном или расширенном представлении в зависимости от типа необходимых корректировок.
- Убедитесь, что включена поддержка AMD Steady Video.
- Выполните одно из указанных ниже действий.
- Стандартное представление — С помощью ползунка Общая мощность выберите необходимый заданный параметр AMD Steady Video или пользовательский параметр. Увеличение значения параметра может обеспечить более стабильное видео.
- Расширенное представление — По необходимости откорректируйте указанные ниже параметры. Для настройки параметра можно перемещать ползунок или выбрать значение в поле списка.
- Мощность — Управляет значением стабилизации, применяемым к видеозаписям. Большее значение параметра обеспечивает более высокую стабильность видеозаписей. Меньшее значение параметра приведет к наименьшему количеству побочных эффектов.
- Задержка видео — Управляет количеством кадров задержки видеозаписи. Большее значение параметра обеспечивает более высокую стабильность видео, но может вызывать нарушения синхронизации выходов видео и аудиосигнала.
- Масштабирование — Управляет величиной масштабирования. AMD Steady Video компенсирует дрожащие края путем увеличения масштаба в центр видео. Более высокий уровень масштабирования может повысить качество стабилизированного видео.
- Нажмите кнопку Применить.
Величина компенсации, применяемая к видеозаписям, изменяется в зависимости от выбранного параметра.
Настройка параметров демонстрации и индикатора AMD Steady Video
Если включена функция AMD Steady Video, можно выбрать одновременное сравнительное отображение необработанного видео и видео, стабилизированного с помощью функции AMD Steady Video.
Прим.: Эти параметры доступны только для систем, поддерживающих AMD Steady Video.
- Перейдите на страницу .
- Убедитесь в том, что AMD Steady Video включен.
- Выполните любое из следующих действий:
- Для демонстрации преимуществ AMD Steady Video в режиме демонстрации видео выберите Отображать видео на размещенных рядом дисплеях в демо режиме и убедитесь, что также выбран параметр Режим разделения экрана в области страницы Режим демонстрации видео.При выборе этого параметра на экране будет отображаться одновременное сравнение необработанного видео и видео, стабилизированного с помощью функции AMD Steady Video.
- Чтобы отобразить логотип стабилизации AMD для видео, улучшенного с помощью AMD Steady Video, выберитеОтображать индикатор, если активна функция компенсации.Если выбран этот параметр, логотип временно отображается в правом нижнем углу видео.
- Нажмите кнопку Применить.
Ускоренное преобразование видео
Если система Windows® 7 оснащена преобразователем видео, который автоматически преобразовывает видеофайлы при их перетаскивании в портативный мультимедийный проигрыватель, видеоплату можно использовать для ускорения процесса преобразования.
Прим.: Эта функция ускорения доступна, только если во время установки ПО и драйвера AMD был выбран компонент ПО для перекодировки перетаскиванием файлов.
Чтобы включить или отключить функцию преобразования видео перетягиванием файлов, необходимо выполнить следующие действия.
- В стандартном или расширенном представлении щелкните .
- На странице Ускоренное преобразование видео установите или удалите флажок Включить аппаратное ускорение, чтобы включить или отключить функцию ускорения соответственно.
- Нажмите кнопку Применить.
Содержание
- — Как увеличить насыщенность Амд?
- — Как увеличить яркость экрана AMD?
- — Как сделать ярче в КС ГО?
- — Как добавить яркость в КС ГО через консоль?
- — Как включить Многоядерную обработку в КС ГО через консоль?
- — Что делать если не работает Nvidia Freestyle?
- — Как сделать светлее в КС?
Как увеличить насыщенность Амд?
Щелкните правой кнопкой мыши на рабочем столе и перейдите в «Центр управления AMD Catalyst». В меню слева разверните вкладку «Мои встроенные экраны», а затем выберите раздел «Цвет экрана». С правой стороны вы увидите подробные параметры настройки насыщенности цветов, а также яркости, контрастности и оттенков.
Как увеличить яркость экрана AMD?
Чтобы настроить яркость экрана:
- Нажмите правой кнопкой мыши на рабочем столе и выберитеНастройки дисплея
- Перетащите этотРегулировка уровня яркостиУстановите ползунок на нужный уровень. …
- Закройте настройки экрана Windows, чтобы выйти
Как сделать ярче в КС ГО?
Как сделать КС ГО ярче на видеокарте AMD? Все, что вам нужно сделать, это зайти в программу AMD Catalyst Control Center (щелкните правой кнопкой мыши на экран рабочего стола). Затем выбрать «Мои VGA-экраны» или же «Мои цифровые экраны» и перейти в «Отображаемый цвет».
Как добавить яркость в КС ГО через консоль?
mat_monitorgamma_tv_enabled «1» — команда включает режим «телевизора» тобишь засвеченный.
…
Причин несколько:
- Тот кадр, который отобразится будет более свежим и будет отображать более актуальное состояние игры или другого ПО.
- В качестве привязки, в играх используется шкала времени в виде кадров анимации.
Как включить Многоядерную обработку в КС ГО через консоль?
mat_queue_mode 2 — включаем многоядерную обработку. Помогает только в том случае, если у вас процессор более чем с 1 ядром.
Что делать если не работает Nvidia Freestyle?
Что делать, если не работает Nvidia Freestyle
Убедитесь, что вы задействовали опции «Экспериментальные функции» и «Внутриигровое наложение» в «ДжиФорс Экспириенс»; Если всё включено, и тем не менее технология не работает, переустановите «GeForce Experience».
Как сделать светлее в КС?
Есть и еще вариант — откройте консоль и пропишите последовательно одну за другой команды gamma 3 (через пробел, после — Enter) и brightness 2 (тоже через пробел и тоже для подтверждения Enter). После таких манипуляций игра гарантированно станет гораздо светлее.
Интересные материалы:
Что делать если не запускается exe файл?
Что делать если не запускается планшет Lenovo?
Что делать если не запускается проводник?
Что делать если не запускается Скайрим?
Что делать если нет беспроводного сетевого подключения?
Что делать если нет доступных подключений сети?
Что делать если нет доступных подключений Windows 7?
Что делать если нет клавиатуры на планшете?
Что делать если нет масла для жарки?
Что делать если нет пудры?
Содержание
- Как включить HDR в Windows 10 (делаем изображение ярче, насыщеннее и сочнее // повышение качества картинки на экране!)
- HDR в Windows
- Изменение контрастности цвета в Windows
- Включить или отключить контрастные темы
- Создание собственной темы с высокой контрастностью
- Включение и отключение режима высокой контрастности
- Создание собственной темы с высокой контрастностью
- Как откалибровать монитор в Windows 10
- Калибровка монитора или дисплея в Windows 10
- Как настроить ClearType
- Как увеличить насыщенность на Windows 10?
- Как настроить насыщенность цветов на Windows 10?
- Как повысить контрастность в Windows 10?
- Как настроить насыщенность цветов Nvidia?
- Как изменить цвет на экране компьютера?
- Как настроить цвета на экране ноутбука?
- Как настроить экран ноутбука Windows 10?
- Как изменить цвет экрана на Windows 10?
- Как увеличить резкость в Windows 10?
- Как повысить гамму в Windows 10?
- Как настроить контрастность экрана в Windows 7?
- Как увеличить насыщенность на Nvidia?
- Как увеличить яркость экрана Nvidia?
- Как сделать насыщенность экрана на андроид?
- Настройка экрана в Windows 10 и решение проблем с монитором
- Настройка экрана
- Регулирование яркости
- Через возможности экрана
- Через кнопки клавиатуры
- Быстрый способ
- Через параметры системы
- Видео: как настроить яркость и остальные параметры экрана
- Через настройки электропитания
- Что делать, если параметры яркости недоступны
- Видео: как обновить драйверы в Windows 10
- Настройки контрастности
- Видео: как откалибровать монитор в Windows 10
- Изменение разрешения
- Видео: как изменить разрешение экрана в Windows 10
- Изменение ориентации, масштаба, добавление нескольких мониторов
- Решение проблем с монитором
- Моргающий экран
- Игры не открываются на весь экран
- Калибровка экрана
- Деактивация спящего режима и отключения монитора
- Видео: как отключить спящий режим в Windows 10
Как включить HDR в Windows 10 (делаем изображение ярче, насыщеннее и сочнее // повышение качества картинки на экране!)

Я думаю не ошибусь, если предположу, что большинство пользователей не отказались бы «улучшить» свое изображение на экране: скажем, сделать его более сочнее, живее, а цвета реалистичнее! Так. ☝
Благо Microsoft в новой версии Windows 10 дает такую возможность (при усл., конечно, что у вас современное оборудование). Речь идет о вкл. режима HDR.
Что это?
HDR расшифровывается как High Dynamic Range (высокий динамический диапазон). Отличается от стандартного режима SDR более качественной картинкой (см. парочку примеров ниже 👇). Разумеется, далеко не всегда этот режим работает по умолчанию, и поэтому неплохо бы проверить и вкл. его — посмотреть, как измениться изображение, станет лучше/хуже.
Собственно, как это сделать и будет «показано» ниже.
HDR в Windows
👉 ШАГ 1
Итак, для начала парочка примеров (получилось не очень качественно, но всё же разница в картинке видна невооруженным глазом). Думаю, смысл попробовать «поиграться» с HDR есть.
Разница в картинке SDR VS HDR (природа, горы, ландшафт)
Разница в картинке (еще один пример): SDR VS HDR
👉 ШАГ 2
Если говорить в целом, то современный домашний ПК/ноутбук (от 2019г.+) все эти требования «проходит» — т.е. ничего сверхъестественного среди условий выше нет. 👌
👉 ШАГ 3
Теперь о том, как задействовать этот режим:
После перед вами должно появиться окно с возможностями для текущего дисплея (свойства). 👇
Сразу же после этого можно будет задать яркость HDR-дисплея, сдвинув ползунок баланса вправо/влево.
Ну и останется только сравнить «картинку»: стало лучше.
👉 Примечание: не могу не отметить, что режим HDR пока работает «криво» (по крайней мере на моих ПК). Во-первых, не всегда его удается задействовать; во-вторых, изменение в качестве изображения могут быть минимальны (едва заметны).
Источник
Изменение контрастности цвета в Windows
В этой статье рассказывается о том, как включить режим высокой контрастности и создать собственную тему с высокой контрастностью.
Для пользователей со слабым зрением чтение текста с низкой контрастностью может оказаться затруднительным. На веб-сайтах есть, например, неудовлетворительные сочетания цветов, например синие ссылки на черном фоне. Их не могут читать даже пользователи без нарушения зрения, и они могут быть практически недоступны людям с нарушениями зрения. Цвета с высокой контрастностью ускоряют и упрощают чтение с компьютера.
Включить или отключить контрастные темы
Выберите кнопку Пуск, а затем выберите Параметры > темы > контрастности.
Чтобы включить контрастные темы, выберите нужные темы в меню Контрастность тем, а затем выберите кнопку Применить. Windows в течение нескольких секунд может отображаться экран «Пожалуйста, подождите», после чего изменятся цвета на экране.
Чтобы отключить контрастные темы, в меню Контрастность тем выберите вариант Нет, а затем — кнопку Применить. Windows на несколько секунд может снова отображаться экран «Пожалуйста, подождите», после чего цвета на экране снова изменятся на стандартные.
Совет: Чтобы быстро включить или отключить режим высокой контрастности, нажмите левую клавишу Alt + левую клавишу SHIFT + PRINT SCREEN (Print Scrn на некоторых клавиатурах).
Создание собственной темы с высокой контрастностью
Если ни одна из стандартных тем вам не подходит, вы можете настроить цвета различных элементов экрана. Например, если у вас определенная форма дальтонизма, вы можете поменять соответствующие цвета.
Выбрав тему, выберите кнопку Изменить в меню Контрастность тем. Вы можете изменить цвет следующих элементов экрана.
Текст: почти весь текст, отображаемый в Windows или, например, на веб-странице.
Гиперссылки: все гиперссылки, отображаемые в Windows или, например, на веб-странице.
Отключенный текст: текст, который обычно не активен, например если невозможно выбрать определенный параметр или кнопку.
Выбранный текст: любой выбранный элемент меню или параметр. Например, выравнивание выбранного абзаца в Word обозначается с помощью этого цвета на ленте инструментов.
Текст кнопки: текст на всех кнопках, содержащих текст.
Фон: фон почти любого текста, отображаемого в Windows или, например, на веб-странице.
Выберите новый цвет, щелкнув палитру цветов, отрегулируйте яркость выбранного цвета с помощью ползунка под палитрой и нажмите кнопку Готово.
Чтобы сохранить все изменения цветов в теме, нажмите кнопку Применить.
Включение и отключение режима высокой контрастности
Выберите кнопку Пуск, а затем Параметры > доступ > высокая контрастность.
Чтобы включить режим высокой контрастности, воспользуйтесь переключателем под пунктом Включить высокую контрастность. Windows в течение нескольких секунд может отображаться экран «Пожалуйста, подождите», после чего изменятся цвета на экране.
Из раскрывающегося меню Выбор темы выберите тему, которая лучше всего подходит для вас.
Чтобы отключить режим высокой контрастности, снова воспользуйтесь переключателем под пунктом Включить высокую контрастность. Windows на несколько секунд может снова отображаться экран «Пожалуйста, подождите», после чего цвета на экране снова изменятся на стандартные.
Совет: Чтобы быстро включить или отключить режим высокой контрастности, нажмите левую клавишу Alt + левую клавишу SHIFT + PRINT SCREEN (Print Scrn на некоторых клавиатурах).
Создание собственной темы с высокой контрастностью
Если ни одна из стандартных тем вам не подходит, вы можете настроить цвета различных элементов экрана. Например, если у вас определенная форма дальтонизма, вы можете поменять соответствующие цвета.
После выбора темы выберите один из цветных прямоугольников в раскрывающемся меню Выбор темы. Вы можете изменить цвет следующих элементов экрана.
Текст: почти весь текст, отображаемый в Windows или, например, на веб-странице.
Гиперссылки: все гиперссылки, отображаемые в Windows или, например, на веб-странице.
Отключенный текст: текст, который обычно не активен, например если невозможно выбрать определенный параметр или кнопку.
Выбранный текст: любой выбранный элемент меню или параметр. Например, выравнивание выбранного абзаца в Word обозначается с помощью этого цвета на ленте инструментов.
Текст кнопки: текст на всех кнопках, содержащих текст.
Фон: фон почти любого текста, отображаемого в Windows или, например, на веб-странице.
Выберите новый цвет, щелкнув палитру цветов, отрегулируйте яркость выбранного цвета с помощью ползунка под палитрой и нажмите кнопку Готово.
Чтобы сохранить все изменения цветов в теме, нажмите кнопку Применить.
Источник
Как откалибровать монитор в Windows 10
В состав стандартных инструментов Windows 10 входит утилита для калибровки изображения на экране монитора (дисплея) вашего компьютера или ноутбука. Она позволяет вам настроить цвет, яркость и контраст экрана для максимально комфортной работы в ваших условиях.
Еще одно примечание: Все процедуры должны выполняться с учетной записи администратора. В противном случае вам понадобится пароль администратора.
Калибровка монитора или дисплея в Windows 10
Вы можете сразу перейти в интерфейс калибровки монитора или дисплея в Windows 10 путем ввода команды в окно Выполнить. Нажмите Win + R и введите dccw.

Если вы не ищите легких путей, тогда найти меню калибровки экрана можно по следующему пути:
Как настроить ClearType
Обратите также внимание на пункт Запустить средство настройки ClearType после нажатия кнопки «Готово». С его помощью вы сможете настроить качество отображения шрифтов на экране. Рекомендуем вам потратить еще три минуты, дабы максимально точно подстроить работу монитора.
На этих двух скриншотах выше вы можете увидеть разницу между включенной (сверху) и отключенной (снизу) технологией ClearType. Вряд ли кто-то захочет добровольно ее отключать, но вот кому-то определенно понадобится более точная настройка.
Если вы хотите настроить ClearType без калибровки экрана, тогда сделать это можно следующими способами:
После этого выполните настройку шрифтов, как это описано выше. Потратьте несколько минут на тонкую калибровку ваших экранов. Результатом трудов станет более приятная глазам картинка, что крайне положительно скажется на вашем опыте использования своего девайса.
Источник
Как увеличить насыщенность на Windows 10?
Как настроить насыщенность цветов на Windows 10?
Как повысить контрастность в Windows 10?
Нажмите кнопку » Пуск «, а затем выберите Параметры > Специальные возможности > высокой контрастности. Чтобы включить режим высокой контрастности, воспользуйтесь переключателем под пунктом Включить высокую контрастность. В Windows может отобразиться экран «Подождите немного, после чего изменится цвет экрана.
Как настроить насыщенность цветов Nvidia?
В меню слева разверните вкладку «Мои встроенные экраны», а затем выберите раздел «Цвет экрана». С правой стороны вы увидите подробные параметры настройки насыщенности цветов, а также яркости, контрастности и оттенков. Используя слайдер «Насыщенность», вы можете усилить цвета во всей системе и в играх.
Как изменить цвет на экране компьютера?
«Панель управления», а затем в группе «Внешний вид и персонализация» выберите «Изменить разрешение экрана». Выберите Дополнительные параметры и перейдите на вкладку Монитор. В списке Качество цветопередачи выберите True Color (32 бита) и нажмите кнопку ОК.
Как настроить цвета на экране ноутбука?
Настройка цветов монитора ноутбука не особо отличается от настроек обычного монитора. Находятся они в разделе “Управление цветом” в панели управления системы Windows. Зайдя в раздел, нужно выбрать вкладку “Подробно” и затем нажать на кнопку “Откалибровать экран”.
Как настроить экран ноутбука Windows 10?
Просмотр параметров дисплея в Windows 10
Как изменить цвет экрана на Windows 10?
Выберите пункт «Персонализация» — «Цвета». Выберите желаемый цвет (чтобы использовать свой, нажмите в выборе цветов по значку плюс рядом с «Дополнительный цвет», а ниже включите пункт «Показать цвет в заголовке окна», также вы можете применить цвет к панели задач, меню пуск и области уведомлений.
Как увеличить резкость в Windows 10?
Получение наилучшего изображения на мониторе
Как повысить гамму в Windows 10?
Если вы не ищите легких путей, тогда найти меню калибровки экрана можно по следующему пути:
Как настроить контрастность экрана в Windows 7?
1. Перед настройкой яркости, найдите на мониторе кнопки управления контрастностью (если они есть) или откройте экранное меню и перейдите в подменю Contrast. Если вы калибрируете ЖК-монитор, то сбросьте настройки контрастности, установив значения по умолчанию («заводские настройки»).
Как увеличить насыщенность на Nvidia?
Панель управления NVIDIA
Перейдите в раздел Дисплей > Регулировка параметров цвета рабочего стола, и выберите Использовать настройки NVIDIA. После чего станут доступны к изменению яркость, контрастность, гамма, цифровая интенсивность и оттенок.
Как увеличить яркость экрана Nvidia?
Чтобы открыть ее, просто кликните правой кнопкой мыши в свободном месте экрана и выберите пункт «Панель управления Nvidia». Перейдите к разделу «Дисплей» — «Регулировка параметров цвета рабочего стола». В блоке «Способ установки цвета» будут доступны настройки яркости дисплея.
Как сделать насыщенность экрана на андроид?
Для настройки экрана Андроид перейдите в настройки гаджета и выберите раздел “Экран/Дисплей”. В этом разделе выберите пункт “Калибровка”.
…
В этом разделе есть такие пункты:
Источник
Настройка экрана в Windows 10 и решение проблем с монитором
Пользователи Windows 10 имеют возможность изменить стандартные настройки экрана, которые система выбирает по умолчанию. Иногда в процессе настройки или использования монитора могут возникнуть проблемы, но их очень легко решить.
Настройка экрана
Персонализация параметров экрана помогает настроить любой экран так, чтобы пользователю было максимально удобно им пользоваться. Запоминайте настройки, которые были указаны до вашего вмешательства, чтобы в случае внесения неудачных изменений иметь возможность всё быстро восстановить.
Регулирование яркости
Существует несколько способов, позволяющих изменить яркость: через изменение системных настроек или при помощи функций самого экрана.
Через возможности экрана
Поищите на своём мониторе кнопки регулирования яркости и используйте их, чтобы увеличить или уменьшить свет. Но учтите, эти кнопки присутствуют не на всех моделях мониторов. Если их нет, используйте нижеописанные способы.
Используйте кнопки монитора для регулирования яркости
Через кнопки клавиатуры
Изучив клавиши быстрого доступа, то есть с F1 до F12, вы сможете найти кнопку, отвечающую за регулирование яркости. Нажмите или зажмите её, чтобы получить результат.
Эта кнопка иногда может отсутствовать или не работать. В этом случае воспользуйтесь нижеописанными способами.
Используйте клавиши быстрого доступа для регулирования яркости
Быстрый способ
Нажав на значок батареи или иконку в виде сообщения, вы увидите блок «Яркость». Используйте его, чтобы подобрать нужный вам уровень яркости.
Нажмите на иконку батареи и измените яркость
Через параметры системы
Откройте параметры системы
Нажмите на блок «Система»
Перегоните ползунок для изменения яркости
Видео: как настроить яркость и остальные параметры экрана
Через настройки электропитания
Откройте вкладку «Электропитание»
Нажмите на кнопку «Настройка схемы электропитания»
Отрегулируйте яркость в параметрах питания
Что делать, если параметры яркости недоступны
Возможно, ваш экран не поддерживает изменение яркости, но эта проблема встречается только на старых устройствах. Чаще всего причина кроется в отсутствии нужного драйвера:
Откройте «Диспетчер устройств»
Выделите монитор и используйте функцию «Задействовать»
Скачайте и обновите драйверы монитора
Выберите ручной поиск и укажите путь до драйверов
Видео: как обновить драйверы в Windows 10
Настройки контрастности
Изменить соотношение цветов легче всего с помощью автоматического регулирования, запустить которое можно следующими действиями:
Нажмите на кнопку «Дополнительные параметры экрана»
Откройте раздел «Калибровка экрана»
Прочитайте инструкцию и нажмите «Далее»
Выполните калибровку гаммы
Выполните настройку яркости
Выполните настройку контрастности
Настройте отображение цветов
Сохраните результаты настройки экрана
Видео: как откалибровать монитор в Windows 10
Изменение разрешения
От разрешения экрана зависит количество и плотность пикселей, задействованных в отображении картинки. Для каждой модели монитора существует своё рекомендованное значение разрешения, его можно узнать в инструкции к монитору или методом перебора всех предложенных системой разрешений:
Выберите раздел «Параметры экрана»
Выберите подходящее разрешение и подтвердите свой изменения
Видео: как изменить разрешение экрана в Windows 10
Изменение ориентации, масштаба, добавление нескольких мониторов
Перейдя к параметрам экрана (первый шаг предыдущего подпункта), вы можете изменить не только разрешение, но и масштаб, благодаря чему все шрифты и иконки станут либо больше, либо меньше.
Отрегулируйте масштаб экрана
Тут же меняется ориентация с альбомной на книжную или портретную и наоборот. Эта функция пригодится только в том случае, если у вас имеется монитор с нестандартным соотношением сторон, например, вытянутый в высоту, а не в ширину.
Выберите подходящую ориентацию
Если к компьютеру подключено несколько мониторов, то настройка каждого из них будет производиться отдельно. Но сначала их надо распознать, кликнув по кнопке «Обнаружить». После завершения поиска параметры каждого монитора станут доступны.
Кликните по кнопке «Обнаружить», чтобы распознать новый экран
Решение проблем с монитором
Если во время настройки или использования монитора возникли проблемы, стоит попытаться устранить их самостоятельно.
Моргающий экран
Если экран начинает мерцать только в определённом приложении или игре, это значит, что программа несовместима с вашей сборкой и проблема в ней. Если же монитор моргает постоянно, то причины может быть две: проблема с кабелем или драйверами.
Во-первых, проверьте, чтобы кабель, соединяющий монитор и блок компьютера, не был пережат и не отходил. Обычно это VGA или HDMI кабель. Вытащите его из обоих разъёмов, подключите заново и проверьте, исчезла ли проблема. Если есть возможность, проверьте монитор с помощью другого кабеля.
Проверьте, хорошо ли соединены блок и монитор
Во-вторых, если вы убедились, что проблема не в кабеле, выполните обновление драйверов:
Выберите видеоадаптер и перейдите к обновлению его драйверов
Укажите путь до раннее скачанных драйверов видеоадаптера
Игры не открываются на весь экран
Некоторые игры могут по умолчанию открываться в окне, а не на весь экран. Если вы хотите это исправить, есть два способа. Первый — использовать комбинацию Alt + Enter, которая даёт команду растянуть активное окно на весь экран, второй — зайти в настройки самой игры и выставить значение «Открывать в полноэкранном режиме». Обычно стопроцентно срабатывает второй способ, игра либо сразу открывается на полный экран, либо делает это после перезапуска.
Включите полноэкранный режим в настройках игры
Калибровка экрана
Пользователи планшета под управлением Windows 10 или цифрового пера могут столкнуться с тем, что система не совсем правильно реагирует на прикосновения пальца или пера. В этом случае надо прибегнуть к калибровке экрана:
Кликните по кнопке «Откалибровать»
Нажимайте в указанные места, чтобы откалибровать экран
Деактивация спящего режима и отключения монитора
По умолчанию, если пользователь не совершает действия в течение 15 минут, компьютер отключает монитор. Ещё через 15 минут простоя система уходит в сон. Это необходимо для экономии энергии. Но функцию электросбережения можно деактивировать или настроить:
Откройте раздел «Питание и спящий режим»
Установите время отключения монитора и ухода системы в сон
Найдите вкладку в поисковой строке меню «Пуск»
Установите параметр «Нет»
Видео: как отключить спящий режим в Windows 10
Итак, монитор компьютера можно настроить, изменив его расширение, формат, яркость, контрастность и масштаб. Если с экраном возникают проблемы, стоит обновить драйверы, проверить кабель или выполнить калибровку. Уход компьютера в спящий режим также можно настроить или вовсе отключить.
Источник