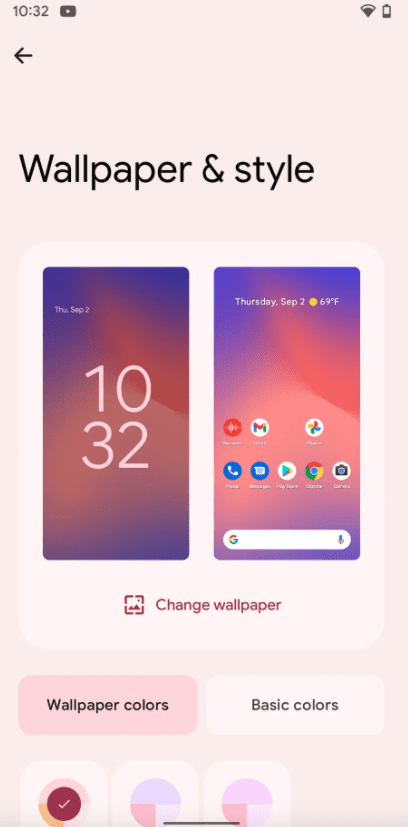На устройствах Android можно изменить цветовую схему некоторых экранов и приложений.
Важно! Некоторые действия, описанные в этой статье, можно выполнить только на устройствах с Android 13 или более поздней версии. Подробнее о том, как узнать версию Android…
Чтобы выполнить определенные действия, описанные ниже, потребуется коснуться экрана.
Как настроить тёмную тему
- Откройте настройки телефона.
- Выберите Экран.
- Включите или отключите параметр Тёмная тема.
Совет. Тёмная тема может облегчить чтение и продлить время работы от батареи на некоторых устройствах.
Как запретить автоматическое включение тёмной темы
Если на телефоне используется тёмная тема, хотя вы не включали ее, возможно, устройство переведено в режим энергосбережения. При его активации тёмная тема может включаться автоматически. На некоторых телефонах при низком уровне заряда батареи, например 15 %, режим энергосбережения включается автоматически.
Как отключить режим энергосбережения
Совет. В режиме энергосбережения используется тёмная тема. Отключите его, если хотите использовать светлую тему.
Как запретить автоматическое включение режима энергосбережения
Как устранить проблемы с приложениями, в которых используется тёмная тема
Тёмная тема поддерживается не всеми приложениями.
Важно! Когда на устройстве включена тёмная тема или активирован режим энергосбережения, во многих приложениях также используется тёмная тема.
Проверьте настройки цветовой схемы в приложении.
- Если тёмная тема включена, но для приложения используется светлая цветовая схема, вероятно, оно не поддерживает тёмную тему.
- Если на телефоне включена светлая тема, а в приложении используется тёмная, это может происходить по следующим причинам:
- Для этого приложения включена тёмная тема. Откройте настройки приложения и проверьте параметры «Тема» или «Экран». Настройки в разных приложениях могут отличаться.
- В приложении используется тёмная цветовая схема, и эту настройку нельзя изменить.
Как изменить цветовую схему
Настраивая цветовую схему, вы можете выбирать стиль обоев и цвет вкладок.
- На телефоне откройте приложение «Настройки».
- Выберите Обои и стиль.
- Чтобы выбрать цветовую палитру обоев, нажмите Цвета обоев.
- Чтобы выбрать цвет вкладок, нажмите Основные цвета.
Ресурсы по теме
Эта информация оказалась полезной?
Как можно улучшить эту статью?

На чтение 3 мин Просмотров 6.8к. Опубликовано 03.09.2021
Одна из новых функций Android 12 — это возможность автоматически подбирать цветовую палитру вашего телефона под цвет обоев. Если вам удалось перейти на Android 12, вы можете попробовать, особенно если вам нравится стиль и цвета.
Я попробовал это на Pixel 3 с бета-версией Android 12, и результаты были интересными. Когда я использовал образцы обоев, предоставленные Google, и включил функцию «тематических значков» (которая должна позволять вашим значкам соответствовать стилю обоев), я был обращен на новый цвет фона, который появился в поле поиска внизу. экрана, быстрые плитки (кнопки, которые вы получаете, когда проводите пальцем вниз сверху) и другие элементы.
Меня не особо впечатлила функция «тематических значков» — она в основном изменила некоторые, но не все значки на моей домашней странице на черные рисунки на цветном фоне. Честно говоря, я думаю, что нормальные разноцветные значки выглядят намного лучше, но выбор приятен.
Хотите попробовать сами? Легко.
- Нажмите и удерживайте пустую часть главного экрана, пока не увидите всплывающее меню.
- Выберите «Обои и стиль».
- Выберите «Сменить обои».
- Нажмите на одну из категорий, представленных на экране обоев, а затем выберите конкретное изображение. Или нажмите на верхнюю кнопку «Мои фотографии», чтобы выбрать одну из своих фотографий.
- После того, как вы выберете свое изображение, вам будет показан предварительный просмотр того, как оно будет выглядеть на главном экране и экране блокировки. (Две кнопки под изображением предварительного просмотра позволяют переключаться между ними.) Если вас устраивает, коснитесь галочки в правом нижнем углу.
- Во всплывающем меню вы можете выбрать обои на главном экране, экране блокировки или и то, и другое. И вы сделали! Вы снова окажетесь на своей домашней странице с новыми обоями.
Если вы хотите попробовать тематические значки или использовать темную тему, вернитесь на страницу «Обои и стиль», прокрутите немного вниз и включите один или оба варианта.
Вы также можете выбрать другую цветовую комбинацию для своей темы в зависимости от фото обоев.
На странице «Обои и стиль» выберите «Цвета обоев» и выберите одну из показанных цветовых комбинаций. Вы также можете нажать на «Основные цвета», если хотите что-то, ну, базовое. Хотя эти комбинации стилей не повлияют на эффективность или производительность вашего телефона, идея о том, что вы можете настроить внешний вид экрана в соответствии со своим вкусом или настроением, довольно приятна.
Как вернуть нормальный цвет телефона?
Коррекция цвета
- Откройте приложение «Настройки» на вашем устройстве.
- Коснитесь «Специальные возможности», затем коснитесь «Коррекция цвета».
- Включите Использовать цветокоррекцию.
- Выберите режим коррекции: Дейтераномалия (красно-зеленый) Протаномалия (красно-зеленый) Тританомалия (сине-желтый)
- Необязательно: включите ярлык «Коррекция цвета». Узнайте о ярлыках специальных возможностей.
Создайте цвет фона. По умолчанию каждое действие в Android имеет белый фон. Чтобы изменить цвет фона, сначала добавьте новое определение цвета к цветам. xml в папке ресурсов значений, как показано ниже.
Как изменить цветовую схему Android?
Вы можете изменить цветовую схему некоторых экранов и приложений на своем телефоне.
…
Включите или выключите темную тему вашего телефона
- На телефоне откройте приложение «Настройки».
- Коснитесь Display.
- Включите или выключите темную тему.
Как изменить фон с черного на белый?
Откройте приложение «Настройки» на вашем устройстве. Коснитесь Доступность. В разделе «Дисплей» нажмите «Инверсия цвета». Включите Использовать инверсию цвета.
Почему у меня искаженный цвет экрана?
Измените настройки качества цветопередачи на встроенной видеокарте компьютера. Изменение этих настроек обычно решает большинство проблем с цветным отображением на компьютере. Нажмите кнопку меню «Пуск» в нижнем левом углу экрана и выберите «Настройки», затем откройте панель управления. Дважды щелкните значок «Дисплей».
Как мне вернуть мой дисплей в нормальное состояние?
Экран моего компьютера перевернулся — как мне вернуть его обратно…
- Ctrl + Alt + стрелка вправо: для поворота экрана вправо.
- Ctrl + Alt + стрелка влево: для поворота экрана влево.
- Ctrl + Alt + стрелка вверх: чтобы установить нормальные настройки экрана.
- Ctrl + Alt + стрелка вниз: перевернуть экран вверх ногами.
Как изменить цвет фона моих приложений?
Измените значок приложения в настройках
- На главной странице приложения нажмите «Настройки».
- В разделе «Значок и цвет приложения» нажмите «Изменить».
- Используйте диалоговое окно «Обновить приложение», чтобы выбрать другой значок приложения. Вы можете выбрать другой цвет из списка или ввести шестнадцатеричное значение для нужного цвета.
Как я могу изменить свою тему Android?
Создавайте и изменяйте темы для своего приложения.
…
Темы и цвета
- Откройте раскрывающееся меню «Тема» в верхней правой части редактора тем.
- Щелкните Создать новую тему.
- В диалоговом окне «Новая тема» введите имя новой темы.
- В списке имен родительской темы щелкните родительскую тему, от которой тема наследует исходные ресурсы.
25 сред. 2020 г.
Что такое основной цвет в Android?
Загрузка, когда этот ответ был принят… colorPrimary — цвет панели приложения. colorAccent — цвет элементов управления пользовательского интерфейса, таких как флажки, переключатели и текстовые поля редактирования. textColorPrimary — цвет текста пользовательского интерфейса на панели приложения.
Как изменить цветовую схему на моем Samsung?
Создайте свою собственную тему, измените все цвета
- В приложении Theme Park есть скрытая функция.
- Выберите стили, затем нажмите и удерживайте 4 кружка.
- Теперь вы можете выбирать цвета для всего на экране.
- Измените цвета входящих и исходящих сообщений (текстовые пузыри) на разные цвета и т. Д.
27 февраля. 2020 г.
Как изменить назначенный цвет для контакта в моем списке людей в Galaxy S6 Edge?
- а). Перетащите вкладку с экрана Edge к центру экрана, чтобы открыть список «Мои люди».
- б). Нажмите на значок настроек.
- в). Выберите и нажмите на опцию Мои люди.
- д). Выберите цвет, который хотите установить.
14 окт. 2020 г.
Как изменить цвет на моем Android 10?
Зайдите в «Настройки» -> «О телефоне» -> «Номер сборки» и нажмите на него 7 раз. Вы получите сообщение «Теперь вы разработчик», и параметры разработчика будут включены. Перейдите в Настройки-> Система-> Параметры разработчика-> Прокрутите вниз до основных цветов. Теперь выберите цвет акцента, который вы хотите включить, и все готово.
Почему у моего экрана черный фон?
Черный фон рабочего стола также может быть вызван повреждением TranscodedWallpaper. Если этот файл поврежден, Windows не сможет отображать обои. Откройте File Explore и вставьте следующее в адресную строку. … Откройте приложение «Настройки», выберите «Персонализация»> «Фон» и установите новый фон рабочего стола.
Как избавиться от черного фона на Android?
Как выключить темный режим. Если вам не нравится темный режим, легко отключить его. Перейдите в «Настройки»> «Дисплей» и выключите «Темную тему».
Почему у моего электронного письма черный фон?
Это темный режим для электронной почты. Темный режим — это настройка доступности, которая изменяет цветовую палитру интерфейса для отображения контента с высокой контрастностью с использованием темных цветов фона и светлого переднего плана. В конечном итоге он сводит к минимуму синий свет и улучшает читаемость, снижая нагрузку на глаза.
What to Know
- Turn on Themed icons and pick a solid or wallpaper-based color.
- Access those options here: Settings > Wallpaper & style.
- A third-party app with icon packs provides the greatest flexibility.
This article details your options for changing the color and icons of your Android apps.
How Do I Change the Color of My Apps on My Phone?
By default, app icons on some Android phones, like the Pixel, are essentially unchangeable, both the color and the actual icon. Spotify, for example, is green and black, and there’s no easy way to change that.
There are, however, some cases where the app lets you modify the icon from a selection of options. Or, the app has closer ties to your phone’s settings than other apps, so if you change the color setting on your phone, the app color and icon style will change, too.
If all else fails, third-party apps can take care of the whole process for you through icon packs. You can modify the app’s icon color and entire icon graphic that way.
Here are the Google-approved options for changing the color of an app icon:
These steps were made using Android 12 and 13. Specific steps may differ based on the operating system version you’re running, but the basic process will be the same.
Use Themed Icons
One way to quickly change app icon colors is to use Themed icons. But there’s a catch: Not every icon will change—only Google-provided ones like Chrome, YouTube, Camera, Phone, Messages, Play Store, Gmail, etc.
Go to Settings > Wallpaper & style > Themed icons to turn this on.
The icon style you end up with depends on the colors used in your wallpaper (see below) and if the Dark theme is on.
Turn on Wallpaper Colors
Themed icons work as-is, so you can turn it on and forget about it. Or, to work in a bit of customization, you can manipulate the app colors through two sets of color options: Wallpaper colors and Basic colors.
For example, if you want those Google apps to be purple, you can pick that color from Settings > Wallpaper & style > Basic colors. If you want the app icon colors to be balanced against the wallpaper, open Settings > Wallpaper & style > Wallpaper colors and pick one of those color combinations (the combos you see there change depending on the wallpaper you’re using).
Those color styles also apply to folder backgrounds, the lock screen, and other places. They change the color of Google’s app icons because they’ve included their apps as part of the set to which the color setting applies. They may expand the option to third-party developers in the future so that your other apps will change color too.
How Do You Change App Icons on Android?
Changing app colors is also possible by simply changing the whole app icon. The only built-in method for doing that is to follow the directions above. The color palette you pick, the wallpaper you’re using, and whether the dark theme and themed icons options are on influence how some of your apps appear.
But what if you want to pick a different app icon, maybe one for a non-Google app? There aren’t icon packs in the phone’s settings that you can cycle through, nor is there an approved way to swap out one icon for one of your choosing.
However, the app developer will include an app icon customization option in the app’s settings in some rare cases. One example is the DuckDuckGo browser. A screen called App Icon is in that app’s settings, which has several options. It doesn’t matter what your wallpaper color is or what other toggle you enabled in your phone’s settings; this app’s icon is determined by what you decide in its settings.
If the app you’re trying to change the icon color for doesn’t have that level of customization, consider using a third-party tool. You might need a different Android launcher than the one that came with your phone for that to work.
How to Change App Icons on Android
FAQ
-
How do I change the color of apps on a Samsung phone?
To change the color of your apps on a Samsung phone, tap and hold an empty area of the home screen and then tap Wallpaper and style. Tap Color Palette, and then choose the color you want. Tap Set as Color Palette. The color palette changes will affect stock apps and icons.
-
How do I change the color of my iPhone apps?
To change the color of apps on iOS 14, you’ll use the Shortcuts app to alter your apps’ appearance. In this case, you’re not directly changing the app’s color; rather, this is a workaround that creates a «button» that can be different colors. To do this, launch the Shortcuts app and tap Add (plus sign); in the New Shortcut screen, tap Add Action. Search for and select Open App, and then, on the New Shortcut page, tap Choose. Locate the app whose appearance you want to change. Back on the New Shortcut page, you’ll see the app name; tap More (three dots), change the app’s name, tap its icon, select Color, and choose a new color. Use other customization options here to further change its appearance.
Thanks for letting us know!
Get the Latest Tech News Delivered Every Day
Subscribe
What to Know
- Turn on Themed icons and pick a solid or wallpaper-based color.
- Access those options here: Settings > Wallpaper & style.
- A third-party app with icon packs provides the greatest flexibility.
This article details your options for changing the color and icons of your Android apps.
How Do I Change the Color of My Apps on My Phone?
By default, app icons on some Android phones, like the Pixel, are essentially unchangeable, both the color and the actual icon. Spotify, for example, is green and black, and there’s no easy way to change that.
There are, however, some cases where the app lets you modify the icon from a selection of options. Or, the app has closer ties to your phone’s settings than other apps, so if you change the color setting on your phone, the app color and icon style will change, too.
If all else fails, third-party apps can take care of the whole process for you through icon packs. You can modify the app’s icon color and entire icon graphic that way.
Here are the Google-approved options for changing the color of an app icon:
These steps were made using Android 12 and 13. Specific steps may differ based on the operating system version you’re running, but the basic process will be the same.
Use Themed Icons
One way to quickly change app icon colors is to use Themed icons. But there’s a catch: Not every icon will change—only Google-provided ones like Chrome, YouTube, Camera, Phone, Messages, Play Store, Gmail, etc.
Go to Settings > Wallpaper & style > Themed icons to turn this on.
The icon style you end up with depends on the colors used in your wallpaper (see below) and if the Dark theme is on.
Turn on Wallpaper Colors
Themed icons work as-is, so you can turn it on and forget about it. Or, to work in a bit of customization, you can manipulate the app colors through two sets of color options: Wallpaper colors and Basic colors.
For example, if you want those Google apps to be purple, you can pick that color from Settings > Wallpaper & style > Basic colors. If you want the app icon colors to be balanced against the wallpaper, open Settings > Wallpaper & style > Wallpaper colors and pick one of those color combinations (the combos you see there change depending on the wallpaper you’re using).
Those color styles also apply to folder backgrounds, the lock screen, and other places. They change the color of Google’s app icons because they’ve included their apps as part of the set to which the color setting applies. They may expand the option to third-party developers in the future so that your other apps will change color too.
How Do You Change App Icons on Android?
Changing app colors is also possible by simply changing the whole app icon. The only built-in method for doing that is to follow the directions above. The color palette you pick, the wallpaper you’re using, and whether the dark theme and themed icons options are on influence how some of your apps appear.
But what if you want to pick a different app icon, maybe one for a non-Google app? There aren’t icon packs in the phone’s settings that you can cycle through, nor is there an approved way to swap out one icon for one of your choosing.
However, the app developer will include an app icon customization option in the app’s settings in some rare cases. One example is the DuckDuckGo browser. A screen called App Icon is in that app’s settings, which has several options. It doesn’t matter what your wallpaper color is or what other toggle you enabled in your phone’s settings; this app’s icon is determined by what you decide in its settings.
If the app you’re trying to change the icon color for doesn’t have that level of customization, consider using a third-party tool. You might need a different Android launcher than the one that came with your phone for that to work.
How to Change App Icons on Android
FAQ
-
How do I change the color of apps on a Samsung phone?
To change the color of your apps on a Samsung phone, tap and hold an empty area of the home screen and then tap Wallpaper and style. Tap Color Palette, and then choose the color you want. Tap Set as Color Palette. The color palette changes will affect stock apps and icons.
-
How do I change the color of my iPhone apps?
To change the color of apps on iOS 14, you’ll use the Shortcuts app to alter your apps’ appearance. In this case, you’re not directly changing the app’s color; rather, this is a workaround that creates a «button» that can be different colors. To do this, launch the Shortcuts app and tap Add (plus sign); in the New Shortcut screen, tap Add Action. Search for and select Open App, and then, on the New Shortcut page, tap Choose. Locate the app whose appearance you want to change. Back on the New Shortcut page, you’ll see the app name; tap More (three dots), change the app’s name, tap its icon, select Color, and choose a new color. Use other customization options here to further change its appearance.
Thanks for letting us know!
Get the Latest Tech News Delivered Every Day
Subscribe
Владельцы смартфонов на базе операционных систем Android и iOS уже давно ждут, когда же компании Google и Apple соизволят добавить в операционную систему темную тему оформления, которая позволила бы с комфортом пользоваться мобильным устройством в вечернее и ночное время суток. На самом деле, во всех Android-смартфонах уже есть скрытая от посторонних глаз настройка, которая позволяет включить темную тему оформления, просто многие об этом даже не знают.
Темная тема оформления хороша тем, что она значительно снижает нагрузку на глаза в ночное и вечернее время, когда в помещении или на улице нет никаких источников света. Если в течении длительного времени читать черный текст на ярком белом экране, то глаза начнут испытывать большую нагрузку, что в последствии может привести к проблемам со зрением. Чтобы этого избежать нужно использовать темную тему оформления, которая делает задний фон черным, а шрифт – белым.
Включить темную тему оформления во всех Android-смартфонах очень просто, причем для этого потребуется выполнить всего лишь несколько простых действий. Использовать такую цветовую гамму можно абсолютно на всех мобильных устройствах и планшетах, работающих под управлением операционной системы Android 5.0 Lollipop и новее. Компания Google отмечает, что это может привести к большому снижению скорости работы (в пределах 5%).
Для активации ночной темы следует запустить «Настройки», а затем перейти в раздел «Дополнительно», в котором следует выбрать пункт «Специальные возможности». В самом низу этого раздела следует активировать тумблер напротив «Инверсия цветов», в результате чего весь интерфейс операционной системы Android станет темным. Большая часть элементов будет выглядеть так, словно она заточена под такой вид отображения, однако есть и некоторые минусы.
Главный минус в том, что все иконки и изображения тоже будут отображаться с инверсией цветов, то есть они будут выглядеть крайне необычно для человеческого глаза. Впрочем, темную тему оформления на Android можно включать всякий раз, когда предполагается длительное использования мобильного устройств в вечернее и ночное время суток. Хочется верить, что в будущем Google добавит в операционную систему Android полноценный и нативный ночной режим, который позволит пользоваться смартфонами и планшетами с большим комфортом.
Присоединяйтесь к нам в Google News, Twitter, Facebook*, Instagram* (*площадки признаны в России экстремистскими), ВКонтакте, YouTube и RSS чтобы следить за новостями и оперативно получать интересные материалы.

А вы слышали о том, что темная тема может несколько продлить срок службы вашей батареи + снизить нагрузку на глаза (особенно, если вы часто пользуетесь телефоном в ночное время)?! 👀
Возможно поэтому, в последнее время многие разработчики начинают внедрять в своё ПО ночные и темные режимы работы. Это касается и Windows, и Android…
Ну а я в этой заметке, собственно, хотел показать, как можно достаточно легко задействовать этот режим (и уменьшить яркий белый свет от экрана).
Примечание: заметка универсальна, и должна подойти к телефонам разных марок: Samsung, LG, Redmi и пр. Тем не менее, в некоторых случаях не исключаю появление неприятных «особенностей»… (например, на аппаратах от Sony не всегда удается задействовать стороннее приложение для изменения фона…)
*
Содержание статьи
- 1 Вкл. темный режим
- 1.1 В меню
- 1.1.1 Если версия Android 10+
- 1.1.2 Если версия Android <10
- 1.2 В браузере (Chrome, Opera)
- 1.3 При чтении PDF/Word и др. документов
- 1.4 В приложениях, которые это не поддерживают (Инверсия!)
- 1.1 В меню
→ Задать вопрос | дополнить
Вкл. темный режим
В меню
Если версия Android 10+
В современной версии Android 10+ появилось две заветных опции:
- светлый и темный режимы (см. скрин ниже: ветка «Настройки / дисплей»);
- ночной режим (настройка яркости в зависимости от времени и освещённости в комнате).
Собственно, вам понадобиться лишь активировать одну из них…
Настройки — дисплей — темный режим // Android 10.0
Если подобных опций нет — придется прибегнуть к др. способам. О них ниже… 👇
*
Если версия Android <10
Вариант 1
Как правило, для многих марок телефонов есть на выбор несколько тем: среди них, обычно, встречаются как светлые варианты, так и темные. Например, у Samsung их сотни — есть и платные, и бесплатные. См. пример ниже. 👇
Выбор темной темы (Samsung Galaxy)
Вариант 2
Есть также спец. приложения, которые помогают затемнить большинство программ в авто-режиме (которые допускают это). Например, одно из таких — 👉 Dark Mode (ссылка на Play Market).
Это приложение достаточно универсальное (совместимо с др. ПО на телефоне), поддерживается всеми популярными версиями Android 4.4 (и выше). Ну и никаких сложных настроек — достаточно установить и включить «Night mode» (ночной режим).
Dark Mode — приложение
Разумеется, у него достаточно много аналогов…
*
В браузере (Chrome, Opera)
Для тех, кто много проводит времени за чтением статей на веб-ресурсах — весьма полезно может быть включение темного фона (темы) в браузере. Я в своем примере остановлюсь на Chrome (как на одном из самых популярных).
👉 ШАГ 1
Для начала откройте настройки программы и перейдите в раздел «Темы». Если у вас установлена современная версия программы — вы увидите на выбор светлую и темную темы.
Настройки — тема (Chrome)
👉 ШАГ 2
Далее нужно в адресной строке набрать следующий URL: chrome://flags
Затем в поиске набрать «Dark» (стрелка-2 👇) и найденный параметр «Force Dark Mode for Web Contents» перевести в режим «Enabled» (т.е. включить его). Не забудьте нажать на «Relaunch» (браузер перезапустится).
Dark Mode for Web Contents — включаем черный фон в Chrome
В результате фон и интерфейс браузера станут черными (темно-серыми). Читать в таком режиме будет несколько легче… 👌
Как изменилась веб-страничка в браузере!
👉 ШАГ 3
Если вдруг вышеописанный параметр у вас не заработал — попробуйте браузер Opera (ссылка на Play Market).
Дело в том, что у него есть встроенный режим чтения: когда просматриваете какой-нибудь сайт — можно нажать на буковку «А» рядом с URL-адресом — и страничка станет без рекламы и с темным фоном (см. скриншот ниже 👇).
Opera — включен режим чтения. Так удобнее…
Если этого покажется мало — то под-рукой также есть ночной режим. Можно легко настроить как яркость экрана, так и его «белизну»…
В Opera еще есть ночной режим!
*
При чтении PDF/Word и др. документов
Для чтения различных документов и книг — лучше всего установить спец. приложение. Мне импонирует 👉 ReadEra (ссылка на Play Market).
Почему именно это приложение:
- несколько цветовых схем — «ночь» в том числе (см. скрин ниже).
- поддерживает все самые популярные форматы документов: PDF, EPUB, Microsoft Word (DOC, DOCX, RTF), DJVU, Kindle (MOBI, AZW3), TXT, ODT и CHM;
- может автоматически найти все документы на вашем телефоне (удобно!).
ReadEra — выбор цветовой схемы
Впрочем, у ReadEra есть несколько неплохих аналогов, см. ссылку ниже…
*
👉 В помощь!
Чтение электронных книг: лучшие программы для Windows и Android
*
В приложениях, которые это не поддерживают (Инверсия!)
Если вы никак не можете настроить приложение в нужное вам цветовое оформление — можно пойти «радикальным» путем…
Дело в том, что в современные телефонах есть раздел специальных возможностей — среди них есть опция «Инверсия цвета» («Контрастные темы», и «Шрифты с высок. контрастностью» и пр.).
Собственно, включив вышеперечисленное — можно разом изменить оформление как меню телефона, так и запускаемых приложений. Удобно! 👌
Инверсия цвета + шрифты с контрастностью
*
Если вы решили вопрос иначе — поделитесь в комментариях (заранее благодарю!)
Успехов!
👋
Первая публикация: 18.04.2021
Корректировка: 18.02.2022


Полезный софт:
-
- Видео-Монтаж
Отличное ПО для создания своих первых видеороликов (все действия идут по шагам!).
Видео сделает даже новичок!
-
- Ускоритель компьютера
Программа для очистки Windows от «мусора» (удаляет временные файлы, ускоряет систему, оптимизирует реестр).