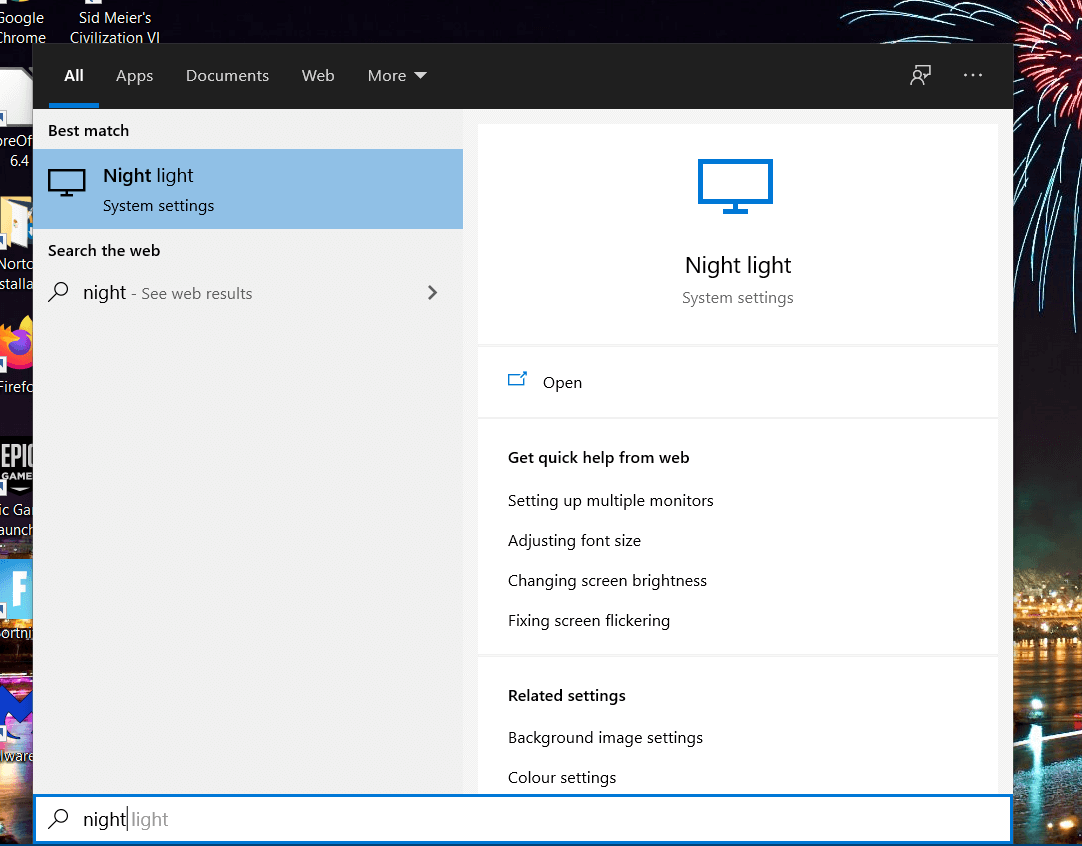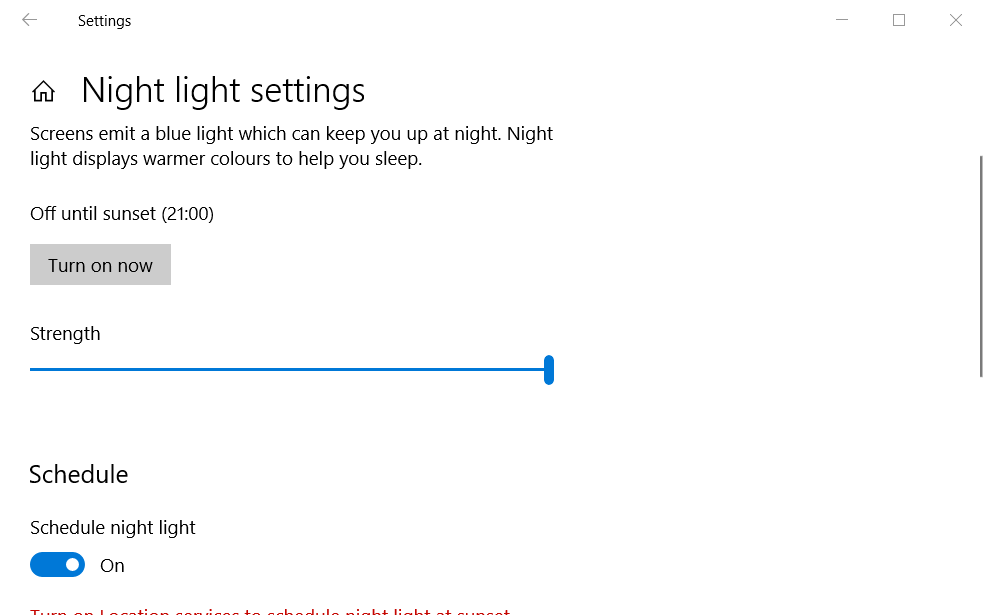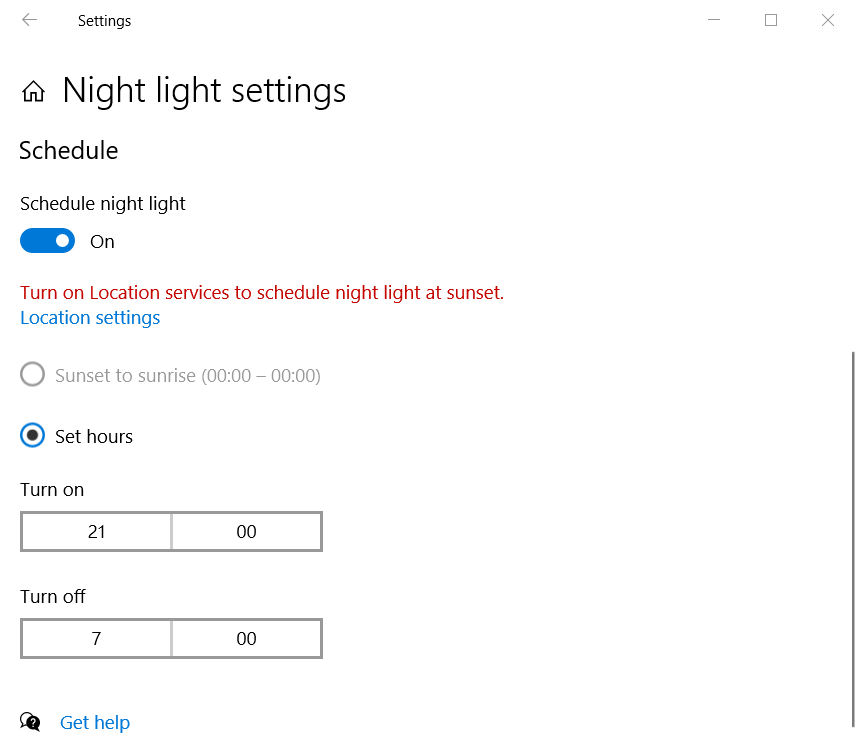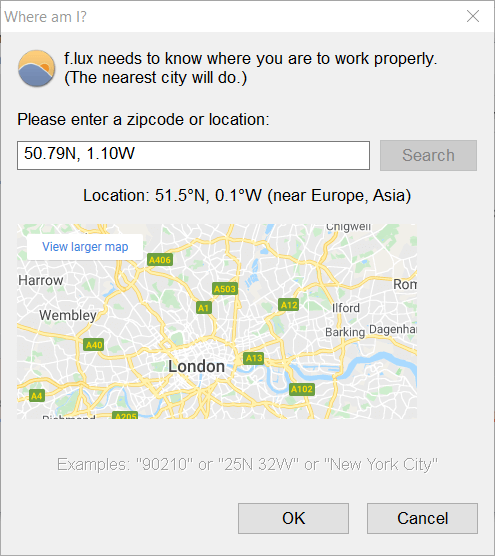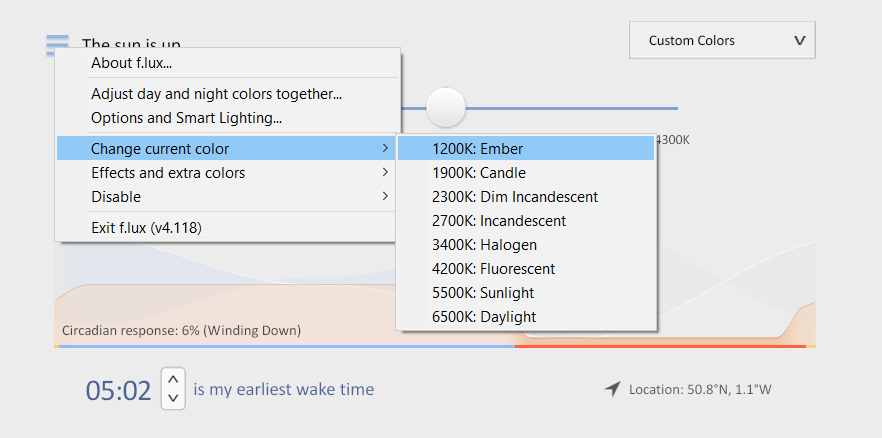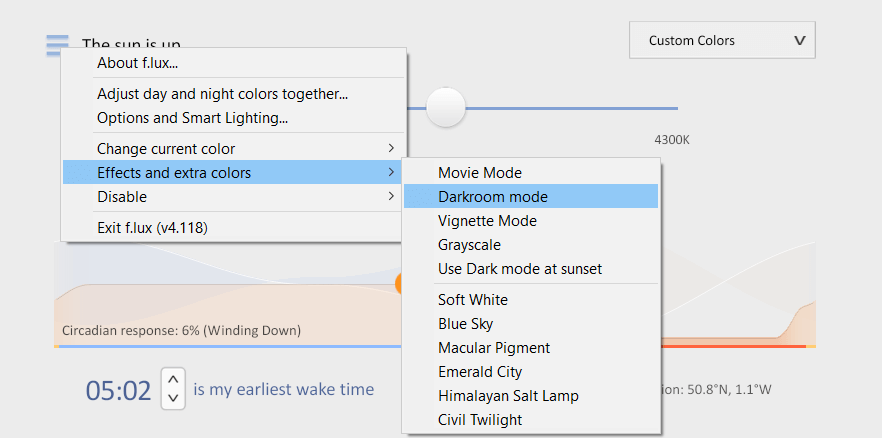Как изменить цветовую температуру экрана, чтобы комфортно читать и работать по ночам
Специальные приложения и встроенные настройки системы сберегут вам зрение и помогут быстрее заснуть.
Если вам сложно заснуть, виноваты могут быть ваши гаджеты. Синий свет от экранов компьютеров, смартфонов и планшетов понижает уровень мелатонина в организме, чем улучшает концентрацию. И мешает заснуть.
Конечно, лучший способ исправить это — не использовать девайсы перед сном. Но силы воли на столь решительный шаг хватает далеко не всем. Куда проще сделать цветовую гамму экрана теплее и мягче.
Встроенные средства
1. Night Light
- Платформы: Windows.
Это стандартная настройка, присутствующая во всех редакциях Windows 10 (исключение — Windows 10 LTSB). Найти её можно по адресу «Параметры» → «Система» → «Экран».
Функцию «Ночной свет» можно настроить, установив параметр цветовой температуры, а также задав расписание включения фильтра.
2. Night Light
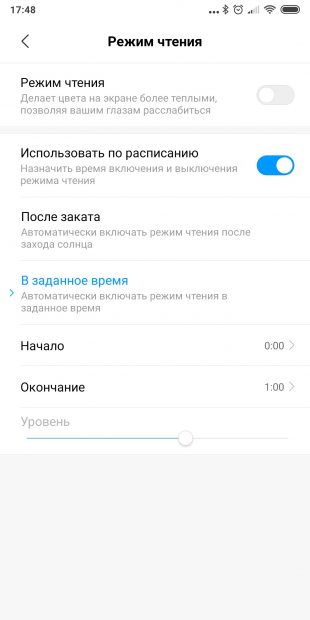
- Платформы: Android.
Многие прошивки Android тоже имеют встроенную функцию ночного режима. На разных прошивках она называется по-разному, но всегда находится в настройках экрана. На смартфонах с Android Pie ищите пункт «Ночной режим», на Samsung — «Фильтр синего света», на Huawei — «Защита зрения», на устройствах Xiaomi — «Режим чтения».
3. Night Shift
- Платформы: macOS.
Это специальная функция macOS, регулирующая цветовую гамму экрана в зависимости от времени суток. Она находится на вкладке Night Shift в разделе «Мониторы» системных настроек.
4. Night Shift
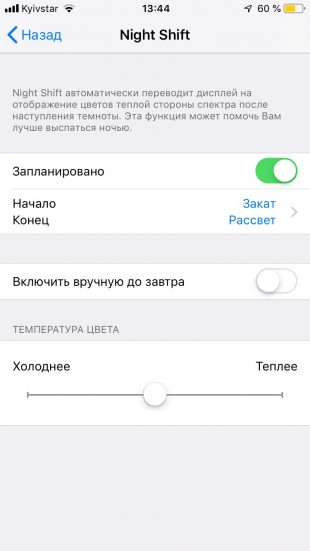
- Платформы: iOS.
Аналогичная функция присутствует и в iOS, причём здесь она появилась куда раньше, чем на Mac. Чтобы её включить, откройте «Настройки» → «Экран и яркость» → Night Shift и перейдите в раздел «Запланировано», а затем укажите время, когда следует затенять экран.
Сторонние средства
Тем, кому стандартные настройки кажутся несколько скудноватыми, стоит опробовать сторонние приложения для регуляции цветовой температуры.
1. f.lux
- Платформы: Windows, macOS, Linux, Android.
f.lux предельно прост, занимает мало места и прекрасно работает. Установите его, укажите ваше местоположение, выберите, в какое время обычно бодрствуете, а всё остальное программа сделает за вас.
У приложения есть несколько предустановок. Например, Reduce Eyestrain для уменьшения напряжения глаз при долгом сидении перед монитором. Или Working late для тех, кто работает допоздна.
Загрузить f.lux →
appbox fallback https://chrome.google.com/webstore/detail/hinolicfmhnjadpggledmhnffommefaf?hl=ru
2. LightBulb
- Платформы: Windows.
По функциональности LightBulb идентичен f.lux, только задаёт ещё меньше вопросов. Приложение не просит указать местоположение, а определяет его автоматически. В настройках LightBulb можно выбрать цветовую гамму, время заката и рассвета и резкость перехода от дневного освещения к ночному.
По необходимости LightBulb настраивается так, чтобы фильтры сбрасывались при запуске полноэкранных приложений. Тогда играть и смотреть фильмы по вечерам можно будет без изменения цветовой гаммы.
Загрузить LightBulb →
3. Blue Light Filter
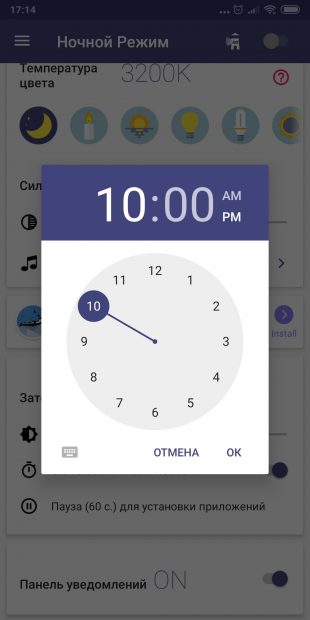
- Платформы: Android.
У Blue Light Filter простой и привлекательный интерфейс, в котором вы можете выбирать различные варианты ночной подсветки. Фильтры разной интенсивности имитируют освещение при свечах, солнечном и электрическом свете, на рассвете, закате и так далее. Их интенсивность настраивается с помощью ползунков.
Приложением поддерживается включение по расписанию. В бесплатной версии Blue Light Filter присутствует реклама, но других ограничений нет.
4. Twilight
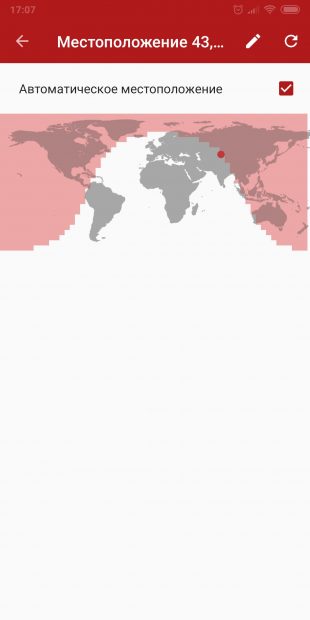
- Платформы: Android.
Очень популярное и удобное приложение для регулировки цветовой температуры дисплея. В нём вам предстоит создавать свои профили настроек экрана или использовать один из готовых пресетов. Три ползунка сверху регулируют цветовую гамму, интенсивность и затемнение экрана. Присутствует активация фильтров по расписанию и интеграция с будильником Sleep as Android.
В Pro-версии приложения можно настроить скорость перехода от дневного освещения к ночному, а также включить остановку фонового процесса Twilight для сбережения заряда батареи.
5. Midnight
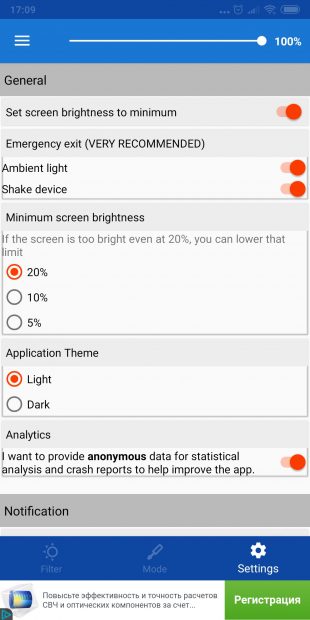
- Платформы: Android.
Простенькое приложение с минимумом настроек. Его преимущество — возможность выбора оттенка фильтра для экрана. Есть желтоватый цвет, голубой, красный и обычное затемнение.
Фильтры включаются вручную или по расписанию. Если любой из них заработал не вовремя, просто потрясите девайс, и Midnight сбросит настройки.
Все функции приложения бесплатны, но за отключение рекламы придётся заплатить.
appbox fallback https://play.google.com/store/apps/details?id=com.mokaware.modonoche&hl=ru&gl=ru
6. Night Owl

- Платформы: Android.
Самое симпатичное приложение из всех. Позволяет настроить цветовую гамму экрана с помощью ползунков — красного, синего и зелёного. Поддерживает фичу «потрясти, чтобы выключить». Управлять Night Owl можно через системную шторку. Но, к сожалению, в бесплатной версии приложения недоступен планировщик.
7. Red Moon

- Платформы: Android.
Наконец, если вы не хотите платить за такие мелкие программы, можете попробовать Red Moon. Это приложение бесплатно и не имеет ограничений в функциональности. Кроме того, оно обладает открытым исходным кодом. Red Moon включает фильтры автоматически или по запросу и гибко настраивается с помощью пользовательских профилей.
В Google Play Red Moon можно купить, если есть желание поддержать разработку. В репозитарии F-Droid приложение можно скачать бесплатно.
Загрузить Red Moon →
appbox fallback https://play.google.com/store/apps/details?id=com.jmstudios.redmoon&hl=ru&gl=ru
Кроме того, вы можете включить на своём девайсе ночную тему. Например, в вашем браузере или в приложениях на Android. Белый текст на тёмном фоне лучше воспринимается в темноте.
Читайте также 🖥
- Как включить ночной режим в браузере
- 16 лучших приложений для macOS Mojave с поддержкой тёмного режима
- Как включить ночной режим в приложениях Google на Android
- Тёмный режим в приложении YouTube для Android теперь доступен для всех пользователей
- 6 полезных советов для всех, кто работает за Mac ночью
Содержание
- Как откалибровать монитор в Windows 10
- Калибровка монитора или дисплея в Windows 10
- Как настроить ClearType
- Как откалибровать монитор
- Содержание
- Содержание
- Кому и зачем нужна калибровка
- Калибруем «на глаз»
- Калибруем монитор с помощью прибора
- Альтернативное ПО для калибраторов
- Заключение
- Как откалибровать монитор в Windows 10?
- Зачем вам калибровать монитор (гамма и цветовой баланс)?
- Шаг 1. Откройте мастер, который позволит вам откалибровать ваш монитор в Windows 10
- Шаг 2. Как откалибровать монитор в Windows 10 с помощью мастера «Калибровка цвета экрана»
- Вы откалибровали свой монитор?
Как откалибровать монитор в Windows 10
В состав стандартных инструментов Windows 10 входит утилита для калибровки изображения на экране монитора (дисплея) вашего компьютера или ноутбука. Она позволяет вам настроить цвет, яркость и контраст экрана для максимально комфортной работы в ваших условиях.
Еще одно примечание: Все процедуры должны выполняться с учетной записи администратора. В противном случае вам понадобится пароль администратора.
Калибровка монитора или дисплея в Windows 10
Вы можете сразу перейти в интерфейс калибровки монитора или дисплея в Windows 10 путем ввода команды в окно Выполнить. Нажмите Win + R и введите dccw.

Если вы не ищите легких путей, тогда найти меню калибровки экрана можно по следующему пути:
Как настроить ClearType
Обратите также внимание на пункт Запустить средство настройки ClearType после нажатия кнопки «Готово». С его помощью вы сможете настроить качество отображения шрифтов на экране. Рекомендуем вам потратить еще три минуты, дабы максимально точно подстроить работу монитора.
На этих двух скриншотах выше вы можете увидеть разницу между включенной (сверху) и отключенной (снизу) технологией ClearType. Вряд ли кто-то захочет добровольно ее отключать, но вот кому-то определенно понадобится более точная настройка.
Если вы хотите настроить ClearType без калибровки экрана, тогда сделать это можно следующими способами:
После этого выполните настройку шрифтов, как это описано выше. Потратьте несколько минут на тонкую калибровку ваших экранов. Результатом трудов станет более приятная глазам картинка, что крайне положительно скажется на вашем опыте использования своего девайса.
Источник
Как откалибровать монитор
Содержание
Содержание
Нужно ли калибровать монитор? Кто-то скажет: «Конечно, да!» Другой возразит: «Зачем тратить деньги и время, если и так все хорошо?» И оба будут по-своему правы. Сегодня мы рассмотрим различные виды калибровки и узнаем, зачем она нужна и как пользоваться калибратором.
Кому и зачем нужна калибровка
В первую очередь калибровка нужна профессионалам, работающим с цветом. Это могут быть фотографы, дизайнеры, видеографы, полиграфисты и т. п.
Главная цель — правильное отображение цветов на мониторе. Чтобы другие пользователи смогли увидеть именно то, что хотел показать автор, устройство должно быть откалибровано.
Во-вторых, если камера, монитор и принтер профессионального фотографа откалиброваны и имеют одинаковый цветовой профиль, при итоговой печати на бумаге будут получены именно те цвета, которые были в видоискателе и на экране.
В-третьих, калибровка позволяет привести все дисплеи пользователя к единой цветовой настройке. Рабочий экран дизайнера и фотографа должен соответствовать их домашнему собрату и/или ноутбуку.
Обратите внимание: даже после калибровки картинка на двух устройствах может немного различаться ввиду индивидуальных особенностей матриц.
В-четвертых, с помощью данной процедуры можно нивелировать изменения, которые произошли со временем. С годами все мониторы теряют яркость и получают небольшие цветовые сдвиги.
Желаемые итоги калибровки:
Вопрос: Все ли мониторы можно откалибровать?
Ответ: Откалибровать можно любой монитор, однако смысл такого действия, например, с TN-устройством с цветовым охватом 70 % sRGB, небольшой. До идеальной цветопередачи такие дисплеи довести невозможно.
Некоторые считают, что калибровать мониторы не нужно, потому что эту процедуру они проходят еще на заводе. Действительно, в большинстве случаев для обычного домашнего дисплея вполне достаточно калибровки от производителя.
Калибруем «на глаз»
Каждый человек воспринимает цвета по-разному и видит свой набор оттенков, поэтому калибровка без использования специального оборудования — это скорее процедура для «приведения в чувство» яркости, контрастности и гаммы монитора. Не более того.
Обычно пользователи не любят заходить в настройки монитора, опасаясь что-нибудь испортить. Бояться экспериментов не стоит — всегда можно вернуться к заводским установкам. Как минимум, нужно постараться сделать монитор комфортным для зрения.
Для калибровки «на глаз» существует множество различных сайтов и программ. С помощью предлагаемых тестовых изображений можно отрегулировать настройки монитора, значительно повысив качество картинки, но полноценной калибровкой это назвать нельзя.
На некоторых интернет-ресурсах, посвященных калибровке, можно увидеть следующее.
Но редко, кто указывает, что масштабирование ОС и браузера должны составлять при этом строго 100 %. И владельцы 2К- и 4К-мониторов часто хватаются за голову и начинают пытаться калибровать монитор, хотя по факту не так все и страшно.
Мы же в этой главе пойдем по самому простому пути — «откалибруем» монитор через встроенную утилиту операционной системы Windows 10. Для этого в «Поиске» вбиваем слово «калибровка» и следуем пошаговой инструкции.
Шаг первый — настройка гаммы.
Шаг второй — настройка яркости.
Шаг третий — настройка контраста.
Шаг четвертый — настройка цветового баланса.
Поздравляем, калибровка произведена!
При должной усидчивости и терпении результат будет неплох. Есть одна загвоздка — такая настройка напрямую зависит от особенностей зрения калибровщика и условий внешнего освещения. Соответствует ли теперь монитор всем требованиям для работы с изображениями? Разумеется, нет!
Калибруем монитор с помощью прибора
Чтобы откалибровать монитор, проще всего вызвать специалиста на дом. Стоимость услуги зависит от региона, профессионализма мастера, вида используемого оборудования и может составлять от 500 до 3500 рублей.
Калибратор — устройство для настройки правильной цветопередачи монитора. Представляет собой программно-аппаратный комплекс, состоящий из датчика измерения цвета и специального ПО. Программа отображает на дисплее набор цветов с известными значениями, а прибор измеряет полученное изображение. Затем софт сравнивает эталонные цвета с показаниями датчика и вносит изменения в LUT видеокарты.
Look-Up Table (или просто LUT) — справочная таблица, которая используется монитором в качестве эталона. Сигнал от ПК соотносится с таблицей и выводится видеокартой на экран. В обычной LUT цветовые значения (или координаты R, G, B) сведены в три одномерные справочные таблицы (отдельно для каждого канала R, G и B). Высокоразрядная 3D-LUT — это одна трехмерная таблица, которая включает в себя все цветовые координаты сразу.
Многие фотографы и дизайнеры рано или поздно задумываются о покупке собственного калибратора. И тут начинаются муки выбора. Рынок потребительских приборов сегодня делят два производителя: Datacolor и X-Rite (Pantone). Каждый из них работает в этой сфере много лет и успел выпустить несколько поколений калибраторов, из чего можно сделать вывод, что ребята знают, чем занимаются. Несмотря на минимальные расхождения в результатах, священные войны между поклонниками обеих марок на просторах интернета идут не прекращаясь.
Базовые модели калибраторов доступны по цене от 150 долларов, просты и быстры в использовании. Зачастую вся процедура отнимает всего 15-20 минут, не считая предварительного получасового прогрева матрицы.
Дорогие калибраторы имеют больше возможностей и позволяют дополнительно калибровать телевизоры, проекторы, смартфоны. Автор подозревает, что калибраторы одной линейки полностью идентичны по начинке, а деньги с нас дерут именно за специализированное ПО, поэтому для простой калибровки монитора достаточно иметь самый бюджетный вариант.
Перед процедурой калибровки нужно провести несложную подготовку:
Давайте рассмотрим, как проходит процедура калибровки на примере Datacolor SpyderX Pro, который относится к последнему поколению приборов компании. Софт для калибратора скачивается только на официальном сайте и активируется комплектным ключом. ПО SpyderXPro 5.6 отлично русифицировано, каждое действие снабжено подробными комментариями. Первая страница предлагает провести подготовку.
Далее выбираем тип дисплея.
После этого программа предлагает ввести название производителя и модель монитора.
Устанавливаем способ регулировки яркости.
Определение типа подсветки матрицы может вызвать некоторые затруднения, а потому производитель подготовил несколько подсказок. В крайнем случае предлагается выбрать вариант «Общие».
Устанавливаем параметры калибровки. При желании пользователь может задать свои значения гаммы, точки белого и яркости.
На следующей странице показано, в какой части экрана следует разместить калибратор. После нажатия на кнопку «Далее» поступает указание ненадолго закрыть прибор крышкой, а потом настроить на мониторе оговоренное выше значение яркости.
После калибровки, которая длится около десяти минут, программа предложит сохранить новый цветовой профиль, который описывает цветовые характеристики монитора и способ их преобразования в стандартное цветовое пространство. После калибровки устройства создается файл с расширением *.icc /*.icm, который в дальнейшем используется системой в качестве загрузочного.
Чтобы пользователь оценил результаты калибровки, ему демонстрируют, как выглядит один и тот же набор тестовых изображений до и после процедуры.
Самым любознательным софт предлагает посмотреть, насколько монитор соответствует основным цветовым пространствам, и замерить яркость, контрастность и точку белого при различных уровнях яркости.
После создания цветового профиля регулировка яркости монитора допускается в пределах не более 10-15 %, иначе можно уйти от настроенной точки белого.
Вопрос: Как часто нужно калибровать монитор?
Ответ: По словам специалистов, один раз в полгода/год вполне достаточно. Хотя программа предлагает делать это каждый месяц.
Альтернативное ПО для калибраторов
Для тех, кто уже перерос автоматическую пошаговую калибровку и хочет дотошно руководить процессом, есть более сложный и, что не менее важно, бесплатный софт. Он существенно расширяет возможности любого калибратора, однако перед работой придется почитать мануалы и форумы, так как подружить калибратор с такими программами иногда бывает непросто.
ArgyllCMS — открытое программное обеспечение для построения профиля ICC с помощью калибратора. Своеобразный универсальный «драйвер».
ColorHCFR (HCFR Colorimeter) — великолепная (не побоимся этого слова) французская программа, которая предоставляет пользователю полные отчеты о возможностях монитора, телевизора, проектора. Софт недружелюбен ко многим моделям калибраторов, но танцы с бубном окупаются возможностями программы. Для работы требуется установка ArgyllCMS и базовое знание английского языка. Последняя актуальная версия на 2020 год — HCFR Colorimeter 3.5.2.
DisplayCAL (ранее dispcalGUI) — самая известная программа для калибровки, профилирования и тестирования мониторов. Также требует наличия ArgyllCMS. Обладает огромным количеством настроек и дает возможность делать более точную калибровку за счет увеличения количества измерений. Процедура может длиться от нескольких минут до нескольких часов. Софт проще, чем HCFR, лучше проработан визуально, легко находит калибратор и имеет русский интерфейс.
Процесс настройки точки белого и яркости
На просторах мировой сети есть множество видеоуроков по настройке мониторов с использованием DisplayCAL.
Заключение
Калибровать нужно:
Калибровать можно:
Калибровка не поможет:
Источник
Как откалибровать монитор в Windows 10?
Если вы чувствуете, что черные и другие цвета на вашем мониторе выглядят не так, как должны, вы можете быть правы. Как и любое устройство обработки изображений, компьютерные мониторы также должны быть откалиброваны для получения наилучшего изображения. К счастью, в Windows 10 есть мастер «Калибровка цвета дисплея», который поможет вам откалибровать монитор для получения наилучшего цветного дисплея. В этой статье мы покажем вам, как использовать мастер калибровки цвета, чтобы настроить все на свой вкус
Зачем вам калибровать монитор (гамма и цветовой баланс)?
Калибровка вашего монитора необходима, если вы хотите, чтобы он мог правильно отображать изображения и цвета. Под правильностью мы подразумеваем, что цвета и изображения должны выглядеть как можно ближе к тому, что их создатели хотели, чтобы вы увидели. Правильно откалиброванный монитор позволяет обеспечить согласованность между различными устройствами. Например, если вы смотрите на изображение на мониторе вашего компьютера, оно должно выглядеть так же, как на мониторах ваших друзей или смартфоне.
Чтобы иметь возможность откалибровать монитор в Windows 10 и понять, что делает мастер «Калибровка цвета экрана», необходимо также знать две основные концепции:
Правильная настройка этих двух параметров приводит к более реалистичной цветопередаче на мониторе.
Кроме того, перед запуском мастера «Калибровка цвета дисплея», проиллюстрированного в следующем разделе этого руководства, вы также должны убедиться, что у вас есть подходящий драйвер и цветовой профиль для вашего монитора.
Шаг 1. Откройте мастер, который позволит вам откалибровать ваш монитор в Windows 10
Если вы используете более одного монитора, убедитесь, что вы сфокусированы на мониторе, который хотите откалибровать. Это может показаться очевидным, но лучше быть уверенным. Самый быстрый способ открыть мастер калибровки монитора в Windows 10 — воспользоваться поиском. Начните с ввода калибровки в поле поиска на панели задач. Затем нажмите клавишу «Ввод» или нажмите или коснитесь «Калибровка цвета экрана».
При желании вы также можете использовать приложение «Настройки», чтобы открыть мастер «Калибровка цвета экрана», хотя это гораздо более длительный способ. Начните с запуска настроек. Затем откройте категорию «Настройки системы», выберите «Дисплей слева» и нажмите или коснитесь «Дополнительные параметры дисплея» в правой части окна.
Прокрутите вниз, пока не найдете ссылку «Свойства адаптера дисплея […]», и нажмите или коснитесь по ней.
Это открывает окно свойств вашего графического адаптера и монитора. Выберите вкладку «Управление цветом» и нажмите или нажмите на кнопку с тем же именем.
Windows 10 теперь открывает окно управления цветом. В нем выберите вкладку «Дополнительно», а затем в нижней части окна нажмите кнопку «Калибровать дисплей».
Теперь давайте посмотрим, как использовать этот мастер для калибровки монитора в Windows 10
Шаг 2. Как откалибровать монитор в Windows 10 с помощью мастера «Калибровка цвета экрана»
Независимо от того, какой метод вы выберете, чтобы перейти к мастеру «Калибровка цвета дисплея», на приведенном ниже снимке экрана вы можете увидеть, как он выглядит.
Нажмите или нажмите Далее, чтобы продолжить. Вас попросят нажать кнопку « Меню» на вашем мониторе. Если вы не можете найти эту кнопку, обратитесь к руководству пользователя. Обратите внимание, что ноутбук, компьютер 2-в-1 или планшет могут иметь или не иметь эквивалент кнопки «Меню» для своего экрана. Обратитесь к руководству пользователя, чтобы убедиться.
На этом экране также есть рекомендации по использованию собственного меню монитора для настройки его свойств для достижения наилучших результатов с помощью мастера «Калибровка цвета дисплея». Выполнив эти инструкции, нажмите или «Далее».
Далее вы получите полезное объяснение гаммы и почему важно правильно ее настроить. Прочитайте информацию на этом экране и убедитесь, что вы понимаете, что вы ищете. Важно, чтобы вы помнили схему, которая указывает на хорошую гамму. Нажмите Далее, чтобы продолжить.
Слева находится вертикальный ползунок, который позволяет регулировать гамму до тех пор, пока графика на экране не будет максимально приближаться к примеру на предыдущем экране.
Потратьте некоторое время, чтобы поиграть с этим, потому что правильная настройка гаммы жизненно важна для следующих настроек. Нажмите Далее, когда вы закончите.
На следующем экране вам предоставляется опция «Пропускать регулировку яркости и контрастности», но мы не рекомендуем ее. Правильная настройка яркости и контрастности может существенно повлиять на внешний вид вашей графики. Нажмите или нажмите Далее, чтобы продолжить.
На следующем экране вы найдете инструкции по настройке яркости. Прочитайте и поймите их, прежде чем нажимать Далее, чтобы двигаться дальше.
Чтобы настроить яркость и контрастность, используйте кнопки на мониторе. Что происходит, зависит от вашего собственного оборудования, поэтому прочитайте инструкции для вашего монитора и действуйте соответственно. Так как у всех разное отображение, наши скриншоты показывают только инструкции, а не результаты. Также обратите внимание, что если вы используете ноутбук или подобное портативное устройство, вы можете или не сможете настроить эти атрибуты.
Следующим шагом является настройка цветового баланса, и это программная настройка, с помощью которой мастер может помочь вам. Прочитайте инструкцию, прежде чем нажать Далее.
Вы должны использовать ползунки под красными, зелеными и синими элементами, чтобы попытаться получить нейтральный оттенок серого. Не торопитесь с этим и перемещайте все ползунки вокруг, пока не получите лучший результат.
Как только вы завершите баланс цвета, вы закончите с мастером. Если вы хотите увидеть изменения, которые вы внесли, вы можете переключаться между вашими предыдущими настройками и новыми.
Вы откалибровали свой монитор?
По мере старения дисплеи меняются со временем, и часто это происходит настолько постепенно, что мы этого не замечаем. Мастер калибровки цвета дисплея позволяет увидеть, что произошло, и настроить дисплей так, чтобы он возвращал неизбежные изменения. Хотя он не идеален и имеет свои ограничения, стоит пройти все этапы, чтобы посмотреть, какие улучшения могут быть сделаны. Вы использовали этот мастер для настройки вашего монитора? Это сработало так, как вы надеялись? Не забывайте, что вы можете использовать раздел комментариев ниже, чтобы связаться с нами.
Источник
by Matthew Adams
Matthew is a freelancer who has produced a variety of articles on various topics related to technology. His main focus is the Windows OS and all the things… read more
Published on July 20, 2020
- Blue light from VDUs has an impact on sleep, and optimizing it has become crucial in the 21st century.
- This guide provides further details for how you can reduce blue light with Windows 10’s night light settings and f.lux.
- Our How-To Hub includes a plethora of other guides for Windows platforms, Microsoft applications, and third-party software.
- You can find numerous fix-it articles for display issues at our screen issues section.
XINSTALL BY CLICKING THE DOWNLOAD FILE
This software will keep your drivers up and running, thus keeping you safe from common computer errors and hardware failure. Check all your drivers now in 3 easy steps:
- Download DriverFix (verified download file).
- Click Start Scan to find all problematic drivers.
- Click Update Drivers to get new versions and avoid system malfunctionings.
- DriverFix has been downloaded by 0 readers this month.
VDUs (Visual Display Units) emit blue light, which studies show has an impact on sleep. Consequently, some software and OS platforms include screen tint options that reduce blue light.
Those blue light settings are also known as night light options. Read along to find out how you can screen tint Windows 10 to reduce blue light, and protect your eyes.
How to change color temperature in Windows 10?
Turn on warm screen in Windows 10
- Click the Cortana Search button.
- Enter night light in the search box.
- Click Night light to open Settings as shown directly below.
- Click the Turn on now button.
- Then drag the Strength bar left and right to adjust the screen tint. Dragging the bar right will reduce blue light.
- To schedule night light, toggle the Schedule night light option on.
- Select the Set hours option.
- Enter a time in the Turn on box.
- Enter a turn off time for night light in the Turn off box.
- To schedule night light for sunset, click Location settings if you need to turn on Location Services.
- Press the Change button.
- Toggle the Location access for this device option on.
- Then you can select the Sunset to sunrise radio button in Settings.
Check out F.lux
- Download f.lux.
- Open the F.lux setup.exe to install the software.
- Enter your nearest city in the location box; and click the OK button.
- Then drag the bar further to the left to reduce blue light.
- Alternatively, click the menu button at the top left of the program’s window.
- Click Change current color to open the submenu shown directly below.
- Then select an alternative color option there.
- You can also apply effects by selecting the Effects and extra color options submenu shown directly below.
Note: f.lux will also automatically apply color changes based on the time of day for your location. It will reduce blue light in the evening. So, you don’t need to manually adjust its settings.
These are the fastest methods to add screen tint to reduce blue light with Windows 10’s options and f.lux.
Note that f.lux is also available for Android, iOS, Linux, and Mac platforms.
Thus, you can also utilize that program on mobile devices and Apple desktops.
Newsletter
by Matthew Adams
Matthew is a freelancer who has produced a variety of articles on various topics related to technology. His main focus is the Windows OS and all the things… read more
Published on July 20, 2020
- Blue light from VDUs has an impact on sleep, and optimizing it has become crucial in the 21st century.
- This guide provides further details for how you can reduce blue light with Windows 10’s night light settings and f.lux.
- Our How-To Hub includes a plethora of other guides for Windows platforms, Microsoft applications, and third-party software.
- You can find numerous fix-it articles for display issues at our screen issues section.
XINSTALL BY CLICKING THE DOWNLOAD FILE
This software will keep your drivers up and running, thus keeping you safe from common computer errors and hardware failure. Check all your drivers now in 3 easy steps:
- Download DriverFix (verified download file).
- Click Start Scan to find all problematic drivers.
- Click Update Drivers to get new versions and avoid system malfunctionings.
- DriverFix has been downloaded by 0 readers this month.
VDUs (Visual Display Units) emit blue light, which studies show has an impact on sleep. Consequently, some software and OS platforms include screen tint options that reduce blue light.
Those blue light settings are also known as night light options. Read along to find out how you can screen tint Windows 10 to reduce blue light, and protect your eyes.
How to change color temperature in Windows 10?
Turn on warm screen in Windows 10
- Click the Cortana Search button.
- Enter night light in the search box.
- Click Night light to open Settings as shown directly below.
- Click the Turn on now button.
- Then drag the Strength bar left and right to adjust the screen tint. Dragging the bar right will reduce blue light.
- To schedule night light, toggle the Schedule night light option on.
- Select the Set hours option.
- Enter a time in the Turn on box.
- Enter a turn off time for night light in the Turn off box.
- To schedule night light for sunset, click Location settings if you need to turn on Location Services.
- Press the Change button.
- Toggle the Location access for this device option on.
- Then you can select the Sunset to sunrise radio button in Settings.
Check out F.lux
- Download f.lux.
- Open the F.lux setup.exe to install the software.
- Enter your nearest city in the location box; and click the OK button.
- Then drag the bar further to the left to reduce blue light.
- Alternatively, click the menu button at the top left of the program’s window.
- Click Change current color to open the submenu shown directly below.
- Then select an alternative color option there.
- You can also apply effects by selecting the Effects and extra color options submenu shown directly below.
Note: f.lux will also automatically apply color changes based on the time of day for your location. It will reduce blue light in the evening. So, you don’t need to manually adjust its settings.
These are the fastest methods to add screen tint to reduce blue light with Windows 10’s options and f.lux.
Note that f.lux is also available for Android, iOS, Linux, and Mac platforms.
Thus, you can also utilize that program on mobile devices and Apple desktops.
Newsletter
Как изменить цвет температуры экрана?
Отрегулируйте цветовую температуру экрана
- Откройте Обзор действий и начните вводить Дисплеи.
- Щелкните «Дисплеи», чтобы открыть панель.
- Нажмите Night Light на верхней панели, чтобы открыть настройки.
- Убедитесь, что переключатель Night Light включен.
Выберите Пуск> Настройки. Выберите Персонализация> Цвета.. В разделе «Выберите цвет» выберите «Светлый». Чтобы вручную выбрать цвет акцента, выберите его в разделе «Последние цвета» или «Цвета Windows» или выберите «Пользовательский цвет» для получения более подробной информации.
Как настроить контрастность в Windows 7?
Чтобы изменить контрастность дисплея в Windows 7:
- Выберите Пуск, Панель управления.
- На панели управления выберите «Оформление и персонализация».
- На следующем экране щелкните ссылку «Изменить тему» (в разделе «Персонализация»).
- Прокрутите вниз и выберите тему в категории «Базовая» и «Высокая контрастность».
Какая цветовая температура лучше всего подходит для глаз?
Лучше всего использовать более теплая (желтоватая) цветовая температура в темных помещениях и более холодную (более синюю) цветовую температуру в ярко освещенных помещениях. Самый простой способ оптимизировать цветовую температуру вашего монитора — использовать F. lux.
Как увеличить разрешение до 1920 × 1080?
Вот эти шаги:
- Откройте приложение «Настройки», используя горячую клавишу Win + I.
- Доступ к категории «Система».
- Прокрутите вниз, чтобы перейти к разделу «Разрешение экрана» в правой части страницы «Экран».
- Используйте раскрывающееся меню, доступное для Разрешение экрана, чтобы выбрать разрешение 1920 × 1080.
- Нажмите кнопку Сохранить изменения.
Почему мой монитор постоянно меняет цвета?
Если цвета экрана ноутбука искажаются на мониторе, заменить сломанную материнскую плату, схемная сборка или ремонт ноутбука. … Если проблема решена, возможно, проблема с дисплеем ноутбука. Шаг 2: Протестируйте монитор с другой системой. Если проблема не исчезнет, проверьте другой видеопорт.
Почему размывается HDR?
В общем, я заметил, что этот размытый эффект вопрос недостаточной яркости вместо цветности. В большинстве случаев это означает, что регулировка требует не силы цвета, а, скорее, яркости или гаммы.
Как сбросить настройки цвета в Windows 7?
Изменить глубину цвета и разрешение | Windows 7, Vista
- Выберите Пуск> Панель управления.
- В разделе «Оформление и персонализация» нажмите «Настроить разрешение экрана».
- Измените глубину цвета с помощью меню «Цвета». …
- Измените разрешение с помощью ползунка «Разрешение».
- Нажмите ОК, чтобы применить изменения.
Как отключить высокую контрастность в Windows 7?
Включение или отключение режима высокой контрастности в Windows
- Нажмите кнопку «Пуск», затем выберите «Настройки»> «Легкость доступа»> «Высокая контрастность».
- Включите переключатель в разделе Включить высокую контрастность. …
- Чтобы отключить режим высокой контрастности, выключите переключатель в разделе «Включить высокую контрастность».
Как включить ночной режим в Windows 7?
Как включить ночной режим Windows
- Нажмите кнопку «Пуск».
- Перейдите в Панель управления> Внешний вид> Дисплей.
- На левой панели щелкните Изменить цветовую схему.
- В разделе «Цветовая схема» выберите желаемую высококонтрастную цветовую схему.
- Нажмите кнопку ОК.
Калибровка должна быть первым делом, которое вы делаете при покупке нового монитора. Регулировка основных параметров может улучшить точность цветопередачи и общее впечатление от просмотра. А если вы используете монитор для чего-то, где важен цвет (например, для фотографии или дизайна), то калибровка цвета имеет первостепенное значение, включая настройки гаммы.
В этой статье мы покажем вам как изменить настройки гаммы Windows 11/10 и улучшить цветопередачу вашего монитора.
Содержание 
Что такое гамма?
Уровни гаммы вашего монитора описывают яркость каждого пикселя на каждом уровне яркости. Чем ниже гамма, тем ярче тени и наоборот. Более низкая гамма делает ваш экран более плоским и размытым, а более высокая гамма приводит к более высокой контрастности.
Идеальные настройки гаммы будут немного отличаться для каждого монитора, а некоторые мониторы имеют дополнительные режимы гаммы, позволяющие дополнительно настроить отображение. Стандартная гамма — 2,2 (для цветового пространства sRGB). Значение гаммы 2,2 обычно дает наиболее точные результаты цветопередачи для Windows.
Хорошие настройки гаммы обеспечивают более высокое качество и глубину изображения, в то время как плохая гамма может размывать детали в тенях или светах.
Настройки яркости и контрастности также влияют на калибровку гаммы, поэтому обязательно выполняйте все три действия одновременно. Но имейте в виду, что большинство мониторов не смогут достичь идеальной гаммы (или других настроек цвета) без более продвинутого программного обеспечения для управления цветом.
Примечание. Если ваш монитор размыт, скорее всего, вам нужно изменить его разрешение, а не настройки гаммы.
Изменить настройки гаммы экрана очень просто. Это можно сделать следующим образом:
нажмите клавишу Windows + I , чтобы открыть Настройки. Выберите Система. 







Примечание. Вы, вероятно, не сможете сделать так, чтобы точки выглядели идентично изображению «Хорошая гамма». Не волнуйтесь; просто постарайтесь подобрать его как можно ближе. В этом также может помочь прямая регулировка параметров гаммы ЖК-монитора.
Изменить настройки гаммы монитора
Большинство ЖК-мониторов имеют возможность регулировать настройки гаммы. Для этого откройте меню настроек вашего монитора, нажав кнопку меню на самом мониторе. Каждый монитор будет немного отличаться, но должна быть возможность просмотреть «настройки изображения» или что-то подобное.
Здесь должны быть параметры яркости, контрастности, резкости и гаммы. Выберите гамму и регулируйте значение, пока ваша гамма не улучшится. Для этого метода проще использовать онлайн-инструмент калибровки гаммы.
Использовать онлайн-инструмент калибровки гаммы
Самый популярный инструмент для калибровки настроек гаммы в Интернете находится по адресу Лагом. Их калибровочное изображение выглядит следующим образом:

Целью настроек гаммы Windows 11/10 является «смешивание» светлых и темных полос на уровне около 2,2. Это означает, что при правильных настройках гаммы для вашего монитора светлые и темные значения (которые хорошо видны на изображении) должны быть почти неразличимы.
Другим инструментом является цветовой тест экрана W4zt. Это быстрее, чем Lagom, поэтому, если вам нужно настроить параметры на лету, это хороший выбор. Просто отрегулируйте ползунки гаммы, яркости и контрастности вашего монитора, пока квадрат 2,2 не станет примерно того же оттенка, что и окружающая сетка.

Настройка параметров гаммы С графическими драйверами
Некоторые драйверы графических карт позволяют настраивать параметры гаммы (среди прочих калибровок). Лучше использовать настройки гаммы, откалиброванные Windows, но некоторые мониторы плохо реагируют. В этом случае не помешает попытаться использовать программное обеспечение видеокарты для компенсации.
Для видеокарт NVIDIA выполните следующие действия.
Щелкните правой кнопкой мыши рабочий стол и выберите Панель управления NVIDIA. 

Идеальные настройки гаммы в Windows 11/10
Достижение идеальных настроек гаммы в Windows 11/10 может быть почти невозможным в зависимости от вашего монитора, но вы определенно можете улучшить его. Когда вы покупаете новый экран, стоит потратить время на настройку основных параметров монитора, так как это может серьезно улучшить ваш опыт, независимо от того, смотрите ли вы фильмы, играете в игры или просто печатаете.