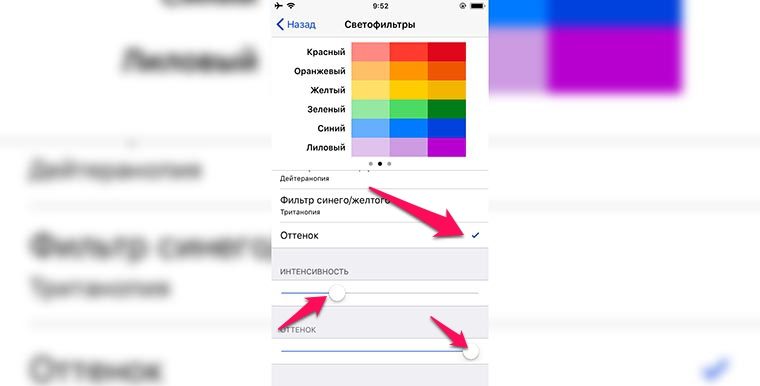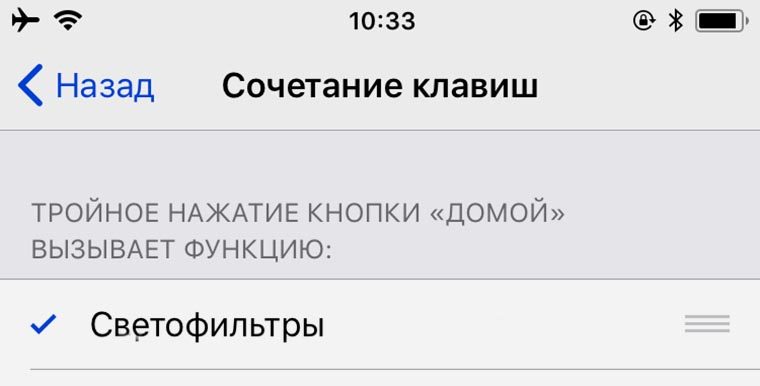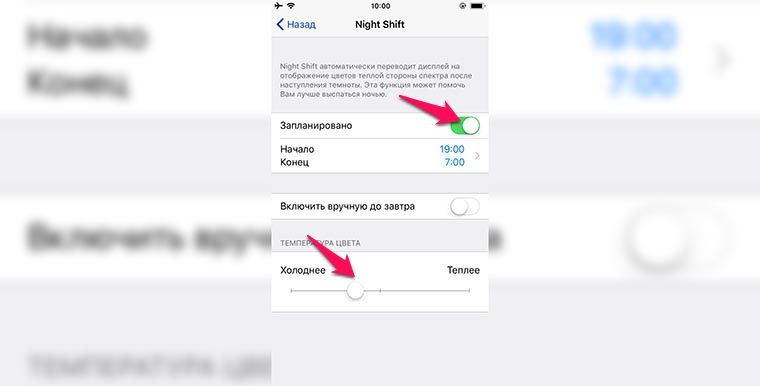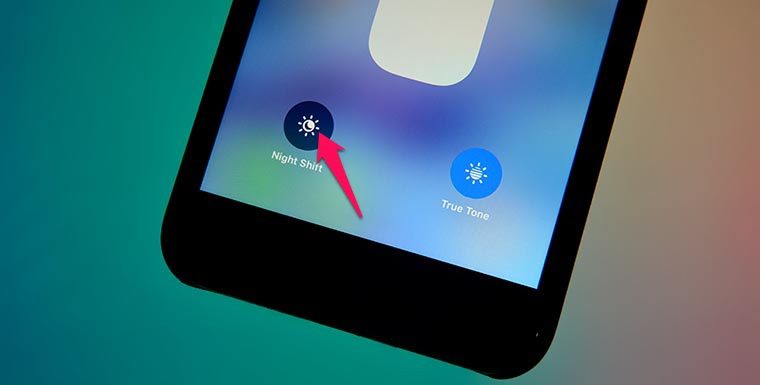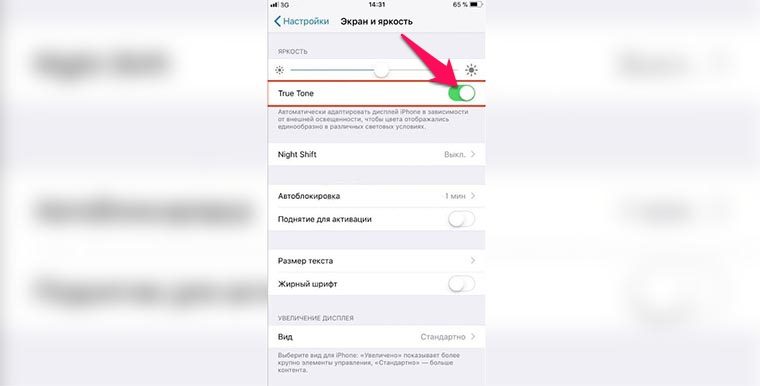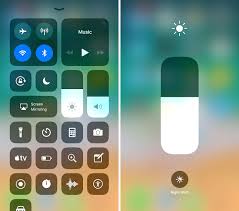Каждый пользователь iPhone или iPad уже давно может подстроить картинку на экране своего устройства и сделать её более комфортной для восприятия. Для этого в системе есть ряд опций, которые работают по-разному и пригодятся в разных случаях.
1. Постоянно «теплый» дисплей
Подойдет такой способ для тех, кому картинка на экране кажется слишком синей или «холодной» и хочется более теплого цвета вне зависимости от освещения и времени суток.
Сделать это можно на любом iPhone или iPad, достаточно перейти по пути Настройки – Основные – Универсальный доступ – Адаптация дисплея – Светофильтры. Здесь нужно включить фильтры главным переключателем, выбрать режим Оттенок и отрегулировать интенсивность и оттенок ползунками ниже.
Дополнительно можно перейти в раздел Настройки – Основные – Универсальный доступ – Сочетание клавиш и отметить здесь пункт Светофильтры. Так тройное нажатие на кнопку Домой быдет быстро включать и отключать применение светофильтра.
2. «Теплый» экран в темное время суток
Чтобы включать теплую картинку только в вечернее время, можно воспользоваться функцией Night Shift.
Все актуальные гаджеты Apple начиная с iPhone 5s, iPad Air, iPad mini 2 и iPod touch (6-го поколения) поддерживают фишку Night Shift. Эта опция позволяет сделать цветовую температуру дисплея более теплой в темное время суток.
Достаточной перейти в Настройки – Экран и яркость – Night Shift, включить полезную фишку и указать временной период для срабатывания опции. Ниже можно отрегулировать комфортный оттенок.
Night Shift можно быстро включать и отключать из Пункта управления, нужно лишь задержать палец на ползунке регулировки яркости и нажать одноименную кнопку для включения и отключения режима.
3. «Теплая» картинка в зависимости от освещения
Самой продвинутой фишкой Apple для адаптации цветовой температуры дисплея является опция True Tone (Настройки – Экран и яркость – True Tone). Она доступна лишь на iPhone X, iPhone 8/8 Plus, iPad Pro (кроме модели 12.9″ 1-го поколения).
Благодаря наличию специального сенсора, устройство самостоятельно оценивает освещенность вокруг и подстраивает цветовую температуру экрана под окружающее освещение. Зашел в комнату с желтыми лампами – экран тоже пожелтел, вышел на солнечный свет – экран стал белым.
Это позволяет пользователю всегда видеть максимально комфортную для восприятия картинку.
True Tone можно включать и отключать аналогично Night Shift: открываем Панель управления, удерживаем ползунок яркости и нажимаем на соответствующую кнопку.
⭐ Спасибо re:Store за полезную информацию.

🤓 Хочешь больше? Подпишись на наш Telegram.

iPhones.ru
Твои глаза скажут «спасибо».
- Apple,
- iOS,
- iPhone,
- restore,
- фишки
Артём Суровцев
@artyomsurovtsev
Люблю технологии и все, что с ними связано. Верю, что величайшие открытия человечества еще впереди!
Как изменить цветовую температуру экрана, чтобы комфортно читать и работать по ночам
Специальные приложения и встроенные настройки системы сберегут вам зрение и помогут быстрее заснуть.
Если вам сложно заснуть, виноваты могут быть ваши гаджеты. Синий свет от экранов компьютеров, смартфонов и планшетов понижает уровень мелатонина в организме, чем улучшает концентрацию. И мешает заснуть.
Конечно, лучший способ исправить это — не использовать девайсы перед сном. Но силы воли на столь решительный шаг хватает далеко не всем. Куда проще сделать цветовую гамму экрана теплее и мягче.
Встроенные средства
1. Night Light
- Платформы: Windows.
Это стандартная настройка, присутствующая во всех редакциях Windows 10 (исключение — Windows 10 LTSB). Найти её можно по адресу «Параметры» → «Система» → «Экран».
Функцию «Ночной свет» можно настроить, установив параметр цветовой температуры, а также задав расписание включения фильтра.
2. Night Light
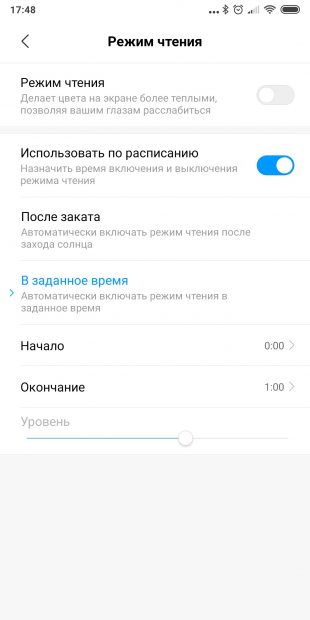
- Платформы: Android.
Многие прошивки Android тоже имеют встроенную функцию ночного режима. На разных прошивках она называется по-разному, но всегда находится в настройках экрана. На смартфонах с Android Pie ищите пункт «Ночной режим», на Samsung — «Фильтр синего света», на Huawei — «Защита зрения», на устройствах Xiaomi — «Режим чтения».
3. Night Shift
- Платформы: macOS.
Это специальная функция macOS, регулирующая цветовую гамму экрана в зависимости от времени суток. Она находится на вкладке Night Shift в разделе «Мониторы» системных настроек.
4. Night Shift
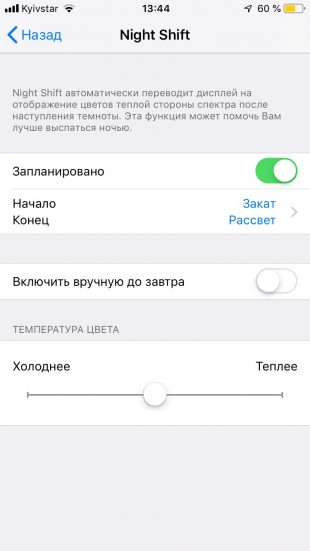
- Платформы: iOS.
Аналогичная функция присутствует и в iOS, причём здесь она появилась куда раньше, чем на Mac. Чтобы её включить, откройте «Настройки» → «Экран и яркость» → Night Shift и перейдите в раздел «Запланировано», а затем укажите время, когда следует затенять экран.
Сторонние средства
Тем, кому стандартные настройки кажутся несколько скудноватыми, стоит опробовать сторонние приложения для регуляции цветовой температуры.
1. f.lux
- Платформы: Windows, macOS, Linux, Android.
f.lux предельно прост, занимает мало места и прекрасно работает. Установите его, укажите ваше местоположение, выберите, в какое время обычно бодрствуете, а всё остальное программа сделает за вас.
У приложения есть несколько предустановок. Например, Reduce Eyestrain для уменьшения напряжения глаз при долгом сидении перед монитором. Или Working late для тех, кто работает допоздна.
Загрузить f.lux →
appbox fallback https://chrome.google.com/webstore/detail/hinolicfmhnjadpggledmhnffommefaf?hl=ru
2. LightBulb
- Платформы: Windows.
По функциональности LightBulb идентичен f.lux, только задаёт ещё меньше вопросов. Приложение не просит указать местоположение, а определяет его автоматически. В настройках LightBulb можно выбрать цветовую гамму, время заката и рассвета и резкость перехода от дневного освещения к ночному.
По необходимости LightBulb настраивается так, чтобы фильтры сбрасывались при запуске полноэкранных приложений. Тогда играть и смотреть фильмы по вечерам можно будет без изменения цветовой гаммы.
Загрузить LightBulb →
3. Blue Light Filter
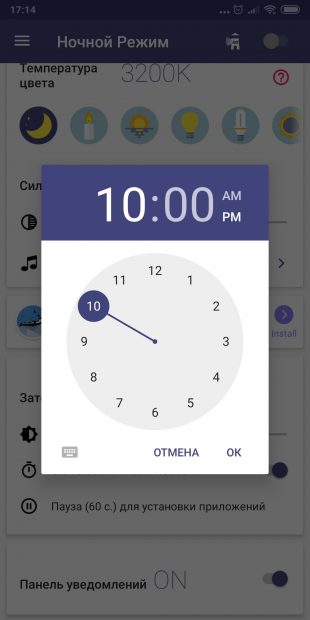
- Платформы: Android.
У Blue Light Filter простой и привлекательный интерфейс, в котором вы можете выбирать различные варианты ночной подсветки. Фильтры разной интенсивности имитируют освещение при свечах, солнечном и электрическом свете, на рассвете, закате и так далее. Их интенсивность настраивается с помощью ползунков.
Приложением поддерживается включение по расписанию. В бесплатной версии Blue Light Filter присутствует реклама, но других ограничений нет.
4. Twilight
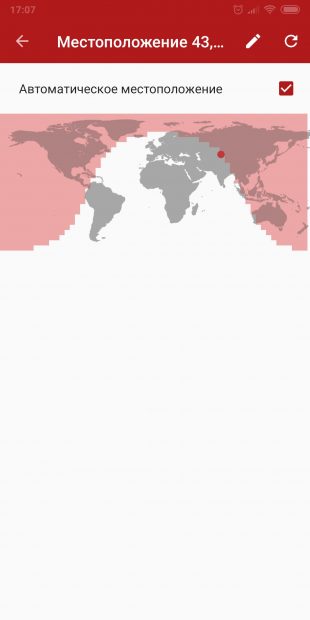
- Платформы: Android.
Очень популярное и удобное приложение для регулировки цветовой температуры дисплея. В нём вам предстоит создавать свои профили настроек экрана или использовать один из готовых пресетов. Три ползунка сверху регулируют цветовую гамму, интенсивность и затемнение экрана. Присутствует активация фильтров по расписанию и интеграция с будильником Sleep as Android.
В Pro-версии приложения можно настроить скорость перехода от дневного освещения к ночному, а также включить остановку фонового процесса Twilight для сбережения заряда батареи.
5. Midnight
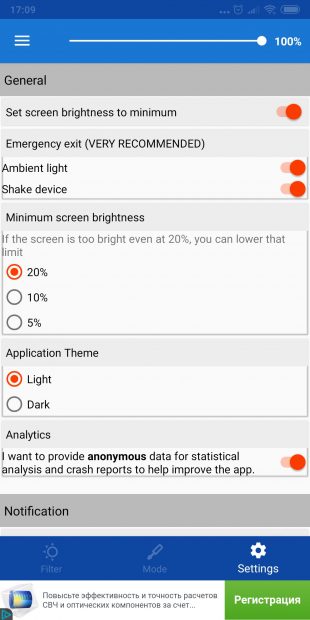
- Платформы: Android.
Простенькое приложение с минимумом настроек. Его преимущество — возможность выбора оттенка фильтра для экрана. Есть желтоватый цвет, голубой, красный и обычное затемнение.
Фильтры включаются вручную или по расписанию. Если любой из них заработал не вовремя, просто потрясите девайс, и Midnight сбросит настройки.
Все функции приложения бесплатны, но за отключение рекламы придётся заплатить.
appbox fallback https://play.google.com/store/apps/details?id=com.mokaware.modonoche&hl=ru&gl=ru
6. Night Owl

- Платформы: Android.
Самое симпатичное приложение из всех. Позволяет настроить цветовую гамму экрана с помощью ползунков — красного, синего и зелёного. Поддерживает фичу «потрясти, чтобы выключить». Управлять Night Owl можно через системную шторку. Но, к сожалению, в бесплатной версии приложения недоступен планировщик.
7. Red Moon

- Платформы: Android.
Наконец, если вы не хотите платить за такие мелкие программы, можете попробовать Red Moon. Это приложение бесплатно и не имеет ограничений в функциональности. Кроме того, оно обладает открытым исходным кодом. Red Moon включает фильтры автоматически или по запросу и гибко настраивается с помощью пользовательских профилей.
В Google Play Red Moon можно купить, если есть желание поддержать разработку. В репозитарии F-Droid приложение можно скачать бесплатно.
Загрузить Red Moon →
appbox fallback https://play.google.com/store/apps/details?id=com.jmstudios.redmoon&hl=ru&gl=ru
Кроме того, вы можете включить на своём девайсе ночную тему. Например, в вашем браузере или в приложениях на Android. Белый текст на тёмном фоне лучше воспринимается в темноте.
Читайте также 🖥
- Как включить ночной режим в браузере
- 16 лучших приложений для macOS Mojave с поддержкой тёмного режима
- Как включить ночной режим в приложениях Google на Android
- Тёмный режим в приложении YouTube для Android теперь доступен для всех пользователей
- 6 полезных советов для всех, кто работает за Mac ночью
Некоторые владельцы iPhone иногда замечают, что экран их телефона немного желтее, чем дисплей такого же айфона другого человека. Как правило, в повседневном использовании на это на обращаешь внимания, однако если, например, положить два одинаковых iPhone рядом, есть большая вероятность, что один будет чуть белее, а другой — желтее. В основном это касается LCD-экранов, которые установлены во всех iPhone, кроме iPhone X, iPhone Xs, iPhone XS Max, iPhone 11 Pro и iPhone 11 Pro Max. В них Apple применяет OLED-дисплеи, которые, впрочем, тоже иногда выглядят по-разному. Почему же экран на одном айфоне более желтый, а на другом — белый?
Если у экрана вашего iPhone желтоватый оттенок, не спешите паниковать
Содержание
- 1 Почему экран iPhone желтит
- 2 Что такое Night Shift
- 3 Как изменить цвет экрана на iPhone
- 4 У каких iPhone желтит дисплей
Почему экран iPhone желтит
На самом деле ответ на этот вопрос лежит практически на поверхности. Если главным поставщиком OLED-дисплеев для Apple является Samsung Display, которая производит 90% таких экранов в iPhone, то производство LCD-дисплеев, как в iPhone 11, поделено между тремя поставщиками. Это Japanese Display, LG Display и Sharp. Несмотря на одинаковый размер экранов и характеристики, из-за производственных процессов дисплеи одного производителя могут иметь чуть другой «оттенок», чем у остальных. В нашем Telegram-чате многие заметили, что если экраны Sharp почти не отдают желтым, то дисплеи Japanese Display и LG имеют немного желтоватый оттенок. Apple не признает различия в дисплеях гарантийным случаем, только если экспертиза признает, что экран действительно дефектный.
Впрочем, бывают случаи, когда даже OLED-дисплеи выглядят иначе. Например, когда я начал пользоваться iPhone 11 Pro, то заметил, что экран имеет желтый оттенок. Ранее я использовал iPhone X. На обоих телефонах True Tone был выключен, но цвет экрана на iPhone 11 Pro был менее светлым. И если полазить в Сети, таких случаев можно найти немало.
Дисплей этого iPhone X явно более желтый
После замены экрана в сервисном центре True Tone часто не работает. Но у квалифицированных специалистов есть оборудование, которое позволяет откалибровать дисплей для работы True Tone. Здесь можно посмотреть, как это делается.
Что такое Night Shift
Другое дело — если у вас включена функция Night Shift. Она автоматически меняет синий цвет (который мы получаем от солнца днем) на желтоватый (больше свойственный для закатов). Этот режим должен сберечь наш сон от негативного воздействия планшетов и смартфонов, которые мы используем в постели. Синий цвет негативно влияет на производство организмом мелатонина, ключевого гормона, который мозг использует для подготовки ко сну. Смотреть в яркие светящиеся экраны — это совсем не то, что следует делать, подготавливаясь ко сну.
Night Shift — специальная функция, чтобы вы могли спать лучше
Согласно официальным документам Apple, при взгляде на OLED-экран (например, дисплей iPhone 11 Pro / XS / X) под углом вы можете заметить небольшие изменения цвета и оттенка. Apple утверждает, что эти цветовые вариации характерны для OLED и абсолютно нормальны. Однако изменение цвета должно быть незначительным и НЕ явным — оно не должно привлекать к себе много внимания. Если цвет меняется слишком сильно, возможно, следует обратиться в сервисный центр для диагностики экрана. А можно попробовать отрегулировать оттенок дисплея самому.
Как изменить цвет экрана на iPhone
Если вам не нравится оттенок экрана своего айфона, можно попробовать самостоятельно его отредактировать в настройках.
- Откройте «Настройки» — «Универсальный доступ» — «Дисплей и размер текста»;
- Выберите «Светофильтры»;
- Включите тумблер около слова «Светофильтры»;
- Выберите «Оттенок» и установите ползунок «Интенсивность» на 0 (передвиньте его влево) и «Оттенок» примерно на 75%.
Изменить цвета можно в настройках iPhone
Отрегулируйте нужный вам оттенок
Я бы порекомендовал поиграть с оттенком, пока вы не найдете цвет, который вам нравится. Возможно, будет сложно получить именно тот цвет, который был на вашем старом iPhone, но вы можете таким образом заставить экран выглядеть более холодным, а не теплым и желтоватым. После того, как вы найдете нужный для себя цвет экрана, я бы порекомендовал использовать телефон в течение дня, чтобы убедиться в своем выборе. Даже если цвет экрана будет отличаться от вашего предыдущего iPhone, вы обнаружите, что ваши глаза приспосабливаются к новому дисплею.
У каких iPhone желтит дисплей
Проведя небольшое исследование, я заметил жалобы на желтый оттенок экрана еще у iPhone 7. В этом случае решение точно такое же. Хотя большинство жалоб, которые я обнаружил, касались iPhone Xs, iPhone Xs Max, iPhone 11, iPhone 11 Pro и iPhone 11 Pro Max.
Оттенки экрана iPhone всегда отличались
Настройка светофильтров помогает справиться с желтым оттенком как для LCD-экранов, как в iPhone 11, так и для OLED в iPhone X или iPhone 11 Pro. Раз уж Apple не может сделать так, чтобы у всех айфонов был одинаковый оттенок дисплея, можно попробовать поправить ситуацию самостоятельно, прежде чем бежать в сервисный центр.
iPhone 11Смартфоны AppleЭкран iPhone
Начиная с iOS 7.1 мобильной операционной системы от Apple, разработчики добавили функцию, позволяющую вручную настраивать белую точку дисплея. Белая точка, также её называют эталонным белым, определяет белый цвет при копировании.
Понижение точки белого сделает яркие цвета на сенсорном экране вашего iPhone, iPad или iPod более интенсивными. И наоборот, увеличение белой точки снизит интенсивность ярких цветов, что поспособствует увеличению времени работы вашего iPhone или iPad.
Для владельцев устройств очень удобно иметь возможность вручную настраивать точку белого так, чтобы она соответствовала освещению в комнате, чего не хватает в True Tone дисплее от Apple.
1) Откройте Настройки вашего устройства.
2) Перейдите в пункт меню Универсальный доступ.
3) Нажмите Адаптация дисплея под пунктом меню Зрение.
4) Переместите ползунок на «Вкл» в строке меню Понижение точки белого.
5) После этого перетащите ползунок под кнопку справа, чтобы уменьшить интенсивность ярких цветов или переместите его влево, чтобы уменьшить точку белого и сделать яркие цвета более интенсивными.
Одним из проверенных способов экономии заряда аккумулятора на iPhone и iPad является увеличение точки белого: это уменьшает интенсивность фоновой подсветки.
Совет: Чтобы быстрее найти эту функцию, установите её активацию тройным нажатием кнопки Home, сделать это можно, перейдя в Настройки→Основные→Универсальный доступ→Сочетание клавиш.
- Повторим ещё раз, не стоит путать уменьшение точки белого с функцией True Tone
- True Tone ≠ Уменьшение белой точки
В чем заключается различие между True Tone и сокращением точки белого?
True Tone – это технология дисплея Apple, примененная в iPad Pro, в котором можно изменить точку белого в процессе работы, одновременно регулируя яркость для того, чтобы компенсировать недостаточно яркое освещение в комнате.
Функция уменьшения точки белого не использует датчики освещения в устройстве, как в True Tone. В результате, вы не можете дать команду вашему устройству – отрегулировать точку белого дисплея динамически в соответствии с нынешними условиями освещения.
Проще говоря, если условия освещения меняются, вам нужно повторить вышеуказанные шаги, чтобы вручную настроить интенсивность ярких красок в соответствии с текущим освещением в комнате.
iOS
Как настроить яркость на iPhone 12? Как отключить автояркость на iPhone 12 Mini? Яркость iPhone 12 Pro Max?
Автояркость — одна из замечательных функций iPhone 12 и iPad, которая помогает экономить заряд батареи. Это также помогает снизить нагрузку на глаза. Однако иногда вам придется отключить эту функцию на iPhone 12, 12 Mini, 12 Pro Max, чтобы наслаждаться просмотром контента или играми. Вы также узнаете, как настроить яркость.
Ниже мы покажем вам, как отключить автояркость на вашем iPhone и iPad.
Шаг 1: На вашем iPhone, проведите пальцем вниз от правого верхнего угла экрана.
Шаг 2: Перетащите полосу яркости вверх или вниз, чтобы отрегулировать яркость.
Как настроить яркость и цветовую температуру в настройках
Шаг 1: Перейдите в Настройки > Дисплей и яркость.
Шаг 2: Перетащите ползунок вправо или влево, чтобы отрегулировать яркость.
Хорошо, что отсюда вы можете включить темный режим., который призван облегчить вам чтение. Вы также можете включить Night Shift, который настраивает цвета вашего дисплея на более теплый конец спектра, что делает ваш дисплей более комфортным для глаз.
Вы можете настроить цветовая температура, чтобы быть теплее или холоднее, когда вы идете в Настройки > Дисплей и яркость > ночная смена и используйте ползунок цветовой температуры.
Как отключить автояркость на iPhone 12 и 12 Mini
Шаг 1: Перейдите в Настройки приложения на вашем iPhone или iPad
Шаг 2: Прокрутите вниз и выберите Универсальный доступ
Шаг 3: Затем нажмите Дисплей и размер текста.
Шаг 4: Наконец, прокрутите вниз и отключите переключатель автояркости.
Вот как отключить автояркость в iOS 13 и iPadOS. Как видите, шаг простой и понятный.
Об iPhone 12
iPhone 12 — хорошее устройство с размером экрана 6.1 дюйма с использованием Super Retina XDR OLED и разрешением 1170 x 2532 пикселей. Телефон оснащен чипсетом Apple A14 Bionic и имеет внутреннюю память 64 ГБ 4 ГБ ОЗУ, 128 ГБ 4 ГБ ОЗУ, 256 ГБ 4 ГБ ОЗУ. Вы получите двойную заднюю камеру 12 МП + 12 МП и фронтальную камеру 12 МП для селфи.