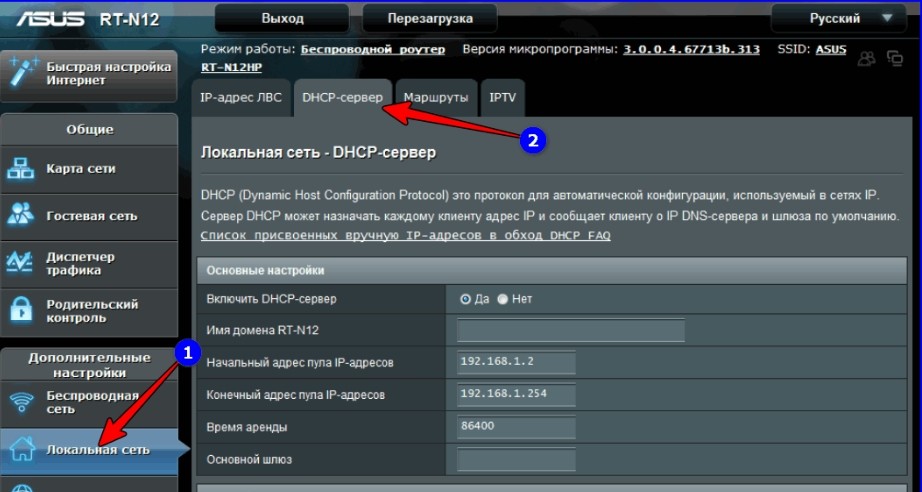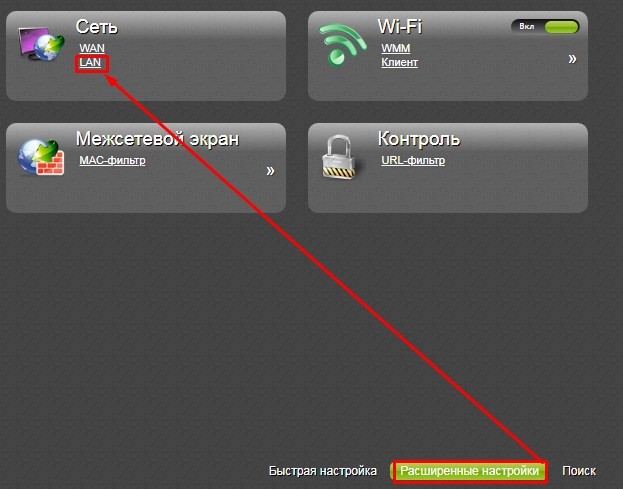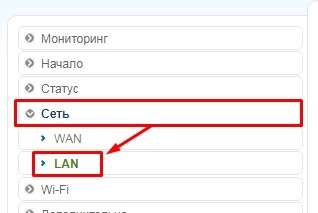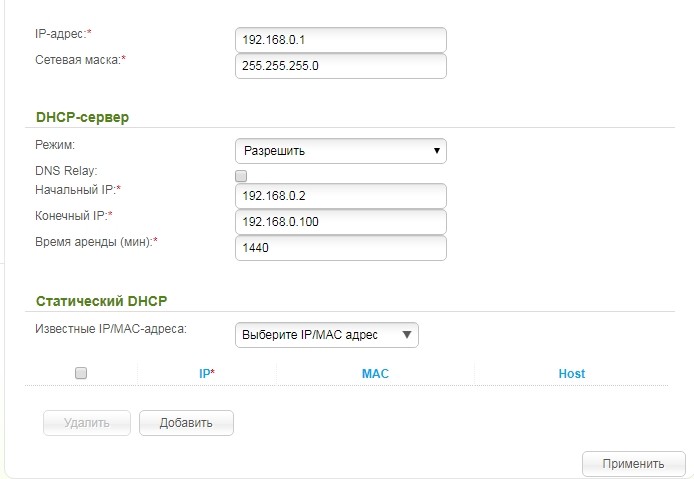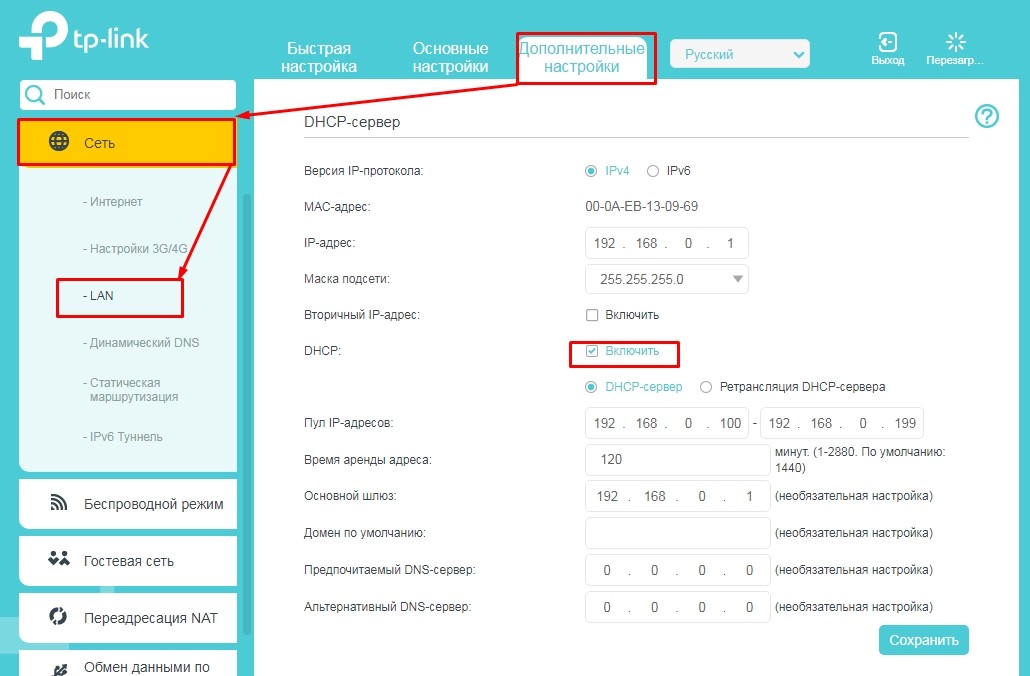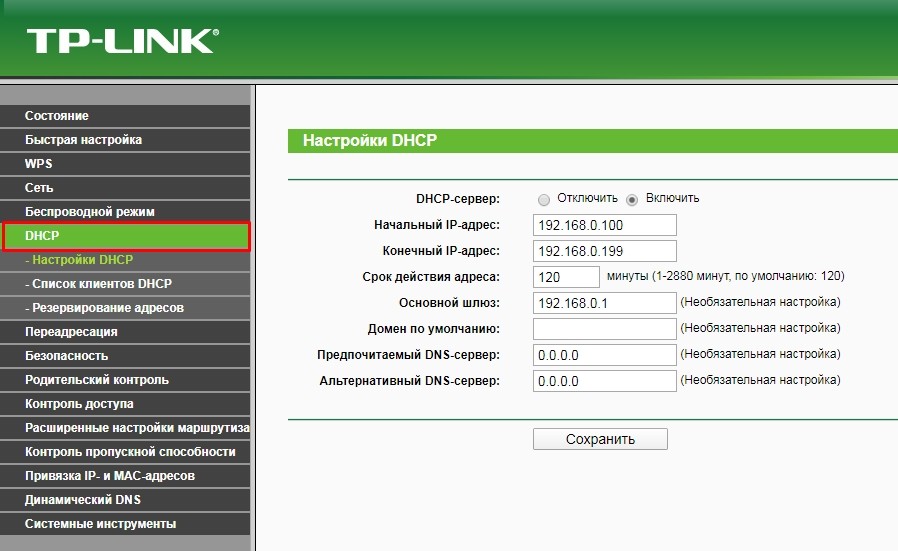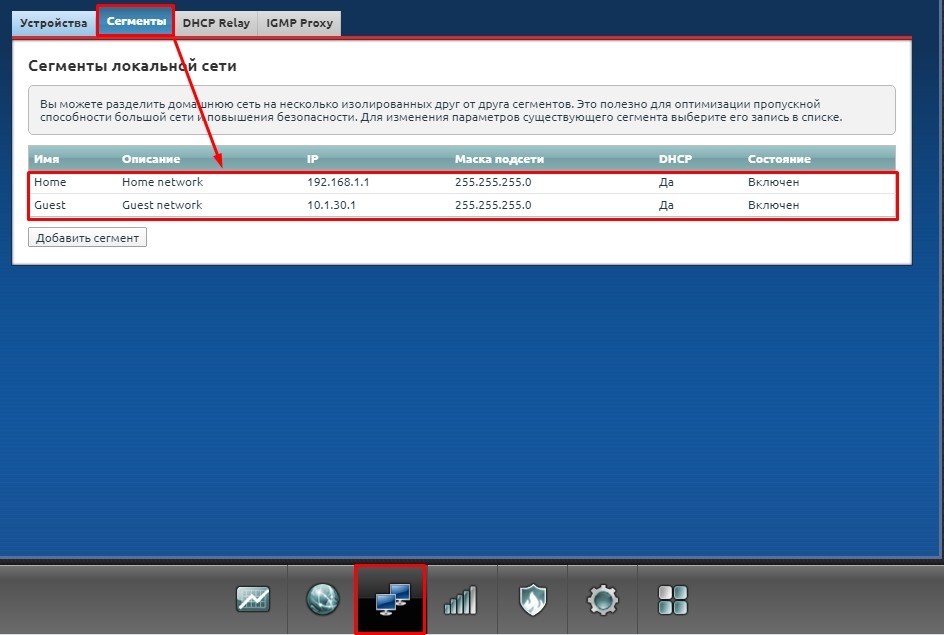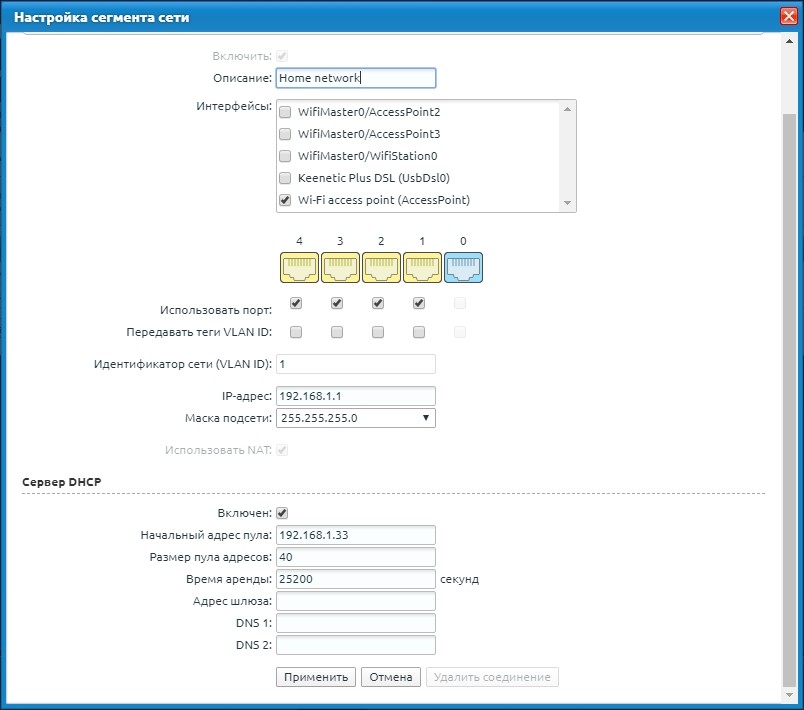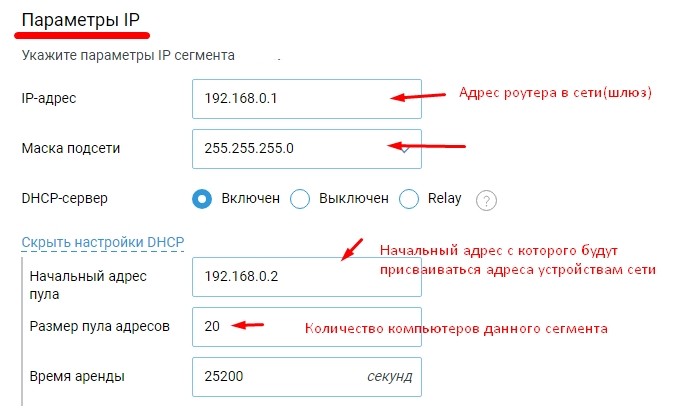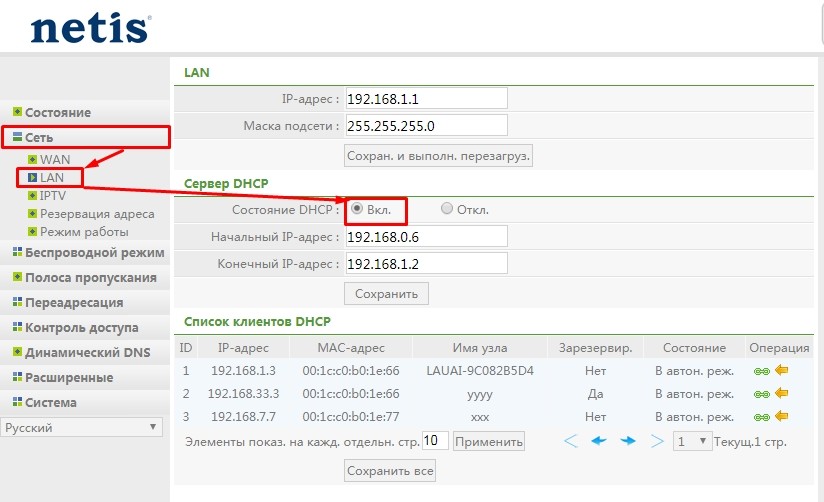Шаги
-
1
Определитесь с диапазоном IP-адресов, которые будете использовать. Необходимо использовать диапазон «частных» IP-адресов; в противном случае можно столкнуться с проблемами, связанными с неправильной маршрутизацией трафика в вашу сеть и из нее. Для простой локальной сети выберите IP-адрес 192.168.0.100, маску подсети 255.255.255.0 и размер пула адресов 50. В этом случае к сети можно подключить до 50 компьютеров.
-
2
В качестве IP-адреса компьютера установите 192.168.0.2 с маской подсети 255.255.255.0 (адрес в той же подсети, что и адреса в пуле, но не адрес в самом пуле).
-
3
-
4
Распакуйте скачанный архив и запустите файл tftpd32.exe.
-
5
Нажмите «Settings» (Настройки).
-
6
Перейдите на вкладку «DHCP» в окне «Settings».
-
7
В строке «IP pool starting address» (Начальный IP-адрес пула) введите адрес, который будет присвоен первому компьютеру DHCP-сервера (если не уверены, введите адрес 192.168.0.100).
-
8
Задайте размер пула адресов, который будет немного больше количества компьютеров и устройств, которые будут подключены к вашей сети (если сомневаетесь, укажите число 50).
-
9
Оставьте строку «Boot File» (Загрузочный файл) пустой.
-
10
Введите IP-адрес, присвоенный компьютеру (192.168.0.2), в строке «Def. Router (Opt 3)» (Маршрутизатор).
-
11
Если в сети есть DNS-сервер или он доступен компьютерам, подключенным к вашей сети, введите его IP-адрес в строке «WINS/DNS Server» (Сервер WINS/DNS). Если вы не знаете этот адрес, оставьте строку пустой.
-
12
Введите маску подсети в строке «Mask» (Маска). Если вы не знаете, что это такое, введите 255.255.255.0 (если только вводили и другие рекомендованные адреса, приведенные выше).
-
13
В строках «Domain Name» (Имя домена) и «Additional Option» (Дополнительные параметры) ничего не меняйте.
-
14
Нажмите «ОК». DHCP-сервер настроен.
Реклама
Советы
- Чтобы создать большую сеть, используйте Windows Server 2008 или Windows Server 2012.
- Если вы не знаете, как присвоить IP-адрес компьютеру с DHCP-сервером, воспользуйтесь одной из следующих ссылок:
- XP http://www.portforward.com/networking/static-xp.htm
- Windows 2000 http://support.microsoft.com/default.aspx?scid=kb;en-us;308199&sd=tech
- Чтобы компьютер запрашивал IP-адрес по DHCP, запустите команды «ipconfig /release» > «ipconfig /renew» (Windows 2000 и XP) или «winipcfg» (Windows 95, 98 и ME), в меню выберите свою сетевую карту, а затем нажмите «Release» (Удалить) > «Renew» (Обновить).
- В Windows 98SE, ME или XP можно пользоваться службой «Общий доступ подключения к Интернету», которая включает DHCP-сервер.
- Если DHCP-сервером пользоваться вместе с прокси-сервером, например, с AnalogX Proxy, вы получите бесплатную и гибкую альтернативу Windows ICS.
Реклама
Предупреждения
- Если вы не знаете, что такое пулы частных адресов и маски подсетей, либо найдите и изучите дополнительную информацию, либо вводите адреса, рекомендуемые в этой статье. Неправильные адреса могут привести к проблемам.
Реклама
Об этой статье
Эту страницу просматривали 41 528 раз.
Была ли эта статья полезной?
На чтение 9 мин Просмотров 31.5к.
Антон Богданов
Инженер-проектировщик сетей связи
DHCP-сервер — до недавнего времени этот термин использовался только среди профессионалов в области информационных систем. Но с появлением интернет-маршрутизаторов практически в каждой квартире разобраться с тем, как работает DHCP, будет нелишним и для простых людей, не связанных с телекоммуникационными сетями.
Содержание
- Что такое DHCP
- Виды
- Принцип действия
- IP адресация
- Проблемы с интернетом и сетью
- Включение в Windows
- Настройка на роутерах
- Asus
- D-Link
- TP-LINK
- Zyxel keenetic
- Netis
- Upvel
Что такое DHCP
Дословно эта аббревиатура (protocol DHCP) означает Dynamic Host Configuration Protocol, что в переводе на русский язык означает «протокол динамической настройки узла». Благодаря этой технологии не требуется прописывать на каждом клиенте сетевые параметры, такие как:
- IP-адрес;
- Маска подсети;
- Основной шлюз;
- Адрес DNS-сервера.
В рамках этой статьи определим термины:
- Клиент (Client) – устройство, с которого происходит выход в интернет;
- Сервер (Server) – устройство, предоставляющее возможность выхода в интернет для клиента.
Простыми словами, DHCP выполняет всю работу по подбору сетевых настроек автоматически, без необходимости присваивать вручную каждому устройству свой IP-адрес. Это очень упрощает работу системного администратора в случае расширения сети.
Виды
Для выхода в интернет используется протокол IPv4. Для своей работы он применяет IP-адреса. IP у каждого компьютера в рамках одной сети должен быть уникальный.
Определение адресов может быть двух типов:
- Статическое (распределение вручную) – IP каждому клиенту присваивается вручную администратором сети;
- Динамическое (DHCP) – IP присваиваются автоматически исходя из заданных условий.
Принцип действия
Если то для чего нужен DHCP, понять довольно просто, то с принципом его работы нужно немного разобраться. Присвоение IP посредством DHCP выполняется в 4 действия:
- Discover (Поиск сервера). Клиент, которому нужно получить сетевой адрес, отправляет сообщение на все компьютеры в сети с запросом на присвоение ему IP. Для своей временной идентификации клиенту присваивается адрес 0.0.0.0;
- Offer (Предложение сервера). Сервер получает запрос от клиента, анализирует его и, исходя из своих настроек, подбирает конфигурацию и отправляет её клиенту;
- Request (Запрос). Получив предлагаемые настройки, клиент отправляет на адрес ответившего ему сервера запрос о предоставлении ему этих настроек;
- Acknowledge (Подтверждение). Сервер получает запрос на уже конкретные настройки, предложенные ранее, создаёт привязку для клиента и отправляет ему их.
Присвоенные настройки выдаются не навсегда, а на какое-то время. Когда срок аренды (lease time) адреса подходит к концу, клиент отправляет на сервер запрос для обновления аренды этого же адреса. Сервер получает запрос, и если никаких причин для отказа нет, обновляет аренду.
Весь этот обмен пакетами происходит в пределах одной подсети, если клиент и сервер находятся в разных подсетях, то нужно использовать DHCP Relay для связи между ними.
IP адресация
Для работы по сети любому устройству требуется IP-адрес. В протоколе IPv4 это числовой идентификатор, состоящий из 4 разрядов, каждый из которых отделяется точкой, без него устройство не может быть определено в сетевой инфраструктуре. Зачастую маршрутизатор имеет IP-адрес 192.168.1.1, а подключённое к нему устройство, например, 192.168.1.2.
Клиенту должна быть присвоена определённая маска подсети, например, 255.255.255.0. Она позволяет определить к какой сети относится данный клиент.
Для связи между интернетом и сетью в любой сети должен быть определён IP-адрес основного шлюза. В роли шлюза выступает маршрутизатор, который предоставляет доступ в сеть всем устройствам в своей сети.
Проблемы с интернетом и сетью
При использовании DHCP могут возникать некоторые проблемы с доступом в интернет:
- Дублирование IP. Когда в пределах одной сети у двух и более устройств прописан один и тот же адрес, то возникнет ошибка «Address Already in Use», что означает, что данный адрес уже используется. В этом случае нужно проверить настройки IP на всех компьютерах и изменить совпадающие. Это может быть из-за того, что на роутере установлена раздача адресов по DHCP или присвоены статические адреса некоторым устройствам, и из-за того, что неправильно задан диапазон IP, раздаваемых динамически, DHCP сервер пытается присвоить уже используемый адрес. Для решения этой проблемы можно посмотреть список клиентов DHCP и передвинуть диапазон динамических адресов далее;
- Исчерпание IP. Это означает, что пул адресов, доступных для динамической раздачи, исчерпан и его нужно расширить, чтобы новые устройства могли получать адреса.
- Неправильная настройка DHCP и клиента. В случае, если изменить на самом клиенте присвоенные ему автоматические настройки, то доступа в сеть не будет. Присваивать адреса клиентам нужно на роутере, и уже после и на клиенте.
Включение в Windows
В случае подключения компьютера напрямую к кабелю от интернет-провайдера, как правило, умения работать с DHCP не требуется. Поскольку в большинстве случаев подключение физических лиц происходит через протокол PPPoE, в котором пользователю нужно лишь создать подключение к сети и ввести там свой логин и пароль. В этом случае компьютеру будет присвоен динамический IP, который через время изменится на другой. И в этот момент пользователь не догадывается, что служба DHCP уже вовсю работает на его компьютере, и позволяет провайдеру предоставить ему любой IP.
Для настройки DHCP сервера в операционной системе Windows нужно зайти в “Центр управления сетями и общим доступом” и выбрать пункт “Изменение параметров адаптера”. В открывшемся окне нужно найти сетевую карту и в контекстном меню выбрать пункт “Свойства”, в новом окне найти пункт “IP версии 4” и нажать на кнопку “Свойства”. В открывшемся окне можно увидеть, что активны настройки получения адреса автоматически.
В случае, если провайдер предоставил вам статический IP, то это означает что для доступа в интернет устройство должно иметь строго тот адрес, который выдал провайдер, для этого в этом же окне нужно указать параметры, выданные провайдером. Проведя соответствующие настройки, вы отключите DHCP на своём компьютере и ему никто не сможет присвоить другой адрес, отличный от того, который был установлен.
Настройка на роутерах
Всё это относилось к настройкам внешнего IP, но что делать, если у пользователя стоит задача обеспечить доступом в интернет несколько устройств? В этом случае нужно использовать маршрутизатор, для настройки которого пригодится умение работать с DHCP.
В зависимости от того, какой тип подключения используется, с выделенным или динамическим IP, так же как и в случае с настройкой подключения в операционной системе, роутер получит либо динамический (DHCP), либо статический IP.
Но это ещё не всё, ведь для каждого устройства, подключённого к сети, требуется собственный адрес, уникальный только в рамках данной сети, чтобы роутер мог «понимать», как ему общаться с тем или иным устройством. Внешний адрес, уникальный в глобальной сети, у всех устройств будет точно такой же, как и у маршрутизатора, а вот с внутренними нужно будет разобраться непосредственно пользователю.
Сам роутер имеет статический внутренний IP, обычно это 192.168.1.1 или 192.168.0.1. На всех роутерах DHCP сервер активирован по умолчанию. Это сделано для того, чтобы можно было подключиться к маршрутизатору с любого устройства, роутер сам определит, какой ему присвоить адрес и даст доступ во внутреннюю сеть. Такой способ подключения клиентов очень удобен, ведь в этом случае не нужно проводить предварительную настройку каждого устройства и присваивать каждому уникальный внутренний адрес. Все новые устройства без проблем получат адреса и доступ в сеть.
Однако это может быть неудобно, если нужно управлять этими устройствами, в этом случае лучше будет отключить динамическое распределение адресов и присвоить каждому устройству свой IP. Принцип настройки DHCP-сервера на роутере разных моделей одинаков, но достигается разными путями.
Итак, всё же как включить DHCP на роутере? Если вкратце, то нужно сначала активировать работу сервера, настроить пул (диапазон адресов, которые выдаются роутером автоматически) задав начальный и конечный IP и время его аренды.
Asus
Настройка роутера этой фирмы происходит следующим образом. В левом краю web-панели есть пункт “Локальная сеть”, нажав на него, нужно выбрать вкладку DHCP-сервер. На открывшейся странице нужно отметить пункт “Да” в графе “Включить DHCP-сервер”.
Здесь можно настроить пул выдаваемых автоматически адресов и время аренды.
D-Link
Настраивать роутеры D-Link чуть сложнее, поскольку у них сильно разнятся варианты исполнения интерфейса. Но обычно пункт настройки DHCP вынесен непосредственно в основное меню на главной странице.
Здесь всё те же настройки, только выглядят несколько иначе.
TP-LINK
Параметры DHCP на устройствах TP-LINK доступны практически с главной страницы интерфейса.
В левом краю есть стэк “DHCP”. Развернув его, можно увидеть ещё три пункта, в которых можно настроить, посмотреть список клиентов и зарезервировать адреса для определённых клиентов. Для настройки нужно выбрать пункт “Настройка DHCP”. Далее нужно активировать сервер и произвести его настройку, задав интервал и время аренды.
Zyxel keenetic
Для настройки роутеров Zyxel нужно зайти в панель Администратора, затем в настройки домашней сети.
Там выбрать вкладку “Параметры IP” и поставить галочку “Включён” в пункте “Сервер DHCP”.
Netis
Настройки роутеров Netis несколько более скудные, здесь можно включить и отключить DHCP на маршрутизаторе и задать диапазон выдаваемых IP.
Попасть в эти настройки можно из стэка “Сеть”, пункт “LAN”.
Upvel
В левом стеке есть пункт “Основные настройки”, там “Интерфейс LAN”, в нём на выбор можно включить DHCP или DHCP Relay (ретранслятор в другие подсети).
Здесь можно установить диапазон адресов, срок аренды и редактировать список зарезервированных клиентов, добавлять и удалять их.
Всем привет! Начнем, пожалуй, с вопроса – а что же такое DHCP, и для чего он нужен? Давайте разберем на конкретном примере. Почти у каждого дома есть Wi-Fi роутер (маршрутизатор), к которому можно подключить компьютер, телефон, планшет, телевизор, сетевой принтер или даже камеру видеонаблюдения. Подключить можно как по Wi-Fi, так и по сетевому кабелю.
В общем любое устройство, на котором есть специальный сетевой порт или Wi-Fi адаптер. К примеру, у нас есть общага, где студенты подключили три устройства к роутеру:
- Ноутбук ботаника, который готовится к ГОСам.
- Компьютер бородатого студента переростка, от которого пахнет пельменями и потным свитером.
- Телефон блондинки, которой нужно готовиться к экзаменам, но она вчера ходила в ночной клуб и после бодуна лежит без задних ног.
Роутер также выполняет роль шлюза – ведь он подключен одновременно к сети провайдера (интернету) и создает вашу домашнюю (локальную) сеть. Чтобы получить доступ к интернету, каждое из этих устройств должно отправить запрос на роутер. В ответ роутер также должен отправить ответ. Но сам ответ должен прийти нужному адресату – и вот для этих целей используются IP адреса. Все как на почте, нет адреса – некуда отправлять пакет с информацией.
DHCP сервер автоматически назначает адреса всем подключенным устройствам:
- Ноутбук (192.168.1.10)
- Компьютер (192.168.1.11)
- Телефон (192.168.1.12)
Если говорить простыми словами, то DHCP – это специальный протокол, который используется в сетях, позволяющий автоматически назначать IP адреса подключенным устройствам. В данном примере мы рассмотрели IPv4 DHCP адресацию. Но есть также и IPv6 адресация, которая используется немного реже. Чуть ниже я немного шире раскрою это понятие, а также расскажу, где находится DHCP клиент и сервер в домашней среде.
Ищущим знаний и мудрости советую почитать дополнительные статьи про:
- Wi-Fi.
- Роутер.
- Витую пару.
- Сетевую модель OSI.
Содержание
- Виды IP и DHCP
- Принцип действия
- IP адресация
- Проблемы с интернетом и сетью
- Настроить на Windows
- На роутерах
- ASUS
- D-Link
- TP-Link
- ZyXEL Keenetic
- Netis
- Задать вопрос автору статьи
Виды IP и DHCP
Чаще всего DHCP на роутере выдает адреса на какое-то время, то есть когда данное время пройдет, адрес обновится на другой. При этом IP становится динамическим (как настройка самого сервера). В более редких случаях адреса выдаются на постоянной основе и существуют всегда – тогда такие IP называются постоянными или статическими.
Также администратор может прописать адрес вручную на самом устройстве: компьютере, ноутбуке или телефоне. Или прописать статический IP в самом роутере. Так часто делают в крупных организациях, чтобы уменьшить риск потери пакетов из-за резкой смены IP адресов.
Принцип действия
- Изначально компьютер (если там стоят настройки, чтобы получать от DHCP сервера конфигурацию адреса) отправляет запрос на получение адреса.
- Комп принимает и устанавливает IP, отправляет обратно запрос на то, что адрес установлен.
- Сервер записывает данный адрес в таблицу маршрутизации и отправляет обратный ответ, что адрес теперь точно его.
- Комп принимает ответ и подтверждает настройки IP адреса.
IP адресация
В сетевой адресации есть также такое понятие как «SCOPE», когда с помощью IP адресации разделяются сегменты сети. Например, в крупной компании можно разделить сеть на подсети:
- Бухгалтерия (192.168.1.xxx).
- Отдел кадров (192.168.2.xxx).
- Отдел продаж (192.168.3.xxx).
- Юристы (192.168.4.xxx).
Как видите третья цифра обычно и разделяет сети на «области действия». Сделано это с точки зрения безопасности, чтобы сотрудники имели доступ только к своему локальному сегменту.
Проблемы с интернетом и сетью
Как правило DHCP клиент автоматом установлен на компьютере, а DHCP сервер уже запущен на роутере. Но бывают случаи, когда данные настройки DHCP неправильно настроены или вообще выключены. Тогда возникают трудности с интернетом. Мы также рассмотрим именно домашнюю сеть и обычный Wi-Fi маршрутизатор. Так что если у вас наблюдаются такие проблемы или вылезает ошибка «DHCP не включен на сетевом адаптере», то нужно проверить настройки.
Настроить на Windows
- Нажимаем на клавиши и английскую R и прописываем команду: «ncpa.cpl».
- У вас должно быть несколько адаптеров – нужно выбрать именно тот, через который вы подключены к роутеру (по Wi-Fi или по кабелю). Нажимаем правой кнопкой и заходим в «Свойства».
- Один раз нажимаем на строку с четвертым протоколом и заходим в «Свойства».
- Если данный способ не помог, то давайте ещё проверим, чтобы была включена служба DHCP – нажимаем на клавиши + R и прописываем: «services.msc».
- Находим в списке «DHCP-клиент», заходим в свойства и ставим тип запуска в «Автоматический» режим. Также проверьте «Состояние» (чуть ниже) – если служба выключена, нажмите на кнопку «Запустить». В самом конце применяем параметры.
Если проблема останется, то значит сервер отключены или не работает на роутере. Его можно попробовать перезагрузить, но лучше проверить конфигурацию в Web-интерфейсе (админка).
На роутерах
Напомню, что тут мы настраиваем именно сервер, то есть место, откуда будут высылаться настройки на конечные устройства. В первую очередь нужно зайти в настройки роутера – для этого прописываем его IP адрес в адресную строку браузера. Чаще всего используются адреса: 192.168.1.1 или 192.168.0.1. Если у вас есть сложности с этим , то смотрим эту инструкцию.
Вы также можете встретить такое понятие как «DHCP-relay» – это функция, которая позволяет вашему роутеру подключаться к другому и принимать настройки DHCP от него. То есть после этого адреса будет раздавать не ваш основной маршрутизатор, а другой сервер. Функция полезна при организации больших сетей из нескольких сетевых аппаратов.
ASUS
«Локальная сеть» – «DHCP-сервер» – проверьте, чтобы в строке «Включить…» стояло значение «Да». Ниже вы можете указать диапазон адресов и время аренды. В самом низу можно вручную назначить адреса для подключенных устройств.
D-Link
Новая прошивка
«Расширенные настройки» – «LAN».
Старая прошивка
«Сеть» – «LAN».
Первый IP – это адрес самого роутера. Режим – для включения переводим в состояние «Разрешить». Ниже можно указать диапазон и установить статические адреса.
TP-Link
Новая прошивка
«Дополнительные настройки» – «Сеть» – «LAN» – ставим галочку «Включить».
Старая прошивка
Переходим в нужную нам вкладку. В настройках – вы можете включить сервер и изменить диапазон адресов и время. В списке вы увидите все подключенные аппараты. В разделе «Резервирование адресов» можно установить статические IP.
ZyXEL Keenetic
Старая прошивка
Нажимаем на значок двух монитором и переходим в «Сегменты» – тут вы увидите подсети, которые созданы по умолчанию. Домашняя находится в «Home» – откройте её.
Тут можно установить интерфейсы, но, самое главное, чтобы в строке «Сервер» стояла галочка «Включен».
Новая прошивка
Заходим в раздел «Мои сети и Wi-Fi», выбираем сегмент (Home) и заходим туда. Все аналогично, как и в старой прошивке.
Netis
«Сеть» – «LAN» – включаем функцию.
Данная статья описывает процедуру установки и настройки DHCP сервера на базе Windows Server 2019. В статье описаны особенности установки и настройки DHCP роли, создания областей DHCP, настройки их параметров и резервации статических адресов. Мы рассмотрим как привычный способ настройки параметров DHCP сервера через графическую консоль, так и настройку DHCP из командной строки PowerShell.
Протокол DHCP (Dynamic Host Configuration Protocol) используется для автоматического назначения сетевых настроек (IP адрес, маска подсети, шлюз, DNS сервера и т.д.) устройствам в вашей сети (компьютеры, ноутбуки, сканеры, принтеры и т.д.). Также DHCP сервер позволяет более эффективно использовать адресное пространство, избегать конфликта IP адресов в сети и централизованно управлять сетевыми параметрами на клиентских устройствах.
Содержание:
- Установка роли DHCP сервера в Windows Server 2019/2016
- Настройка DHCP областей в Windows Server
- Резервация IP адресов на DHCP сервере
- Настройка и управление DHCP сервером с помощью PowerShell
Установка роли DHCP сервера в Windows Server 2019/2016
В этом примере мы установим DHCP сервер на хосте с Windows Server 2019 и IP адресом 192.168.13.4. Вы можете использовать как Server Core версию, так и Full GUI. В маленькой инфраструктуре допустимо устанавливать DHCP сервер на сервер с ролью контроллера домена Active Directory.
Обязательно назначьте статический IP адрес серверу с ролью DHCP сервер. При установке роли DHCP из консоли PowerShell на сервере с автоматическим получением IP адреса появляется предупреждение:
Configure at least one static IP address on your computer before installing DHCP. WARNING: The following recommended condition is not met for DHCP: No static IP addresses were found on this computer. If the IP address changes, clients might not be able to contact this server. Please configure a static IP address before installing DHCP Server.
Установить роль DHCP Server можно из консоли Server Manager (Add Roles and Features -> Server Roles).
После установки роли DHCP роли нужно выполнить Post-Deployment Configuration. Для этого в консоли Server Manager щелкните по уведомлению и выберите Complete DHCP configuration.
Вам будет предложено аутентифицировать новый DHCP сервер в Active Directory (экран Authorization). Для авторизации DHCP сервера в AD учетная запись должна состоять в доменной группе Enterprise Admins.
Если у вас нет прав на авторизацию DHCP в AD, вы можете указать, чтобы ваш DHCP сервер запускался без проверки авторизации в домене:
Set-ItemProperty -Path "HKLM:SYSTEMCurrentControlSetServicesDHCPServerParameters" -Name DisableRogueDetection -Value 1 -Force
Также вы можете установить и настроить DHCP роль в Windows Server из консоли PowerShell.
Установка роли DHCP:
Install-WindowsFeature DHCP –IncludeManagementTools
Проверьте, что роль и инструменты управления RSAT-DHCP установлены:
Get-WindowsFeature -Name *DHCP*| Where Installed
Авторизуйте DHCP сервер в Active Directory (укажите DNS имя сервера и IP адрес, который будет использоваться DHCP клиентами):
Add-DhcpServerInDC -DnsName hq-dc01.contoso.com -IPAddress 192.168.13.4
Создайте локальные группы безопасности DHCP сервера:
Add-DhcpServerSecurityGroup
Чтобы Server Manager перестал показывать уведомление о том, что DHCP роль требует настройки, выполните команду:
Set-ItemProperty -Path HKLM:SOFTWAREMicrosoftServerManagerRoles12 -Name ConfigurationState -Value 2
Перезапустите службу DHCPServer:
Restart-Service -Name DHCPServer -Force
База данных и логи DHCP сервера находятся в каталоге
%systemroot%system32dhcp
.
- dhcp.mdb — файл базы данных сервера DHCP’;
- j50.log – транзакционный журнал (используется при восстановлении конфигурации DHCP);
- j50.chk — файл контрольной точки;
- tmp.edb — временный рабочий файл DHCP-сервера.
Настройка DHCP областей в Windows Server
После установки роли DHCP вам нужно создать DHCP области (Scopes), которые описывают диапазоны IP адресов и другие настройки, выдающиеся сервером клиентам.
Для управления сервером DHCP используется консоль dhcpmgmt.msc (вы можете управлять DHCP сервером локально или с удаленного компьютера с установленным RSAT). Запустите консоль DHCP, разверните ваш сервер -> IPv4.
Чтобы создать новую область выберите New Scope.
Укажите название DHCP области.
Укажите диапазон IP адресов, который будет выдаваться этой областью и маску сети. В этом примере я хочу использовать эту DHCP область для обслуживания подсети 192.168.100.0/24. В рамках этой сети DHCP сервером будет назначаться динамические IP адреса из диапазона 192.168.100.50 — 192.168.100.250. В следующем окне можно добавить исключения в этот диапазон (Add Exclusions and Delay).
Далее нужно указать длительность аренды (Lease Duration) IP адреса DHCP клиентом (по умолчанию 8 дней, менять без особой необходимости не нужно).
Укажите, что вы хотите настроить дополнительный параметры DHCP области.

Укажите IP адрес шлюза в подсети, который должен назначаться клиентам (в нашем примере это 192.168.100.1).
Затем укажите имя домена и адреса DNS серверов, которые будут назначены клиентам DHCP.
Осталось активировать DHCP область (разрешить ей обслуживать клиентов).
DHCP сервер может выдавать клиентам различный настройки (кроме IP адреса). Для этого используются Scope Options.
В Windows Server DHCP можно настроить глобальные настройки области или Scope Options для каждой области.
Ранее мы уже настроили три опции области:
-
003 Router -
006 DNS Server -
015 DNS Domain Name
Можно добавить и другие опции (NTP сервера, PXE и т.д.).
В разделе Server Options DHCP сервера можно настроить глобальные опции, которые будут наследуются всеми областями. Но вы можете переопределить глобальные настройки в настройках каждой области (опции области имеют приоритет над опциями сервера).
Один DHCP сервер может обслуживать сотни удаленных подсетей и VLAN. Поэтому вы можете создать на нем несколько областей. Главное, чтобы в каждой из подсетей был настроен ретранслятор (DHCP relay agent), который пересылает широковещательные DHCP-запросы на указанный DHCP сервер. В терминах Cisco DHCP ретранслятор называется ip helper. Вы можете настроить DHCP Relay даже на Windows Server.
Протокол DHCP в качестве транспорта использует протокол UDP. Пакеты от клиента к серверу передаются по порту 67 UDP, обратно через UDP 68
Резервация IP адресов на DHCP сервере
По умолчанию DCHP сервер выдает клиентам динамические адреса. Это означает что IP адрес у любого клиента может меняться. Если вы хотите, чтобы определенные устройства всегда получали от DHCP сервера один и тот же адрес, вы можете его зарезервировать (например, для сетевых принтеров, которые настроены у пользователей).
Для DHCP резервации выберите область и перейдите в секции Reservation. В меню выберите New Reservation.
При создании резервации нужно указать IP адрес, который нужно сохранить за клиентом и его MAC адрес (уникальное значение). MAC адрес в Windows можно получить из результатов команды
ipconfig /all
или с помощью PowerShell
get-netadapter|select name,macaddress
). Опционально можно указать имя и описание устройства.
Также вы можете зарезервировать текущий динамический адрес за устройством, найдя его в разделе Address Leases. Щелкните по устройству и выберите Add to Reservation.
Настройка и управление DHCP сервером с помощью PowerShell
Все операции по настройке и управлению DHCP сервером на Windows Server 2019/2016 можно выполнять из консоли PowerShell. Рассмотрим основные команды управления DHCP. Для этого используется модуль DHCPServer. Импортируйте модуль в сессию:
Import-Module DHCPServer
Вывести полный список командлетов в моделе DHCP можно так:
Get-Command -Module DHCPServer
Следующая команда выведет список авторизованных DHCP серверов в Active Directory:
Get-DhcpServerInDC
Вывести список DHCP областей на указанном сервере:
Get-DhcpServerv4Scope –ComputerName msk-dhcp1
Если нужно показать все параметры области (Delay, Description, Name и т.д.):
Get-DhcpServerv4Scope –ComputerName msk-dhcp1| FL *
Если нужно отобразить данные о IPv6 областях:
Get-DHCPServerv6Scope
Получить настройки для конкретной области:
Get-DhcpServerv4Scope –ComputerName msk-dhcp1 –ScopeID 10.10.1.0
Создадим новую (неактивную) область с диапазоном адресов с 192.168.113.50 до 192.168.113.250:
Add-DhcpServerv4Scope -Name “Brahch1 192.168.113.0” -StartRange 192.168.113.50 -EndRange 192.168.113.250 -SubnetMask 255.255.255.0 -State InActive
Настроить следующие параметры DHCP сервера: DNS сервер, домен и адрес шлюза по-умолчанию:
Set-DhcpServerv4OptionValue -ScopeID 192.168.113.0 -DnsDomain contoso.com -DnsServer 192.168.13.4 -Router 192.168.113.1
Добавить исключения в DHCP область:
Add-DhcpServerv4ExclusionRange -ScopeID 192.168.113.0 -StartRange 192.168.113.90 -EndRange 192.168.113.100
Активировать DHCP область:
Set-DhcpServerv4Scope -ScopeID 192.168.113.0 -State Active
Для удобства можно использовать такую команду PowerShell при создании новой области:
$HashArgs = @{
'Name' = 'EKB Office Scope';
'Description' = 'workstations';
'StartRange' = '192.168.140.10';
'EndRange' = '192.168.140.200';
'SubnetMask' = '255.255.255.0';
'State' = 'Active';
'LeaseDuration' = '1.00:00:00';
}
Add-DhcpServerv4Scope @HashArgs
Опции для DHCP сервера добавляется так (к примеру, WPAD):
Add-DhcpServerv4OptionDefinition -ComputerName msk-dhcp1 -Name WPAD -OptionId 252 -Type String
Вывести список настроенных опций DHCP сервера можно так:
Get-DHCPServerv4OptionValue -ComputerName msk-dhcp1 | Format-List
Выведем список настроенных параметров зоны:
Get-DHCPServerv4OptionValue -ComputerName msk-dhcp1 -ScopeId 10.10.1.0 | Format-List
Показать текущий список арендованных адресов для области 10.10.1.0:
Get-DHCPServerv4Lease -ScopeId 10.10.1.0 -ComputerName msk-dhcp1
Создать DHCP резервацию для клиента, которому назначен динамический IP адрес 10.10.1.88 (конвертировать выданный адрес в зарезервированный):
Get-DhcpServerv4Lease -ComputerName msk-dhcp1 -IPAddress 10.10.1.88| Add-DhcpServerv4Reservation -ComputerName msk-dhcp1
Можно массово зарезервировать IP адреса для компьютеров по списку из csv файла. Для этого создайте текстовый файл в формате:
ScopeId,IPAddress,Name,ClientId,Description 10.10.1.0,10.10.1.88,Client1,ba-ab-5c-3d-4e-6f,Reservation PC-msk-s1 10.10.1.0,10.10.1.89,Client2,ba-ab-5c-5d-2e-3f,Reservation PC-msk-s2
Сохраните файл с именем
c:dhcpDHCPReservations.csv
и запустите следующую команду, которая импортирует данные из csv файла и создаст DHCP резервации для клиентов:
Import-Csv –Path c:dhcpDHCPReservations.csv | Add-DhcpServerv4Reservation -ComputerName msk-dhcp1
Отключить область на DHCP сервере:
Set-DhcpServerv4Scope -ComputerName msk-dhcp1-ScopeId 10.10.1.0-State InActive
Удалить область с DHCP сервера:
Remove-DHCPServerv4Scope -ComputerName msk-dhcp1-ScopeId 10.10.1.0 -Force
Возможно получить статистику DHCP сервера (количество областей, резерваций, процент использования адресов и пр.).
Get-DhcpServerv4Statistics -ComputerName msk-dhcp1
Аналогичная информация для конкретной области может быть получена с помощью командлета Get-DhcpServerv4ScopeStatistics.
Конфигурацию DHCP сервера можно экспортировать в указанный XML файл с помощью команды:
Export-DHCPServer -ComputerName msk-dhcp1 -File C:dhcpdhcp-export.xml
Совет. Заданием с такой командой в планировщике задач можно реализовать регулярное резервное копирование конфигурации DHCP сервера.
В дальнейшем эти настройки DHCP сервера можно импортировать (перенести) на другой DHCP сервер:
Import-DHCPServer -ComputerName msk-dhcp2 -File C:dhcpdhcp-export.xml -BackupPath C:dhcpbackup
Steps
-
1
Decide what range of IP addresses you would like to use. You should use a «Private IP Range», otherwise you may well have problems related to traffic to and from your network being routed incorrectly. For a simple LAN, stick with 192.168.0.100, a subnet mask of 255.255.255.0 and a pool size of 50. This will allow up to 50 machines to be set up on your network without having to change anything.
-
2
Set the IP address of your computer to 192.168.0.2 with a subnet mask of 255.255.255.0 (an address in the same subnet as the addresses in the pool, but not an address in the pool itself!)
Advertisement
-
3
-
4
Unzip the file to your computer and run tftpd32.exe.
-
5
Click Settings.
-
6
Select the DHCP tab in the Settings window.
-
7
Set the «IP pool starting address» to the address you want the first computer to use DHCP to have. (192.168.0.100 if you’re not sure!)
-
8
Set the «Size of pool» to a little more than the number of computers and devices you think you’ll need on your LAN. (if in doubt, 50 is a nice number)
-
9
Leave the «Boot File» field blank
-
10
Enter the IP address you gave the computer (192.168.0.2) in field «Def. Router (Opt 3)
-
11
If you have a DNS server on your network, or one accessible to the machines on your network, enter it’s IP address in the «WINS/DNS Server» box. If you don’t, or don’t know what it means, leave it blank.
-
12
Set «Mask» to your subnet mask. If you don’t know what that is, follow my addressing scheme and set it to 255.255.255.0
-
13
Leave the «Domain Name» and «Additional Option» boxes as they are.
-
14
Press «OK». Your DHCP server is now set up!
Advertisement
Add New Question
-
Question
What should I put in the def router field?
Set it as the same as your original IP address (in this example, 192.168.0.2). This will force your system to act as the default route for any clients connecting to it.
-
Question
When setting up DHCP on a LAN will it interfere with other computers that are running on the network?
If other computers are set to obtain IP automatically, your DHCP server will serve those computers too, but will not interfere in any other way.
-
Question
What would DHCP primarily be used for on a private LAN?
It would be used to assign IP address automatically to client computers and devices on the local network (tablets, phones, smart TVs, printers, etc.).
Ask a Question
200 characters left
Include your email address to get a message when this question is answered.
Submit
Advertisement
-
If you want to create a large area network , you should use Windows Server 2008 or Windows Server 2012.
-
If you don’t know how to specify an IP address for your computer that runs the DHCP server, use on of the links here:
Show More Tips
Thanks for submitting a tip for review!
Advertisement
-
If you don’t know about private ranges and subnet masks, either read up on them or use my address scheme. Improper addressing can cause you, and possibly others, a BIG headache.
Advertisement
About This Article
Thanks to all authors for creating a page that has been read 379,103 times.
Is this article up to date?
Steps
-
1
Decide what range of IP addresses you would like to use. You should use a «Private IP Range», otherwise you may well have problems related to traffic to and from your network being routed incorrectly. For a simple LAN, stick with 192.168.0.100, a subnet mask of 255.255.255.0 and a pool size of 50. This will allow up to 50 machines to be set up on your network without having to change anything.
-
2
Set the IP address of your computer to 192.168.0.2 with a subnet mask of 255.255.255.0 (an address in the same subnet as the addresses in the pool, but not an address in the pool itself!)
Advertisement
-
3
-
4
Unzip the file to your computer and run tftpd32.exe.
-
5
Click Settings.
-
6
Select the DHCP tab in the Settings window.
-
7
Set the «IP pool starting address» to the address you want the first computer to use DHCP to have. (192.168.0.100 if you’re not sure!)
-
8
Set the «Size of pool» to a little more than the number of computers and devices you think you’ll need on your LAN. (if in doubt, 50 is a nice number)
-
9
Leave the «Boot File» field blank
-
10
Enter the IP address you gave the computer (192.168.0.2) in field «Def. Router (Opt 3)
-
11
If you have a DNS server on your network, or one accessible to the machines on your network, enter it’s IP address in the «WINS/DNS Server» box. If you don’t, or don’t know what it means, leave it blank.
-
12
Set «Mask» to your subnet mask. If you don’t know what that is, follow my addressing scheme and set it to 255.255.255.0
-
13
Leave the «Domain Name» and «Additional Option» boxes as they are.
-
14
Press «OK». Your DHCP server is now set up!
Advertisement
Add New Question
-
Question
What should I put in the def router field?
Set it as the same as your original IP address (in this example, 192.168.0.2). This will force your system to act as the default route for any clients connecting to it.
-
Question
When setting up DHCP on a LAN will it interfere with other computers that are running on the network?
If other computers are set to obtain IP automatically, your DHCP server will serve those computers too, but will not interfere in any other way.
-
Question
What would DHCP primarily be used for on a private LAN?
It would be used to assign IP address automatically to client computers and devices on the local network (tablets, phones, smart TVs, printers, etc.).
Ask a Question
200 characters left
Include your email address to get a message when this question is answered.
Submit
Advertisement
-
If you want to create a large area network , you should use Windows Server 2008 or Windows Server 2012.
-
If you don’t know how to specify an IP address for your computer that runs the DHCP server, use on of the links here:
Show More Tips
Thanks for submitting a tip for review!
Advertisement
-
If you don’t know about private ranges and subnet masks, either read up on them or use my address scheme. Improper addressing can cause you, and possibly others, a BIG headache.
Advertisement
About This Article
Thanks to all authors for creating a page that has been read 379,103 times.
Is this article up to date?
DHCP-сервер -это сетевой протокол, в котором взаимодействуют клиент и сервер , который назначает IP-адрес и другие аспекты для конфигурации сети, принадлежащей клиентскому устройству, и, таким образом, может связываться с другими сетей. Это своего рода «идентичность», которая отличает одну сеть от другой, потому что параметры конфигурации каждой из них могут быть достигнуты. Этот сервер назначает IP-адреса, поскольку они «освобождаются» от того, что они знают, кому он принадлежит, как долго он использовался и для кого он будет переназначен.
Основная цель DHCP-сервера-обеспечить безопасную настройку и администрирование сети, избегая повторения IP-адресов , поскольку он назначает эти адреса в заранее определенном диапазоне. Если случайно мы неправильно манипулируем нашим IP-адресом, он будет назначен другому клиенту, что вызовет проблему идентификации, ограничивающую наше общение с сетью, пока конфликт не будет разрешен.
Но если это не так и проблема с подключением сохраняется, это может быть связано с истечением срока действия лицензии на сервер. Тем не менее, эти сложности могут быть легко решены, если мы правильно настроим наш сервер. Вот почему в этом руководстве мы научим вас простым и пошаговым настройкам DHCP-сервера на вашем компьютере .
Протокол динамической конфигурации хоста (DHCP) его аббревиатуры на английском языке-это протокол, разработанный для эффективной настройки IP-адресов на каждом компьютере, который подключается к сети Интернет . >. Эта настройка выполняется автоматически, но иногда это может быть сделано вручную.
Как мы уже упоминали, одним из его преимуществ является автоматическое подключение нашего IP-адреса к другим пользователям в Интернете , что позволяет вводить и выводить данные, необходимые для доступа к информации в сети. то есть это экономит нам время на согласие с сетями, с которыми мы связываемся в то время.
Однако недостаток напрямую связан с нашей безопасностью , потому что любой может перейти на наш DHCP-хостинг и воспользоваться нашим IP-адресом для ввода наших данных, несмотря на эту проблему, решение состоит в том, чтобы перезапустить сервер Если вы нашли вас по IP, вы потеряете свой след, потому что другой IP-адрес будет переназначен.
Это заставляет нас задуматься, Реально ли сохранить на моем компьютере активированный DHCP-сервер? Учитывая, что шансы нанести ущерб нашей безопасности в Интернете намного выше, но, в свою очередь, осведомленность о пользователи для защиты себя растут в тандеме.
Несомненно использование таких серверов в замкнутой среде, где мы постоянно контролировать сеть, с которыми мы связываем полезно, вы можете использовать этот автоматический хостинг, но разграничение диапазона другого IP, адрес Другое решение-использовать восток в ручном режиме, чтобы настроить его самостоятельно .
Когда мы говорим о ручной настройке наших DHCP-серверов , мы должны принять во внимание некоторые термины, чтобы понять, какие действия необходимо предпринять в том виде, как они есть:
- Область DHCP-сервера: Это административная группа компьютеров или клиентов вторичной сети, которая использует службу DHCP.
- Диапазон DHCP-серверов . Он состоит из группы IP-адресов, которые соединяются в области с разделителями и назначаются сервером, например, с 192.168.0.1 по 192.168.0.254.
- Концессия или аренда адресов: это время, когда серверы DHPC разрешают использование IP-адреса на компьютере.
- Резервирование IP-адресов . Назначение одних и тех же IP-адресов конкретным клиентам, которые хотят сохранить свою информацию, аналогично сохранению статического IP-адреса, но автоматически с DHCP-сервера, поскольку при выполнении уступок и повторной активации сервера IP-адрес изменяется.
По умолчанию DHCP-серверы находятся в автоматическом режиме, но в качестве решения, позволяющего избежать любой возможной кражи информации, режим ручной настройки является нашим союзником.
Здесь мы расскажем вам шаг за шагом, как оптимизировать и настроить вашу систему в разных ОС
Действия по настройке DHCP-сервера в Windows 10, MacOS и Linux
Теперь, пояснив эти термины, мы начнем объяснять способы настройки DHCP-сервера в зависимости от используемой операционной системы:
На маршрутизаторе Cisco в Packet Tracer
Конфигурирование всего с маршрутизатора немного трудоемко и отнимает много времени, поэтому cisco перевела этот тип сортировки в автоматический режим, однако сетевые администраторы могут изменить настройки в соответствии со следующими :
- Первое, что нужно сделать, это войти в режим глобальной конфигурации, там вы будете настраивать терминал.
- В режиме глобальной конфигурации вам будет предложено добавить имя в домен сервера после формулы предварительно разработанный пример: IP + dhcp + pool + LAB_CAPACITY.
- Затем необходимо создать пул IP-адресов.
- Выберите конфигурацию IP в маршрутизаторе, и мы записываем тот диапазон, который исключен, например, с 10.248.20 по 201.10.248.30
- Вы должны определить время, выделенное для этого IP, таким образом, вы указываете максимальное время, которое узел будет иметь в сеть. Например, если вы назначите 24 часа в конце времени, вам будет присвоен новый IP-адрес.
- Указан набор адресов.
- Соединение проверяется с помощью команды show IP DHCP Binding , чтобы показать нам IP-адреса, назначенные клиентам, поскольку запросы от DHCP-сервера были отправлены. Он будет отображаться следующим образом:
Следуя этим шагам, мы можем без проблем настроить этот сервер, который имеет множество преимуществ с точки зрения сетевого подключения.
в Windows 10
Windows включила в свое программное обеспечение возможность настройки нашего DHCP-сервера, что помогает нам выполнять эту задачу простым способом. Вот список шагов для выполнения этой задачи:
- Выберите окно « Пуск» , затем перейдите в « Настройки» и выберите « Сеть и Интернет» . , затем « Wi-Fi «.
- Затем мы отмечаем « Управление известными сетями» и там выбираем сеть, на которую мы собираемся перейти, В конце мы выбираем « Свойства «.
- Когда мы видим вариант назначения IP-адреса, нажимаем « Изменить IP-конфигурацию» и отмечаем « Автоматический (DHCP) » или« Ручной ».
- Если установлен флажок “ Автоматически (DHCP)” , настройки IP-адреса и адреса DNS-сервера устанавливаются автоматически. Если вы выбрали Вручную , вы можете пошагово настроить IP-адрес и адрес DNS-сервера.
- После проверки « Изменить настройки IP» , при выборе « Вручную» необходимо активировать IPv4 .
- Чтобы указать IP-адрес, “ Длина префикса подсети” и “ Шлюз” , мы запишем настройки IP-адреса.
- Если вы укажете адрес DNS-сервера, мы перейдем в окна « Предпочитаемый DNS» и « Альтернативный DNS» , где мы запишем адреса основного и вторичного DNS-серверов.
- В конце процесса (вручную или автоматически) мы выбираем « Сохранить» .
в MacOS
На компьютерах Apple эти процессы полностью автоматизированы , поэтому пользователю не нужно тратить много времени на их выполнение вручную. Однако, если есть какие-то вещи, которые нужно активировать, чтобы он работал должным образом, и мы объясним это ниже.
- Первое, что вы должны сделать, это войти в панель конфигурации вашего маршрутизатора , введя адрес 192.168.1.1 в панели навигации браузера по умолчанию.
- После этого у вас спросят учетные данные доступа, которые обычно находятся на задней панели маршрутизатора или его коробки; найдите его и введите их .
- Теперь вы должны войти в раздел DHCP устройства и установить серверы Apple , которые вы можете получить , загрузив приложение, указанное выше . >
- После этого мы переходим в « Сетевые настройки» компьютера и позиционируем себя в « DHCP ».
- Мы найдем переключатель , который мы должны активировать и подготовить . Мы уже установили и настроили нужный нам сервер.
В Linux
В Linux перед любой настройкой мы должны сначала установить пакет с корневым терминалом, чтобы представить его следующим образом:
Установка
- Устанавливаем пакет и в конце получаем файл DHCP, где находится интерфейс: путь / etc / default / isc-dhcp-server .
- Это будет изменено путем замены имени интерфейса, предлагаемого службой DHCP. В этом случае для обеспечения безопасности мы создаем копию файла конфигурации DHCP , чтобы избежать ошибок путем неправильной модификации.
Позже мы откроем файл конфигурации с помощью программы чтения текста и выполним следующие операции:
- Мы изменим строку «Официальный»,
- Посмотрим на конец файла конфигурации и определим подсеть:
- Мы указываем IP-адрес и маску конкретной подсети.
- Мы сохраним изменения и перезапустим сервер . Если вы допустили ошибку, терминал укажет на неверную строку файла.
Функциональный тест
- Переходим в файл /var/lib/dhcp/dhcpd.leases , где мы видим все IP-адреса, которые были предоставлены и все еще активны сервером.
- Служба DHCP позволяет нам резервировать IP-адреса в случае, если у нас есть сетевой принтер, и поэтому не очень удобно иметь динамическую сеть.
- Переходим к файлу Конфигурация сервера DHCP и в: /etc/dhcp/dhcpd.config мы добавляем в конце следующие строки:
- Мы перезапустим сервер , чтобы изменения вступили в силу. Мы переходим на визуальный компьютер клиента и пытаемся проверить связь, если у нас есть соединение и все готово, мы завершили ручную настройку нашего DHCP-сервера.
Как работает резервирование
5 Июля 2021
DHCP — это клиент-серверный протокол динамической конфигурации хоста (Dynamic Host Configuration Protocol), с помощью которого в ИТ-инфраструктуре сетевые параметры каждого нового устройства прописываются автоматически. Использование DHCP существенно упрощает работу системных администраторов в случаях расширения сети.
Что такое DHCP-сервер

На фото DHCP сервер.
DHCP-сервер представляет собой фоновый процесс, использующий в качестве транспорта UDP-порт 67 и ожидающий запросы от клиентов, которые хотят подключиться к сети. Применение технологии DHCP-сервера дает возможность прописывать на каждом клиенте:
- IP-адрес
- маску сети или подсети — адресацию сети или узла в пределах IP-адреса;
- шлюз — компонент, который создает соединение между двумя системами;
- адрес DNS-сервера, который отвечает на запросы о разрешении имен в Интернете;
- время (NTP) — сервис синхронизации внутреннего времени компьютера.
Существует три режима работы DHCP-сервера:
- ручное назначение, при котором IP, указанные в конфигурации хоста, назначаются фиксированным MAC-идентификатором При этом аппаратный адрес отдельного сетевого адаптера будет уникальным для каждого устройства. IP в данном случае назначаются на постоянной основе, но дополнительные клиенты в сеть подключены быть уже не могут;
- динамическое назначение, при котором сервер определяет в своих записях, как надолго IP-адрес может быть предоставлен клиенту. Установленное администратором время называется «временем аренды». По истечении срока аренды сервер DHCP возвращает адрес в пул, где он может быть перераспределен по мере необходимости;
- автоматическое назначение, при котором протокол динамической конфигурации хоста назначает определенный диапазон IP-адресов. Как только адреса «завязываются» друг на друга, они остаются связанными на бесконечное время. Недостатком этого способа является то, что новые клиенты не получат IP, если область полностью назначена.
DHCP доступен как для IPv4 (DHCPv4), так и для IPv6 (DHCPv6).
Механизм работы DHCP — сервера
Присвоение IP-адреса проводится через DHCP-сервер в несколько этапов:
- Discover (поиск сервера). Когда клиент загружается (или хочет присоединиться к сети), он запускает процесс с широковещательным (broadcast) сообщением DHCPDISCOVER со своим собственным MAC-адресом для обнаружения доступных серверов DHCPv4. Поскольку у клиента нет способа узнать подсеть, к которой он принадлежит, у сообщения DHCPDISCOVER адресом назначения IPv4-адреса будет 255.255.255.255. А поскольку у клиента еще нет настроенного адреса IPv4, то исходными IPv4-адресом будет 0.0.0.0. Сообщение DHCPDISCOVER обнаруживает серверы DHCPv4 в сети. Поскольку у клиента не имеется IPv4 информации при загрузке, он использует для связи с сервером широковещательные адреса 2 и 3 уровня;
- Offer (предложение сервера). Когда DHCPv4-сервер получает сообщение DHCPDISCOVER, он резервирует доступный IPv4-адрес для аренды или постоянного присвоения клиенту. Сервер также создает запись ARP, состоящую из MAC-адреса клиента и предоставленного IPv4-адреса. DHCP-сервер отправляет связанное сообщение DHCPOFFER запрашивающему клиенту, как одноадресную передачу (unicast), используя MAC-адрес сервера в качестве исходного адреса и MAC-адрес клиента в качестве адреса доставки;
- Request (запрос). Когда клиент получает DHCPOFFER с сервера, он отправляет обратно сообщение DHCPREQUEST. Это сообщение используется как для получения IP-адреса, так и для продления его аренды. Когда DHCPREQUEST используется для получения аренды, оно служит уведомлением о принятии выбранных и предложенных конкретным сервером параметров, и оповещением об отклонении предложений от других серверов. Многие корпоративные сети используют несколько DHCP серверов, и сообщение DHCPREQUEST отправляется в виде широковещательной передачи, чтобы информировать все серверы о принятом предложении.
- Acknowledge (подтверждение). При получении сообщения DHCPREQUEST сервер проверяет информацию об аренде с помощью ICMP-запроса на этот адрес, чтобы убедиться, что он уже не используется, и создает новую ARP запись для аренды клиента, а затем отвечает одноадресным DHCPACK-сообщением. Это сообщение является дубликатом DHCPOFFER, за исключением изменения поля типа сообщения. Когда клиент получает сообщение DHCPACK, он регистрирует информацию и выполняет поиск ARP для назначенного адреса. Если ответа на ARP нет, клиент знает, что адрес IPv4 действителен и начинает использовать его как свой собственный.
Что необходимо знать, чтобы произвести установку требуемого сервера
Для инсталляции службы DHCP Servers на компьютеры с ОС Windows необходимо выполнить:
- вход в «Установку и удаление программ», которая располагается в «Панели управления»;
- выбор вкладки «Добавление и удаление компонентов», которая находится на панели слева. После этого начнется запуск «Мастер компонентов» (потребуется нажать на кнопку «Далее»);
- выбор раздела «Сетевые службы» и нажатие на кнопку «Состав»;
- выделение записи «Dynamic Host Configuration» и щелчок по кнопке «Ок».
После этого потребуется нажать на клавишу «Готово», а потом на пункт «Закрыть».
Как настроить DHCP-сервер
После установки DHCP-сервера необходимо его настроить. Настройка сервера предполагает создание области — диапазона допустимых IP-адресов, доступных для аренды на клиентских компьютерах в сети. При этом рекомендуется создание для каждого сервера DHCP по крайней мере одной области, которая не пересекалась бы ни с одним другим сервером DHCP в определенной ИТ-инфраструктуре.
Создание новой области проходит поэтапно и включает:
- нажатие кнопки «Начните», указание программ и административных средств, а затем нажатие кнопки DHCP;
- в дереве консоли — щелчок правой кнопкой мыши на сервер DHCP, на котором необходимо создать новую область DHCP, а затем нажатие кнопки «New Scope»;
- в Мастере новых областей — нажатие кнопки «Далее», а затем ввод имени и описания области. Имя может быть любым, но достаточно описательным, для максимально полного определения цели области в сети. Нажатие кнопки «Далее»;
- ввод диапазона адресов, которые можно арендовать в рамках этой области. Например, можно использовать ряд IP-адресов от начального IP-адреса 192.168.100.1 до конечного адреса 192.168.100.100. Поскольку эти адреса даются клиентам, все они должны быть допустимы для вашей сети и не использоваться в настоящее время. При необходимости можно ввести новую подсетевую маску. Нажатие кнопки «Далее»;
- ввод любых IP-адресов, которые необходимо исключить из введенного диапазона. Эти адреса входят в диапазон указанных в предыдущем шаге адресов, и, возможно, уже были статически назначены различным компьютерам в организации. Как правило, контроллеры домена, веб-серверы, серверы DHCP, серверы системы доменных имен (DNS) и другие серверы имеют статически заданные IP-адреса. Нажатие кнопки «Далее»;
- введите количества дней, часов и минут до истечения срока аренды IP-адресов из этой области. Этот временной диапазон определяет, как долго клиент может держать арендованный адрес без его продления. Нажатие кнопки «Далее», а затем нажатие кнопки «Да, я хочу настроить эти параметры сейчас». Это необходимо, чтобы расширить мастер включения параметров для наиболее распространенных параметров DHCP. Нажатие кнопки «Далее»;
- ввод IP-адреса шлюза по умолчанию. Этот шлюз должен использоваться клиентами, которые получают IP-адрес из создаваемой области. Нажатие «Добавить», чтобы добавить адрес шлюза по умолчанию в списке, а затем нажатие кнопки «Далее»;
- при использовании в сети DNS-сервера необходимо ввести доменное имя организации в поле «Родительский домен». После ввода имени DNS-сервера нажимается кнопка «Разрешить», чтобы сервер DHCP смог связаться с DNS-сервером и определить его адрес. Нажатие «Добавить», чтобы включить этот сервер в список DNS-серверов, которые назначены клиентам DHCP. Нажатие кнопки «Далее» и выполнение тех же действий. При использовании сервера службы Windows (WINS) необходимо добавить его имя и IP-адрес, после чего нажать кнопку «Далее»;
- нажатие кнопки «Да, я хочу активировать эту область сейчас», для активации области и разрешения клиентам получать аренду из нее, затем — нажатие кнопок «Далее» и «Готово».
После проведения настроек в дереве консоли необходимо выбрать имя сервера и нажать кнопку «Авторизуя» в меню «Действия».
Что выбрать — Linux или Windows
Настройка DHCP-сервера в Linux включает следующие этапы:
- установка пакета dhcp3-server с помощью команды $ sudo apt install isc-dhcp-server;
- после завершения установки-редактирование файла /etc/default/isc-dhcp-server для определения интерфейсов, которые будет использовать DHCPD для обработки DHCP-запросов, при помощи опции INTERFACES;
- настройка статического IP-адреса для созданного интерфейса;
- внесение информации, отправляемой клиентам, в основной файл конфигурации DHCP — /etc/dhcp/dhcpd.conf. В данном файле выделяются два типа данных: параметры, которые указывают, как выполнять задание (например, на какое время выделять адрес), выполнять ли его вообще (например, выделять ли адреса неизвестным клиентам) или какие параметры сетевой конфигурации отправлять DHCP-клиенту, и декларации, которые определяют топологию сети, описывают клиентов и предоставляемые им адреса, или применяют группу параметров к группе деклараций;
- определение настроек DHCP-сервера через открытие и редактирование файла конфигурации: $ sudo vi /etc/dhcp/dhcpd.conf. Для этого необходимо установить в начале файла глобальные параметры, которые будут действовать для всех деклараций (и которые можно менять в соответствии с конкретными задачами). Это: имя домена domain-name, имена DNS-серверов domain-name-servers, время аренды по умолчанию в секундах default-lease-time (если клиент не запросил его сам), максимальное время аренды в секундах max-lease-time и параметр authoritative, означающий «авторитетность» сервера в сегменте сети. Данный параметр нужен в том случае если клиент запросит неправильный IP-адрес — тогда случае сервер ответит ему отказом и предложит получить новый адрес;
- указание подсети локальной сети, в которой будет использоваться DHCP-сервер. Здесь будут использоваться следующие параметры: routers — IP-адрес маршрутизатора по умолчанию; subnet-mask — маска подсети; domain-search — имя домена; domain-name-servers — имена DNS-серверов; range — диапазон IP-адресов, выделяемый клиентам.
При этом стоит отметить, что использование Linux как альтернативы или полноценной замены ОС Windows может стать невыгодным, поскольку Linux не имеет серьезных преимуществ в выборе программ (в том числе бесплатных), в подключении устройств, в безопасности, надежности и скорости работы.
Виды ошибок при установке DHCP-сервера
К типичным ошибкам, возникающим при установке сервера DHCP и приводящим к сбою его настроек, относятся:
- неправильно назначенные изменения базовых настроек сервера;
- ввод неверного адреса; неправильное указание пользователем маски подсети;
- некорректный ввод адреса маршрутизатора; несоответствие адреса маршрутизатора диапазону, характерному для подсети; некорректный ввод домена;
- неверное указание DNS-сервера; неточный ввод адреса сервера времени;
- ошибки во время введения или коррекции диапазонов;
- неточное создание IP-адресов и конечных адресов;
- проблемы с добавлением требуемого диапазона или ввод диапазона, параметры которого совпадают с параметрами уже имеющегося диапазона в сервере DHCP.
Плюсы и минусы использования DHCP
Использование DHCP-серверов позволяет автоматически создавать конфигурацию для новых пользователей и встраивать в ИТ-инфраструктуру практически любые устройства, подключаемые к сети — компьютеры, коммутаторы, смартфоны. При этом динамическое назначение IP-адресов снижает вероятность того, что два устройства будут иметь один и тот же IP-адрес (что бывает достаточно часто при использовании статических IP-адресов, назначенных вручную).
Поскольку каждое из этих устройств получает IP-адрес автоматически, устройства могут свободно перемещаться из одной сети в другую (при условии, что все они настроены с помощью DHCP), что очень удобно для мобильных устройств.
Однако, помимо преимуществ, у использования серверов DHCP есть определенные недостатки. Так, динамические IP-адреса не должны использоваться для стационарных устройств (принтеров и файловых серверов), требующих постоянного доступа. Для таких устройств следует назначать статические IP-адреса.
Дополнительная информация о DHCP
DHCP-сервер позволяет определить область или диапазон (пул) IP-адресов для обслуживания устройств, которым присвоены эти адреса. При этом даже небольшого пула бывает достаточно, чтобы к сети в течение определенного периода времени могло подключиться множество устройств.
Кроме того, в сети одновременно с устройствами, имеющими динамические IP-адреса, доставленные через DHCP, могут использоваться статические IP-адреса.
Какое оборудование подходит для DHCP-сервера
Присвоедие IP-адресов не является трудоемкой задачей, по-этому для данного вида серверов можно использовать самое простое, надежное оборудование. На данную роль подходят такие модели как HPE Proliant DL20 gen10 и Dell R430. В компениях с численностью более 100 сотрудников, рекомендуем развернуть несколько DHCP-серверов, что позволит обеспечить высокую отказоустойчивость.
Сотрудники Сервер Гейт помогут подобрать вам правильное оборудование и сэкономить деньги, выбирая б/у серверы.
Наши рекомендации