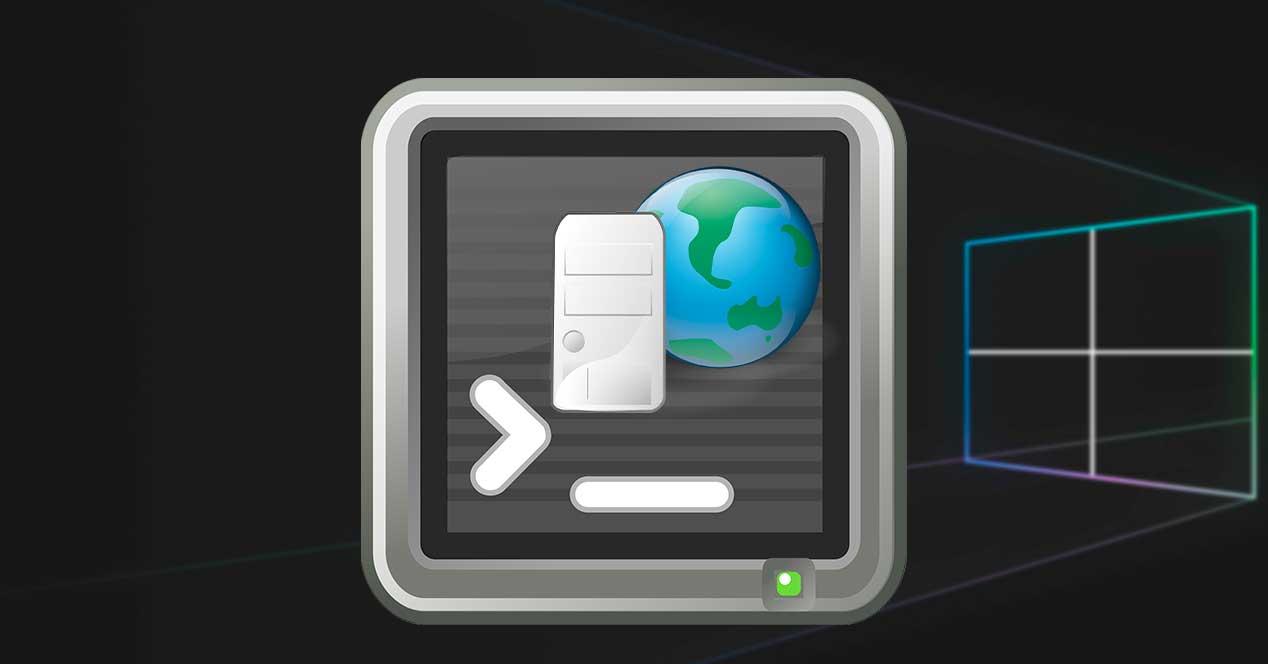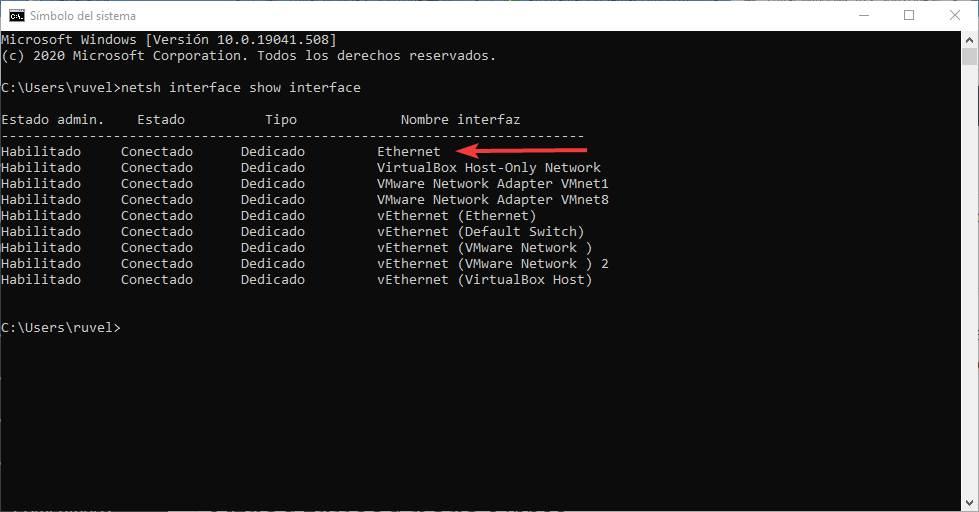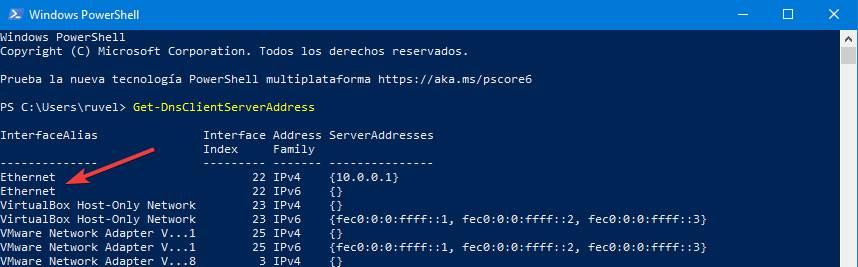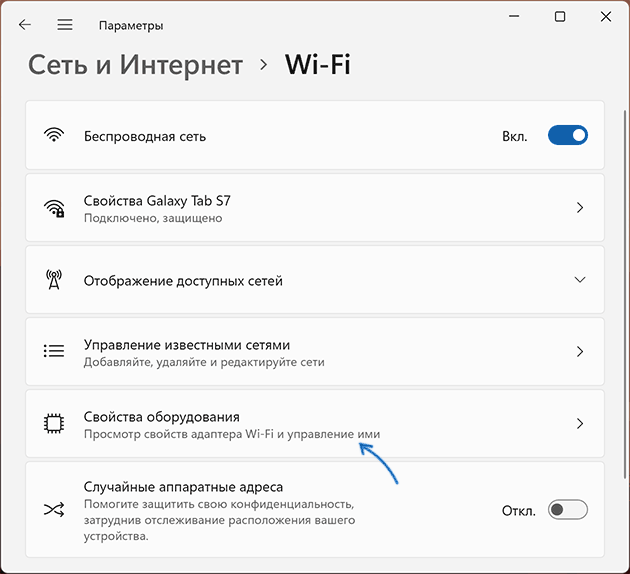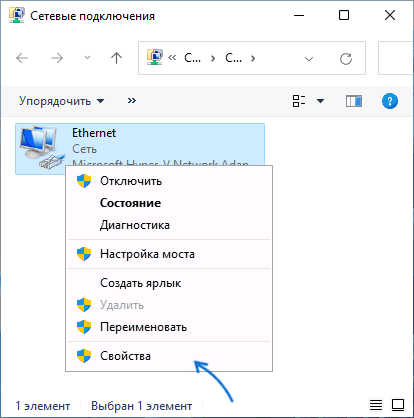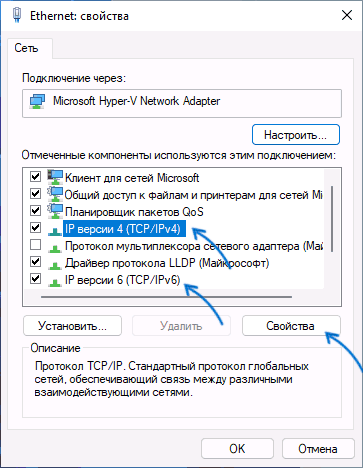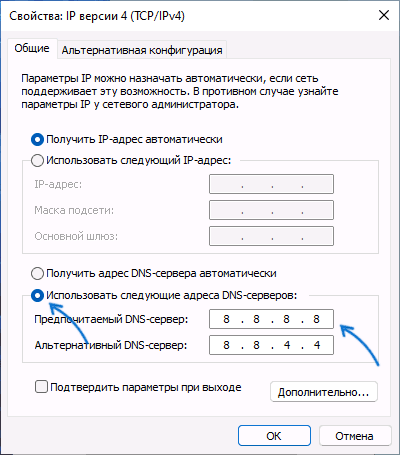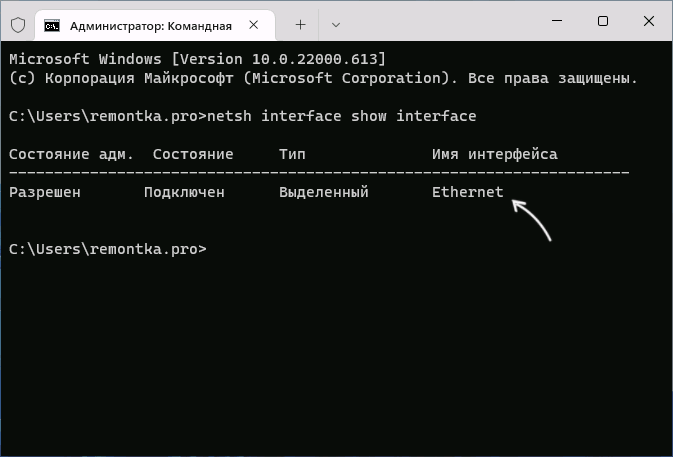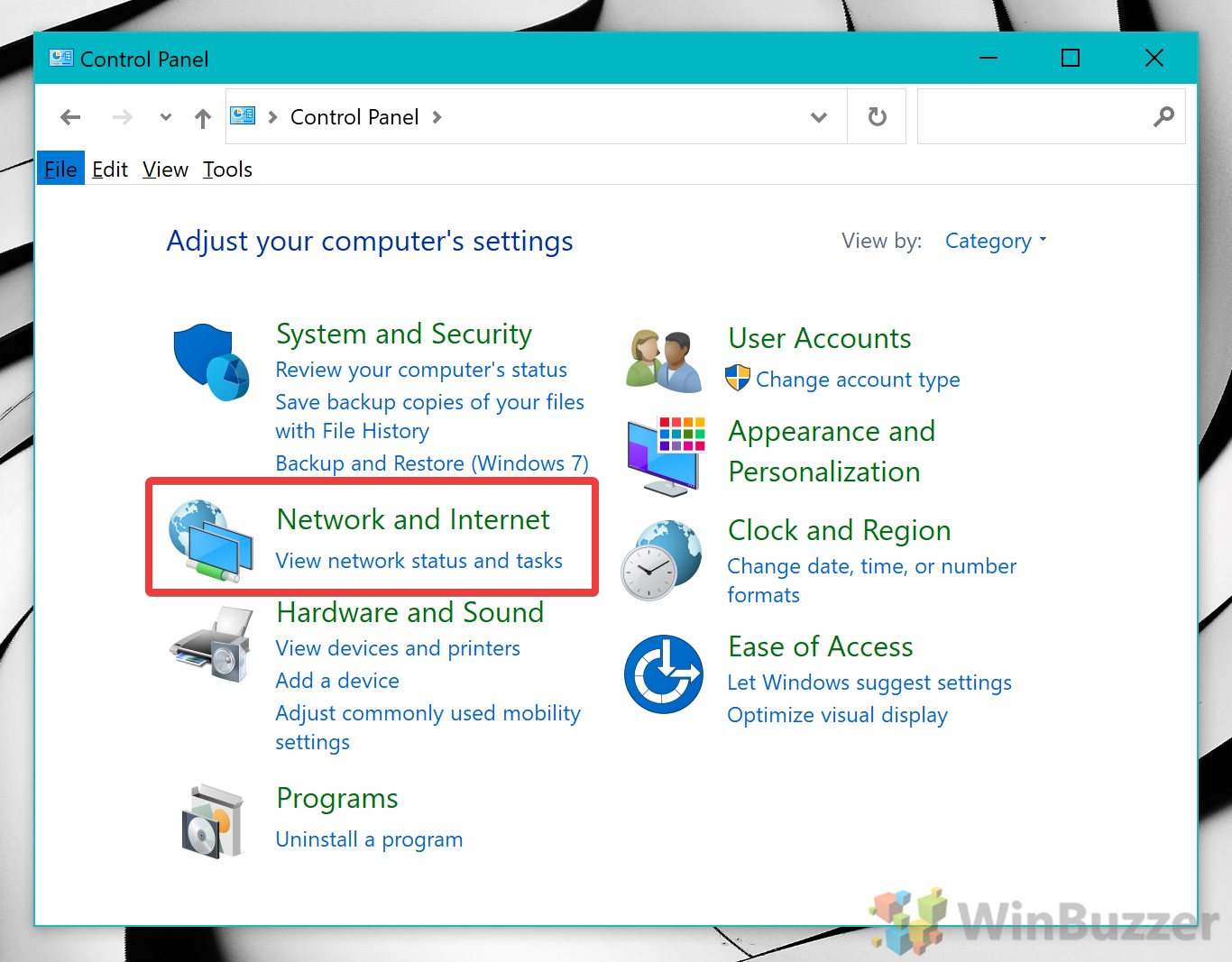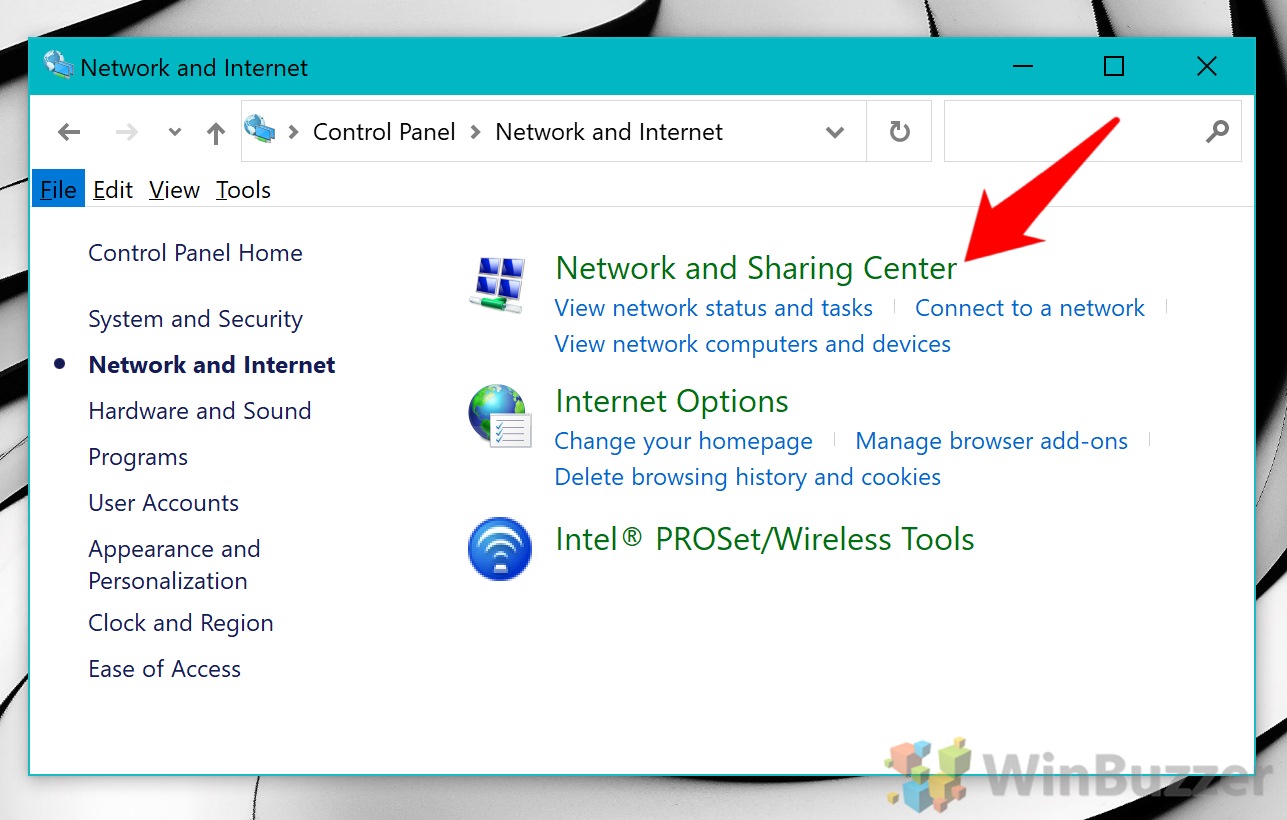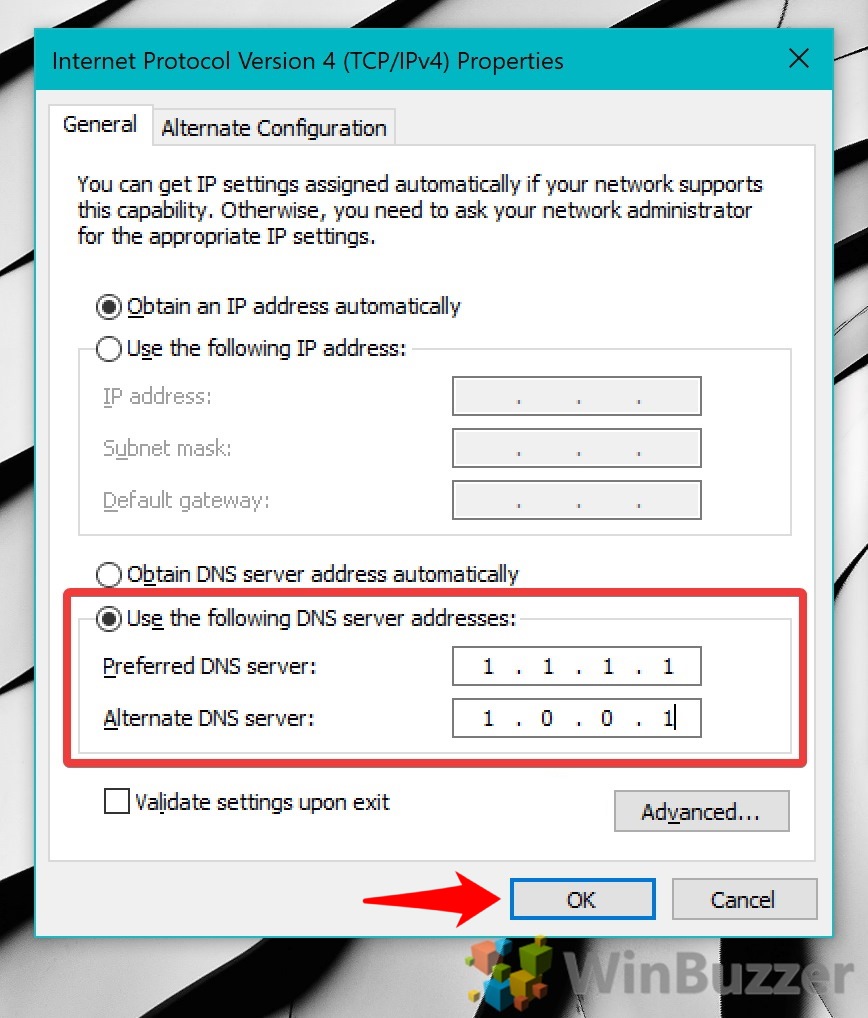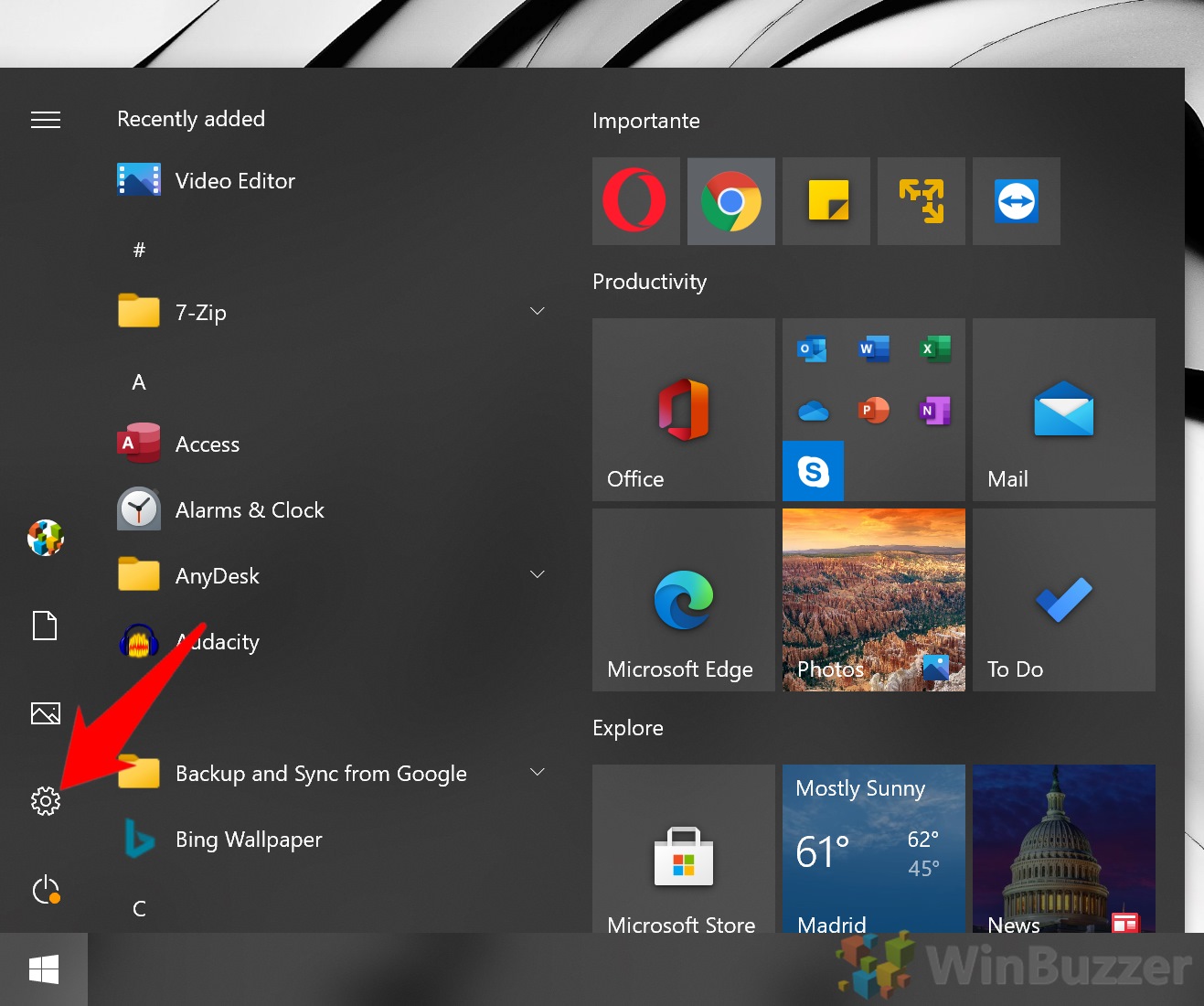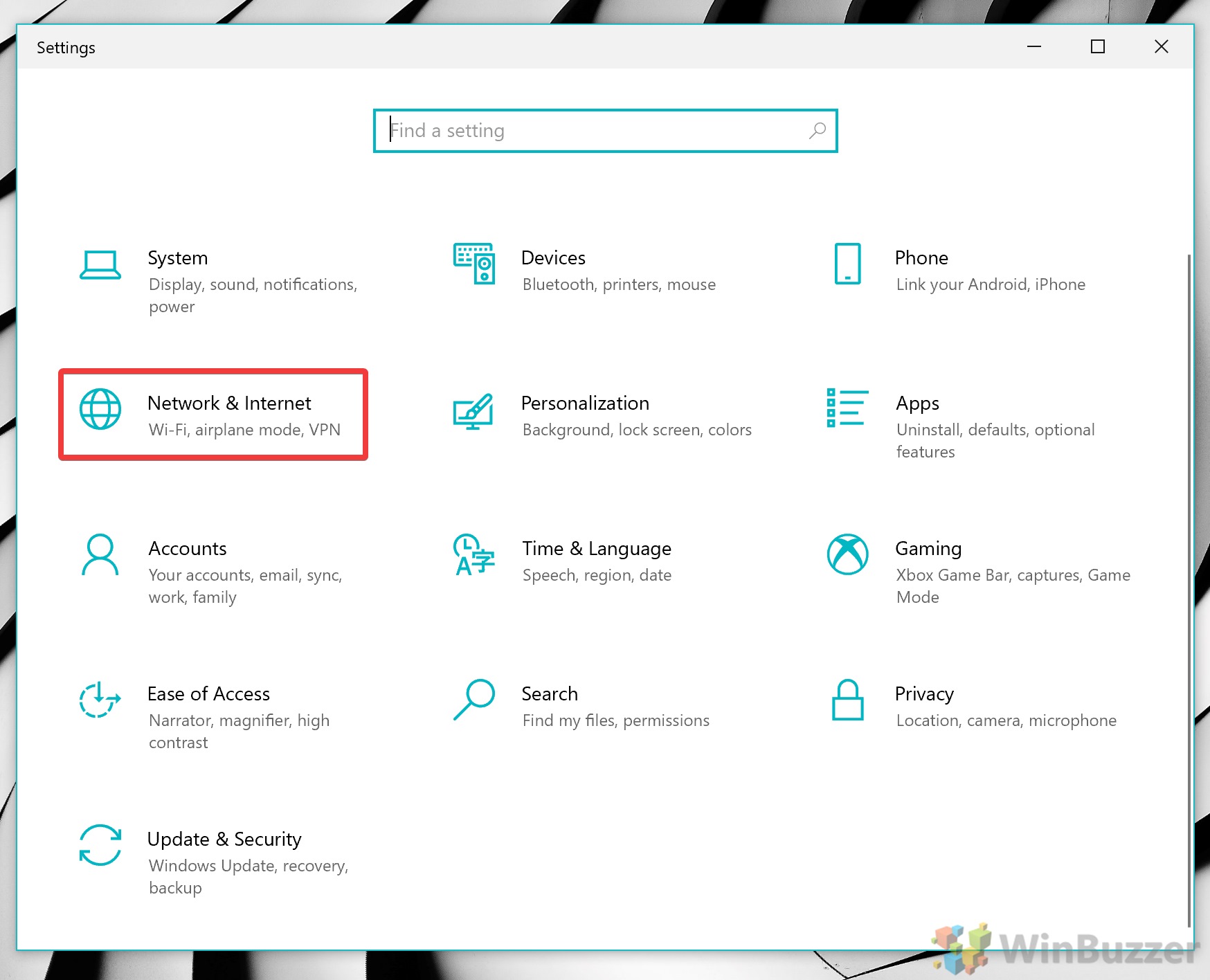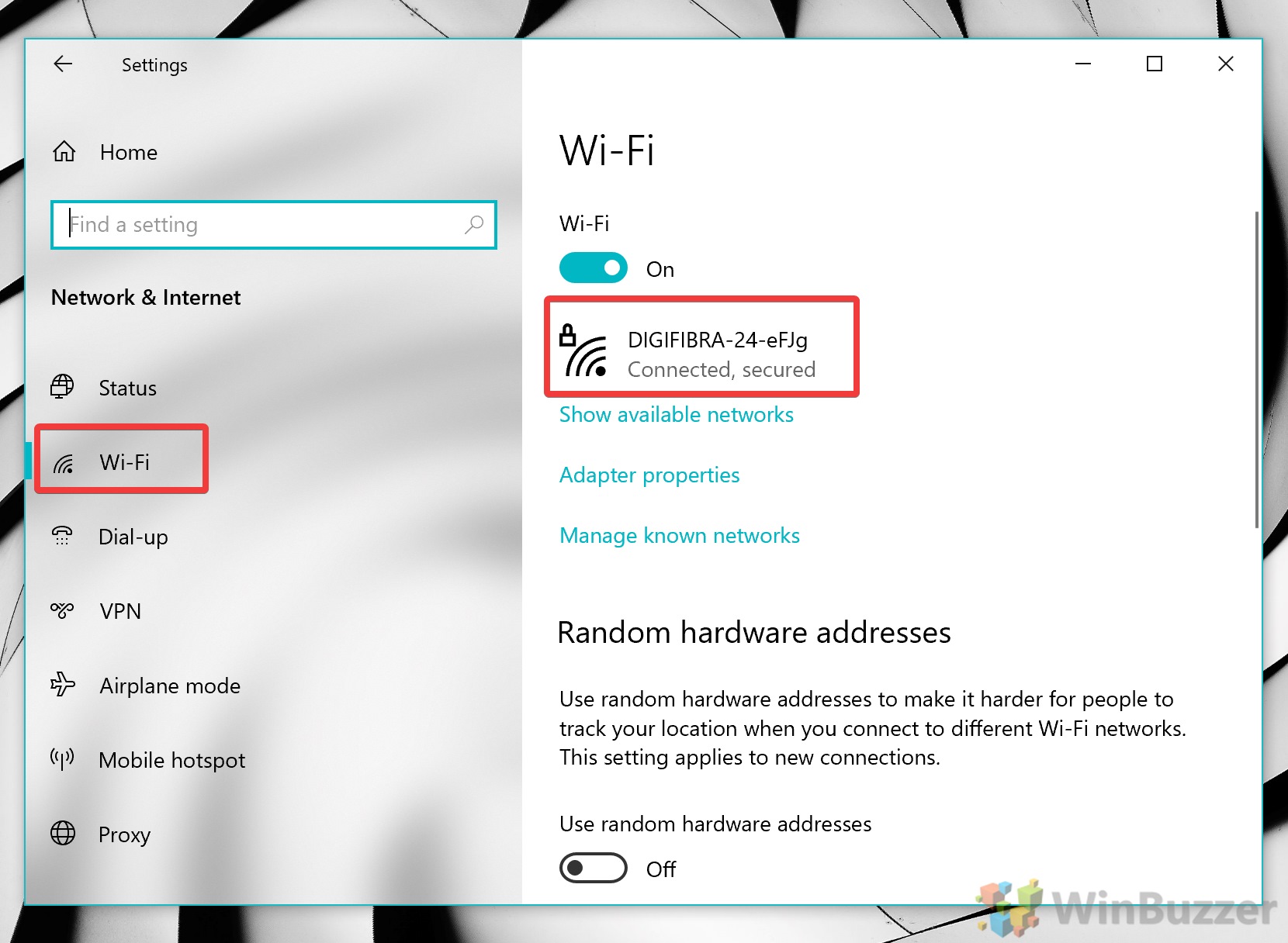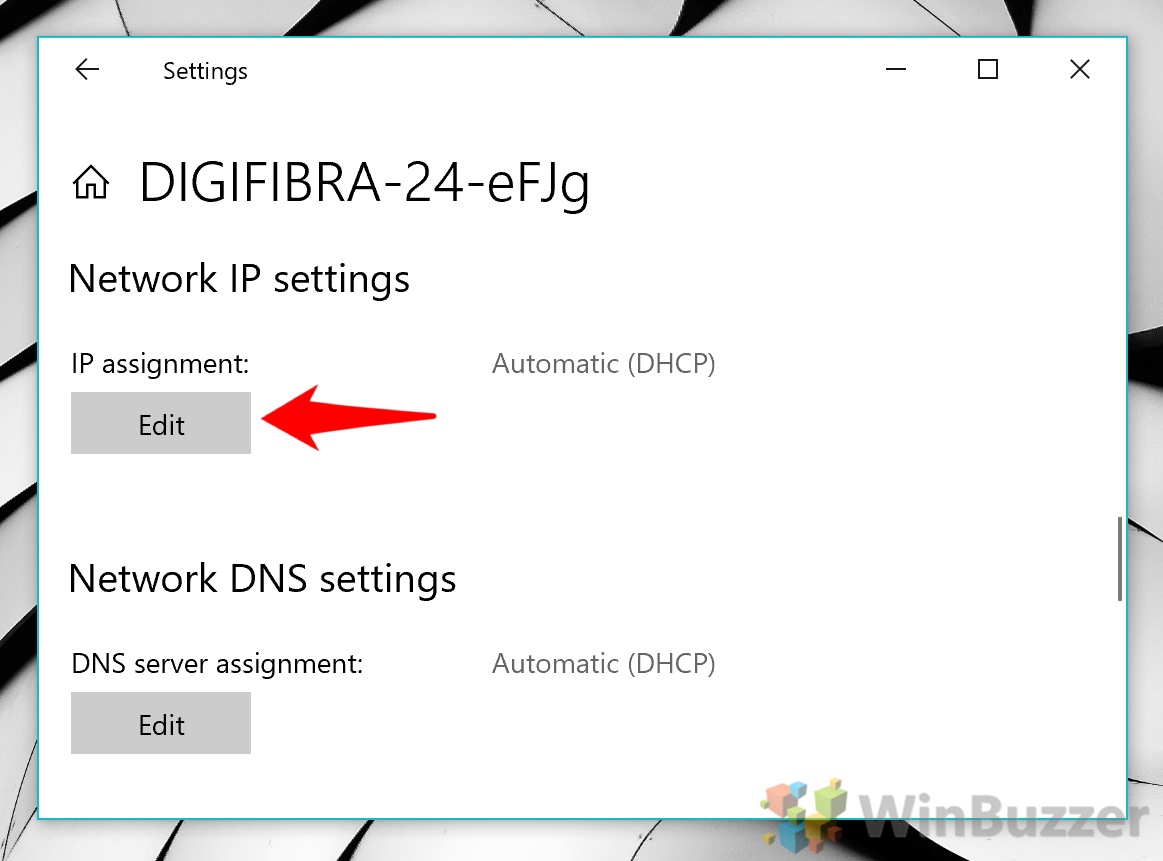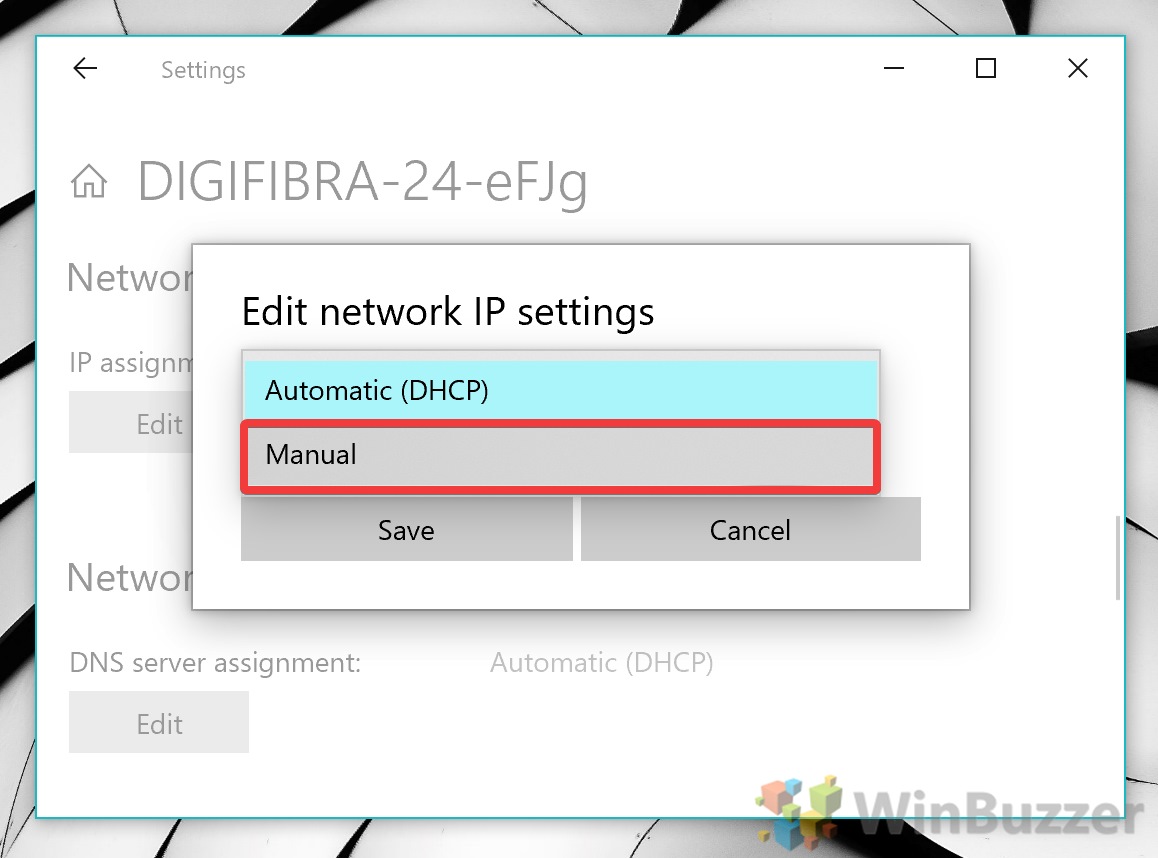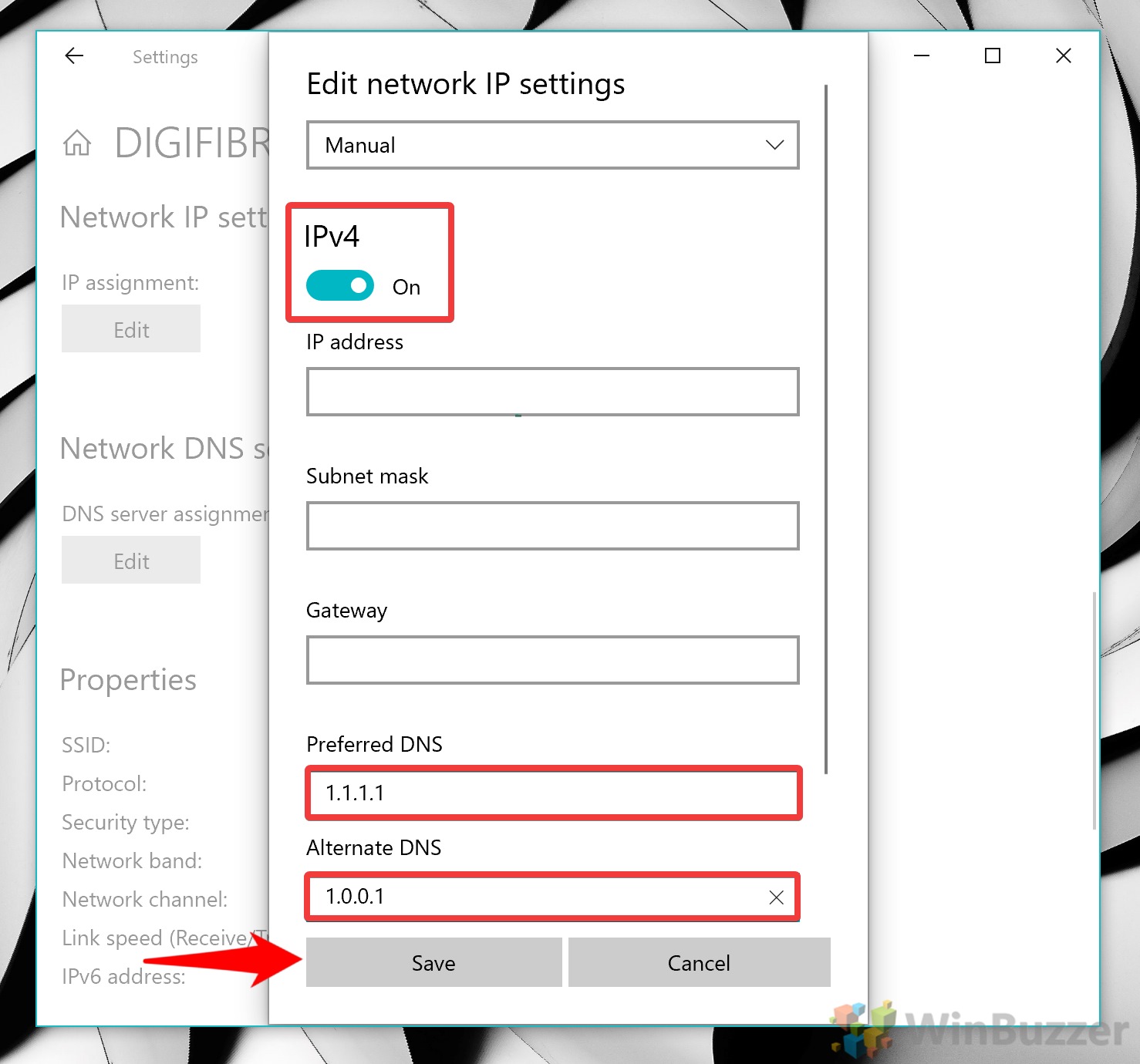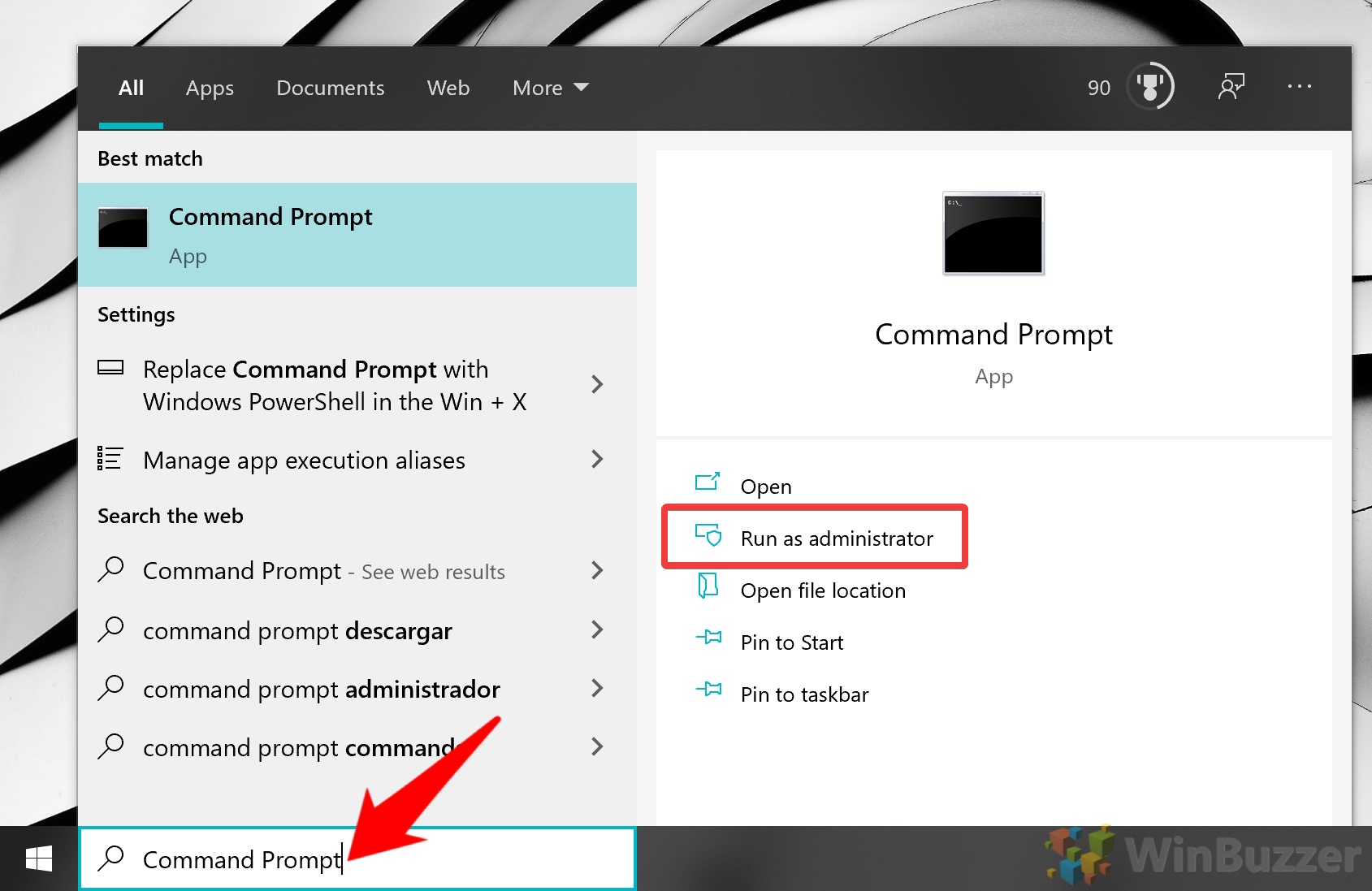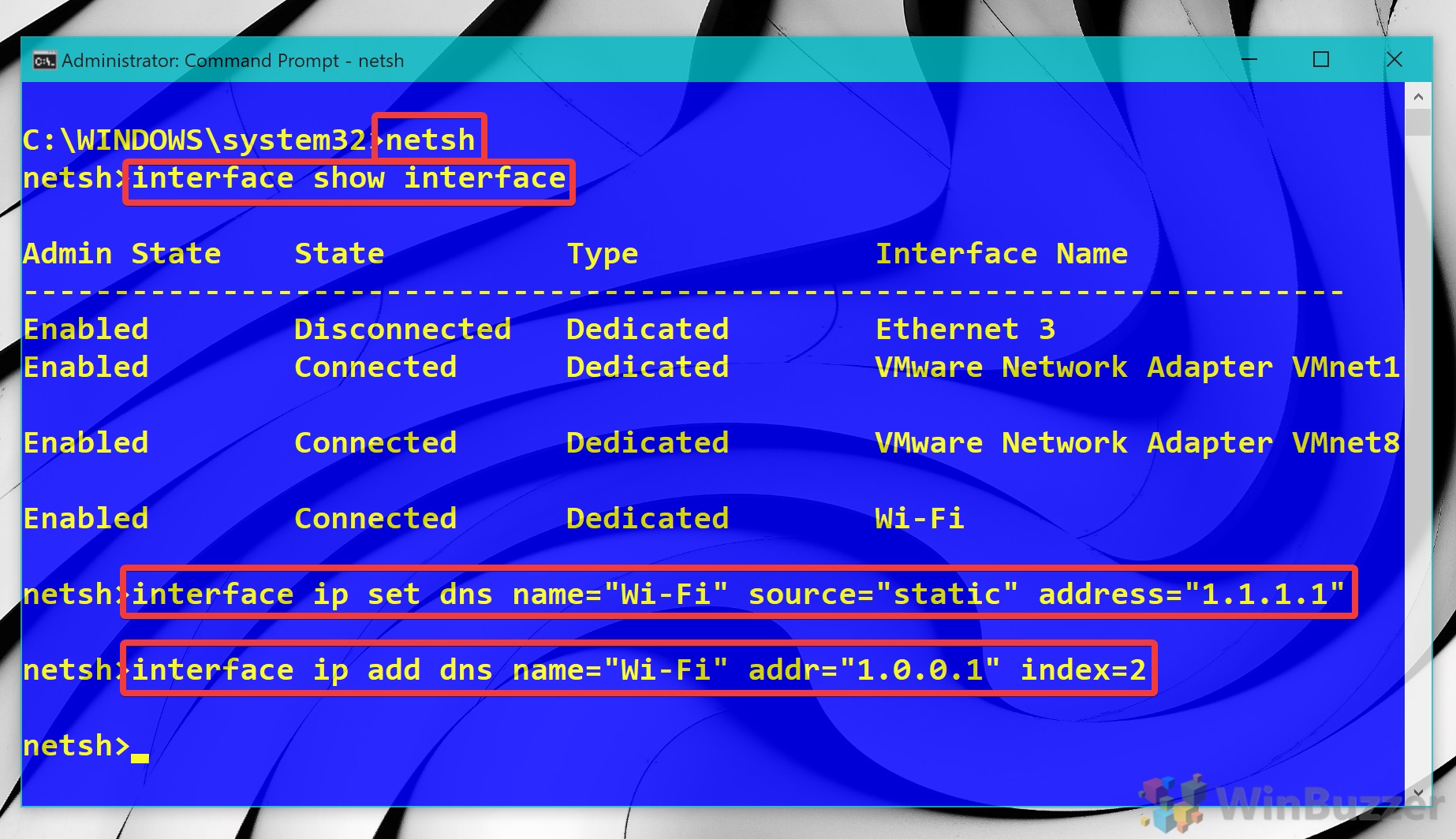How can I set my DNS settings using the command-prompt or bat file at windows 8
I tried this:
netsh interface ip set dns name="Local Area Connection" source=static addr=none
but not worked.
chue x
18.5k7 gold badges56 silver badges69 bronze badges
asked Sep 4, 2013 at 17:25
1
First, the network name is likely «Ethernet», not «Local Area Connection». To find out the name you can do this:
netsh interface show interface
Which will show the name under the «Interface Name» column (shown here in bold):
Admin State State Type Interface Name ------------------------------------------------------------------------- Enabled Connected Dedicated Ethernet
Now you can change the primary dns (index=1), assuming that your interface is static (not using dhcp):
netsh interface ipv4 add dnsserver "Ethernet" address=192.168.x.x index=1
2018 Update — The command will work with either dnsserver (singular) or dnsservers (plural). The following example uses the latter and is valid as well:
netsh interface ipv4 add dnsservers "Ethernet" address=192.168.x.x index=1
answered Sep 5, 2013 at 2:19
chue xchue x
18.5k7 gold badges56 silver badges69 bronze badges
6
To change DNS to automatic via command, you can run the following command:
netsh interface ip set dns "Local Area Connection" dhcp
Marco Bonelli
60.9k20 gold badges119 silver badges123 bronze badges
answered Apr 8, 2014 at 11:53
Here is another way to change DNS by using WMIC (Windows Management Instrumentation Command-line).
The commands must be run as administrator to apply.
Clear DNS servers:
wmic nicconfig where (IPEnabled=TRUE) call SetDNSServerSearchOrder ()
Set 1 DNS server:
wmic nicconfig where (IPEnabled=TRUE) call SetDNSServerSearchOrder ("8.8.8.8")
Set 2 DNS servers:
wmic nicconfig where (IPEnabled=TRUE) call SetDNSServerSearchOrder ("8.8.8.8", "8.8.4.4")
Set 2 DNS servers on a particular network adapter:
wmic nicconfig where "(IPEnabled=TRUE) and (Description = 'Local Area Connection')" call SetDNSServerSearchOrder ("8.8.8.8", "8.8.4.4")
Another example for setting the domain search list:
wmic nicconfig call SetDNSSuffixSearchOrder ("domain.tld")
Nathan
7,8127 gold badges47 silver badges72 bronze badges
answered Jul 14, 2016 at 12:52
XP1XP1
6,8348 gold badges53 silver badges60 bronze badges
3
There are little difference in command of adding AND changing DNS-IPs:
To Add:
Syntax:
netsh interface ipv4 add dnsserver "Network Interface Name" dns.server.ip index=1(for primary)2(for secondary)
Eg:
netsh interface ipv4 add dnsserver "Ethernet" 8.8.8.8 index=1
- Here, to know «Network Interface Name», type command
netsh interface show interface - 8.8.8.8 is Google’s recursive DNS server, use it, if your’s not working
To Set/Change: (as OP asked this)
Syntax:
netsh interface ipv4 set dnsservers "Network Interface Name" static dns.server.ip primary
Eg:
netsh interface ipv4 set dnsservers "Wi-Fi" static 8.8.4.4 primary
netsh interface ipv4 set dnsservers "Wi-Fi" dhcp
-
Last parameter can be
none:disable DNS,both:set for primary and secondary DNS both, primary: for primary DNS only. You can notice here we are not using index-parameter as we did in adding DNS. -
In the place of
staticyou can typedhcpto make DNS setting automatic, but further parameter will not be required.
Note: Tested in windows 8,8.1 & 10.
answered Apr 13, 2015 at 5:33
1
I wrote this script for switching DNS servers of all currently enabled interfaces to specific address:
@echo off
:: Google DNS
set DNS1=8.8.8.8
set DNS2=8.8.4.4
for /f "tokens=1,2,3*" %%i in ('netsh int show interface') do (
if %%i equ Enabled (
echo Changing "%%l" : %DNS1% + %DNS2%
netsh int ipv4 set dns name="%%l" static %DNS1% primary validate=no
netsh int ipv4 add dns name="%%l" %DNS2% index=2 validate=no
)
)
ipconfig /flushdns
:EOF
Fleshgrinder
15.5k4 gold badges47 silver badges53 bronze badges
answered Feb 1, 2015 at 12:33
MeowMeow
4,1931 gold badge18 silver badges17 bronze badges
1
None of the answers are working for me on Windows 10, so here’s what I use:
@echo off
set DNS1=8.8.8.8
set DNS2=8.8.4.4
set INTERFACE=Ethernet
netsh int ipv4 set dns name="%INTERFACE%" static %DNS1% primary validate=no
netsh int ipv4 add dns name="%INTERFACE%" %DNS2% index=2
ipconfig /flushdns
pause
This uses Google DNS. You can get interface name with the command netsh int show interface
answered Aug 7, 2015 at 14:15
MrVaykadjiMrVaykadji
3914 silver badges9 bronze badges
Batch file for setting a new dns server
@echo off
rem usage: setdns <dnsserver> <interface>
rem default dsnserver is dhcp
rem default interface is Wi-Fi
set dnsserver="%1"
if %dnsserver%=="" set dnsserver="dhcp"
set interface="%2"
if %interface%=="" set interface="Wi-Fi"
echo Showing current DNS setting for interface a%interface%
netsh interface ipv4 show dnsserver %interface%
echo Changing dnsserver on interface %interface% to %dnsserver%
if %dnsserver% == "dhcp" netsh interface ipv4 set dnsserver %interface% %dnsserver%
if NOT %dnsserver% == "dhcp" netsh interface ipv4 add dnsserver %interface% address=%dnsserver% index=1
echo Showing new DNS setting for interface %interface%
netsh interface ipv4 show dnsserver %interface%
answered Aug 13, 2014 at 1:56
BSalitaBSalita
8,0709 gold badges50 silver badges63 bronze badges
Here is your new friend: QuickSetDNS, by NirSoft, amazing as usual.
It also can be used in command line 
- easier syntax, in particular for setting the alternate server
- automatically asks for privilege elevation
Just a few caveats:
- supports only setting of IPv4, not of IPv6
- since QuickSetDNS 1.30, setting IPv6 DNS servers is also supported
- since QuickSetDNS 1.30, setting IPv6 DNS servers is also supported
- in command line, the adapter UUID should be used, not the friendly name (e.g. «Local Area Connection»)
- since QuickSetDNS 1.21, connection names are also supported
- since QuickSetDNS 1.21, connection names are also supported
answered May 31, 2018 at 1:46
Gras DoubleGras Double
15.6k8 gold badges55 silver badges54 bronze badges
Now you can change the primary dns (index=1), assuming that your interface is static (not using dhcp)
You can set your DNS servers statically even if you use DHCP to obtain your IP address.
Example under Windows 7 to add two DN servers, the command is as follows:
netsh interface ipv4 add dns "Local Area Connection" address=192.168.x.x index=1
netsh interface ipv4 add dns "Local Area Connection" address=192.168.x.x index=2
answered Jan 12, 2015 at 23:12
Серверы обычно устанавливаются DNS вашим интернет-провайдером. Вы можете изменить его, чтобы повысить скорость интернета или заблокировать некоторые веб-сайты. Другие причины, по которым вам следует внести это изменение, могут заключаться в том, что веб-сайты загружаются медленнее. более длительное использование DNS сервер Общие — хороший метод устранения неполадок для определения проблемы. Независимо от причины, я определенно предлагаю Вы меняете DNS-сервер Ваш.
Вот несколько способов изменить ваш DNS-сервер, но прежде чем вы начнете, важно понять, как работает DNS.
DNS расшифровывается как система доменных имен, и, что удивительно, это не сервер. Проще говоря, это система, которая переводит доменное имя (например, google.com) в его IP-адрес (например, 216.58.196.110). Логика этого проста. Нам легче запоминать такие слова, как Google или Facebook, чем набор IP-адресов. Поэтому мы везде используем доменное имя. Но машины не понимают доменные имена, они понимают только IP-адреса.
Поэтому мы используем DNS, чтобы связать доменное имя с его IP-адресом. По сути, это большая цифровая адресная книга, которая содержит список всех веб-сайтов и их IP-адреса. Итак, DNS-сервер хранит список IP- и DNS-записей. Каждый раз, когда вы вводите DNS-имя в браузере, DNS-сервер преобразует его в IP-адрес.
Сколько существует DNS-сервисов?
Многие из них, но некоторые из них стоит знать. Ниже представлены самые популярные из них с их особенностями.
- GoogleDNS. Для большей скорости (8.8.8.8 и 8.8.4.4)
- OpenDNS. Для родительского контроля (208.67.222.222 и 208.67.220.220).
- Нортон КоннектСафеДНС. Подходит для защиты и безопасности от вредоносных программ.
Итак, какой DNS мне подходит?
Зависит от того, для чего вы хотите его использовать. Лучшего DNS-сервера нет. Иногда сторонний DNS хорош для скорости и безопасности. А иногда это DNS вашего интернет-провайдера Подходит для загрузки файлов с соседнего сервера От тебя.
В зависимости от ваших требований вы можете изменить DNS своего компьютера, смартфона или роутера. Посмотрим, как это работает.
Как сменить DNS-сервер
1. Измените DNS-сервер в Windows 10/8/7
Самый короткий способ изменить ваш DNS-сервер — через командную строку. Вам нужно выполнить только одну команду. Во-первых, вам нужно открыть cmd с правами администратора. Для этого введите cmd в меню «Пуск». Щелкните правой кнопкой мыши значок командной строки и выберите Запуск от имени администратора.
Теперь, когда вы запустите командную строку, нам нужно проверить имя нашего активного сетевого адаптера. Для этого выполните следующую команду.
ipconfig
Имя сетевого адаптера — это одно слово, добавленное в конце сетевого адреса. В моем случае «Wi-Fi» находится на конце адаптера беспроводной локальной сети. Итак, имя моего сетевого адаптера — «Wi-Fi». Как только вы получите имя, выполните следующую команду, чтобы изменить DNS-сервер.
netsh interface ipv4 add dnsserver "Wi-Fi" 8.8.8.8 index=1
Здесь Netsh — это встроенная утилита настройки сети Windows. «Wi-Fi» — это имя адаптера, и вы можете заменить его именем своего адаптера, а index = 1 означает первичный DNS-сервер.
Смена DNS-сервера в Windows 10/8/7 — графический интерфейс
Если вы не разбираетесь в командной строке, самый простой способ изменить DNS-сервер — через графический интерфейс. Вам просто нужно зайти в настройки адаптера. Для этого перейдите в меню «Пуск» и введите «Сетевые подключения». Когда появятся результаты поиска, щелкните значок сети.
Кроме того, в Windows 10 вы можете быстро открыть Центр управления сетями и общим доступом. Просто щелкните правой кнопкой мыши кнопку «Пуск» и выберите «Сетевые подключения». Вы попадете прямо в окно состояния сети.
Когда откроется окно «Состояние сети», нажмите «Изменить параметры адаптера».
Вы увидите всплывающее окно для сети. Выберите ваше активное соединение. В моем случае это будет «Wi-Fi», но если вы подключены по локальной сети, выберите Ethernet. Щелкните активное соединение правой кнопкой мыши и выберите «Свойства».
Когда вы получите свойства Wi-Fi, выберите «Протокол Интернета версии 4 (TCP / IPv4)». После этого нажмите «Свойства», чтобы открыть настройки IP-конфигурации.
Когда откроется окно IP-свойств, вы должны увидеть конфигурацию IP-адреса. Первое меню предназначено для настроек IPv4, но на данный момент нас интересует настройка DNS-сервера. Если вы хотите добавить статический IP-адрес, вы можете внести изменения в этот список. Подробное объяснение см. В нашей статье о Как установить статический IP-адрес. Перейдите во второе меню и выберите «Использовать следующие адреса DNS-серверов». Это активирует текстовые поля, в которых вы должны ввести IP-адрес DNS-сервера. Есть два текстовых поля для ввода «Предпочитаемый DNS-сервер» и «Альтернативный DNS-сервер». Проще говоря, альтернативный DNS-сервер используется, когда ваш предпочтительный DNS-сервер недоступен.
После этого нажмите OK, чтобы сохранить изменения. Вы можете проверить, есть ли у вашего компьютера Использует тот же DNS-сервер Выполнив следующую команду на cmd.
ipconfig /all
Проблема с обоими методами заключается в том, что вам нужно найти адреса для DNS-сервера. Более того, нет единого окна для ввода адресов DNS и записи предыдущих записей. Если вы часто переключаете DNS, рекомендуется использовать стороннее программное обеспечение, например Перемычка DNS. Это бесплатный и портативный инструмент, поэтому устанавливать его не нужно. Вы можете дважды щелкнуть приложение, чтобы запустить его. Когда откроется окно, вы увидите опцию «Выберите DNS-сервер. Под ним вы увидите раскрывающееся меню с предустановленным списком DNS-серверов. Выберите любой и нажмите «Применить DNS».
Вы также можете ввести свои собственные DNS-серверы. Чтобы увидеть изменения, вам нужно нажать Flush DNS. В приложении есть много других функций, таких как проверка времени разрешения DNS, применение DNS ко всем адаптерам.
2. Измените DNS-сервер в Ubuntu.
В Ubuntu процесс смены DNS-сервера чем-то похож на Windows. Вы можете сделать это через командную строку или графический интерфейс пользователя. Самый простой способ сделать это — через графический интерфейс. Вам просто нужно внести некоторые изменения в настройки IP. Для этого щелкните значок сети в правом верхнем углу.
После того, как вы нажмете на значок сети, внизу появится лоток. Щелкните активный сетевой адаптер, чтобы отобразить дополнительные параметры в раскрывающемся списке. Затем нажмите Настройки проводной сети.
Подождите, пока не появится окно настроек сети. Убедитесь, что вы находитесь на вкладке «Сеть» и переходите к активному адаптеру. Щелкните значок Параметры рядом с адаптером, чтобы просмотреть его конфигурации.
Когда появится всплывающее окно «Настройки проводной сети», перейдите на вкладку IPv4, чтобы изменить настройки IP.
На вкладке IPv4 переведите ползунок рядом с DNS в положение «ВЫКЛ.». Теперь нам нужно ввести статический IP-адрес DNS в текстовое поле ниже. Если у вас несколько DNS-серверов, вы можете разделить их запятыми. После успешной проверки IP-адресов нажмите «Применить», чтобы изменения вступили в силу.
После применения изменений нам необходимо перезапустить сеть, чтобы изменения вступили в силу. Вы можете просто включить и выключить Wi-Fi или запустить эту команду на терминале.
sudo service network-manager restart
Теперь, чтобы проверить, использует ли сетевой адаптер тот же DNS-сервер, выполните следующую команду.
nmcli dev show | grep DNS
Вы должны увидеть IP-адреса DNS-сервера, которые вы упомянули ранее. Если вы обнаружите какой-либо конфликт, это должно быть связано с тем, что DNS оставлен как автоматическая функция в настройках адаптера. Вернитесь, выключите и перезапустите сетевой менеджер. Это должно решить проблему.
3. Измените DNS-сервер в macOS.
Если вы используете macOS, изменение DNS аналогично Windows и Ubuntu, но более быстрым способом. Нам нужно изменить настройки сети. Для этого щелкните значок Apple в верхнем левом углу рабочего стола. В раскрывающемся меню выберите Системные настройки.
После отображения диалогового окна «Системные настройки» перейдите в «Сеть» и щелкните по нему, чтобы открыть «Настройки сети».
Кроме того, вы также можете нажать Cmd + пробел Чтобы включить поиск Spotlight. Введите «Сеть» в строке поиска и щелкните значок, когда он появится. Это приведет вас прямо к настройкам сети.
Во всплывающем окне выберите активный сетевой интерфейс. Например, я подключен к Wi-Fi, поэтому моя активная сеть — Wi-Fi. Убедитесь, что вы находитесь на активной вкладке сети, а затем нажмите «Дополнительно».
Откроется новое окно с настройками конфигурации для этого адаптера. Перейдите в настройки DNS, щелкнув вкладку DNS.
Когда вы перейдете на вкладку DNS, вы увидите кнопку «+» в правом нижнем углу диалогового окна. Нажмите кнопку «+», чтобы добавить DNS-серверы и очистить все предыдущие серверы. Вы можете добавить столько, сколько хотите, нажав кнопку «+». Порядок, в котором вы вводите адреса DNS, будет определять первичный и вторичный серверы DNS. Когда закончите, нажмите OK.
На странице «Параметры сети» нажмите «Применить», чтобы изменения вступили в силу. Перезапустите Wi-Fi, чтобы изменения вступили в силу. Теперь DNS-сервер должен быть тем, который вы выбрали в настройках сети.
4. Измените DNS-сервер на Android.
В более новых версиях Android у вас есть возможность изменить DNS-сервер изначально. Я использую Note 9 для этой демонстрации. Но шаги по смене DNS-сервера будут такими же, как на большинстве телефонов Android. Нам нужно перейти в меню «Настройки» и открыть «Сеть и подключения». Как только вы окажетесь на этой странице, нажмите «Wi-Fi».
Когда вы находитесь на странице настроек Wi-Fi, вверху вы увидите активное соединение Wi-Fi. Нажмите на него, чтобы получить доступ к конкретной странице конфигурации Wi-Fi.
На странице конфигурации Wi-Fi перейдите в Advanced. В общем, он будет внизу всех опций.
Когда вы нажмете «Дополнительно», вы будете перенаправлены на страницу расширенного раздела. В стандартной версии Android вы увидите всплывающее окно. В любом случае, настройки IP по умолчанию будут установлены на «DHCP». Таким образом, вы не увидите никаких настроек DNS. Вам нужно переключиться на статический, чтобы изменить свой DNS-сервер.
Как только вы переключите настройки IP на статический, вы увидите множество текстовых полей. Перейдите в DNS1 и DNS2. Здесь вы можете ввести свой первичный и вторичный DNS-серверы. Теперь нажмите кнопку «Сохранить», чтобы изменения вступили в силу.
Проблема с этим методом заключается в том, что вы можете установить только 2 DNS-сервера, и они очень специфичны для SSID. Решением может стать стороннее приложение, но большинство из них не работает на Android версии 7 и выше. Если вы используете более раннюю версию Android, например Lollipop, вы можете попробовать приложение Настройки Wi-Fi.
5. Измените DNS-сервер на iPad / iPhone.
Если вы используете iOS, действия очень похожи на действия для Android. Зайдите в меню настроек, щелкнув значок настроек. Он должен быть в правом нижнем углу экрана в Dock.
Нажмите Wi-Fi и в разделе «Параметры Wi-Fi» вы увидите сеть Wi-Fi, к которой вы подключены, вверху списка. Когда вы находитесь на странице Wi-Fi, нажмите кнопку «i» рядом с Wi-Fi, к которому вы подключены.
Теперь вы увидите такие детали, как IP-адрес вашего устройства, маршрутизатор и т. Д., А затем нажмите «Настроить DNS».
Выберите «Вручную» и удалите каждый предыдущий IP-адрес. После того, как вы добавили новые IP-адреса DNS-сервера, вы должны нажать «Добавить поисковый домен», а затем вернуться, чтобы сохранить изменения.
Теперь ваш телефон должен начать использовать настроенный вами DNS-сервер.
6. Измените DNS-сервер на уровне роутера.
Проблема со всеми вышеперечисленными методами заключается в том, что вы меняете DNS на определенном устройстве. Если у вас есть доступ к маршрутизатору, подумайте об изменении DNS на нем. Таким образом, изменения могут быть применены ко всем устройствам, подключенным к сети. Экономит время и конфигурацию.
Каждый маршрутизатор отличается и имеет свой пользовательский интерфейс. На моем роутере Netgear с кастомным ПЗУ DD-wrt. Таким образом, шаги будут не идентичны для вас, а скорее похожи. Сначала войдите на веб-портал маршрутизатора. Адрес портала, имя пользователя и пароль часто печатаются за маршрутизатором. Если у вас нет физического доступа к маршрутизатору, URL-адрес шлюза по умолчанию часто будет адресом шлюза вашего ПК. Чтобы найти это, откройте командную строку и введите следующую команду.
ipconfig | findstr "Default Gateway"
После загрузки веб-сайта войдите в систему с учетными данными. Теперь у каждого маршрутизатора свой пользовательский веб-интерфейс, но общая структура осталась прежней. Перейдите на страницу базовой настройки на вкладке настройки.
Как только вы перейдете на страницу базовой настройки, перейдите к настройкам сервера сетевых адресов (DHCP). У вас будут текстовые поля для ввода IP-адресов DNS. Введите их в порядке предпочтения. Нажмите «Сохранить», чтобы применить настройки.
تغليف
Если у вас есть доступ к роутеру, я рекомендую настроить DNS на роутере. Если у вас нет доступа к маршрутизатору и вы находитесь в офисной сети, второй лучший способ — настроить его локально. После того, как вы настроили DNS на локальном компьютере, он переопределит настройки на вашем маршрутизаторе. Также есть вероятность, что ваше устройство все еще не использует тот же DNS.
Компания DNS-серверы отвечают за перевод доменных имен веб-сайтов, которые мы посещаем, по их соответствующим IP-адресам, чтобы мы могли посещать эти страницы. Без них, набрав «www.google.es» в браузере, мы не смогли бы посетить страницу, так как не знаем, какому адресу она соответствует. Хороший DNS не только гарантирует, что мы можем разрешить и посетить любую страницу, но также может помочь нам быстрее перемещаться.
DNS можно изменить из того же раздела, из которого мы можем изменить IP-адрес в Windows 10. Однако, если мы обычно меняем часто по какой-либо причине, вам, возможно, придется поискать параметр в меню конфигурации Windows, не будет ли это быстрее или проще. .
Поэтому ниже мы оставляем вам важный трюк с CMD, который позволит нам изменить Windows DNS с помощью простой команды. Конечно, это может быть очень полезно для создания скрипта в PowerShell или CMD, который позволяет нам смени DNS реализовать двойным щелчком.
Первое, что мы должны сделать, чтобы выполнить эту задачу, — это узнать имя сети, в которой мы собираемся внести это изменение. Мы можем очень легко это выяснить, выполнив следующую команду в любом CMD окно , да, с правами администратора:
netsh interface show interface
В нашем случае основным подключением является Ethernet, но имя может отличаться, если, например, мы используем Wi-Fi или настроили его. Записываем это имя интерфейса и продолжаем процесс.
Следующим шагом будет выполнение команды, которая позволит нам внести это изменение. В том же окне CMD нам нужно выполнить следующее:
Чтобы изменить основной DNS:
netsh interface ipv4 set dnsservers "Nombre_red" static IP_DNS primary
Чтобы добавить вторичный DNS:
netsh interface ipv4 add dnsservers "Nombre_red" IP_DNS index=2
Конечно, мы должны изменить network_name на имя, которое мы знали в предыдущем пункте, а IP_DNS на IP-адрес основного DNS, который мы хотим использовать. Например, в нашем случае первый пример для Google DNS:
netsh interface ipv4 set dnsservers "Ethernet" static 8.8.8.8 primary
После этого мы очищаем кеш DNS с помощью «ipconfig / flushdns», и все.
Изменить DNS из PowerShell
Если мы хотим иметь возможность использовать PowerShell терминал , это тоже можно сделать из него. Единственное, что нам нужно, это открыть консоль с правами администратора, и первое, что нужно сделать, это определить имя сети (которое, опять же, в нашем случае — Ethernet, но оно может отличаться):
Get-DnsClientServerAddress
Теперь, чтобы изменить DNS с помощью инструмента PowerShell, нам нужно выполнить следующую команду в консоли. Конечно, мы должны изменить «Ethernet» на имя нашей сети и IP-адреса для первичного и вторичного серверов, которые мы хотим назначить:
Set-DNSClientServerAddress "Ethernet" –ServerAddresses ("8.8.8.8","8.8.4.4")
Наконец, мы очищаем кеш DNS с помощью команды, которую видели в предыдущем пункте, и вуаля, мы будем использовать новый DNS.

В Windows 11 есть несколько способов изменить DNS-серверы: используя новый интерфейс Параметров, а также в классических свойствах подключения или, при необходимости, в командной строке. Также вы можете включить DNS over HTTPS в Windows 11.
Изменение DNS-сервера в Параметрах Windows 11
Стандартный метод изменения адресов DNS-сервера в Windows 11 — использование «Параметров». Шаги будут следующими:
- Откройте «Параметры», используя меню «Пуск» или сочетание клавиш Win+I.
- Перейдите в раздел «Сеть и Интернет», а затем нажмите по типу подключения, для которого будет изменяться DNS-сервер: Ethernet или Wi-Fi (при наличии).
- Если была выбрана сеть Wi-Fi, перейдите в пункт «Свойства оборудования». Для Ethernet подключения этого шага не будет.
- Нажмите кнопку «Изменить» в пункте «Назначение DNS-сервера».
- Выберите «Вручную» вместо «Автоматически (DHCP)».
- Включите типы подключения (IPv4 и/или IPv6), для которых вы хотите задать свои адреса DNS-серверов.
- Укажите адреса предпочтительного DNS-сервера и альтернативного DNS-сервера.
- Сохраните сделанные настройки.
В случае, если вам требуется включить шифрование DNS, используйте инструкцию о включении DNS over HTTPS, упомянутую в начале статьи.
Как правило, сделанные изменения начинают действовать сразу, но вы можете очистить кэш DNS, запустив командную строку от имени администратора и используя команду ipconfig /flushdns
Изменение DNS-серверов в свойствах подключения
Следующий метод ручной установки DNS-серверов в Windows 11 — использование старого интерфейса свойств подключения:
- Нажмите правой кнопкой мыши по кнопке «Пуск» и выберите пункт «Выполнить» (либо нажмите клавиши Win+R), введите ncpa.cpl и нажмите Enter.
- В открывшемся списке подключения нажмите правой кнопкой мыши по подключению, DNS-серверы для которого нужно изменить и выберите пункт «Свойства».
- В списке компонентов подключения выберите «IP версии 4 (TCP/IPv4)» или «IP версии 6 (TCP/IPv6)» и нажмите кнопку «Свойства».
- Выберите пункт «Использовать следующие адреса DNS-серверов», укажите предпочитаемый и альтернативный DNS-сервер, примените настройки.
Как и в предыдущем случае, может пригодиться очистка кэша DNS с помощью команды ipconfig /flushdns в командной строке.
Как изменить DNS-сервер в командной строке
И ещё один способ: изменение адресов DNS-серверов в командной строке. Необходимые шаги:
- Запустите командную строку от имени администратора.
- Введите команду
netsh interface show interface
- В результате выполнения команды вы увидите список подключений, обратите внимание на имя интерфейса для подключения, DNS-серверы которого планируется изменить, используем его в следующем команде.
- Для того, чтобы установить предпочитаемый DNS-сервер для подключения, используем команду:
netsh interface ip set dns name="Имя_интерфейса" source="static" address="адрес_DNS-сервера"
- Для установки альтернативного DNS-сервера команды выглядит следующим образом:
netsh interface ip add dns name="Имя_интерфейса" address="адрес_DNS-сервера" index=2
- Завершите выполнение настроек очисткой кэша DNS с помощью команды ipconfig /flushdns
На этом настройка DNS-серверов будет завершена.
Адреса публичных DNS-серверов
Ниже — некоторые популярные адреса DNS-серверов для IPv4 и IPv6, предпочтительные и альтернативные соответственно:
- Google — 8.8.8.8 и 8.8.4.4; 2001:4860:4860::8888 и 2001:4860:4860::8844
- Cloudflare — 1.1.1.1 и 1.0.0.1; 2606:4700:4700::1111 и 2606:4700:4700::1001
- Яндекс — 77.88.8.8 и 77.88.8.1; 2a02:6b8::feed:0ff и 2a02:6b8:0:1::feed:0ff
- OpenDNS — 208.67.222.222 и 208.67.220.220; 2620:119:35::35 и 2620:119:53::53
If you want to change the DNS server using Command Prompt or Windows PowerShell, then this tutorial will be handy for you. Instead of opening the Network Connections window, you can go through this step-by-step guide and make the change using Command Prompt or PowerShell.
Changing the DNS settings is relatively easy – however, if the Control Panel is not opening on your computer due to some reason, you may face a problem. That is when you can use this guide to get the job done. You should note that this tutorial will be helping you to change the Preferred DNS server and Alternate DNS server only.
To change the DNS server using Command Prompt, follow these steps-
- Search for cmd in the Taskbar search box.
- Click Run as administrator option.
- Use the netsh command to show all internet sources.
- Note down the Interface Name.
- Enter the command to change the server addresses.
At first, you will need to open Command Prompt with administrator privilege. For that, you can search for cmd in the Taskbar search box, and click the Run as administrator option. After opening it, you require to obtain the Interface Name or the internet source name. To get that, enter the following command-
netsh interface show interface
It shows all the previously connected internet source names on your screen. Note down the name of the interface to which you are connected to at this moment.
Following that, execute these commands-
For IPv4 DNS users:
netsh interface ipv4 set dnsservers "Interface Name" static preferred-DNS-address primary
netsh interface ipv4 add dnsservers "Interface Name" alternate-DNS-address index=2
For IPv6 DNS users:
netsh interface ipv6 set dnsservers "Interface Name" static preferred-DNS-address primary
netsh interface ipv6 add dnsservers "Interface Name" alternate-DNS-address index=2
Don’t forget to replace preferred-DNS-address and alternate-DNS-address with desired DNS server addresses.
How to change DNS server using PowerShell
To change the DNS server using PowerShell, follow these steps-
- Search for powershell in the Taskbar search box.
- Click the Run as Administrator option.
- Enter the
Get-DnsClientServerAddresscommand to show InterfaceAlias. - Enter the command to change DNS server addresses.
At first, you need to open an elevated Windows PowerShell window. For that, you can search for powershell and click the Run as Administrator option. Next, enter the following command and note down the InterfaceAlias name.
Get-DnsClientServerAddress
After that, enter the following command to change IPv4 and IPv6 addresses.
Set-DNSClientServerAddress "InterfaceAlias" –ServerAddresses ("preferred-DNS-address", "alternate-DNS-address")
It requires you to change three things before hitting the Enter button:
- InterfaceAlias,
- Preferred-DNS-address,
- Alternate-DNS-address.
Before pressing the Enter button, it would look like this-
Set-DNSClientServerAddress "Wi-Fi" –ServerAddresses ("1.1.1.1","1.0.0.1")
After making these changes, you might have to flush the DNS cache.
How to find DNS servers used in Windows 11?
- Open Windows Settings
- Go to Network & Internet
- Open the Properties for the connected Network
- Click on the network connection that you want to know the DNS server details for
- The details of the IPv4 DNS Servers and IPv6 DNS server addresses used by this network will be shown.
How do I know if my DNS is working HTTPS?
Cloudflare offers a webpage that can check this setting. When you visit the page, click on Check my browser, and it will reveal any missing security measures. If you do not want to use
TIP: Read more about some of the best DNS server providers – Comodo Secure DNS, OpenDNS, Google Public DNS, Yandex Secure DNS, Cloudflare DNS, Angel DNS, etc.
If you want to change the DNS server using Command Prompt or Windows PowerShell, then this tutorial will be handy for you. Instead of opening the Network Connections window, you can go through this step-by-step guide and make the change using Command Prompt or PowerShell.
Changing the DNS settings is relatively easy – however, if the Control Panel is not opening on your computer due to some reason, you may face a problem. That is when you can use this guide to get the job done. You should note that this tutorial will be helping you to change the Preferred DNS server and Alternate DNS server only.
To change the DNS server using Command Prompt, follow these steps-
- Search for cmd in the Taskbar search box.
- Click Run as administrator option.
- Use the netsh command to show all internet sources.
- Note down the Interface Name.
- Enter the command to change the server addresses.
At first, you will need to open Command Prompt with administrator privilege. For that, you can search for cmd in the Taskbar search box, and click the Run as administrator option. After opening it, you require to obtain the Interface Name or the internet source name. To get that, enter the following command-
netsh interface show interface
It shows all the previously connected internet source names on your screen. Note down the name of the interface to which you are connected to at this moment.
Following that, execute these commands-
For IPv4 DNS users:
netsh interface ipv4 set dnsservers "Interface Name" static preferred-DNS-address primary
netsh interface ipv4 add dnsservers "Interface Name" alternate-DNS-address index=2
For IPv6 DNS users:
netsh interface ipv6 set dnsservers "Interface Name" static preferred-DNS-address primary
netsh interface ipv6 add dnsservers "Interface Name" alternate-DNS-address index=2
Don’t forget to replace preferred-DNS-address and alternate-DNS-address with desired DNS server addresses.
How to change DNS server using PowerShell
To change the DNS server using PowerShell, follow these steps-
- Search for powershell in the Taskbar search box.
- Click the Run as Administrator option.
- Enter the
Get-DnsClientServerAddresscommand to show InterfaceAlias. - Enter the command to change DNS server addresses.
At first, you need to open an elevated Windows PowerShell window. For that, you can search for powershell and click the Run as Administrator option. Next, enter the following command and note down the InterfaceAlias name.
Get-DnsClientServerAddress
After that, enter the following command to change IPv4 and IPv6 addresses.
Set-DNSClientServerAddress "InterfaceAlias" –ServerAddresses ("preferred-DNS-address", "alternate-DNS-address")
It requires you to change three things before hitting the Enter button:
- InterfaceAlias,
- Preferred-DNS-address,
- Alternate-DNS-address.
Before pressing the Enter button, it would look like this-
Set-DNSClientServerAddress "Wi-Fi" –ServerAddresses ("1.1.1.1","1.0.0.1")
After making these changes, you might have to flush the DNS cache.
How to find DNS servers used in Windows 11?
- Open Windows Settings
- Go to Network & Internet
- Open the Properties for the connected Network
- Click on the network connection that you want to know the DNS server details for
- The details of the IPv4 DNS Servers and IPv6 DNS server addresses used by this network will be shown.
How do I know if my DNS is working HTTPS?
Cloudflare offers a webpage that can check this setting. When you visit the page, click on Check my browser, and it will reveal any missing security measures. If you do not want to use
TIP: Read more about some of the best DNS server providers – Comodo Secure DNS, OpenDNS, Google Public DNS, Yandex Secure DNS, Cloudflare DNS, Angel DNS, etc.
Contents
- 1 How to change DNS settings in Windows 10 via the Control Panel
- 2 How to Change DNS on Windows 10 via Settings
- 3 How to change DNS in Windows 10 with DNS CMD Commands
When you sign up for an internet service provider (ISP), they assign you to a DNS server of their creation. This function makes it possible for you to access all your favorite sites and services without manually typing their IP address. Unfortunately, however, not all DNS servers are created equal. There are several reasons you may want to change DNS in Windows 10, but it’s necessary to learn what they are and how they work so you can make an informed decision.
What is a DNS server?
So, what exactly does DNS server mean, and why do you need one? DNS stands for Domain Name System, with the “Domain” referring to the URLs you type in your browser. Most of us take these for granted – we type in the website’s name and it automatically takes us to where we expect.
Behind the scenes, however, there is a Domain Name System server that turns the URL you type into a format that your computer can understand – an IP address. Theoretically, the faster this process is performed the lower your latency will be and the faster your browser will be able to fetch pages for you.
Why change DNS in Windows 10?
As mentioned earlier, not all DNS servers are created equal. A DNS server is a server like any other, meaning it can go down or experience mediocre performance. It will also be faster the closer it is to your location. If your ISP has not properly invested in its infrastructure, its DNS service could cause problems with latency or an inability to load websites.
There’s also the issue of privacy and censorship. Depending on your location, your ISP may retain logs of your DNS queries, which acts as a list of every website you’ve ever visited. In some countries, they then share this data with government agencies as a form of mass surveillance. Some ISPs even deliver advertisements when you enter a URL that doesn’t exist.
So, should you change your DNS server? Probably not. As Lifehacker explains, in most cases your ISP’s DNS server will result in a faster experience. This is because most major websites these days use something called a Content Delivery Network (CDN) to serve content to you. CDNs fetch data from their closest available server to your location. Alternate, public DNS servers may not be as close as your ISP’s. They could, for instance, only be in the nearest major city. As a result, the website may deliver its data to you from that city. The result? Potentially, slower download speeds.
So, then, it comes down to this – you should probably only change your DNS server if you’re concerned about your privacy or you’re experiencing issues with your ISP’s. Usually, we’re talking about a few milliseconds difference in latency. That said, it doesn’t hurt to experiment. You can always change it back later.
What are the best DNS servers
The best DNS server typically depends on where you are. Yandex DNS, for example, is Russia-based and therefore has poor performance in the United States. That said, there are some DNS providers who have excellent coverage across the world. According to site DNSPerf, these are the fastest free public DNS’ worldwide (from fastest to slowest).
- Cloudflare DNS (1.1.1.1, 1.0.0.1)
- NextDNS (45.90.28.42, 45.90.30.42)
- Neustar DNS (64.6.64.6, 64.6.65.6)
- Google DNS (8.8.8.8, 8.8.4.4)
This, of course, could change depending on the part of the world you live in, so it’s worth checking for yourself. Cloudflare, however, is well-known, has excellent infrastructure across the world, and is private. As a result, below we’re going to focus on how to change your DNS to Cloudflare in Windows 10. Google DNS servers are another good choice if you’re in the states.
How to change DNS settings in Windows 10 via the Control Panel
Changing your DNS servers through the Control Panel can be faster and less confusing than Microsoft’s built-in settings app. Here’s how you can do it:
- Open Control Panel
Press “Start” and then type “Control Panel”. Click the top result.
- Click ‘Network and Internet’
- Press ‘Network and Sharing Center’
- Click ‘Change adapter settings’ in the sidebar
- Open your network properties
Right-click on the network you’re using, which will be under your Wi-Fi or ethernet adapter. At the bottom of the context menu, click “Properties”.
- Open IPv4 properties
In the networking tab, look for “Internet Protocol Version 4 (TCP/IPv4)”. Click it, then press “Properties” underneath the selection window.
- Configure your DNS settings
In the “General” tab, tick “Use the following DNS server addresses” and enter the addresses you chose above. In our case, we’re using Cloudflare, so the numbers should be 1.1.1.1 for the preferred DNS server and 1.0.0.1 for the alternate DNS server.
Once you’re done press “OK”. The changes will apply immediately. You can verify that by visiting this page and clicking “What’s My DNS Server?”.
How to Change DNS on Windows 10 via Settings
In later Windows 10 versions, you can also change DNS settings via the Settings app.
- Open Settings
Press the “Start” button, then click the settings cog, above the power button. Alternatively, press Windows + I.
- Click ‘Network & Internet’
- Open your Wi-Fi/Ethernet settings
If you’re on Wi-Fi, click the “Wi-Fi” heading in the sidebar, then click your network in the main pane.
If you’re using a wired, ethernet connection, instead click “Ethernet” and the “Properties”.
- Edit your Network IP settings
Under the “Network IP settings” header, click “Edit”.
- Select ‘Manual’ from the dropdown
- Perform your DNS configuration
Tick toggle “IPv4” to “On” and enter your chosen DNS servers in the “Preferred DNS” and “Alternate DNS” boxes. If you chose Cloudflare, this will be “1.1.1.1” and “1.0.0.1”. There’s no need to fill in any of the other information, so you can simply press “Save” once you’re done.
The changes will apply immediately. You can verify that by visiting this page and clicking “What’s My DNS Server?”.
How to change DNS in Windows 10 with DNS CMD Commands
If you don’t have access to the GUI or just prefer to set your DNS via command-line, you can do so via Command Prompt:
- Open Command Prompt as an administrator
Press “Start” and then type “Command Prompt”. Click “Run as administrator” on the right-hand side.
- Enter the DNS CMD commands
First, we need to find the name our network adapter. You can do so by entering:
netsh interface show interface
Find your network in the list. Now, to change your primaryy DNS in Windows 10, enter the following, substituting “Wi-Fi” to the name of your network adapter and “1.1.1.1” for the primary DNS server you chose earlier.
interface IP set dns name="Wi-Fi" source ="static" address="1.1.1.1"
Do the same for your secondary DNS server and its address by adding
index=2to the end of your command:interface IP set dns name="Wi-Fi" source ="static" address="1.0.0.1" index=2
That’s it. The changes will apply immediately. You can verify that by visiting this page and clicking “What’s My DNS Server?”.
Thanks for following this Windows 10 DNS tutorial. If you’re interested check out our guide to enabling or disabling network adapters, or follow our network reset tutorial if your DNS change didn’t go well.