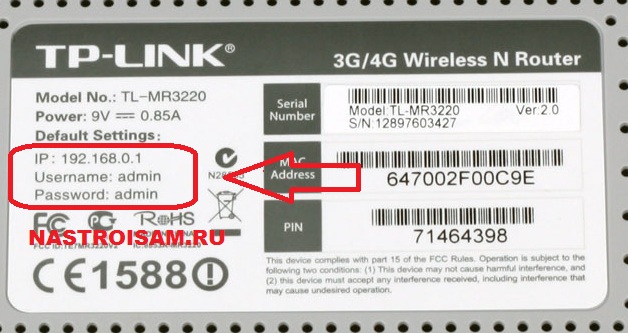8.8.8.8 и 8.8.4.4 – это бесплатные, публичные DNS-серверы от Google. Называются они Google Public DNS. Эти DNS-серверы разработала компания Google. Они с закрытым исходным кодом. Их может использовать любой желающий, просто прописав их на своем компьютере, телефоне, роутере.
Я уже написал большое количество статьей по решению разных проблем с подключением к интернету, в которых советовал заменить DNS-адреса своего провайдера на 8.8.8.8 и 8.8.4.4. Это очень часто помогает избавится от проблемы, когда не открываются сайты в браузере и появляется ошибка типа не удается найти DNS-адрес сервера, или DNS-сервер не отвечает. Это самое рабочее и популярное решение.
Если вы зашли на эту страницу, только чтобы найти ответ на вопрос, прописывать ли DNS от Google, или нет, то мой ответ – прописывать. В этом нет ничего страшного. Работают эти сервера быстро и стабильно. А это главные показатели, если мы говорим о ДНС.
Дальше в статье я подробнее расскажу об этих адресах, и покажу как указать Google Public DNS на своем компьютере с Windows 10, 8, и Windows 7. Так же покажу, как указать альтернативные DNS-адреса на iPhone, iPad, Android смартфонах и планшетах.
Что такое DNS, адрес 8.8.8.8 и как все это работает?
DNS-сервер отвечает за преобразование доменных адресов (понятных для нас адресов сайтов, например, vk.com) в IP-адреса (из цифр). Если домен по какой-то причине не преобразовался в IP-адрес, то сайт не откроется в нашем браузере. И мы увидим ошибку, о которой я писал в начале статьи.
К интернету мы подключаемся через интернет-провайдера. А это значит, что по умолчанию используем его DNS-сервера. И в этом нет ничего плохого. Но эти сервера не всегда работают стабильно. Иногда вообще не работают, и из-за этого не открываются сайты в браузере. При этом подключение к интернету есть, и как правило программы получают доступ к интернету, а страницы в браузере не открываются.
Поэтому, в такой ситуации можно просто заменить DNS-адреса сервера, которые мы чаще всего получаем автоматически от своего интернет-провайдера на альтернативные DNS от Google.
8.8.8.8
8.8.4.4
Есть так же IPv6-адреса:
2001:4860:4860::8888
2001:4860:4860::8844
Если ДНС-серверы вашего провайдера частенько глючат, и вы видите ошибку «Не удается преобразовать DNS-адрес сервера», или что-то типа этого, то пропишите Гугловские адреса и продолжайте пользоваться интернетом.
Так же смена этих адресов позволяет обходить блокировку сайтов, если провайдер блокирует их на уровне DNS. Такой способ блокировки легко обойти, поэтому, провайдеры часто используют более серьезные способы, чтобы ограничить нам доступ к сайтам.
Как сменить DNS на адреса от Google в Windows 10, 8, 7
Сначала нам нужно открыть сетевые подключения. Для этого можно нажать правой кнопкой мыши на значок подключения к интернету и выбрать «Центр управления сетями и общим доступом». В новом окне перейдите в «Изменение параметров адаптера». Или нажать сочетание клавиш Win + R и выполнить команду ncpa.cpl.
Дальше открываем свойства нашего подключения к интернету. Я подключен по Wi-Fi к маршрутизатору. Поэтому, открываю свойства беспроводного соединения. Если подключение по кабелю, это это «Ethernet», или «Подключение по локальной сети».
Выделяем «IP версии 4 (TCP/IPv4)» и нажимаем «Свойства». Дальше прописываем DNS от Гугл:
- Предпочитаемый DNS-сервер: 8.8.8.8
- Альтернативный DNS-сервер: 8.8.4.4
Вот так:
Нажимаем Ok и работаем через Google Public DNS.
Как прописать ДНС от Гугл на iPhone и iPad?
Очень просто. Зайдите в настройки, в раздел Wi-Fi. Нажмите на свою сеть Wi-Fi. Дальше нажмите на поле «DNS» и пропишите 8.8.8.8.
Можно прописать еще этот адрес на вкладке «Статичн.» Не очень понятно, где правильно менять адрес.
Как сменить DNS на Android?
На телефоне, или планшете который работает на Android нужно так же зайти в настройки, в раздел «Wi-Fi». Нажмите на свою сеть и подержите. В появившемся меню выберите «Изменить сеть». Дальше поставьте галочку возле «Дополнительные параметры». Появится пункт «Настройки IP», выберите «Статические». Пропишите DNS: 8.8.8.8 и 8.8.4.4.
В зависимости от модели вашего смартфона, или планшета, настройки могут немного отличатся. Но не сильно. Думаю, вы без проблем найдете необходимые настройки.
Теперь вы знаете, что это за адреса, откуда взялись эти цифры, и как прописать их на своем устройстве. Остались вопросы? Спрашивайте в комментариях!
Чтобы сёрфингу в интернете ничего не мешало — попробуйте сменить DNS-сервер. Руководство Лайфхакера поможет вам справиться в два счёта.
Чаще всего DNS-сервер, предоставляемый провайдером, справляется со своими задачами. Но иногда возникают проблемы:
- Перестают грузиться некоторые сайты.
- Доступ к контенту блокируется по географическим причинам.
- На сервере провайдера нет надёжной защиты.
И тут рекомендуется воспользоваться сторонними сервисами. Самые популярные — Google Public DNS и OpenDNS. Google Public DNS обеспечит стабильную загрузку сайтов. OpenDNS, кроме этого, может предложить расширенную функциональность: встроенный фильтр, защиту от фишинга и функцию родительского контроля. Для этого надо зарегистрироваться.
Смена DNS-сервера на Windows
Если у вас Windows 10, кликните правой кнопкой мыши по значку соединения и выберите «Параметры сети и интернет».
Прокрутив страницу вниз, откройте «Центр управления сетями и общим доступом».
Если у вас Windows 7, 8, 8.1, так же нажмите правой кнопкой на значок сети и сразу выберите «Центр управления сетями и общим доступом». Последующие действия одинаковы для всех версий Windows.
Вам нужно попасть в меню «Изменение параметров адаптера».
Кликните правой кнопкой по нужному сетевому соединению и перейдите в его свойства. Выберите «IP версии 4», нажмите на кнопку «Свойства».
Поменяйте галочку на «Использовать следующие адреса DNS-серверов» и пропишите новые параметры. Для Google Public DNS это будут 8.8.8.8 и 8.8.4.4. Для OpenDNS — 208.67.222.222 и 208.67.220.220.
Смена DNS-сервера на macOS
Зайдите в системные настройки и кликните на иконку «Сеть». Далее выберите карточку вашей сети слева — в большинстве случаев это будет Wi-Fi. Нажмите на кнопку «Дополнительно».
Когда вы попадёте в дополнительные настройки, откройте мини-вкладку DNS. Там вы сможете добавить новый адрес сервера в список. Если увидите запись, выделенную серым цветом, просто не обращайте на неё внимания и кликните по кнопке «+» в колонке DNS-серверы, чтобы добавить новую запись.
Если вы хотите использовать серверы Google Public DNS, нужно добавить две новые записи в список DNS-серверов: 8.8.8.8 и 8.8.4.4. Если вам больше нравится OpenDNS, используйте эти два адреса: 208.67.222.222 и 208.67.220.220.
Смена DNS-сервера на Android
Зайдите в настройки Wi-Fi на своём телефоне. Длинным нажатием выберите нужное подключение и в появившемся меню выберите «Изменить сеть».
Затем нажмите «Дополнительно» и в пункте «Настройки IP» выберите «Статический».
Остаётся ввести адреса в поля DNS1 и DNS2. Для Google Public DNS это 8.8.8.8 и 8.8.4.4, для OpenDNS — 208.67.222.222 и 208.67.220.220.
Смена DNS-сервера на iOS
Зайдите в настройки Wi-Fi на своём устройстве и нажмите на синий кружок с буквой i рядом с нужным подключением.
Затем в строке DNS введите адрес сервера. Выберите один из адресов Google Public DNS (8.8.8.8 или 8.8.4.4) или OpenDNS (208.67.222.222 или 208.67.220.220).
Вот и всё! Сменить DNS оказалось просто и быстро. Можете наслаждаться стабильным интернет-соединением.
Читайте также 🧐
- Как обезопасить себя, если кто-то может завладеть вашим смартфоном или ноутбуком
- Что стоит удалить из соцсетей, чтобы избежать проблем с законом
- Что нужно сделать прямо сейчас, чтобы защитить личные данные в интернете
На чтение 8 мин Просмотров 7.9к.
Максим aka WisH
Высшее образование по специальности «Информационные системы». Опыт работы системным администратором — 5 лет.
При настройке интернета всегда нужно указывать несколько обязательных параметров. Если настройка происходит автоматически, то большую часть из них выставляет сам роутер или провайдер. К таким параметрам относятся и DNS-серверы. Многие пользователи указывают DNS от Google или от Яндекса. Если не вписать DNS или выбрать ненадежный сервис, сайты перестанут открываться или будут грузиться слишком долго. Разберем подробнее, что такое ДНС и зачем он нужен.
Содержание
- Что такое dns
- Зачем пользоваться публичным серверами Гугла
- IP-адреса Google
- Как прописать DNS
- На роутере
- На компьютере или ноутбуке Windows
- На iPhone и iPad
- На устройстве Android
Что такое dns
Когда вы заходите в интернет, то сначала открываете браузер, а потом вводите поисковый запрос или название сайта в адресную строку сверху. Далее осуществляется переход на нужную площадку.
На самом деле, механизм здесь несколько сложнее. Сайты располагаются в интернете не по именам, а по IP-адресам. Для подключения нужно знать адрес и номер порта. Никто не будет запоминать такую информацию, это слишком сложно. Поэтому пользователи вводят домен (имя сайта), а дальнейший механизм преобразования их не интересует.
При подключении автоматически начинают использоваться ДНС-серверы провайдера. Только к ним не всегда есть подключение, и работу при большой нагрузке никто не гарантирует. Если ошибки с подключением встречаются часто или страницы грузятся продолжительное время, то стоит использовать адреса от Гугл или Яндекса. Или еще какой-то компании, работающей в сфере поиска информации и обеспечивающей бесперебойную работу серверов.
Когда запрос попадает на ДНС-сервер, на нем происходит переформатирование адреса сайта в IP. Чем большее быстродействие он обеспечивает и чем больше хранит в памяти информации, тем быстрее произойдет подключение. Потому что ему не придется долго искать все действующие IP для каждого сайта. После этого происходит подключение к нужной площадке напрямую. То есть с названием сайта работает сам пользователь, а вот в дальнейшем подключение идет уже по адресу.
Зачем пользоваться публичным серверами Гугла
DNS от Google используют многие в организациях и на домашних компьютерах.
Для этого есть несколько причин:
- Компания специализируется на работе в пространстве интернета. Их сервисы онлайновые, они многократно дублируются. Каждый отказ, который заметили пользователи, наносит их репутации и состоянию огромный урон.
- Серверы расположены по всему миру, чтобы люди из разных стран не ожидали ответа слишком долго. Рядом с каждым компьютером есть рабочий сервер, а в случае его поломки, следующий тоже окажется недалеко.
- Гугловский робот ежедневно сканирует интернет на предмет появления новых сайтов. Многие сами стараются побыстрее познакомить свой сайт с Google, чтобы он быстрее появился в поиске. Из-за этого в списках всегда актуальные адреса.
Итого причины выходят следующими: быстродействие, отказоустойчивость, актуальность. Мелкие компании не могут похвастаться тем же, из-за этого пользователи выбирают Google чаще остальных.
IP-адреса Google
DNS-сервера от Google имеют два публичных адреса IPv4:
8.8.8.8
8.8.4.4.
Есть также адреса IPv6:
2001:4860:4860::8888
2001:4860:4860::8844
Обычно в настройках есть две строчки под адреса ДНС-серверов. Писать в обе строчки именно сервера от Google необязательно. Это не запрещается, чтобы в случае отказа одного из них была возможность подключиться к другому. Но во вторую строку также можно прописать сервер провайдера, Яндекса, антивируса или любой другой. В таком случае дублирование и резервирование для ваших устройств окажется стойким перед внешними проблемами.
Посмотреть другие серверы можно в интернете. Обычно вторым ставят Яндекс. Также не стоит забывать, что некоторые антивирусы имеют свои ДНС-адреса. В этом случае происходит не просто подключение к какому-то сайту, но также и проверка этой площадки по списку надежных.
Если окажется, что на них часто поступали жалобы или там были найдены вирусы, то вас об этом предупредят или заблокируют доступ. Последнее не всегда хорошо, так что решите, нужна такая дополнительная защита или нет.
Как прописать DNS
ДНС прописывается по-разному на разных устройствах. Здесь все зависит и от версии системы, и от самого устройства. Настройку роутера производят после проведения интернета или покупки нового девайса. Там есть пункт про ДНС, и логичнее всего написать нужные данные там. Тогда все устройства, как проводные, так и беспроводные будут подключаться через него. Если провод подключается напрямую в компьютер, то ДНС прописываются в настройках подключения. Изменить настройки ДНС можно на планшете или смартфоне, но это несколько сложнее.
На роутере
Здесь путь настройки зависит от модели устройства. Общий совет для всех моделей – это смотреть в раздел настройки подключения к интернету или в параметры DHCP. ДНС-серверы прописываются обычно в одном из этих разделов.
Например, в роутерах TP-Link, на которых установлена новая операционная система, задать параметры можно при быстрой настройке при первом включении устройства. Если вы изначально этого не сделали, то перейдите в раздел настроек роутера (набрав в браузере 192.168.0.1), введите логин и пароль.
Здесь смотрите в левую колонку. Щелкните по вкладке «Интернет», а потом промотайте открывшееся окно до низа. Там и есть строка «Предпочитаемые DNS-серверы», в него введите адрес от Гугла, а во вторую строчку запасной сервер.
На компьютере или ноутбуке Windows
Данную настройки проводите в том случае, если компьютер или ноутбук подключается в интернет напрямую через кабель провайдера. Если он втыкается в роутер, то ничего настраивать не нужно, всю работу возьмет на себя маршрутизатор.
Здесь тоже есть несколько вариантов, которые зависят от установленной системы, а в Windows 10 еще и от версии обновления. Здесь приведу универсальный способ, который подойдет для любой системы под управлением Виндовс. Интерфейс и отображаемая картинка могут отличаться.
Нажмите сочетание клавиш Win+R. Win – это кнопка рядом с клавишей Alt в самом нижнем ряду. На ней нарисован логотип Windows и ничего не написано, так что перепутать её с другими сложно. В открывшемся окне введите «ncpa.cpl», но без кавычек. Нажмите на «Ок».
Откроется новое окно. По внешнему виду оно отличается в зависимости от версии Винды. Количество адаптеров также отличается у каждого компьютера. Вам нужно найти тот, что отвечает за проводное подключение. Он помечен как «Ethernet». Нажмите по нему правой кнопкой мыши и выберите «Свойства».
В открывшемся окне найдите строчку TCP/IPv4 и щелкните по ней два раза. Откроется еще одно окно, в нижней части которого находятся настройки сервера. Переставьте точку на ручную настройку и введите параметры ДНС от Google. Потом нажмите на «ОК».
На iPhone и iPad
Здесь нет отличий в зависимости от устройства. На разных версиях операционной системы настройка располагается в одном месте, хотя интерфейс и выглядит по-разному. Запустите устройство, а потом откройте раздел настроек. Здесь кликните по вайфаю, а в следующем разделе выберите конкретную Wi-Fi сеть.
В открывшемся разделе найдите «DNS» и кликните по нему. Здесь введите желаемый адрес. Для разных беспроводных сетей процедуру придется повторить.
На устройстве Android
На смартфоне или планшете, который работает на Андроиде, зайдите в настройки, далее перейдите в раздел «Wi-Fi». Кликните на свою сеть и подержите. В появившемся меню выберите «Изменить сеть». Дальше поставьте галочку возле «Дополнительные параметры» или нажмите на раздел «Расширенные настройки». Появится пункт «Настройки IP», выберите «Статические». Пропишите DNS: 8.8.8.8 и 8.8.4.4. После этого ДНС от Гугла заработает автоматически.
Если вдруг конкретно этот ДНС вам не понравится, то, как он меняется, вы уже знаете. Кроме гугловских, стоит рассматривать Яндекс DNS, Comodo Secure DNS и Cloudflare. Другие вам тоже никто не помешает поставить, но эти – самые распространенные и надежные.

DNS — протокол, который преобразовывает доменные имена веб-ресурса в IP-адрес. Каждый провайдер использует индивидуальный DNS-сервер, который работает по принципу, указанному выше. Однако, люди сталкиваются с случаями, когда на стороне провайдера возникают проблемы, неполадки, сбои и ошибки, из-за чего, при выполнении входа на ресурс, появляется сообщение, в котором будет значиться «DNS-адрес ****** не найден» или сообщение аналогичного характера. Если возникла подобная проблема, то не стоит опускать руки и ждать неизвестное количество времени, пока провайдер решит все-таки заняться проблемами, связанными с DNS-сервером. Гораздо проще воспользоваться публичными DNS-серверами.
Публичные сервера Google
Публичные сервера Google или Google Public DNS — сервера DNS, которыми пользуются при возникновении проблем с доступом к интернет ресурсам, при этом использование DNS сервера Google не требует оплаты. Главный плюс использования DNS-серверов Google — работа без перебоев.
DNS 8.8.8.8. и DNS 8.8.4.4. — это те самые знаменитые адреса DNS-сервера от компании Google.
Возникает вопрос: «Какой же сервер лучше использовать — провайдера или публичный?». Ответ: в теории разницы нет, но публичные сервера рекомендуется использовать в том случае, если на стороне провайдера возникли неполадки с DNS, либо если нет доступа к интернет ресурсу. Переход на публичный DNS — грамотное решение при возникших проблемах с сетевым подключением.
Как перейти на публичный DNS Google?
В настройках сетевого подключения у большинства пользователей указано автоматическое получение адреса DNS-сервера, но это легко изменить и выставить статический адрес DNS-сервера. В нашем случае это будут публичные DNS-сервера компании Google.
Чтобы выставить публичные адреса DNS-серверов для сетевого подключения в Windows, потребуется сделать следующие шаги:
1. Первым делом требуется открыть «Центр управления сетями и общим доступом». Это делается несколькими способами:
- Кликнув правой кнопкой мыши на значок «монитор» или «уровень сигнала» в области уведомлений, увидим меню с пунктом «Центр управления сетями…».
- Либо нажмите на клавиатуре Windows+R. Напишите в пустую строку «ncpa.cpl» без кавычек и нажмите Enter.
2. Далее ищем «Изменение параметров сетевого адаптера». Это в том случае, когда не видны значки сетевых подключений.
3. Дважды кликаем на иконку используемого подключения и переходим в свойства.
4. Выбираем протокол «Протокол Интернета версии 4 (TCP/IPv4)» и переходим в свойства протокола.
5. Поставьте галочку возле опции с наименованием «Использовать следующие адреса DNS-серверов», которая позволит ввести нужные адреса DNS-сервера.
6. В поле «Предпочитаемый DNS-сервер» прописываем 8.8.8.8 DNS сервер, а в «Альтернативный DNS-сервер» – 8.8.4.4. Обратите внимание на точки-разделители между цифрами.
7. Подтверждаем изменения нажатием на «ОК».
Если пользуетесь роутером, то следует иная комбинация настроек:
- В поле «Предпочитаемый DNS-сервер» прописываем DNS сервер роутера, который используется на устройстве, а в «Альтернативный DNS-сервер» – DNS-сервер Google (8.8.8.8).Адрес устройства указывается на нижней (или задней) части корпуса.
Хочется упомянуть, что в статье рассматривались только DNS 8.8.8.8 и DNS 8.8.4.4 компании Google, но также возможно использование адреса и других публичных DNS-серверов, например, Securly или Comodo Secure DNS. Выбор не ограничен только Google.
Domain Name Systems (DNS) are like the internet’s phone book. They maintain a directory of domain names (like «google.com») and translate them to IP addresses. Google Nest Wifi and Google Wifi both operate as a DNS proxy. This means the device will automatically offer to receive DNS queries from clients on your network, contact a public DNS server, and respond to your clients with the response. With Nest Wifi and Google Wifi you can set a new DNS server address.
How do I change my DNS server address?
- Open the Google Home app
.
- Tap Wi-Fi
Settings
Advanced Networking.
- Tap DNS.
- Choose your desired public DNS server. If you choose a custom DNS server, enter a primary and secondary server address.
- Tap Save
.
How DNS works
When you type a URL into your browser, your browser looks up the part of the URL that contains the domain name in DNS. For example, if you type “www.google.com” into your browser, your browser asks DNS for the IP address of “google.com.” DNS returns the IP address assigned to Google’s domain name such as 74.125.239.35. Your browser then connects to that IP address, taking you to the webpage.
A helpful analogy is your phone. When you want to call your mom, you select “Mom” from your contact list. Your phone associates the name “Mom” with her phone number and dials it for you.
Which DNS server should I choose?
Google Wifi and Nest Wifi give you 3 options:
- Automatic: This uses Google Public DNS or your Internet Service Provider’s (ISP) DNS if certain conditions are met. Automatic is the default DNS selection, although the default may be different depending on how you obtained your device.
- ISP’s DNS: This uses your ISP’s DNS.
- Custom: This lets you specify a custom or third-party DNS. Custom DNS supports two distinct lists of servers, primary and secondary for both IPv4 and IPv6.
Note: Be careful if you choose to use a custom DNS. If you specify a DNS that doesn’t work (either the wrong IP or the DNS goes down), none of your connected devices will be able to access the internet (unless they are provided manual-override DNS entries). Your router or primary Wifi point itself will still be able to connect to the internet, allowing you to revert to a different (working) DNS, if you have a phone or tablet that has access to another connection to the internet.
Was this helpful?
How can we improve it?
Как настроить Google Public DNS двумя способами для Windows 10 в нашей небольшой инструкции с картинками.
- Первый способ с помощью программы DNS Jumper.
- Второй — ручная настройка DNS сетевой карты компьютера или ноутбука.

Программа DNS Jumper умеет настраивать Google Public DNS, OpenDNS, Yandex DNS и другие в один клик мышки. Вам не придется вникать в тонкости настройки и искать необходимые пункты в меню «Параметры». В целом, рекомендуем к использованию — отличная утилита.
- Перейдите на страницу загрузки программы DNS Jumper.
- Скачайте и разархивируйте программу — установка не требуется.
- Запустите программу DNS Jumper и выберите из выпадающего списка «DNS сервер» искомый сервер «US — Google Public DNS».
- Нажмите кнопку «Применить DNS». Программа сделает все необходимые настройки и сообщит об этом — «DNS сервер успешно изменен!».
Либо используйте второй вариант настройки.
- Скачайте и разархивируйте DNS Jumper.
- Скачайте и разархивируйте программу — установка не требуется.
- Проведите тест скорости DNS — нажмите кнопку в меню «Быстрый DNS».
- Наведите курсор на пункт «US — Google Public DNS».
- Нажмите кнопку «Применить DNS сервер». Программа сделает все необходимые настройки и сообщит об этом — «DNS сервер успешно изменен!».
Как настроить Google Public DNS вручную в Windows 10
Настройка выполняется похожим образом для Windows 7 и Windows 8.1.

- Нажмите меню «Пуск» → Параметры → Сеть и Интернет.
- Затем на странице «Сеть и Интернет» в подпункте «Дополнительные сетевые параметры» выберите «Настройка параметров адаптера».
- В настройках параметров адаптера выберите сетевой адаптер, с помощью которого устройство выходит в сеть. Сделайте по нему клик правой кнопкой мыши.
- В открывшемся меню выберите «Свойства».
- Во вкладке «Сеть» → IP версии 4 → Свойства.
- Затем «Общие» → Использовать следующие адреса DNS серверов.
- Введите предпочитаемый DNS-сервер:
8.8.8.8и Альтернативный DNS-сервер:8.8.4.4 - Нажмите «Ok».
Для чего может потребоваться настройка DNS
IP адреса публичных DNS от Google чаще всего используют для устранения проблем в работе местных DNS серверов интернет провайдеров.
Что «говорит» сам Google о важности работы ДНС- серверов:
Почему DNS имеет значение?
Протокол системы доменных имен (DNS) является важной частью веб-инфраструктуры и служит в качестве телефонной книги Интернета: каждый раз, когда вы посещаете веб-сайт, ваш компьютер выполняет поиск DNS. Сложные страницы часто требуют нескольких DNS-поисков, прежде чем они начнут загружаться, поэтому ваш компьютер может выполнять сотни поисков в день. Источник.
Можно ли с помощью Google DNS ускорить работу Интернет?
Настройка Google Public DNS на компьютере, как правило, не приводит к заметному ускорению в работе интернета. Но часто встречаются исключения, когда сетевой адаптер или роутер с настроенными протоколами доменных имен от Google работает в сети намного быстрее или стабильнее.
На картинке ниже сравнительный тест скорости ответа DNS серверов, полученный в программе DNS Jumper. В списке представлен и отечественный провайдер ByFly и его адреса DNS.

- Downloads
- Networks
- News
- Soft
- Wiki
- Windows
- Windows 10
- Архив
- Безопасность
- Железо
- Инструкции и решения
- Компании
- Плагин Ad Inserter для WordPress
- Сайты
- Справочники
Часто на форумах и блогах в Интернете советуют в случае появления проблем с сетью прописать DNS 8.8.8.8 от Гугл в качестве основного или альтернативного сервера. Для обычных пользователей, коих в сети большинство, это как китайская грамота — ничего не понятно: что это за цифры, куда их прописывать и вообще зачем?! В этой статье я хочу подробнее рассказать зачем нужны ДНС серверы 8.8.8.8 и 8.8.4.4 и как ими пользоваться в настольных операционных системах Windows, Linux, Mac OS, а так же в мобильной операционной системе Android.
Зачем это нужно?
Основная проблема – вы подключены к интернету (роутер, вайфай, прямое подключение), приложения вроде Скайпа/WhatsApp, Viber работают, но все сайты в браузере не открываются. Другая история – у всех устройств, подключенных к этой же сети все отлично работает, но у вас ничего не открывается.
В таких случаях обычно проблема заключается именно в DNS-серверах.
Но может быть и ряд других проблем. Есть сомнения? – Очень подробно опишите свою проблему в комментариях, попытаемся разобраться вместе.
Суть технологии и проблемы
Статья не о том, более подробно вы можете прогуглить этот вопрос самостоятельно, но рассмотрим сам принцип действия ДНС сервера:
- Вы вводите адрес сайта в формате SITE.RU
- Браузер через сеть обращается к ДНС серверу, который переводит это именное значение в «цифры» IP-адреса сервера – так устройствам проще в дальнейшем проводить адресацию до цели. Например, 195.57.58.254 – ну что-то очень похожее, но не обязательно такое. Каждый сайт размещен на своем сервере.
- Узнав адрес, браузер спокойно получает всю необходимую информацию от сервера.
Проблема: а вот теперь представьте, что ДНС сервер почему-то недоступен. Ну бывает, сеть отключили, или перезагружается. Куда будет происходить запрос? Правильно… никуда. Интернет вроде как и будет (приложения и тестер подключения обращается как раз по IP, а не по имени URL), но открываться в браузере ничего не будет – посиделки во ВКонтактике отменяются.
Обычно существует 2 ситуации, которые приводят к этой проблеме:
- При подключении к интернету обычно уже зашиты DNS по умолчанию (обычно DNS вашего провайдера или оператора мобильной связи) – устройство подцепляет их, но они в данный момент почему-то недоступны.
- DNS почему-то не были зашиты и их у вашего устройства просто не существует – оно не знает, куда обращаться для разрешения имен.
Обычным первым решением продвинутого пользователя, которое поможет в обоих случаях, будет установка публичных ДНС серверов от надежных поставщиков. Это надежно, бесплатно, универсально, да к тому же просто. Самым известным DNS из открытых публичных являются серверы Google (Google Public DNS).
Дополнительный бонус этих серверов – обход базовых ограничений провайдера, ускоренное получение обновленной информации от корневых DNS-серверов, гарантия попадания на неподдельную версию сайта.
Но возможны и скрытые проблемы использования публичных DNS. Владелец сервера может собирать информацию о ваших действиях в сети и даже делать подмену страницы, например, для вставки рекламы или даже подставки другого сайта для совершения кражи. По уверениям Google такого у них в планах нет, здесь лишь остается вопрос доверия – и лично у меня доверия к ним больше, чем к местному мелкому провайдеру.
Для начала нужно понять, какую функцию выполняет DNS. DNS — это особый протокол для осуществления преобразования доменных имен какого-либо веб-ресурса в IP-адрес, который является необходимостью в сети. Понятное дело, что человеку будет куда проще запомнить имя посещаемого ресурса, например, YouTube.com или Google.com, нежели постоянно водить его длинный цифровой IP аналог.
Практически у каждого провайдера имеется свой DNS-сервер, который как раз и занимается вышеуказанными функциями. Однако, порой что-то идет не так и на стороне провайдера возникают проблемы, неполадки, сбои и ошибки, из-за чего вы, при выполнении входа на какой-то ресурс, можете увидеть сообщение, в котором будет значиться «DNS-адрес ****** не был найден» или что-то аналогичное.
Если у вас возникла подобная проблема, то не стоит опускать руки и ждать огромное количество времени, пока ваш провайдер решит все-таки заняться своим DNS-сервером, чтобы вылечить его. Вы можете легко воспользоваться публичными DNS-серверами, о которых мы будем говорить немного ниже.
Адреса
DNS-сервера – это тоже обычные сервера, которые имеют IP адрес. Вот те самые известные IP-адреса при использовании DNS-серверов Google:
8.8.8.8 8.8.4.4
Куда это вбивать, упомяну ниже, но сразу заметьте, что запомнить их очень легко – начинаются на 8.8, а заканчиваются на 8.8 или 4.4. Главное не перепутайте с 8.8.8.4 – это уже не то)
Для большей части людей этого достаточно для запоминания, можно смело переходить к установке. Для продвинутых – это адреса IPv4, для IPv6 используйте следующие:
2001:4860:4860::8888 2001:4860:4860::8844
Публичные сервера Google. 8.8.8.8. и 8.8.4.4.
Публичные сервера Google или Google Public DNS — это сервера DNS, которыми может пользоваться любой желающий, причем абсолютно бесплатно. Работают они постоянно, стабильно и быстро. DNS 8.8.8.8. и DNS 8.8.4.4. — это те самые знаменитые адреса DNS-серверов Google, о которых вы, вероятно, уже наслышаны, так как практически в каждой статье, описывающей какие-то сетевые проблемы, значатся эти цифры.
Возникает вопрос: «Какой же сервер лучше использовать — провайдера или публичный?». Ответ: на самом деле нет разницы, но публичные сервера рекомендуется использовать в том случае, если на стороне вашего провайдера возникли неполадки с его DNS, если вы не можете получить доступ к Интернету, если вам нужно обойти блокировку на сайте и многое другое. В общем, переход на публичный DNS — это отличное решение при возникших проблемах с вашим сетевым подключением. Так как же перейти на адреса DNS 8.8.8.8. и 8.8.4.4? Сейчас мы и это рассмотрим.
Как установить?
Прописать DNS сервера для успешной работы можно в разные устройства:
- Прямо в ваш РОУТЕР (ну куда заходят провода вашего домашнего интернета) – инструкцию лучше смотреть по каждой отдельной модели. Не нашли? Черкание в комментарии, найдем на нашем сайте. Подход везде одинаковый, просто есть небольшие нюансы. Плюс этого метода – все устройства, подключенные к роутеру, сразу будут обращаться к нужному серверу.
- Ваш компьютер, ноутбук или смартфон. Здесь все зависит уже от вашей операционной системы – Windows (XP, 7, 8, 10), MacOS, Linux, Android или iOS. Все подряд расписывать не имеет смысла – посмотрите общие моменты ниже, я лишь распишу универсальную схему под Винду. Если будет много просьба в комментариях, объясню схему настройки на любое другое устройство. Минус метода – сервер применяется только к текущему устройству, на других нужно повторить настройку.
Как прописать DNS – Windows XP, 7, 8, 10
Краткая инструкция:
- Смотрим в правый нижний угол на часы. Нет, не время посмотреть) Там ищем значок подключения к сети или WiFi и щелкаем по нему правой кнопкой мыши:
- Щелкаем по «Центр управления сетями и общим доступом» и попадаем в этот самый центр.
- «Изменение параметров адаптера». Здесь уже выбираем свое сетевое подключение (обычно оно одно или подсвечено активным синим) и щелкаем по нему правой кнопкой мыши. Ищем здесь в списке «Протокол интернета версии 4 (TCP/IPv4)», выделяем пункт и нажимаем кнопку «Свойства».
- А здесь как на рисунке выше уже выбираем «Использовать следующие адреса DNS-серверов». В поля «Предпочитаемый DNS-сервер» вбиваем первые 8.8.8.8, в «Альтернативный DNS-сервер» – 8.8.4.4.
Это общая схема. В качестве альтернативного можно использовать и адрес своего провайдера (если знаете), и адрес роутера (обычно 192.168.1.1 или 192.168.0.1), но для практики хватит и этого. В случае какой-то проблемы (вдруг и DNS Google не захотят работать) – просто переключаем кнопку на «Получить адрес DNS-сервера автоматически» и радуемся настройкам по умолчанию.
На Windows XP и Windows 10 есть небольшие расхождения в способах попадания в меню адаптеров – но эти различия лишь в текстовом описании. Сама суть остается той же. Для сомневающихся есть один универсальный способ ниже.
Предлагаем видео по теме от стороннего автора. Суть показана отлично. К тому же есть использование flushdns –для очистки накопившегося кэша ДНС:
Как перейти на публичный DNS от Google. Выставление адресов DNS 8.8.8.8. и 8.8.4.4
Обычно, в настройках сетевого подключения у большинства пользователей указано автоматическое получение адреса DNS-сервера, но это легко можно изменить и выставить статический адрес DNS-сервера. В нашем случае это будут публичные DNS-сервера от компании Google.
Итак, учитывая, что не только компьютеры в настоящее время имеют выход в Интернет, но и смартфоны под управлением операционных систем Android и iOS, то имеет смысл рассказать о том, как и на них выставить адреса 8.8.8.8. и 8.8.4.4. Начнем мы, конечно же, с ОС Windows. Следующие шаги можете применять на любой версии ОС от Майкрософт — все аналогично.
Выставление адресов DNS 8.8.8.8. и 8.8.4.4 для Windows 7/8/10
Чтобы выставить публичные адреса DNS-серверов для своего сетевого подключения в Windows, вам потребуется сделать следующие шаги:
- Нажмите на клавиатуре Windows+R.
- Копируйте в пустую строку ncpa.cpl и нажмите Enter.
- Кликните дважды на своего сетевое подключение.
- Перейдите в Свойства подключения, нажав соответствующую кнопку в окне.
- Выберите компонент «Протокол Интернета версии 4 (TCP/IPv4)» и перейдите в его свойства.
- Поставьте галочку возле опции, которая позволит ввести нужные адреса DNS-сервера.
- Выставьте 8.8.8.8. и 8.8.4.4. для предпочтительного и альтернативного адреса DNS-сервера.
- Примените изменения и закройте все открытые окна.
Выполнив эти шаги, ваше Интернет-подключение начнет использовать публичные адреса DNS-серверов от Google. Если у вас наблюдались проблемы с получением доступа к Интернету или же определенному ресурсу, то самое время проверить наличие проблемы.
Выставление адресов DNS 8.8.8.8. и 8.8.4.4 для Android
Если вы не знали, то на устройствах под управлением ОС Android также можно выставлять нужные вам адреса DNS-сервера. Для этого сделайте следующее:
- Пройдите в Настройки своего устройства.
- Пройдите к подменю «Wi-Fi».
- Нажмите на ваше сетевое подключение и удерживайте нажатие на нем.
- Далее выберите пункт «Изменить сеть».
- Теперь вставьте в строку DNS следующие данные: DNS1: 8.8.8.8.
- DNS2: 8.8.4.4.
Выполнив настройку подключения, теперь ваш будь то телефон или планшет будет использовать адреса публичных DNS-серверов от Google. Некоторые пользователи также утверждают, что переход на них может немного повысить скорость соединения, если ранее с этим возникали проблемы. Тоже самое относится и к Windows, MacOS и iOS.
Выставление адресов DNS 8.8.8.8. и 8.8.4.4 для iOS
Владельцы устройств от Apple на базе операционной системы iOS также не остались за бортом и спокойно могут пользоваться публичными адресами Google. Чтобы выставить их на вашем iPhone или iPad сделайте следующее:
- Пройдите в Настройки iPhone или iPad.
- Перейдите в подменю Wi-Fi.
- Перейдите во вкладку «DHCP».
- Нажмите на строчку «DNS» и впишите в нее 8.8.8.8. или 8.8.4.4.
- Сохраните изменения.
Выставление адресов DNS 8.8.8.8. и 8.8.4.4. для MacOS
Если уж мы затронули тему с продуктами компании Apple, то почему бы не рассмотреть также шаги для выставления публичных адресов DNS-серверов Google в операционной системе MacOS. Все также просто, как и в предыдущих пунктах:
- Нажмите на иконку Apple в левом верхнем углу экрана.
- Выберите пункт «Системные настройки».
- Найдя раздел «Интернет и беспроводная сеть», кликните на пункт «Сеть».
- Выберите нужное вам Интернет-соединение.
- Кликните на кнопку «Дополнительно».
- Перейдите во вкладку «DNS».
- Нажмите на иконку плюса.
- Пропишите в строку 8.8.8.8. или 8.8.4.4. и сохраните изменения.
Как вы видите, на всех операционных системах и устройствах выставление нужных адресов DNS-сервера не занимает много времени — все интуитивно и быстро. Напоследок хочется упомянуть, что в данной статье рассматривались только DNS 8.8.8.8. и DNS 8.8.4.4. от компании Google, но у вас есть возможность также воспользоваться адреса и других публичных DNS-серверов, например, от Securly или Comodo Secure DNS. Выбор за вами.
Нашли опечатку? Выделите текст и нажмите Ctrl + Enter
Маршрутизаторы TP-Link
Если не знаете, для чего это нужно – не используйте следующие методы!
Обычно в панель TP-link попадают через адрес 192.168.0.1. Настройки панели сходны почти для всех современных устройств – не заблудитесь. На старых моделях по памяти было что-то похоже, но в каком-то желтоватом интерфейсе.
- Заходим в роутер.
- «DHCP»
- «Настройки DHCP»
- Предпочитаемый DNS-сервер – 8.8.8.8, Альтернативный DNS-сервер – 8.8.4.4
В большинстве случаев, когда «не работает интернет», то есть активное подключение установлено, но сайты не открываются, повсеместно можно наткнуться на самый распространенный совет — прописать DNS 8.8.8.8 от гугла. В данной статье рассмотрим, что это такое и стоит ли прописывать эти DNS.
От работы DNS серверов зависит, как быстро ваш компьютер получит ответ от провайдера, какому ip адресу соответствует доменное имя открываемого сайта, и соответственно, как быстро сайт начнет загружаться с сервера. Нередко DNS сервера подвисают, что приводит к долгой загрузке страниц. Бывают сбои программного характера, особенно они вероятны, когда у сайта меняется ip адрес сервера, а провайдер еще неделю отдает вашему компьютеру старый адрес из кэша. Для решения этих проблем и рекомендуется прописывать в свойствах сетевых подключений ДНС от гугла.
Второй аргумент в пользу DNS 8.8.8.8 — обход простейших блокировок сайтов. Последние несколько лет можно регулярно слышать из СМИ, как власти ограничивают или вовсе пытаются блокировать определенные типы сайтов (соцсети, торрент трекеры и т.д.). Использование DNS от Google не гарантирует на 100% обход этих блокировок, а позволяет только преодолевать самые примитивные из них.
Как прописать DNS серверы 8.8.8.8 от Google в Windows 7/8/10
Откройте Пуск — Панель управления — Центр управления сетями и общим доступом или в нижнем правом углу (в трее) щелкните правой кнопкой мыши по иконке сетевых подключений и откройте Центр управления сетями и общим доступом.
Как заявляет сама компания Google, она использует эффективные технологии кэширования, поэтому их DNS серверы по праву считаются чуть ли не самыми стабильными и быстрыми.
Маршрутизаторы D-link
Еще одна очень популярная линия роутеров, так что и кратко посмотрим местные настройки. Снова – между всеми роутерами примерно все одинаковое.
- Setup
- Internet Setup
- Manual Internet Connection Setup
- Primary DNS – 8.8.8.8, Secondary DNS – 8.8.4.4
- Save Settings
Android
Настройки тоже могут немного различаться, все на примере своего смартфона:
- Переходим в «Настройки», а в разделе «Беспроводные сети» выбираем «Wi-Fi»
- Удерживаем палец на нашей сети, появляется меню, выбираем «Изменить сеть»
- Переходим в «Расширенные настройки»
- Настройки «DHCP» меняем на «Пользовательские»
- Указываем наши сервера Гугл в DNS-1 и DNS-2
Для сетей оператора мобильной связи настройки выставляются похожим образом!
Ну вот и все. Напоминаю, на моем ресурсе вы можете свободно задавать вопросы, писать свое мнение и вносить правки в мои возможные ошибки – времена идут, появляются новые интересные методы и мнения. Всегда открыт! А вам, уважаемый читатель, отличного дня!












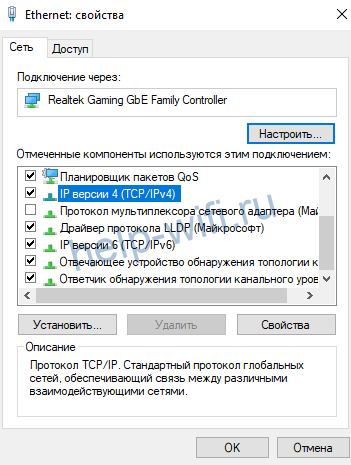
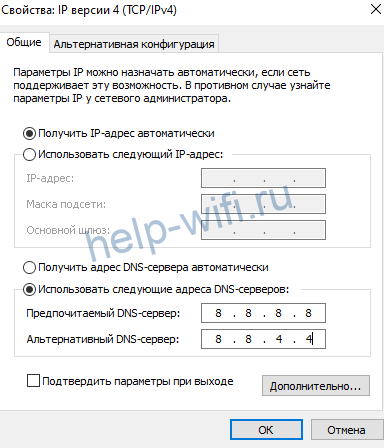
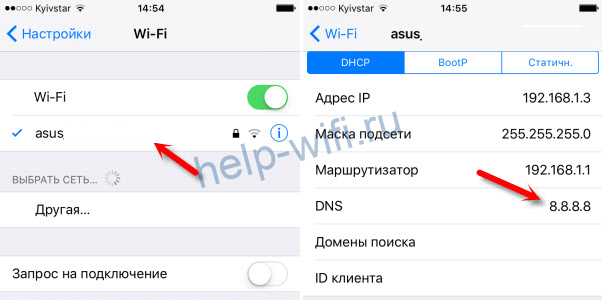
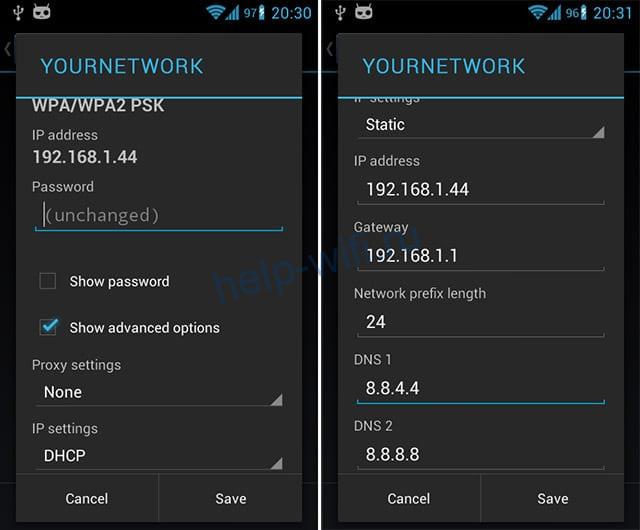
.png)
.png)
.png)