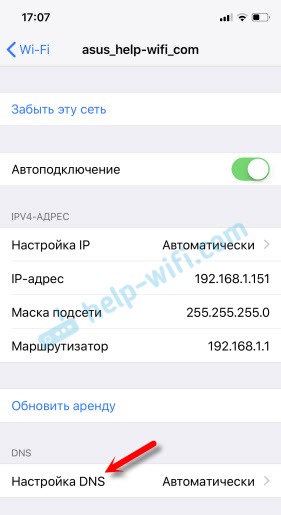В этой статье я покажу как сменить адреса DNS-серверов на устройствах, которые работают на iOS. Это у нас iPhone и iPad. У вас наверное сразу возник вопрос: а зачем мне это делать? Да, если интернет на вашем Айфоне работает без проблем, то DNS-адреса можно не менять. Но очень часто бывает ситуация, когда iPhone или iPad подключен к Wi-Fi сети, но интернет не работает. В браузере может быть ошибка связанная с DNS.
Можно просто сменить их на публичные DNS-серверы от компании Google. Они вроде как более быстрые и безопасные. Сейчас в двух словах расскажу, как это работает. DNS-серверы служат для преобразования привычных нам текстовых адресов сайтов в адреса, которые состоят из цифр. Когда мы набираем в браузере адрес help-wifi.com, то первым делом DNS-сервер провайдера преобразует этот адрес в IP-адрес сервера на котором находится сайт и загружает его. Этим по умолчанию занимается DNS-сервер нашего интернет-провайдера. Но когда он перестает работать – у нас на iPhone не работает интернет. У компании Google есть бесплатные DNS-серверы, которые может использовать любой желающий. Работают они стабильно. Все что необходимо, это просто в настройках Wi-Fi сети прописать эти самые DNS-адреса от компании Google. Подробнее об этих публичных серверах я писал в статье: 8.8.8.8 – что за адрес? Как заменит DNS на Google Public DNS.
Решил еще сделать отдельную статью, где более подробно показать процесс смены DNS именно на iOS устройствах. Буду показывать на примере iPhone. На iPad все точно так же.
Как прописать свои DNS на iPhone?
Зайдите в настройки, в раздел Wi-Fi и нажмите на Wi-Fi сеть, для которой нужно поменять DNS-адреса.
Дальше нажимаем на пункт «Настройка DNS».
Ставим галочку возле «Вручную». Нажимаем на «Добавить сервер» и вводим 8.8.8.8. Затем снова нажимаем на «Добавить сервер» и добавляем еще один – 8.8.4.4. А возле стандартного сервера (который первый в списке) нажимаем на красную кнопку и выбираем «Удалить». И вверху нажимаем на «Сохранить».
После сохранения настроек наш Айфон начнет использовать DNS-серверы, адреса которых мы прописали в настройках. Если не сработает сразу, то можно еще отключить и включить Wi-Fi. Или режим полета.
Если у вас ошибка DNS еще и на компьютер, то смотрите статью: DNS-сервер не отвечает в Windows 10, 8, 7. Там мы так же меняли адреса.
В том случае, если интернет на iPhone так и не начал работать, или у вас другая проблема, то рекомендую посмотреть другие решения в статье: iPhone или iPad не подключается к Wi-Fi, не работает интернет.
Вернуть автоматическую настройку DNS в iOS можно просто установив галочку возле пункта «Автоматически» в настройках.
Чтобы сёрфингу в интернете ничего не мешало — попробуйте сменить DNS-сервер. Руководство Лайфхакера поможет вам справиться в два счёта.
Чаще всего DNS-сервер, предоставляемый провайдером, справляется со своими задачами. Но иногда возникают проблемы:
- Перестают грузиться некоторые сайты.
- Доступ к контенту блокируется по географическим причинам.
- На сервере провайдера нет надёжной защиты.
И тут рекомендуется воспользоваться сторонними сервисами. Самые популярные — Google Public DNS и OpenDNS. Google Public DNS обеспечит стабильную загрузку сайтов. OpenDNS, кроме этого, может предложить расширенную функциональность: встроенный фильтр, защиту от фишинга и функцию родительского контроля. Для этого надо зарегистрироваться.
Смена DNS-сервера на Windows
Если у вас Windows 10, кликните правой кнопкой мыши по значку соединения и выберите «Параметры сети и интернет».
Прокрутив страницу вниз, откройте «Центр управления сетями и общим доступом».
Если у вас Windows 7, 8, 8.1, так же нажмите правой кнопкой на значок сети и сразу выберите «Центр управления сетями и общим доступом». Последующие действия одинаковы для всех версий Windows.
Вам нужно попасть в меню «Изменение параметров адаптера».
Кликните правой кнопкой по нужному сетевому соединению и перейдите в его свойства. Выберите «IP версии 4», нажмите на кнопку «Свойства».
Поменяйте галочку на «Использовать следующие адреса DNS-серверов» и пропишите новые параметры. Для Google Public DNS это будут 8.8.8.8 и 8.8.4.4. Для OpenDNS — 208.67.222.222 и 208.67.220.220.
Смена DNS-сервера на macOS
Зайдите в системные настройки и кликните на иконку «Сеть». Далее выберите карточку вашей сети слева — в большинстве случаев это будет Wi-Fi. Нажмите на кнопку «Дополнительно».
Когда вы попадёте в дополнительные настройки, откройте мини-вкладку DNS. Там вы сможете добавить новый адрес сервера в список. Если увидите запись, выделенную серым цветом, просто не обращайте на неё внимания и кликните по кнопке «+» в колонке DNS-серверы, чтобы добавить новую запись.
Если вы хотите использовать серверы Google Public DNS, нужно добавить две новые записи в список DNS-серверов: 8.8.8.8 и 8.8.4.4. Если вам больше нравится OpenDNS, используйте эти два адреса: 208.67.222.222 и 208.67.220.220.
Смена DNS-сервера на Android
Зайдите в настройки Wi-Fi на своём телефоне. Длинным нажатием выберите нужное подключение и в появившемся меню выберите «Изменить сеть».
Затем нажмите «Дополнительно» и в пункте «Настройки IP» выберите «Статический».
Остаётся ввести адреса в поля DNS1 и DNS2. Для Google Public DNS это 8.8.8.8 и 8.8.4.4, для OpenDNS — 208.67.222.222 и 208.67.220.220.
Смена DNS-сервера на iOS
Зайдите в настройки Wi-Fi на своём устройстве и нажмите на синий кружок с буквой i рядом с нужным подключением.
Затем в строке DNS введите адрес сервера. Выберите один из адресов Google Public DNS (8.8.8.8 или 8.8.4.4) или OpenDNS (208.67.222.222 или 208.67.220.220).
Вот и всё! Сменить DNS оказалось просто и быстро. Можете наслаждаться стабильным интернет-соединением.
Читайте также 🧐
- Как обезопасить себя, если кто-то может завладеть вашим смартфоном или ноутбуком
- Что стоит удалить из соцсетей, чтобы избежать проблем с законом
- Что нужно сделать прямо сейчас, чтобы защитить личные данные в интернете
Ранее мы публиковали статью о добавлении настраиваемый DNS-сервер на Android . Сегодня мы поделимся тем же и с пользователями iPhone. Как и в Android, вы можете настроить собственные DNS-серверы для использования на iPhone. Процесс довольно прост и не требует установки дополнительных приложений.
Но прежде чем поделиться этим методом, давайте узнаем, как работает DNS и какова его роль. Система имен DNS или Doman-это автоматизированный процесс, который сопоставляет доменные имена с его IP-адресом.
Что такое DNS?
Независимо от используемого устройства при вводе URL-адреса в веб-браузере роль DNS-серверов заключается в просмотре IP-адреса, связанного с доменом. При совпадении DNS-сервер комментирует веб-сервер посещаемого веб-сайта, и, следовательно, веб-страница загружается.
Это автоматизированный процесс, и в большинстве случаев вам не нужно ничего делать. Однако бывают случаи, когда DNS-сервер не может сопоставить IP-адрес. В это время пользователи получают различные ошибки, связанные с DNS, в веб-браузере при запуске проверки DNS, сбое поиска DNS, отсутствии ответа сервера DNS и т. Д.
Все проблемы, связанные с DNS, можно легко решить с помощью настраиваемого DNS-сервера. На iPhone вы можете легко настроить собственный DNS-сервер, не устанавливая никаких приложений. Ниже мы поделились подробным руководством по добавлению настраиваемого DNS-сервера на iPhone. Давай проверим.
Шаг 1. Прежде всего откройте приложение «Настройки» на своем устройстве iOS.

Шаг 2. На странице настроек нажмите на параметр «Wi-Fi» .
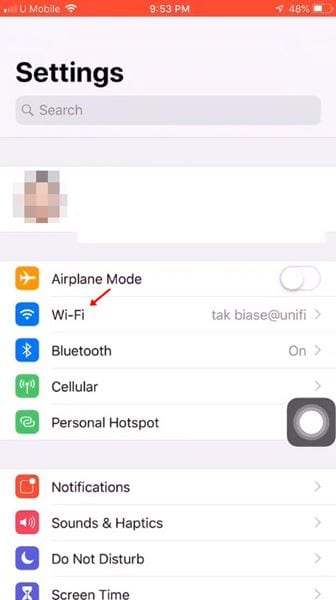
Шаг 3. На странице Wi-Fi нажмите значок (i) , расположенный за названием Wi-Fi.
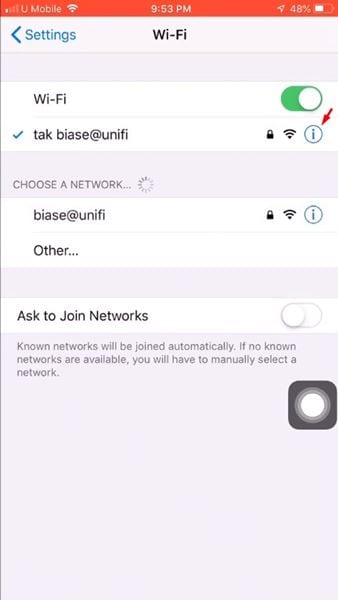
Шаг 4. На следующей странице прокрутите вниз и найдите параметр «Настроить DNS» .
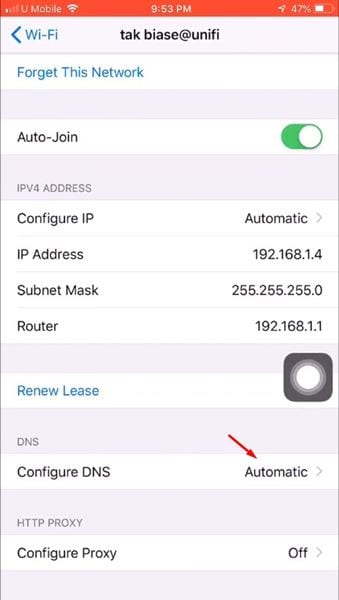
Шаг 5. Нажмите на параметр”Настроить DNS”и выберите вариант «Вручную» .
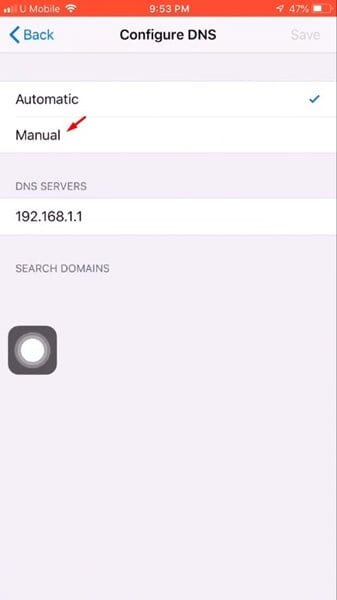
Шаг 6. Теперь нажмите на опцию «Добавить сервер» , добавьте туда DNS-серверы и нажмите на «Сохранить» . кнопка.
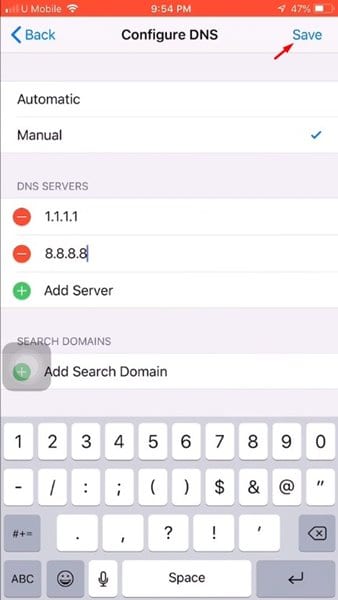
Шаг 7. После этого сеть Wi-Fi будет повторно подключена.
Вот и все! Вы сделали. Вот как вы можете изменить DNS-сервер на iPhone. Вы можете изучить полный список Лучшие бесплатные и общедоступные DNS-серверы и выберите наиболее подходящий.
Альтернативные приложения
Что ж, вы даже можете использовать сторонние приложения для смены DNS на iPhone, чтобы изменить DNS-сервер по умолчанию. Ниже мы перечислили некоторые из лучших приложений для смены DNS для iPhone. Давай проверим.
1. Доверять DNS
Что ж, Trust DNS-одно из лучших приложений для смены DNS, доступных для iPhone. Приложение DNS Changer для iPhone помогает защитить вашу конфиденциальность за счет шифрования ваших DNS-запросов.
По умолчанию Trust DNS предлагает вам более 100 бесплатных общедоступных DNS-серверов. Кроме того, в нем также есть отдельный раздел для DNS-серверов с функцией блокировки рекламы.
2. DNSCloak
DNSCloak-еще один лучший DNS-клиент, который можно использовать на своем iPhone. Приложение поможет вам переопределить и защитить свой DNS с помощью DNSCrypt. Если вы не знаете, DNSCrypt-это протокол, который аутентифицирует обмен данными между DNS-клиентом и преобразователем DNS.
Приложение работает как с Wi-Fi, так и с сотовой связью. Вы можете вручную добавить предпочитаемый DNS-сервер с помощью этого приложения. В целом DNSCloak-отличное приложение для смены DNS для iPhone.
Итак, эта статья посвящена тому, как изменить настройки DNS-сервера на iPhone. Надеюсь, эта статья вам помогла! Пожалуйста, поделитесь им также со своими друзьями.

Ваш iPhone или iPad обычно использует
DNS серверы
предоставляется любой сетью Wi-Fi, которую вы используете. Но вы можете установить собственный DNS-сервер и использовать
Google Public DNS, OpenDNS
, или любой другой DNS-сервер, который вы предпочитаете.
СВЯЗАННЫЕ С:
Что такое DNS и следует ли использовать другой DNS-сервер?
Каждая сеть Wi-Fi, к которой вы подключаетесь, имеет свои собственные настройки DNS-сервера. Если вы хотите использовать свой собственный DNS-сервер в нескольких разных сетях Wi-Fi, вам придется изменить этот параметр один раз для каждой сети Wi-Fi.
Откройте приложение «Настройки» и нажмите «Wi-Fi», чтобы начать.

На экране Wi-Fi нажмите кнопку информации (это буква «i» в круге) справа от сети, которую вы хотите настроить. Чтобы изменить настройки текущей сети Wi-Fi, нажмите кнопку «i» рядом с сетью Wi-Fi, к которой вы в данный момент подключены, в верхней части экрана.

Прокрутите вниз информационный экран и коснитесь опции «Настроить DNS» в разделе «DNS».

Затем коснитесь параметра «Вручную» в верхней части экрана, а затем коснитесь значков красного минуса слева от автоматически настроенных DNS-серверов, чтобы удалить их из списка.

Нажмите кнопку «Добавить сервер», а затем введите
айпи адрес
каждого DNS-сервера, который вы хотите использовать, в отдельной строке. Например, добавьте первичный DNS-сервер в первую строку и вторичный во второй строке.

По завершении нажмите «Сохранить». Помните, что вам нужно будет повторить этот процесс для каждой сети Wi-Fi, в которой вы хотите использовать собственный DNS-сервер.
СВЯЗАННЫЕ С:
Как забыть о сети Wi-Fi на вашем iPhone или iPad
Ваш iPhone или iPad запоминает эту настройку даже после отключения от сети и повторного подключения к ней. Однако, если у вас iOS
забыть о сети
, вам придется снова настраивать его с нуля. И, если вы когда-нибудь захотите отменить это изменение, просто вернитесь к экрану выше, коснитесь «Автоматически» и коснитесь «Сохранить». Ваш iPhone или iPad вернется к настройкам DNS по умолчанию для этой сети.
Если ваш текущий DNS-сервер просто не работает и вам нужно что-то получше,
Гоогле Публик ДН
S (IP-адреса 8.8.8.8 и 8.8.4.4) и
OpenDNS
(IP-адреса 208.67.222.222 и 208.67.220.220) — некоторые из наиболее часто рекомендуемых DNS-серверов, которые нам нравятся.
СВЯЗАННЫЕ С:
Полное руководство по смене DNS-сервера
Вы также можете изменить DNS-сервер для всех устройств в вашей сети,
изменение DNS-сервера на вашем роутере
. Прежде чем менять DNS-сервер отдельно для каждого устройства в домашней сети, подумайте о том, чтобы просто изменить его один раз на маршрутизаторе.
How To Change The DNS Server Used By Your IPhone And IPad
How To Change The DNS Server Settings On An IPhone
HOw To Change Your IP Address And DNS Server On The IPhone IPod Touch Or IPad
How To Change Your IP Address And DNS Server On The IPhone IPod Touch IPad Get New Public IP Address
Change DNS Server On IPhone, IPad In IOS 11 For Fast Network Performance, Here’s How
How To Change DNS Server On IPhone — Full Guide!
How To Change The DNS Server Settings On An IPhone To Google’s DNS Servers
How To Manually Configure DNS On IPhone And IPad
How To Change The DNS Server On IOS 13
How To Change The DNS Settings — IPhone, IPad, IPod Touch
How To Set Custom DNS In Apple IPhone And IPad
How To Change DNS To Google Public DNS Servers On An IPhone?
DNS Changing For Ios (Iphone, Ipad, Ipod)
DNS ICloud Activation Server Bypass On IPad | June 2020
HOW TO: Configure DNS On IPhone & IOS
DNS Server Bypass ICloud Activation Lock On IPhone/iPad? Use The Easiest Way To Bypass In 2021!
Обратите внимание, что вы должны быть подключены к сети Wi-Fi, чтобы установить новый DNS-сервер или изменить настройки DNS в целом. Без беспроводного соединения DNS не изменяется (в случае только для устройства Wi-Fi), или, в случае iPhone, DNS устанавливается поставщиком сотовой сети и не может быть настроен до тех пор, пока Wi-Fi сеть была присоединена.
Как изменить настройки DNS в iOS
Настройка DNS одинакова во всех версиях iOS и на всех устройствах, хотя общий внешний вид будет немного отличаться от современных версий iOS по сравнению со старыми версиями.
- Откройте приложение «Настройки» на устройстве iOS и нажмите «Wi-Fi» (имя подключенного маршрутизатора будет рядом с этим)
- Найдите маршрутизатор Wi-Fi, к которому вы в настоящий момент подключены в списке, это определяется галочкой рядом с именем, а затем нажмите кнопку (i) справа от имени маршрутизатора
- Прокрутите страницу вниз до раздела «DNS» и коснитесь цифр справа — это вызовет клавиатуру, и вы сможете ввести новый IP-адрес DNS (в этом примере мы используем DNS-серверы Google 8.8.8.8)
- Нажмите кнопку «Назад» или выйдите из «Настройки», чтобы установить изменение DNS
Вот и все, настройки DNS iOS были успешно изменены, но изменение может не вступить в силу …
Получение изменения DNS для вступления в силу
Вероятно, вы захотите перезагрузить iPhone, iPad или iPod touch, чтобы изменения DNS вступили в силу, иначе старые DNS-серверы могут быть кэшированы в iOS.
Вы можете либо выполнить перезагрузку оборудования, нажав кнопку питания, чтобы выключить и снова включить устройство, либо использовать один из методов перезагрузки программного обеспечения на основе IOS, если физические кнопки не работают или недоступны.
Как узнать, какие серверы DNS использовать
Маршрутизаторы Wi-Fi почти всегда распределяют DNS-сервер автоматически через DHCP, как правило, соответствуют IP-адресу маршрутизаторов, а затем извлекают специфику DNS от интернет-провайдера. Это означает, что вы часто увидите что-то вроде «192.168.0.1» в качестве параметра DNS при первом его проверке. Если у вас нет особых проблем с настройками по умолчанию, нет никаких оснований для их изменения, если вы не ожидаете повышения производительности, переключая DNS на более быструю службу — более того, через минуту.
Пользователи, которые хотят использовать разные DNS и не уверены, какие DNS-серверы могут использовать, могут использовать адреса, предоставленные провайдером, или отказаться от общедоступных DNS-сервисов, таких как:
IP-адреса общедоступного DNS Google:
- 8.8.8.8
- 8.8.4.4
IP-адреса OpenDNS:
- 208.67.222.222
- 208.67.220.220
Если вы собираетесь настроить собственный DNS, обычно рекомендуется выполнить тест производительности DNS с помощью приложения, такого как NameBench, для определения того, что является самым быстрым из вашей сети и местоположения, для этого требуется использование компьютера Mac или Windows, но это стоит и может привести к лучшему интернет-опыту и повышению производительности.
Знаете ли вы, что вы можете изменить сервер DNS (Domain Name System) на своем iPhone или iPad? При подключении к домашней сети Wi-Fi у вашего интернет-провайдера есть DNS-сервер по умолчанию, к которому подключается ваш iPhone или iPad, но вы также можете указать свой iPhone или iPad на другой DNS-сервер. Это на самом деле довольно легко сделать — все, что вам нужно иметь под рукой — это DNS-сервер, на который вы хотите указать, а также пароль для подключения к Wi-Fi-соединению. Однако есть несколько вещей, которые вы должны знать заранее.
Что такое система доменных имен?
С точки зрения непрофессионала, DNS возьмет URL-адрес веб-сайта, который мы понимаем, скажем, как www.snapon.com, и преобразует его в то, что компьютер может прочитать: IP-адрес. Другими словами, вы можете подключиться к snapon.com и даже увидеть веб-адрес в своем браузере, но DNS-сервер может быть направлен на что-то другое, что означает, что вы на самом деле не подключены к веб-сайту Snap On.
Хорошо представить DNS как одну гигантскую телефонную книгу. Когда вы вводите snapon.com в адресную строку и нажимаете ввод, ваш компьютер затем связывается с вашим текущим DNS-сервером (телефонной книгой) в поисках местоположения snapon.com (IP-адрес). Получив этот адрес, он подключится к snapon.com и отобразит snapon.com в вашей адресной строке.
Я считаю, что About.com объясняет это довольно хорошо:
Вот почему вы можете захотеть изменить свой DNS-сервер на другой: большинство DNS-серверов ISP (Internet Service Provider) работают не очень быстро. Это особенно заметно при медленном соединении. Это сильно влияет на ваш опыт просмотра, в основном из-за того, как часто и как быстро выполняется поиск DNS.
Теперь, прежде чем мы начнем менять DNS-сервер нашего iPhone или iPad, вы должны знать, как iOS обрабатывает DNS-игру.
Как iOS обрабатывает DNS
Прежде всего, iOS позволит вам менять DNS-сервер только в сети Wi-Fi. Вы не можете изменить DNS-сервер, находясь на сотовой связи; это только с сетями Wi-Fi . Во-вторых, изменения зависят от сети, а это означает, что вам нужно будет переходить на нужный DNS-сервер при каждом новом подключении к Wi-Fi. Хорошей новостью является то, что iOS может запомнить ваши пользовательские настройки при подключении к сети, с которой вы уже изменили настройки DNS.
После всего вышесказанного, как изменить настройки DNS на iPhone и iPad:
Откройте приложение « Настройки» на вашем iPhone. Далее вам нужно нажать на опцию Wi-Fi. Теперь в сети, к которой вы подключены, должна быть кнопка «i». Нажмите на нее, прокрутите вниз до раздела DNS, и затем вы сможете нажать на цифры справа, чтобы изменить их.
Вы можете ввести любой IP-адрес DNS, который вы хотите, но в моем случае я использую открытый от Google: 8.8.8.8.
То, как в iOS это настроено, на самом деле довольно опрятно, так как изменение настроек DNS на Android намного сложнее и часто требует, чтобы вы «забыли» сеть, в которой вы находитесь, и добавили целый набор дополнительной информации. После того, как вы добавили желаемую информацию DNS, вы можете просто отказаться от настроек сети, чтобы сохранить изменения. Однако они пока не вступят в силу.
iOS хранит в кэше информацию DNS по умолчанию, поэтому вам может потребоваться сделать полный сброс, чтобы изменения вступили в силу (удерживайте кнопку питания + кнопку «домой», пока не появится логотип Apple).
Не знаете, на какой DNS-сервер указывать? Вот несколько вариантов от Google и OpenDNS:
Публичные DNS-адреса Google :
- 8.8.8.8
- 8.8.4.4
OpenDNS адреса:
- 208.67.222.222
- 208.67.220.220
закрытие
И это завершает наше руководство по изменению настроек DNS вашего iPhone или iPad. Теперь ваш браузер должен быть значительно улучшен, если раньше он был плохим.
Если у вас возникла проблема или вам нужна дополнительная информация, обязательно оставьте комментарий ниже или оставьте нам свой отзыв на форумах PCMech!