Для получения ссылки вида мойсайт.ру необходимо зарегистрировать домен у любого из регистраторов, например reg.ru (нужен только домен, никакие дополнительные услуги такие как хостинг, не требуются), указать его в Установить — Ссылка — Подключить домен.
)
Внимание: Если у вас ранее была создана ссылка с taplink.cc или taplink.ws ее необходимо отключить, при подключении домена старая ссылка будет отключена.
)
Для завершения настройки в параметрах домена на стороне регистратора требуется изменить DNS-сервера на ns1.taplink.cc, ns2.taplink.cc (скриншот ниже — из личного кабинета регистратора доменов).
)
Подождать какое-то время (обычно от 4-8 часов) , далее в личном кабинете Taplink нажать кнопку «Проверить DNS».
)
На этом настройка завершена, через несколько минут будет создан SSL-сертификат.
)
Функция подключения доменных имен доступна всем пользователям тарифа BUSINESS.
Стоимость регистрации доменного имени оплачивается отдельно в пользу регистратора доменных имен
Согласно законодательству, хостинг доменов KZ должен находиться на территории Казахстана. У Taplink хостинг только на территории России, любое иные хостинги исключены. Поэтому мы не рекомендуем подключать домены этой зоны к нашему сервису.
Лучше использовать нейтральные домены в зонах com, pro и других.
Подтвердить принадлежность домена для Фейсбук можно только если к Таплинк вы подключили свой домен (т.е. на тарифе Business, купили себе домен у регистратора и привязали его к таплинк, подробнее). Подтвердить принадлежность ссылки вида taplink.cc/вашник невозможно ни при каких обстоятельствах. На домене taplink.cc более 2 млн разных страниц. Покупка своего домена для подтверждения в Facebook обязательна.
Подтвердить права на подключенный к Таплинк ваш домен можно через Мета-тег (выберите этот способ подтверждения, а не файл или днс-запись), поместив его в Настройки — Общие — Вставка HTML-кода.
Код берется здесь:
)
Размещается в Настройки — Общие — Вставка HTML-кода:
)
Попробуйте вместо ns1.taplink.cc и ns2.taplink.cc указать:
ns1.taplink.at
ns2.taplink.at
Для подключения поддомена необходимо на DNS-серверах вашего домена сделать запись вида
poddomain CNAME cname.taplink.cc
(вместо poddomain — желаемое имя поддомена, на скриншоте tap)
)
подождать 2-4 часа (для обновления зоны DNS) и указать ваш поддомен в Taplink. Что завершить привязку поддомена нажмите кнопку «Проверить DNS».
)
При необходимости загрузить свой SSL-сертификат:
Нет, наш сервис рассчитан на использование наших NS-серверов. Мы не гарантируем стабильную работу каких-либо функций при подключении отличном от рекомендуемого.
Мы категорически не рекомендуем использовать настройки связанные с явным указанием IP-адресов, по причине того, что они могут меняться. Какая-либо работоспособность не гарантируется.
Для подтверждения принадлежности домена добавьте нужные мета-теги в Настройки — Общие — HTML-код и выполните проверку на стороны Яндекс / Google.
Подтвердить можно только домен второго уровня, принадлежность ссылки taplink.cc/ваше_имя подтвердить, скорее всего, не получится.
)
Нет, достаточно зарегистрировать домен и сделать настройки DNS-записей. В качестве хостинга выступает сам Taplink.
К сожалению, влиять на переход из Instagram мы не можем и проблема с разрешением имен кириллических доменов периодически возникает. Рекомендуем использовать домены только на латинице.
Записи необходимые для работы Taplink с привязанным доменом создаются автоматически. При необходимости вы можете добавить любые свои DNS-записи, для чего служит режим «Управление зоной» в меню «Действия».
)
Да, необходимо сделать настройки зоны DNS.
)
)
(на скриншоте настройки Яндекс.Почты для домена)
)
(на скриншоте настройки Почты для домена Mail.ru)
)
(на скриншоте настройки Почты для домена NIC.ru / RU Center)
Заголовок страницы и ее описание для поисковых систем можно поместить в
Настройки — Общие — SEO
)
Как выглядит на странице:
)
Остальное можно добавить через HTML-код в формате мета-тега (ключевые слова перечисляются через запятую).
<meta name=»keywords» content=»Ключевые, слова»/>
)
Картинка для favicon в Taplink загружается из блока «Аватар«. Если он отсутствует на странице: добавьте новый блок «Аватар» и загрузите туда нужное изображение. Далее блок со страницы можно скрыть или удалить, изображение аватара в личном кабинете и favicon останется.
Если ваш домен второго уровня (вашсайт.ру) подключен к Taplink, для подключения к квизу marquiz.ru поддомена (что-то.вашсайт.ру) необходимо:
1)В Taplink через Настройки — Общие — Доменное имя — Действие — Управление зоной DNS внести CNAME-запись с значением quiz-proxy.marquiz.ru. (точка в конце нужна).
)
3)Выбрать вкладку «Настройки» и указать поддомен. Необходимо указать только домен, без протокола и слеша в конце. HTTPS-сертификат создастся автоматически. Для примера выше best.lasertattoorb.ru.
4)Сохраните изменения.
)
Полное пошаговое руководство со скриншотами. Больше нигде искать не нужно.
Настройка для Таплинка
Чтобы получить домен, нужно для начала его купить. Идем на сайт регистратора доменных имен reg.ru. Вы можете воспользоваться любым другим регистратором. Главное, чтобы он был надежный. На сайте регистратора reg.ru вам придется пройти процедуру создания аккаунта вплоть до заполнения паспортных данных. Так что приготовьтесь и отнеситесь к этому серьезно.
После процедуры создания аккаунта идем во вкладку «Домены».
Далее мы вводим то название, которым мы хотим назвать наш сайт. Я оформляла домены нескольким клиентам для Таплинка и квиза. Было решено в названии доменов использовать номер телефона. Поэтому название домена выглядит так: 89999999999.ru (это пример). Вам нужно придумать доменное имя и ввести его в строчку «Подобрать».
Я выбрала домен .ru. Далее переходим к заказу. Нам не нужен хостинг, не нужны никакие дополнительные пакеты и услуги, поэтому оплачиваем только домен. А все ненужные галочки убираем.
Наш домен готов! Идем на Таплинк в раздел Настройки. В пункте «доменное имя» вписываем наше доменное имя. Далее нажимаем «подключить домен».
Для завершения подключения домена нам нужно вернуться на reg.ru, пойти в раздел «Домены» и далее в раздел «DNS-серверы и управление зоной». Там мы должны выбрать домен, затем пункт «свой список DNS-серверов». Заполняем имя сервера NS1 и имя сервера NS2 вот этим:
ns1.taplink.cc
ns2.taplink.cc
Для того, чтобы перейти к настройке в Facebook, нужно дождаться обновления DNS. Оно может занять до 24 часов. В моем случае через 3-4 часа уже все работало. Заработал ли домен можно проверить в настройках Таплинка, в разделе доменное имя. Когда домен работает, он подсвечен зеленым.
Далее идем в Бизнес-менеджер Facebook ADS > Настройки компании > Безопасность бренда > Домены. Нажимаем «добавить». Вписываем наш домен.
Теперь домен нужно подтвердить для Facebook ADS. Подтверждаем домен в бизнес-менеджере через Meta-tag Verification. Копируем запись мета-тэга.
Идем на Таплинк > Настройки > Вставка HTML кода. Вставляем код и сохраняем изменения.
Возвращаемся в Бизнес-менеджер Facebook, нажимаем «подтвердить». Домен подтвержден — все готово! Если что-то пошло не так, вы или не дождались обновления DNS-записей или проверьте все по пунктам выше.
Настройка для Квиза
Выполняем все тоже самое, что описано выше до пункта «наш домен готов».
Когда наш домен будет готов для квиза, мы должны пойти в настройки домена. Нажать на необходимый нам домен > DNS-серверы и управление зоной > Ресурсные записи > Добавить запись. Проверьте, чтобы там не было других ресурсных записей. Если они есть — это нужно почистить.
Вот ниже DNS-серверы ищем Ресурсные записи
Подчищаем, что не нужно, нажимаем «Добавить запись».
Нам нужно выбрать запись типа А.
В sudomain нужно прописать @, а в IP Address — 46.4.70.151. Важно! В некоторых регистраторах домена нужно указать полное название вебсайта, но на reg.ru мы указываем @. Сохраняем.
Вот так выглядит итоговая запись.
Далее идем на наш квиз > Редактирование > Установка квиза > Свой домен
Указываем только название домена, без https и дополнительных слешей. Готово!
Как и в случае с Таплинком, нам нужно какое-то время подождать обновление DNS-записей.
После того, как домен заработает, нам нужно подтвердить домен в Бизнес-менеджере Facebook ADS.
Идем в Бизнес-менеджер Facebook ADS > Настройки компании > Безопасность бренда > Домены. Нажимаем «добавить». Вписываем наш домен.
Для квиза мы подтверждаем домен только через DNS. Копируем текстовую запись.
Далее идем на reg.ru в раздел домены > DNS-серверы и управление зоной > Ресурсные записи > Добавить запись. Выбираем запись формата TXT. В sudomain прописываем @, а в поле text — текст скопированный из бизнес-менеджера Facebook. Нажимаем «готово».
Все готово!
Настраиваем события для Таплинка и квиза и проверяем их работоспособность
Для начала на Таплинке и квизе нужно самостоятельно заполнить формы, отправить тестовые заявки. В Таплинке я пользусь сообщениями. Поэтому, например, на одностраничнике Таплинка вам нужно нажать на кнопку сообщения и написать тестовое сообщение. В квизе отправить тестовую заявку. В течение часа эти конверсии автоматически отобразятся в Events Manager Facebook ADS.
Отображение данных для Таплинка.
Отображение данных для квиза.
Далее идем Настройки компании > Источники данных > Специально настроенные конверсии > Добавить > Создать специально настроенную конверсию.
Выбираем источник данных — наш пиксель (надеюсь, тут с установкой не будет проблем). Выбираем событие конверсии, у меня это все сообщения для Таплинка и лид для квиза. Ниже я рекомендую воспользоваться опцией «добавить правило». И вписать url содержит. Содержать он должен ваш домен. У меня это сайт 899999999.ru (это пример).
Кроме того, я рекомендую вам таким же путем создать еще одну конверсию, но которая в url содержит — содержит название вашего таплинка, то есть https://taplink.cc/тут_ваше_название. Зачем? Эти конверсии по сути одно и то же. Но я отслеживаю затем в статистике ADS Manager данные с обеих конверсий. И смотрю расхождения, есть ли они вообще.
С квизом я рекомендую поступить также. Создать конверсию с доменом и конверсию содержащую url квиза. Для того, чтобы потом в статистике понаблюдать за тем, какие результаты получаются.
Также я рекомендую добавить квиз и Таплинк в разрешенные сайты. Идем в Events Manager > Настройки > Домены в вашем разрешенном списке.
Добавляем домены, которые нам нужны. Там где таплинк добавляем таплинк, где вы используете квиз — квиз.
Далее мы должны настроить веб-события для нашего домена. Идем в Events Manager > Измерение на основе агрегированных данных о событиях > Настроить веб-события > Управление событиями
Соглашаемся отредактировать события во всплывшем окне Facebook.
Нажимаем «Добавить мероприятие». Далее выбираем пиксель и выбираем событие. Мы можем добавить сразу несколько созданных событий. Расставляем их по приоритетности. Сохраняем изменения.
Все готово. Далее проверим передаются и отслеживаются ли настроенные события. Идем в ADS Manager и настраиваем столбцы как нам необходимо. Наши созданные конверсии находятся в разделе «Специально настроенные конверсии». Нажимаем применить.
Естественно наши настроенные конверсии отобразятся только после того, как мы начнем их получать во время рекламной кампании.
Как можно увидеть, все события передаются.
Вот и все!
В статье мы расскажем, как указать или сменить DNS серверы для домена. Используйте инструкцию, если вы ещё не знаете Какие DNS-серверы прописать для домена.
Важно: чтобы изменения вступили в силу, DNS-серверам нужно обновиться. Обновление DNS-серверов занимает до 24 часов. Почему так происходит читайте в статье Что такое DNS простыми словами.
Держи домен близко, а хостинг еще ближе!
Ваш домен обслуживается в REG.RU, а хостинг — у другого провайдера? У нас есть для вас специальное предложение!
Перенесите сайт на обслуживание в REG.RU и получите промокод на 1 месяц использования виртуального хостинга или VPS.
Перенести сайт

Как настроить DNS-серверы для домена
Как изменить DNS-серверы для домена:
- 1.
-
2.
Нажмите на фильтр Домены и выберите нужный домен из списка:
-
3.
Во вкладке «Управление» кликните по строке DNS-серверы и управление зоной или нажмите кнопку Изменить:
-
4.
Затем кликните по области DNS-серверы или нажмите Изменить:
Смена DNS
-
5.
Во всплывающей шторке выберите DNS-серверы провайдера REG.RU или добавьте свои.
Варианты Какие серверы выбрать Вы хотите управлять зоной домена в Личном кабинете ns1.reg.ru, ns2.reg.ru У вас заказан хостинг сайтов в REG.RU ns1.hosting.reg.ru, ns2.hosting.reg.ru У вас заказан VPS или выделенный сервер ns5.hosting.reg.ru, ns6.hosting.reg.ru У вас заказан сторонний хостинг (не в REG.RU) или вы хотите указать DNS-серверы на базе своего домена Свой список DNS-серверов Вы не хотите делегировать свой домен (только для зон .RU, .SU, .PФ) Не указывать DNS-серверы Информацию о различиях между DNS-серверами ns1.reg.ru/ns2.reg.ru и ns1.hosting.reg.ru/ns2.hosting.reg.ru читайте в статье.
-
6.
Чтобы изменить DNS-серверы, кликните по нужному варианту. Например, вы решили сменить пару серверов ns1.reg.ru и ns2.reg.ru на хостинговые серверы. Для этого нажмите на строку ns1.hosting.reg.ru, ns2.hosting.reg.ru:
Как правильно прописать адрес DNS
Свой список DNS-серверов
Чтобы подключиться к сторонним сервисам или указать DNS-серверы на базе своего домена, выберите блок Свой список DNS-серверов:
Если вы хотите указать DNS-серверы на базе своего домена, введите имена серверов. В появившихся строках укажите IP-адреса серверов и нажмите Продолжить:
Если вы хотите подключиться к сторонним сервисам, введите соответствующие имена серверов и нажмите Продолжить:
-
7.
Кликните Да, чтобы подтвердить изменение DNS-серверов:
Изменение DNS серверов
Готово. Изменения вступят в силу после обновления DNS-серверов. Этот процесс занимает в среднем до 24 часов. Теперь вы знаете, как прописать или поменять DNS для домена, чтобы ваш сайт работал исправно.
Не получается прописать DNS, что делать
При настройке DNS-серверов вы можете столкнуться с ошибкой «Неверное имя хоста DNS-сервера». Эта ошибка появляется в том случае, если вы добавили лишний пробел до или после имени DNS-сервера. Для устранения ошибки необходимо убрать лишние пробелы.
Что дальше
После обновления корневых DNS-серверов ваш домен будет отображаться в сети интернет.
Теперь можно приступать к настройке зоны доменного имени. Для дальнейшей работы не забудьте прописать IP-адрес для домена и настроить ресурсные записи.
Если вы работаете в SMM или самостоятельно продвигаете свой бренд в Инстаграм*, то сталкивались с проблемой: в шапке профиля можно разместить всего одну ссылку. А как быть, если нужно разместить несколько ссылок, например, на каталог товаров, действующее спецпредложение и другие соцсети, где тоже много полезной информации?
В статье мы расскажем о решении этой проблемы – сервисе для создания мультиссылки Taplink. Разберем, чем полезен для бизнеса сервис, и дадим пошаговую инструкцию как его настроить. А в конце ответим на ключевой вопрос – как Инстаграм*. реагирует на Таплинк и как не попасть в бан из-за размещения в профиле мультиссылки?

Содержание
Для чего нужен Таплинк
Возможности сервиса
Альтернатива Taplink: сервис мультиссылок Аспро.Link
Инструкция: как настроить Таплинк
Регистрация и авторизация
Подключение профиля Инстаграм*.
Настройка функций бесплатного тарифа
Настройка функций платных тарифов
Визуальное оформление Таплинк
Аналитика в Taplink
Как Инстаграм*. реагирует на Таплинк
Для чего нужен Таплинк
Таплинк – это один из самых популярных сервисов создания мультиссылок. Его часто называют мини-лендингом или сайтом-визиткой.
Главное преимущество этого сервиса в том, что для работы с ним не нужно быть программистом, разработчиком или веб-дизайнером.
Все, что нужно сделать – зарегистрироваться в сервисе и выбрать нужные разделы и элементы для вашего сайта. В Таплинк большой функционал, поэтому многим сложно самостоятельно разобраться в настройке и подключении сервиса. Но обо всем по порядку 
Как использовать Таплинк: 6 примеров
Самые популярные сферы применения Таплинка – бьюти-индустрия, медицина, услуги продвижения для бизнеса, образовательные продукты, личный бренд и сетевой бизнес.
Витрина интернет-магазина
Покажите несколько сезонных или самых ходовых товаров, чтобы продавать их сразу из Таплинка или ведите пользователей на сайт. Или можно вместо товаров сделать навигацию по категориям каталога, а ссылки будут вести на аналогичную категорию товаров в интернет-магазине.

Портфолио или примеры готовых работ
Полезно для дизайнеров, мастеров бьюти-индустрии, мебельщиков и других специалистов. Соберите в одном месте ваши работы, чтобы клиентам было удобно с ними ознакомиться.
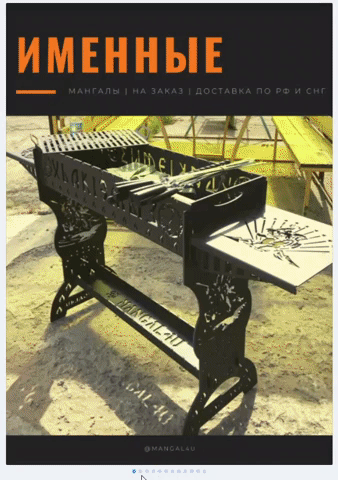
Страница контактов и социальных сетей
Соберите все контактные ссылки в одном месте: сайт, социальные сети, мессенджеры и добавьте самостоятельную форму связи на странице Таплинка.

Сборник полезных или новых материалов
Разместите на одной странице полезные материалы о использовании вашего продукта или заказе услуги: как смонтировать, как ухаживать, какие могут быть сложности и как их решить. Или сделайте из Таплинка сборник свежих материалов из всех источников: новое видео на Ютуб, новая статья в блоге, новый обзор ВКонтакте, новый полезный бот в Телеграме.
Посадочная страница для продажи продукта
Сконструируйте на базе Таплинк лендинг пейдж для продажи продукта или регистрации на мероприятие. Виды блоков и гибкие настройки позволят быстро выстроить необходимую маркетинговую воронку.

Прайс-лист услуг
Дайте подробную информацию о стоимости ваших услуг: что входит в тарифы, какая цена у материалов, из чего состоит итоговая сумма услуги и какие условия сотрудничества с вами.
Возможности сервиса
Taplink подойдет компаниям, которые активно взаимодействуют со своей аудиторией в Инстаграм*. Функционал сервиса зависит от того, платной или бесплатной версией вы пользуетесь.
В бесплатной версии:
Разместите несколько активных ссылок вместо одной.
В Таплинке вы можете оставить любое количество ссылок на ваши каталоги, акции и спецпредложения, отзывы, мессенджеры и другие соцсети.
Расскажите больше информации о вас.
Описание профиля в Инстаграм*. ограничивается 150 символами. В Таплинке таких ограничений нет, а значит можно детально познакомить аудиторию с вашим проектом. Доступны текстовые блоки и заголовки.
Пользователи свяжутся с вами в пару кликов.
Вы можете создать «умные» ссылки на диалоги в любые соцсети и мессенджеры. Это помогает получать больше обращений от клиентов.
Принимайте заказы и оплату онлайн.
Таплинк позволяет создавать любые формы и принимать оплату онлайн через популярные платежные системы. Получать уведомления о заказах можно в мессенджерах или на email.
Ответьте на самые частые вопросы.
Оформите на странице сервиса FAQ с помощью специальных блоков.
Анализируйте статистику.
Сервис отслеживает по дням, неделям и месяцам, сколько человек посмотрело страницу.
Выбирайте дизайн.
Таплинк предлагает готовые шаблоны оформления страницы. Выбирайте тот, что близок к фирменному стилю или оформлению аккаунта.
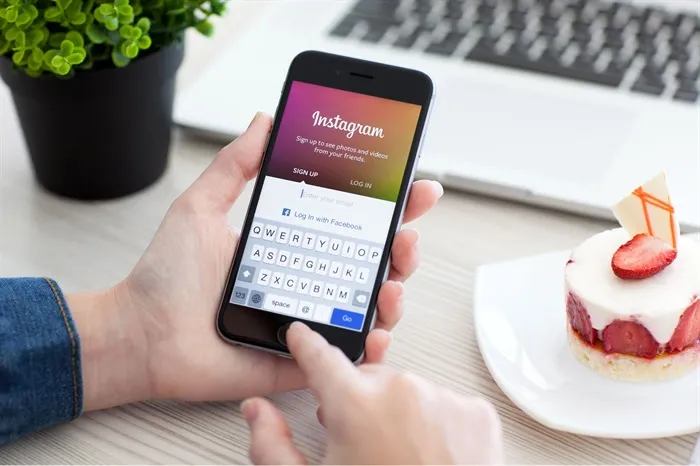
В платных версиях:
- Все, что есть в бесплатном тарифе.
- Настройка показа блоков по расписанию.
- Аналитика кликов по ссылкам.
- Дополнительные готовые шаблоны оформления страницы и возможность создать свой дизайн.
- Кнопки социальных сетей и связи в мессенджерах.
- Блоки с картинками, видео, картой и обратным отсчетом.
- Создание многостраничного сайта.
- Возможность скрыть лого Taplink на странице, подключить свой домен и получить SSL-сертификат.
- Настройка страницы с помощью HTML.
- Формы для приема заявок.
- Уведомления о заявках в мессенджеры.
- Подключение платежных систем и онлайн-касс.
Актуальную стоимость платных тарифов смотрите на сайте Taplink.
Альтернатива Taplink: сервис мультиссылок Аспро.Link
Taplink — далеко не единственный сервис для создания мультиссылок. Существует множество аналогов. Один из них — Аспро.Link.
Главное достоинство Аспро.Link — это широкие настройки дизайна. Сервис предлагает набор готовых шаблонов и цветовых тем для вашей мультиссылки. При этом ничто не мешает вам вручную настроить внешний вид страницы и всех ее элементов.

Функционал бесплатного тарифа Аспро.Link значительно превышает состав бесплатного тарифа на Taplink. В Аспро.Link вам изначально доступны:
- текстовые блоки и заголовки;
- кнопки для размещения ссылок на сайты, социальные сети и мессенджеры;
- баннеры;
- иконки с преимуществами;
- размещение отзывов.
В платном тарифе вам также будут доступы:
- добавление видео;
- размещение своего кода в html, css и javascript;
- блоки для товаров;
- отображение блоков по расписанию;
- внутренние страницы для вашего сайта-мультиссылки;
- интеграция с сайтами на 1С-Битрикс.
Сервис предлагает пробную подписку на 14 дней, в течение которых вам будет полностью доступен функционал обоих тарифов.
Регистрируйтесь в Аспро.Link, создавайте мультиссылки и решайте с их помощью свои задачи.
Инструкция: как настроить Таплинк
Перейдем от слов к делу. Держите пошаговую инструкцию настройки и оформления Таплинк.
1. Регистрация и авторизация
Зайдите на официальный сайт Таплинк, введите в открывшейся строке свой еmail и нажмите кнопку «Начать бесплатно».

В окне регистрации подтвердите свой email, придумайте пароль и нажмите кнопку «Продолжить». Готово, вы зарегистрированы 
2. Подключение профиля Инстаграм*. к сервису
Чтобы подключить свой профиль Инстаграм*. к Таплинк, на главной странице сервиса справа вверху нажмите кнопку «Установить».

Нажмите «Подключить через Instagram» → введите имя вашего профиля или ссылку на Инстаграм*. → нажмите «Ок».

Вы получите готовую ссылку, которую нужно вставить в шапку профиля Инстаграм*. – она и будет вести аудиторию на ваш Таплинк.
3. Настройка функций бесплатного тарифа
Теперь разберем, какие возможности и функции дает бесплатный базовый тариф.
Аватар
Чтобы установить аватар на страницу Таплинк, выберете один из двух способов: загрузить картинку или импортировать аватар из Инстаграм*.

По умолчанию под аватаром будет указано имя вашего профиля. Его можно скрыть, переключив ползунок «Скрыть имя профиля под аватаром».
Текст
Для добавления текстового блока нажмите на раздел «Добавить блок».

Откроется меню с вариантами настроек. Выберите кнопку «Текст». В текстовом поле введите нужный текст, выберите шрифт, цвет, отредактируйте размер и сторону выравнивания текста.

Не забудьте нажать кнопку «Сохранить».
Ссылки
Чтобы добавить ссылку, проделайте похожий путь: «Добавить блок» → «Ссылки». В первой строчке открывшегося окна введите заголовок: название раздела сайта, название статьи, название видео на Ютуб и т.д. Во второй строчке – подзаголовок, например, призыв к действию или лид-магнит. Далее вставьте саму ссылку и выберите действие для открытия ссылки.

Результат:

Как бесплатно добавить в Таплинк ссылку на WhatsApp, Viber, Telegram, диалог ВКонтакте, директ Инстаграм*.
С помощью блока «Ссылка» можно бесплатно добавить в Таплинк ссылку на мессенджеры или соцсети. Для этого добавьте блок, затем в окне настроек укажите заголовок, а в поле адреса укажите одну из «секретных» ссылок:
- WhatsApp:
https://wa.me/79000000000 - Telegram:
tmgo.me/username - Диалог ВКонтакте:
vk.me/id000001 - Директ Инстаграм*.
www.Instagram*username - Viber:
viber://chat?number=79000000000
Часть ссылки, выделенную жирным шрифтом, замените на ваши данные.

Результат:

Разделитель
Сервис также дает возможность настроить межблочные отступы. Нажмите «Добавить новый блок» → «Разделитель». В открывшемся окне выберите размер разделителя и его тип. Также есть опции «Линия на всю ширину» и «Линия с полупрозрачными краями».

Результат:

Вопросы и ответы
Чтобы сделать FAQ в Таплинке, перейдите «Добавить блок» → «Вопросы и ответы». В строке «Заголовок» введите вопрос, а в строке «Текст» – ответ.

Чтобы добавить другие вопросы, внизу открывшегося окна нажмите на кнопку «Добавить новый пункт».
Результат:

Расположение блоков
Если после добавления блоков вам нужно будет поменять их расположение, зажмите серый ползунок слева от переносимого блока и перетащите его в нужное место.
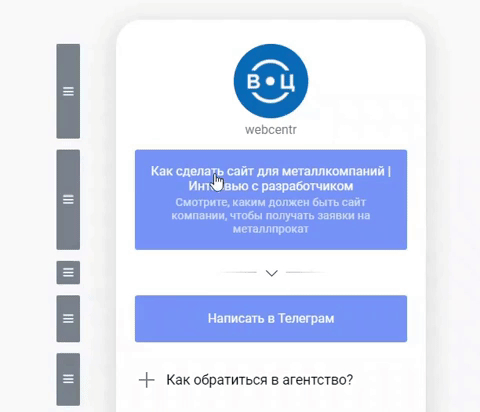
Если вы не планируете приобретать один из платных тарифов, то переходите к визуальному оформлению Таплинк. Сейчас посмотрим на платный функционал тарифов PRO или BUSINESS.
4. Настройка функций платных тарифов
Платные тарифы предполагают все то, что есть в базовом тарифе + дополнительные фишки.
Иконка и текст
Вариант расстановки акцентов в тексте и интересного визуального оформления. Чтобы настроить, выберите блок «Иконка и текст», заполните поля «Заголовок» и «Текст».

Затем кликните на иконку, чтобы выбрать иконку из готовой библиотеки или перейдите на вкладку «Изображение» для загрузки собственного изображения.

Можно также настроить величину текста и изменить дизайн иконки: выбрать ее вид, размер и цвет:
Результат:

Мессенджеры
«Добавить блок» → «Мессенджеры». Выберите мессенджер, который вы хотите разместить на странице. В окне настроек укажите заголовок, например, «Написать нам в Viber», и ваш номер либо логин.

Кстати, для WhatsApp сервис предоставляет интересную возможность – написать текст-шаблон сообщения. По клику у пользователя откроется мессенджер с готовым текстом, например, «Добрый день! Интересуют услуги интернет-маркетинга».

Чтобы добавить еще один мессенджер нажмите кнопку «Добавить новый пункт» внизу окна с настройками.
Когда вы добавили нужные мессенджеры, обратите внимание на самую верхнюю строчку, которая позволяет выбрать вид кнопок – расположение блоков, стиль и цвета.

Не забывайте сохранить изменения.
Результат:

Видео
Конечно, можно через ссылку перенаправить пользователя, например, на Ютуб. А можно не заставлять его делать лишние движения и показать ролик прямо на странице Таплинк. Для этого добавьте блок «Видео» и вставьте ссылку на ролик YouTube или Vimeo. Настройте автовоспроизведение ролика и отображение элементов управления: пауза, стоп, прокрутка.


Карусель картинок
Функция позволяет загружать на страницу фото и картинки. Изображения загружаются по одному.
Для добавления карусели кликните «Добавить блок» → «Карусель картинок». Для загрузки картинки перетащите ее на страницу или используйте кнопку «Загрузить картинку».

Чтобы добавить еще одну картинку, нажмите «Новый слайд». В одну карусель можно добавить до 15 слайдов.
К каждому изображению в карусели можно добавить описание с заголовком и ссылку. Для этого переключите соответствующий тумблер и заполните поля.

С помощью этих функций галерею можно превратить в мини-витрину или каталог. Разместите фото товаров, их названия, описания, цены и ссылки, где купить или узнать подробности.
Также в окне настроек блока «Карусель» можно настроить автоматическую смену слайдов. Для этого включите соответствующую кнопку и укажите время смены слайдов.

На страницу Таплинк нашей компании в качестве карусели мы разместили отзывы наших клиентов:
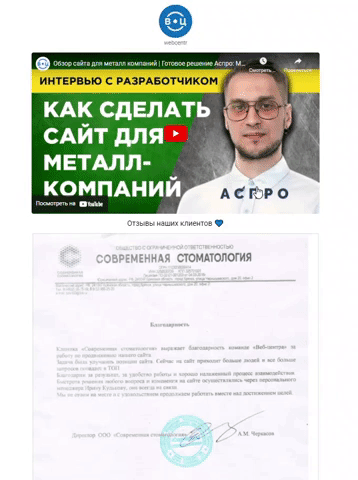
Социальные сети
Подключите соцсети по аналогии с разделом «Мессенджеры: нажмите «Добавить блок», выберите «Социальные сети» и внутри настройте ссылки на соцсети – кликните на них, введите заголовок к кнопке и саму ссылку на вашу страничку.

HTML-код
Управление разделом требует знаний программирования. Здесь мы можете добавить в ваш Таплинк дополнительные объекты вроде таблиц или сверстать с нуля страницу компании. Работать с кодом страницы Таплинка необязательно, с остальными разделами вы и так круто наполните свою страницу 
Карта
В Таплинк можно подключить карту с несколькими адресами. Добавьте блок «Карта», введите ваш адрес и нажмите «Добавить метку». После добавления появится строка, в которой укажите другие полезные данные: режим работы, описание «Как пройти», контактный телефон.


Баннер
Еще одна возможность привлекательного визуального оформления. Фишка раздела в том, что баннер может быть кликабельным и направлять пользователя по нужной ссылке. Для этого добавьте блок «Баннер», загрузите картинку, включите тумблер «Сделать баннер ссылкой» и вставьте в строку саму ссылку.

Результат:

Прайс-лист
Позволяет оформить цены на ваши товары и услуги прямо на странице Таплинк. Добавьте блок «Прайс-лист», введите наименование товара/услуги и укажите цену.

Таймер
Функция, которая привлекает внимание и даже может вызвать у пользователей чувство страха – не успеть купить товар по акции, воспользоваться спецпредложением, записаться на курс. Плюс это придает странице динамику и эстетику.
Для добавления в блоке «Таймер» просто укажите дату и время окончания обратного отсчета.

Результат:
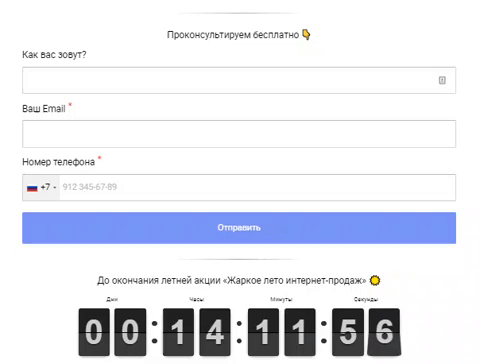
Форма и платежи
Нажмите «Добавить блок» → «Форма и платежи». По умолчанию форма включает два обязательных поля «Имя» и «Email». Если Вам нужны другие данные клиента, выберите их вручную в строке «Добавить поле».

Каждое поле можете отметить как обязательное – так форма не отправится, если покупатель не заполнит его.
Обратите внимание на раздел настроек. Здесь измените текст на кнопке отправки формы. По умолчанию стоит надпись «Отправить».
Настройте действие после отправки формы: показать сообщение или открыть любой сайт.

Результат:

Для настройки оплаты перейдите на вкладку «Прием оплаты». Включите тумблер «Принимать оплату». Укажите цену и назначение платежа. В этом случае после отправки формы клиент будет перенаправлен на сайт платежной системы либо на страницу выбора платежной системы, если вы предлагаете несколько.

Чтобы принимать платежи через Таплинк, нужно добавить платежные системы в настройках сервиса. Для их подключения перейдите на вкладку «Настройки» в шапке главной страницы сервиса. Выберите пункт «Платежи». Кликните «Добавить платежную систему».

Затем выберите подходящую платежную систему из предложенного списка и настройте ее по подсказкам, для каждого сервиса настройки свои.
Через окно настроек можно привязать онлайн-кассу по аналогии с платежными системами. Для этого перейдите в соответствующий раздел и следуйте инструкциям.
Страница
Эта функция позволяет создавать дополнительные страницы и получить не просто лендинг, а многостраничный сайт. Это полезно, если , например, у вас большой каталог продукции и ее нужно разделить по категориям.
Выберите «Добавить блок» → «Страница». В поле «Название страницы» введите ее название и нажмите «Сохранить». Вы попадете на новую страницу – наполните ее блоками как обычно.

Визуальное оформление Таплинк
С контентом разобрались. Теперь нужно выбрать дизайн сайта. Параметры по настройке внешнего вида находятся во вкладке «Дизайн».

В бесплатной версии не получится полностью изменить дизайн страницы. Таплинк предлагает на выбор один из шаблонов оформления.

На тарифах PRO и BUSINESS можно создать собственный дизайн. Для этого перейдите на вкладку «Мои дизайны»:

И нажмите на плюс с подписью «Новый дизайн»:

При создании собственного дизайна вы можете:
- выбрать шрифты для вашей страницы,
- настроить оформление ссылок: шрифт и цвет заголовков и подзаголовков ссылок, цвет фонов для ссылок, их прозрачность, тень,
- настроить оформление блоков: скругление блоков, оформить карусели картинок,
- выбрать фон из имеющихся или загрузить собственный + настроить его размер, выравнивание и прозрачность.

Смотрите как мы оформили Таплинк Веб-Центра: https://taplink.cc/webcentr
Аналитика в Таплинк
Для отслеживания результатов работы у сервиса есть раздел «Статистика». В нем вы можете посмотреть статистические данные по просмотрам вашей страницы, узнать сколько на ней было посетителей, а также сколько кликов они совершили по вашим ссылкам и какова их конверсия.
Для этого перейдите в раздел, выберите нужный период (день, неделя или месяц) и проанализируйте ваши данные.

Как Инстаграм*. реагирует на Таплинк
Если вы хоть раз в жизни интересовались продвижением в Инстаграм*, то знаете, насколько это «привередливая» соцсеть. Дайте ей только повод для блокировки, и она не заставит себя долго ждать. И на сегодняшний день вполне реально встретить мнение, что Таплинк – это один из способов «серого» продвижения.
Но, по сути, ставя ссылку на сервис в описании Инстаграм*, вы ставите обычную ссылку на сайт. Плюс ко всему, Таплинк использует официальный API, который одобрен Инстаграм*.
Поэтому у сервиса нет ничего такого, что противоречит политике соцсети. Можно смело вставлять ссылку в шапку своего профиля 
Заключение
Надеемся, что этой статьей нам удалось показать, что Таплинк – это не просто сервис объединения нескольких ссылок, но и классный работающий инструмент продвижения для бизнеса. С его помощью вы можете рассказать аудитории о себе, дать ей возможность связаться с вами удобным способом, оповестить об акциях, интересных предложениях и в удобном формате оставить заявку, не выходя из Инстаграм*. И при этом вам не придется вникать в программирование или нанимать специалистов!
-
А если вам нужна помощь в продвижении бизнеса в социальных сетях от профессионалов, оставляйте заявку.
Подписывайтесь на наш блог и профиль в Инстаграм*., чтобы узнавать о других инструментах для онлайн-продвижения бизнеса.

At the bottom of each wap page there is a button with 2 stripes , pull it to the left or right to rearrange the swipe pages.
Click on «Clean Site» — the editor and your site will be cleaned.
Attention! If you have automatic publishing enabled, then when you clear the constructor,
everything on the public page will also be cleared!

Next to the link to your site, click on
and write the new name of your site using Latin letters.
Or go to the “Editor” mode, select “Settings»,
click on “Site” and change the site address.
select “Change page address” and specify the name for your
page using Latin letters.

It is automatically generated when you share a link in social networks.
In order to add an OG image, go to the site editing mode and select «Settings».
Go to the OG image settings and upload the desired image format.
the “Site» section. Go to the SEO settings.
Specify the site title that will be displayed in the browser tab and search engines.
Also specify a description for search engines using keywords.
This is necessary to increase organic coverage.
Select the «Analytics» item.
Next, select the service you need and enter your details.
(enabled by default). If automatic publishing is disabled, then all changes will have to be published manually.
On the «Editor» page (editing the site), click on the settings icon at the bottom of the screen,
and click on the «Automatic publication» switch.

In the window that appears, click on copy link, there is also a QR code that you can scan

Select a template, then click “Select». You can add all the template pages or select specific ones.
Click «select pages”, then click on the desired template pages and click add.
Change the styles and design of the blocks.


В этой инструкции подробно о том, как изменить DNS-сервер в Windows 10, 8.1 и Windows 7 — один универсальный метод для всех указанных систем и один дополнительный, только для Windows 10. Также в статье приведены популярные быстрые и безопасные DNS-серверы. Также доступна отдельная инструкция: Способы изменить DNS-сервер в Windows 11
- Изменение DNS сервера в Windows
- Дополнительный способ изменить DNS сервер в Windows 10
- Адреса популярных DNS-серверов
- Видео инструкция
Изменение DNS сервера в Windows
Если вам требуется изменить DNS-сервер в Windows 10, 8.1 или Windows 7 используйте следующие шаги, которые подойдут для всех указанных версий ОС:
- Нажмите клавиши Win+R на клавиатуре, введите ncpa.cpl в окно «Выполнить» и нажмите Enter.
- В открывшемся окне нажмите правой кнопкой мыши по подключению, используемое для доступа в Интернет и выберите пункт «Свойства» в контекстном меню.
- В списке компонентов подключения выберите «IP версии 4» или «TCP/IPv4» и нажмите кнопку «Свойства».
- Установите отметку «Использовать следующие адреса DNS-серверов» и укажите нужные адреса.
- Примените настройки кнопкой Ок.
- При необходимости (обычно таковая отсутствует) измените аналогичным образом DNS для IP версии 6.
После изменения параметров DNS не обязательно, но желательно сбросить кэш DNS.
На этом процесс будет завершен, а при открытии сайтов в Интернете у вас будет использоваться заданный вами адрес DNS-сервера.
Еще один способ изменить DNS сервер в Windows 10
В Windows 10 присутствует дополнительный метод изменения DNS-сервера для Интернет-подключения:
- Зайдите в Параметры — Сеть и Интернет, слева выберите тип подключения (Ethernet, Wi-Fi), для которого нужно выполнить изменение.
- Нажмите по имени активной сети.
- Пролистайте следующую страницу вниз до раздела «Параметры IP» и нажмите кнопку «Редактировать».
- Вместо «Автоматически» установите «Вручную».
- Включите IPv4, пролистайте вниз и установите желаемые параметры предпочитаемого и дополнительного DNS сервера, сохраните настройки.
- При необходимости, задайте DNS для IPv6 (обычно не требуется).
Также, как и в предыдущем случае, желательно очистить кэш DNS после применения настроек.
Адреса популярных DNS-серверов
Многие известные Интернет-компании предоставляют доступ к своим DNS-серверам: вы можете ввести их в параметрах, и они будут использоваться вашим подключением. Среди популярных DNS-серверов:
- Google — 8.8.8.8 и 8.8.4.4 (для IP версии 4), 2001:4860:4860::8888 и 2001:4860:4860::8844 (IP версии 6).
- Яндекс — 77.88.8.8 и 77.88.8.1 (Яндекс также предоставляет дополнительные возможности для своих DNS, подробнее можно прочесть на странице dns.yandex.ru).
- Cloudflare — 1.1.1.1 и 1.0.0.1 (IPv4), 2606:4700:4700::1111 и 2606:4700:4700::1001 (IPv6).
Видео инструкция
Надеюсь, в вашем случае все сработало. Если вы решили сменить DNS-сервер из-за каких-либо ошибок при открытии сайтов, рекомендую попробовать ввести текст ошибки в поиск на этом сайте: возможно, у меня есть решение для вашей проблемы.







