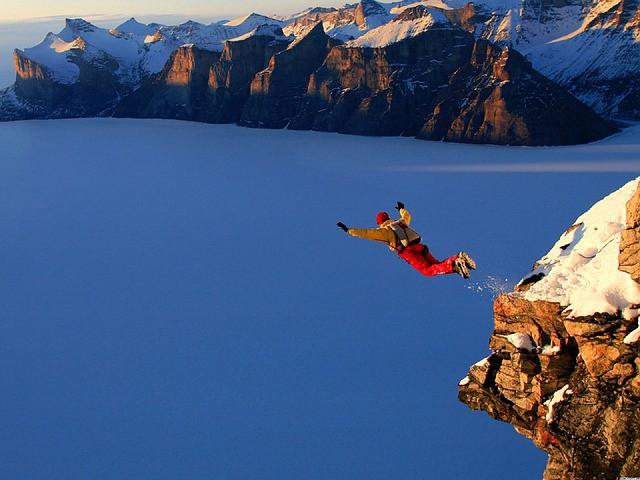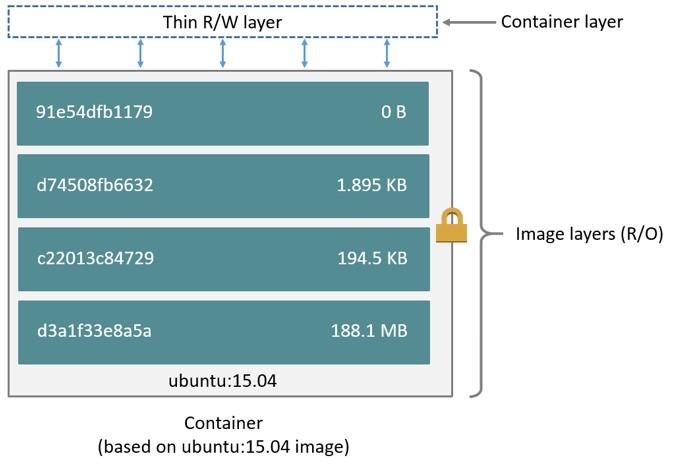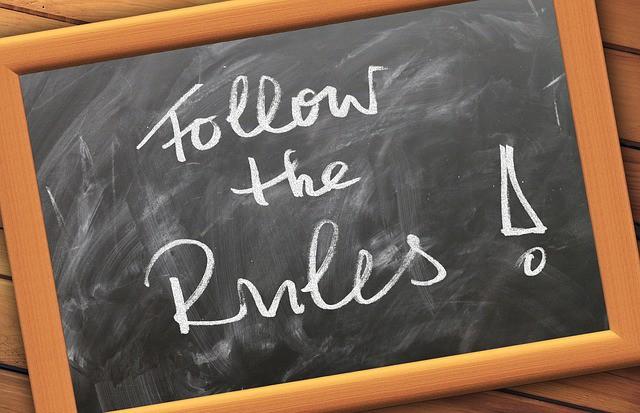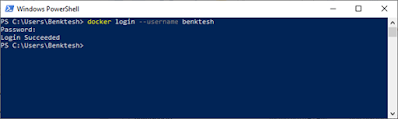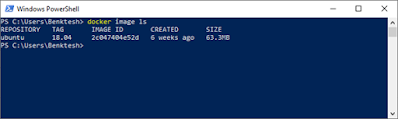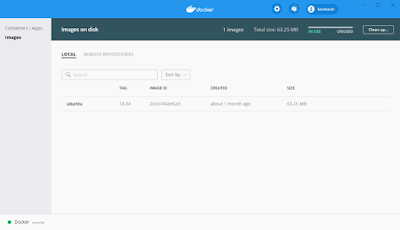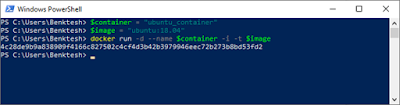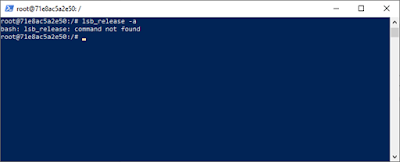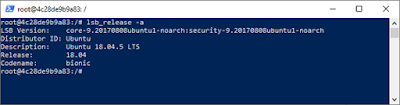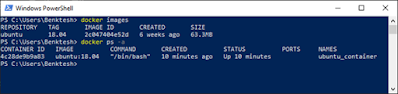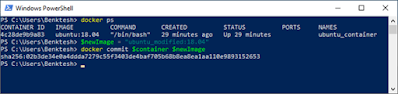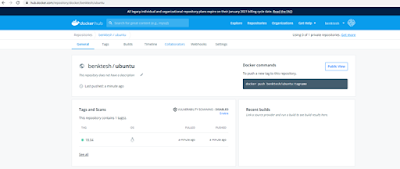Мы предполагаем, что вы немного знакомы с Docker и знаете основы, такие как запуск контейнеров докеров и т. д.
Что именно изменяет образ докера?
Образ контейнера строится по слоям (или это набор слоев), каждая инструкция Dockerfile создает слой изображения. Например, рассмотрим следующий файл Dockerfile:
FROM alpine:latest
RUN apk add --no-cache python3
ENTRYPOINT ["python3", "-c", "print('Hello World')"]
Поскольку существует всего три команды Dockerfile, образ, созданный из этого Dockerfile, будет содержать в общей сложности три слоя.
Вы можете убедиться в этом, построив образ:
docker image built -t dummy:0.1 .
А затем с помощью команды docker image history на построенном образе.
articles/Modify a Docker Image on modify-docker-images [?] took 12s ❯ docker image history dummy:0.1 IMAGE CREATED CREATED BY SIZE COMMENT b997f897c2db 10 seconds ago /bin/sh -c #(nop) ENTRYPOINT ["python3" "-c… 0B ee217b9fe4f7 10 seconds ago /bin/sh -c apk add --no-cache python3 43.6MB 28f6e2705743 35 hours ago /bin/sh -c #(nop) CMD ["/bin/sh"] 0B <missing> 35 hours ago /bin/sh -c #(nop) ADD file:80bf8bd014071345b… 5.61MB
Игнорируйте последний слой <missing>.
Каждый из этих слоев доступен только для чтения. Это полезно, потому что, поскольку эти слои доступны только для чтения, ни один процесс, связанный с запущенным экземпляром этого изображения, не сможет изменять содержимое этого изображения, поэтому эти слои могут использоваться многими контейнерами без необходимости сохранения копия для каждого экземпляра. Но для того, чтобы процессы контейнеров могли выполнять чтение/запись, при создании контейнеров поверх существующих слоев RO добавляется еще один слой, который доступен для записи и не используется другими контейнерами.
Обратной стороной этого слоя r/w является то, что изменения, сделанные в этом слое, не являются постоянными, хотя вы можете использовать тома для сохранения некоторых данных, иногда вам может потребоваться/вы захотите добавить слой перед каким-либо существующим слоем или удалить слой из изображение или просто замените слой. Это причины, по которым можно изменить существующее изображение docker.
В этой статье я собираюсь рассмотреть все упомянутые выше случаи, используя разные методы.
Способы изменения образа докера
Есть два способа изменить образ докера.
- Через Dockerfiles.
- Используя команду docker container commit.
Мы объясним оба метода, а в конце добавим, какой вариант использования лучше подходит для этого метода в контексте.
Изменение образа докера через Dockerfile
Изменение образа докера по сути означает изменение слоев изображения. Теперь, поскольку каждая команда Dockerfile представляет один слой изображения, изменение каждой строки файла Dockerfile также изменит соответствующий образ.
Поэтому, если вы добавляете слой к изображению, вы можете просто добавить к нему еще одну инструкцию Dockerfile, чтобы удалить одну, вы удалили бы строку, а для изменения слоя вы бы изменили строку соответствующим образом.
Есть два способа использовать Dockerfile для изменения изображения.
- Используя образ, который вы хотите изменить, как базовый образ, и создайте дочерний образ.
- Изменение фактического файла Dockerfile образа, который вы хотите изменить.
Позвольте нам объяснить, какой метод следует использовать, когда и как.
1. Использование изображения в качестве базового.
Это когда вы берете изображение, которое хотите изменить, и добавляете к нему слои для создания нового дочернего изображения. Если образ не создается с нуля, каждое изображение является модификацией одного и того же родительского базового образа.
Рассмотрим предыдущий файл Dockerfile. Скажите, почему построение образа из этого образа названо dummy:0.1. А если мы захотели использовать Perl вместо Python3 для печати «Hello World», но мы не хотим удалять Python3, мы могли бы просто использовать изображение dummy:0.1 в качестве базового изображения (поскольку Python3 уже существует) и строить из этого, как показано ниже
FROM dummy:0.1 RUN apk add --no-cache perl ENTRYPOINT ["perl", "-e", "print "Hello Worldn""]
Здесь мы строим поверх dummy:0.1, добавляя к нему больше слоев, как считаем нужным.
Этот метод не будет очень полезным, если вы собираетесь изменить или удалить какой-либо существующий слой. Для этого вам нужно следовать следующему методу.
2. Изменение образа Dockerfile.
Поскольку существующие слои изображения доступны только для чтения, вы не можете напрямую изменять их с помощью нового файла Dockerfile. С помощью команды FROM в Dockerfile вы берете какое-то изображение в качестве основы и строите на нем или добавляете к нему слои.
Некоторые задачи могут потребовать от нас изменения существующего уровня, хотя вы можете сделать это, используя предыдущий метод с кучей противоречивых RUNинструкций (например, удаление файлов, удаление/замена пакетов, добавленных на каком-то предыдущем уровне), это не идеальное решение или что мы бы порекомендовали. Потому что он добавляет дополнительные слои и значительно увеличивает размер изображения.
Лучшим способом было бы не использовать образ в качестве базового, а изменить фактический файл Dockerfile этого образа. Вернемся к предыдущему Dockerfile, что, если бы мне не пришлось хранить Python3 в этом образе и заменить пакет Python3 и команду на Perl?
Следуя предыдущему методу, нам пришлось бы создать новый Dockerfile, например:
FROM dummy:0.1 RUN apk del python3 && apk add --no-cache perl ENTRYPOINT ["perl", "-e", "print "Hello Worldn""]
При построении, в этом изображении будет всего пять слоев.
articles/Modify a Docker Image on modify-docker-images [?] took 3s ❯ docker image history dummy:0.2 IMAGE CREATED CREATED BY SIZE COMMENT 2792036ddc91 10 seconds ago /bin/sh -c #(nop) ENTRYPOINT ["perl" "-e" "… 0B b1b2ec1cf869 11 seconds ago /bin/sh -c apk del python3 && apk add --no-c… 34.6MB ecb8694b5294 3 hours ago /bin/sh -c #(nop) ENTRYPOINT ["python3" "-c… 0B 8017025d71f9 3 hours ago /bin/sh -c apk add --no-cache python3 && … 43.6MB 28f6e2705743 38 hours ago /bin/sh -c #(nop) CMD ["/bin/sh"] 0B <missing> 38 hours ago /bin/sh -c #(nop) ADD file:80bf8bd014071345b… 5.61MB
Также размер изображения составляет 83,8 МБ.
articles/Modify a Docker Image on modify-docker-images [?] ❯ docker images REPOSITORY TAG IMAGE ID CREATED SIZE dummy 0.2 2792036ddc91 19 seconds ago 83.8MB
Теперь вместо этого возьмите исходный файл Dockerfile и измените файлы Python3 на Perl следующим образом
FROM alpine:latest RUN apk add --no-cache perl ENTRYPOINT ["perl", "-e", "print "Hello Worldn""]
Количество слоев уменьшилось до 3, а размер теперь составляет 40,2 МБ.
articles/Modify a Docker Image on modify-docker-images [?] took 3s ❯ docker image history dummy:0.3 IMAGE CREATED CREATED BY SIZE COMMENT f35cd94c92bd 9 seconds ago /bin/sh -c #(nop) ENTRYPOINT ["perl" "-e" "… 0B 053a6a6ba221 9 seconds ago /bin/sh -c apk add --no-cache perl 34.6MB 28f6e2705743 38 hours ago /bin/sh -c #(nop) CMD ["/bin/sh"] 0B <missing> 38 hours ago /bin/sh -c #(nop) ADD file:80bf8bd014071345b… 5.61MB articles/Modify a Docker Image on modify-docker-images [?] ❯ docker images REPOSITORY TAG IMAGE ID CREATED SIZE dummy 0.3 f35cd94c92bd 29 seconds ago 40.2MB
Изображение успешно изменено.
Предыдущий метод более полезен, когда вы собираетесь просто добавить слои поверх существующих, но не очень полезен при попытке изменить существующие слои, например удалить один, заменить один, изменить порядок существующих и так далее. Вот где сияет этот метод.
Метод 2: изменение образа с помощью фиксации докера
Есть еще один метод, с помощью которого вы можете сделать снимок работающего контейнера и превратить его в собственный образ.
Давайте создадим идентичный образ dummy:0.1, но на этот раз без использования Dockerfile. Поскольку мы использовали базу alpine:latestкак dummy:0.1, разверните контейнер с этим изображением.
docker run --rm --name alpine -ti alpine ash
Теперь внутри контейнера, добавьте пакет Python3, apk add –no-cache python3. После этого откройте новое окно терминала и выполните следующую команду (или что-то подобное)
docker container commit --change='ENTRYPOINT ["python3", "-c", "print("Hello World")"]' alpine dummy:0.4
С помощью флага –change мы добавляю к новому образу dummy:04 инструкцию Dockerfile (в данном случае инструкцию ENTRYPOINT).
С помощью команды docker container commit вы в основном конвертируете внешний слой r/w в слой ar/o, добавляете его к существующим слоям изображения и создаете новое изображение. Этот метод более интуитивно понятен/интерактивен, поэтому вы можете использовать его вместо Dockerfiles, но понимаете, что это не очень воспроизводимо. Также те же правила применяются к удалению или изменению любых существующих слоев, добавление слоя только для того, чтобы что-то удалить или изменить что-то, сделанное на предыдущем слое, не лучшая идея, по крайней мере, в большинстве случаев.
На этом статья завершается. Мы надеемся, что это статья была полезна для вас, если у вас есть какие-либо вопросы, оставьте комментарий ниже.
Если вы нашли ошибку, пожалуйста, выделите фрагмент текста и нажмите Ctrl+Enter.
I presume you are a tad bit familiar with Docker and know basics like running docker containers etc.
In previous articles we have discussed updating docker container and writing docker files.
What exactly is modifying a docker image?
A container image is built in layers (or it is a collection of layers), each Dockerfile instruction creates a layer of the image. For example, consider the following Dockerfile:
FROM alpine:latest
RUN apk add --no-cache python3
ENTRYPOINT ["python3", "-c", "print('Hello World')"]
Since there are a total of three Dockerfile commands, the image built from this Dockerfile, will contain a total of three layers.
You can confirm that by building the image:
docker image built -t dummy:0.1 .
And then using the command docker image history on the built image.
articles/Modify a Docker Image on modify-docker-images [?] took 12s
❯ docker image history dummy:0.1
IMAGE CREATED CREATED BY SIZE COMMENT
b997f897c2db 10 seconds ago /bin/sh -c #(nop) ENTRYPOINT ["python3" "-c… 0B
ee217b9fe4f7 10 seconds ago /bin/sh -c apk add --no-cache python3 43.6MB
28f6e2705743 35 hours ago /bin/sh -c #(nop) CMD ["/bin/sh"] 0B
<missing> 35 hours ago /bin/sh -c #(nop) ADD file:80bf8bd014071345b… 5.61MB
Ignore the last ‘<missing>’ layer.
Each of these layers is read-only. This is beneficial because since these layers are read-only, no process associated with a running instance of this image is going to be able to modify the contents of this image, therefore, these layers can be shared by many containers without having to keep a copy for each instance. But for the containers’ processes to be able to perform r/w, another layer is added on top of the existing RO layers when creating the containers, this is writable and not shared by other containers.
The downside of this r/w layer is that changes made in this layer is not persistent, although you can use volumes to persist some data, sometimes you may need/want to add a layer before some existing layer, or delete a layer from an image or simply replace a layer. These are the reasons one might want to modify an existing docker image.
In this article, I’m going to cover all the cases I mentioned above, using different methods.
Methods of modifying a docker image
There are two ways you can modify a docker image.
- Through Dockerfiles.
- Using the command
docker container commit.
I’ll explain both methods, and at the end, I’ll also add which use case would be better for the method in context.
Method 1: Modifying docker image through the Dockerfile
Modifying a docker image essentially means modifying the layers of an image. Now since each Dockerfile command represents one layer of the image, modifying each line of a Dockerfile will change the respective image as well.
So if you were to add a layer to the image, you can simply add another Dockerfile instruction to it, to remove one you would remove a line and to change a layer, you would change the line accordingly.
There are two ways you can use a Dockerfile to modify an image.
- Using the image that you want to modify as a base image and build a child image.
- Modifying the actual Dockerfile of the image you want to change.
Let me explain which method should be used when, and how.
1. Using an image as a base image
This is when you take the image you want to modify, and add layers to it to build a new child image. Unless an image is built from scratch, every image is a modification to the same parent base image.
Consider the previous Dockerfile. Say the image build from that image is named dummy:0.1. Now if I were to think that I now need to use Perl instead of Python3 to print «Hello World», but I also don’t want to remove Python3, I could just use the dummy:0.1 image as the base image (since Python3 is already there) and build from that like the following
FROM dummy:0.1
RUN apk add --no-cache perl
ENTRYPOINT ["perl", "-e", "print "Hello Worldn""]
Here I’m building on top of dummy:0.1, adding more layers to it as I see fit.
This method is not going to be much helpful if your intention is to change or delete some existing layer. For that, you need to follow the next method.
2. Modifying the image’s Dockerfile
Since the existing layers of an image are read-only, you cannot directly modify them through a new Dockerfile. With the FROM command in a Dockerfile, you take some image as a base and build on it, or add layers to it.
Some tasks may require us to alter an existing layer, although you can do that using the previous method with a bunch of contradictory RUN instructions (like deleting files, removing/replacing packages added in some previous layer), it isn’t an ideal solution or what I’d recommend. Because it adds additional layers and increases the image size by quite a lot.
A better method would be to not use the image as a base image, but change that image’s actual Dockerfile. Consider again the previous Dockerfile, what if I did not have to keep Python3 in that image, and replace the Python3 package and the command with the Perl ones?
If following the previous method I’d have had to create a new Dockerfile like so —
FROM dummy:0.1
RUN apk del python3 && apk add --no-cache perl
ENTRYPOINT ["perl", "-e", "print "Hello Worldn""]
If built, there is going to be a total of five layers in this image.
articles/Modify a Docker Image on modify-docker-images [?] took 3s
❯ docker image history dummy:0.2
IMAGE CREATED CREATED BY SIZE COMMENT
2792036ddc91 10 seconds ago /bin/sh -c #(nop) ENTRYPOINT ["perl" "-e" "… 0B
b1b2ec1cf869 11 seconds ago /bin/sh -c apk del python3 && apk add --no-c… 34.6MB
ecb8694b5294 3 hours ago /bin/sh -c #(nop) ENTRYPOINT ["python3" "-c… 0B
8017025d71f9 3 hours ago /bin/sh -c apk add --no-cache python3 && … 43.6MB
28f6e2705743 38 hours ago /bin/sh -c #(nop) CMD ["/bin/sh"] 0B
<missing> 38 hours ago /bin/sh -c #(nop) ADD file:80bf8bd014071345b… 5.61MB
Also, the size of the image is 83.8 MB.
articles/Modify a Docker Image on modify-docker-images [?]
❯ docker images
REPOSITORY TAG IMAGE ID CREATED SIZE
dummy 0.2 2792036ddc91 19 seconds ago 83.8MB
Now instead of doing that, take the initial Dockerfile, and change the Python3 ones to Perl like so
FROM alpine:latest
RUN apk add --no-cache perl
ENTRYPOINT ["perl", "-e", "print "Hello Worldn""]
The number of layers has reduced to 3, and the size now is 40.2 MB.
articles/Modify a Docker Image on modify-docker-images [?] took 3s
❯ docker image history dummy:0.3
IMAGE CREATED CREATED BY SIZE COMMENT
f35cd94c92bd 9 seconds ago /bin/sh -c #(nop) ENTRYPOINT ["perl" "-e" "… 0B
053a6a6ba221 9 seconds ago /bin/sh -c apk add --no-cache perl 34.6MB
28f6e2705743 38 hours ago /bin/sh -c #(nop) CMD ["/bin/sh"] 0B
<missing> 38 hours ago /bin/sh -c #(nop) ADD file:80bf8bd014071345b… 5.61MB
articles/Modify a Docker Image on modify-docker-images [?]
❯ docker images
REPOSITORY TAG IMAGE ID CREATED SIZE
dummy 0.3 f35cd94c92bd 29 seconds ago 40.2MB
Image successfully changed.
The previous method is more useful when you’re going to just add layers on top of the existing ones, but isn’t much helpful when trying to modify the existing layers like delete one, replace one, reorder the existing ones and so on. That is where this method shines.
Method 2: Modifying image using docker commit
There’s this another method where you can take a snapshot of a running container, and turn that into an image of its own.
Let’s build a dummy:0.1 identical image, but this time without using a Dockerfile. Since I used alpine:latest as dummy:0.1‘s base, spin up a container of that image.
docker run --rm --name alpine -ti alpine ash
Now inside the container, add the Python3 package, apk add --no-cache python3. Once done, open a new terminal window and run the following command (or something similar)
docker container commit --change='ENTRYPOINT ["python3", "-c", "print("Hello World")"]' alpine dummy:0.4
With the --change flag I’m adding a Dockerfile instruction to the new dummy:04 image (in this case, the ENTRYPOINT instruction).
With the docker container commit command, you basically convert the outermost r/w layer to a r/o layer, append that to the existing image’s layers and create a new image. This method is more intuitive/interactive so you may want to use this instead of Dockerfiles, but do understand that this isn’t very reproducible. Also the same rules apply to removing or altering any existing layers, adding a layer just to remove something or alter something done in a previous layer is not the best idea, at least in most of the cases.
That concludes this article. I hope this one was helpful to you, if you have any question, do comment down below.
Spin up and run applications in split-seconds – That’s what makes Docker containers so popular among developers and web hosting providers.
In our role as Technical Support Providers for web hosting companies and infrastructure providers, we provision and manage Docker systems that best suit their purposes.
One of the key tasks involved in this Docker management services, is editing docker images. Today, we’ll see how we edit docker image for customer needs.
What is a docker image
Docker helps to easily create and run container instances with our desired applications. These containers are created using images.
A docker image is a package of code, libraries, configuration files, etc. for an application. The images are stored in repositories (storage locations).
Images can be downloaded from a repository and executed to create docker containers. So, in effect, a container is just a run-time instance of a particular image.
To create a Docker image, a Dockerfile is used. A dockerfile is a text document, usually saved in YAML format. It contains the list of commands to be executed to create an image.
How to edit docker image
The images provided by repositories are specific to a single instance type creation. In many scenarios, users need to edit these images to suit their needs.
For customizing or tweaking a docker image to specific requirements, we edit this docker image. But Docker has a drawback that an image cannot be directly edited or modified.
To edit Docker images, there are two ways:
1. Edit the Dockerfile
The most commonly used method is to edit the Dockerfile that is used to create the Docker image. This is a convenient and fool-proof method to edit docker image.
A sample Dockerfile for a Zabbix monitoring container would look like:
zabbix-agent:
container_name: zabbix-agent
image: zabbix/zabbix-agent:latest
net: "host"
privileged: true
restart: always
environment:
ZBX_SERVER_HOST: zabbix.mysite.com
To modify the image used by an existing container, we delete that container, edit the Docker file with the changes needed and recreate the container with the new file.
In this sample Dockerfile, the image used to create the container is ‘zabbix/zabbix-agent:latest’. This image can be modified to another one or version by editing this file.
The ‘docker compose’ tool helps to manage multiple Docker containers easily using a single YAML Dockerfile. In cases where changes are to be made for only one container, it can be edited in the file.
After making changes to the image, only the corresponding containers need to be recreated and others can be left intact. The option “–no-recreate” is used for that.
docker-compose -f dockerfile.yml up -d --no-recreate
As Docker containers are meant to be restarted and recreated, they cannot be used to store persistent data. The data in Docker infrastructure are usually stored in Docker volumes.
Storing the data in volumes outside the containers ensures that even when the containers are recreated, the data related to it won’t get affected.
This enables us to easily edit a docker image without losing the underlying data. Modifying Dockerfiles also helps to keep track of the changes made in the images.
Utmost care has to be exercised while modifying a Dockerfile, especially in the production environment, as a single mistake can mess up a normally functioning container.
2. Create a modified image
Another option to edit docker image is to run an existing image as a container, make the required modifications in it and then create a new image from the modified container.
a. First, create a Docker container from a parent image that is available in repository.
b. Then connect to the container via bash shell
docker exec -it container-name bash
c. From the shell, make the changes in the container as required. This can include installing new packages, modifying configuration files, downloading or removing files, compiling modules, and so on.
d. Once the changes are done, exit the container. Then commit the container as a new image. This will save the modified container state as a new image.
docker commit container-ID image-name
e. This modified image is then uploaded to a repository, which is then used for creating more such containers for future use.
Conclusion
Docker containers are widely used in DevOps and niche web hosting. Today we’ve discussed how our Docker Support Engineers easily edit docker images in our Docker infrastructure management.
PREVENT YOUR SERVER FROM CRASHING!
Never again lose customers to poor server speed! Let us help you.
Our server experts will monitor & maintain your server 24/7 so that it remains lightning fast and secure.
SEE SERVER ADMIN PLANS
var google_conversion_label = «owonCMyG5nEQ0aD71QM»;
I have recently started working on docker. I have downloaded a docker image and I want to change it in a way so that I can copy a folder with its contents from my local into that image or may be edit any file in the image.
I thought if I can extract the image somehow, do the changes and then create one image. Not sure if it will work like that. I tried looking for options but couldn’t find a promising solution to it.
The current Dockerfile for the image is somewhat like this:
FROM abc/def
MAINTAINER Humpty Dumpty <@hd>
RUN sudo apt-get install -y vim
ADD . /home/humpty-dumpty
WORKDIR /home/humpty-dumpty
RUN cd lib && make
CMD ["bash"]
Note:- I am looking for an easy and clean way to change the existing image only and not to create a new image with the changes.
asked Apr 14, 2017 at 16:27
qwertyqwerty
2,3623 gold badges27 silver badges55 bronze badges
As an existing docker image cannot be changed what I did was that I created a dockerfile for a new docker image based on my original docker image for its contents and modified it to include test folder from local in the new image.
This link was helpful Build your own image — Docker Documentation
FROM abc/def:latest
The above line in docker file tells Docker which image your image is based on. So, the contents from parent image are copied to new image
Finally, for including the test folder on local drive I added below command in my docker file
COPY test /home/humpty-dumpty/test
and the test folder was added in that new image.
Below is the dockerfile used to create the new image from the existing one.
FROM abc/def:latest
# Extras
RUN sudo apt-get install -y vim
# copies local folder into the image
COPY test /home/humpty-dumpty/test
Update:- For editing a file in the running docker image, we can open that file using vim editor installed through the above docker file
vim <filename>
Now, the vim commands can be used to edit and save the file.
answered Apr 14, 2017 at 18:05
qwertyqwerty
2,3623 gold badges27 silver badges55 bronze badges
You don’t change existing images, images are marked with a checksum and are considered read-only. Containers that use an image point to the same files on the filesystem, adding on their on RW layer for the container, and therefore depend on the image being unchanged. Layer caching also adds to this dependency.
Because of the layered filesystem and caching, creating a new image with just your one folder addition will only add a layer with that addition, and not a full copy of a new image. Therefore, the easy/clean/correct way is to create a new image using a Dockerfile.
answered Apr 14, 2017 at 16:40
BMitchBMitch
214k40 gold badges456 silver badges428 bronze badges
2
First of all, I will not recommend messing with other image. It would be better if you can create your own. Moving forward, You can use copy command to add folder from host machine to the docker image.
COPY <src> <dest>
The only caveat is <src> path must be inside the context of the build; you cannot COPY ../something /something, because the first step of a docker build is to send the context directory (and subdirectories) to the docker daemon.
FROM abc/def
MAINTAINER Humpty Dumpty <@hd>
RUN sudo apt-get install -y vim
// Make sure you already have /home/humpty-dumpty directory
// if not create one
RUN mkdir -p /home/humpty-dumpty
COPY test /home/humpty-dumpty/ // This will add test directory to home/humpty-dumpty
WORKDIR /home/humpty-dumpty
RUN cd lib && make
CMD ["bash"]
answered Apr 14, 2017 at 16:44
RahulRahul
2,0281 gold badge20 silver badges36 bronze badges
I think you can use the docker cp command to make changes to the container which is build from your docker image and then commit the changes.
Here is a reference,
Guide for docker cp:
https://docs.docker.com/engine/reference/commandline/cp/
Guide for docker commit: https://docs.docker.com/engine/reference/commandline/container_commit/
Remember, docker image is a ready only so you cannot make any changes to that. The only way is to modify your docker file and recreate the image but in that case you lose the data(if not mounted on docker volume ). But you can make changes to container which is not ready only.
answered Apr 14, 2017 at 17:32
В переводе третьей части серии материалов, посвящённых Docker, мы продолжим вдохновляться выпечкой, а именно — бубликами. Нашей сегодняшней основной темой будет работа с файлами Dockerfile. Мы разберём инструкции, которые используются в этих файлах.
→ Часть 1: основы
→ Часть 2: термины и концепции
→ Часть 3: файлы Dockerfile
→ Часть 4: уменьшение размеров образов и ускорение их сборки
→ Часть 5: команды
→ Часть 6: работа с данными
Бублики — это инструкции в файле Dockerfile
Образы Docker
Вспомните о том, что контейнер Docker — это образ Docker, вызванный к жизни. Это — самодостаточная операционная система, в которой имеется только самое необходимое и код приложения.
Образы Docker являются результатом процесса их сборки, а контейнеры Docker — это выполняющиеся образы. В самом сердце Docker находятся файлы Dockerfile. Подобные файлы сообщают Docker о том, как собирать образы, на основе которых создаются контейнеры.
Каждому образу Docker соответствует файл, который называется Dockerfile. Его имя записывается именно так — без расширения. При запуске команды docker build для создания нового образа подразумевается, что Dockerfile находится в текущей рабочей директории. Если этот файл находится в каком-то другом месте, его расположение можно указать с использованием флага -f.
Контейнеры, как мы выяснили в первом материале этой серии, состоят из слоёв. Каждый слой, кроме последнего, находящегося поверх всех остальных, предназначен только для чтения. Dockerfile сообщает системе Docker о том, какие слои и в каком порядке надо добавить в образ.
Каждый слой, на самом деле, это всего лишь файл, который описывает изменение состояния образа в сравнении с тем состоянием, в котором он пребывал после добавления предыдущего слоя. В Unix, кстати, практически всё что угодно — это файл.
Базовый образ — это то, что является исходным слоем (или слоями) создаваемого образа. Базовый образ ещё называют родительским образом.
Базовый образ — это то, с чего начинается образ Docker
Когда образ загружается из удалённого репозитория на локальный компьютер, то физически скачиваются лишь слои, которых на этом компьютере нет. Docker стремится экономить пространство и время путём повторного использования существующих слоёв.
Файлы Dockerfile
В файлах Dockerfile содержатся инструкции по созданию образа. С них, набранных заглавными буквами, начинаются строки этого файла. После инструкций идут их аргументы. Инструкции, при сборке образа, обрабатываются сверху вниз. Вот как это выглядит:
FROM ubuntu:18.04
COPY . /app
Слои в итоговом образе создают только инструкции FROM, RUN, COPY, и ADD. Другие инструкции что-то настраивают, описывают метаданные, или сообщают Docker о том, что во время выполнения контейнера нужно что-то сделать, например — открыть какой-то порт или выполнить какую-то команду.
Здесь мы исходим из предположения, в соответствии с которым используется образ Docker, основанный на Unix-подобной ОС. Конечно, тут можно воспользоваться и образом, основанным на Windows, но использование Windows — это менее распространённая практика, работать с такими образами сложнее. В результате, если у вас есть такая возможность, пользуйтесь Unix.
Для начала приведём список инструкций Dockerfile с краткими комментариями.
Дюжина инструкций Dockerfile
FROM— задаёт базовый (родительский) образ.LABEL— описывает метаданные. Например — сведения о том, кто создал и поддерживает образ.ENV— устанавливает постоянные переменные среды.RUN— выполняет команду и создаёт слой образа. Используется для установки в контейнер пакетов.COPY— копирует в контейнер файлы и папки.ADD— копирует файлы и папки в контейнер, может распаковывать локальные .tar-файлы.CMD— описывает команду с аргументами, которую нужно выполнить когда контейнер будет запущен. Аргументы могут быть переопределены при запуске контейнера. В файле может присутствовать лишь одна инструкцияCMD.WORKDIR— задаёт рабочую директорию для следующей инструкции.ARG— задаёт переменные для передачи Docker во время сборки образа.ENTRYPOINT— предоставляет команду с аргументами для вызова во время выполнения контейнера. Аргументы не переопределяются.EXPOSE— указывает на необходимость открыть порт.VOLUME— создаёт точку монтирования для работы с постоянным хранилищем.
Теперь поговорим об этих инструкциях.
Инструкции и примеры их использования
▍Простой Dockerfile
Dockerfile может быть чрезвычайно простым и коротким. Например — таким:
FROM ubuntu:18.04▍Инструкция FROM
Файл Dockerfile должен начинаться с инструкции FROM, или с инструкции ARG, за которой идёт инструкция FROM.
Ключевое слово FROM сообщает Docker о том, чтобы при сборке образа использовался бы базовый образ, который соответствует предоставленному имени и тегу. Базовый образ, кроме того, ещё называют родительским образом.
В этом примере базовый образ хранится в репозитории ubuntu. Ubuntu — это название официального репозитория Docker, предоставляющего базовую версию популярной ОС семейства Linux, которая называется Ubuntu.
Обратите внимание на то, что рассматриваемый Dockerfile включает в себя тег 18.04, уточняющий то, какой именно базовый образ нам нужен. Именно этот образ и будет загружен при сборке нашего образа. Если тег в инструкцию не включён, тогда Docker исходит из предположения о том, что требуется самый свежий образ из репозитория. Для того чтобы яснее выразить свои намерения, автору Dockerfile рекомендуется указывать то, какой именно образ ему нужен.
Когда вышеописанный Dockerfile используется на локальной машине для сборки образа в первый раз, Docker загрузит слои, определяемые образом ubuntu. Их можно представить наложенными друг на друга. Каждый следующий слой представляет собой файл, описывающий отличия образа в сравнении с тем его состоянием, в котором он был после добавления в него предыдущего слоя.
При создании контейнера слой, в который можно вносить изменения, добавляется поверх всех остальных слоёв. Данные, находящиеся в остальных слоях, можно только читать.
Структура контейнера (взято из документации)
Docker, ради эффективности, использует стратегию копирования при записи. Если слой в образе существует на предыдущем уровне и какому-то слою нужно произвести чтение данных из него, Docker использует существующий файл. При этом ничего загружать не нужно.
Когда образ выполняется, если слой нужно модифицировать средствами контейнера, то соответствующий файл копируется в самый верхний, изменяемый слой. Для того чтобы узнать подробности о стратегии копирования при записи, взгляните на этот материал из документации Docker.
Продолжим рассмотрение инструкций, которые используются в Dockerfile, приведя пример такого файла с более сложной структурой.
▍Более сложный Dockerfile
Хотя файл Dockerfile, который мы только что рассмотрели, получился аккуратным и понятным, он устроен слишком просто, в нём используется всего одна инструкция. Кроме того, там нет инструкций, вызываемых во время выполнения контейнера. Взглянем на ещё один файл, который собирает маленький образ. В нём имеются механизмы, определяющие команды, вызываемые во время выполнения контейнера.
FROM python:3.7.2-alpine3.8
LABEL maintainer="jeffmshale@gmail.com"
ENV ADMIN="jeff"
RUN apk update && apk upgrade && apk add bash
COPY . ./app
ADD https://raw.githubusercontent.com/discdiver/pachy-vid/master/sample_vids/vid1.mp4
/my_app_directory
RUN ["mkdir", "/a_directory"]
CMD ["python", "./my_script.py"]Возможно, на первый взгляд этот файл может показаться довольно сложным. Поэтому давайте с ним разберёмся.
Базой этого образа является официальный образ Python с тегом 3.7.2-alpine3.8. Проанализировав этот код можно увидеть, что данный базовый образ включает в себя Linux, Python, и, по большому счёту, этим его состав и ограничивается. Образы ОС Alpine весьма популярны в мире Docker. Дело в том, что они отличаются маленькими размерами, высокой скоростью работы и безопасностью. Однако образы Alpine не отличаются широкими возможностями, характерными для обычных операционных систем. Поэтому для того, чтобы собрать на основе такого образа что-то полезное, создателю образа нужно установить в него необходимые ему пакеты.
▍Инструкция LABEL
Метки
Инструкция LABEL (метка) позволяет добавлять в образ метаданные. В случае с рассматриваемым сейчас файлом, она включает в себя контактные сведения создателя образа. Объявление меток не замедляет процесс сборки образа и не увеличивает его размер. Они лишь содержат в себе полезную информацию об образе Docker, поэтому их рекомендуется включать в файл. Подробности о работе с метаданными в Dockerfile можно прочитать здесь.
▍Инструкция ENV
Окружающая среда
Инструкция ENV позволяет задавать постоянные переменные среды, которые будут доступны в контейнере во время его выполнения. В предыдущем примере после создания контейнера можно пользоваться переменной ADMIN.
Инструкция ENV хорошо подходит для задания констант. Если вы используете некое значение в Dockerfile несколько раз, скажем, при описании команд, выполняющихся в контейнере, и подозреваете, что, возможно, вам когда-нибудь придётся сменить его на другое, его имеет смысл записать в подобную константу.
Надо отметить, что в файлах Dockerfile часто существуют разные способы решения одних и тех же задач. Что именно использовать — это вопрос, на решение которого влияет стремление к соблюдению принятых в среде Docker методов работы, к обеспечению прозрачности решения и его высокой производительности. Например, инструкции RUN, CMD и ENTRYPOINT служат разным целям, но все они используются для выполнения команд.
▍Инструкция RUN
Инструкция RUN
Инструкция RUN позволяет создать слой во время сборки образа. После её выполнения в образ добавляется новый слой, его состояние фиксируется. Инструкция RUN часто используется для установки в образы дополнительных пакетов. В предыдущем примере инструкция RUN apk update && apk upgrade сообщает Docker о том, что системе нужно обновить пакеты из базового образа. Вслед за этими двумя командами идёт команда && apk add bash, указывающая на то, что в образ нужно установить bash.
То, что в командах выглядит как apk — это сокращение от Alpine Linux package manager (менеджер пакетов Alpine Linux). Если вы используете базовый образ какой-то другой ОС семейства Linux, тогда вам, например, при использовании Ubuntu, для установки пакетов может понадобиться команда вида RUN apt-get. Позже мы поговорим о других способах установки пакетов.
Инструкция RUN и схожие с ней инструкции — такие, как CMD и ENTRYPOINT, могут быть использованы либо в exec-форме, либо в shell-форме. Exec-форма использует синтаксис, напоминающий описание JSON-массива. Например, это может выглядеть так: RUN ["my_executable", "my_first_param1", "my_second_param2"].
В предыдущем примере мы использовали shell-форму инструкции RUN в таком виде: RUN apk update && apk upgrade && apk add bash.
Позже в нашем Dockerfile использована exec-форма инструкции RUN, в виде RUN ["mkdir", "/a_directory"] для создания директории. При этом, используя инструкцию в такой форме, нужно помнить о необходимости оформления строк с помощью двойных кавычек, как это принято в формате JSON.
▍Инструкция COPY
Инструкция COPY
Инструкция COPY представлена в нашем файле так: COPY . ./app. Она сообщает Docker о том, что нужно взять файлы и папки из локального контекста сборки и добавить их в текущую рабочую директорию образа. Если целевая директория не существует, эта инструкция её создаст.
▍Инструкция ADD
Инструкция ADD позволяет решать те же задачи, что и COPY, но с ней связана ещё пара вариантов использования. Так, с помощью этой инструкции можно добавлять в контейнер файлы, загруженные из удалённых источников, а также распаковывать локальные .tar-файлы.
В этом примере инструкция ADD была использована для копирования файла, доступного по URL, в директорию контейнера my_app_directory. Надо отметить, однако, что документация Docker не рекомендует использование подобных файлов, полученных по URL, так как удалить их нельзя, и так как они увеличивают размер образа.
Кроме того, документация предлагает везде, где это возможно, вместо инструкции ADD использовать инструкцию COPY для того, чтобы сделать файлы Dockerfile понятнее. Полагаю, команде разработчиков Docker стоило бы объединить ADD и COPY в одну инструкцию для того, чтобы тем, кто создаёт образы, не приходилось бы помнить слишком много инструкций.
Обратите внимание на то, что инструкция ADD содержит символ разрыва строки — . Такие символы используются для улучшения читабельности длинных команд путём разбиения их на несколько строк.
▍Инструкция CMD
Инструкция CMD
Инструкция CMD предоставляет Docker команду, которую нужно выполнить при запуске контейнера. Результаты выполнения этой команды не добавляются в образ во время его сборки. В нашем примере с помощью этой команды запускается скрипт my_script.py во время выполнения контейнера.
Вот ещё кое-что, что нужно знать об инструкции CMD:
- В одном файле Dockerfile может присутствовать лишь одна инструкция
CMD. Если в файле есть несколько таких инструкций, система проигнорирует все кроме последней. - Инструкция
CMDможет иметь exec-форму. Если в эту инструкцию не входит упоминание исполняемого файла, тогда в файле должна присутствовать инструкцияENTRYPOINT. В таком случае обе эти инструкции должны быть представлены в форматеJSON. - Аргументы командной строки, передаваемые
docker run, переопределяют аргументы, предоставленные инструкцииCMDв Dockerfile.
▍Ещё более сложный Dockerfile
Рассмотрим ещё один файл Dockerfile, в котором будут использованы некоторые новые команды.
FROM python:3.7.2-alpine3.8
LABEL maintainer="jeffmshale@gmail.com"
# Устанавливаем зависимости
RUN apk add --update git
# Задаём текущую рабочую директорию
WORKDIR /usr/src/my_app_directory
# Копируем код из локального контекста в рабочую директорию образа
COPY . .
# Задаём значение по умолчанию для переменной
ARG my_var=my_default_value
# Настраиваем команду, которая должна быть запущена в контейнере во время его выполнения
ENTRYPOINT ["python", "./app/my_script.py", "my_var"]
# Открываем порты
EXPOSE 8000
# Создаём том для хранения данных
VOLUME /my_volume
В этом примере, кроме прочего, вы можете видеть комментарии, которые начинаются с символа #.
Одно из основных действий, выполняемых средствами Dockerfile — это установка пакетов. Как уже было сказано, существуют различные способы установки пакетов с помощью инструкции RUN.
Пакеты в образ Alpine Docker можно устанавливать с помощью apk. Для этого, как мы уже говорили, применяется команда вида RUN apk update && apk upgrade && apk add bash.
Кроме того, пакеты Python в образ можно устанавливать с помощью pip, wheel и conda. Если речь идёт не о Python, а о других языках программирования, то при подготовке соответствующих образов могут использоваться и другие менеджеры пакетов.
При этом для того, чтобы установка была бы возможной, нижележащий слой должен предоставить слою, в который выполняется установка пакетов, подходящий менеджер пакетов. Поэтому если вы столкнулись с проблемами при установке пакетов, убедитесь в том, что менеджер пакетов установлен до того, как вы попытаетесь им воспользоваться.
Например, инструкцию RUN в Dockerfile можно использовать для установки списка пакетов с помощью pip. Если вы так поступаете — объедините все команды в одну инструкцию и разделите её символами разрыва строки с помощью символа . Благодаря такому подходу файлы будут выглядеть аккуратно и это приведёт к добавлению в образ меньшего количества слоёв, чем было бы добавлено при использовании нескольких инструкций RUN.
Кроме того, для установки нескольких пакетов можно поступить и по-другому. Их можно перечислить в файле и передать менеджеру пакетов этот файл с помощью RUN. Обычно таким файлам дают имя requirements.txt.
▍Инструкция WORKDIR
Рабочие директории
Инструкция WORKDIR позволяет изменить рабочую директорию контейнера. С этой директорией работают инструкции COPY, ADD, RUN, CMD и ENTRYPOINT, идущие за WORKDIR. Вот некоторые особенности, касающиеся этой инструкции:
- Лучше устанавливать с помощью
WORKDIRабсолютные пути к папкам, а не перемещаться по файловой системе с помощью командcdв Dockerfile. - Инструкция
WORKDIRавтоматически создаёт директорию в том случае, если она не существует. - Можно использовать несколько инструкций
WORKDIR. Если таким инструкциям предоставляются относительные пути, то каждая из них меняет текущую рабочую директорию.
▍Инструкция ARG
Инструкция ARG позволяет задать переменную, значение которой можно передать из командной строки в образ во время его сборки. Значение для переменной по умолчанию можно представить в Dockerfile. Например: ARG my_var=my_default_value.
В отличие от ENV-переменных, ARG-переменные недоступны во время выполнения контейнера. Однако ARG-переменные можно использовать для задания значений по умолчанию для ENV-переменных из командной строки в процессе сборки образа. А ENV-переменные уже будут доступны в контейнере во время его выполнения. Подробности о такой методике работы с переменными можно почитать здесь.
▍Инструкция ENTRYPOINT
Пункт перехода в какое-то место
Инструкция ENTRYPOINT позволяет задавать команду с аргументами, которая должна выполняться при запуске контейнера. Она похожа на команду CMD, но параметры, задаваемые в ENTRYPOINT, не перезаписываются в том случае, если контейнер запускают с параметрами командной строки.
Вместо этого аргументы командной строки, передаваемые в конструкции вида docker run my_image_name, добавляются к аргументам, задаваемым инструкцией ENTRYPOINT. Например, после выполнения команды вида docker run my_image bash аргумент bash добавится в конец списка аргументов, заданных с помощью ENTRYPOINT. Готовя Dockerfile, не забудьте об инструкции CMD или ENTRYPOINT.
В документации к Docker есть несколько рекомендаций, касающихся того, какую инструкцию, CMD или ENTRYPOINT, стоит выбрать в качестве инструмента для выполнения команд при запуске контейнера:
- Если при каждом запуске контейнера нужно выполнять одну и ту же команду — используйте
ENTRYPOINT. - Если контейнер будет использоваться в роли приложения — используйте
ENTRYPOINT. - Если вы знаете, что при запуске контейнера вам понадобится передавать ему аргументы, которые могут перезаписывать аргументы, указанные в Dockerfile, используйте
CMD.
В нашем примере использование инструкции ENTRYPOINT ["python", "my_script.py", "my_var"] приводит к тому, что контейнер, при запуске, запускает Python-скрипт my_script.py с аргументом my_var. Значение, представленное my_var, потом можно использовать в скрипте с помощью argparse. Обратите внимание на то, что в Dockerfile переменной my_var, до её использования, назначено значение по умолчанию с помощью ARG. В результате, если при запуске контейнера ему не передали соответствующее значение, будет применено значение по умолчанию.
Документация Docker рекомендует использовать exec-форму ENTRYPOINT: ENTRYPOINT ["executable", "param1", "param2"].
▍Инструкция EXPOSE
Инструкция EXPOSE
Инструкция EXPOSE указывает на то, какие порты планируется открыть для того, чтобы через них можно было бы связаться с работающим контейнером. Эта инструкция не открывает порты. Она, скорее, играет роль документации к образу, средством общения того, кто собирает образ, и того, кто запускает контейнер.
Для того чтобы открыть порт (или порты) и настроить перенаправление портов, нужно выполнить команду docker run с ключом -p. Если использовать ключ в виде -P (с заглавной буквой P), то открыты будут все порты, указанные в инструкции EXPOSE.
▍Инструкция VOLUME
Инструкция VOLUME
Инструкция VOLUME позволяет указать место, которое контейнер будет использовать для постоянного хранения файлов и для работы с такими файлами. Об этом мы ещё поговорим.
Итоги
Теперь вы знаете дюжину инструкций, применяемых при создании образов с помощью Dockerfile. Этим список таких инструкций не исчерпывается. В частности, мы не рассмотрели здесь такие инструкции, как USER, ONBUILD, STOPSIGNAL, SHELL и HEALTHCHECK. Вот краткий справочник по инструкциям Dockerfile.
Вероятно, файлы Dockerfile — это ключевой компонент экосистемы Docker, работать с которым нужно научиться всем, кто хочет уверенно чувствовать себя в этой среде. Мы ещё вернёмся к разговору о них в следующий раз, когда будем обсуждать способы уменьшения размеров образов.
Уважаемые читатели! Если вы пользуетесь Docker на практике, просим рассказать о том, как вы пишете Docker-файлы.
Dockerfile reference
Docker can build images automatically by reading the instructions from a
Dockerfile. A Dockerfile is a text document that contains all the commands a
user could call on the command line to assemble an image. Using docker build
users can create an automated build that executes several command-line
instructions in succession.
This page describes the commands you can use in a Dockerfile. When you are
done reading this page, refer to the Dockerfile Best
Practices for a tip-oriented guide.
Usage
The docker build command builds an image from
a Dockerfile and a context. The build’s context is the files at a specified
location PATH or URL. The PATH is a directory on your local filesystem.
The URL is a the location of a Git repository.
A context is processed recursively. So, a PATH includes any subdirectories and
the URL includes the repository and its submodules. A simple build command
that uses the current directory as context:
$ docker build .
Sending build context to Docker daemon 6.51 MB
...
The build is run by the Docker daemon, not by the CLI. The first thing a build
process does is send the entire context (recursively) to the daemon. In most
cases, it’s best to start with an empty directory as context and keep your
Dockerfile in that directory. Add only the files needed for building the
Dockerfile.
Warning: Do not use your root directory,
/, as thePATHas it causes
the build to transfer the entire contents of your hard drive to the Docker
daemon.
To use a file in the build context, the Dockerfile refers to the file specified
in an instruction, for example, a COPY instruction. To increase the build’s
performance, exclude files and directories by adding a .dockerignore file to
the context directory. For information about how to create a .dockerignore
file see the documentation on this page.
Traditionally, the Dockerfile is called Dockerfile and located in the root
of the context. You use the -f flag with docker build to point to a Dockerfile
anywhere in your file system.
$ docker build -f /path/to/a/Dockerfile .
You can specify a repository and tag at which to save the new image if
the build succeeds:
$ docker build -t shykes/myapp .
To tag the image into multiple repositories after the build,
add multiple -t parameters when you run the build command:
$ docker build -t shykes/myapp:1.0.2 -t shykes/myapp:latest .
The Docker daemon runs the instructions in the Dockerfile one-by-one,
committing the result of each instruction
to a new image if necessary, before finally outputting the ID of your
new image. The Docker daemon will automatically clean up the context you
sent.
Note that each instruction is run independently, and causes a new image
to be created — so RUN cd /tmp will not have any effect on the next
instructions.
Whenever possible, Docker will re-use the intermediate images (cache),
to accelerate the docker build process significantly. This is indicated by
the Using cache message in the console output.
(For more information, see the Build cache section) in the
Dockerfile best practices guide:
$ docker build -t svendowideit/ambassador .
Sending build context to Docker daemon 15.36 kB
Step 0 : FROM alpine:3.2
---> 31f630c65071
Step 1 : MAINTAINER SvenDowideit@home.org.au
---> Using cache
---> 2a1c91448f5f
Step 2 : RUN apk update && apk add socat && rm -r /var/cache/
---> Using cache
---> 21ed6e7fbb73
Step 3 : CMD env | grep _TCP= | (sed 's/.*_PORT_([0-9]*)_TCP=tcp://(.*):(.*)/socat -t 100000000 TCP4-LISTEN:1,fork,reuseaddr TCP4:2:3 &/' && echo wait) | sh
---> Using cache
---> 7ea8aef582cc
Successfully built 7ea8aef582cc
When you’re done with your build, you’re ready to look into Pushing a
repository to its registry.
Format
Here is the format of the Dockerfile:
# Comment
INSTRUCTION arguments
The instruction is not case-sensitive, however convention is for them to
be UPPERCASE in order to distinguish them from arguments more easily.
Docker runs the instructions in a Dockerfile in order. The
first instruction must be `FROM` in order to specify the Base
Image from which you are building.
Docker will treat lines that begin with # as a
comment. A # marker anywhere else in the line will
be treated as an argument. This allows statements like:
# Comment
RUN echo 'we are running some # of cool things'
Here is the set of instructions you can use in a Dockerfile for building
images.
Environment replacement
Environment variables (declared with the ENV statement) can also be
used in certain instructions as variables to be interpreted by the
Dockerfile. Escapes are also handled for including variable-like syntax
into a statement literally.
Environment variables are notated in the Dockerfile either with
$variable_name or ${variable_name}. They are treated equivalently and the
brace syntax is typically used to address issues with variable names with no
whitespace, like ${foo}_bar.
The ${variable_name} syntax also supports a few of the standard bash
modifiers as specified below:
${variable:-word}indicates that ifvariableis set then the result
will be that value. Ifvariableis not set thenwordwill be the result.${variable:+word}indicates that ifvariableis set thenwordwill be
the result, otherwise the result is the empty string.
In all cases, word can be any string, including additional environment
variables.
Escaping is possible by adding a before the variable: $foo or ${foo},
for example, will translate to $foo and ${foo} literals respectively.
Example (parsed representation is displayed after the #):
FROM busybox
ENV foo /bar
WORKDIR ${foo} # WORKDIR /bar
ADD . $foo # ADD . /bar
COPY $foo /quux # COPY $foo /quux
Environment variables are supported by the following list of instructions in
the Dockerfile:
ADDCOPYENVEXPOSELABELUSERWORKDIRVOLUMESTOPSIGNAL
as well as:
ONBUILD(when combined with one of the supported instructions above)
Note:
prior to 1.4,ONBUILDinstructions did NOT support environment
variable, even when combined with any of the instructions listed above.
Environment variable substitution will use the same value for each variable
throughout the entire command. In other words, in this example:
ENV abc=hello
ENV abc=bye def=$abc
ENV ghi=$abc
will result in def having a value of hello, not bye. However,
ghi will have a value of bye because it is not part of the same command
that set abc to bye.
.dockerignore file
Before the docker CLI sends the context to the docker daemon, it looks
for a file named .dockerignore in the root directory of the context.
If this file exists, the CLI modifies the context to exclude files and
directories that match patterns in it. This helps to avoid
unnecessarily sending large or sensitive files and directories to the
daemon and potentially adding them to images using ADD or COPY.
The CLI interprets the .dockerignore file as a newline-separated
list of patterns similar to the file globs of Unix shells. For the
purposes of matching, the root of the context is considered to be both
the working and the root directory. For example, the patterns
/foo/bar and foo/bar both exclude a file or directory named bar
in the foo subdirectory of PATH or in the root of the git
repository located at URL. Neither excludes anything else.
Here is an example .dockerignore file:
This file causes the following build behavior:
| Rule | Behavior |
|---|---|
*/temp* |
Exclude files and directories whose names start with temp in any immediate subdirectory of the root. For example, the plain file /somedir/temporary.txt is excluded, as is the directory /somedir/temp. |
*/*/temp* |
Exclude files and directories starting with temp from any subdirectory that is two levels below the root. For example, /somedir/subdir/temporary.txt is excluded. |
temp? |
Exclude files and directories in the root directory whose names are a one-character extension of temp. For example, /tempa and /tempb are excluded. |
Matching is done using Go’s
filepath.Match rules. A
preprocessing step removes leading and trailing whitespace and
eliminates . and .. elements using Go’s
filepath.Clean. Lines
that are blank after preprocessing are ignored.
Beyond Go’s filepath.Match rules, Docker also supports a special
wildcard string ** that matches any number of directories (including
zero). For example, **/*.go will exclude all files that end with .go
that are found in all directories, including the root of the build context.
Lines starting with ! (exclamation mark) can be used to make exceptions
to exclusions. The following is an example .dockerignore file that
uses this mechanism:
All markdown files except README.md are excluded from the context.
The placement of ! exception rules influences the behavior: the last
line of the .dockerignore that matches a particular file determines
whether it is included or excluded. Consider the following example:
*.md
!README*.md
README-secret.md
No markdown files are included in the context except README files other than
README-secret.md.
Now consider this example:
*.md
README-secret.md
!README*.md
All of the README files are included. The middle line has no effect because
!README*.md matches README-secret.md and comes last.
You can even use the .dockerignore file to exclude the Dockerfile
and .dockerignore files. These files are still sent to the daemon
because it needs them to do its job. But the ADD and COPY commands
do not copy them to the image.
Finally, you may want to specify which files to include in the
context, rather than which to exclude. To achieve this, specify * as
the first pattern, followed by one or more ! exception patterns.
Note: For historical reasons, the pattern . is ignored.
FROM
Or
Or
The FROM instruction sets the Base Image
for subsequent instructions. As such, a valid Dockerfile must have FROM as
its first instruction. The image can be any valid image – it is especially easy
to start by pulling an image from the Public Repositories.
-
FROMmust be the first non-comment instruction in theDockerfile. -
FROMcan appear multiple times within a singleDockerfilein order to create
multiple images. Simply make a note of the last image ID output by the commit
before each newFROMcommand. -
The
tagordigestvalues are optional. If you omit either of them, the builder
assumes alatestby default. The builder returns an error if it cannot match
thetagvalue.
MAINTAINER
The MAINTAINER instruction allows you to set the Author field of the
generated images.
RUN
RUN has 2 forms:
RUN <command>(shell form, the command is run in a shell —/bin/sh -c)RUN ["executable", "param1", "param2"](exec form)
The RUN instruction will execute any commands in a new layer on top of the
current image and commit the results. The resulting committed image will be
used for the next step in the Dockerfile.
Layering RUN instructions and generating commits conforms to the core
concepts of Docker where commits are cheap and containers can be created from
any point in an image’s history, much like source control.
The exec form makes it possible to avoid shell string munging, and to RUN
commands using a base image that does not contain /bin/sh.
In the shell form you can use a (backslash) to continue a single
RUN instruction onto the next line. For example, consider these two lines:
RUN /bin/bash -c 'source $HOME/.bashrc ;
echo $HOME'
Together they are equivalent to this single line:
RUN /bin/bash -c 'source $HOME/.bashrc ; echo $HOME'
Note:
To use a different shell, other than ‘/bin/sh’, use the exec form
passing in the desired shell. For example,
RUN ["/bin/bash", "-c", "echo hello"]
Note:
The exec form is parsed as a JSON array, which means that
you must use double-quotes («) around words not single-quotes (‘).
Note:
Unlike the shell form, the exec form does not invoke a command shell.
This means that normal shell processing does not happen. For example,
RUN [ "echo", "$HOME" ]will not do variable substitution on$HOME.
If you want shell processing then either use the shell form or execute
a shell directly, for example:RUN [ "sh", "-c", "echo", "$HOME" ].
The cache for RUN instructions isn’t invalidated automatically during
the next build. The cache for an instruction like
RUN apt-get dist-upgrade -y will be reused during the next build. The
cache for RUN instructions can be invalidated by using the --no-cache
flag, for example docker build --no-cache.
See the Dockerfile Best Practices
guide for more information.
The cache for RUN instructions can be invalidated by ADD instructions. See
below for details.
Known issues (RUN)
-
Issue 783 is about file
permissions problems that can occur when using the AUFS file system. You
might notice it during an attempt torma file, for example.For systems that have recent aufs version (i.e.,
dirperm1mount option can
be set), docker will attempt to fix the issue automatically by mounting
the layers withdirperm1option. More details ondirperm1option can be
found ataufsman pageIf your system doesn’t have support for
dirperm1, the issue describes a workaround.
CMD
The CMD instruction has three forms:
CMD ["executable","param1","param2"](exec form, this is the preferred form)CMD ["param1","param2"](as default parameters to ENTRYPOINT)CMD command param1 param2(shell form)
There can only be one CMD instruction in a Dockerfile. If you list more than one CMD
then only the last CMD will take effect.
The main purpose of a CMD is to provide defaults for an executing
container. These defaults can include an executable, or they can omit
the executable, in which case you must specify an ENTRYPOINT
instruction as well.
Note:
IfCMDis used to provide default arguments for theENTRYPOINT
instruction, both theCMDandENTRYPOINTinstructions should be specified
with the JSON array format.
Note:
The exec form is parsed as a JSON array, which means that
you must use double-quotes («) around words not single-quotes (‘).
Note:
Unlike the shell form, the exec form does not invoke a command shell.
This means that normal shell processing does not happen. For example,
CMD [ "echo", "$HOME" ]will not do variable substitution on$HOME.
If you want shell processing then either use the shell form or execute
a shell directly, for example:CMD [ "sh", "-c", "echo", "$HOME" ].
When used in the shell or exec formats, the CMD instruction sets the command
to be executed when running the image.
If you use the shell form of the CMD, then the <command> will execute in
/bin/sh -c:
FROM ubuntu
CMD echo "This is a test." | wc -
If you want to run your <command> without a shell then you must
express the command as a JSON array and give the full path to the executable.
This array form is the preferred format of CMD. Any additional parameters
must be individually expressed as strings in the array:
FROM ubuntu
CMD ["/usr/bin/wc","--help"]
If you would like your container to run the same executable every time, then
you should consider using ENTRYPOINT in combination with CMD. See
ENTRYPOINT.
If the user specifies arguments to docker run then they will override the
default specified in CMD.
Note:
don’t confuseRUNwithCMD.RUNactually runs a command and commits
the result;CMDdoes not execute anything at build time, but specifies
the intended command for the image.
LABEL
LABEL <key>=<value> <key>=<value> <key>=<value> ...
The LABEL instruction adds metadata to an image. A LABEL is a
key-value pair. To include spaces within a LABEL value, use quotes and
backslashes as you would in command-line parsing. A few usage examples:
LABEL "com.example.vendor"="ACME Incorporated"
LABEL com.example.label-with-value="foo"
LABEL version="1.0"
LABEL description="This text illustrates
that label-values can span multiple lines."
An image can have more than one label. To specify multiple labels,
Docker recommends combining labels into a single LABEL instruction where
possible. Each LABEL instruction produces a new layer which can result in an
inefficient image if you use many labels. This example results in a single image
layer.
LABEL multi.label1="value1" multi.label2="value2" other="value3"
The above can also be written as:
LABEL multi.label1="value1"
multi.label2="value2"
other="value3"
Labels are additive including LABELs in FROM images. If Docker
encounters a label/key that already exists, the new value overrides any previous
labels with identical keys.
To view an image’s labels, use the docker inspect command.
"Labels": {
"com.example.vendor": "ACME Incorporated"
"com.example.label-with-value": "foo",
"version": "1.0",
"description": "This text illustrates that label-values can span multiple lines.",
"multi.label1": "value1",
"multi.label2": "value2",
"other": "value3"
},
EXPOSE
EXPOSE <port> [<port>...]
The EXPOSE instruction informs Docker that the container listens on the
specified network ports at runtime. EXPOSE does not make the ports of the
container accessible to the host. To do that, you must use either the -p flag
to publish a range of ports or the -P flag to publish all of the exposed
ports. You can expose one port number and publish it externally under another
number.
To set up port redirection on the host system, see using the -P
flag. The Docker network feature supports
creating networks without the need to expose ports within the network, for
detailed information see the overview of this
feature).
ENV
ENV <key> <value>
ENV <key>=<value> ...
The ENV instruction sets the environment variable <key> to the value
<value>. This value will be in the environment of all «descendant»
Dockerfile commands and can be replaced inline in
many as well.
The ENV instruction has two forms. The first form, ENV <key> <value>,
will set a single variable to a value. The entire string after the first
space will be treated as the <value> — including characters such as
spaces and quotes.
The second form, ENV <key>=<value> ..., allows for multiple variables to
be set at one time. Notice that the second form uses the equals sign (=)
in the syntax, while the first form does not. Like command line parsing,
quotes and backslashes can be used to include spaces within values.
For example:
ENV myName="John Doe" myDog=Rex The Dog
myCat=fluffy
and
ENV myName John Doe
ENV myDog Rex The Dog
ENV myCat fluffy
will yield the same net results in the final container, but the first form
is preferred because it produces a single cache layer.
The environment variables set using ENV will persist when a container is run
from the resulting image. You can view the values using docker inspect, and
change them using docker run --env <key>=<value>.
Note:
Environment persistence can cause unexpected side effects. For example,
settingENV DEBIAN_FRONTEND noninteractivemay confuse apt-get
users on a Debian-based image. To set a value for a single command, use
RUN <key>=<value> <command>.
ADD
ADD has two forms:
ADD <src>... <dest>ADD ["<src>",... "<dest>"](this form is required for paths containing
whitespace)
The ADD instruction copies new files, directories or remote file URLs from <src>
and adds them to the filesystem of the container at the path <dest>.
Multiple <src> resource may be specified but if they are files or
directories then they must be relative to the source directory that is
being built (the context of the build).
Each <src> may contain wildcards and matching will be done using Go’s
filepath.Match rules. For example:
ADD hom* /mydir/ # adds all files starting with "hom"
ADD hom?.txt /mydir/ # ? is replaced with any single character, e.g., "home.txt"
The <dest> is an absolute path, or a path relative to WORKDIR, into which
the source will be copied inside the destination container.
ADD test relativeDir/ # adds "test" to `WORKDIR`/relativeDir/
ADD test /absoluteDir/ # adds "test" to /absoluteDir/
All new files and directories are created with a UID and GID of 0.
In the case where <src> is a remote file URL, the destination will
have permissions of 600. If the remote file being retrieved has an HTTP
Last-Modified header, the timestamp from that header will be used
to set the mtime on the destination file. However, like any other file
processed during an ADD, mtime will not be included in the determination
of whether or not the file has changed and the cache should be updated.
Note:
If you build by passing aDockerfilethrough STDIN (docker build - < somefile), there is no build context, so theDockerfile
can only contain a URL basedADDinstruction. You can also pass a
compressed archive through STDIN: (docker build - < archive.tar.gz),
theDockerfileat the root of the archive and the rest of the
archive will get used at the context of the build.
Note:
If your URL files are protected using authentication, you
will need to useRUN wget,RUN curlor use another tool from
within the container as theADDinstruction does not support
authentication.
Note:
The first encounteredADDinstruction will invalidate the cache for all
following instructions from the Dockerfile if the contents of<src>have
changed. This includes invalidating the cache forRUNinstructions.
See theDockerfileBest Practices
guide for more information.
ADD obeys the following rules:
-
The
<src>path must be inside the context of the build;
you cannotADD ../something /something, because the first step of a
docker buildis to send the context directory (and subdirectories) to the
docker daemon. -
If
<src>is a URL and<dest>does not end with a trailing slash, then a
file is downloaded from the URL and copied to<dest>. -
If
<src>is a URL and<dest>does end with a trailing slash, then the
filename is inferred from the URL and the file is downloaded to
<dest>/<filename>. For instance,ADD http://example.com/foobar /would
create the file/foobar. The URL must have a nontrivial path so that an
appropriate filename can be discovered in this case (http://example.com
will not work). -
If
<src>is a directory, the entire contents of the directory are copied,
including filesystem metadata.
Note:
The directory itself is not copied, just its contents.
-
If
<src>is a local tar archive in a recognized compression format
(identity, gzip, bzip2 or xz) then it is unpacked as a directory. Resources
from remote URLs are not decompressed. When a directory is copied or
unpacked, it has the same behavior astar -x: the result is the union of:- Whatever existed at the destination path and
- The contents of the source tree, with conflicts resolved in favor
of «2.» on a file-by-file basis.
Note:
Whether a file is identified as a recognized compression format or not
is done solely based on the contents of the file, not the name of the file.
For example, if an empty file happens to end with.tar.gzthis will not
be recognized as a compressed file and will not generate any kind of
decompression error message, rather the file will simply be copied to the
destination. -
If
<src>is any other kind of file, it is copied individually along with
its metadata. In this case, if<dest>ends with a trailing slash/, it
will be considered a directory and the contents of<src>will be written
at<dest>/base(<src>). -
If multiple
<src>resources are specified, either directly or due to the
use of a wildcard, then<dest>must be a directory, and it must end with
a slash/. -
If
<dest>does not end with a trailing slash, it will be considered a
regular file and the contents of<src>will be written at<dest>. -
If
<dest>doesn’t exist, it is created along with all missing directories
in its path.
COPY
COPY has two forms:
COPY <src>... <dest>COPY ["<src>",... "<dest>"](this form is required for paths containing
whitespace)
The COPY instruction copies new files or directories from <src>
and adds them to the filesystem of the container at the path <dest>.
Multiple <src> resource may be specified but they must be relative
to the source directory that is being built (the context of the build).
Each <src> may contain wildcards and matching will be done using Go’s
filepath.Match rules. For example:
COPY hom* /mydir/ # adds all files starting with "hom"
COPY hom?.txt /mydir/ # ? is replaced with any single character, e.g., "home.txt"
The <dest> is an absolute path, or a path relative to WORKDIR, into which
the source will be copied inside the destination container.
COPY test relativeDir/ # adds "test" to `WORKDIR`/relativeDir/
COPY test /absoluteDir/ # adds "test" to /absoluteDir/
All new files and directories are created with a UID and GID of 0.
Note:
If you build using STDIN (docker build - < somefile), there is no
build context, soCOPYcan’t be used.
COPY obeys the following rules:
-
The
<src>path must be inside the context of the build;
you cannotCOPY ../something /something, because the first step of a
docker buildis to send the context directory (and subdirectories) to the
docker daemon. -
If
<src>is a directory, the entire contents of the directory are copied,
including filesystem metadata.
Note:
The directory itself is not copied, just its contents.
-
If
<src>is any other kind of file, it is copied individually along with
its metadata. In this case, if<dest>ends with a trailing slash/, it
will be considered a directory and the contents of<src>will be written
at<dest>/base(<src>). -
If multiple
<src>resources are specified, either directly or due to the
use of a wildcard, then<dest>must be a directory, and it must end with
a slash/. -
If
<dest>does not end with a trailing slash, it will be considered a
regular file and the contents of<src>will be written at<dest>. -
If
<dest>doesn’t exist, it is created along with all missing directories
in its path.
ENTRYPOINT
ENTRYPOINT has two forms:
ENTRYPOINT ["executable", "param1", "param2"]
(exec form, preferred)ENTRYPOINT command param1 param2
(shell form)
An ENTRYPOINT allows you to configure a container that will run as an executable.
For example, the following will start nginx with its default content, listening
on port 80:
docker run -i -t --rm -p 80:80 nginx
Command line arguments to docker run <image> will be appended after all
elements in an exec form ENTRYPOINT, and will override all elements specified
using CMD.
This allows arguments to be passed to the entry point, i.e., docker run <image> -d
will pass the -d argument to the entry point.
You can override the ENTRYPOINT instruction using the docker run --entrypoint
flag.
The shell form prevents any CMD or run command line arguments from being
used, but has the disadvantage that your ENTRYPOINT will be started as a
subcommand of /bin/sh -c, which does not pass signals.
This means that the executable will not be the container’s PID 1 — and
will not receive Unix signals — so your executable will not receive a
SIGTERM from docker stop <container>.
Only the last ENTRYPOINT instruction in the Dockerfile will have an effect.
Exec form ENTRYPOINT example
You can use the exec form of ENTRYPOINT to set fairly stable default commands
and arguments and then use either form of CMD to set additional defaults that
are more likely to be changed.
FROM ubuntu
ENTRYPOINT ["top", "-b"]
CMD ["-c"]
When you run the container, you can see that top is the only process:
$ docker run -it --rm --name test top -H
top - 08:25:00 up 7:27, 0 users, load average: 0.00, 0.01, 0.05
Threads: 1 total, 1 running, 0 sleeping, 0 stopped, 0 zombie
%Cpu(s): 0.1 us, 0.1 sy, 0.0 ni, 99.7 id, 0.0 wa, 0.0 hi, 0.0 si, 0.0 st
KiB Mem: 2056668 total, 1616832 used, 439836 free, 99352 buffers
KiB Swap: 1441840 total, 0 used, 1441840 free. 1324440 cached Mem
PID USER PR NI VIRT RES SHR S %CPU %MEM TIME+ COMMAND
1 root 20 0 19744 2336 2080 R 0.0 0.1 0:00.04 top
To examine the result further, you can use docker exec:
$ docker exec -it test ps aux
USER PID %CPU %MEM VSZ RSS TTY STAT START TIME COMMAND
root 1 2.6 0.1 19752 2352 ? Ss+ 08:24 0:00 top -b -H
root 7 0.0 0.1 15572 2164 ? R+ 08:25 0:00 ps aux
And you can gracefully request top to shut down using docker stop test.
The following Dockerfile shows using the ENTRYPOINT to run Apache in the
foreground (i.e., as PID 1):
FROM debian:stable
RUN apt-get update && apt-get install -y --force-yes apache2
EXPOSE 80 443
VOLUME ["/var/www", "/var/log/apache2", "/etc/apache2"]
ENTRYPOINT ["/usr/sbin/apache2ctl", "-D", "FOREGROUND"]
If you need to write a starter script for a single executable, you can ensure that
the final executable receives the Unix signals by using exec and gosu
commands:
#!/bin/bash set -e if [ "$1" = 'postgres' ]; then chown -R postgres "$PGDATA" if [ -z "$(ls -A "$PGDATA")" ]; then gosu postgres initdb fi exec gosu postgres "$@" fi exec "$@"
Lastly, if you need to do some extra cleanup (or communicate with other containers)
on shutdown, or are co-ordinating more than one executable, you may need to ensure
that the ENTRYPOINT script receives the Unix signals, passes them on, and then
does some more work:
#!/bin/sh
# Note: I've written this using sh so it works in the busybox container too
# USE the trap if you need to also do manual cleanup after the service is stopped,
# or need to start multiple services in the one container
trap "echo TRAPed signal" HUP INT QUIT KILL TERM
# start service in background here
/usr/sbin/apachectl start
echo "[hit enter key to exit] or run 'docker stop <container>'"
read
# stop service and clean up here
echo "stopping apache"
/usr/sbin/apachectl stop
echo "exited $0"
If you run this image with docker run -it --rm -p 80:80 --name test apache,
you can then examine the container’s processes with docker exec, or docker top,
and then ask the script to stop Apache:
$ docker exec -it test ps aux USER PID %CPU %MEM VSZ RSS TTY STAT START TIME COMMAND root 1 0.1 0.0 4448 692 ? Ss+ 00:42 0:00 /bin/sh /run.sh 123 cmd cmd2 root 19 0.0 0.2 71304 4440 ? Ss 00:42 0:00 /usr/sbin/apache2 -k start www-data 20 0.2 0.2 360468 6004 ? Sl 00:42 0:00 /usr/sbin/apache2 -k start www-data 21 0.2 0.2 360468 6000 ? Sl 00:42 0:00 /usr/sbin/apache2 -k start root 81 0.0 0.1 15572 2140 ? R+ 00:44 0:00 ps aux $ docker top test PID USER COMMAND 10035 root {run.sh} /bin/sh /run.sh 123 cmd cmd2 10054 root /usr/sbin/apache2 -k start 10055 33 /usr/sbin/apache2 -k start 10056 33 /usr/sbin/apache2 -k start $ /usr/bin/time docker stop test test real 0m 0.27s user 0m 0.03s sys 0m 0.03s
Note: you can over ride the
ENTRYPOINTsetting using--entrypoint,
but this can only set the binary to exec (nosh -cwill be used).
Note:
The exec form is parsed as a JSON array, which means that
you must use double-quotes («) around words not single-quotes (‘).
Note:
Unlike the shell form, the exec form does not invoke a command shell.
This means that normal shell processing does not happen. For example,
ENTRYPOINT [ "echo", "$HOME" ]will not do variable substitution on$HOME.
If you want shell processing then either use the shell form or execute
a shell directly, for example:ENTRYPOINT [ "sh", "-c", "echo", "$HOME" ].
Variables that are defined in theDockerfileusingENV, will be substituted by
theDockerfileparser.
Shell form ENTRYPOINT example
You can specify a plain string for the ENTRYPOINT and it will execute in /bin/sh -c.
This form will use shell processing to substitute shell environment variables,
and will ignore any CMD or docker run command line arguments.
To ensure that docker stop will signal any long running ENTRYPOINT executable
correctly, you need to remember to start it with exec:
FROM ubuntu
ENTRYPOINT exec top -b
When you run this image, you’ll see the single PID 1 process:
$ docker run -it --rm --name test top
Mem: 1704520K used, 352148K free, 0K shrd, 0K buff, 140368121167873K cached
CPU: 5% usr 0% sys 0% nic 94% idle 0% io 0% irq 0% sirq
Load average: 0.08 0.03 0.05 2/98 6
PID PPID USER STAT VSZ %VSZ %CPU COMMAND
1 0 root R 3164 0% 0% top -b
Which will exit cleanly on docker stop:
$ /usr/bin/time docker stop test
test
real 0m 0.20s
user 0m 0.02s
sys 0m 0.04s
If you forget to add exec to the beginning of your ENTRYPOINT:
FROM ubuntu
ENTRYPOINT top -b
CMD --ignored-param1
You can then run it (giving it a name for the next step):
$ docker run -it --name test top --ignored-param2
Mem: 1704184K used, 352484K free, 0K shrd, 0K buff, 140621524238337K cached
CPU: 9% usr 2% sys 0% nic 88% idle 0% io 0% irq 0% sirq
Load average: 0.01 0.02 0.05 2/101 7
PID PPID USER STAT VSZ %VSZ %CPU COMMAND
1 0 root S 3168 0% 0% /bin/sh -c top -b cmd cmd2
7 1 root R 3164 0% 0% top -b
You can see from the output of top that the specified ENTRYPOINT is not PID 1.
If you then run docker stop test, the container will not exit cleanly — the
stop command will be forced to send a SIGKILL after the timeout:
$ docker exec -it test ps aux
PID USER COMMAND
1 root /bin/sh -c top -b cmd cmd2
7 root top -b
8 root ps aux
$ /usr/bin/time docker stop test
test
real 0m 10.19s
user 0m 0.04s
sys 0m 0.03s
Understand how CMD and ENTRYPOINT interact
Both CMD and ENTRYPOINT instructions define what command gets executed when running a container.
There are few rules that describe their co-operation.
-
Dockerfile should specify at least one of
CMDorENTRYPOINTcommands. -
ENTRYPOINTshould be defined when using the container as an executable. -
CMDshould be used as a way of defining default arguments for anENTRYPOINTcommand
or for executing an ad-hoc command in a container. -
CMDwill be overridden when running the container with alternative arguments.
The table below shows what command is executed for different ENTRYPOINT / CMD combinations:
| No ENTRYPOINT | ENTRYPOINT exec_entry p1_entry | ENTRYPOINT [«exec_entry», «p1_entry»] | |
|---|---|---|---|
| No CMD | error, not allowed | /bin/sh -c exec_entry p1_entry | exec_entry p1_entry |
| CMD [«exec_cmd», «p1_cmd»] | exec_cmd p1_cmd | /bin/sh -c exec_entry p1_entry exec_cmd p1_cmd | exec_entry p1_entry exec_cmd p1_cmd |
| CMD [«p1_cmd», «p2_cmd»] | p1_cmd p2_cmd | /bin/sh -c exec_entry p1_entry p1_cmd p2_cmd | exec_entry p1_entry p1_cmd p2_cmd |
| CMD exec_cmd p1_cmd | /bin/sh -c exec_cmd p1_cmd | /bin/sh -c exec_entry p1_entry /bin/sh -c exec_cmd p1_cmd | exec_entry p1_entry /bin/sh -c exec_cmd p1_cmd |
VOLUME
The VOLUME instruction creates a mount point with the specified name
and marks it as holding externally mounted volumes from native host or other
containers. The value can be a JSON array, VOLUME ["/var/log/"], or a plain
string with multiple arguments, such as VOLUME /var/log or VOLUME /var/log /var/db. For more information/examples and mounting instructions via the
Docker client, refer to
Share Directories via Volumes
documentation.
The docker run command initializes the newly created volume with any data
that exists at the specified location within the base image. For example,
consider the following Dockerfile snippet:
FROM ubuntu
RUN mkdir /myvol
RUN echo "hello world" > /myvol/greeting
VOLUME /myvol
This Dockerfile results in an image that causes docker run, to
create a new mount point at /myvol and copy the greeting file
into the newly created volume.
Note:
If any build steps change the data within the volume after it has been
declared, those changes will be discarded.
Note:
The list is parsed as a JSON array, which means that
you must use double-quotes («) around words not single-quotes (‘).
USER
The USER instruction sets the user name or UID to use when running the image
and for any RUN, CMD and ENTRYPOINT instructions that follow it in the
Dockerfile.
WORKDIR
The WORKDIR instruction sets the working directory for any RUN, CMD,
ENTRYPOINT, COPY and ADD instructions that follow it in the Dockerfile.
If the WORKDIR doesn’t exist, it will be created even if its not used in any
subsequent Dockerfile instruction.
It can be used multiple times in the one Dockerfile. If a relative path
is provided, it will be relative to the path of the previous WORKDIR
instruction. For example:
WORKDIR /a
WORKDIR b
WORKDIR c
RUN pwd
The output of the final pwd command in this Dockerfile would be
/a/b/c.
The WORKDIR instruction can resolve environment variables previously set using
ENV. You can only use environment variables explicitly set in the Dockerfile.
For example:
ENV DIRPATH /path
WORKDIR $DIRPATH/$DIRNAME
RUN pwd
The output of the final pwd command in this Dockerfile would be
/path/$DIRNAME
ARG
ARG <name>[=<default value>]
The ARG instruction defines a variable that users can pass at build-time to
the builder with the docker build command using the --build-arg <varname>=<value> flag. If a user specifies a build argument that was not
defined in the Dockerfile, the build outputs an error.
One or more build-args were not consumed, failing build.
The Dockerfile author can define a single variable by specifying ARG once or many
variables by specifying ARG more than once. For example, a valid Dockerfile:
FROM busybox
ARG user1
ARG buildno
...
A Dockerfile author may optionally specify a default value for an ARG instruction:
FROM busybox
ARG user1=someuser
ARG buildno=1
...
If an ARG value has a default and if there is no value passed at build-time, the
builder uses the default.
An ARG variable definition comes into effect from the line on which it is
defined in the Dockerfile not from the argument’s use on the command-line or
elsewhere. For example, consider this Dockerfile:
1 FROM busybox
2 USER ${user:-some_user}
3 ARG user
4 USER $user
...
A user builds this file by calling:
$ docker build --build-arg user=what_user Dockerfile
The USER at line 2 evaluates to some_user as the user variable is defined on the
subsequent line 3. The USER at line 4 evaluates to what_user as user is
defined and the what_user value was passed on the command line. Prior to its definition by an
ARG instruction, any use of a variable results in an empty string.
Note: It is not recommended to use build-time variables for
passing secrets like github keys, user credentials etc.
You can use an ARG or an ENV instruction to specify variables that are
available to the RUN instruction. Environment variables defined using the
ENV instruction always override an ARG instruction of the same name. Consider
this Dockerfile with an ENV and ARG instruction.
1 FROM ubuntu
2 ARG CONT_IMG_VER
3 ENV CONT_IMG_VER v1.0.0
4 RUN echo $CONT_IMG_VER
Then, assume this image is built with this command:
$ docker build --build-arg CONT_IMG_VER=v2.0.1 Dockerfile
In this case, the RUN instruction uses v1.0.0 instead of the ARG setting
passed by the user:v2.0.1 This behavior is similar to a shell
script where a locally scoped variable overrides the variables passed as
arguments or inherited from environment, from its point of definition.
Using the example above but a different ENV specification you can create more
useful interactions between ARG and ENV instructions:
1 FROM ubuntu
2 ARG CONT_IMG_VER
3 ENV CONT_IMG_VER ${CONT_IMG_VER:-v1.0.0}
4 RUN echo $CONT_IMG_VER
Unlike an ARG instruction, ENV values are always persisted in the built
image. Consider a docker build without the —build-arg flag:
$ docker build Dockerfile
Using this Dockerfile example, CONT_IMG_VER is still persisted in the image but
its value would be v1.0.0 as it is the default set in line 3 by the ENV instruction.
The variable expansion technique in this example allows you to pass arguments
from the command line and persist them in the final image by leveraging the
ENV instruction. Variable expansion is only supported for a limited set of
Dockerfile instructions.
Docker has a set of predefined ARG variables that you can use without a
corresponding ARG instruction in the Dockerfile.
HTTP_PROXYhttp_proxyHTTPS_PROXYhttps_proxyFTP_PROXYftp_proxyNO_PROXYno_proxy
To use these, simply pass them on the command line using the --build-arg <varname>=<value> flag.
Impact on build caching
ARG variables are not persisted into the built image as ENV variables are.
However, ARG variables do impact the build cache in similar ways. If a
Dockerfile defines an ARG variable whose value is different from a previous
build, then a «cache miss» occurs upon its first usage, not its definition. In
particular, all RUN instructions following an ARG instruction use the ARG
variable implicitly (as an environment variable), thus can cause a cache miss.
For example, consider these two Dockerfile:
1 FROM ubuntu
2 ARG CONT_IMG_VER
3 RUN echo $CONT_IMG_VER
1 FROM ubuntu
2 ARG CONT_IMG_VER
3 RUN echo hello
If you specify --build-arg CONT_IMG_VER=<value> on the command line, in both
cases, the specification on line 2 does not cause a cache miss; line 3 does
cause a cache miss.ARG CONT_IMG_VER causes the RUN line to be identified
as the same as running CONT_IMG_VER=<value> echo hello, so if the <value>
changes, we get a cache miss.
Consider another example under the same command line:
1 FROM ubuntu
2 ARG CONT_IMG_VER
3 ENV CONT_IMG_VER $CONT_IMG_VER
4 RUN echo $CONT_IMG_VER
In this example, the cache miss occurs on line 3. The miss happens because
the variable’s value in the ENV references the ARG variable and that
variable is changed through the command line. In this example, the ENV
command causes the image to include the value.
If an ENV instruction overrides an ARG instruction of the same name, like
this Dockerfile:
1 FROM ubuntu
2 ARG CONT_IMG_VER
3 ENV CONT_IMG_VER hello
4 RUN echo $CONT_IMG_VER
Line 3 does not cause a cache miss because the value of CONT_IMG_VER is a
constant (hello). As a result, the environment variables and values used on
the RUN (line 4) doesn’t change between builds.
ONBUILD
The ONBUILD instruction adds to the image a trigger instruction to
be executed at a later time, when the image is used as the base for
another build. The trigger will be executed in the context of the
downstream build, as if it had been inserted immediately after the
FROM instruction in the downstream Dockerfile.
Any build instruction can be registered as a trigger.
This is useful if you are building an image which will be used as a base
to build other images, for example an application build environment or a
daemon which may be customized with user-specific configuration.
For example, if your image is a reusable Python application builder, it
will require application source code to be added in a particular
directory, and it might require a build script to be called after
that. You can’t just call ADD and RUN now, because you don’t yet
have access to the application source code, and it will be different for
each application build. You could simply provide application developers
with a boilerplate Dockerfile to copy-paste into their application, but
that is inefficient, error-prone and difficult to update because it
mixes with application-specific code.
The solution is to use ONBUILD to register advance instructions to
run later, during the next build stage.
Here’s how it works:
- When it encounters an
ONBUILDinstruction, the builder adds a
trigger to the metadata of the image being built. The instruction
does not otherwise affect the current build. - At the end of the build, a list of all triggers is stored in the
image manifest, under the keyOnBuild. They can be inspected with
thedocker inspectcommand. - Later the image may be used as a base for a new build, using the
FROMinstruction. As part of processing theFROMinstruction,
the downstream builder looks forONBUILDtriggers, and executes
them in the same order they were registered. If any of the triggers
fail, theFROMinstruction is aborted which in turn causes the
build to fail. If all triggers succeed, theFROMinstruction
completes and the build continues as usual. - Triggers are cleared from the final image after being executed. In
other words they are not inherited by «grand-children» builds.
For example you might add something like this:
[...]
ONBUILD ADD . /app/src
ONBUILD RUN /usr/local/bin/python-build --dir /app/src
[...]
Warning: Chaining
ONBUILDinstructions usingONBUILD ONBUILDisn’t allowed.
Warning: The
ONBUILDinstruction may not triggerFROMorMAINTAINERinstructions.
STOPSIGNAL
The STOPSIGNAL instruction sets the system call signal that will be sent to the container to exit.
This signal can be a valid unsigned number that matches a position in the kernel’s syscall table, for instance 9,
or a signal name in the format SIGNAME, for instance SIGKILL.
Dockerfile examples
Below you can see some examples of Dockerfile syntax. If you’re interested in
something more realistic, take a look at the list of Dockerization examples.
# Nginx
#
# VERSION 0.0.1
FROM ubuntu
MAINTAINER Victor Vieux <victor@docker.com>
LABEL Description="This image is used to start the foobar executable" Vendor="ACME Products" Version="1.0"
RUN apt-get update && apt-get install -y inotify-tools nginx apache2 openssh-server
# Firefox over VNC
#
# VERSION 0.3
FROM ubuntu
# Install vnc, xvfb in order to create a 'fake' display and firefox
RUN apt-get update && apt-get install -y x11vnc xvfb firefox
RUN mkdir ~/.vnc
# Setup a password
RUN x11vnc -storepasswd 1234 ~/.vnc/passwd
# Autostart firefox (might not be the best way, but it does the trick)
RUN bash -c 'echo "firefox" >> /.bashrc'
EXPOSE 5900
CMD ["x11vnc", "-forever", "-usepw", "-create"]
# Multiple images example
#
# VERSION 0.1
FROM ubuntu
RUN echo foo > bar
# Will output something like ===> 907ad6c2736f
FROM ubuntu
RUN echo moo > oink
# Will output something like ===> 695d7793cbe4
# You᾿ll now have two images, 907ad6c2736f with /bar, and 695d7793cbe4 with
# /oink.
In this article, we will look at the process of creating image, running into container and modifying image and finally distributing the image using public repository and file-based approach.
Background
As part of Software development process, sometimes we need to configure containerize solution and create iterative improvement. In this process, a docker image is started with base image, and phase wise improvement is made by adding all the needed component to the image before finalizing the package. In that case, we start with bare metal image and continuously add additional layer in the process and pass the intermediate product to as different version. In this process, we must create image from a container after modifying the image and then pass the image along for further modification. In this article, we are going to look at the process of creating image, running into container and modifying image and finally distributing the image using public repository and file-based approach.
In addition to a will to go through this technical jargon, the following is needed to do hands on.
- A Docker Hub account – A free registry account can be created at https://hub.docker.com/
- Docker – Docker Desktop available at https://www.docker.com/products/docker-desktopcan be installed.
- Terminal (e.g. PowerShell) — Any terminal can be used to execute docker command. In the example, we will be using PowerShell. In the PowerShell, $ is used to define a variable and # is used to start a comment
The command and example in these articles were made on Windows 10 machine with Windows PowerShell and Docker version 20.10.2.
Login to Docker Hub
Once the docker starts, we can login to the docker using DockerId. DockerID can be used as username while authenticating to a Docker registry for docker images. Docker client can be asked to connect to the registry to download or upload images. Docker Hub is one of the registries. An account can be created at https://hub.docker.com/.
Let’s start a PowerShell or Terminal window and log on using:
docker login --username benktesh #password will be entered in the prompt
When the above command is run and user is authenticated, a successful login prompt show.
Create Docker Image
Docker image can be created from scratch or we can use a publicly available image to get started. Here we are going to get an Ubuntu 18.04 image from Docker Hub with a pull command. Note that images can be created from the scratch. Please Creating Docker Image for an illusration about creating image.
Docker pull ubuntu:18.04
After the image has been pulled, we can verify that the image exists by executing image ls command.
Docker image ls
At the same time, if the docker desktop is installed, the list of images shows the existence of the image.
Run Image as Container
So far in the process, we have downloaded an image of Ubuntu 18.04 locally. This is similar to a situation we have got a Virtual Machine but is not running. To run this image, we need to run inside a container. The image can be run as container with the following command by specifying a name of the container suchas ‘ubuntu_container’ based on image ‘ubuntu’ with tag ’18.04’ as below:
docker run -d --name ubuntu_container -i -t ubuntu:18.04
--name argument is defining the name of the container and ubuntu:1804 is represent repository:tag information of the image. Argument -d ensures the container runs in detached mode. The above command can be made reusable by using variables. For example, in the PowerShell, we can define a variable for container name and image and use it.
$container = "ubuntu_container" #defines variable for container name $image = "ubuntuL18:04" #defines a variable for image label
After such variables are defined, the command can use the variables as below:
docker run -d --name $container -i -t $image
The above command returns runs a container and returns the id of the container. We can check to see what is inside the container. To do this, we can open a bash shell in the container by executing
docker exec -it $container bash
which opens the bash prompt where we can execute cat /etc/os-release command to find out the release information on of the Ubuntu image that is running in the container. The result showed that we are running Version 18.04.5 (Bionic Beaver) of Ubuntu.
We verified that we Ubuntu 1804 is locally running as a container. Issuing exit command gets us out of the bash.
Modify Docker Image
After we have container running, we do ‘stuffs’ on it. For example, we add more layers and application to the container to make it more useful. For example, we could add one application and distribute the image with application to customers or provide it as a value-added image for later use. To mimic this, we are going to modify this container and create a new image out of this container and save to docker repository for public distribution.
For illustration, in the current container when we execute lsb_release -a, the response is that ‘command not found’ that means the container does not provide features for lsb_release. Next, we will update this container by adding lsb_release and make it re-usable for all the applications.
As part of the modification, we will update the base version, and install lsb_release package and mark the modification complete. We will first update the Ubuntu with apt update. Then we will install the lsb-core using apt install lsb-core. After the install completes, we can execute lsb_release -a to find the latest information about the Ubuntu.
We can now see that lsb_release -a is available. So essentially, we have made small update to the base Ubuntu image.
Like we installed lsb-core, applications can be installed in this image as part of the containerized solutions. To this document, we consider that we have now updated our image that can be reused by others thus is ready for distribution.
Create a New Image From Modified Container for Distribution
So far, we have got one image which is Ubuntu 18.04 that was pulled from the docker repository. We created a container and updated the images and installed lsb-core into that container. We inspect the status of images by executing docker images and status of container executing docker ps -a to see the list of images and containers, respectively. Note that ps stands for process status.
We can create a new image out of the currently running container image which includes the updates we have made by executing docker commit $container which returns sha256 string of the created image id. Executing docker images shows the newly created image with id of returned sha256. At this time, we have created a new image based on the updated container image.
We can tag the newly created image by providing an appropriate name. We will create a variable to store a new name ‘ubuntu_modified:18.04”
$newImage = "ubuntu_modified:18.04"
We will now commit to create a new image named ‘ubuntu_modified:18:04’.
docker commit $container $newImage
The command returns a sha hash to indicate the id of the newly created image. This image can be seen with docker images command
In the list we can see the newly created image named ‘ubuntu_modified’ with image id matching the sha256 identified and shows the time of creation. Note the size of the image – for new container – which is larger than the original image because we had installed new update to the image.
Now that we have created a fresh image out of the modified container, the older container can be removed. Frist we will stop the container and then remove it.
docker stop $container docker rm $container
We will verify that the container indeed is removed by running docker ps command.
Now that we have deleted old container, we are going to create a new container named “modified_container” from the modified image. We can now run another container with newly created image. Let us create a new variable for new container
$newContainer = "modified_container"
Start a new container with:
docker run -d --name $newContainer -i -t $newImage
Open a bash shell on the newly created container.
docker exec -it $newContainer bash
After we execute lsb_release -acommand, note that the command returned the result without having to need for an update. Executing exit will get us out of the bash.
As before, lets stop and remove the newly created container as we do not need it.
docker stop $newContainer docker rm $newContainer
Distributing Docker Image
Now that we have container image created, we are ready for distribution of the image. There are two ways to distribute the image. We can distribute it by pushing the image to public or private repository. For illustration, we are going to use Docker Hub Repository (https://hub.docker.com/repositories) to place the image for distribution.
Distribute using repository
First, we will tag the image to add the repository information. The docker.io is default repository. We will create a variable $repositoryTag to have a value of benktesh/ubuntu:1804 and tag the latest image and execute docker push command
$repositoryTag = "benktesh/ubuntu:18.04" docker tag $newImage $repositoryTag docker push $repositoryTag
and a simple docker push will the content to the outside world as it is publicly available in the repository which we can verify by going to the Docker Hub at navigating to benktesh/ubuntu(https://hub.docker.com/repository/docker/benktesh/ubuntu).
Now the file is in repository docker pull command can be used to get an image for further use.
Distribute by Creating Tar File
Another way is to create a tar file from either image or container. Here We are going to look at option where docker image can be saved as tar file.
docker save -o ubuntu.tar $repositoryTag
Command above creates a file ubuntu.tar with a tag defined in variable $repositoryTag which can distributed. The tar file can be loaded into docker to generate image with simple docker command as below:
docker load -i ubuntu.tar
Now the file is loaded, it can be used.
Conclusion
In this post, we illustrated how to create a docker image by using a base image from public repository, run that image in a container, and update the container with necessary installs and upgrades and then create an updated image from the containerized image modification. We also showed how to push the image to registry for distribution and looked at file-based approach to save and load images tar file.
Related Articles
- Set up development environment for Azure Kubernetes Service (AKS) deployment
Create a Docker image of an application - Deploy an application image to Kubernetes
Store image to the Azure Container Registry (ACR) - Deploy application image to Azure Kubernetes Service (AKS)
Azure Kubernetes Service (AKS) Deployment Recipes
In this article, we will look at the process of creating image, running into container and modifying image and finally distributing the image using public repository and file-based approach.
Background
As part of Software development process, sometimes we need to configure containerize solution and create iterative improvement. In this process, a docker image is started with base image, and phase wise improvement is made by adding all the needed component to the image before finalizing the package. In that case, we start with bare metal image and continuously add additional layer in the process and pass the intermediate product to as different version. In this process, we must create image from a container after modifying the image and then pass the image along for further modification. In this article, we are going to look at the process of creating image, running into container and modifying image and finally distributing the image using public repository and file-based approach.
In addition to a will to go through this technical jargon, the following is needed to do hands on.
- A Docker Hub account – A free registry account can be created at https://hub.docker.com/
- Docker – Docker Desktop available at https://www.docker.com/products/docker-desktopcan be installed.
- Terminal (e.g. PowerShell) — Any terminal can be used to execute docker command. In the example, we will be using PowerShell. In the PowerShell, $ is used to define a variable and # is used to start a comment
The command and example in these articles were made on Windows 10 machine with Windows PowerShell and Docker version 20.10.2.
Login to Docker Hub
Once the docker starts, we can login to the docker using DockerId. DockerID can be used as username while authenticating to a Docker registry for docker images. Docker client can be asked to connect to the registry to download or upload images. Docker Hub is one of the registries. An account can be created at https://hub.docker.com/.
Let’s start a PowerShell or Terminal window and log on using:
docker login --username benktesh #password will be entered in the prompt
When the above command is run and user is authenticated, a successful login prompt show.
Create Docker Image
Docker image can be created from scratch or we can use a publicly available image to get started. Here we are going to get an Ubuntu 18.04 image from Docker Hub with a pull command. Note that images can be created from the scratch. Please Creating Docker Image for an illusration about creating image.
Docker pull ubuntu:18.04
After the image has been pulled, we can verify that the image exists by executing image ls command.
Docker image ls
At the same time, if the docker desktop is installed, the list of images shows the existence of the image.
Run Image as Container
So far in the process, we have downloaded an image of Ubuntu 18.04 locally. This is similar to a situation we have got a Virtual Machine but is not running. To run this image, we need to run inside a container. The image can be run as container with the following command by specifying a name of the container suchas ‘ubuntu_container’ based on image ‘ubuntu’ with tag ’18.04’ as below:
docker run -d --name ubuntu_container -i -t ubuntu:18.04
--name argument is defining the name of the container and ubuntu:1804 is represent repository:tag information of the image. Argument -d ensures the container runs in detached mode. The above command can be made reusable by using variables. For example, in the PowerShell, we can define a variable for container name and image and use it.
$container = "ubuntu_container" #defines variable for container name $image = "ubuntuL18:04" #defines a variable for image label
After such variables are defined, the command can use the variables as below:
docker run -d --name $container -i -t $image
The above command returns runs a container and returns the id of the container. We can check to see what is inside the container. To do this, we can open a bash shell in the container by executing
docker exec -it $container bash
which opens the bash prompt where we can execute cat /etc/os-release command to find out the release information on of the Ubuntu image that is running in the container. The result showed that we are running Version 18.04.5 (Bionic Beaver) of Ubuntu.
We verified that we Ubuntu 1804 is locally running as a container. Issuing exit command gets us out of the bash.
Modify Docker Image
After we have container running, we do ‘stuffs’ on it. For example, we add more layers and application to the container to make it more useful. For example, we could add one application and distribute the image with application to customers or provide it as a value-added image for later use. To mimic this, we are going to modify this container and create a new image out of this container and save to docker repository for public distribution.
For illustration, in the current container when we execute lsb_release -a, the response is that ‘command not found’ that means the container does not provide features for lsb_release. Next, we will update this container by adding lsb_release and make it re-usable for all the applications.
As part of the modification, we will update the base version, and install lsb_release package and mark the modification complete. We will first update the Ubuntu with apt update. Then we will install the lsb-core using apt install lsb-core. After the install completes, we can execute lsb_release -a to find the latest information about the Ubuntu.
We can now see that lsb_release -a is available. So essentially, we have made small update to the base Ubuntu image.
Like we installed lsb-core, applications can be installed in this image as part of the containerized solutions. To this document, we consider that we have now updated our image that can be reused by others thus is ready for distribution.
Create a New Image From Modified Container for Distribution
So far, we have got one image which is Ubuntu 18.04 that was pulled from the docker repository. We created a container and updated the images and installed lsb-core into that container. We inspect the status of images by executing docker images and status of container executing docker ps -a to see the list of images and containers, respectively. Note that ps stands for process status.
We can create a new image out of the currently running container image which includes the updates we have made by executing docker commit $container which returns sha256 string of the created image id. Executing docker images shows the newly created image with id of returned sha256. At this time, we have created a new image based on the updated container image.
We can tag the newly created image by providing an appropriate name. We will create a variable to store a new name ‘ubuntu_modified:18.04”
$newImage = "ubuntu_modified:18.04"
We will now commit to create a new image named ‘ubuntu_modified:18:04’.
docker commit $container $newImage
The command returns a sha hash to indicate the id of the newly created image. This image can be seen with docker images command
In the list we can see the newly created image named ‘ubuntu_modified’ with image id matching the sha256 identified and shows the time of creation. Note the size of the image – for new container – which is larger than the original image because we had installed new update to the image.
Now that we have created a fresh image out of the modified container, the older container can be removed. Frist we will stop the container and then remove it.
docker stop $container docker rm $container
We will verify that the container indeed is removed by running docker ps command.
Now that we have deleted old container, we are going to create a new container named “modified_container” from the modified image. We can now run another container with newly created image. Let us create a new variable for new container
$newContainer = "modified_container"
Start a new container with:
docker run -d --name $newContainer -i -t $newImage
Open a bash shell on the newly created container.
docker exec -it $newContainer bash
After we execute lsb_release -acommand, note that the command returned the result without having to need for an update. Executing exit will get us out of the bash.
As before, lets stop and remove the newly created container as we do not need it.
docker stop $newContainer docker rm $newContainer
Distributing Docker Image
Now that we have container image created, we are ready for distribution of the image. There are two ways to distribute the image. We can distribute it by pushing the image to public or private repository. For illustration, we are going to use Docker Hub Repository (https://hub.docker.com/repositories) to place the image for distribution.
Distribute using repository
First, we will tag the image to add the repository information. The docker.io is default repository. We will create a variable $repositoryTag to have a value of benktesh/ubuntu:1804 and tag the latest image and execute docker push command
$repositoryTag = "benktesh/ubuntu:18.04" docker tag $newImage $repositoryTag docker push $repositoryTag
and a simple docker push will the content to the outside world as it is publicly available in the repository which we can verify by going to the Docker Hub at navigating to benktesh/ubuntu(https://hub.docker.com/repository/docker/benktesh/ubuntu).
Now the file is in repository docker pull command can be used to get an image for further use.
Distribute by Creating Tar File
Another way is to create a tar file from either image or container. Here We are going to look at option where docker image can be saved as tar file.
docker save -o ubuntu.tar $repositoryTag
Command above creates a file ubuntu.tar with a tag defined in variable $repositoryTag which can distributed. The tar file can be loaded into docker to generate image with simple docker command as below:
docker load -i ubuntu.tar
Now the file is loaded, it can be used.
Conclusion
In this post, we illustrated how to create a docker image by using a base image from public repository, run that image in a container, and update the container with necessary installs and upgrades and then create an updated image from the containerized image modification. We also showed how to push the image to registry for distribution and looked at file-based approach to save and load images tar file.
Related Articles
- Set up development environment for Azure Kubernetes Service (AKS) deployment
Create a Docker image of an application - Deploy an application image to Kubernetes
Store image to the Azure Container Registry (ACR) - Deploy application image to Azure Kubernetes Service (AKS)
Azure Kubernetes Service (AKS) Deployment Recipes