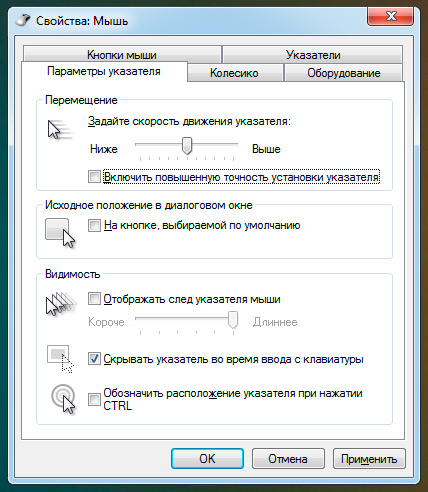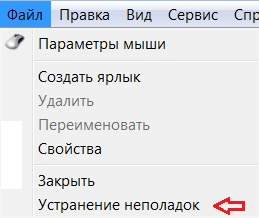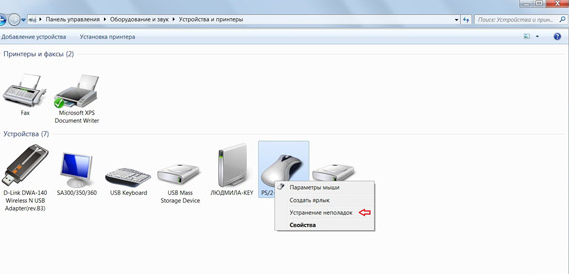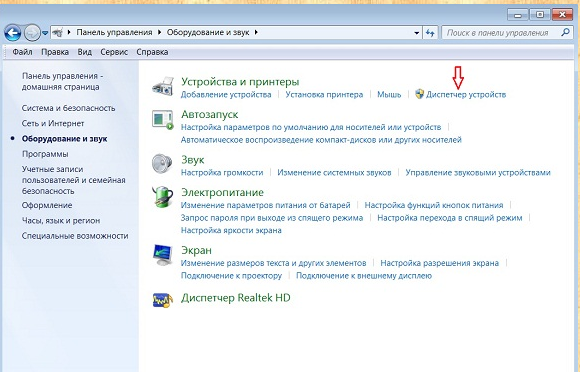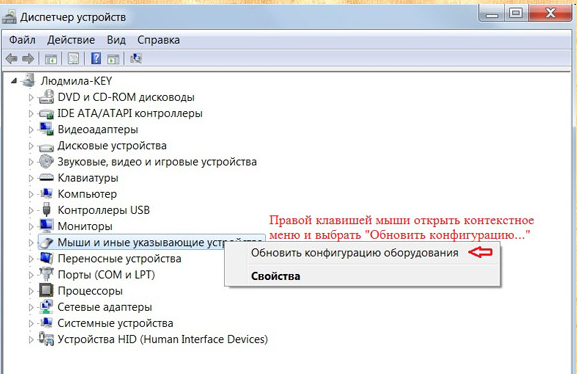Содержание
- Способ 1: Специальные кнопки мыши
- Способ 2: Программное обеспечение мыши
- Способ 3: Средства ОС Windows
- Вопросы и ответы
Описанные в статье способы регулировки разрешения сенсора компьютерных мышей Bloody могут использоваться независимо друг от друга, однако для достижения наиболее точного результата и максимальной эффективности эксплуатации мыши их применение можно (и рекомендовано) комбинировать.
Способ 1: Специальные кнопки мыши
Поскольку регулируемое разрешение – это, пожалуй, главная особенность, отличающая игровые мыши от их других разновидностей, разработчики дизайна корпуса и управляющих элементов представителей соответствующей серии компьютерных манипуляторов Bloody предусмотрели простой и очень быстрый метод изменения параметра CPI.
- На верхней части корпуса каждой мышки Блади ниже колёсика наличествует три кнопки, две первые из них и служат для переключения показателя CPI в соответствии с установленной производителем градацией. У большинства моделей они подписаны «1» и «N», но также существуют варианты девайсов, где кнопки обозначены «+» и «-».
- Если установленные по умолчанию производителем функции указанных выше кнопок не переопределены с помощью специального ПО, нажав на «1» («+»), вы увеличите чувствительность сенсора манипулятора, а воздействовав на «N» («-») — уменьшите.
- Факт изменения разрешения можно сразу же проверить, переместив курсор мыши, – в зависимости от того, на какую именно кнопку вы нажали, указатель будет передвигаться по экрану быстрее или медленнее. Кроме того, убедиться в действенности осуществляемых манипуляций возможно через специализированный онлайн-сервис, воспользовавшись рекомендациями из следующей статьи:
Читайте также: Определение DPI компьютерной мышки
- Что касается количества CPI, на которое увеличивается либо уменьшается значение рассматриваемого параметра при нажатии на указанные кнопки – градация перехода от большего показателя параметра к меньшему, как и его нижний/верхний пороги, зависит от технических спецификаций отдельной модели устройства. Точно выяснить доступные уровни чувствительности можно на странице конкретного варианта устройства, отыскав ее на официальном сайте линейки Bloody, а для общего понимания происходящего во время операции изменения разрешения сенсора мыши можно ориентироваться на следующую примерную схему:
Минимальное значение CPI – 1000 – 1200 - 1600 - максимальное значение CPI - После достижения максимального или минимального значения CPI увеличивающая или уменьшающая параметр кнопка реагировать на нажатия перестанет, то есть изменение чувствительности манипулятора «по кругу» невозможно, что, к слову, с точки зрения любителей динамических игр, является преимуществом рассматриваемых устройств.
Способ 2: Программное обеспечение мыши
Вышеописанный метод изменения скорости перемещения указателя мышей очень удобен при необходимости производить операцию «на лету», к примеру, во время игрового процесса, однако возможности по управлению работой манипулятора Bloody исключительно его кнопками, конечно же, не ограничиваются. Установить и зафиксировать определённое и точное (с шагом 100) значение CPI возможно с помощью программного обеспечения, предназначенного для тонкой настройки устройств из рассматриваемой модельной линейки.
- Если это не было сделано ранее, скачайте дистрибутив программы BLOODY c официального сайта бренда и установите её.
Подробнее: Установка официального ПО для настройки мышей Bloody
- Откройте программу и переместитесь в раздел «Sensitivity» из панели вкладок вверху окна.
- Далее работа по настройке разрешения сенсора производится в двух верхних блоках открывшегося окна и расположенного под ними бегунка.
- В области слева:
- Выберите нужное вам значение количества градаций CPI (до 5) которые будут доступны при переключении параметра кнопками мыши по предложенной выше в этой статье инструкции. Для этого задействуйте отмеченный на следующем скриншоте переключатель.
- Если есть необходимость установки различного разрешения сенсора мыши при ее перемещении по разным осям координат, оснастите отметкой чекбокс «X or Y». При снятой галочке CPI по оси Х будет соответствовать этому параметру по оси Y.
- Область справа выполняет, во-первых, информационную роль – отображает доступные для установки при текущих настройках программы БЛАДИ разрешения сенсора, а также действующее в данный момент значение параметра (подсвечено). Во-вторых, здесь осуществляется выбор чувствительности, которую нужно зафиксировать на манипуляторе:
- Кликните по любому значению CPI, в результате чего подсветка переместится на отображающий его блок, а мышь мгновенно станет работать в соответствии с выбранным параметром.
- Если вам необходимо изменить одно из предлагаемых программой по умолчанию значений CPI, щёлкните по нему.
Затем, перемещая расположенный в области ниже бегунок «X», обеспечьте отображение требуемого числа в соответствующем блоке.
Аналогичным образом можно выбрать разрешение сенсора, действующее при движении мыши по оси Y.
- Отрегулировав значения всех доступных при переключении кнопками мыши градаций чувствительности и выбрав фиксируемый на манипуляторе после выхода из программы BLOODY параметр CPI, кликните по кнопке «Apply» в окне с открытой вкладкой «Sensitivity».
Затем щёлкните «EXIT» в окошке с информацией о сохранении внесённых в настройки изменений в памяти девайса.
- На этом всё – регулировка одного из важнейших параметров игровой мыши завершена, программу BLOODY можно закрыть и даже удалить – её наличие на компьютере не влияет на сохранённые в памяти манипулятора настройки.
К слову, рекомендуем остановиться на свёртывании софта в трей – при таком варианте вы сможете контролировать текущий CPI визуально – в момент изменения этого параметра с помощью кнопок мышки на экране ПК будет отображаться информационный виджет.

Способ 3: Средства ОС Windows
Завершая рассмотрение методов настройки чувствительности сенсора мышей Bloody, отметим, что эту операцию ограниченно можно выполнить с помощью стандартного инструмента, предусмотренного в самой операционной системе, – в этом плане они ничем не отличаются от манипуляторов, выпускаемых под другими торговыми марками.
Читайте также: Настройка DPI на компьютерной мышке
- Откройте «Дополнительные параметры мыши» в настройках ОС Виндовс. Быстрее всего доступ к нужному окну можно получить, вызвав оснастку «Выполнить» и введя в ней запрос
control main.cpl. - В окне «Свойства: Мышь» Перейдите на вкладку «Параметры указателя».
- Передвигая бегунок в области «Перемещение», отрегулируйте скорость движения указателя. При выборе подходящего положения бегунка руководствуйтесь собственными ощущениями, перемещая курсор по экрану после воздействия на элемент интерфейса в настроечном окне, – чувствительность манипулятора меняется сразу же.
- Нажмите на кнопку «Применить» и затем закройте окно настроек мыши – на этом регулировка чувствительности манипулятора Bloody средствами операционной системы Windows завершена.

Еще статьи по данной теме:
Помогла ли Вам статья?
Содержание
- Регулировка DPI (CPI) компьютерных мышей A4Tech Bloody
- Способ 1: Специальные кнопки мыши
- Способ 2: Программное обеспечение мыши
- Способ 3: Средства ОС Windows
- Как настроить чувствительность мыши Bloody?
- Как изменить Сенсу на мышке Bloody?
- Как сбросить все настройки на мышке Bloody?
- Как изменить чувствительность мыши на компьютере?
- Сколько dpi у мыши Bloody V7?
- Какой dpi на мышке Bloody v8?
- Как снизить dpi?
- Как сбросить мышку до заводских настроек?
- Как очистить внутреннюю память мыши Bloody?
- Как сбросить dpi на мышке?
- Как узнать чувствительность мыши?
- Как поменять Windows Sensitivity?
- Как изменить DPI на мышке Bloody V7?
- Чем отличается V7 от V7M?
- Настройка компьютерных мышей Bloody
- Способ 1: Средства Windows
- Способ 2: ПО от производителя мыши (Bloody 7)
- Установка софта и драйвера
- Запуск ПО, режимы работы
- Переназначение кнопок
- Настройка разрешения сенсора (CPI)
- Калибровка датчика
- Настройка подсветки
- Сброс настроек
Регулировка DPI (CPI) компьютерных мышей A4Tech Bloody
Описанные в статье способы регулировки разрешения сенсора компьютерных мышей Bloody могут использоваться независимо друг от друга, однако для достижения наиболее точного результата и максимальной эффективности эксплуатации мыши их применение можно (и рекомендовано) комбинировать.
Способ 1: Специальные кнопки мыши
Поскольку регулируемое разрешение – это, пожалуй, главная особенность, отличающая игровые мыши от их других разновидностей, разработчики дизайна корпуса и управляющих элементов представителей соответствующей серии компьютерных манипуляторов Bloody предусмотрели простой и очень быстрый метод изменения параметра CPI.
- На верхней части корпуса каждой мышки Блади ниже колёсика наличествует три кнопки, две первые из них и служат для переключения показателя CPI в соответствии с установленной производителем градацией. У большинства моделей они подписаны «1» и «N», но также существуют варианты девайсов, где кнопки обозначены «+» и «-».
Если установленные по умолчанию производителем функции указанных выше кнопок не переопределены с помощью специального ПО, нажав на «1» («+»), вы увеличите чувствительность сенсора манипулятора, а воздействовав на «N» («-») — уменьшите.
Читайте также: Определение DPI компьютерной мышки
Что касается количества CPI, на которое увеличивается либо уменьшается значение рассматриваемого параметра при нажатии на указанные кнопки – градация перехода от большего показателя параметра к меньшему, как и его нижний/верхний пороги, зависит от технических спецификаций отдельной модели устройства. Точно выяснить доступные уровни чувствительности можно на странице конкретного варианта устройства, отыскав ее на официальном сайте линейки Bloody, а для общего понимания происходящего во время операции изменения разрешения сенсора мыши можно ориентироваться на следующую примерную схему:
Минимальное значение CPI – 1000 – 1200 — 1600 — максимальное значение CPI
Способ 2: Программное обеспечение мыши
Вышеописанный метод изменения скорости перемещения указателя мышей очень удобен при необходимости производить операцию «на лету», к примеру, во время игрового процесса, однако возможности по управлению работой манипулятора Bloody исключительно его кнопками, конечно же, не ограничиваются. Установить и зафиксировать определённое и точное (с шагом 100) значение CPI возможно с помощью программного обеспечения, предназначенного для тонкой настройки устройств из рассматриваемой модельной линейки.
- Если это не было сделано ранее, скачайте дистрибутив программы BLOODY c официального сайта бренда и установите её.
Далее работа по настройке разрешения сенсора производится в двух верхних блоках открывшегося окна и расположенного под ними бегунка.
В области слева:
- Выберите нужное вам значение количества градаций CPI (до 5) которые будут доступны при переключении параметра кнопками мыши по предложенной выше в этой статье инструкции. Для этого задействуйте отмеченный на следующем скриншоте переключатель.
Если вам необходимо изменить одно из предлагаемых программой по умолчанию значений CPI, щёлкните по нему.
Затем, перемещая расположенный в области ниже бегунок «X», обеспечьте отображение требуемого числа в соответствующем блоке.
Аналогичным образом можно выбрать разрешение сенсора, действующее при движении мыши по оси Y.
Отрегулировав значения всех доступных при переключении кнопками мыши градаций чувствительности и выбрав фиксируемый на манипуляторе после выхода из программы BLOODY параметр CPI, кликните по кнопке «Apply» в окне с открытой вкладкой «Sensitivity».
Затем щёлкните «EXIT» в окошке с информацией о сохранении внесённых в настройки изменений в памяти девайса.
На этом всё – регулировка одного из важнейших параметров игровой мыши завершена, программу BLOODY можно закрыть и даже удалить – её наличие на компьютере не влияет на сохранённые в памяти манипулятора настройки.
К слову, рекомендуем остановиться на свёртывании софта в трей – при таком варианте вы сможете контролировать текущий CPI визуально – в момент изменения этого параметра с помощью кнопок мышки на экране ПК будет отображаться информационный виджет.
Способ 3: Средства ОС Windows
Завершая рассмотрение методов настройки чувствительности сенсора мышей Bloody, отметим, что эту операцию ограниченно можно выполнить с помощью стандартного инструмента, предусмотренного в самой операционной системе, – в этом плане они ничем не отличаются от манипуляторов, выпускаемых под другими торговыми марками.
- Откройте «Дополнительные параметры мыши» в настройках ОС Виндовс. Быстрее всего доступ к нужному окну можно получить, вызвав оснастку «Выполнить» и введя в ней запрос control main.cpl .
В окне «Свойства: Мышь» Перейдите на вкладку «Параметры указателя».
Передвигая бегунок в области «Перемещение», отрегулируйте скорость движения указателя. При выборе подходящего положения бегунка руководствуйтесь собственными ощущениями, перемещая курсор по экрану после воздействия на элемент интерфейса в настроечном окне, – чувствительность манипулятора меняется сразу же.
Нажмите на кнопку «Применить» и затем закройте окно настроек мыши – на этом регулировка чувствительности манипулятора Bloody средствами операционной системы Windows завершена.
Помимо этой статьи, на сайте еще 12336 инструкций.
Добавьте сайт Lumpics.ru в закладки (CTRL+D) и мы точно еще пригодимся вам.
Отблагодарите автора, поделитесь статьей в социальных сетях.
Источник
Как настроить чувствительность мыши Bloody?
Как изменить Сенсу на мышке Bloody?
Перейдите в раздел “Параметры указателя”. В секторе “Перемещение” вы увидите ползунок, который и отвечает за установку DPI. В нем нет цифр! Однако, на полосе есть деления – именно они помогут вам выставить точный DPI.
Как сбросить все настройки на мышке Bloody?
- Перейдите на вкладку «Button» в программе.
- Кликните по расположенной в нижнем углу справа кнопке «Reset».
- Подтвердите свои намерения вернуть значения характеризующих работу манипулятора параметров в «заводское» состояние — кликните «ОК» в окошке-запросе.
Как изменить чувствительность мыши на компьютере?
В окне Свойства мыши откройте вкладку Параметры указателя. В поле Скорость перемещения щелкните и удерживайте нажатым ползунок, перемещая указатель мыши влево или вправо, чтобы настроить скорость перемещения указателя. Нажмите кнопку OK, чтобы сохранить изменения.
Сколько dpi у мыши Bloody V7?
Мышь проводная A4Tech (Bloody V7) 3200 dpi, USB, black | Технотрейд
Какой dpi на мышке Bloody v8?
Характеристики Мышь проводная A4Tech Bloody V8 черный
| Заводские данные | |
|---|---|
| Гарантия | 12 мес. |
| Максимальное разрешение датчика | 3200 dpi |
| Режимы работы датчика | 200-3200 dpi |
| Частота опроса | 1000 Гц |
Как снизить dpi?
Нам необходимо в свойствах мыши (Пуск -> Панель управления -> Мыши) установить ползунок скорости движения указателя на середине (вкладка Параметры указателя) и отключить повышенную точность установки показателя, чтобы Windoows никаким образом не влияла на скорость перемещения и не давала возможность манипулятору …
Как сбросить мышку до заводских настроек?
Нажмите Начните и выбрать настройки. Выбрать приборы, а затем перейти к мышь и тачпад. Нажмите кнопку включения / выключения, чтобы выключить «Включить обратное направление прокрутки». Закройте окно настроек и перезагрузите компьютер.
Как очистить внутреннюю память мыши Bloody?
Память этой мыши в самой мыши. Очистить ее можно при помощи проги от блади.
Как сбросить dpi на мышке?
Как изменить dpi на любой мышке
Они находятся в панели управления — выберите пункт «Мыши». После этого следует установить ползунок скорости ровно на середину и выключить повышенную точность установки показателя, чтобы у Windows не было возможности влиять на скорость перемещения курсора.
Как узнать чувствительность мыши?
Откройте окно Свойства: Мышь (Пуск- Панель управления- Мышь ) . Перейдите на вкладку Параметры указателя . Переместите движок на панели Перемещение в необходимую сторону. При перемещении движка вправо, мышь станет ещё чувствительнее, а влево – менее.
Как поменять Windows Sensitivity?
Для этого, перейдите в настройки игры, выбрав пункт меню «Options». В данном меню перейдите на вкладку «Mouse» и в разделе «Mouse sensitivity» выберите нужный параметр, который позволит вам управлять персонажем с максимальной удобностью.
Как изменить DPI на мышке Bloody V7?
Перейдите в раздел “Параметры указателя”. В секторе “Перемещение” вы увидите ползунок, который и отвечает за установку DPI. В нем нет цифр! Однако, на полосе есть деления – именно они помогут вам выставить точный DPI.
Чем отличается V7 от V7M?
Первое, чем отличаются наборы — это цвет упаковки. У данной мыши A4Tech Bloody V7 — упаковка с металлическими оттенками. A4Tech Bloody V7M — идёт уже в другой упаковке, более тёмной и немного другой по размеру. Упаковка же A4Tech Bloody V7 совсем немного отличается, поэтому я сразу не заметил, что к чему.
Источник
Настройка компьютерных мышей Bloody
Способ 1: Средства Windows
На сегодняшний день можно говорить о том, что любая компьютерная мышь, и геймерские манипуляторы из модельной линейки Bloody от A4Tech здесь не исключение, фактически не требуют настройки, чтобы работать в обычном (офисном) режиме. Все необходимые конфигурационные манипуляции производятся ОС Windows автоматически, стоит только подключить устройство к ПК. При этом пользователю доступны лишь некоторые возможности по изменению поведения мышки системными средствами, но в некоторых случаях нелишним будет их задействовать.
Способ 2: ПО от производителя мыши (Bloody 7)
Не просто обеспечить работоспособность мыши Блади в системе, а в широком диапазоне отрегулировать все характеризующие её параметры и таким образом точно настроить манипулятор для реализации индивидуальных целей позволяет специализированное одноимённое с модельной линейкой программное обеспечение, предоставляемое производителем. На момент написания статьи актуальную версию софта Bloody представляют сборки с номером 7.
Установка софта и драйвера
- Подсоедините мышь или её беспроводный контроллер к ПК/ноутбуку, дождитесь, пока манипулятор определиться в системе и начнёт работать.
- Перейдите на официальный сайт производителя устройства с целью загрузки дистрибутива ПО Bloody, а затем инсталлируйте софт на десктоп или ноутбук. Подробная инструкция по реализации указанного доступна в следующей статье:
Запуск ПО, режимы работы
По умолчанию программа Блади 7 запустится автоматически по завершении её развёртывания в системе. В дальнейшем вы можете в любой момент открыть софт из системного трея Windows, Главного меню ОС, а также с Рабочего стола, воздействовав на появившийся здесь ярлык.
После запуска Bloody 7 демонстрирует окно выбора режима работы (совокупности параметров) манипулятора. Здесь наличествуют 4 варианта предустановок: «CORE 1» (выбран по умолчанию), «CORE 2», «ULTRA CORE 3», «ULTRA CORE 4». Наведение курсора на наименование режима приведёт к отображению его описания.
Переход к установке предусмотренных тем или иным режимом настроек осуществляется путём клика по соответствующей кнопке. Смена конфигурации занимает несколько секунд, в течение которых мышь не реагирует на действия пользователя.
Режимы работы «1» и «2» функционируют без ограничений, а предоставляемый в их рамках возможностей настройки достаточно подавляющему числу пользователей рассматриваемых устройств. Далее в статье описана настройка девайса Блади в режиме «CORE 1» как наиболее простого в конфигурировании, но при этом вполне универсального решения.
«ULTRA CORE 3», «ULTRA CORE 4», хотя и предоставляют широчайшие возможности по программированию поведения мышей Bloody, не рассматриваются в рамках настоящего материала. Это обусловлено тем, что указанные режимы требуют платы за своё использование, задействуются в основном профессиональными геймерами, подразумевают наличие довольно глубоких знаний о принципах работы манипуляторов, а также индивидуального подхода при конфигурировании с точки зрения поставленных пользователем целей и конкретного софта (в основном игр), где эти цели нужно реализовать.
Переназначение кнопок
Условно на первое место по важности в деле достижения максимального уровня эффективности использования мышей Блади можно поставить назначение вызываемых кнопками манипулятора функций. В фирменном софте от производителя предусмотрен специальный раздел, через который можно переназначить любые кнопки, кроме основной (левой), а также создать несколько легко выбираемых в процессе эксплуатации девайса предустановок.
- Перейдите на вкладку «Button» в программе Bloody 7.
Раскройте список «Выбрать профиль», кликните по наименованию сочетания кнопок мыши и назначаемых на них действий, которое собираетесь изменить. Как видите, всего доступно шесть профилей (помимо «Standart», который изменять не рекомендуется), что позволяет вам создать несколько предустановок и впоследствии переключаться между ними «на лету» выбранным при выполнении следующего пункта этой инструкции способом.
Нажмите на переливающуюся разными цветами круглую кнопку с логотипом «Bloody», чтобы определить метод перехода между вышеописанными профилями.
В открывшемся окошке разверните список «Конфигурация переключения».
Выберите и настройте один из способов смены совокупности установленных на кнопки мыши функций:
- «Работающее приложение». — профиль будет активирован при запуске определённой программы на ПК. Кликните по наименованию конфигурации кнопок, установите отметку в чекбоксе «Включить» справа.

Далее щёлкните «Обзор» внизу окна рядом с полем «Приложение»,
перейдите по пути расположения исполняемого файла использующей конфигурацию кнопок программы и дважды щёлкните по открывающему её объекту.
Аналогичным описанному выше путём выберите программы, привязываемые к другим профилям, если они будут использоваться.
«Горячая кнопка клавиатуры». В таком варианте переключение заранее настроенных конфигураций работы кнопок мыши осуществляется путём нажатия комбинации клавиш на клавиатуре. После выбора опции вполне приемлемым действием будет оставить предлагаемые софтом по умолчанию комбинации клавиш («Ctrl» + «Alt» + «ЦИФРА») без изменений.
Если есть необходимость заменить комбинацию клавиш для переключения на какой-либо профиль, выделите его щелчком. Далее нажмите на значок «Клавиатура» в нижней части окна справа от поля «Горячая кнопка».
Введите устанавливаемую комбинацию
с виртуальной клавиатуры.
«Специальная кнопка мыши» — пожалуй, наиболее удобный метод переключения профилей, но только в том случае, если одним из управляющих элементов манипулятора вы готовы «пожертвовать».
Переключившись на указанный способ смены профиля, разверните расположенный внизу окна список «Профайл кнопки» и выберите из него предназначаемый для смены конфигурации элемент.
Завершив выбор и настройку метода перехода с одной совокупности привязанных к кнопкам мыши функций на другую, кликните «ОК» в окне «Конфигурация переключения».
Для настройки одного отдельного и выбранного при выполнении пункта 2 этой инструкции профиля работы кнопок манипулятора:
- Переместитесь в правую часть окна, наведите курсор на любой из пунктов столбца «Кнопки» в таблице. В результате слева на картинке подсветится соответствующая кнопка мыши, чтобы вы могли убедиться в правильности выбора элемента, назначение которого предполагается изменить.
Разверните соответствующее настраиваемой кнопке меню во втором по счёту столбце конфигурационной таблицы, кликните по наименованию категории доступных для назначения действий.
Выберите в выпавшем списке или, как в примере на следующем скриншоте, определите с помощью виртуальной клавиатуры действие либо комбинацию действий, вызываемых настраиваемым элементом управления.
Выполнив три вышеописанных шага в отношении других кнопок мыши, назначьте на них вызов нужных вам функций в системе и/или приложениях.

Завершив конфигурирование всех предполагаемых для использования профилей, нажмите «APPLY» в окне Блади 7 – это инициирует сохранение внесённых в настройки манипулятора изменений.

Настройка разрешения сенсора (CPI)
Одним из главных факторов, способствующих эффективному использованию геймерской мыши, является возможность выбора приемлемой в той или иной ситуации скорости реакции указателя на действия пользователя, а также быстрого переключения этого параметра при необходимости. Указанное регулируется путём смены разрешения сенсора (CPI) манипулятора.
Чтобы выполнить настройку «CPI», перейдите на вкладку «Sensitivity» в Bloody 7 и сконфигурируйте параметры в соответствии со своими потребностями. Подробные рекомендации по решению данной задачи изложены в следующей статье:
Калибровка датчика
В большинстве случаев заводские значения отдельных параметров датчика мыши Блади и выполненная при производстве калибровка являются наиболее приемлемыми с точки зрения эффективной эксплуатации устройства, но при желании либо необходимости с помощью софта Bloody 7 вы можете переопределить и эти настройки, переместившись на вкладку «Sensitivity».
- Область «Проверка скорости мыши» получила своё название, вероятно, в результате некорректного перевода названия изменяемого с её помощью параметра — «Частота опроса».
Выберите здесь количество опросов датчика мыши в секунду, кликнув по одному из чекбоксов над значениями. Чем выше показатель, тем более плавным будет движение курсора, но учтите, что более высокое число опросов приведёт к повышению нагрузки на ЦП компьютера и контроллер манипулятора. (В большинстве случаев оптимальным выбором будет «500 Гц»).
Блок с бегунком «Key response» позволяет регулировать время отклика кнопок. Изменение параметра в сторону увеличения его значения путем сдвига бегунка вправо способно помочь в устранении проблемы двойного клика при единичном нажатии на кнопку манипулятора.
Указанное явление может наблюдаться у интенсивно эксплуатируемых длительный срок мышей Bloody, так как с течением времени неизбежен механический износ ответственных за передачу в ОС данных о нажатиях на кнопки девайса микропереключателей.
Область «Калибровка датчиков» позволяет выполнить вручную или полуавтоматически одноимённую процедуру, которая сводится к выбору и установке значения высоты отрыва мыши от рабочей поверхности при котором сенсор перестанет реагировать на перемещение манипулятора пользователем.
Для автоматической калибровки:
- Кликните по кнопке «Калибровка»;
Щёлкните «Начать» в появившемся окошке;
Выполните демонстрируемые программой в окне калибровки указания;
Кликните «ОК» по завершении процедуры.

Для выбора максимального значения высоты отрыва вручную:
- Нажмите на чекбокс «Калибровка», подсветив его таким образом красным цветом;
Передвигая расположенный между блоком с выбором режима калибровки и изображением мыши вертикальный бегунок вниз/вверх, подберите оптимальное значение настраиваемого параметра.
Щёлкните «Осталось» в появляющемся после задержки бегунка в том или ином положении окошке.

Завершив определение настроек на вкладке «Sensitivity», нажмите на кнопку «APPLY»,
и затем «EXIT» в окошке, повествующем о сохранении изменений конфигурации в памяти мышки Bloody.
Настройка подсветки
Подсветка мыши Bloody и/или её отдельных конструктивных элементов – это практически не влияющая на основную функциональность манипулятора, но, с точки зрения его эстетического восприятия, безусловно, важная опция. Рассматриваемые девайсы и предназначенный для их настройки софт представляют своим пользователям широкий выбор моделей поведения скрытых в корпусе мыши цветных светодиодов.
- Вне зависимости от открытого в ПО Блади 7 раздела настроек, кликните по кнопке с изображением лампочки в правом верхнем углу окна.
В отобразившемся окошке путём щелчка по одному из чекбоксов в области «Яркость подсветки» определите одноимённый параметр.
Изменение яркости осуществляется мгновенно, поэтому выбрать наиболее приемлемое для визуального восприятия её значение не составит труда – просто посмотрите на корпус мыши и оцените результат производимой вами манипуляции.
Щёлкните по раскрывающемуся списку «Эффект подсветки» и затем (возможно, как и в случае с яркостью — путём перебора)
выберите наиболее приемлемый для себя вариант работы опции. Для завершения работы с диалоговым окном и сохранения сделанных с его помощью изменений в настройках манипулятора кликните «ОК».

Кроме вышеописанного, в Блади 7 доступно указание конкретного цвета подсветки манипулятора, который будет действовать пока выбран тот или иной профиль конфигурации его кнопок:
- Перейдите на вкладку «Button», кликните по круглому переливающемуся различными цветами элементу с изображением руки вверху рабочей области окна справа.
Первый столбец наличествующей в открывшемся окошке таблицы профилей кнопок мыши содержит все назначенные им на текущий момент цвета. Кликните по расцветке, которую нужно изменить.
Выберите новый вариант подсветки из предлагаемого программой набора, двигая указатель в спектре либо путём ввода кодировки цвета в соответствующие поля. Мышь будет реагировать на ваши действия мгновенно.
Добившись оптимального результата, дважды щёлкните «ОК» — в окошке выбора цвета
и затем в окне определения метода переключения профилей кнопок мыши.

Сброс настроек
Вполне вероятно, что когда-либо у вас возникнет потребность вернуть влияющие на поведение мыши в системе значения параметров к их изначальному состоянию, например, с целью конфигурирования манипулятора «с нуля» или использованию предлагаемых производителем стандартных настроек. Для этого через ПО Bloody 7 нужно сделать следующее:
- Перейдите на вкладку «Button» в программе.
Кликните по расположенной в нижнем углу справа кнопке «Reset».
Подтвердите свои намерения вернуть значения характеризующих работу манипулятора параметров в «заводское» состояние — кликните «ОК» в окошке-запросе. Затем подождите несколько секунд, пока настройки девайса будут сброшены и он вновь начнет реагировать на ваши действия.

Помимо этой статьи, на сайте еще 12336 инструкций.
Добавьте сайт Lumpics.ru в закладки (CTRL+D) и мы точно еще пригодимся вам.
Отблагодарите автора, поделитесь статьей в социальных сетях.
Источник

Содержание статьи
- Как настроить DPI на мышке
- Как изменить dpi на любой мышке
- Как изменить скорость мышки на Windows
- Увеличить скорость
- Уменьшить скорость
Как настроить DPI на мышке
Для начала стоит разобраться в том, что же такое вообще дпи. Эта таинственная аббревиатура расшифровывается как Dots Per Inchs, что простыми словами означает количество точек, преодолеваемое мышкой во время её перемещения. Одним словом, это чувствительность аксессуара, которая не слишком существенна во время простого использования, но играет огромную роль для тех, кто играет в игры или пользуется такими программами как Photoshop.

Но если у вас не такое продвинутое устройство, переживать не стоит. Нужно всего лишь знать, как поменять DPI на мышке.
Сделать это можно двумя способами: с помощью специальной кнопки, которая присутствует далеко не на каждой модели и стандартными средствами системы Windows.
ВАЖНО! Обратите внимание, что настроить чувствительность можно всё же в пределах возможностей каждой отдельной мышки. Сделать так, чтобы самая дешёвая офисная мышь «летала» наподобие дорогой геймерской вряд ли получится.
Как изменить dpi на любой мышке
Несмотря на то что очень многое зависит именно от модели устройство, попробовать хоть немного изменить DPI с помощью операционной системы.
- Для этого понадобится перейти в настройки мыши. Они находятся в панели управления — выберите пункт «Мыши».
- После этого следует установить ползунок скорости ровно на середину и выключить повышенную точность установки показателя, чтобы у Windows не было возможности влиять на скорость перемещения курсора.
ВАЖНО! Обратите внимание, что иногда чувствительность также называют словом «сенса» от английского «sencitivity». Это название больше распространено среди геймеров и людей, которые хорошо разбираются в компьютерах и других устройствах.
- Затем попробуйте найти параметр «Скорость движения указателя». Он поможет изменить системные настройки мыши и получить некоторый эффект. Важно понимать, что в этом случае значительного улучшения ждать не стоит — мышь останется такой же, какой и была. Изменяется лишь внутренние характеристики, установленные в самом компьютере.
Кроме того, при настройке DPI не следует перебарщивать — в этом случае пользоваться мышью станет довольно сложно. Курсор станет передвигаться очень быстро и малейшее движение будет выглядеть так, как будто вы только что дёрнули устройство из одной стороны в другую.
И тогда придётся искать способ, как уменьшить сенсу на мышке. Регулировать чувствительность можно также и в играх. Большинство геймерских мышей оснащены специальной инструкцией по настройке или даже имеют специальное программное обеспечение для этой цели.
Кроме того, настройка в операционной системе Windows может быть и более детальной. Рассмотрим подробнее всё, что можно сделать с DPI мыши, если её чувствительность вас не устраивает.
Как изменить скорость мышки на Windows
Изменить можно не только скорость перемещения курсора в виндовс, а именно дипиай, но и другие, более узкие параметры: скорость прокрутки текста, щелчка или другое. Для того чтобы разобраться во всех этих тонкостях, придётся внимательно изучать предлагаемые в Панели управления настройки.
Разные модели компьютеров, а также версии операционной системы, могут иметь иногда существенные, а иногда лишь мелкие отличия. Поэтому если вы хотите идеально настроить мышь под себя, то нужно действовать методом проб и ошибок. Многое также зависит от производителя и модели самой мышки.
Увеличить скорость
Увеличить скорость работы может быть необходимо в случае с двойным щелчком. Это одна из наиболее часто используемых команд, которые выставлены в Windows. Но иногда приходится сталкиваться с тем, что щелчок не срабатывает или программа открывается слишком долго. Возможно, проблема в механическом повреждении или загрязнении устройства, но будет нелишним попытаться просто увеличить скорость щелчка.
- Для этого перейдите в настройки и выберите параметр «Мышь».
- На первой вкладке «Кнопки» вы увидите пункт «Скорость двойного щелчка». Именно с его помощью можно решить проблему с долгим открыванием самых разных программ. Очевидно, что никакого механического вмешательства больше не потребуется.
Чтобы изменить скорость перемещения и чувствительность, в общем, необходимо перетянуть соответствующий ползунок вправо. Большинство пользователей уверяют, что комфортная работа получается тогда, когда он стоит чуть вправо от середины. Но в данном случае настройки индивидуальны — попробуйте несколько положений бегунка и выберите для себя лучшее.
Уменьшить скорость
Если же скорость нужно уменьшить, то ползунок передвигается влево. Таким образом можно значительно изменить чувствительность и скорость работы мыши.
Некоторые производители, в большинстве случаев, те, кто производит геймерские модели, предлагают вместе с устройством специальное программное обеспечение. Оно представляет собой программу, в которой можно дополнительно изменить самые разные настройки мышки.

Теперь вы знаете, что такое DPI компьютерной мышки, для чего нужен этот параметр и как его изменить. Обладая этими знаниями, вы сможете сделать своё устройство идеально подходящим для себя, а также поймёте, стоит ли приобретать дорогостоящую модель, если есть возможность значительно повысить комфортность использования самостоятельно.
Содержание
-
- 0.0.1 1) Настройки чувствительности и ускорения в Windows
- 0.0.2 2) Настройка мыши через программное обеспечение
- 0.0.3 3) Настройка чувствительности мыши внутри игры
- 1 Что такое DPI и на что оно влияет?
- 2 Настройка при помощи стандартных средств Windows
- 3 Настройка на мыши A4Tech X7
- 4 Настройка на мыши A4Tech Bloody
- 5 Если переборщить с DPI
- 6 Заключение
- 7 Как настроить DPI на мышке
- 8 Как изменить dpi на любой мышке
- 9 Как изменить скорость мышки на Windows
- 9.1 Увеличить скорость
- 9.2 Уменьшить скорость
В онлайн шутерах от чувствительности мыши зависит самое главное: точность и скорость прицеливания. Благодаря возможности тонкой настройки игровых мышек игроки могут настроить под себя манипулятор и начать карьеру профессионального бойца в любимой игре.
На пути может встать непреодолимое препятствие в виде непонимания терминов, связанных с настройкой мыши, и незнания того, какие настройки будут для вас оптимальными. Стандартных настроек чувствительности мыши для онлайн шутеров нет, но мы постараемся выделить ключевые особенности и рекомендации к ним. Подразумевается, что у вас есть игровая мышь. В противном случае, вы не сможете получить настоящее продолжение руки. Настройка мыши проводится в несколько этапов, все они дополняют друг друга.
1) Настройки чувствительности и ускорения в Windows
Нам необходимо в свойствах мыши (Пуск -> Панель управления -> Мыши) установить ползунок скорости движения указателя на середине (вкладка Параметры указателя) и отключить повышенную точность установки показателя, чтобы Windoows никаким образом не влияла на скорость перемещения и не давала возможность манипулятору пропускать пиксели. На этом настройка мыши в операционной системе завершена.
2) Настройка мыши через программное обеспечение
Настала пора перейти к самой важной части настройки мыши — настройка чувствительности через программное обеспечение, поставляемое с устройством. В качестве примера, автор статьи использует игровую мышь Razer DeathAdder Chroma. Для настройки этой мыши применяется программа Razer Synapse. Самое важное для нас — настроить характеристику DPI (сколько точек на экране пройдет мышь при движении на дюйм по коврику) и опять же отключить всяческие программные ускорения (нам не зачем пропускать пиксели при движении мыши). Конечно, каждый сам подбирает DPI исходя из личных предпочтений, но здесь можно запутаться.
Для онлайн шутеров рекомендуется использовать небольшое значение DPI: в большинстве случаев подойдет 800 DPI. Профессиональные игроки используют еще меньшее значение, но это может показаться слишком неудобным с непривычки. Чем меньше значение DPI, тем больше необходимо перемещать мышь, чтобы добраться от края до края экрана. Следовательно меньшее значение — более точная и меткая стрельба, но более сложное управление. Чем больше DPI, тем меньше необходимо двигать мышь, но слишком большое значение может сделать игру и вовсе невозможной — прицел будет дергаться, а точное наведение будет доставлять неудобства и даже перенапряжение. Среди неопытных игроков бытует мнение, что чем больше DPI у мыши, тем круче. Это ошибочное мнение, если мы в расчет берем игру в онлайн шутеры.
Хорошо, если настройка мыши в поставляемом программном обеспечении позволяет отдельно изменить DPI как по оси X, так и по оси Y. Рекомендуем попробовать снизить DPI по оси Y относительно оси X процентов так на 30-50. В моем случае, удалось найти интересное сочетание 800×500 и 800×600. Ведь на самом деле вертикальное движение мыши в онлайн шутерах делается реже и не так интенсивно, как горизонтальное. Кроме того, это исключит внезапные резкие движения камеры вверх или вниз (если мышь была случайно передвинута).
Также если ваша мышь поддерживает несколько вариантов настроек DPI и переключение между ними во время игры по кнопке, то вы можете спокойно экспериментировать и вводить разные значения, чтобы определить оптимальное. В результате внутри вашей мыши будут заложены настройки, которые будут работать на любом компьютере одинаково. Вы не сможете добиться этого, не используя игровую мышь. Именно по этому в киберспорте принято приходить на ланы со своими девайсами.
3) Настройка чувствительности мыши внутри игры
Практически в каждом онлайн шутере вы сможете произвести дополнительную настройку чувствительности мыши. Причем обычно это можно сделать как для стрельбы от бедра, так и для стрельбы через прицел. Эти значения подбирать стоит уже после того, как вы зарядили свою игровую мышь настройками из первого и второго шага. Хорошим шагом будет проверить горячие клавиши на наличие изменения чувствительности мыши прямо в игре. Обычно это клавиши «[» и «]», «» или «-» и «+». Не стоит проходить мимо этих настроек. Ни один профессиональный игрок не станет играть со стандартными параметрами, тем более, что чаще всего они ускоряют мышь или делают сглаживание (обязательно стоит отключить и его).
Также рекомендуется обзавестись большим игровым ковриков. В моем случае мне удалось получить коврик от того же Razer (Razer Goliathus Speed Large). Не стоит скептически относится к такому коврику, но можно сэкономить, купив более дешевую модель. Это даст простор для маневров — вам не придется ютится на небольшом лоскутке, а, учитывая, что мы в онлайн шутерах стараемся понизить DPI, двигать мышкой придется интенсивно. Кроме того, такие коврики прослужат долго.
На этом наши рекомендации окончены. Ваша заряженная мышь теперь является фактически продолжением руки? Остается пожелать вам приятной игры!
Компьютерная мышь — это тот рабочий инструмент, который используется чаще всего. Если при работе с документами или в интернете достаточно самой затрапезной мыши, то для манипуляций с графическими изображениями в «Фотошопе» или игры в динамические шутеры этого уже будет недостаточно. Сказывается нехватка DPI. А что такое DPI мыши? Как настроить его? Вот в этом мы и попытаемся разобраться в данном материале. Начнем с основ и небольшого «ликбеза». Ибо важно понимать суть проблемы перед тем, как лезть в настройки.
Что такое DPI и на что оно влияет?
Итак, DPI — это Dots Per Inchs. Другими словами, это то количество точек, которое преодолевает курсор мыши при ее минимальном перемещении. То есть в DPI измеряется чувствительность мыши. И это очень важный параметр в играх и графических редакторах. Необходимо знать DPI мыши и как настроить его, ибо от этого напрямую зависит эффективность в игре и продуктивность в работе. С той мышью, которая ползает, как черепаха, в онлайн-шутерах и экшнах делать нечего. Чувствительность манипулятора — весьма важный параметр.
У самых обычных офисных мышей всего один уровень чувствительности — около 1000 DPI. Более продвинутые модели могут обладать 3500, 6000 и даже 12000 DPI. Но это все специализированные геймерские мыши с высоким разрешением сенсора и внушительным количеством DPI. Как настроить его на этих мышах? На многих для этого есть специальная кнопка. Другие дают такую возможность только при использовании специального программного обеспечения. В любом случае настроить DPI можно только на той мышке, которая поддерживает эту функцию. По-другому никак.
Настройка при помощи стандартных средств Windows
Как настроить DPI мыши с помощью операционной системы Windows? Да, есть и такая опция. Но, строго говоря, чувствительность настраивается только в определенных пределах. Выше головы мышка прыгнуть не может. Итак, для настройки нам нужно зайти в «Панель управления», затем в «Мышь» и найти там «Скорость движения указателя». Настройка этого параметра с помощью проб и ошибок способна увеличить чувствительность мыши. Но главное — не переборщить. В противном случае указатель будет летать по экрану, как бешеный.
Строго говоря, при таком способе настройки меняются не аппаратные данные мыши, а системные ее параметры. Мышь остается такой же, как и была. Но этакий «эффект плацебо» может помочь на первых порах (до покупки ноормальной геймерской мыши). «Панель управления» — одно из тех мест, где настроить DPI мыши можно без каких-либо проблем. Даже несмотря на то, что аппаратная чувствительность мышки здесь совершенно ни при чем.
Настройка на мыши A4Tech X7
Как настроить DPI мыши X7? Многие начинающие пользователи задаются этим вопросом, поскольку не могут найти ничего похожего на настройку чувствительности в официальном программном обеспечении от производителя. Здесь все просто. На корпусе мышки Х7 есть неприметная овальная кнопка черного цвета. Она располагается на верхней части корпуса. Именно эта кнопка и отвечает за смену чувствительности устройства. Нажатие на эту кнопку может увеличить DPI до 6000. А это уже совсем другой уровень.
Х7 — геймерская мышь. Поэтому наличие такой опции не удивляет. Но даже некоторые бюджетные мышки способны иметь такую «фишку». Некоторые не особо игровые модели мышей «Дефендер» также имеют такую кнопку. Это весьма удобно, так как можно работать с документами на одном уровне чувствительности, а как только запущена игра, то тут же можно включить повышенный уровень. Теперь мы знаем все о том, как настроить DPI мыши Х7. Проблем с поиском «волшебной кнопки» не должно возникнуть ни у кого.
Настройка на мыши A4Tech Bloody
Серия Bloody относится к топовым геймерским устройствам. Это означает, что у нее и без того довольно приличный параметр чувствительности. Однако не всех он устраивает. Как настроить DPI мыши Bloody? Только при помощи специализированного программного обеспечения, которое идет в комплекте с мышкой. В параметрах мыши нужно найти вкладку «Чувствительность». При клике на нее откроется окно со множеством настроек. Но нас интересует только DPI. Вот его и будем искать.
В нужном окошке требуется выставить то количество DPI, которое нам в данный момнет необходимо. После этого нажимаем на кнопку «ОК» или «Применить». Желательно после внесения изменений перезагрузить компьютер. После этого чувствительность мыши будет изменена. Как видите, очень легко сменить DPI мыши. Как настроить мышь серии Bloody, мы уже разобрали.
Если переборщить с DPI
Конечно, повышение чувствительности мыши — дело хорошее. Но и оно не терпит небрежного отношения. Фанатизм здесь не допустим, ибо это не тот случай, когда больше значит лучше. Нужно ориентироваться на свои ощущения. Если «задрать» DPI до недосягаемых высот, то пользоваться мышью станет невозможно. При малейшем движении манипулятора курсор будет прыгать из одного угла экрана в другой. Поэтому нужно добавлять чувствительности понемногу. Если вы видите, что курсор ведет себя неадекватно, то понизьте чувствительность. Только способом проб и ошибок можно добиться идеального результата.
Проще всего регулировать количество DPI с помощью специального программного обеспечения, которое идет в комплекте с мышью. Там есть специальное окно для проверки того разрешения сенсора, которое вы пытаетесь применить. Так что можно протестировать такую чувствительность. Перебор с чувствительностью также может негативно сказаться на работоспособности самого сенсора. А это уже совсем другой уровень опасности. Так что будьте осторожны со своими экспериментами.
Заключение
Итак, мы разобрали, что такое DPI мыши, как настроить его и чем чревато несоблюдение элементарных правил безопасности при играх с чувствительностью мышки. Запомните, смену DPI поддерживают только те мыши, в которых сия опция заложена аппаратно. Без этого никак.

Как настроить DPI на мышке
Для начала стоит разобраться в том, что же такое вообще дпи. Эта таинственная аббревиатура расшифровывается как Dots Per Inchs, что простыми словами означает количество точек, преодолеваемое мышкой во время её перемещения. Одним словом, это чувствительность аксессуара, которая не слишком существенна во время простого использования, но играет огромную роль для тех, кто играет в игры или пользуется такими программами как Photoshop.

Но если у вас не такое продвинутое устройство, переживать не стоит. Нужно всего лишь знать, как поменять DPI на мышке.
Сделать это можно двумя способами: с помощью специальной кнопки, которая присутствует далеко не на каждой модели и стандартными средствами системы Windows.
ВАЖНО! Обратите внимание, что настроить чувствительность можно всё же в пределах возможностей каждой отдельной мышки. Сделать так, чтобы самая дешёвая офисная мышь «летала» наподобие дорогой геймерской вряд ли получится.
Как изменить dpi на любой мышке
Несмотря на то что очень многое зависит именно от модели устройство, попробовать хоть немного изменить DPI с помощью операционной системы.
- Для этого понадобится перейти в настройки мыши. Они находятся в панели управления — выберите пункт «Мыши».
- После этого следует установить ползунок скорости ровно на середину и выключить повышенную точность установки показателя, чтобы у Windows не было возможности влиять на скорость перемещения курсора.
ВАЖНО! Обратите внимание, что иногда чувствительность также называют словом «сенса» от английского «sencitivity». Это название больше распространено среди геймеров и людей, которые хорошо разбираются в компьютерах и других устройствах.
- Затем попробуйте найти параметр «Скорость движения указателя». Он поможет изменить системные настройки мыши и получить некоторый эффект. Важно понимать, что в этом случае значительного улучшения ждать не стоит — мышь останется такой же, какой и была. Изменяется лишь внутренние характеристики, установленные в самом компьютере.
Кроме того, при настройке DPI не следует перебарщивать — в этом случае пользоваться мышью станет довольно сложно. Курсор станет передвигаться очень быстро и малейшее движение будет выглядеть так, как будто вы только что дёрнули устройство из одной стороны в другую.
И тогда придётся искать способ, как уменьшить сенсу на мышке. Регулировать чувствительность можно также и в играх. Большинство геймерских мышей оснащены специальной инструкцией по настройке или даже имеют специальное программное обеспечение для этой цели.
Кроме того, настройка в операционной системе Windows может быть и более детальной. Рассмотрим подробнее всё, что можно сделать с DPI мыши, если её чувствительность вас не устраивает.
Как изменить скорость мышки на Windows
Изменить можно не только скорость перемещения курсора в виндовс, а именно дипиай, но и другие, более узкие параметры: скорость прокрутки текста, щелчка или другое. Для того чтобы разобраться во всех этих тонкостях, придётся внимательно изучать предлагаемые в Панели управления настройки.
Разные модели компьютеров, а также версии операционной системы, могут иметь иногда существенные, а иногда лишь мелкие отличия. Поэтому если вы хотите идеально настроить мышь под себя, то нужно действовать методом проб и ошибок. Многое также зависит от производителя и модели самой мышки.
Увеличить скорость
Увеличить скорость работы может быть необходимо в случае с двойным щелчком. Это одна из наиболее часто используемых команд, которые выставлены в Windows. Но иногда приходится сталкиваться с тем, что щелчок не срабатывает или программа открывается слишком долго. Возможно, проблема в механическом повреждении или загрязнении устройства, но будет нелишним попытаться просто увеличить скорость щелчка.
- Для этого перейдите в настройки и выберите параметр «Мышь».
- На первой вкладке «Кнопки» вы увидите пункт «Скорость двойного щелчка». Именно с его помощью можно решить проблему с долгим открыванием самых разных программ. Очевидно, что никакого механического вмешательства больше не потребуется.
Чтобы изменить скорость перемещения и чувствительность, в общем, необходимо перетянуть соответствующий ползунок вправо. Большинство пользователей уверяют, что комфортная работа получается тогда, когда он стоит чуть вправо от середины. Но в данном случае настройки индивидуальны — попробуйте несколько положений бегунка и выберите для себя лучшее.
Уменьшить скорость
Если же скорость нужно уменьшить, то ползунок передвигается влево. Таким образом можно значительно изменить чувствительность и скорость работы мыши.
Некоторые производители, в большинстве случаев, те, кто производит геймерские модели, предлагают вместе с устройством специальное программное обеспечение. Оно представляет собой программу, в которой можно дополнительно изменить самые разные настройки мышки.

Теперь вы знаете, что такое DPI компьютерной мышки, для чего нужен этот параметр и как его изменить. Обладая этими знаниями, вы сможете сделать своё устройство идеально подходящим для себя, а также поймёте, стоит ли приобретать дорогостоящую модель, если есть возможность значительно повысить комфортность использования самостоятельно.
DPI mouse (dpi stands for dots-per-second) indicator is used to test your mouse’s sensitivity, enabling you to adjust your mouse’s cursor speed by adjusting how many pixels per second it moves. Understanding your DPI is particularly useful when playing video games or using software where you want to be precise when placing your cursor. It also makes it much easier to use widescreen monitors and multiple displays.
Generally, DPI mouse is the standard used to measure the mouse sensitivity, expressed as the number of DPIs (dots per linear inch) that a device can detect. By changing the DPI, you can instantly adjust pointer speed for precision tasks, such as in-game targeting or photo editing.
This article will present how you can check your mouse DPI and change it on Windows 10.
What is the DPI Mouse?
A mouse’s DPI is the standard used to measure the mouse sensitivity, expressed as the number of DPIs (dpi stands for dots per linear inch) that a device can detect. By changing the DPI count, you can instantly adjust the mouse cursor or pointer speed for precision tasks, such as in-game targeting or photo editing.
Mouse DPI is also a measurement used to show how many pixels your mouse can move when you move your mouse cursor one inch. For example, if your mouse has 1600 DPI (low dpi mice), moving it exactly one inch (2.54 cm) will move the cursor to 1600 pixels on your screen.
The higher your DPI (dots per inch), the more sensitive your mouse is. For example, any modern gaming mouse has high dpi standards of up to 20,000 on high dpi mice. This may seem unpleasant. However, many people using large or multiple displays love being able to move the cursor faster or improve cursor speed.
While most people aren’t concerned about DPI count, it’s important for those playing video games. Especially in First Person Shooter (FPS) titles, many theorize about the perfect DPI setting to aim precisely.
Below are several ways to change your DPI settings, then check your current DPI to remember which setting works best.
How to change your Mouse DPI in Windows 10
So, How do I change mouse sensitivity (DPI)?
Many people want to modify their current DPI setting to achieve higher or lower sensitivity. You can gain more comfort and operate your device better. Having perfect sensitivity allows you to get things done better and enjoy your gaming experience even more.
The process of changing your mouse’s DPI (dots per inch) varies based on your type of mouse. Office mice usually have no more than two buttons — the left and right mouse buttons, — whereas a dedicated gaming mouse has somewhere between 4 and 8 buttons.
If your mouse has DPI on-the-fly buttons, press one of the DPI On-the-fly buttons to create new settings for each DPI button. The mouse LCD will briefly display the new DPI setting. On the other hand, if your mouse doesn’t have DPI on-the-fly buttons, start Microsoft Mouse and Keyboard Center, select the mouse you are using, click basic settings, locate Sensitivity, make your changes.
Let’s look at this in detail below:
Method #1: Change sensitivity of mouse in the Settings app
This method mostly applies to mice with no dedicated DPI button. Luckily, the Windows 10 developers didn’t forget people who use simpler computer mice and gave everyone the option to switch mouse dpi, hence their sensitivity easily.
Note: While you won’t know the exact number right away, you can use the methods described in the next section to determine your new DPI (dots per inch). You can switch dpi to a higher dpi or lower it.
Using the Windows Settings app, you can easily adjust your DPI settings and levels.
- Click on the Windows icon in the bottom-left of your screen to bring up the Start menu, then choose “Settings app.” You can also use the Windows + I keyboard shortcut to go to the settings app.
- Click on the “Devices” tile.
- Switch to the “Mouse” tab using the left-side panel.
- Click on the “Additional mouse options” link at the bottom of the page or in the right-side panel.
- Switch to the “Pointer Options” tab using the header menu of the Mouse Properties window.
- Adjust the speed of your mouse with the slider under ‘Motion’ on high-resolution screen. Moving the slider head to the left will make your mouse slower while moving it to the right will increase its speed.
- We recommend turning off the “Enhance pointer precision” setting, as it’s capable of messing up your DPI.
- Click the OK button. You should immediately see the change in mouse speed when you try to scroll the mouse cursor and see the cursor speed.
Method #2: Adjust sensitivity in the video game itself
Many video games allow you to adjust your sensitivity in-game and adjust it to a higher dpi or lower it. This allows you to use one general DPI for operating your system normally, then set up different sensitivity settings for different games.
While the setting is located in different menus for each game, you can generally follow these steps to find where you can change your in-game mouse scrolling sensitivity.
- Launch the game you want to change your sensitivity in and wait for it to load entirely.
- Locate the menu that says either “Options” or “Settings,” usually available from the title screen.
- You should be able to locate a menu that says “Controls.” If this menu is missing, chances are that you can’t directly adjust the sensitivity of the mouse from the game you opened.
- Look for the sensitivity slider and adjust it until you feel comfortable with the speed.
Method #3: Use the DPI changer button on your gaming mice
Any gaming mouse has a button dedicated to changing your DPI on-the-fly, which you can adjust to higher dpi or lower. You can adjust your DPI between various presets, which may or may not be customizable depending on your mouse, no matter your application.
The DPI button is usually located below the scrolling wheel. It’s relatively small compared to the other buttons and sometimes even has the word “DPI” written on it as well.
You can cycle through the preset DPI settings that gradually get higher and higher by pressing the button once. Some mice may offer two buttons to increase it to higher dpi or decrease the DPI instead of cycling. And some high dpi mice might need lowering when you change from gaming to normal work. Or use gaming mice (gaming mice are mice designed for gaming) strictly for gaming.
Unsure of which button is responsible for your DPI? We recommend searching for the box your mouse came in, which usually has visual labels for each button on your mouse. You can also hop online and start looking for your model on the manufacturer’s website.
How to check your Mouse DPI
At the moment of writing, there’s no dedicated Windows 10 application for checking your DPI that comes with the system itself. This is an issue, as many people would love to get a clear and simple understanding of their mouse gadget’s DPI.
Don’t feel discouraged, though — there are many other ways to check what DPI you’re rolling with. Simply follow our instructions below to identify and make changes to your mouse gadget’s DPI.
Method #1: Check the manufacturer’s specifications
This method mostly applies to branded mice. Most major brands list their products on a website, complete with a set of specifications and images. This is mostly used to get customers interested, however, it can help those who’ve already purchased the product as well.
In this example, we’ll look at the Razer Mamba Elite mouse and determine its DPI. This process is similar for every mouse. However, some manufacturers don’t have a website or technical information about their products.
- Head over to the manufacturer’s website. In our case, we navigated to the official Razer website.
- Use the built-in search engine to find your mouse model.
- Locate the technical specifications and check the DPI count written on the website.
If you can’t find your mouse on the manufacturer’s website, we suggest getting in touch with customer support. Many brands offer support through e-mail or the phone.
Method #2: Use Microsoft Paint
This might seem like a silly way to determine your DPI. However, it works near perfectly. Since MS Paint comes with the ability to see the pixel your cursor is at, you’re able to do a little experiment to find a somewhat accurate measurement of your DPI.
- Open MS Paint by searching for it in your taskbar or your list of applications.
- Set your zoom level to 100%.
- Select any brush tool and place your cursor to the far left of the screen. In the bottom-left, the first number should show 0.
- Hold the left mouse button and move your mouse around 2-3 inches. Look at the first number in the bottom-left without moving your mouse and note it down.
- Repeat this process multiple times, then find the average of each measurement. This is your DPI.
Method #3: Install the correct mouse drivers
Most branded computer mice and any high dpi mouse come with the manufacturer’s own driver software. This allows you to completely customize how the hardware behaves, even if it has extra buttons and features.
Installing the right mouse driver may give you the option to check your DPI. Again, we’ll be using a branded Trust GXT 177 Rivan RGB Gaming Mouse for this example.
- Head over to the manufacturer’s website. In our case, we navigated to the official Trust website.
- Use the search engine to find your product.
- Look for a section to download the driver software, then choose your operating system.
- Install the driver and launch the software. You should be able to locate a section dedicated to DPI settings, allowing you to see the DPI of your mouse.
Note: Not every manufacturer and mouse has dedicated driver software except on a gaming mouse. However, it’s worth checking in case you want to make personalized changes.
Conclusion
We hope this article helped you with the DPI issues on both high dpi and low dpi mice. You now know what dpi stands for (dpi stands for dots per inch) and that a mouse’s DPI is flexible — you don’t have to stick to one setting. Make sure to dedicate different mouse dpi settings or options for different activities to control cursor speed.
For more tech support and tips, visit our help center, subscribe to our email list, and receive tech updates, offers, and discounts at your comfort.
You May Also Like:
» How to Fix Mouse Lag on Windows 10
» How to Turn Off Mouse Acceleration Completely in Windows 10
» How to Fix Keyboard Typing Wrong Characters in Windows 10
» How to Fix Your Keyboard Not Working in Windows 10
»How To Change Your Mouse Cursor on Windows 10/11
DPI mouse (dpi stands for dots-per-second) indicator is used to test your mouse’s sensitivity, enabling you to adjust your mouse’s cursor speed by adjusting how many pixels per second it moves. Understanding your DPI is particularly useful when playing video games or using software where you want to be precise when placing your cursor. It also makes it much easier to use widescreen monitors and multiple displays.
Generally, DPI mouse is the standard used to measure the mouse sensitivity, expressed as the number of DPIs (dots per linear inch) that a device can detect. By changing the DPI, you can instantly adjust pointer speed for precision tasks, such as in-game targeting or photo editing.
This article will present how you can check your mouse DPI and change it on Windows 10.
What is the DPI Mouse?
A mouse’s DPI is the standard used to measure the mouse sensitivity, expressed as the number of DPIs (dpi stands for dots per linear inch) that a device can detect. By changing the DPI count, you can instantly adjust the mouse cursor or pointer speed for precision tasks, such as in-game targeting or photo editing.
Mouse DPI is also a measurement used to show how many pixels your mouse can move when you move your mouse cursor one inch. For example, if your mouse has 1600 DPI (low dpi mice), moving it exactly one inch (2.54 cm) will move the cursor to 1600 pixels on your screen.
The higher your DPI (dots per inch), the more sensitive your mouse is. For example, any modern gaming mouse has high dpi standards of up to 20,000 on high dpi mice. This may seem unpleasant. However, many people using large or multiple displays love being able to move the cursor faster or improve cursor speed.
While most people aren’t concerned about DPI count, it’s important for those playing video games. Especially in First Person Shooter (FPS) titles, many theorize about the perfect DPI setting to aim precisely.
Below are several ways to change your DPI settings, then check your current DPI to remember which setting works best.
How to change your Mouse DPI in Windows 10
So, How do I change mouse sensitivity (DPI)?
Many people want to modify their current DPI setting to achieve higher or lower sensitivity. You can gain more comfort and operate your device better. Having perfect sensitivity allows you to get things done better and enjoy your gaming experience even more.
The process of changing your mouse’s DPI (dots per inch) varies based on your type of mouse. Office mice usually have no more than two buttons — the left and right mouse buttons, — whereas a dedicated gaming mouse has somewhere between 4 and 8 buttons.
If your mouse has DPI on-the-fly buttons, press one of the DPI On-the-fly buttons to create new settings for each DPI button. The mouse LCD will briefly display the new DPI setting. On the other hand, if your mouse doesn’t have DPI on-the-fly buttons, start Microsoft Mouse and Keyboard Center, select the mouse you are using, click basic settings, locate Sensitivity, make your changes.
Let’s look at this in detail below:
Method #1: Change sensitivity of mouse in the Settings app
This method mostly applies to mice with no dedicated DPI button. Luckily, the Windows 10 developers didn’t forget people who use simpler computer mice and gave everyone the option to switch mouse dpi, hence their sensitivity easily.
Note: While you won’t know the exact number right away, you can use the methods described in the next section to determine your new DPI (dots per inch). You can switch dpi to a higher dpi or lower it.
Using the Windows Settings app, you can easily adjust your DPI settings and levels.
- Click on the Windows icon in the bottom-left of your screen to bring up the Start menu, then choose “Settings app.” You can also use the Windows + I keyboard shortcut to go to the settings app.
- Click on the “Devices” tile.
- Switch to the “Mouse” tab using the left-side panel.
- Click on the “Additional mouse options” link at the bottom of the page or in the right-side panel.
- Switch to the “Pointer Options” tab using the header menu of the Mouse Properties window.
- Adjust the speed of your mouse with the slider under ‘Motion’ on high-resolution screen. Moving the slider head to the left will make your mouse slower while moving it to the right will increase its speed.
- We recommend turning off the “Enhance pointer precision” setting, as it’s capable of messing up your DPI.
- Click the OK button. You should immediately see the change in mouse speed when you try to scroll the mouse cursor and see the cursor speed.
Method #2: Adjust sensitivity in the video game itself
Many video games allow you to adjust your sensitivity in-game and adjust it to a higher dpi or lower it. This allows you to use one general DPI for operating your system normally, then set up different sensitivity settings for different games.
While the setting is located in different menus for each game, you can generally follow these steps to find where you can change your in-game mouse scrolling sensitivity.
- Launch the game you want to change your sensitivity in and wait for it to load entirely.
- Locate the menu that says either “Options” or “Settings,” usually available from the title screen.
- You should be able to locate a menu that says “Controls.” If this menu is missing, chances are that you can’t directly adjust the sensitivity of the mouse from the game you opened.
- Look for the sensitivity slider and adjust it until you feel comfortable with the speed.
Method #3: Use the DPI changer button on your gaming mice
Any gaming mouse has a button dedicated to changing your DPI on-the-fly, which you can adjust to higher dpi or lower. You can adjust your DPI between various presets, which may or may not be customizable depending on your mouse, no matter your application.
The DPI button is usually located below the scrolling wheel. It’s relatively small compared to the other buttons and sometimes even has the word “DPI” written on it as well.
You can cycle through the preset DPI settings that gradually get higher and higher by pressing the button once. Some mice may offer two buttons to increase it to higher dpi or decrease the DPI instead of cycling. And some high dpi mice might need lowering when you change from gaming to normal work. Or use gaming mice (gaming mice are mice designed for gaming) strictly for gaming.
Unsure of which button is responsible for your DPI? We recommend searching for the box your mouse came in, which usually has visual labels for each button on your mouse. You can also hop online and start looking for your model on the manufacturer’s website.
How to check your Mouse DPI
At the moment of writing, there’s no dedicated Windows 10 application for checking your DPI that comes with the system itself. This is an issue, as many people would love to get a clear and simple understanding of their mouse gadget’s DPI.
Don’t feel discouraged, though — there are many other ways to check what DPI you’re rolling with. Simply follow our instructions below to identify and make changes to your mouse gadget’s DPI.
Method #1: Check the manufacturer’s specifications
This method mostly applies to branded mice. Most major brands list their products on a website, complete with a set of specifications and images. This is mostly used to get customers interested, however, it can help those who’ve already purchased the product as well.
In this example, we’ll look at the Razer Mamba Elite mouse and determine its DPI. This process is similar for every mouse. However, some manufacturers don’t have a website or technical information about their products.
- Head over to the manufacturer’s website. In our case, we navigated to the official Razer website.
- Use the built-in search engine to find your mouse model.
- Locate the technical specifications and check the DPI count written on the website.
If you can’t find your mouse on the manufacturer’s website, we suggest getting in touch with customer support. Many brands offer support through e-mail or the phone.
Method #2: Use Microsoft Paint
This might seem like a silly way to determine your DPI. However, it works near perfectly. Since MS Paint comes with the ability to see the pixel your cursor is at, you’re able to do a little experiment to find a somewhat accurate measurement of your DPI.
- Open MS Paint by searching for it in your taskbar or your list of applications.
- Set your zoom level to 100%.
- Select any brush tool and place your cursor to the far left of the screen. In the bottom-left, the first number should show 0.
- Hold the left mouse button and move your mouse around 2-3 inches. Look at the first number in the bottom-left without moving your mouse and note it down.
- Repeat this process multiple times, then find the average of each measurement. This is your DPI.
Method #3: Install the correct mouse drivers
Most branded computer mice and any high dpi mouse come with the manufacturer’s own driver software. This allows you to completely customize how the hardware behaves, even if it has extra buttons and features.
Installing the right mouse driver may give you the option to check your DPI. Again, we’ll be using a branded Trust GXT 177 Rivan RGB Gaming Mouse for this example.
- Head over to the manufacturer’s website. In our case, we navigated to the official Trust website.
- Use the search engine to find your product.
- Look for a section to download the driver software, then choose your operating system.
- Install the driver and launch the software. You should be able to locate a section dedicated to DPI settings, allowing you to see the DPI of your mouse.
Note: Not every manufacturer and mouse has dedicated driver software except on a gaming mouse. However, it’s worth checking in case you want to make personalized changes.
Conclusion
We hope this article helped you with the DPI issues on both high dpi and low dpi mice. You now know what dpi stands for (dpi stands for dots per inch) and that a mouse’s DPI is flexible — you don’t have to stick to one setting. Make sure to dedicate different mouse dpi settings or options for different activities to control cursor speed.
For more tech support and tips, visit our help center, subscribe to our email list, and receive tech updates, offers, and discounts at your comfort.
You May Also Like:
» How to Fix Mouse Lag on Windows 10
» How to Turn Off Mouse Acceleration Completely in Windows 10
» How to Fix Keyboard Typing Wrong Characters in Windows 10
» How to Fix Your Keyboard Not Working in Windows 10
»How To Change Your Mouse Cursor on Windows 10/11
Иногда для большего удобства при работе возникает потребность настроить кнопки мыши или же, наоборот, некоторые из них отключить.
Нередко случайно нажатое колесико может помешать в игре или сбить вас при работе с документом, а порой с манипулятором и вовсе возникают проблемы. Все это можно решить, перенастроив свой гаджет.
Если ваше устройство обладает стандартным набором клавиш, то ее настройки регулируются благодаря «Панели управления» , а если на ней размещены дополнительные кнопки, то проще это будет сделать с помощью специальной программы X-Mouse Button Control.
Теперь более подробно об обоих вариантах.
Стандартная настройка
Для начала открыв меню «Пуск» следует перейти в «Панель инструментов» , которая позволяет изменять параметры и функциональные возможности Вашего компьютера.
Далее выбрать раздел «Оборудование и звук» , с помощью которого пользователь может добавлять или удалять оборудование, ставить на него различные пакеты драйверов и в частности перенастраивать его функционал.
Перейдя в раздел, выбираем пункт «Мышь» .
Выбор устройства в разделе
Откроется окно со свойствами гаджета. В нем можно будет поменять назначение кнопок – эта функция предназначена для тех, у кого ведущая рука левая.
Стоит отметить, что левшам лучше приобретать манипуляторы, форма которых выполнена симметрично, тогда обмен будет удобен.
Также предоставляется возможность отрегулировать с помощью специальной шкалы скорость выполнения двойного щелчка, которая иногда выставлена совсем непривычно.
Свойства и выбор кнопок
Если перейти на следующие вкладки, то можно ознакомиться и с другими функциями. Так в «Указателях» можно изменить внешний вид «стрелочки» и полностью подстроить ее под себя.
Некоторые из вариантов обладают даже анимацией, а кроме этого можно снять или наоборот включить тень от курсора.
Включить тень от курсора
«Параметры указателя» позволят отладить скорость движения «стрелочки», а также предоставят несколько дополнительных возможностей: отображать след указателя, скрывать его во время набора текста и обозначать его при нажатии на клавишу Ctrl .
Вкладка Параметры указателя
Во вкладке «Колесико» легко разобраться с прокруткой страниц, так, чтобы она соответствовала желаниям пользователя.
Вертикальная является всем привычной, и она поможет вам более комфортно работать с текстовыми документами или же повысит удобство при времяпровождении за играми.
В свою очередь, горизонтальная прокрутка, как правило, присутствует не у всех.
Чаще всего применяется при просмотре веб-страниц в Интернете, размер которых не всегда сопоставим с расширением экрана пользователя.
В «Оборудовании» указана вся доступная информация о подключенных гаджетах.
Раздел включает в себя отчет об их состоянии, драйверы, которые ими используются, а также некоторые справочные данные.
Информация в разделе Оборудование
Помимо этого способа внести свои коррективы в работу гаджета, есть также иной, тоже начинающийся с перехода в «Панель управления» .
В ней выбираем «Специальные возможности» , а после пункт «Изменение параметров мыши» .
Раздел Специальные возможности
В открытом окне видим набор самых оптимальных настроек, среди которых отдельным блоком выделены поправки, касающиеся цвета, размера и оттенка курсора.
Еще допускается включение управления указателем с клавиатуры и активация окна при наведении на него курсором.
Вкладка Облегчение работы с мышью
Эта информация поможет, если манипулятор не вмещает в себя дополнительных кнопок, его установки в этом случае предусмотрены центром обслуживания компании «Microsoft».
Но если ваш гаджет значительно отличается от других, то простым разбором свойств не обойтись.
Читайте также:
Дополнительные кнопки
Операционная система Windows не позволяет настраивать многофункциональный манипулятор под свои вкусы.
Если ваше устройство содержит пять-шесть кнопок, то пользоваться ими, конечно, можно, но закреплены за ними будут только те функции, что прописаны по умолчанию.
В случае с ОС от Microsoft – это клик правой и левой кнопками, прокрутка колесиком и масштабирование.
Есть множество способов перенастроить мышь, одним из которых является установка драйверов.
Однако применим этот вариант только для популярных производителей, чьи установки под различное оборудование можно без труда найти в Интернете.
В числе таких компаний «Logitech», «Genius», «Razer», но что делать, если манипулятор, купленный вами, не носит на себе логотип фирменного бренда и найти под него драйвера – задача не из простых?
И даже если она является фирменной, не каждый захочет занимать память компьютера ее настройками.
В этом случае на помощь приходит программа Х-Mouse Button Control, весящая всего 4 Мб.
Быстрая установка и простота в применении позволят за считанные минуты, используя программу, перенастроить гаджет под себя.
Стоит лишь открыть меню параметров и выбрать под каждую кнопку действие, которое вы желаете, чтобы она выполняла.
Х-Mouse Button Control
Функциональные возможности Х-Mouse Button Control
Отличительная черта Х-Mouse Button Control – это наличие слоев. Изначально их всего два, но пользователь в любой момент может сделать их количество в разы больше.
Необходимость их заключается в том, чтобы сохранять определенный тип и пользоваться ими в нужный момент.
Так, используя слои, предварительно подготовив их, можно без труда работать в Интернете, а после переключиться на оформление текстовых документов или вовсе зайти в игру.
Стоит лишь обозначить горячие клавиши для смены слоев и они будут доступны для использования в любой момент.
Что касается последних версий программного продукта, то там этот переход происходит автоматически.
К самым востребованным и популярным функциям программы можно причислить:
- копирование, вставку и вырезание;
- управление приложениями системы Windows;
- работу с медиа: включение и выключение звука, паузу, перемотку и многое другое;
- создание скриншотов экрана или копирование в буфер обмена любых других данных;
- обновление веб-страницы, создание новой, переход назад/вперед и даже открытие закладок;
- запуск, остановку и запись видео;
- изменение настроек в играх;
- сохранение ярлыков и иконок рабочего стола.
К плюсам приложения относят его возможность работать совместимо со всеми нынешними операционными системами, а также удобный интерфейс и, безусловно, огромный набор функций.
К аналогам причисляют Mouse Clicker – утилиту с почти таким же количеством возможностей, а также Auto-Clicker – приложение, что позволяет записывать действия манипулятора и после воспроизводить их.
Незаменимо при постоянной рутинной работе, которая требует монотонных одинаковых действий.
Кроме этого, также эмулирует ввод текста с клавиатуры и может даже сделать двойной клик курсором в разных областях экрана одновременно.
Под стать ей разработана Mouse Recorder Pro, что тоже автоматизирует запись движений и нажатия, но сохраняет при этом полученные данные в макрос, что позволяет пользоваться этой технологией неоднократно.
Какими бы были современные компьютеры, если бы Дуглас Энгельбарт не изобрел в свое время компьютерную мышь? Это, наверное, одно из самых удобных средств управления всеми типами ПК.
Самый стандартный вариант мыши – двухкнопочная. Левая кнопка отвечает за основное действие (запуск, выделение и т.п.), а правая – за дополнительные опции (вызов контекстного меню выделенного объекта, рабочего стола и т.д.). Хотя назначение клавиш можно легко поменять (специально для левшей).
Современные производители таким функционалом не ограничиваются и придумывают все больше кнопок, интегрированных в мышь.

Так, возможны следующие варианты:
- Колесо горизонтальной прокрутки (для работы с табличными процессами, иногда заменяется опциями наклона влево/вправо колеса вертикальной прокрутки).
- Кнопка, совмещенная с колесом прокрутки (при нажатии вызывается быстрое перемещение по документу).
- Кнопки управления медиаплеером (воспроизведение, пауза, перемотка, управление звуком и т.п.).
- Тройной выстрел (фирменная фишка X7 Razer).
- Кнопка/кнопки для заранее заданных комбинаций нажатий (с функцией записи набранных последовательностей).
- Движение назад/вперед (для управления персонажами без клавиатуры). И многое другое.
В большинстве случаев настройка дополнительных кнопок мыши возможна только после установки соответствующих драйверов и специфичного программного обеспечения.
Хотя часть функций может быть доступна и сразу после подключения (по технологии Plug-and-Play).
Таким образом, чтобы, например, настроить боковые кнопки на мыши необходимо воспользоваться скачиванием актуальных драйверов с сайта производителя, указав в поиске модель вашей мышки.
Разберем последовательность настройки кнопок на примере мыши Logitech и их официальной программы SetPoint.
Чтобы изменить задачу, которую выполняет кнопка мыши, выполните следующие действия.
- Запускаем утилиту SetPoint Settings (Пуск > Программы > Logitech > Мышь и клавиатура > Настройки мыши и клавиатуры ).
- Заходим во вкладку окна Моя мышь, выбираем вашу модель из списка.
- Выбираем кнопку, которую необходимо настроить в поле Select Button.
- Далее выбираем нужную нам функцию в поле Select Task (ПРИМЕЧАНИЕ. Можно нажать кнопку с символом «?» для получения подробного описания задач).
- Теперь нажимаем кнопку Применить (Apply), чтобы сохранить настройки.
Данный алгоритм настройки кнопок схож на большинстве программ популярных производителей.
Некоторые производители предпочитают дополнительную установку специальных утилит для геймерских многокнопочных мышей, быстрый вызов которых возможен из системного трея (обратите внимание, что часть активных приложений в трее могут быть свернуты в специальное меню для экономии пространства).
В окне управления можно настроить все доступные опции, например, вот так может выглядеть интерфейс настройки игровой мыши Logitech Gaming Mouse G600:
Настройка боковых кнопок мыши через центр обновлений Windows
- Операционные системы Windows, начиная с версии 7, поддерживают установку проверенных драйверов через центр обновления. Для этого необходимо подключить новое устройство, запустить проверку обновлений и дождаться окончания их установки.
- После этого опции настройки кнопок вашей мыши станут доступны через дополнительную вкладку в настройках мыши. Попасть в них можно через центр настроек для Windows 10 ( «меню Пуск» — «Настройки» — «Устройства» — «Мышь» — «Дополнительные параметры мыши» ), или через Панель управления для всех версий ОС Windows («Панель управления» — «Оборудование и звук» — блок «Устройства и принтеры» — пункт «Мышь»).
- В открывшемся окне помимо стандартных настроек будет присутствовать вкладка производителя вашей мыши.
- Если стандартный интерфейс настройки и его возможности вас не устраивают, можно воспользоваться одной из универсальных утилит для переназначения действий, например, Х-Mouse Button Control или Mouse Clicker и т.п. Будьте внимательны, указанное ПО не будет работать без оригинальных драйверов мыши, то есть это по сути надстройка над стандартным функционалом.
Что означает кнопка dpi на беспроводной мышке
DPI (от англ. «Dots per inch» — «Точек на дюйм») – для компьютерных мышей это показатель скорости считывания при смещении указателя. Хотя более правильным будет термин CPI («Counts per inch» — «Количество считываний на дюйм»).
Чем выше показатель DPI, тем быстрее будет перемещаться курсор при движении мыши по поверхности.
Соответственно, если разрешение экрана вашего ПК очень большое, то стандартное значение DPI может вызывать проблемы при использовании мыши, так для перемещения курсора придется несколько раз смещать мышь в одном и том же направлении. Что иногда очень неудобно.
Пользоваться кнопкой DPI на мышке регулярно нет необходимости. Настройка выполняется однократно и забывается. При подключении батарей в беспроводной мыши показатель устанавливается на минимальном значении, увеличить его можно однократным нажатием на кнопку «DPI» на корпусе.
В зависимости от количества режимов, поддерживаемых устройством, может понадобиться 2-3 дополнительных нажатия. При превышении количества заданных режимов отсчет начинается сначала. Например, 1000 pdi-2000 dpi-3000 dpi-1000 dpi и так далее по кругу.
Установки каких-либо специальных драйверов для этой функции не требуется.
Чувствительность указателей любых мышей изменить можно и в соответствующем разделе настроек ПК ( «Панель управления» — «Оборудование и звук» — блок «Устройства и принтеры» — пункт «Мышь» — вкладка «Параметры указателя» — блок «Перемещение» — ползунок «Задайте скорость движения указателя» ). Данная настройка никак не связана с кнопкой DPI, то есть обрабатывается программно.
Как настроить кнопки мыши
На сегодняшний день, практически у каждого в доме есть компьютер или ноутбук.
К ним, соответственно, прилагаются сопутствующие инструменты.
Одним из них является компьютерная мышь. Рассмотрим, как настроить кнопки мыши.
Содержание этой статьи:
Путь к конфигурациям кнопок устройства
Для того что б выяснить, как настроить кнопки мыши, необходимо проделать некоторые манипуляции.
Нужно зайти в раздел «Пуск» .
В открывшемся окне и перейти на правую его часть.
Найти название «Устройства и принтеры» . (На моем ПК такой раздел называется «Принтеры и другое оборудование» ).
Где находится раздел управления мышью
Кликнуть по нему. Появляется новое окно, в котором находится перечень всех устройств, подключенных к данному компьютеру.
Если вдруг, в правой части вышеупомянутого окна, нет графы «Устройства и принтеры» , нужно обратиться в «Панель управления» и перейти в раздел «Оборудование и звук» , а затем отыскать «Просмотр устройств и принтеров» .
Перед вами появится то же самое окно с задачами.
Настраивание правой кнопки мыши
Меню, которое открывается при нажатии правой кнопки, можно с легкостью изменить.
Полезно знать, где находятся ее установки и что можно добавить, для удобства работы, а что необходимо убрать.
Рассмотрим варианты, как настроить правую кнопку мыши.
Можно воспользоваться двумя методами:
- автоматическая смена конфигураций;
- с помощью редактора реестра Windows – своими руками.
Автоматическое редактирование происходит с помощью различных программ, которые нужно скачивать с интернета.
Настройка левой клавиши мыши
Левая клавиша мышки не несет такого предназначения, как правая. Зачастую она используется только для кликов.
Можно внести изменения в конфигурации, но они будут заключаться лишь в том, что опции правой и левой кнопок поменяются местами.
Функциональные обязанности левой части устройства заключаются в следующем:
- выбирать команду из меню;
- в сочетании с другими горящими клавишами – выделить полный текст или его фрагмент;
- открытие папок и файлов;
- используется для закрытия меню и т.д.;
- в некоторых случаях (таблицы Excel), для переноса данных.
Настройка колесика на устройстве
Для того, что бы произвести настраивание колесика мыши, нужно перейти в следующий раздел — «Колесико» .
В этой вкладке меняется конфигурация вертикальных и горизонтальных параметров.
Для подтверждения своих действий нажмите кнопку «Подтвердить» , а затем «Ок» . Особых манипуляций при его настройке выполнить не удасться.
Настройка дополнительных кнопок мыши
Дополнительные клавиши мыши, в основном нужны для компьютерных игр. Как настроить дополнительные кнопки на мыши 5?
Для этого понадобится программа, которую следует скачать с интернета – она бесплатная. Это — X-Mouse Button Control.
Для произведения настроек нужно запустить игру. Потом в диалоговом окне программы нажать на клавишу Add .
По правую сторону от разделителя в этом же окне появятся все программы, которые размещены на данном участке хранения.
Среди них выбираем ту, которая нужна нам. Нажимаем «Ок» .
Затем, в окне, которое откроется, находим графу Middle Button .
Нужно нажать на стрелочку, которая находится справа от нее.
После этого действия появится меню, в котором необходимо выбрать соответствующую игру.
Теперь должна появиться вкладка, в которой надо вписать задаваемую клавишу. И на «ОК» .
Пока эти установки неактивны. Для начала их функционирования нужно кликнуть по разделам Apply и затем Close .
Настройки готовы. Проверьте на компьютере и наслаждайтесь.
Точно таким же способом решается вопрос, как настроить боковые кнопки мыши?
Некоторые компьютерные мыши имеют боковые клавиши.
Для них предусмотрены конкретные действия в виде задач «вперед» и «назад».
Тем пользователям, которых не устраивает данная функциональная обязанность, можно перепрограммировать их.
При покупке мышки, чаще всего в комплекте идут драйвера.
Но если их нет – все решается путем скачивания специальных программ для перенастройки их драйверов.
Настройки для левши
По умолчанию, все существующие приспособления, инструменты и многое другое, сделано для людей, которые пишут правой рукой.
Считается, что если есть пользователь, то он обязательно правша.
Что же делать тем, кто от рождения пользуется лишь левой рукой? Ведь их не намного меньше.
Для того, что б понять, как они себя чувствуют, можно провести небольшой эксперимент.
Попробуйте в течение дня все функции выполнять левой рукой. Удобно?? Нет, конечно. Производительность мгновенно падает до 70%.
Необходимо выделить графу «Мышь» и щелкнуть по ней правой клавишей. В появившемся меню, выбрать пункт «Открыть» .
Первый раздел, который нам понадобится – это «Кнопки мыши» .
Для того, что изменить конфигурации для левши, нужно отметить пункт «Обменять назначение кнопок».
Затем щелкнуть по кнопке «Применить » и подтвердить свои действия, кликнув по «Ок» .
Изменения готовы к работе.
Скорость выполнения двойного щелчка
Для того чтоб настроить кнопки мышки, и активировать либо деактивировать залипание можно поставив галочку в разделе «Включить функцию залипания» .
Дальше нужно открыть раздел «Параметры» .
И проконтролировать скорость, с которой будет срабатывать залипание.
Теперь, просто подтвердите свои действия кнопкой «Ок» .
Изменить скорость двойного щелчка
Еще одна настройка «Изменить скорость двойного щелчка» .
Ее возможно проконтролировать в этом же разделе, передвинув курсор в нужное положение.
Скорость двойного щелчка
Как заменить указатель мыши
Нужно, снова попасть в раздел «Параметры мыши» . Затем проследовать к закладке «Указатели» .
По умолчанию в настройках определено, что стрелочка будет белого цвета.
А в строчке, где можно выбрать указатель, отмечена графа «Нет» .
Щелкните по разделу и определитесь с теми параметрами, которые подходят именно вам.
Курсор может быть разных форм и цветов. Можно установить даже маленьких животных, все это находится в настройках компьютера.
Например, для людей, которые плохо видят, оптимальным будет черный вид указателя.
После выбора нужного вам вида, обязательно сохраните проделанную работу, нажав кнопку «Ок» .
Теперь и всегда в разделе «Указатели», в строчке, где вы выбрали указатель, будет находиться иконка того вида, которая определена вами.
Настройка работы указателя
Теперь можно настроить его работу. Переходим на закладку «Параметры указателя»
Здесь возможно изменить скорость его движения, включить повышенную точность указателя.
Установить исходное положение курсора в диалоговом окне. Настроить видимость.
После выполнения всех необходимых настроек, следует опуститься к низу окна и подтвердить действие кнопкой «Ок» .
Как устранить неполадки в работе мышки
В силу износа мышки перестают работать. Но бывают моменты, когда их можно попробовать реанимировать.
Срабатывает это, только если нет технических проблем с самим аппаратом – цел кабель, не сели батарейки в беспроводной.
Если все хорошо, работаем с Виндовс по следующему алгоритму.
Нужно зайти в меню «Пуск» , в раздел «Устройства и принтеры».
Здесь нужно найти вкладку «Оборудование и звук», в которой должен находиться раздел «Просмотр устройств и принтеров» .
Теперь перед вами должно открыться окно со всеми устройствами, которые подключены к компьютеру. Приступаем к работе.
Выделите ярлычок мыши, щелкнув по ней. Теперь отправьтесь в верхнюю строку задач на странице и найдите кнопку «Файл» . Откройте ее.
Это поможет попасть в окно настроек устройства.
Если таким способом у вас не получилось зайти в настройки, можно кликнуть правой кнопкой мышки по ярлыку и оттуда уже в соответствующее окно.
Оба варианта приведут к желаемому результату.
Открыть окно меню
Пункт, которым следует воспользоваться – это «Устранение неполадок» . Кликните по нему.
Теперь стоит немного подождать, пока система попытается устранить неисправности.
Времени пройдет около десяти минут. По окончанию работы, высветится дальнейшая инструкция, выполнив которую, вы должны получить желаемый результат.
В случае если ваша помощь компьютеру не понадобится, такая инструкция не всплывет.
Единственное, что вам останется проделать – это нажать появившуюся внизу кнопку «Завершить» .
Как и после выполнения любых манипуляций с настройками, аппарат стоит перезагрузить по истечению действий.
Второй метод
Однако не всегда такой простой метод с первого раза справляется с проблемой. Если эта участь постигла и вас, следует попробовать запустить обновление конфигурации.
Эта задача проделывается при помощи Диспетчера устройств. Он тоже находится в пункте меню «Пуск» .
Зайдите в « Панель управления» и откройте вкладку «Оборудование и звук» .
Оборудование и звук
Теперь проследуйте к вкладке «Устройства и принтеры» . Вам необходимо обратится к диспетчеру устройств.
Кликните по нему, и произойдет открытие закладки следующего вида.
Здесь находится место расположения мыши. Щелкните по иконке, активировав ее. В открывшемся окне нажмите на пункт «Обновить конфигурацию оборудования» .
Обновление произведется программой автоматически.
Бывает еще, когда сам ПК не отвечает на клики левой клавиши мыши. Курсор, в таком случае, работает, но при выполнении щелчка левой частью не происходит никаких действий.
При этом правая клавиша функционирует абсолютно нормально.
Ни перезагрузка, ни принудительное отключение ПК, ни рекомендации в интернете не привели к желаемому исправлению неполадки .
Это, скорее всего, механическое повреждение устройства и лучше будет установить другую мышь, поставить драйвера на нее и работать дальше.
Также, рекомендую просмотреть видеоролик. Он поможет разобраться в непонятных моментах настроек
ВИДЕО: Как перепрограммировать кнопки мыши
Как перепрограммировать кнопки мыши
Как настроить кнопки мыши — Самые легкие варианты
Статья в доступной форме помогает без посторонней помощи разобраться в стандартных настройках компьютерной мышки и поменять различные конфигурации. Кратко перечислено, на что необходимо обратить внимание, что можно сделать, и описано каким образом.
A4tech X-710BK User Manual
A. Перед установкой ПО Oscar , деинсталлируйте ПО Oscar для другий мышей .
B. Вставьте диск с ПО Oscar.
C. Следуйте указаниям по установке .
D. После удачной установки ПО на рабочем столе появится ярлык Oscar
“
Найдите “Oscar Editor” через панель задач в списке программ. (Если вы не нашли Oscar в списке, необходимо переустановить ПО)
E. Перезагрузите компьютер после установки .
Для удаления драйвера : START>> PROGRAMS>>Oscar Editor>>Uninstall OSCAR.
1: Вставьте USB- штекер мыши в USB- порт компьютера .
2: Компьютер автоматически определит вашу мышь .
3: В противном случае :
1. Отсоедините и повторно воткните USB- штекер мыши .
2. Попробуйте подключить к другому USB- порту .
Мышь “plug and play” , не требует установки драйвера . Для настройки функций кнопок мыши установите предварительно ПО .
Использование ПО Oscar Mouse Editor
Программирование кнопок мыши в “Optional Macro”:
1: Откройте Main Menu ПО Oscar Mouse Editor
Дважды нажав на иконку “Oscar Editor” “
” на рабочем столе .
START >> PROGRAM >> Oscar Editor. Появится Основное меню, как показано
Step 2: Вы можете программировать кнопки мышки
Step 3: Выберете функцию для каждой кнопки мыши из перечня .
Step 4: После того , как все кнопки будут запрограммированы , вы можете сохранить
данный скрипт , например , как “Game Play 1” , который можно будет найти в
Script option Основного меню “Main Menu”.
Step 5: нажмите “Download to Mouse” для сохранения установок в памяти мыши .
Функционирование ПО “OSCAR Mouse Editor”
Обычная компьютерная мышь ограничена настройками по умолчанию, даже для программируемых опций есть ограничения по выбору приложений .
Отличие Редактора Oscar
A4Tech “Oscar Mouse Editor” прорывается через этот барьер, пользователи в состоянии установить самодельные программы при
использовании простых логических команд (, типа «Цикла», «Если», «Равный», «Интервальное Повторение», + «Перехода» и т.д.) или при использовании комбинаций команды (как «Изменение Задержки между командами, «, » Управление курсорными абсолютными/относительными смещениями «, » Имитация мыши», «Имитация клавиатуры», «Запоминание повторяемых действий клавиатуры и мыши » . и т.д.), . Кроме того, вместо сложных и повторных операций мыши, Вы можете запрограммировать мышь
выполнять любые игровые трюки с одним щелчком без установки драйвера. Простота, высокая эффективность, и подавляющая власть Оскара принесут Вам беспрецедентный опыт и доминирование в игре !
Сайт Обмена Скриптами Oscar
Помимо программирования предпочтительных скриптов , вы можете также поделиться ими через » Сайт Обмена Скриптами Oscar » для того, чтобы совместно использовать с другими, или загрузить предпочтительные скрипты, чтобы модернизировать вашу мышь . Для получения дополнительной информации, пожалуйста , посетите www.x7.cn/Oscaren
Что такое скрипт? И чем скрипт может помочь Вам?
Прежде, чем продолжать , необходимпо понять, что значит термин «скрипт», чтобы Вы смогли полноценно использовать мощное программное обеспечение Оскар. Скрипт — специальный формат файла, используемый в пределах программного обеспечения Оскара. После того, как скрипт команды собран, его можно сохранить в скрипт — файле, и хранить непосредственно в встроенной
памяти мыши. Таким образом, мышь преобразовывается в специальную мышь со скриптом и запрограммированной функцией для каждой кнопкой. Например, скрипт — файл «CS» — самодельный скрипт — файл для игры в Counter Strike , и когда это активизировано, все
кнопки мыши исполняют предварительно установленные специальные команды управления.
Инструкция и руководство для
A4tech X-710BH на русском
ЧИТЕРСКАЯ МЫШКА X7 в 2018 ГОДУ // СТОИТ ЛИ ПОКУПАТЬ и МОЖНО ЛИ НА НЕЙ ТАЩИТЬ в CS GO?
Игровая мышь A4Tech X7 X-710BK. Распаковка, обзор.
A4Tech X-710BH unboxing
A4tech X7 Model: X-710BH
Настройка мыши. X7, X-718BK Настройка DPI.
ПРОГРАММА Oscar editor. ИЛИ КАК ЗАГРУЗИТЬ МАКРОС В A4Tech X7.
Программное обеспечение Oscar Уникальное преимущество в игр.
Программное обеспечение oscar, Руководство пользователя, Уникальное преимущество в игре
Программное обеспечение Oscar
Уникальное преимущество в игре!
РУКОВОДСТВО ПОЛЬЗОВАТЕЛЯ
Установка по oscar, Подключение мыши, Инновационная технология «контроль курсора
Установка ПО Oscar
Примечание: драйвер совместим с Windows 2000, XP, XP (x64), 2003(x64) и VISTA (x86)
A. Если у Вас есть ранее установленное ПО Oscar для мышей,
пожалуйста, удалите его перед началом установки..
B. Вставьте прилагающийся диск и запустите процесс
C. Следуйте инструкциям, появляющимся в процессе установки.
D. После завершения установки на рабочем столе появится ярлык
Если ярлык Вы не создали, зайдите в меню «Пуск» —
«Программы» – «Oscar Editor».
Если Вы не можете найти редактор Oscar в списке программ,
необходимо переустановить ПО.
E. После завершения установки перезагрузите компьютер.
Удаление драйвера: Пуск» — «Программы» – «Oscar Editor» — Uninstall OSCAR.
Подключение мыши
Присоедините мышь к USB-порту Вашего компьютера или ноутбука при помощи
входящего в комплект кабеля USB 2.0.
Ваш компьютер автоматически распознает устройство.
3) Если Ваш компьютер не распознал камеру, попробуйте следующее:
1. Отсоедините, а затем повторно присоедините мышь.
2. Попробуйте подключить мышь к другому USB-порту.
Инновационная технология «Контроль курсора»
В играх от первого лица, сложно контролировать прицеливание при вращении во время атаки врагов, так как оптический сенсор
продолжает движение при поднятии и опускании мыши. На рисунке изображено поведения курсора мыши в это время.
Наша инновационная технология «Контроль курсора» полностью устраняет колебания курсора во время поднятия и опускания мыши,
что обеспечивает четкость прицеливания в шутерах.
Применение ПО Oscar Программирование кнопок мыши в.
Применение ПО Oscar
Программирование кнопок мыши в “Optional Macro
1. Открытие главного меню программы
Открыть меню можно путем нажатия на иконку “Oscar” “
” на рабочем столе.
Если ярлыка на рабочем столе нет, зайдите в меню «Пуск» — «Программы» — “Oscar
Editor” – “Oscar Mouse Script Editor”.
2. В появившемся меню (Рис.1) Вы можете программировать кнопки мыши.
3. Выберите функцию для любых кнопок мыши из “Task Pull-down Menu”.
4. После того, как кнопки будут запрограммированы, вы можете сохранить данный
скрипт, нажав “Save” или “Save as” в меню “File” (Рис.2). Например, задав скрипту имя
“Game Play 1”, в дальнейшем Вы найдете его по названию в настройках скрипта
(“Script option”) главного меню.
5. Чтобы загрузить скрипт в память мыши нажмите “Download to Mouse”.
Рис. 1 Главное меню Oscar
Рис. 2. Сохранение скрипта
О программе “OSCAR Mouse Editor”
Обычная компьютерная мышь ограничена настройками по умолчанию, даже программируемые кнопки можно настроить только
на определенные, выбранные производителем, команды.
Отличие “OSCAR Mouse Editor”
С программным обеспечением Oscar Вы можете программировать предпочтительные скрипты, легко и быстро обновлять свою
мышь и обмениваться скриптами с друзьями. Вы сможете создавать собственные программы без каких-либо ограничений,
используя простые логические команды (такие, как “Loop”, “If”, “Equal to”, “Interval Repeat”, “Jump”… и т.д.) или комбинации команд
(например, «Изменить время задержки между командами», «Абсолютный контроль курсора/Относительное смещение курсора»,
Графический манипулятор, Симулятор клавиатуры, Запись непрерывных действий клавиатуры и мыши). Легкость использования,
высокая эффективность и непреодолимая мощь Oscar подарит Вам непередаваемые ощущения и победу в игре!
Что такое скрипт и как его использовать
Чтобы Вы смогли полноценно использовать мощное программное обеспечение Оскар, необходимо понять, что значит термин
«скрипт». Скрипт — специальный формат файла, используемый в пределах программного обеспечения Oscar. После того, как
скрипт команды собран, его можно сохранить в скрипт-файле, и хранить непосредственно в встроенной памяти мыши. Таким
образом, мышь преобразовывается в специальную мышь со скрип.
образом, мышь преобразовывается в специальную мышь со скриптом и запрограммированной функцией для каждой кнопкой.
Например, скрипт-файл «CS» — самодельный скрипт-файл для игры в Counter Strike, и когда это активизировано, все кнопки мыши