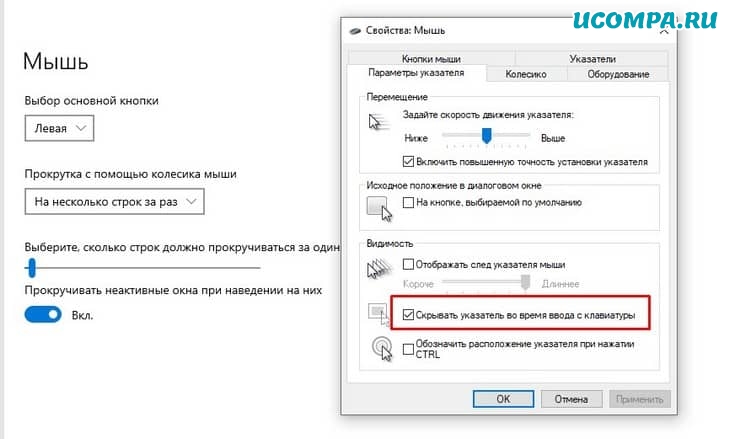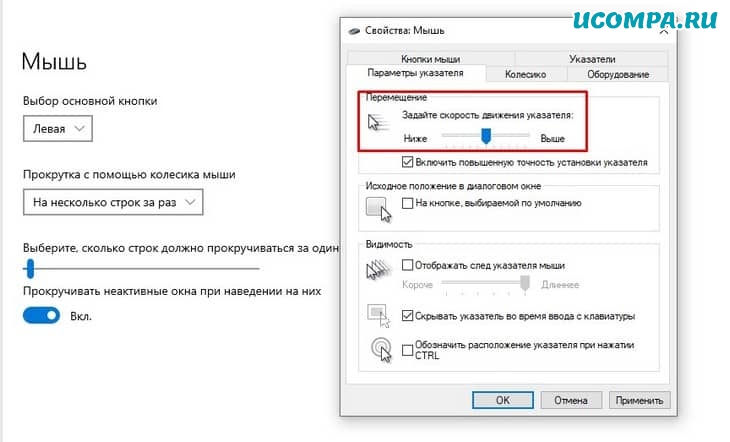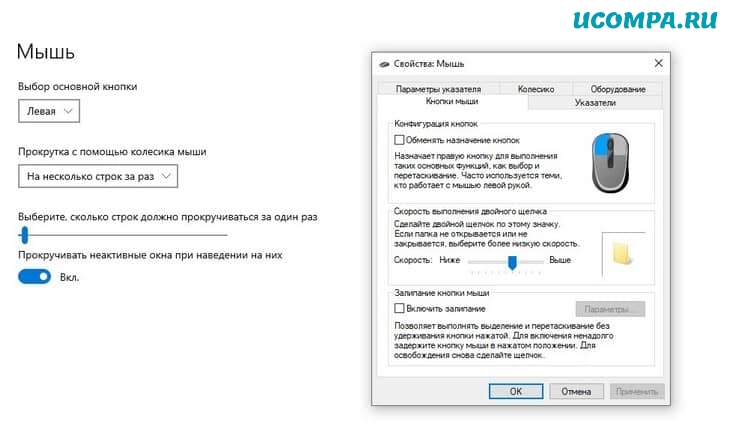Содержание
- Способ 1: Кнопка на самой мышке
- Способ 2: ПО от производителя устройства
- Способ 3: Штатные средства Windows
- Вопросы и ответы
Способ 1: Кнопка на самой мышке
Если речь идет об игровой мыши или продвинутой офисной, скорее всего, на ее корпусе должна находиться специально отведенная кнопка, позволяющая менять DPI. По умолчанию с каждым нажатием она будет увеличивать скорость до конца цикла, а затем вернет ее на самое минимальное значение, поэтому вы можете сделать одно или несколько нажатий и поводить курсор по рабочему столу, чтобы оценить изменения. В большинстве случаев рассматриваемая кнопка находится чуть ниже колеса, что вы можете увидеть на представленной далее иллюстрации.
При использовании фирменного программного обеспечения от производителей мыши, что чаще всего касается обладателей геймерских девайсов, после изменения часто чувствительности всплывает уведомление, отображающее текущее значение в DPI.

Способ 2: ПО от производителя устройства
Этот вариант подходит обладателям игровых мышей, поскольку офисные редко совместимы с программами от разработчиков, а некоторые даже не создают их, так как настройка чувствительности не предусмотрена. Если вы еще не установили графическую составляющую драйвера устройства, потребуется сделать это, о чем более детально на примере мышей от Logitech читайте в отдельной статье на нашем сайте по ссылке ниже.
Подробнее: Загрузка драйверов для компьютерной мышки Logitech
После успешной настройки операционной системы для работы с периферийным оборудованием, можно смело переходить к изменению DPI. Опять же на примере фирменного программного обеспечения от Logitech рассмотрим, как выполняется этот процесс.
- Обычно драйвер функционирует фоном, а открыть окно управления им можно через значок на панели задач.
- При использовании нескольких устройств от одной компании, например, клавиатуры и мыши, потребуется сначала выбрать настраиваемый девайс, а затем перейти в его свойства.
- В отдельном блоке будут отображаться настройки указателя. Там вы можете указать переключаемые уровни чувствительности, установить текущее значение и задать сдвиги, которые происходят при нажатии по упомянутой ранее кнопке. Помните, что всегда можно вернуть все значения по умолчанию, нажав кнопку сброса изменений.
- Саму кнопку, отвечающую за изменение DPI, тоже можно настроить через меню драйвера. Просто дважды щелкните по ее строке.
- В ее редакторе отметьте маркером функцию, которую будет выполнять кнопка. Их перечень меняется в зависимости от ПО разработчиков.

Способ 3: Штатные средства Windows
Этот вариант станет единственным доступным для тех пользователей, кто не имеет возможности изменить DPI мыши из-за отсутствия соответствующего ПО или когда сам производитель не предусмотрел такую настройку. Однако через стандартные возможности операционной системы не получится отследить показатель DPI — можно лишь отрегулировать скорость движения указателя. Детальнее об этом читайте далее.
Подробнее: Изменение чувствительности мыши в Windows
Еще статьи по данной теме:
Помогла ли Вам статья?
DPI (dots per inch) measures the mouse sensitivity, and it’s essential to have a proper mouse DPI on your computer, especially for game playing or photo editing. So it’s necessary to change mouse DPI or adjust mouse DPI every now and then. This article introduces how to change mouse DPI and improve mouse performance.
Try these tips
- Change mouse DPI on-the-fly DPI button
- Change mouse DPI in the mouse settings
- Bonus Tip: How to improve mouse performance
What is Mouse DPI?
DPI stands for Dots Per Inch. Mouse DPI measures the mouse sensitivity. You can change and instantly adjust the pointer speed by changing the mouse DPI in the mouse settings.
Generally speaking, the higher the mouse DPI is, the faster the pointer speed is. The high DPI helps you detect the small movements in your mouse and respond accurately. With that said, it’s better to have the higher DPI for your mouse, but the higher DPI is not always good for us. You definitely don’t want your mouse cursor to scroll across the whole screen when you accidentally move your mouse.
So a properly mouse DPI is important and you should clearly know how to check mouse DPI in your computer and adjust it to meet your needs.
You can change the mouse DPI normally by the mouse settings in your computer. If you have the mouse with the DPI on-the-fly button, such as Logitech G502 mouse, you can also change the DPI with the on-the-fly DPI button. Check the following methods to change your mouse DPI.
Method 1: Change mouse DPI with the DPI on-the-fly button
If your mouse has the DPI on-the-fly button/switch, you can directly change the mouse DPI with the button that allows to quickly and constantly change your mouse DPI.
1) Locate the on-the-fly DPI button on your mouse. It’s normally on the top, bottom of side of your mouse.
2) Press or slide the button/switch to change your mouse DPI.
3) The LCD will display the new DPI settings, or you’ll see a notification on your monitor to tell you the DPI change.
It’s so much easier, isn’t it?! If you don’t have the DPI switch with your mouse, don’t worry. You can change the mouse DPI in the mouse settings. Go and check Method 2.
Method 2: Change mouse DPI in the mouse setting
You can also change the mouse DPI in the mouse setting, which is a rather common way to do.
Note: the screenshots below come from Windows 10, but the fixes also work on Windows 8 & Windows 7.
1) On your computer, open Control Panel, and select View by Small icons or View by Large icons.
2) Click Mouse to open Mouse Properties.
3) Select the Pointer Options tab.
4) In the Motion section, drag the slide to select a pointer speed for your mouse.
5) Uncheck the box next to Enhance pointer precision.
This is optional. Pointer precision causes the mouse pointer to move different lengths depending on how fast you move your mouse, which is negative for gamers. So we recommend to disable it.
6) Test your mouse movements after selecting a pointer speed to see if it works for you.
7) After selecting a properly pointer speed, click Apply and OK to save the settings.
Now you have successfully change the mouse DPI for your mouse. Enjoy it.
How to improve mouse performance
There’re more we can do to improve the mouse performance.
1. Configure the in-game mouse settings
If you’re a fan of PC games, you must prefer the better mouse performance to improve the game experience. So in addition to adjust mouse DPI in your computer, you can also configure the mouse settings in your games.
You can go to the mouse acceleration settings and sensitivity settings, or something similar in your game and change them to what you want. This varies from game to game, so we won’t cover it here.
2. Update the mouse driver
A missing or outdated mouse driver can cause issue in your mouse, so you should update your mouse driver to maximize its performance.
There are two ways to update drivers: manually and automatically.
Manually – You can manually update the mouse driver by searching on the manufacturer’s website, downloading the latest and correct driver and installing it in your computer. This requires the time and computer skills.
Automatically – If you don’t have time or patience, you can do that automatically with Driver Easy.
Driver Easy will automatically recognize your system and find the correct drivers for it. You don’t need to know exactly what system your computer is running, you don’t need to risk downloading and installing the wrong driver, and you don’t need to worry about making a mistake when installing.
You can update your drivers automatically with either the FREE or the Pro version of Driver Easy. But with the Pro version it takes just 2 clicks (and you’ll have a 30-day money back guarantee):
1) Download and install Driver Easy.
2) Run Driver Easy and click Scan Now. Driver Easy will then scan your computer and detect any problem drivers.
3) Click the Update button next to the flagged mouse device to automatically download and install the latest driver (you can do this with the FREE version).
Or click Update All to automatically download and install the all the latest correct drivers that is missing or outdated in your system (This requires the Pro version. You will be prompted to upgrade when you click Update All).
4) After updating the mouse driver, restart your computer to make it take effect.
There you have it – The easy ways to change mouse DPI and improve the mouse performance. Feel free to add a comment below and let us know your tips!
85
85 people found this helpful
Available in other languages
Möchten Sie wissen, was die DPI einer Maus ist und wie Sie diesen Wert für Ihre Maus justieren? Dieser Beitrag kann Ihnen helfen!
DPI (dots per inch) measures the mouse sensitivity, and it’s essential to have a proper mouse DPI on your computer, especially for game playing or photo editing. So it’s necessary to change mouse DPI or adjust mouse DPI every now and then. This article introduces how to change mouse DPI and improve mouse performance.
Try these tips
- Change mouse DPI on-the-fly DPI button
- Change mouse DPI in the mouse settings
- Bonus Tip: How to improve mouse performance
What is Mouse DPI?
DPI stands for Dots Per Inch. Mouse DPI measures the mouse sensitivity. You can change and instantly adjust the pointer speed by changing the mouse DPI in the mouse settings.
Generally speaking, the higher the mouse DPI is, the faster the pointer speed is. The high DPI helps you detect the small movements in your mouse and respond accurately. With that said, it’s better to have the higher DPI for your mouse, but the higher DPI is not always good for us. You definitely don’t want your mouse cursor to scroll across the whole screen when you accidentally move your mouse.
So a properly mouse DPI is important and you should clearly know how to check mouse DPI in your computer and adjust it to meet your needs.
You can change the mouse DPI normally by the mouse settings in your computer. If you have the mouse with the DPI on-the-fly button, such as Logitech G502 mouse, you can also change the DPI with the on-the-fly DPI button. Check the following methods to change your mouse DPI.
Method 1: Change mouse DPI with the DPI on-the-fly button
If your mouse has the DPI on-the-fly button/switch, you can directly change the mouse DPI with the button that allows to quickly and constantly change your mouse DPI.
1) Locate the on-the-fly DPI button on your mouse. It’s normally on the top, bottom of side of your mouse.
2) Press or slide the button/switch to change your mouse DPI.
3) The LCD will display the new DPI settings, or you’ll see a notification on your monitor to tell you the DPI change.
It’s so much easier, isn’t it?! If you don’t have the DPI switch with your mouse, don’t worry. You can change the mouse DPI in the mouse settings. Go and check Method 2.
Method 2: Change mouse DPI in the mouse setting
You can also change the mouse DPI in the mouse setting, which is a rather common way to do.
Note: the screenshots below come from Windows 10, but the fixes also work on Windows 8 & Windows 7.
1) On your computer, open Control Panel, and select View by Small icons or View by Large icons.
2) Click Mouse to open Mouse Properties.
3) Select the Pointer Options tab.
4) In the Motion section, drag the slide to select a pointer speed for your mouse.
5) Uncheck the box next to Enhance pointer precision.
This is optional. Pointer precision causes the mouse pointer to move different lengths depending on how fast you move your mouse, which is negative for gamers. So we recommend to disable it.
6) Test your mouse movements after selecting a pointer speed to see if it works for you.
7) After selecting a properly pointer speed, click Apply and OK to save the settings.
Now you have successfully change the mouse DPI for your mouse. Enjoy it.
How to improve mouse performance
There’re more we can do to improve the mouse performance.
1. Configure the in-game mouse settings
If you’re a fan of PC games, you must prefer the better mouse performance to improve the game experience. So in addition to adjust mouse DPI in your computer, you can also configure the mouse settings in your games.
You can go to the mouse acceleration settings and sensitivity settings, or something similar in your game and change them to what you want. This varies from game to game, so we won’t cover it here.
2. Update the mouse driver
A missing or outdated mouse driver can cause issue in your mouse, so you should update your mouse driver to maximize its performance.
There are two ways to update drivers: manually and automatically.
Manually – You can manually update the mouse driver by searching on the manufacturer’s website, downloading the latest and correct driver and installing it in your computer. This requires the time and computer skills.
Automatically – If you don’t have time or patience, you can do that automatically with Driver Easy.
Driver Easy will automatically recognize your system and find the correct drivers for it. You don’t need to know exactly what system your computer is running, you don’t need to risk downloading and installing the wrong driver, and you don’t need to worry about making a mistake when installing.
You can update your drivers automatically with either the FREE or the Pro version of Driver Easy. But with the Pro version it takes just 2 clicks (and you’ll have a 30-day money back guarantee):
1) Download and install Driver Easy.
2) Run Driver Easy and click Scan Now. Driver Easy will then scan your computer and detect any problem drivers.
3) Click the Update button next to the flagged mouse device to automatically download and install the latest driver (you can do this with the FREE version).
Or click Update All to automatically download and install the all the latest correct drivers that is missing or outdated in your system (This requires the Pro version. You will be prompted to upgrade when you click Update All).
4) After updating the mouse driver, restart your computer to make it take effect.
There you have it – The easy ways to change mouse DPI and improve the mouse performance. Feel free to add a comment below and let us know your tips!
85
85 people found this helpful
Available in other languages
Möchten Sie wissen, was die DPI einer Maus ist und wie Sie diesen Wert für Ihre Maus justieren? Dieser Beitrag kann Ihnen helfen!
Ниже я расскажу о том, что такое DPI на мышке что это значит, как его подобрать или настроить. Выбирая любые гаджеты, необходимо обращать внимание на наиболее важные характеристики. Если для смартфона это диагональ и качество экрана, объём памяти и быстродействие процессора, то для мышки самым важным показателем, наряду с удобством и эргономикой, является именно DPI. Причём этот параметр важен не только для работы или игр с повышенной точностью, а и для любого пользователя компьютера. О том, что же означает эта аббревиатура и как изменить DPI на мышке, я расскажу в данной статье.
Что значит этот показатель
DPI расшифровывается как «Dots Per Inchs». Это «разрешение» или «чувствительность», заложенные в устройство на аппаратном уровне, при его создании. Например, когда мышь с 2500 DPI перемещается по столу на 1 дюйм – около 2.5 см – то она сообщает компьютеру, что переместилась на 2500 «точек». На компьютере драйвер интерпретирует эту информацию, и мы видим, как на экране двигается курсор.
При этом, каждой из 2500 точек может соответствовать один пиксель, четверть пикселя и так далее – это определяется конкретной программой, в которой вы работаете, настройками в системе и так далее. То есть большой показатель не значит, что указатель будет «летать» по экрану, а девайсом будет сложно управлять. Вы всегда можете поменять DPI на мышке, настроить его «под себя». Но не выше определённого предела, заложенного в устройстве.
За «настоящее» значение чувствительности отвечают оптический датчик и микропроцессор мыши. Если вы работаете с программами, где нужна повышенная точность, например Photoshop или видеоредакторами, и вас крайне раздражает, что курсор «не попадает» в нужную точку с первого раза, то вам нужно уточнить характеристики или настроить девайс. Другой распространённый пример – игры, где важно сочетание скорости и точности, например онлайн-шутеры. Вот для чего нужно знать показатель «точек на дюйм». Это верхний предел возможностей устройства. Если вам важна точная работа или игры, то он значит для вас ещё больше.
Как узнать сколько DPI на мышке? Если вы нигде не можете найти эту информацию о своём устройстве, то значит ему «нечем гордиться», и этот показатель будет порядка 1000. Для рабочих или геймерских гаджетов разрешение обязательно будет указано на корпусе или в документации. Ещё один надёжный способ проверить параметр – зайти на сайт производителя и найти там свою модель. Либо посмотреть в характеристиках интернет-магазинов, хотя в этом случае достоверность показателя будет ниже.
Зачем нужна кнопка DPI
На некоторых моделях, обычно более дорогих, присутствует кнопка DPI. Это значит, что доступно мгновенное изменение чувствительности устройства. Если приноровиться, то можно привыкнуть к кнопке DPI на мышке, понять, что это очень удобно. Например, при игре вы включаете снайперский прицел. Сейчас много значит каждый пиксель на экране – крайне важна точность. Вы меняете чувствительность одним нажатием. А после этого вы начинаете погоню. Здесь уже много значит то, чтобы мышь «летала», чтобы вы могли развернуться со значительно большей скоростью. Поэтому вы снова нажимаете на кнопку.
Та же самая ситуация – при работе с точными программами и настройками. Если важно позиционирование до пикселя и точное перемещение курсора, то вы просто нажимаете на клавишу. Если нужна скорость – переключаете режим снова. Вот зачем на мышке кнопка DPI.
Способ, как посмотреть текущий показатель после переключения, зависит от самой мыши. На более дешёвых гаджетах он фиксированный, и указан на корпусе или в документации. Более дорогие поставляются вместе со специальным ПО, где можно настроить массу параметров, в том числе и запрограммировать кнопки.
Как настроить DPI
Все способы, как настроить DPI на мышке, имеют ограничение, связанное с самим устройством. Нельзя настроить чувствительность выше её предела. Также, повышая чувствительность программными средствами, вы не достигните такого же удобства, как на хорошем девайсе.
Для настройки разрешения существует три подхода:
- Кнопка на устройстве, если она есть. Работа с ней была описана выше. Вы можете моментально переключаться между режимами.
- Настройки в специальном ПО мышки, если такое ПО поставляется вместе с ней. Там можно выставить очень точные параметры, настроить кнопки.
- Изменение чувствительности средствами Windows. Вы можете как уменьшить, так и увеличить скорость и точность курсора, а также колёсика и двойного клика. Для открытия этих настроек, перейдите в панель инструментов и выберите «Мышь», а затем переключайтесь между вкладками «Кнопки мыши», «Параметры указателя», «Колёсико». Самый важный показатель находится в параметрах указателя. Он значит, что вы можете повысить точность курсора, не меняя устройство. Поэкспериментируйте с ним, чтобы достичь самого удобного результата. Пока вы не нажали «Применить» или «ОК», все изменения можно отменить.
Уверен, что информация о DPI будет вам полезна, и вы найдёте, как её применить. Понимая чувствительность мышки, вы сможете более эффективно решать массу новых задач. А также выбрать девайс, который будет для вас максимально комфортен.
Обновлено: 09.02.2023
Что отличает дорогую компьютерную мышь от «простенькой» за 700 рублей? Дизайн, качество сборки , может быть более высокий уровень DPI ? Может быть. но если с технической точки зрения мыши ничем друг от друга не отличаются, только у той, что с AliExpress еще светящийся корпус, беспроводной режим работы, сборка вроде тоже не плохая ( отзывы 90% положительные ) и DPI в значении 4800 точек на дюйм, а у фирменной от *@gi_ech — кабель, DPI 3200 и вообще она вся такая неказистая. За что я должен переплачивать 2-3 тысячи рублей?
Я давно сделал свой выбор в пользу продукции Redragon — дешево и сердито. Чего и вам советую =)
Я давно сделал свой выбор в пользу продукции Redragon — дешево и сердито. Чего и вам советую =)
Я думаю, что каждый приверженец «фирменного» оборудования напишет в комментариях какой я » нищеброд » и приведет неоспоримые аргументы в пользу более дорогой покупки. Делитесь своим мнение — я читаю все комментарии*
Но я как и многие другие, ничего плохого не вижу в том, чтобы на чем-то сэкономить. Конкретно в моем случае я смотрю только на технические характеристики мыши, ее эргономику, чтобы мне было комфортно длительное время за ней работать и удобство в играх — чтобы я мог использовать все дополнительные клавиши по своему усмотрению (даже сейчас в самых недорогих мышках имеются боковые кнопки вперед / назад и всевозможные настраиваемые переключатели). Наверное самое главное отличие у noname мышек ( которое меня беспокоит ) — это отсутствие фирменного софта с помощью которого можно настраивать макросы и различные другие действия, которые облегчат не только работу, но и прибавят прыти в играх. Сейчас твое техническое оснащение — этот минимум 50% успеха в сетевой битве. Также что теперь давай все это настроим 👇
Вы очень сильно удивитесь, но я нигде не видел такого большого количества настроек под игровую мышь — причем совершенно неважно, что у вас: Logitech, Razer, Radragon, Microsoft, мышь с AliExpress или механическая в наследство от деда =)
Вы очень сильно удивитесь, но я нигде не видел такого большого количества настроек под игровую мышь — причем совершенно неважно, что у вас: Logitech, Razer, Radragon, Microsoft, мышь с AliExpress или механическая в наследство от деда =)
Приведу пример (олды ставьте лайк =) в Oblivion стрелка «вверх» заменяла команду «подтвердить», тянуться к ней было неудобно, а повесить это действие на боковую клавишу мыши — сплошное удовольствие ! И если «фирменный» софт для игровых мышек позволял сделать нечто подобное, то очень часто все упирается в нелепые ограничений производителей. Ну дайте мне поставить на левую клавишу мыши комбинацию: выстрел + перезарядка , когда я стреляю из снайперской винтовки, зажимая при этом клавишу » Ctrl «. НО НЕТ! ТАКОГО СДЕЛАТЬ НЕЛЬЗЯ(
А вот для X-Mouse Button Control это сущий пустяк! Ко всему прочему она также может делать следующие вещи ( на любых мышках! )
и многое другое . Совершенно бесплатно! и на русском языке
Вы можете создать до двух слоев для каждой игры или программы. Слой — это набор настроек для основных и дополнительных кнопок мыши. То-есть при желании вы на каждую клавишу можете задать по 2 различные команды, переключаться между которыми вы сможете через «горячую» клавишу «Смена слоя».
Вы можете создать до двух слоев для каждой игры или программы. Слой — это набор настроек для основных и дополнительных кнопок мыши. То-есть при желании вы на каждую клавишу можете задать по 2 различные команды, переключаться между которыми вы сможете через «горячую» клавишу «Смена слоя».
Вообще X-Mouse Button Control УНИВЕРСАЛЬНА! Она заработает с любой мышкой. и даже мой пульт от Android TV определился через нее на компьютере и теперь полноценно работает в проигрывателе KODI как какой-нибудь официальный медиа пульт от Microsoft =)
Если речь идет об игровой мыши или продвинутой офисной, скорее всего, на ее корпусе должна находиться специально отведенная кнопка, позволяющая менять DPI. По умолчанию с каждым нажатием она будет увеличивать скорость до конца цикла, а затем вернет ее на самое минимальное значение, поэтому вы можете сделать одно или несколько нажатий и поводить курсор по рабочему столу, чтобы оценить изменения. В большинстве случаев рассматриваемая кнопка находится чуть ниже колеса, что вы можете увидеть на представленной далее иллюстрации.
При использовании фирменного программного обеспечения от производителей мыши, что чаще всего касается обладателей геймерских девайсов, после изменения часто чувствительности всплывает уведомление, отображающее текущее значение в DPI.
Способ 2: ПО от производителя устройства
Этот вариант подходит обладателям игровых мышей, поскольку офисные редко совместимы с программами от разработчиков, а некоторые даже не создают их, так как настройка чувствительности не предусмотрена. Если вы еще не установили графическую составляющую драйвера устройства, потребуется сделать это, о чем более детально на примере мышей от Logitech читайте в отдельной статье на нашем сайте по ссылке ниже.
После успешной настройки операционной системы для работы с периферийным оборудованием, можно смело переходить к изменению DPI. Опять же на примере фирменного программного обеспечения от Logitech рассмотрим, как выполняется этот процесс.
- Обычно драйвер функционирует фоном, а открыть окно управления им можно через значок на панели задач.
Способ 3: Штатные средства Windows
Мы рады, что смогли помочь Вам в решении проблемы.
Отблагодарите автора, поделитесь статьей в социальных сетях.
Опишите, что у вас не получилось. Наши специалисты постараются ответить максимально быстро.
Если вы хотите, чтобы в вашей любимой стрелялке были чистые хедшоты, то вы попали на правильную страницу!
Не волнуйтесь, потому что несколько быстрых изменений в DPI или чувствительности вашей мыши решат эти проблемы.
Что такое DPI мыши?
DPI означает количество точек на дюйм.
Это измерение чувствительности мыши, которое позволяет пользователю совершать малейшие движения с помощью мыши для перемещения курсора дальше.
В основном игровые мыши имеют более высокий DPI, в то время как другие мыши имеют диапазон возможностей DPI около 800-1600.
Здесь вы узнаете, как изменить разрешение мыши и какое разрешение мыши лучше всего подходит для вас.
Итак, давайте приступим.
Зачем менять DPI мыши?
Изменение DPI мыши необходимо для того, чтобы курсор двигался медленнее или быстрее обычного.
Многие игровые мыши имеют дополнительные кнопки на мышке, которые помогают регулировать чувствительность, даже не переходя в панель управления.
Когда вы покупаете мышь в интернете, вы, скорее всего, увидите эти значения DPI на странице технических характеристик продукта.
Покупая игровую мышь, следует иметь в виду, что:
Чем выше значение DPI, тем более чувствительной будет ваша мышь.
Мне часто задают простой вопрос:
Что такое CPI в мышке?
Термин CPI в случае с мышью означает «Count Per Inch», что обычно означает чувствительность мыши и то же самое, что и DPI.
Вы можете подумать, что только геймерам нужна функция настройки DPI.
Но это неправда.
Многие графические дизайнеры, архитекторы и другие люди, работающие на компьютерах, могут получить огромную выгоду от настройки чувствительности мыши.
Я сам меняю DPI мыши во время серфинга через интернет-браузер. Это становится привычкой, когда у вас есть потрясающие функции, такие как изменение DPI мыши.
Вы можете спросить:
Каковы преимущества более высокого разрешения мыши?
Более высокое разрешение мыши позволяет перемещать курсор быстрее, чем обычно при обычных движениях мыши.
Если вы находитесь в игре-стрелялке и вам нужно очень быстро перемещать указатель стрельбы, вам нужно увеличить разрешение вашей мыши.
В чем преимущества более низкого DPI в мыши?
Меньшее разрешение означает, что ваш курсор будет медленнее перемещаться при обычном движении мыши.
Иногда вы даже не знаете, чего вам не хватает, пока не попробуете что-нибудь свежее.
Итак, давайте узнаем, как легко изменить чувствительность мыши.
Как изменить DPI мыши
Если у вас есть игровая мышь, то вы можете изменить DPI вашей мыши, нажав кнопку DPI на лету.
В противном случае вам придется изменить его в настройках Windows (подробнее об этом позже).
Вот способы изменить dpi мыши:
1. Используйте кнопку смены разрешения на лету
Если у вас есть мышь с кнопкой/переключателем DPI на лету, вы можете напрямую изменить DPI мыши с помощью этой кнопки.
На ЖК-дисплее мыши (если он есть) на короткое время отобразится новая настройка DPI.
На моей мышке при переключении DPI меняется цвет подсветки мыши.
Вот шаги, чтобы использовать кнопку смены dpi:
Некоторые мыши предоставляют функцию всплывающих уведомлений, в которых сообщается, какой текущий DPI вашей игровой мыши.
Но что делать, если у вас нет этой кнопки на мышке?
Проверьте следующий метод.
2. Отрегулируйте чувствительность мыши в настройках Windows
Я предоставил этот шаг для мышей, у которых нет кнопки изменения DPI.
Бонус: если вы находитесь на странице настроек прямо сейчас, вы можете увидеть, что при вводе текста с клавиатуры есть указатель скрытия.
Вы можете включить его, чтобы не отвлекаться от повседневных задач.
Какой DPI я должен использовать для игр?
Если вы геймер, хорошо иметь мышь с более высоким DPI.
Для большинства потребителей 6000 DPI должно быть достаточно.
Но это полностью зависит от выбора геймера, нужно ему больше DPI или нет.
Таким образом, производители оставляют возможность продавать дорогие игровые мыши с DPI более 10 000.
Но возможность изменять DPI, очевидно, является плюсом.
С другой стороны, вам не нужно много думать о более низком DPI, под который может подстроится мышь.
Большинство игровых мышей имеют тот же самый низкий диапазон DPI, который составляет 200 точек на дюйм.
Действия по включению ускорения мыши в Windows 10
Включить ускорение мыши проще, чем выключить.
Вот шаги, чтобы включить ускорение мыши на вашем ПК с Windows:
И это все. Вы включили ускорение мыши вашего компьютера.
Как улучшить производительность мыши
В повседневной жизни нужна хорошая мышь.
Не только для игр, но и для официальных работ.
Предположим, вы находитесь в офисе, проводя презентацию, и ваша мышь не работает должным образом.
Не волнуйтесь! Вы можете легко улучшить производительность мыши за секунды.
Вот шаги, чтобы улучшить производительность вашей мыши:
1. Измените настройки чувствительности мыши
Этот шаг предназначен для геймеров, которые хотят улучшить производительность мыши, чтобы улучшить свои навыки стрельбы.
Зайдите в игровые настройки и измените чувствительность мыши по оси X и оси Y.
Настройки будут отличаться от игры к игре.
2. Обновите драйверы мыши
Устаревший или поврежденный драйвер мыши может привести к снижению производительности мыши.
Поэтому лучше поддерживать все драйверы устройств в актуальном состоянии.
Зайдите на сайт производителя и установите последнюю версию драйвера на свой компьютер.
Перезагрузите компьютер, чтобы изменения применились.
Как геймер может использовать ускорение мыши и не сталкиваться с проблемами во время игры?
У меня нет решения.
Но подождите. Я могу предложить вам еще кое-что, что может решить вашу проблему.
Вы могли бы спросить?
Если вы используете игровую мышь, то у вас будет кнопка DPI или CPI, которая поможет вам настроить скорость движения курсора.
В результате вам не нужно использовать ускорение мыши, вы можете просто контролировать скорость мыши с помощью игровой мыши с изменяемым разрешением dpi.
В результате у вас будет точное движение, а также у вас не будет проблем с перемещением мыши.
Вы сможете регулировать скорость мыши, а также в то же время иметь точные цели для отключения ускорения мыши.
Последние мысли
Это правда, что не всем нужна и не нужна более высокая чувствительность мыши.
Если вы привыкли использовать мышь с низкой чувствительностью, то изменение чувствительности мыши только запутает вас.
Если вы не хотите изменять чувствительность мыши, есть способ повысить производительность мыши.
Вы можете проверить, обновлен ли драйвер вашей мыши. Это повысит чувствительность вашей мыши.
Тем не менее, не всем нужна удивительно продвинутая мышь.
Поэтому я бы порекомендовал выяснить, какой тип мыши вам нужен, и аналогичным образом установить свои предпочтения.
Всем привет! Геймеры знают, что прямота рук – важный, но не единственный фактор, влияющий на успешность в киберспортивных дисциплинах. Глюкавые или некорректно настроенные девайсы не дадут рукам любой прямоты проявить свой потенциал, как бы не старался игрок.
Из этого поста вы узнаете, как настроить игровую мышь под себя. Это универсальная инструкция, применительно к большинству популярных на текущий момент игр — для Варфейс, для WOT, CS GO, PUBG, Dota, World of Warcraft и прочих.
Настройка чувствительности курсора средствами ОС
Для начала следует настроить чувствительность курсора, с помощью встроенных инструментов Windows. Для этого нажмите кнопку «Пуск», перейдите на панель управления и выберите раздел «Мышь».
Если вы левша и управляете мышью левой рукой, сразу же в открывшейся вкладке установите флажок «Обменять назначение кнопок».
Это нужно сделать затем, что на ведущую кнопку, которой по умолчанию является левая, нужно нажимать довольно часто. Удобнее это делать указательным пальцем.
Во вкладке «Параметры указателя» рекомендую установить ползунок движения указателя ровно посередине. Во вкладке «Колесико» параметр «На указанное число строк» установите 5.
Это нужно для шутеров, в том числе оффлайновых, так как позволяет быстро сменить активное оружие быстрым движением. Следует отметить, что такие настройки подходят для любой версии ОС – как windows 10, так и «Семерки», которая все еще используется многими геймерами.
Как настроить кнопки с помощью ПО
В комплекте с многими мышками поставляется фирменное ПО, которое после установки на ПК позволяет выполнять более точную настройку, регулировать подсветку и т.д. Также можно написать макросы под все кнопки, если это необходимо. Каждую такую утилиту рассматривать не будем, просто дам несколько рекомендаций.
Для шутеров, если вы используете оптическую мышь, не следует задавать слишком высокое значение DPI – 800-1000 единиц вполне достаточно, чтобы иметь возможность быстро поворачивать камеру, но при этом и точно выставлять прицел.Это же справедливо, если вы играете в танки, War Thunder, Crossout или аналогичную «пострелушку с покатушками». По сути, эти игры – не что иное, как гоночные шутеры. Такие же настройки подойдут под игру в жанре шутер от третьего лица – например, GTA, Saint Row или Мафия.
Для игр в жанре MOBA, RTS и изометрических РПГ / хак-н-слешеров рекомендую установить значение ДПС повыше, особенно если у вас на компьютере монитор с большим разрешением.
Это увеличит скорость движения курсора, а в таких играх часто бывает нужно быстро переместить указатель из одного угла экрана в другой. Все остальные параметры под игру настраиваются уже с помощью самого игрового клиента.
Голосовая связь
Любители многопользовательских игр часто пользуются голосовой связью. Даже играя в одиночку, ничто не мешает высказаться о наболевшем в общем голосовом чате.
Однако серьезные кланы, взводы, гильдии и полки не пользуются общим голосовым чатом, а специально заводят собственный сервер для клиента Mumble, Team Speak, Raid Call, Discord или Twitch.
Важное замечание: если вы решили создать собственный клан и задумываетесь о способе голосовой связи, никогда не используйте Skype или Viber – только программы с серверной частью и функцией активации передачи голоса при нажатии кнопки.
Многие игроки пользуются функцией активации микрофона голосом. Это не совсем приемлемо в ряде случаев – например, если вы достаточно нервный тип и привыкли материться себе под нос, курильщик со стажем и много кашляете, родитель младенца, который часто плачет или живете с дедом, привыкшим слушать радиоприемник на максимальной громкости.Это не только неуважение к соклановцам, которых может попросту напрягать передаваемый вашим микрофоном фоновый шум. Если в чат-руме находится человек двадцать и каждый шумит, конструктивный диалог уже невозможен.
В принципе, это неважно, если вы попросту валяете дурака, но во время важного мероприятия, например, в рейде или на осаде, это очень мешает.
Поэтому всегда настраивайте голосовую связь на активации кнопкой. Использовать рекомендую одну из боковых. Средняя кнопка, которая под колесиком, как правило, активируется указательным пальцем, поэтому вы не сможете одновременно говорить и вести огонь.
Как правильно настроить кнопки в игре
Эти настройки следует выполнять уже в игровом клиенте, так как настройки могут отличаться даже у похожих игр одного жанра.
Для мышек с большим количеством дополнительных кнопок, если вы не используете скрипты, в шутерах на дополнительные кнопки рекомендую забиндить самые эффективные виды вооружения, в РПГ или МОБА – наиболее часто используемые навыки.
Если у вас игровая мышь с небольшим количеством кнопок (имею в виду 6), а дополнительных на боковой кромке всего две, их тоже можно эффективно использовать.
В этом случае в РПГ рекомендую на ту кнопку, которая к вам ближе или которую удобнее нащупать, забиндить банки на HP, а на вторую зелья маны (ярости, «дурки», или что там использует ваш персонаж для активации навыков).
В шутерах эти кнопки можно использовать для активации аптечек, в танковых/самолетных/корабельных симуляторах ремонтный набор (если такая механика предусмотрена игрой).
И не забывайте, что под колесиком спрятана еще одна кнопка, которую также можно использовать в играх для активации чего-либо. По этому поводу единственная моя рекомендация – используйте ее так, как вам наиболее удобно.
Также для вас могут оказаться полезными статьи о стоимости компьютерных мышек под разные задачи и об основных параметрах и характеристиках компьютерных мышек. Буду признателен всем, кто поделится этим постом в социальных сетях. До завтра!
Читайте также:
- Компьютер не видит флешку гранд сметы
- Компьютерная мышь в виде игрушки
- Клавиатура вместо геймпада remote play
- Не включается монитор при включении тв приставки
- Какие мониторы поддерживают 3d