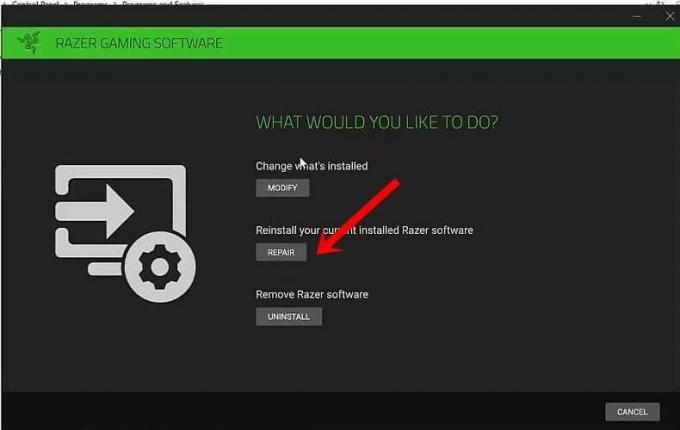Как установить DPI по умолчанию в Razer Deathadder (02.12.23)

Важно купить хорошую игровую мышь, чтобы ваша цель была более стабильной. В зависимости от вашего стиля захвата вы можете выбрать одну из множества мышей Razer. Они надежны и могут помочь вам улучшить вашу цель. Есть разные программируемые кнопки, которые вы можете использовать в игре.
В этой статье мы рассмотрим различные функции Razer Deathadder, доступной игровой мыши, которую можно купить на Amazon. Мы также расскажем о настройках DPI по умолчанию для этой мыши и о том, следует ли вам их изменять.
Razer Deathadder по умолчанию DPI
Всего вы можете выбрать 4 параметра DPI. из. Первый — 450, затем 900, 1800, а четвертый — 3500 точек на дюйм. Во-первых, если у вас нет большого коврика для мыши и вы любите целиться только запястьем, то установка более высокого разрешения может быть для вас лучше. Это позволит вам делать 180 оборотов, просто перемещая мышь в любую сторону.
Когда вы впервые подключаете мышь и переходите к настройкам конфигурации, то разрешение по умолчанию устанавливается на 1800, а частота опроса — на 500. Итак, если вы хотите использовать мышь с разрешением по умолчанию Deathadder, просто перейдите Razer Synapse, установите переключатель DPI на 1800 и сохраните настройки. Вы также можете установить программируемые кнопки для изменения DPI в середине игры.
Однако более высокое разрешение вашей мыши снизит точность вашей цели. Это основная причина, по которой почти каждый профессиональный игрок FPS любит играть с разрешением от 400 до 600 точек на дюйм. Наличие более низкого DPI гарантирует, что вы не промахнетесь, пытаясь прицелиться в матче. Но недостатком этого является то, что вам нужен достаточно большой коврик для мыши, чтобы можно было правильно прицелиться. В противном случае вы просто будете поднимать мышь и перемещать ее обратно в начальную точку коврика для мыши.
Итак, если вы хотите улучшить свою цель, рекомендуется переключиться на более низкий DPI. Поначалу это будет сложно, но при достаточной практике вы быстро к этому привыкнете. Если вы продолжите практиковаться, вы также заметите, что ваша цель постепенно улучшается. Вам также придется больше использовать руку, чтобы правильно прицелиться, и вы можете использовать запястье для выполнения микронастройки.
Как установить DPI по умолчанию в Razer Deathadder?
Чтобы изменить DPI на настройки по умолчанию, вам нужно просто открыть инструмент настройки Synapse и затем щелкнуть Razer Deathadder на главном экране. В настройках устройства вам нужно нажать на производительность, и вы найдете другой вариант чувствительности. Вы можете просто ввести 1800 на одном из этапов. Вы также можете увеличить или уменьшить количество этапов в зависимости от ваших предпочтений. Находясь в игре, вы можете использовать кнопку мыши для изменения настроек DPI между различными этапами.
После установки уровня DPI на 1800 вам просто нужно активировать этот этап на своей мыши, и все будет готово . Другой метод, который вы можете использовать, — это создать новый профиль, который автоматически установит значение DPI по умолчанию, и ваша мышь вернется к тому, как это было раньше.
Более высокое значение DPI не означает, что ваша цель будет плохой. Несколько профессиональных игроков, которые играют с высоким разрешением и обладают безумным навыком прицеливания. Но вам придется работать намного усерднее, чтобы ваша цель была последовательной. Перестрелки и заикание при прицеливании — обычное дело для игроков с высоким DPI. Итак, если вы хотите быстро улучшить свою цель, просто переключитесь на 400 или 600 точек на дюйм и начните практиковаться.
Если вы все еще не знаете, как изменить DPI, вы можете посмотреть руководство на YouTube, которое поможет вам на каждом этапе пути. Однако, если вы считаете, что ваша мышь неисправна, мы рекомендуем немедленно связаться со службой поддержки Razer. Отправьте им электронное письмо с объяснением вашей проблемы, и они предоставят вам различные методы устранения неполадок, которые вы можете использовать для решения вашей проблемы.
YouTube видео: Как установить DPI по умолчанию в Razer Deathadder
02, 2023
Содержание
- 1) Настройки чувствительности и ускорения в Windows
- 2) Настройка мыши через программное обеспечение
- 3) Настройка чувствительности мыши внутри игры
- Что такое DPI и на что оно влияет?
- Настройка при помощи стандартных средств Windows
- Настройка на мыши A4Tech X7
- Настройка на мыши A4Tech Bloody
- Если переборщить с DPI
- Заключение
- Как настроить DPI на мышке
- Как изменить dpi на любой мышке
- Как изменить скорость мышки на Windows
- Увеличить скорость
- Уменьшить скорость
В онлайн шутерах от чувствительности мыши зависит самое главное: точность и скорость прицеливания. Благодаря возможности тонкой настройки игровых мышек игроки могут настроить под себя манипулятор и начать карьеру профессионального бойца в любимой игре.
На пути может встать непреодолимое препятствие в виде непонимания терминов, связанных с настройкой мыши, и незнания того, какие настройки будут для вас оптимальными. Стандартных настроек чувствительности мыши для онлайн шутеров нет, но мы постараемся выделить ключевые особенности и рекомендации к ним. Подразумевается, что у вас есть игровая мышь. В противном случае, вы не сможете получить настоящее продолжение руки. Настройка мыши проводится в несколько этапов, все они дополняют друг друга.
1) Настройки чувствительности и ускорения в Windows
Нам необходимо в свойствах мыши (Пуск -> Панель управления -> Мыши) установить ползунок скорости движения указателя на середине (вкладка Параметры указателя) и отключить повышенную точность установки показателя, чтобы Windoows никаким образом не влияла на скорость перемещения и не давала возможность манипулятору пропускать пиксели. На этом настройка мыши в операционной системе завершена.
2) Настройка мыши через программное обеспечение
Настала пора перейти к самой важной части настройки мыши — настройка чувствительности через программное обеспечение, поставляемое с устройством. В качестве примера, автор статьи использует игровую мышь Razer DeathAdder Chroma. Для настройки этой мыши применяется программа Razer Synapse. Самое важное для нас — настроить характеристику DPI (сколько точек на экране пройдет мышь при движении на дюйм по коврику) и опять же отключить всяческие программные ускорения (нам не зачем пропускать пиксели при движении мыши). Конечно, каждый сам подбирает DPI исходя из личных предпочтений, но здесь можно запутаться.
Для онлайн шутеров рекомендуется использовать небольшое значение DPI: в большинстве случаев подойдет 800 DPI. Профессиональные игроки используют еще меньшее значение, но это может показаться слишком неудобным с непривычки. Чем меньше значение DPI, тем больше необходимо перемещать мышь, чтобы добраться от края до края экрана. Следовательно меньшее значение — более точная и меткая стрельба, но более сложное управление. Чем больше DPI, тем меньше необходимо двигать мышь, но слишком большое значение может сделать игру и вовсе невозможной — прицел будет дергаться, а точное наведение будет доставлять неудобства и даже перенапряжение. Среди неопытных игроков бытует мнение, что чем больше DPI у мыши, тем круче. Это ошибочное мнение, если мы в расчет берем игру в онлайн шутеры.
Хорошо, если настройка мыши в поставляемом программном обеспечении позволяет отдельно изменить DPI как по оси X, так и по оси Y. Рекомендуем попробовать снизить DPI по оси Y относительно оси X процентов так на 30-50. В моем случае, удалось найти интересное сочетание 800×500 и 800×600. Ведь на самом деле вертикальное движение мыши в онлайн шутерах делается реже и не так интенсивно, как горизонтальное. Кроме того, это исключит внезапные резкие движения камеры вверх или вниз (если мышь была случайно передвинута).
Также если ваша мышь поддерживает несколько вариантов настроек DPI и переключение между ними во время игры по кнопке, то вы можете спокойно экспериментировать и вводить разные значения, чтобы определить оптимальное. В результате внутри вашей мыши будут заложены настройки, которые будут работать на любом компьютере одинаково. Вы не сможете добиться этого, не используя игровую мышь. Именно по этому в киберспорте принято приходить на ланы со своими девайсами.
3) Настройка чувствительности мыши внутри игры
Практически в каждом онлайн шутере вы сможете произвести дополнительную настройку чувствительности мыши. Причем обычно это можно сделать как для стрельбы от бедра, так и для стрельбы через прицел. Эти значения подбирать стоит уже после того, как вы зарядили свою игровую мышь настройками из первого и второго шага. Хорошим шагом будет проверить горячие клавиши на наличие изменения чувствительности мыши прямо в игре. Обычно это клавиши «[» и «]», «» или «-» и «+». Не стоит проходить мимо этих настроек. Ни один профессиональный игрок не станет играть со стандартными параметрами, тем более, что чаще всего они ускоряют мышь или делают сглаживание (обязательно стоит отключить и его).
Также рекомендуется обзавестись большим игровым ковриков. В моем случае мне удалось получить коврик от того же Razer (Razer Goliathus Speed Large). Не стоит скептически относится к такому коврику, но можно сэкономить, купив более дешевую модель. Это даст простор для маневров — вам не придется ютится на небольшом лоскутке, а, учитывая, что мы в онлайн шутерах стараемся понизить DPI, двигать мышкой придется интенсивно. Кроме того, такие коврики прослужат долго.
На этом наши рекомендации окончены. Ваша заряженная мышь теперь является фактически продолжением руки? Остается пожелать вам приятной игры!
Компьютерная мышь — это тот рабочий инструмент, который используется чаще всего. Если при работе с документами или в интернете достаточно самой затрапезной мыши, то для манипуляций с графическими изображениями в «Фотошопе» или игры в динамические шутеры этого уже будет недостаточно. Сказывается нехватка DPI. А что такое DPI мыши? Как настроить его? Вот в этом мы и попытаемся разобраться в данном материале. Начнем с основ и небольшого «ликбеза». Ибо важно понимать суть проблемы перед тем, как лезть в настройки.
Что такое DPI и на что оно влияет?
Итак, DPI — это Dots Per Inchs. Другими словами, это то количество точек, которое преодолевает курсор мыши при ее минимальном перемещении. То есть в DPI измеряется чувствительность мыши. И это очень важный параметр в играх и графических редакторах. Необходимо знать DPI мыши и как настроить его, ибо от этого напрямую зависит эффективность в игре и продуктивность в работе. С той мышью, которая ползает, как черепаха, в онлайн-шутерах и экшнах делать нечего. Чувствительность манипулятора — весьма важный параметр.
У самых обычных офисных мышей всего один уровень чувствительности — около 1000 DPI. Более продвинутые модели могут обладать 3500, 6000 и даже 12000 DPI. Но это все специализированные геймерские мыши с высоким разрешением сенсора и внушительным количеством DPI. Как настроить его на этих мышах? На многих для этого есть специальная кнопка. Другие дают такую возможность только при использовании специального программного обеспечения. В любом случае настроить DPI можно только на той мышке, которая поддерживает эту функцию. По-другому никак.
Настройка при помощи стандартных средств Windows
Как настроить DPI мыши с помощью операционной системы Windows? Да, есть и такая опция. Но, строго говоря, чувствительность настраивается только в определенных пределах. Выше головы мышка прыгнуть не может. Итак, для настройки нам нужно зайти в «Панель управления», затем в «Мышь» и найти там «Скорость движения указателя». Настройка этого параметра с помощью проб и ошибок способна увеличить чувствительность мыши. Но главное — не переборщить. В противном случае указатель будет летать по экрану, как бешеный.
Строго говоря, при таком способе настройки меняются не аппаратные данные мыши, а системные ее параметры. Мышь остается такой же, как и была. Но этакий «эффект плацебо» может помочь на первых порах (до покупки ноормальной геймерской мыши). «Панель управления» — одно из тех мест, где настроить DPI мыши можно без каких-либо проблем. Даже несмотря на то, что аппаратная чувствительность мышки здесь совершенно ни при чем.
Настройка на мыши A4Tech X7
Как настроить DPI мыши X7? Многие начинающие пользователи задаются этим вопросом, поскольку не могут найти ничего похожего на настройку чувствительности в официальном программном обеспечении от производителя. Здесь все просто. На корпусе мышки Х7 есть неприметная овальная кнопка черного цвета. Она располагается на верхней части корпуса. Именно эта кнопка и отвечает за смену чувствительности устройства. Нажатие на эту кнопку может увеличить DPI до 6000. А это уже совсем другой уровень.
Х7 — геймерская мышь. Поэтому наличие такой опции не удивляет. Но даже некоторые бюджетные мышки способны иметь такую «фишку». Некоторые не особо игровые модели мышей «Дефендер» также имеют такую кнопку. Это весьма удобно, так как можно работать с документами на одном уровне чувствительности, а как только запущена игра, то тут же можно включить повышенный уровень. Теперь мы знаем все о том, как настроить DPI мыши Х7. Проблем с поиском «волшебной кнопки» не должно возникнуть ни у кого.
Настройка на мыши A4Tech Bloody
Серия Bloody относится к топовым геймерским устройствам. Это означает, что у нее и без того довольно приличный параметр чувствительности. Однако не всех он устраивает. Как настроить DPI мыши Bloody? Только при помощи специализированного программного обеспечения, которое идет в комплекте с мышкой. В параметрах мыши нужно найти вкладку «Чувствительность». При клике на нее откроется окно со множеством настроек. Но нас интересует только DPI. Вот его и будем искать.
В нужном окошке требуется выставить то количество DPI, которое нам в данный момнет необходимо. После этого нажимаем на кнопку «ОК» или «Применить». Желательно после внесения изменений перезагрузить компьютер. После этого чувствительность мыши будет изменена. Как видите, очень легко сменить DPI мыши. Как настроить мышь серии Bloody, мы уже разобрали.
Если переборщить с DPI
Конечно, повышение чувствительности мыши — дело хорошее. Но и оно не терпит небрежного отношения. Фанатизм здесь не допустим, ибо это не тот случай, когда больше значит лучше. Нужно ориентироваться на свои ощущения. Если «задрать» DPI до недосягаемых высот, то пользоваться мышью станет невозможно. При малейшем движении манипулятора курсор будет прыгать из одного угла экрана в другой. Поэтому нужно добавлять чувствительности понемногу. Если вы видите, что курсор ведет себя неадекватно, то понизьте чувствительность. Только способом проб и ошибок можно добиться идеального результата.
Проще всего регулировать количество DPI с помощью специального программного обеспечения, которое идет в комплекте с мышью. Там есть специальное окно для проверки того разрешения сенсора, которое вы пытаетесь применить. Так что можно протестировать такую чувствительность. Перебор с чувствительностью также может негативно сказаться на работоспособности самого сенсора. А это уже совсем другой уровень опасности. Так что будьте осторожны со своими экспериментами.
Заключение
Итак, мы разобрали, что такое DPI мыши, как настроить его и чем чревато несоблюдение элементарных правил безопасности при играх с чувствительностью мышки. Запомните, смену DPI поддерживают только те мыши, в которых сия опция заложена аппаратно. Без этого никак.

Как настроить DPI на мышке
Для начала стоит разобраться в том, что же такое вообще дпи. Эта таинственная аббревиатура расшифровывается как Dots Per Inchs, что простыми словами означает количество точек, преодолеваемое мышкой во время её перемещения. Одним словом, это чувствительность аксессуара, которая не слишком существенна во время простого использования, но играет огромную роль для тех, кто играет в игры или пользуется такими программами как Photoshop.

Но если у вас не такое продвинутое устройство, переживать не стоит. Нужно всего лишь знать, как поменять DPI на мышке.
Сделать это можно двумя способами: с помощью специальной кнопки, которая присутствует далеко не на каждой модели и стандартными средствами системы Windows.
ВАЖНО! Обратите внимание, что настроить чувствительность можно всё же в пределах возможностей каждой отдельной мышки. Сделать так, чтобы самая дешёвая офисная мышь «летала» наподобие дорогой геймерской вряд ли получится.
Как изменить dpi на любой мышке
Несмотря на то что очень многое зависит именно от модели устройство, попробовать хоть немного изменить DPI с помощью операционной системы.
- Для этого понадобится перейти в настройки мыши. Они находятся в панели управления — выберите пункт «Мыши».
- После этого следует установить ползунок скорости ровно на середину и выключить повышенную точность установки показателя, чтобы у Windows не было возможности влиять на скорость перемещения курсора.
ВАЖНО! Обратите внимание, что иногда чувствительность также называют словом «сенса» от английского «sencitivity». Это название больше распространено среди геймеров и людей, которые хорошо разбираются в компьютерах и других устройствах.
- Затем попробуйте найти параметр «Скорость движения указателя». Он поможет изменить системные настройки мыши и получить некоторый эффект. Важно понимать, что в этом случае значительного улучшения ждать не стоит — мышь останется такой же, какой и была. Изменяется лишь внутренние характеристики, установленные в самом компьютере.
Кроме того, при настройке DPI не следует перебарщивать — в этом случае пользоваться мышью станет довольно сложно. Курсор станет передвигаться очень быстро и малейшее движение будет выглядеть так, как будто вы только что дёрнули устройство из одной стороны в другую.
И тогда придётся искать способ, как уменьшить сенсу на мышке. Регулировать чувствительность можно также и в играх. Большинство геймерских мышей оснащены специальной инструкцией по настройке или даже имеют специальное программное обеспечение для этой цели.
Кроме того, настройка в операционной системе Windows может быть и более детальной. Рассмотрим подробнее всё, что можно сделать с DPI мыши, если её чувствительность вас не устраивает.
Как изменить скорость мышки на Windows
Изменить можно не только скорость перемещения курсора в виндовс, а именно дипиай, но и другие, более узкие параметры: скорость прокрутки текста, щелчка или другое. Для того чтобы разобраться во всех этих тонкостях, придётся внимательно изучать предлагаемые в Панели управления настройки.
Разные модели компьютеров, а также версии операционной системы, могут иметь иногда существенные, а иногда лишь мелкие отличия. Поэтому если вы хотите идеально настроить мышь под себя, то нужно действовать методом проб и ошибок. Многое также зависит от производителя и модели самой мышки.
Увеличить скорость
Увеличить скорость работы может быть необходимо в случае с двойным щелчком. Это одна из наиболее часто используемых команд, которые выставлены в Windows. Но иногда приходится сталкиваться с тем, что щелчок не срабатывает или программа открывается слишком долго. Возможно, проблема в механическом повреждении или загрязнении устройства, но будет нелишним попытаться просто увеличить скорость щелчка.
- Для этого перейдите в настройки и выберите параметр «Мышь».
- На первой вкладке «Кнопки» вы увидите пункт «Скорость двойного щелчка». Именно с его помощью можно решить проблему с долгим открыванием самых разных программ. Очевидно, что никакого механического вмешательства больше не потребуется.
Чтобы изменить скорость перемещения и чувствительность, в общем, необходимо перетянуть соответствующий ползунок вправо. Большинство пользователей уверяют, что комфортная работа получается тогда, когда он стоит чуть вправо от середины. Но в данном случае настройки индивидуальны — попробуйте несколько положений бегунка и выберите для себя лучшее.
Уменьшить скорость
Если же скорость нужно уменьшить, то ползунок передвигается влево. Таким образом можно значительно изменить чувствительность и скорость работы мыши.
Некоторые производители, в большинстве случаев, те, кто производит геймерские модели, предлагают вместе с устройством специальное программное обеспечение. Оно представляет собой программу, в которой можно дополнительно изменить самые разные настройки мышки.

Теперь вы знаете, что такое DPI компьютерной мышки, для чего нужен этот параметр и как его изменить. Обладая этими знаниями, вы сможете сделать своё устройство идеально подходящим для себя, а также поймёте, стоит ли приобретать дорогостоящую модель, если есть возможность значительно повысить комфортность использования самостоятельно.
В этом уроке мы покажем вам, как исправить проблемы с чувствительностью мыши Razer. Известно, что Razer производит одни из лучших игровых периферийных устройств и оборудования. Один из них — их мышь. Хотя эти мыши могут использоваться и для обычных целей, они в основном приносят пользу геймерам. Известно, что они предоставляют довольно удивительную игровую мышь, как эстетически, так и функционально. Однако в последнее время у некоторых пользователей возникла проблема.
Некоторые пользователи жалуются, что чувствительность мыши Razer продолжает меняться, что вызывает еще большие проблемы. Это не только влияет на нормальное использование мыши, но и приводит в ярость многих игроков. Судя по последствиям этой ошибки, ее необходимо исправить как можно скорее. Поэтому в этом руководстве мы покажем вам, как исправить проблемы с чувствительностью мыши Razer. Следуйте подробным инструкциям.
Оглавление
-
1 Исправить чувствительность мыши Razer продолжает менять проблему
- 1.1 Исправление 1. Завершите процесс внутриигрового движка Razer.
- 1.2 Исправление 2: обновите приложение Razer Synapse
- 1.3 Исправление 3: Восстановите приложение
- 1.4 Исправление 4: переустановите приложение
- 1.5 Как изменить чувствительность мыши Razer Mouse
Исправить чувствительность мыши Razer продолжает менять проблему
Причина вышеупомянутой ошибки может быть связана с процессом Razer In-Game Engine, файлом RazerIngameEngine или с устаревшим программным обеспечением. Нам нужно будет подробно изучить все эти три проблемы, а также перечислить соответствующие исправления.
Исправление 1. Завершите процесс внутриигрового движка Razer.
Первое исправление включает использование диспетчера задач и завершение процесса Razer In-Game Engine. вот как это можно сделать:
- Нажмите сочетание клавиш Ctrl + Alt + Delete и выберите в меню Диспетчер задач.
- Найдите программу razeringamengine.exe, выберите ее и щелкните Завершить задачу.
- Как только это будет сделано, закройте диспетчер задач и Razer Synapse.
Теперь запустите любую игру по вашему выбору и посмотрите, исправлена ли проблема с чувствительностью мыши Razer или нет. Если проблема была решена, вам также следует внести следующие изменения:
- Откройте проводник и перейдите к C: Program Files (x86) RazerInGameEngine64bit
- Найдите RazerIngameEngine.exe. Вы можете использовать Ctrl + F, чтобы найти этот файл.
- Выберите этот файл, щелкните его правой кнопкой мыши и выберите «Переименовать». Дайте ему любое другое имя на ваш выбор и нажмите Enter.
После переименования перезапустите приложение Razer Synapse и посмотрите, исправлена ли проблема с чувствительностью мыши Razer, ну и хорошо. Если нет, попробуйте следующее исправление, указанное ниже.
Исправление 2: обновите приложение Razer Synapse
Старое или устаревшее приложение может вызвать проблемы. Поэтому рекомендуется сразу же обновиться до последней версии. вот как это можно сделать:
- Нажмите на проблему, направленную вверх, в правом нижнем углу.
- Щелкните правой кнопкой мыши Razer Synapse и выберите опцию Проверить наличие обновлений.
- Убедитесь, что вы подключены к Интернету. Приложение выполнит поиск последней версии и также применит обновление.
- Как только это будет сделано, перезагрузите компьютер один раз, и проблема с чувствительностью мыши Razer, возможно, будет исправлена.
Исправление 3: Восстановите приложение
- Используйте сочетание клавиш Windows + R, чтобы открыть диалоговое окно «Выполнить».
- Затем введите контроль и нажмите ОК.
- Перейдите к Программы> Программы и компоненты и выберите приложение Razer Synapse.
- Нажмите «Изменить», а затем «Да», чтобы подтвердить свое решение. Откроется игровая программа Razer. Нажмите на вариант «Восстановить».
- Затем приложение просканирует аппаратные изменения и устранит проблему, если она будет обнаружена. Как только это будет сделано, закройте приложение.
- Наконец, запустите игру и посмотрите, исправлена ли проблема с чувствительностью мыши Razer или нет. Если нет, то вот что еще вы можете попробовать.
Исправление 4: переустановите приложение
Если ничего не помогло, то может помочь чистая переустановка приложения. Для этого вам нужно перейти в раздел «Программы и компоненты». Самый простой способ сделать это — через диалоговое окно «Выполнить».
- Поэтому используйте комбинацию клавиш Windows + R для запуска Run, введите appwiz.cpl и нажмите Enter.
- Теперь выберите Razer Synapse app и нажмите кнопку Удалить.
- Как только это будет сделано, загрузите последнюю версию Программное обеспечение Razer Synapse из сети.
- После завершения установки этой новой версии должно быть достаточно, чтобы решить проблему с чувствительностью мыши Razer. Теперь встает вопрос о настройке чувствительности мыши. Для этого следуйте приведенным ниже инструкциям.
Как изменить чувствительность мыши Razer Mouse
- Прежде всего, убедитесь, что мышь подключена к ПК, и запустите приложение Razer.
- Теперь выберите свою мышь из списка устройств и перейдите на вкладку производительности.
- Затем в разделе «Чувствительность» настройте DPI в соответствии с вашими потребностями.
- Для дальнейшего изменения этого DPI вы также можете воспользоваться помощью раздела Stage. Всего существует 5 различных этапов, выберите тот, который вам подходит. Вы также можете сделать то же самое вручную, играя в любую игру. Это даст вам гораздо лучшую картину.
Итак, это все из этого руководства о том, как исправить проблему с чувствительностью мыши Razer. Мы надеемся, что описанные выше методы помогли бы исправить указанную проблему. Точно так же дайте нам знать в комментариях, какой из вышеупомянутых советов сработал в вашу пользу. В завершение еще несколько Советы и хитрости iPhone, Советы и хитрости для ПК, а также Советы и хитрости для Android что вам тоже стоит проверить.
Все, что связано с ПК, должно работать быстрее. Процессор, графический процессор, накопитель, принтер (как будто это когда-нибудь случится) и даже мышь. Конечно, мышь. Вы можете не понимать этого, если ежедневно пользуетесь мышью на рабочем месте, но этот маленький ручной указатель недопустимо медленный. Повышение настройки DPI поможет.
Razer Synapse помогает лучше управлять DPI мыши для игровых периферийных устройств компании.
Один из лучших способов ускорить работу указателя – приобрести мышь с высоким DPI. Большинство высокоэффективных мышей создано для игр, однако если вам не нравится, как они производят впечатление, существует ряд сдержанных, пригодных для офиса мышей с высоким DPI, например, невероятная Logitech MX Grasp three.
О них мы поговорим в этой статье.
DPI означает “точек на дюйм” и показывает, насколько быстро курсор мыши или указатель перемещается по дисплею по сравнению с тем, сколько мышь перемещается в теле. Чем выше DPI, тем быстрее курсор попадает на экран, едва вы проведете по коврику. Если ваша мышь оснащена сенсором с разрешением 16 000 DPI, и вы установите максимальное значение, то мышь будет летать по дисплею, хотя вы едва касались его.
Однако спешка при настройке мыши на основе числа DPI характерна только для специализированных мышей с высоким DPI. Тем не менее, вы можете ускорить работу обычной мыши, используя встроенные настройки Home windows 10.
Чтобы ускорить работу мыши, увеличьте скорость курсора в Home windows 10.
Откройте приложение “Настройки”, нажав клавиши Windows + I или щелкнув меню “Начало” и выбрав слева значок “Настройки”. Затем перейдите в раздел “Устройства > Мышь”. В верхней части вы увидите ползунок, известный как “Скорость курсора”. Если этот ползунок не перемещен на крайний правый уровень, перетащите его вверх, чтобы увеличить темп. Вот и все. Ваша мышь должна работать быстрее.
Существует еще одна настройка, которая делает то же самое, что и настройка “Скорость курсора”, в которой вы можете быть более осведомлены.
“Скорость указателя” из панели управления выполняет ту же работу, что и “Скорость курсора” в приложении настроек Windows 10.
На том же экране в приложении “Настройки” под “Сопутствующими настройками” выберите “Дополнительные параметры мыши”
В этом новом окне свойств выберите вкладку “Параметры указателя”. В самом верху вы увидите ползунок под названием “Выбрать темп указателя”. Этот ползунок делает то же самое, что и “Скорость курсора” в приложении “Настройки”. На самом деле, если вы максимально увеличите ползунок “Скорость курсора”, он будет отражен в “Выборах указателя”. Эта устаревшая настройка все еще существует благодаря постепенному переносу компанией Microsoft опций из панели управления в приложение “Настройки” в Home windows 10.
Настройка мыши с высокой эффективностью
Какой бы способ вы ни выбрали, если после изменения этой настройки ваша мышь все еще недостаточно быстра, значит, пришло время приобрести мышь с высоким DPI (скорее всего, игровую). Увеличить скорость на специализированных мышках такого типа обычно немного проще. У большинства из них есть две кнопки прямо под колесом прокрутки. Нажмите на нижнюю, и мышь будет двигаться чуть медленнее, нажмите на верхнюю, и все ускорится.
Легендарная мышь DeathAdder от Razer достигает невероятных 20 000 DPI.
Если вы хотите получить немного больше возможностей управления мышью, чем эти две кнопки, то вам понадобится специальное программное обеспечение от производителя. Если у вас, например, мышь Razer, то программное обеспечение Synapse от Razer поможет вам настроить скорость мыши в соответствии с DPI. Вы можете выбрать несколько предустановок, а можете изменить скорость движения мыши вручную. Большинство других мышей с высоким DPI поддерживают соответствующее программное обеспечение для настройки от своего производителя.
Изменить DPI в вашей мыши не так уж сложно. Имейте в виду, что может потребоваться несколько попыток, чтобы найти наиболее приемлемый для вас темп, однако освобождение от тирании медленной мыши на рабочем месте стоит затраченных усилий.