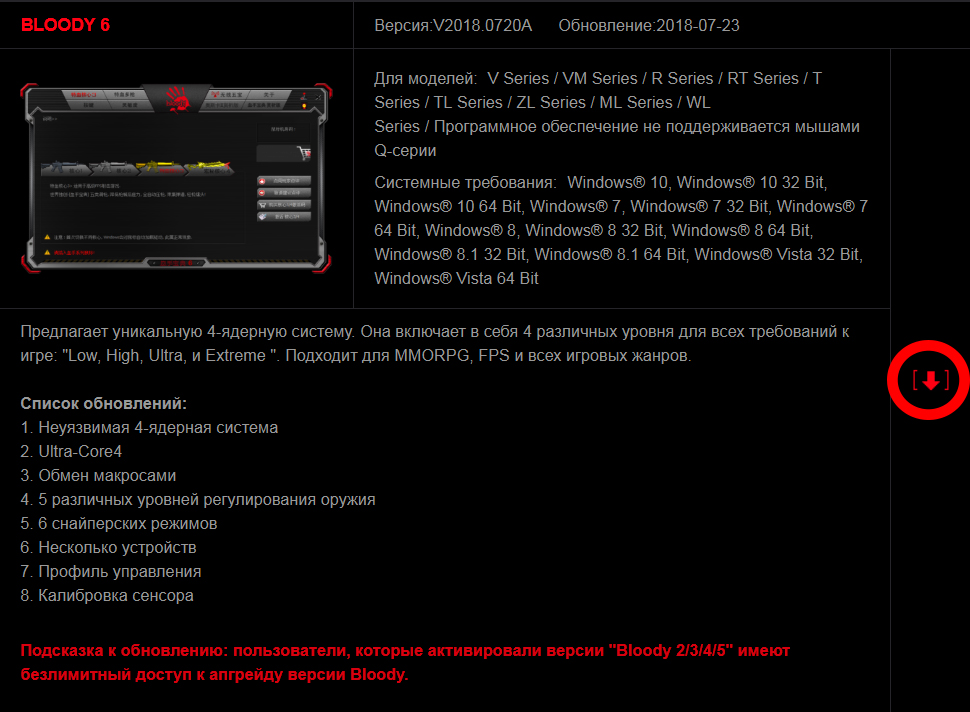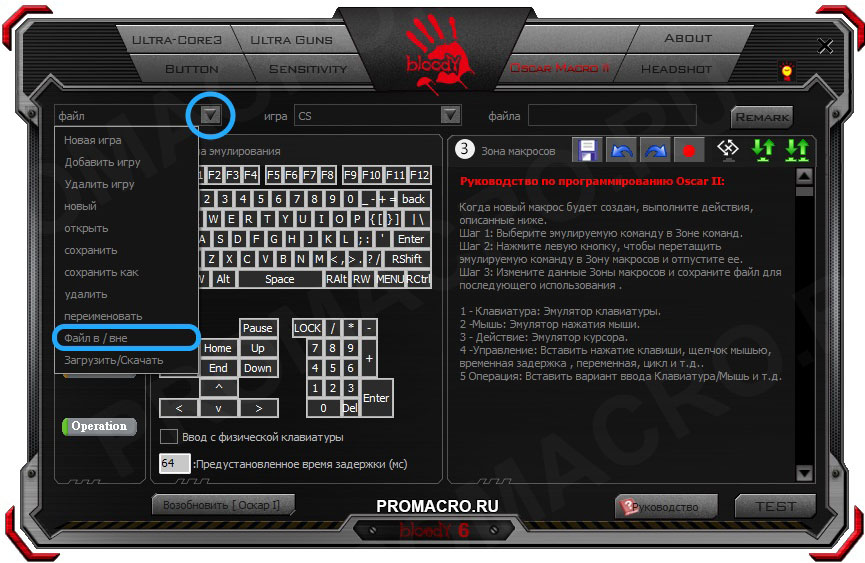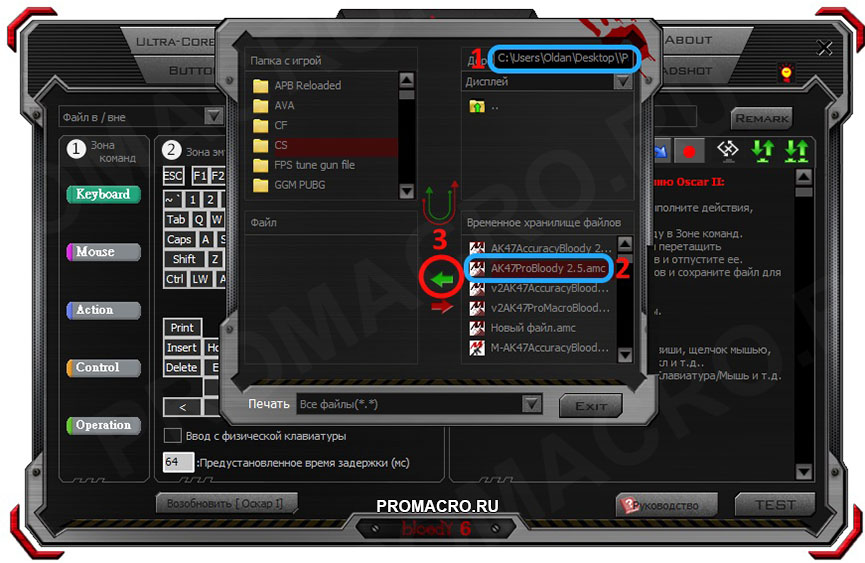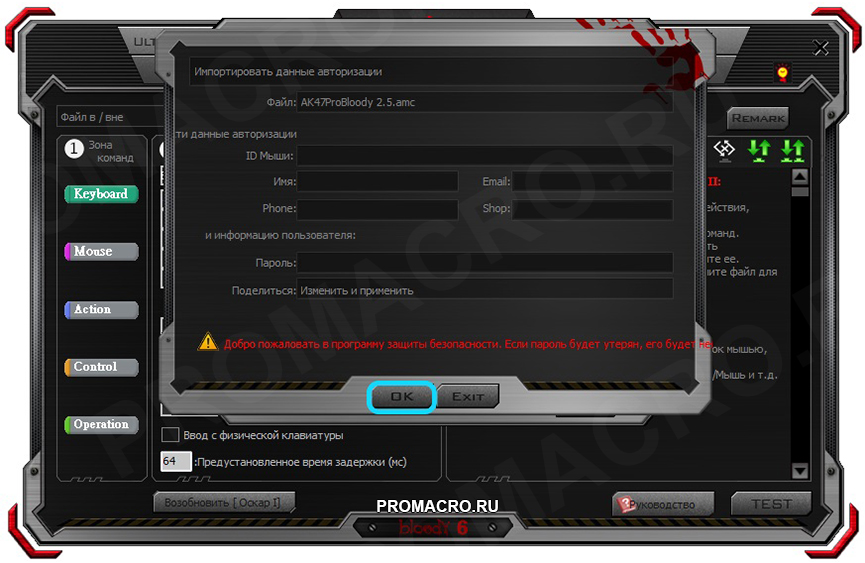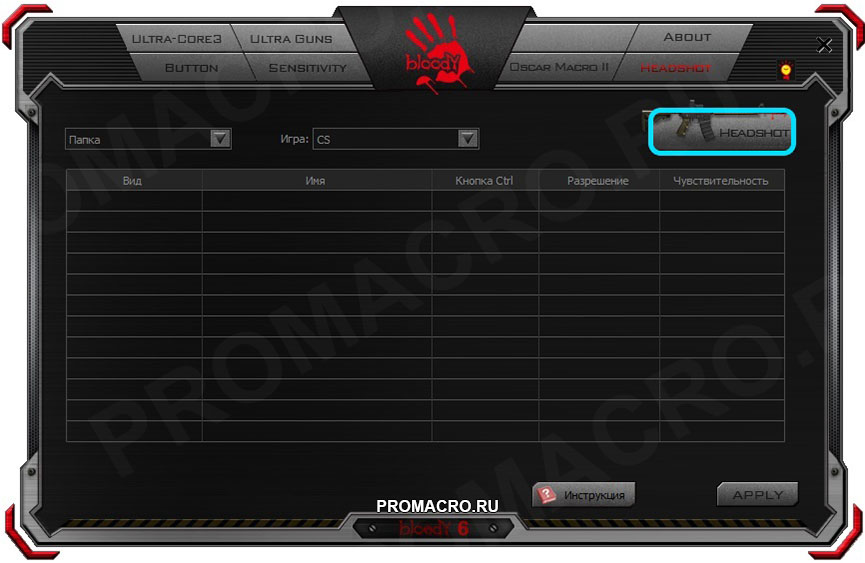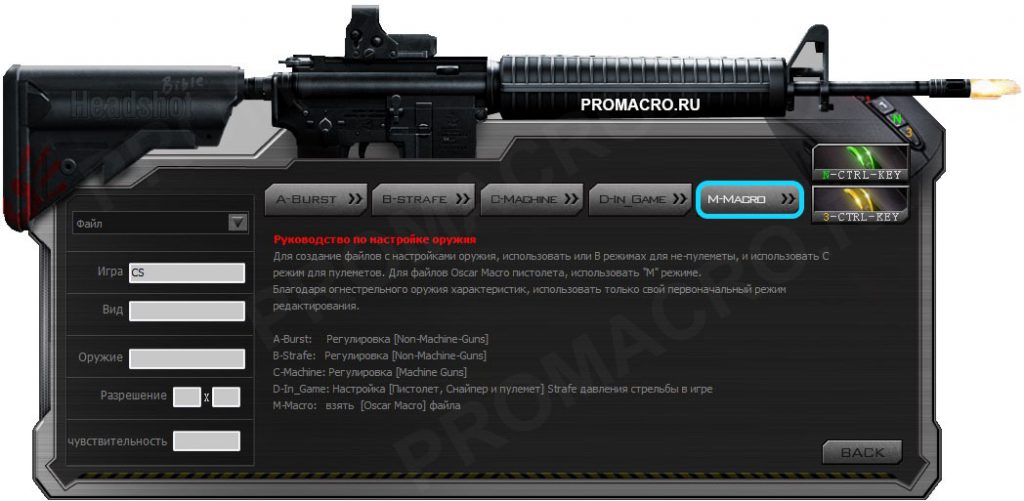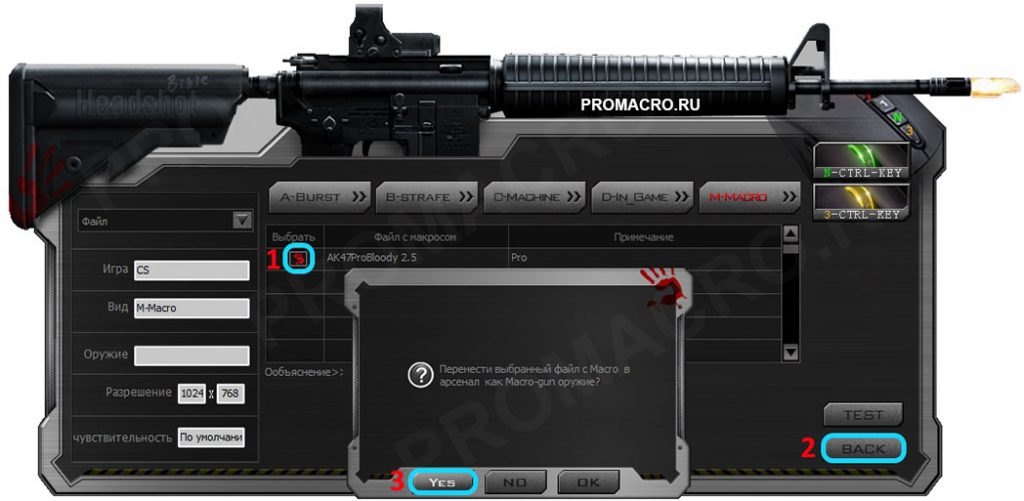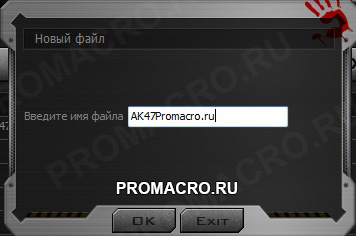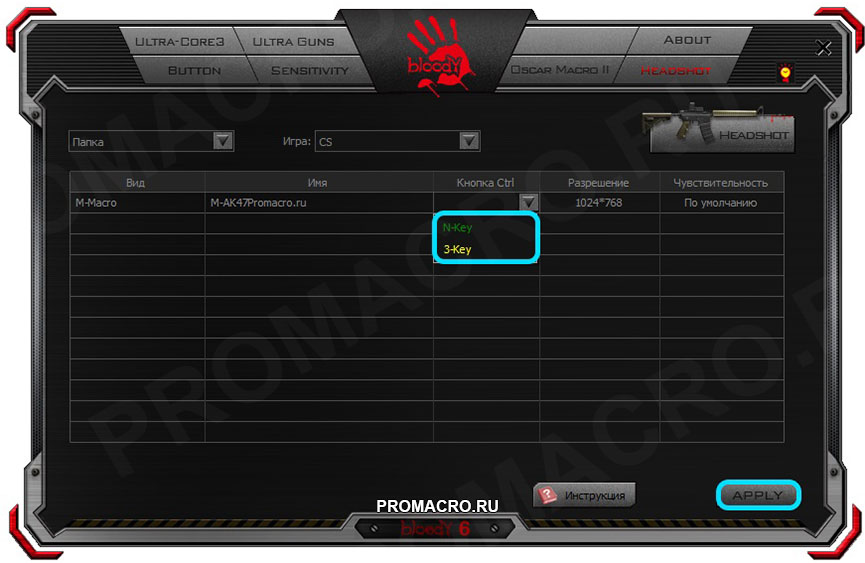Содержание
- Способ 1: Специальные кнопки мыши
- Способ 2: Программное обеспечение мыши
- Способ 3: Средства ОС Windows
- Вопросы и ответы
Описанные в статье способы регулировки разрешения сенсора компьютерных мышей Bloody могут использоваться независимо друг от друга, однако для достижения наиболее точного результата и максимальной эффективности эксплуатации мыши их применение можно (и рекомендовано) комбинировать.
Способ 1: Специальные кнопки мыши
Поскольку регулируемое разрешение – это, пожалуй, главная особенность, отличающая игровые мыши от их других разновидностей, разработчики дизайна корпуса и управляющих элементов представителей соответствующей серии компьютерных манипуляторов Bloody предусмотрели простой и очень быстрый метод изменения параметра CPI.
- На верхней части корпуса каждой мышки Блади ниже колёсика наличествует три кнопки, две первые из них и служат для переключения показателя CPI в соответствии с установленной производителем градацией. У большинства моделей они подписаны «1» и «N», но также существуют варианты девайсов, где кнопки обозначены «+» и «-».
- Если установленные по умолчанию производителем функции указанных выше кнопок не переопределены с помощью специального ПО, нажав на «1» («+»), вы увеличите чувствительность сенсора манипулятора, а воздействовав на «N» («-») — уменьшите.
- Факт изменения разрешения можно сразу же проверить, переместив курсор мыши, – в зависимости от того, на какую именно кнопку вы нажали, указатель будет передвигаться по экрану быстрее или медленнее. Кроме того, убедиться в действенности осуществляемых манипуляций возможно через специализированный онлайн-сервис, воспользовавшись рекомендациями из следующей статьи:
Читайте также: Определение DPI компьютерной мышки
- Что касается количества CPI, на которое увеличивается либо уменьшается значение рассматриваемого параметра при нажатии на указанные кнопки – градация перехода от большего показателя параметра к меньшему, как и его нижний/верхний пороги, зависит от технических спецификаций отдельной модели устройства. Точно выяснить доступные уровни чувствительности можно на странице конкретного варианта устройства, отыскав ее на официальном сайте линейки Bloody, а для общего понимания происходящего во время операции изменения разрешения сенсора мыши можно ориентироваться на следующую примерную схему:
Минимальное значение CPI – 1000 – 1200 - 1600 - максимальное значение CPI - После достижения максимального или минимального значения CPI увеличивающая или уменьшающая параметр кнопка реагировать на нажатия перестанет, то есть изменение чувствительности манипулятора «по кругу» невозможно, что, к слову, с точки зрения любителей динамических игр, является преимуществом рассматриваемых устройств.
Способ 2: Программное обеспечение мыши
Вышеописанный метод изменения скорости перемещения указателя мышей очень удобен при необходимости производить операцию «на лету», к примеру, во время игрового процесса, однако возможности по управлению работой манипулятора Bloody исключительно его кнопками, конечно же, не ограничиваются. Установить и зафиксировать определённое и точное (с шагом 100) значение CPI возможно с помощью программного обеспечения, предназначенного для тонкой настройки устройств из рассматриваемой модельной линейки.
- Если это не было сделано ранее, скачайте дистрибутив программы BLOODY c официального сайта бренда и установите её.
Подробнее: Установка официального ПО для настройки мышей Bloody
- Откройте программу и переместитесь в раздел «Sensitivity» из панели вкладок вверху окна.
- Далее работа по настройке разрешения сенсора производится в двух верхних блоках открывшегося окна и расположенного под ними бегунка.
- В области слева:
- Выберите нужное вам значение количества градаций CPI (до 5) которые будут доступны при переключении параметра кнопками мыши по предложенной выше в этой статье инструкции. Для этого задействуйте отмеченный на следующем скриншоте переключатель.
- Если есть необходимость установки различного разрешения сенсора мыши при ее перемещении по разным осям координат, оснастите отметкой чекбокс «X or Y». При снятой галочке CPI по оси Х будет соответствовать этому параметру по оси Y.
- Область справа выполняет, во-первых, информационную роль – отображает доступные для установки при текущих настройках программы БЛАДИ разрешения сенсора, а также действующее в данный момент значение параметра (подсвечено). Во-вторых, здесь осуществляется выбор чувствительности, которую нужно зафиксировать на манипуляторе:
- Кликните по любому значению CPI, в результате чего подсветка переместится на отображающий его блок, а мышь мгновенно станет работать в соответствии с выбранным параметром.
- Если вам необходимо изменить одно из предлагаемых программой по умолчанию значений CPI, щёлкните по нему.
Затем, перемещая расположенный в области ниже бегунок «X», обеспечьте отображение требуемого числа в соответствующем блоке.
Аналогичным образом можно выбрать разрешение сенсора, действующее при движении мыши по оси Y.
- Отрегулировав значения всех доступных при переключении кнопками мыши градаций чувствительности и выбрав фиксируемый на манипуляторе после выхода из программы BLOODY параметр CPI, кликните по кнопке «Apply» в окне с открытой вкладкой «Sensitivity».
Затем щёлкните «EXIT» в окошке с информацией о сохранении внесённых в настройки изменений в памяти девайса.
- На этом всё – регулировка одного из важнейших параметров игровой мыши завершена, программу BLOODY можно закрыть и даже удалить – её наличие на компьютере не влияет на сохранённые в памяти манипулятора настройки.
К слову, рекомендуем остановиться на свёртывании софта в трей – при таком варианте вы сможете контролировать текущий CPI визуально – в момент изменения этого параметра с помощью кнопок мышки на экране ПК будет отображаться информационный виджет.

Способ 3: Средства ОС Windows
Завершая рассмотрение методов настройки чувствительности сенсора мышей Bloody, отметим, что эту операцию ограниченно можно выполнить с помощью стандартного инструмента, предусмотренного в самой операционной системе, – в этом плане они ничем не отличаются от манипуляторов, выпускаемых под другими торговыми марками.
Читайте также: Настройка DPI на компьютерной мышке
- Откройте «Дополнительные параметры мыши» в настройках ОС Виндовс. Быстрее всего доступ к нужному окну можно получить, вызвав оснастку «Выполнить» и введя в ней запрос
control main.cpl. - В окне «Свойства: Мышь» Перейдите на вкладку «Параметры указателя».
- Передвигая бегунок в области «Перемещение», отрегулируйте скорость движения указателя. При выборе подходящего положения бегунка руководствуйтесь собственными ощущениями, перемещая курсор по экрану после воздействия на элемент интерфейса в настроечном окне, – чувствительность манипулятора меняется сразу же.
- Нажмите на кнопку «Применить» и затем закройте окно настроек мыши – на этом регулировка чувствительности манипулятора Bloody средствами операционной системы Windows завершена.

Еще статьи по данной теме:
Помогла ли Вам статья?
Содержание
- Регулировка DPI (CPI) компьютерных мышей A4Tech Bloody
- Способ 1: Специальные кнопки мыши
- Способ 2: Программное обеспечение мыши
- Способ 3: Средства ОС Windows
- Как настроить чувствительность мыши Bloody?
- Как изменить Сенсу на мышке Bloody?
- Как сбросить все настройки на мышке Bloody?
- Как изменить чувствительность мыши на компьютере?
- Сколько dpi у мыши Bloody V7?
- Какой dpi на мышке Bloody v8?
- Как снизить dpi?
- Как сбросить мышку до заводских настроек?
- Как очистить внутреннюю память мыши Bloody?
- Как сбросить dpi на мышке?
- Как узнать чувствительность мыши?
- Как поменять Windows Sensitivity?
- Как изменить DPI на мышке Bloody V7?
- Чем отличается V7 от V7M?
- Настройка компьютерных мышей Bloody
- Способ 1: Средства Windows
- Способ 2: ПО от производителя мыши (Bloody 7)
- Установка софта и драйвера
- Запуск ПО, режимы работы
- Переназначение кнопок
- Настройка разрешения сенсора (CPI)
- Калибровка датчика
- Настройка подсветки
- Сброс настроек
Регулировка DPI (CPI) компьютерных мышей A4Tech Bloody
Описанные в статье способы регулировки разрешения сенсора компьютерных мышей Bloody могут использоваться независимо друг от друга, однако для достижения наиболее точного результата и максимальной эффективности эксплуатации мыши их применение можно (и рекомендовано) комбинировать.
Способ 1: Специальные кнопки мыши
Поскольку регулируемое разрешение – это, пожалуй, главная особенность, отличающая игровые мыши от их других разновидностей, разработчики дизайна корпуса и управляющих элементов представителей соответствующей серии компьютерных манипуляторов Bloody предусмотрели простой и очень быстрый метод изменения параметра CPI.
- На верхней части корпуса каждой мышки Блади ниже колёсика наличествует три кнопки, две первые из них и служат для переключения показателя CPI в соответствии с установленной производителем градацией. У большинства моделей они подписаны «1» и «N», но также существуют варианты девайсов, где кнопки обозначены «+» и «-».
Если установленные по умолчанию производителем функции указанных выше кнопок не переопределены с помощью специального ПО, нажав на «1» («+»), вы увеличите чувствительность сенсора манипулятора, а воздействовав на «N» («-») — уменьшите.
Читайте также: Определение DPI компьютерной мышки
Что касается количества CPI, на которое увеличивается либо уменьшается значение рассматриваемого параметра при нажатии на указанные кнопки – градация перехода от большего показателя параметра к меньшему, как и его нижний/верхний пороги, зависит от технических спецификаций отдельной модели устройства. Точно выяснить доступные уровни чувствительности можно на странице конкретного варианта устройства, отыскав ее на официальном сайте линейки Bloody, а для общего понимания происходящего во время операции изменения разрешения сенсора мыши можно ориентироваться на следующую примерную схему:
Минимальное значение CPI – 1000 – 1200 — 1600 — максимальное значение CPI
Способ 2: Программное обеспечение мыши
Вышеописанный метод изменения скорости перемещения указателя мышей очень удобен при необходимости производить операцию «на лету», к примеру, во время игрового процесса, однако возможности по управлению работой манипулятора Bloody исключительно его кнопками, конечно же, не ограничиваются. Установить и зафиксировать определённое и точное (с шагом 100) значение CPI возможно с помощью программного обеспечения, предназначенного для тонкой настройки устройств из рассматриваемой модельной линейки.
- Если это не было сделано ранее, скачайте дистрибутив программы BLOODY c официального сайта бренда и установите её.
Далее работа по настройке разрешения сенсора производится в двух верхних блоках открывшегося окна и расположенного под ними бегунка.
В области слева:
- Выберите нужное вам значение количества градаций CPI (до 5) которые будут доступны при переключении параметра кнопками мыши по предложенной выше в этой статье инструкции. Для этого задействуйте отмеченный на следующем скриншоте переключатель.
Если вам необходимо изменить одно из предлагаемых программой по умолчанию значений CPI, щёлкните по нему.
Затем, перемещая расположенный в области ниже бегунок «X», обеспечьте отображение требуемого числа в соответствующем блоке.
Аналогичным образом можно выбрать разрешение сенсора, действующее при движении мыши по оси Y.
Отрегулировав значения всех доступных при переключении кнопками мыши градаций чувствительности и выбрав фиксируемый на манипуляторе после выхода из программы BLOODY параметр CPI, кликните по кнопке «Apply» в окне с открытой вкладкой «Sensitivity».
Затем щёлкните «EXIT» в окошке с информацией о сохранении внесённых в настройки изменений в памяти девайса.
На этом всё – регулировка одного из важнейших параметров игровой мыши завершена, программу BLOODY можно закрыть и даже удалить – её наличие на компьютере не влияет на сохранённые в памяти манипулятора настройки.
К слову, рекомендуем остановиться на свёртывании софта в трей – при таком варианте вы сможете контролировать текущий CPI визуально – в момент изменения этого параметра с помощью кнопок мышки на экране ПК будет отображаться информационный виджет.
Способ 3: Средства ОС Windows
Завершая рассмотрение методов настройки чувствительности сенсора мышей Bloody, отметим, что эту операцию ограниченно можно выполнить с помощью стандартного инструмента, предусмотренного в самой операционной системе, – в этом плане они ничем не отличаются от манипуляторов, выпускаемых под другими торговыми марками.
- Откройте «Дополнительные параметры мыши» в настройках ОС Виндовс. Быстрее всего доступ к нужному окну можно получить, вызвав оснастку «Выполнить» и введя в ней запрос control main.cpl .
В окне «Свойства: Мышь» Перейдите на вкладку «Параметры указателя».
Передвигая бегунок в области «Перемещение», отрегулируйте скорость движения указателя. При выборе подходящего положения бегунка руководствуйтесь собственными ощущениями, перемещая курсор по экрану после воздействия на элемент интерфейса в настроечном окне, – чувствительность манипулятора меняется сразу же.
Нажмите на кнопку «Применить» и затем закройте окно настроек мыши – на этом регулировка чувствительности манипулятора Bloody средствами операционной системы Windows завершена.
Помимо этой статьи, на сайте еще 12336 инструкций.
Добавьте сайт Lumpics.ru в закладки (CTRL+D) и мы точно еще пригодимся вам.
Отблагодарите автора, поделитесь статьей в социальных сетях.
Источник
Как настроить чувствительность мыши Bloody?
Как изменить Сенсу на мышке Bloody?
Перейдите в раздел “Параметры указателя”. В секторе “Перемещение” вы увидите ползунок, который и отвечает за установку DPI. В нем нет цифр! Однако, на полосе есть деления – именно они помогут вам выставить точный DPI.
Как сбросить все настройки на мышке Bloody?
- Перейдите на вкладку «Button» в программе.
- Кликните по расположенной в нижнем углу справа кнопке «Reset».
- Подтвердите свои намерения вернуть значения характеризующих работу манипулятора параметров в «заводское» состояние — кликните «ОК» в окошке-запросе.
Как изменить чувствительность мыши на компьютере?
В окне Свойства мыши откройте вкладку Параметры указателя. В поле Скорость перемещения щелкните и удерживайте нажатым ползунок, перемещая указатель мыши влево или вправо, чтобы настроить скорость перемещения указателя. Нажмите кнопку OK, чтобы сохранить изменения.
Сколько dpi у мыши Bloody V7?
Мышь проводная A4Tech (Bloody V7) 3200 dpi, USB, black | Технотрейд
Какой dpi на мышке Bloody v8?
Характеристики Мышь проводная A4Tech Bloody V8 черный
| Заводские данные | |
|---|---|
| Гарантия | 12 мес. |
| Максимальное разрешение датчика | 3200 dpi |
| Режимы работы датчика | 200-3200 dpi |
| Частота опроса | 1000 Гц |
Как снизить dpi?
Нам необходимо в свойствах мыши (Пуск -> Панель управления -> Мыши) установить ползунок скорости движения указателя на середине (вкладка Параметры указателя) и отключить повышенную точность установки показателя, чтобы Windoows никаким образом не влияла на скорость перемещения и не давала возможность манипулятору …
Как сбросить мышку до заводских настроек?
Нажмите Начните и выбрать настройки. Выбрать приборы, а затем перейти к мышь и тачпад. Нажмите кнопку включения / выключения, чтобы выключить «Включить обратное направление прокрутки». Закройте окно настроек и перезагрузите компьютер.
Как очистить внутреннюю память мыши Bloody?
Память этой мыши в самой мыши. Очистить ее можно при помощи проги от блади.
Как сбросить dpi на мышке?
Как изменить dpi на любой мышке
Они находятся в панели управления — выберите пункт «Мыши». После этого следует установить ползунок скорости ровно на середину и выключить повышенную точность установки показателя, чтобы у Windows не было возможности влиять на скорость перемещения курсора.
Как узнать чувствительность мыши?
Откройте окно Свойства: Мышь (Пуск- Панель управления- Мышь ) . Перейдите на вкладку Параметры указателя . Переместите движок на панели Перемещение в необходимую сторону. При перемещении движка вправо, мышь станет ещё чувствительнее, а влево – менее.
Как поменять Windows Sensitivity?
Для этого, перейдите в настройки игры, выбрав пункт меню «Options». В данном меню перейдите на вкладку «Mouse» и в разделе «Mouse sensitivity» выберите нужный параметр, который позволит вам управлять персонажем с максимальной удобностью.
Как изменить DPI на мышке Bloody V7?
Перейдите в раздел “Параметры указателя”. В секторе “Перемещение” вы увидите ползунок, который и отвечает за установку DPI. В нем нет цифр! Однако, на полосе есть деления – именно они помогут вам выставить точный DPI.
Чем отличается V7 от V7M?
Первое, чем отличаются наборы — это цвет упаковки. У данной мыши A4Tech Bloody V7 — упаковка с металлическими оттенками. A4Tech Bloody V7M — идёт уже в другой упаковке, более тёмной и немного другой по размеру. Упаковка же A4Tech Bloody V7 совсем немного отличается, поэтому я сразу не заметил, что к чему.
Источник
Настройка компьютерных мышей Bloody
Способ 1: Средства Windows
На сегодняшний день можно говорить о том, что любая компьютерная мышь, и геймерские манипуляторы из модельной линейки Bloody от A4Tech здесь не исключение, фактически не требуют настройки, чтобы работать в обычном (офисном) режиме. Все необходимые конфигурационные манипуляции производятся ОС Windows автоматически, стоит только подключить устройство к ПК. При этом пользователю доступны лишь некоторые возможности по изменению поведения мышки системными средствами, но в некоторых случаях нелишним будет их задействовать.
Способ 2: ПО от производителя мыши (Bloody 7)
Не просто обеспечить работоспособность мыши Блади в системе, а в широком диапазоне отрегулировать все характеризующие её параметры и таким образом точно настроить манипулятор для реализации индивидуальных целей позволяет специализированное одноимённое с модельной линейкой программное обеспечение, предоставляемое производителем. На момент написания статьи актуальную версию софта Bloody представляют сборки с номером 7.
Установка софта и драйвера
- Подсоедините мышь или её беспроводный контроллер к ПК/ноутбуку, дождитесь, пока манипулятор определиться в системе и начнёт работать.
- Перейдите на официальный сайт производителя устройства с целью загрузки дистрибутива ПО Bloody, а затем инсталлируйте софт на десктоп или ноутбук. Подробная инструкция по реализации указанного доступна в следующей статье:
Запуск ПО, режимы работы
По умолчанию программа Блади 7 запустится автоматически по завершении её развёртывания в системе. В дальнейшем вы можете в любой момент открыть софт из системного трея Windows, Главного меню ОС, а также с Рабочего стола, воздействовав на появившийся здесь ярлык.
После запуска Bloody 7 демонстрирует окно выбора режима работы (совокупности параметров) манипулятора. Здесь наличествуют 4 варианта предустановок: «CORE 1» (выбран по умолчанию), «CORE 2», «ULTRA CORE 3», «ULTRA CORE 4». Наведение курсора на наименование режима приведёт к отображению его описания.
Переход к установке предусмотренных тем или иным режимом настроек осуществляется путём клика по соответствующей кнопке. Смена конфигурации занимает несколько секунд, в течение которых мышь не реагирует на действия пользователя.
Режимы работы «1» и «2» функционируют без ограничений, а предоставляемый в их рамках возможностей настройки достаточно подавляющему числу пользователей рассматриваемых устройств. Далее в статье описана настройка девайса Блади в режиме «CORE 1» как наиболее простого в конфигурировании, но при этом вполне универсального решения.
«ULTRA CORE 3», «ULTRA CORE 4», хотя и предоставляют широчайшие возможности по программированию поведения мышей Bloody, не рассматриваются в рамках настоящего материала. Это обусловлено тем, что указанные режимы требуют платы за своё использование, задействуются в основном профессиональными геймерами, подразумевают наличие довольно глубоких знаний о принципах работы манипуляторов, а также индивидуального подхода при конфигурировании с точки зрения поставленных пользователем целей и конкретного софта (в основном игр), где эти цели нужно реализовать.
Переназначение кнопок
Условно на первое место по важности в деле достижения максимального уровня эффективности использования мышей Блади можно поставить назначение вызываемых кнопками манипулятора функций. В фирменном софте от производителя предусмотрен специальный раздел, через который можно переназначить любые кнопки, кроме основной (левой), а также создать несколько легко выбираемых в процессе эксплуатации девайса предустановок.
- Перейдите на вкладку «Button» в программе Bloody 7.
Раскройте список «Выбрать профиль», кликните по наименованию сочетания кнопок мыши и назначаемых на них действий, которое собираетесь изменить. Как видите, всего доступно шесть профилей (помимо «Standart», который изменять не рекомендуется), что позволяет вам создать несколько предустановок и впоследствии переключаться между ними «на лету» выбранным при выполнении следующего пункта этой инструкции способом.
Нажмите на переливающуюся разными цветами круглую кнопку с логотипом «Bloody», чтобы определить метод перехода между вышеописанными профилями.
В открывшемся окошке разверните список «Конфигурация переключения».
Выберите и настройте один из способов смены совокупности установленных на кнопки мыши функций:
- «Работающее приложение». — профиль будет активирован при запуске определённой программы на ПК. Кликните по наименованию конфигурации кнопок, установите отметку в чекбоксе «Включить» справа.

Далее щёлкните «Обзор» внизу окна рядом с полем «Приложение»,
перейдите по пути расположения исполняемого файла использующей конфигурацию кнопок программы и дважды щёлкните по открывающему её объекту.
Аналогичным описанному выше путём выберите программы, привязываемые к другим профилям, если они будут использоваться.
«Горячая кнопка клавиатуры». В таком варианте переключение заранее настроенных конфигураций работы кнопок мыши осуществляется путём нажатия комбинации клавиш на клавиатуре. После выбора опции вполне приемлемым действием будет оставить предлагаемые софтом по умолчанию комбинации клавиш («Ctrl» + «Alt» + «ЦИФРА») без изменений.
Если есть необходимость заменить комбинацию клавиш для переключения на какой-либо профиль, выделите его щелчком. Далее нажмите на значок «Клавиатура» в нижней части окна справа от поля «Горячая кнопка».
Введите устанавливаемую комбинацию
с виртуальной клавиатуры.
«Специальная кнопка мыши» — пожалуй, наиболее удобный метод переключения профилей, но только в том случае, если одним из управляющих элементов манипулятора вы готовы «пожертвовать».
Переключившись на указанный способ смены профиля, разверните расположенный внизу окна список «Профайл кнопки» и выберите из него предназначаемый для смены конфигурации элемент.
Завершив выбор и настройку метода перехода с одной совокупности привязанных к кнопкам мыши функций на другую, кликните «ОК» в окне «Конфигурация переключения».
Для настройки одного отдельного и выбранного при выполнении пункта 2 этой инструкции профиля работы кнопок манипулятора:
- Переместитесь в правую часть окна, наведите курсор на любой из пунктов столбца «Кнопки» в таблице. В результате слева на картинке подсветится соответствующая кнопка мыши, чтобы вы могли убедиться в правильности выбора элемента, назначение которого предполагается изменить.
Разверните соответствующее настраиваемой кнопке меню во втором по счёту столбце конфигурационной таблицы, кликните по наименованию категории доступных для назначения действий.
Выберите в выпавшем списке или, как в примере на следующем скриншоте, определите с помощью виртуальной клавиатуры действие либо комбинацию действий, вызываемых настраиваемым элементом управления.
Выполнив три вышеописанных шага в отношении других кнопок мыши, назначьте на них вызов нужных вам функций в системе и/или приложениях.

Завершив конфигурирование всех предполагаемых для использования профилей, нажмите «APPLY» в окне Блади 7 – это инициирует сохранение внесённых в настройки манипулятора изменений.

Настройка разрешения сенсора (CPI)
Одним из главных факторов, способствующих эффективному использованию геймерской мыши, является возможность выбора приемлемой в той или иной ситуации скорости реакции указателя на действия пользователя, а также быстрого переключения этого параметра при необходимости. Указанное регулируется путём смены разрешения сенсора (CPI) манипулятора.
Чтобы выполнить настройку «CPI», перейдите на вкладку «Sensitivity» в Bloody 7 и сконфигурируйте параметры в соответствии со своими потребностями. Подробные рекомендации по решению данной задачи изложены в следующей статье:
Калибровка датчика
В большинстве случаев заводские значения отдельных параметров датчика мыши Блади и выполненная при производстве калибровка являются наиболее приемлемыми с точки зрения эффективной эксплуатации устройства, но при желании либо необходимости с помощью софта Bloody 7 вы можете переопределить и эти настройки, переместившись на вкладку «Sensitivity».
- Область «Проверка скорости мыши» получила своё название, вероятно, в результате некорректного перевода названия изменяемого с её помощью параметра — «Частота опроса».
Выберите здесь количество опросов датчика мыши в секунду, кликнув по одному из чекбоксов над значениями. Чем выше показатель, тем более плавным будет движение курсора, но учтите, что более высокое число опросов приведёт к повышению нагрузки на ЦП компьютера и контроллер манипулятора. (В большинстве случаев оптимальным выбором будет «500 Гц»).
Блок с бегунком «Key response» позволяет регулировать время отклика кнопок. Изменение параметра в сторону увеличения его значения путем сдвига бегунка вправо способно помочь в устранении проблемы двойного клика при единичном нажатии на кнопку манипулятора.
Указанное явление может наблюдаться у интенсивно эксплуатируемых длительный срок мышей Bloody, так как с течением времени неизбежен механический износ ответственных за передачу в ОС данных о нажатиях на кнопки девайса микропереключателей.
Область «Калибровка датчиков» позволяет выполнить вручную или полуавтоматически одноимённую процедуру, которая сводится к выбору и установке значения высоты отрыва мыши от рабочей поверхности при котором сенсор перестанет реагировать на перемещение манипулятора пользователем.
Для автоматической калибровки:
- Кликните по кнопке «Калибровка»;
Щёлкните «Начать» в появившемся окошке;
Выполните демонстрируемые программой в окне калибровки указания;
Кликните «ОК» по завершении процедуры.

Для выбора максимального значения высоты отрыва вручную:
- Нажмите на чекбокс «Калибровка», подсветив его таким образом красным цветом;
Передвигая расположенный между блоком с выбором режима калибровки и изображением мыши вертикальный бегунок вниз/вверх, подберите оптимальное значение настраиваемого параметра.
Щёлкните «Осталось» в появляющемся после задержки бегунка в том или ином положении окошке.

Завершив определение настроек на вкладке «Sensitivity», нажмите на кнопку «APPLY»,
и затем «EXIT» в окошке, повествующем о сохранении изменений конфигурации в памяти мышки Bloody.
Настройка подсветки
Подсветка мыши Bloody и/или её отдельных конструктивных элементов – это практически не влияющая на основную функциональность манипулятора, но, с точки зрения его эстетического восприятия, безусловно, важная опция. Рассматриваемые девайсы и предназначенный для их настройки софт представляют своим пользователям широкий выбор моделей поведения скрытых в корпусе мыши цветных светодиодов.
- Вне зависимости от открытого в ПО Блади 7 раздела настроек, кликните по кнопке с изображением лампочки в правом верхнем углу окна.
В отобразившемся окошке путём щелчка по одному из чекбоксов в области «Яркость подсветки» определите одноимённый параметр.
Изменение яркости осуществляется мгновенно, поэтому выбрать наиболее приемлемое для визуального восприятия её значение не составит труда – просто посмотрите на корпус мыши и оцените результат производимой вами манипуляции.
Щёлкните по раскрывающемуся списку «Эффект подсветки» и затем (возможно, как и в случае с яркостью — путём перебора)
выберите наиболее приемлемый для себя вариант работы опции. Для завершения работы с диалоговым окном и сохранения сделанных с его помощью изменений в настройках манипулятора кликните «ОК».

Кроме вышеописанного, в Блади 7 доступно указание конкретного цвета подсветки манипулятора, который будет действовать пока выбран тот или иной профиль конфигурации его кнопок:
- Перейдите на вкладку «Button», кликните по круглому переливающемуся различными цветами элементу с изображением руки вверху рабочей области окна справа.
Первый столбец наличествующей в открывшемся окошке таблицы профилей кнопок мыши содержит все назначенные им на текущий момент цвета. Кликните по расцветке, которую нужно изменить.
Выберите новый вариант подсветки из предлагаемого программой набора, двигая указатель в спектре либо путём ввода кодировки цвета в соответствующие поля. Мышь будет реагировать на ваши действия мгновенно.
Добившись оптимального результата, дважды щёлкните «ОК» — в окошке выбора цвета
и затем в окне определения метода переключения профилей кнопок мыши.

Сброс настроек
Вполне вероятно, что когда-либо у вас возникнет потребность вернуть влияющие на поведение мыши в системе значения параметров к их изначальному состоянию, например, с целью конфигурирования манипулятора «с нуля» или использованию предлагаемых производителем стандартных настроек. Для этого через ПО Bloody 7 нужно сделать следующее:
- Перейдите на вкладку «Button» в программе.
Кликните по расположенной в нижнем углу справа кнопке «Reset».
Подтвердите свои намерения вернуть значения характеризующих работу манипулятора параметров в «заводское» состояние — кликните «ОК» в окошке-запросе. Затем подождите несколько секунд, пока настройки девайса будут сброшены и он вновь начнет реагировать на ваши действия.

Помимо этой статьи, на сайте еще 12336 инструкций.
Добавьте сайт Lumpics.ru в закладки (CTRL+D) и мы точно еще пригодимся вам.
Отблагодарите автора, поделитесь статьей в социальных сетях.
Источник
Содержание
- 1 Автор публикации
- 2 writer
- 3 Похожее:
- 3.1 1) Настройки чувствительности и ускорения в Windows
- 3.2 2) Настройка мыши через программное обеспечение
- 3.3 3) Настройка чувствительности мыши внутри игры
Хочу изменить скорость мышки Bloody (параметр DPI) – какими способами можно это сделать?
Автор публикации
writer
Похожее:
Прежде, чем я объясню вам как на разных моделях мышек Bloody поменять установленный DPI, давайте разберем зачем вам это понадобится!
Есть множество DPI и каждый выбирает для себя индивидуальную чувствительность мыши:
- некоторым нравится медленные 200i-мыши, которые позволяют наводить курсор более точно;
- другие используют сверхбыстрые указатели, которые летают со скоростью 1500-2000i;
Как подобрать DPI на Блади?
Вне зависимости от модели мышки (V5, V6, V7, V8, A9 и т. д.), вы можете изменить количество видимых пикселей при помощи стандартных настроек Windows.
Для этого откройте командную строку нажатием по кнопке Виндоувс и R. Введите в нее следующую комбинацию:
После этого откроется вкладка со свойствами мыши. Перейдите в раздел “Параметры указателя”.
В секторе “Перемещение” вы увидите ползунок, который и отвечает за установку DPI.
В нем нет цифр!
Однако, на полосе есть деления – именно они помогут вам выставить точный DPI.
Все, что вам нужно знать для этого – это минимальный и максимальный ДПИ вашей мышки.
К примеру, на Bloody V7 – это от 200 до 3200i. Выходит, что если передвинуть до отметки “Ниже”, то DPI будет равно 200i. Если же поставить его по центру – то 1600i. Это элементарная математика!
На Bloody V8, кстати, аналогичный максимум – 3200i. Выходит, что если вы хотите установить 400i, то вам нужно переместить ползунок примерно на 2-ю отметку (но только чуть ближе к началу).
Но еще проще будет скачать официальное приложение Bloody для мышек! В нем можно установить точный DPI, который вам необходим для комфортной игры в CS GO.
Добрый день. Сегодня раскатаю за такую вещь, как игровая мышь, а именно «A4TECH Bloody V7».
Итак, порулили!
1. Цена.
Является бюджетной мышкой, самая низкая цена — 1K русских тугриков, что очень кошерно для 11-летнего школьника. Но все мышки «♥♥♥♥♥♥♥♥♥♥» стоят 800-2000 рубликов.
Итог: 1/1, заслуженно.
2. Удобство.
Что же у нас с эргономикой? Если у тебя маленькие руки, то ты будешь ♥♥♥♥♥♥♥♥♥♥♥♥♥♥ на эту мышь, ибо она будет лежать в твоей руке так же идеально, как твой батя на продавленной в диване яме, но с большой рукой ты не сможешь ей адекватно пользоваться. Верхняя часть из Soft-Touch пластика, поэтому скользить не будет. Под большим пальцем выемки, дабы было удобно поднимать мышь, но в них скапливается грязь, что начинает раздражать. Провод в оплетке и по коврику не скребётся, а значит прослужит долго. Ножки металические, что не очень удобно для тканевых ковров, но так вполне годно.
Итог: 0.6/1.
3. Технические характеристики.
Под основными кнопками стоят омроны по 10 миллионов нажатий каждый, что не может не радовать. Также, скорость их отклика можно настроить от 1 до 18 миллисекунд. Всего кнопок 5. У колеса самый божественный ход, который я видел. Сенсор Avago 3310, при резких рывках не срывает, на цветных коврах тоже не срывает (на тестовом стенде использовали черно-красный коврик). Максимальное разрешение — 3200 dpi, с шагом в 100 dpi. Частота опроса 250-1000Гц. Также, есть 160КБ встроенной памяти для софта, о котором поговорим в следующем пункте.
Итог: 1/1.
4. Софт.
В программе с драйверами можно настроить всё что угодно. Юстировать кнопки можно так, как захочет твоя извращенная фантазия, можно даже клавиши клавиатуры забить на ПКМ или ЛКМ. И конечно же, фишка ♥♥♥♥♥♥♥♥♥♥♥♥ — ядра, которые можно менять в любой момент. Для не шарящих объясню: в мыши заложено 4 режима (core) работы (для простых игр, для FPS, для сложных FPS и для продвинутых RPG), первые два бесплатны, остальные два, можно докупить за 10 Бенджаминов Франклинов. В платных режимах можно делать макросы и настраивать патерну спрея для шутеров, что очень кошерно. За платные режимы стоит снизить балл, а так вполне хорошо.
Итог: 0.9/1.
5. Внешний вид.
Как я ранее говорил, мышь сверху покрыта Soft-touch пластиком, а он собирает отпечатки. Также, есть подсветка: светятся логотип и колёсико, оно кстати еще меняет цвет в зависимости от режима стрельбы (core 2 и 3), но на желаемый цвет подсветку не поменять. Выглядит девайс агресивно, что уже привычно для Bloody.
Итог: 0.8/1.
Общая оценка: 4.3/5. За свои деньги вполне годная вещь. Также, серия «V» имеет мыши с такой же начинкой, но другой формой и мышь Bloody R7 (беспроводной вариант), что очень приятно.
В онлайн шутерах от чувствительности мыши зависит самое главное: точность и скорость прицеливания. Благодаря возможности тонкой настройки игровых мышек игроки могут настроить под себя манипулятор и начать карьеру профессионального бойца в любимой игре.
На пути может встать непреодолимое препятствие в виде непонимания терминов, связанных с настройкой мыши, и незнания того, какие настройки будут для вас оптимальными. Стандартных настроек чувствительности мыши для онлайн шутеров нет, но мы постараемся выделить ключевые особенности и рекомендации к ним. Подразумевается, что у вас есть игровая мышь. В противном случае, вы не сможете получить настоящее продолжение руки. Настройка мыши проводится в несколько этапов, все они дополняют друг друга.
1) Настройки чувствительности и ускорения в Windows
Нам необходимо в свойствах мыши (Пуск -> Панель управления -> Мыши) установить ползунок скорости движения указателя на середине (вкладка Параметры указателя) и отключить повышенную точность установки показателя, чтобы Windoows никаким образом не влияла на скорость перемещения и не давала возможность манипулятору пропускать пиксели. На этом настройка мыши в операционной системе завершена.
2) Настройка мыши через программное обеспечение
Настала пора перейти к самой важной части настройки мыши — настройка чувствительности через программное обеспечение, поставляемое с устройством. В качестве примера, автор статьи использует игровую мышь Razer DeathAdder Chroma. Для настройки этой мыши применяется программа Razer Synapse. Самое важное для нас — настроить характеристику DPI (сколько точек на экране пройдет мышь при движении на дюйм по коврику) и опять же отключить всяческие программные ускорения (нам не зачем пропускать пиксели при движении мыши). Конечно, каждый сам подбирает DPI исходя из личных предпочтений, но здесь можно запутаться.
Для онлайн шутеров рекомендуется использовать небольшое значение DPI: в большинстве случаев подойдет 800 DPI. Профессиональные игроки используют еще меньшее значение, но это может показаться слишком неудобным с непривычки. Чем меньше значение DPI, тем больше необходимо перемещать мышь, чтобы добраться от края до края экрана. Следовательно меньшее значение — более точная и меткая стрельба, но более сложное управление. Чем больше DPI, тем меньше необходимо двигать мышь, но слишком большое значение может сделать игру и вовсе невозможной — прицел будет дергаться, а точное наведение будет доставлять неудобства и даже перенапряжение. Среди неопытных игроков бытует мнение, что чем больше DPI у мыши, тем круче. Это ошибочное мнение, если мы в расчет берем игру в онлайн шутеры.
Хорошо, если настройка мыши в поставляемом программном обеспечении позволяет отдельно изменить DPI как по оси X, так и по оси Y. Рекомендуем попробовать снизить DPI по оси Y относительно оси X процентов так на 30-50. В моем случае, удалось найти интересное сочетание 800×500 и 800×600. Ведь на самом деле вертикальное движение мыши в онлайн шутерах делается реже и не так интенсивно, как горизонтальное. Кроме того, это исключит внезапные резкие движения камеры вверх или вниз (если мышь была случайно передвинута).
Также если ваша мышь поддерживает несколько вариантов настроек DPI и переключение между ними во время игры по кнопке, то вы можете спокойно экспериментировать и вводить разные значения, чтобы определить оптимальное. В результате внутри вашей мыши будут заложены настройки, которые будут работать на любом компьютере одинаково. Вы не сможете добиться этого, не используя игровую мышь. Именно по этому в киберспорте принято приходить на ланы со своими девайсами.
3) Настройка чувствительности мыши внутри игры
Практически в каждом онлайн шутере вы сможете произвести дополнительную настройку чувствительности мыши. Причем обычно это можно сделать как для стрельбы от бедра, так и для стрельбы через прицел. Эти значения подбирать стоит уже после того, как вы зарядили свою игровую мышь настройками из первого и второго шага. Хорошим шагом будет проверить горячие клавиши на наличие изменения чувствительности мыши прямо в игре. Обычно это клавиши «[» и «]», «» или «-» и «+». Не стоит проходить мимо этих настроек. Ни один профессиональный игрок не станет играть со стандартными параметрами, тем более, что чаще всего они ускоряют мышь или делают сглаживание (обязательно стоит отключить и его).
Также рекомендуется обзавестись большим игровым ковриков. В моем случае мне удалось получить коврик от того же Razer (Razer Goliathus Speed Large). Не стоит скептически относится к такому коврику, но можно сэкономить, купив более дешевую модель. Это даст простор для маневров — вам не придется ютится на небольшом лоскутке, а, учитывая, что мы в онлайн шутерах стараемся понизить DPI, двигать мышкой придется интенсивно. Кроме того, такие коврики прослужат долго.
На этом наши рекомендации окончены. Ваша заряженная мышь теперь является фактически продолжением руки? Остается пожелать вам приятной игры!

Недавно приобрёл себе недорогую игровую мышь Bloody J95. Ранее для настройки мыши использовал программу Bloody6. Она поддерживает фирменное программное обеспечение Bloody7. К сожалению, обновлять программу нужно вручную, предварительно загрузив её.
Эта статья расскажет, как настроить мышку Bloody (а именно подсветку, чувствительность, DPI и другое). Всё на примере моей Bloody J95 от A4Tech. А ещё стоит вспомнить о средствах самой операционной системы. Можно и без ПО Bloody7 немного увеличить скорость курсора.
Стандартные средства ОС Windows 10
Можно изменить чувствительность мыши в Windows 10 и без стороннего программного обеспечения . Например, в раздел Параметры > Устройства > Мышь добавлена возможность настройки мыши. Ну или выберите Сопутствующие > Дополнительные параметры мыши.
Как пользоваться программой Bloody7
Загрузить программное обеспечение Bloody7 можно бесплатно с официального сайта. Процесс установки не стоит рассматривать, поскольку он несложный. Предлагает уникальную 4-уровневую систему управления. Подходит для MMO/RPG, FPS и всех других игровых жанров.
Инновационные режимы
Вы можете выбрать более подходящий для Вас режим. Название основного и дополнительные разделы зависят от выбранного режима. Вы можете приобрести Ultra-Core 3/4 и увеличить уровень попаданий и мощность стрельбы. Спасибо, что с моей мышкой они сразу доступны.
Важно! Возможно, у Вас не будет режимов Core 3/4. Это значит Вам нужно их отдельно приобрести. Обычному пользователю они не нужны. При активации Ultra Core 3 появляются разделы тонкой настройки ULTRA GUNS, Oscar Macro II и HEADSHOT (в народе «макросов»).
| CORE1 | Подходит для ролевой игры и стратегий в режиме реального времени. Имеет самое быстрое срабатывание мыши (клик кнопки) без задержек. |
| CORE2 | Удобен для игр First-Person Shooter (FPS). Левая кнопка мыши стреляет в следующих режимах: одиночный выстрел, очередь с 2, 3 и 4 выстрелов. |
| ULTRA CORE3 | Режим Headshot удобен для сложных FPS проектов. Включает разделы ULTRA GUNS, Oscar Macro II и собственно уникальный HEADSHOT. |
| ULTRE CORE4 | Используется в MMO/RPG играх. Настройка любой команды на клик кнопкой. К примеру, для автоматической «Атаки». Включает SUPER COMBO. |
Настройка чувствительности
В разделе SENSITIVITY можно настроить DPI, скорость мыши и выполнить калибровку её датчиков. Всё предельно просто и ясно. Нужно указать часто используемые значения DPI. Выбрать максимальную скорость и выполнить калибровку под своё покрытие мыши.
- Настройки CPI. Сразу настроил DPI на мышке под себя. А именно выбрал значения 800, 900, 1000, 1100, 1200 (ранее было от 1000 до 5000). Можно быстро переключить DPI: Двойной клик [1] > Красный мигающий индикатор > Скрол +/- > Нажмите [1] вновь, чтобы всё сохранить.
- Скорость мыши. Выберите частоту опроса датчика мыши в секунду. Чем выше значение герцовки, тем более плавным будет движение курсора. И можно увеличить скорость срабатывания (время отклика кнопок). Bloody срабатывает за 1 мс, а обычная мышь за 18 мс.
- Калибровка сенсора. Уникальная 16-этапная интеллектуальная калибровка датчика. Технология улучшает фокус между лазером и рабочей поверхностью. Это делает его более чётким и позволяет работать на любой поверхности. Подберите уровень под свой коврик.
Эффекты RGB-подсветки
По умолчанию загружено пять (5) предустановленных эффектов подсветки. Настройте подсветку (а именно её эффекты), подняв мышь над поверхностью, и нажав кнопку [1] для циклического выбора. Или справа сверху выберите Яркость подсветки (лампочка) и поменяйте уровень.
Переназначение кнопок
В разделе BUTTON можно изменить действие клавиш под себя (как основных, так и дополнительных). Это топ возможность, особенно если Вы часто работаете с документами. Например, выберите на клавишу [5] действие Офисные горячие клавиши > Вставить [Ctrl+V].
Все параметры мыши можно сбросить до заводских именно в разделе BUTTON. Здесь же снизу нажмите кнопку Настройки по умолчанию. И в открывшемся окошке подтвердите сброс настроек. Дальше мышь будет полностью остановлена, пока процесс не будет завершён.
Заключение
Настроить мышку Bloody проще простого благодаря фирменному ПО. Программа Bloody7 имеет несколько основных разделов: режим работы, клавиши, чувствительность и RGB-анимация. Все настройки сохраняются в физической памяти мыши Bloody. Это огромное её преимущество.

Администратор и основатель проекта Windd.ru. Интересуюсь всеми новыми технологиями. Знаю толк в правильной сборке ПК. Участник программы предварительной оценки Windows Insider Preview. Могу с лёгкостью подобрать комплектующие с учётом соотношения цены — качества. Мой Компьютер: AMD Ryzen 5 3600 | MSI B450 Gaming Plus MAX | ASUS STRIX RX580 8GB GAMING | V-COLOR 16GB Skywalker PRISM RGB (2х8GB).
Недавно приобрёл себе недорогую игровую мышь Bloody J95. Ранее для настройки мыши использовал программу Bloody6. Она поддерживает фирменное программное обеспечение Bloody7. К сожалению, обновлять программу нужно вручную, предварительно загрузив её.
Эта статья расскажет, как настроить мышку Bloody (а именно подсветку, чувствительность, DPI и другое). Всё на примере моей Bloody J95 от A4Tech. А ещё стоит вспомнить о средствах самой операционной системы. Можно и без ПО Bloody7 немного увеличить скорость курсора.
Стандартные средства ОС Windows 10
Как пользоваться программой Bloody7
Загрузить программное обеспечение Bloody7 можно бесплатно с официального сайта. Процесс установки не стоит рассматривать, поскольку он несложный. Предлагает уникальную 4-уровневую систему управления. Подходит для MMO/RPG, FPS и всех других игровых жанров.
Инновационные режимы
Вы можете выбрать более подходящий для Вас режим. Название основного и дополнительные разделы зависят от выбранного режима. Вы можете приобрести Ultra-Core 3/4 и увеличить уровень попаданий и мощность стрельбы. Спасибо, что с моей мышкой они сразу доступны.
Важно! Возможно, у Вас не будет режимов Core 3/4. Это значит Вам нужно их отдельно приобрести. Обычному пользователю они не нужны. При активации Ultra Core 3 появляются разделы тонкой настройки ULTRA GUNS, Oscar Macro II и HEADSHOT (в народе «макросов»).
| CORE1 | Подходит для ролевой игры и стратегий в режиме реального времени. Имеет самое быстрое срабатывание мыши (клик кнопки) без задержек. |
| CORE2 | Удобен для игр First-Person Shooter (FPS). Левая кнопка мыши стреляет в следующих режимах: одиночный выстрел, очередь с 2, 3 и 4 выстрелов. |
| ULTRA CORE3 | Режим Headshot удобен для сложных FPS проектов. Включает разделы ULTRA GUNS, Oscar Macro II и собственно уникальный HEADSHOT. |
| ULTRE CORE4 | Используется в MMO/RPG играх. Настройка любой команды на клик кнопкой. К примеру, для автоматической «Атаки». Включает SUPER COMBO. |
Настройка чувствительности
В разделе SENSITIVITY можно настроить DPI, скорость мыши и выполнить калибровку её датчиков. Всё предельно просто и ясно. Нужно указать часто используемые значения DPI. Выбрать максимальную скорость и выполнить калибровку под своё покрытие мыши.
Эффекты RGB-подсветки
По умолчанию загружено пять (5) предустановленных эффектов подсветки. Настройте подсветку (а именно её эффекты), подняв мышь над поверхностью, и нажав кнопку [1] для циклического выбора. Или справа сверху выберите Яркость подсветки (лампочка) и поменяйте уровень.
Переназначение кнопок
В разделе BUTTON можно изменить действие клавиш под себя (как основных, так и дополнительных). Это топ возможность, особенно если Вы часто работаете с документами. Например, выберите на клавишу [5] действие Офисные горячие клавиши > Вставить [Ctrl+V].
Как сбросить настройки мыши Bloody
Все параметры мыши можно сбросить до заводских именно в разделе BUTTON. Здесь же снизу нажмите кнопку Настройки по умолчанию. И в открывшемся окошке подтвердите сброс настроек. Дальше мышь будет полностью остановлена, пока процесс не будет завершён.
Настроить мышку Bloody проще простого благодаря фирменному ПО. Программа Bloody7 имеет несколько основных разделов: режим работы, клавиши, чувствительность и RGB-анимация. Все настройки сохраняются в физической памяти мыши Bloody. Это огромное её преимущество.
Источник
Настройка компьютерных мышей Bloody
Способ 1: Средства Windows
На сегодняшний день можно говорить о том, что любая компьютерная мышь, и геймерские манипуляторы из модельной линейки Bloody от A4Tech здесь не исключение, фактически не требуют настройки, чтобы работать в обычном (офисном) режиме. Все необходимые конфигурационные манипуляции производятся ОС Windows автоматически, стоит только подключить устройство к ПК. При этом пользователю доступны лишь некоторые возможности по изменению поведения мышки системными средствами, но в некоторых случаях нелишним будет их задействовать.
Способ 2: ПО от производителя мыши (Bloody 7)
Не просто обеспечить работоспособность мыши Блади в системе, а в широком диапазоне отрегулировать все характеризующие её параметры и таким образом точно настроить манипулятор для реализации индивидуальных целей позволяет специализированное одноимённое с модельной линейкой программное обеспечение, предоставляемое производителем. На момент написания статьи актуальную версию софта Bloody представляют сборки с номером 7.
Установка софта и драйвера
Запуск ПО, режимы работы
По умолчанию программа Блади 7 запустится автоматически по завершении её развёртывания в системе. В дальнейшем вы можете в любой момент открыть софт из системного трея Windows, Главного меню ОС, а также с Рабочего стола, воздействовав на появившийся здесь ярлык.
После запуска Bloody 7 демонстрирует окно выбора режима работы (совокупности параметров) манипулятора. Здесь наличествуют 4 варианта предустановок: «CORE 1» (выбран по умолчанию), «CORE 2», «ULTRA CORE 3», «ULTRA CORE 4». Наведение курсора на наименование режима приведёт к отображению его описания.
Переход к установке предусмотренных тем или иным режимом настроек осуществляется путём клика по соответствующей кнопке. Смена конфигурации занимает несколько секунд, в течение которых мышь не реагирует на действия пользователя.
Режимы работы «1» и «2» функционируют без ограничений, а предоставляемый в их рамках возможностей настройки достаточно подавляющему числу пользователей рассматриваемых устройств. Далее в статье описана настройка девайса Блади в режиме «CORE 1» как наиболее простого в конфигурировании, но при этом вполне универсального решения.
«ULTRA CORE 3», «ULTRA CORE 4», хотя и предоставляют широчайшие возможности по программированию поведения мышей Bloody, не рассматриваются в рамках настоящего материала. Это обусловлено тем, что указанные режимы требуют платы за своё использование, задействуются в основном профессиональными геймерами, подразумевают наличие довольно глубоких знаний о принципах работы манипуляторов, а также индивидуального подхода при конфигурировании с точки зрения поставленных пользователем целей и конкретного софта (в основном игр), где эти цели нужно реализовать.
Переназначение кнопок
Условно на первое место по важности в деле достижения максимального уровня эффективности использования мышей Блади можно поставить назначение вызываемых кнопками манипулятора функций. В фирменном софте от производителя предусмотрен специальный раздел, через который можно переназначить любые кнопки, кроме основной (левой), а также создать несколько легко выбираемых в процессе эксплуатации девайса предустановок.
В открывшемся окошке разверните список «Конфигурация переключения».
Выберите и настройте один из способов смены совокупности установленных на кнопки мыши функций:
Далее щёлкните «Обзор» внизу окна рядом с полем «Приложение»,
перейдите по пути расположения исполняемого файла использующей конфигурацию кнопок программы и дважды щёлкните по открывающему её объекту.
Если есть необходимость заменить комбинацию клавиш для переключения на какой-либо профиль, выделите его щелчком. Далее нажмите на значок «Клавиатура» в нижней части окна справа от поля «Горячая кнопка».
Введите устанавливаемую комбинацию
с виртуальной клавиатуры.
Переключившись на указанный способ смены профиля, разверните расположенный внизу окна список «Профайл кнопки» и выберите из него предназначаемый для смены конфигурации элемент.
Завершив выбор и настройку метода перехода с одной совокупности привязанных к кнопкам мыши функций на другую, кликните «ОК» в окне «Конфигурация переключения».
Настройка разрешения сенсора (CPI)
Одним из главных факторов, способствующих эффективному использованию геймерской мыши, является возможность выбора приемлемой в той или иной ситуации скорости реакции указателя на действия пользователя, а также быстрого переключения этого параметра при необходимости. Указанное регулируется путём смены разрешения сенсора (CPI) манипулятора.
Чтобы выполнить настройку «CPI», перейдите на вкладку «Sensitivity» в Bloody 7 и сконфигурируйте параметры в соответствии со своими потребностями. Подробные рекомендации по решению данной задачи изложены в следующей статье:
Калибровка датчика
В большинстве случаев заводские значения отдельных параметров датчика мыши Блади и выполненная при производстве калибровка являются наиболее приемлемыми с точки зрения эффективной эксплуатации устройства, но при желании либо необходимости с помощью софта Bloody 7 вы можете переопределить и эти настройки, переместившись на вкладку «Sensitivity».
Выберите здесь количество опросов датчика мыши в секунду, кликнув по одному из чекбоксов над значениями. Чем выше показатель, тем более плавным будет движение курсора, но учтите, что более высокое число опросов приведёт к повышению нагрузки на ЦП компьютера и контроллер манипулятора. (В большинстве случаев оптимальным выбором будет «500 Гц»).
Указанное явление может наблюдаться у интенсивно эксплуатируемых длительный срок мышей Bloody, так как с течением времени неизбежен механический износ ответственных за передачу в ОС данных о нажатиях на кнопки девайса микропереключателей.
Для автоматической калибровки:
Для выбора максимального значения высоты отрыва вручную:
и затем «EXIT» в окошке, повествующем о сохранении изменений конфигурации в памяти мышки Bloody.
Настройка подсветки
Подсветка мыши Bloody и/или её отдельных конструктивных элементов – это практически не влияющая на основную функциональность манипулятора, но, с точки зрения его эстетического восприятия, безусловно, важная опция. Рассматриваемые девайсы и предназначенный для их настройки софт представляют своим пользователям широкий выбор моделей поведения скрытых в корпусе мыши цветных светодиодов.
Изменение яркости осуществляется мгновенно, поэтому выбрать наиболее приемлемое для визуального восприятия её значение не составит труда – просто посмотрите на корпус мыши и оцените результат производимой вами манипуляции.
выберите наиболее приемлемый для себя вариант работы опции. Для завершения работы с диалоговым окном и сохранения сделанных с его помощью изменений в настройках манипулятора кликните «ОК».
Кроме вышеописанного, в Блади 7 доступно указание конкретного цвета подсветки манипулятора, который будет действовать пока выбран тот или иной профиль конфигурации его кнопок:
и затем в окне определения метода переключения профилей кнопок мыши.
Сброс настроек
Вполне вероятно, что когда-либо у вас возникнет потребность вернуть влияющие на поведение мыши в системе значения параметров к их изначальному состоянию, например, с целью конфигурирования манипулятора «с нуля» или использованию предлагаемых производителем стандартных настроек. Для этого через ПО Bloody 7 нужно сделать следующее:
Помимо этой статьи, на сайте еще 12554 инструкций.
Добавьте сайт Lumpics.ru в закладки (CTRL+D) и мы точно еще пригодимся вам.
Отблагодарите автора, поделитесь статьей в социальных сетях.
Источник
Установка макросов на мышку Bloody
Предисловие.
Не важно какой именно модели ваша мышка Bloody, точно таким образом происходит установка макросов на все мышки a4tech серии Bloody (V3M, V4M, V5M, V8M, V7M, T50, T60, T70,N50, A60, A70, A90, A91, R30, R70, R80, RT50, RT70, ML160, ZL50, TL50, TL60, TL70, TL80, TL90, AL90, P81, P85, P93 и др.).
Если у вас не последняя версия ПО Bloody, то настоятельно рекомендуем скачать её с официального сайта bloody.com
Важно! Что бы пользоваться макросами у вас должна быть куплена официальная активация Ultra core3/4 для Bloody.
Устанавливаем макросы на мышку A4Tech Bloody V8.
Установить макросы на мышку через программу Bloody можно двумя разными способами, через Ultra-Core 3 и через Ultra-Core 4.
Установка через Ultra-Core 3.
Открываем программу Bloody, затем открываем меню Oscar Macro II и переходим во вкладку файл – Файл в/вне.
1 – переходим к папке с макросом, 2 – выбираем макрос который нужно перенести в программу, 3 – нажимаем зеленую стрелочку.
Нажимаем OK.
Теперь макрос скопирован в папку с программой и осталось загрузить его в мышь. Для этого переходим в раздел HEADSHOT.
Далее переходим во вкладку M-Macro.
1 – ставите “галочку” напротив макроса, 2 – нажимаете кнопку BACK, 3 – подтверждаете действие нажатием YES
Вводите название макроса.
Выбираете кнопку активации макроса (N-Key или 3-Key) и нажимаете APPLY
Установка макроса через Ultra-Core 3 прошла успешно! Макрос загружен в мышь и теперь, при нажатии выбранной клавиши будет активироваться нужный вам макрос.
Таким же образом можно установить еще один макрос и при необходимости переключаться между ними нажимая N или 3-Key.
Установка через Ultra-Core 4.
Как и при установке через Ultra-Core 3, сначала вам необходимо переместить макрос в папку программы, вы можете это сделать так же, как было описано ранее, а можете вручную скопировать макрос в папку
Путь к макросам для Bloody 6:
Bloody6Bloody6DataRESEnglishScriptsMacrosGunLibПапка с игрой
Путь к макросам для Bloody 7:
Bloody7Bloody7DataMouseEnglishScriptsMacrosGunLibПапка с игрой
Источник
Содержание
Содержание
Вступление
Рассматривая новую мышь, вы обычно обращаете внимание на несколько вещей, таких как сборка, комфорт, дизайн и удобство использования. В то время, как рекламная компания конкурентов утверждает, что их продукты помогут вам увеличить скилл благодаря регулируемому весу, либо корпусу с возможностью замены под вашу руку, они обычно не включают в себя помощь от программного обеспечения. Эта статья о » кровавой » v7 от A4Tech, замечательной, средней по размеру мыши, которая не только обладает интересным дизайном, но и обеспечивает владельцу дополнительное преимущество, чего большинство конкурентов дать не может. Но справедливо ли это? (Нет конечно, осуждаю читы)
Перед рассмотрением главной фишки этой мыши рассмотрим основы.
Характеристики
Упаковка
Переднюю часть коробки возможно открыть, внутри будет лежать мышь под слоем пластмассы, но вы можете подержать ее в руке и понять, подходит ли вам ее форма. На развороте указаны преимущества этой мыши в виде металлических ножек и возможности записи макросов.
Дизайн и эргономика
В игре
Функциональность кнопок
На мыши нет огромного количества дополнительных кнопок, она не предназначена для жанра ММО. Однако, вы можете получить преимущество в шутерах. На две боковые клавиши вы сможете забиндить полезные быстрые действия, такие как включение голосового чата, открытия миникарты или бросок гранаты. При обычном использовании ПК эти кнопки используются для перемещения «вперед» и «назад» по сайтам в интернете. На кровавом v7 нет подавляющего количества кнопок, потому что, честно говоря, в этом нет необходимости. На левой стороне мыши есть стандартные кнопки «Вперед» и «Назад».
Изменение DPI
Для переключения DPI необходимо дважды кликнуть на одну из трех кнопок, находящиеся сверху корпуса мыши. А точнее на ближайшую из них к колесику мыши. После этого подсветка начнет мигать. Теперь, прокручивая колесико мыши, можно изменять DPI как в большую, так и в меньшую сторону. После завершения настройки необходимо один раз нажать на ту же кнопку. Вуаля, подсветка не мигает, изменения применены.
Изюминка этой мыши и ПО
Первый режим не несет в себе ничего особенного.
Режим ultra core 3 и является тем самым читерским режимом. Он позволяет вам настроить макрос на полное погашение отдачи в различных шутерах. Вы можете найти уже готовые пресеты погашения отдачи и подстроить их под свое разрешение и dpi в игре, либо написать собственный макрос, что является достаточно сложной задачей. Помимо этого вы можете назначить на кнопку мыши макрос с комбинацией клавиш мыши, клавиатуры, назначать условия (ряд нажатых клавиш) для начала действия макроса. Однако, этот софт платный, стоит 10$.
Режим Ultra core 4 создан для ММО игр. Этот режим тоже платный. (10$)
Назначение функций на кнопки
В этом же официальном программном обеспечении есть возможность менять значение всех кнопок мыши. Их можно переназначить на другие кнопки мыши, на клавиши клавиатуры и на комбинацию нажатий различных кнопок.
Настройка мыши после покупки
Сразу после того, как вы купили и принесли девайс домой следует скачать приложение и откалибровать мышь. Тут можно настроить чувствительность сенсора мыши на расстоянии, настроить DPI и выбрать 5 профилей DPI для переключение через колесико мыши (способ уже описан выше.), откалибровать сенсор под вашу поверхность.
Это вообще легально?
Все данные после настройки записываются в память самой мыши, у вас нет необходимости держать приложение в фоне. Значит и все эти макросы не являются софтом, никакой античит не сможет вас вычислить. Однако, вам не стоит использовать эту фишку при игре онлайн в соревновательных матчах, не портите удовольствие остальным игрокам. Да и патруль не слепой, нулевая отдача в точку на звании сильвер сразу даст проверяющим знать о ваших макросах, вы будете забанены.
Плюсы:
Минусы
С точки зрения комфорта мышь замечательная, словно создана для моей руки. Обладает интересными фишками. Однако, эти самые фишки стоят 10$ за активацию, попытка взлома может окирпичить девайс. В целом этот девайс хорош в своем ценовом сегменте и стоит вашего внимания, если вы хотите приобрести бюджетную игровую мышь.
За обзор были начислены клубкоины.
Хочешь также? Пиши обзоры и получай вознаграждение.
Источник