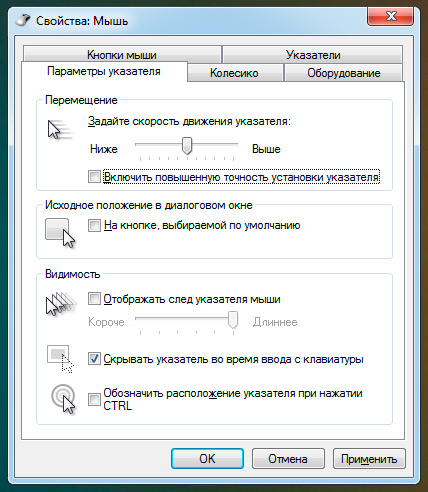Содержание
- Как настроить dpi на мышке
- Как настроить DPI на мышке
- Как изменить dpi на любой мышке
- Как изменить скорость мышки на Windows
- Увеличить скорость
- Уменьшить скорость
- Обзор мыши DEXP Notos
- Содержание
- Содержание
- Основные характеристики
- Внешний вид и комплект поставки
- Использование
- Плюсы и минусы
- Вывод
- За обзор были начислены клубкоины.
Как настроить dpi на мышке

Как настроить DPI на мышке
Для начала стоит разобраться в том, что же такое вообще дпи. Эта таинственная аббревиатура расшифровывается как Dots Per Inchs, что простыми словами означает количество точек, преодолеваемое мышкой во время её перемещения. Одним словом, это чувствительность аксессуара, которая не слишком существенна во время простого использования, но играет огромную роль для тех, кто играет в игры или пользуется такими программами как Photoshop.

Но если у вас не такое продвинутое устройство, переживать не стоит. Нужно всего лишь знать, как поменять DPI на мышке.
Сделать это можно двумя способами: с помощью специальной кнопки, которая присутствует далеко не на каждой модели и стандартными средствами системы Windows.
ВАЖНО! Обратите внимание, что настроить чувствительность можно всё же в пределах возможностей каждой отдельной мышки. Сделать так, чтобы самая дешёвая офисная мышь «летала» наподобие дорогой геймерской вряд ли получится.
Как изменить dpi на любой мышке
Несмотря на то что очень многое зависит именно от модели устройство, попробовать хоть немного изменить DPI с помощью операционной системы.
- Для этого понадобится перейти в настройки мыши. Они находятся в панели управления — выберите пункт «Мыши».
- После этого следует установить ползунок скорости ровно на середину и выключить повышенную точность установки показателя, чтобы у Windows не было возможности влиять на скорость перемещения курсора.
ВАЖНО! Обратите внимание, что иногда чувствительность также называют словом «сенса» от английского «sencitivity». Это название больше распространено среди геймеров и людей, которые хорошо разбираются в компьютерах и других устройствах.
- Затем попробуйте найти параметр «Скорость движения указателя». Он поможет изменить системные настройки мыши и получить некоторый эффект. Важно понимать, что в этом случае значительного улучшения ждать не стоит — мышь останется такой же, какой и была. Изменяется лишь внутренние характеристики, установленные в самом компьютере.
Кроме того, при настройке DPI не следует перебарщивать — в этом случае пользоваться мышью станет довольно сложно. Курсор станет передвигаться очень быстро и малейшее движение будет выглядеть так, как будто вы только что дёрнули устройство из одной стороны в другую.
И тогда придётся искать способ, как уменьшить сенсу на мышке. Регулировать чувствительность можно также и в играх. Большинство геймерских мышей оснащены специальной инструкцией по настройке или даже имеют специальное программное обеспечение для этой цели.
Кроме того, настройка в операционной системе Windows может быть и более детальной. Рассмотрим подробнее всё, что можно сделать с DPI мыши, если её чувствительность вас не устраивает.
Как изменить скорость мышки на Windows
Изменить можно не только скорость перемещения курсора в виндовс, а именно дипиай, но и другие, более узкие параметры: скорость прокрутки текста, щелчка или другое. Для того чтобы разобраться во всех этих тонкостях, придётся внимательно изучать предлагаемые в Панели управления настройки.
Разные модели компьютеров, а также версии операционной системы, могут иметь иногда существенные, а иногда лишь мелкие отличия. Поэтому если вы хотите идеально настроить мышь под себя, то нужно действовать методом проб и ошибок. Многое также зависит от производителя и модели самой мышки.
Увеличить скорость
Увеличить скорость работы может быть необходимо в случае с двойным щелчком. Это одна из наиболее часто используемых команд, которые выставлены в Windows. Но иногда приходится сталкиваться с тем, что щелчок не срабатывает или программа открывается слишком долго. Возможно, проблема в механическом повреждении или загрязнении устройства, но будет нелишним попытаться просто увеличить скорость щелчка.
- Для этого перейдите в настройки и выберите параметр «Мышь».
- На первой вкладке «Кнопки» вы увидите пункт «Скорость двойного щелчка». Именно с его помощью можно решить проблему с долгим открыванием самых разных программ. Очевидно, что никакого механического вмешательства больше не потребуется.
Чтобы изменить скорость перемещения и чувствительность, в общем, необходимо перетянуть соответствующий ползунок вправо. Большинство пользователей уверяют, что комфортная работа получается тогда, когда он стоит чуть вправо от середины. Но в данном случае настройки индивидуальны — попробуйте несколько положений бегунка и выберите для себя лучшее.
Уменьшить скорость
Если же скорость нужно уменьшить, то ползунок передвигается влево. Таким образом можно значительно изменить чувствительность и скорость работы мыши.
Некоторые производители, в большинстве случаев, те, кто производит геймерские модели, предлагают вместе с устройством специальное программное обеспечение. Оно представляет собой программу, в которой можно дополнительно изменить самые разные настройки мышки.

Теперь вы знаете, что такое DPI компьютерной мышки, для чего нужен этот параметр и как его изменить. Обладая этими знаниями, вы сможете сделать своё устройство идеально подходящим для себя, а также поймёте, стоит ли приобретать дорогостоящую модель, если есть возможность значительно повысить комфортность использования самостоятельно.
Источник
Обзор мыши DEXP Notos
Содержание
Содержание
Обзор бюджетной проводной мыши, которая является игровым манипулятором. DEXP Notos обладает 6 кнопками управления, а также встроенным сенсором с максимальным разрешением 2400 dpi. В данной статье проверим насколько будет хороша мышь с реальной жизни, а главное насколько качественна она будет в играх.
Основные характеристики
| Страна-производитель | Китай |
| Модель | DEXP Notos |
| Основной цвет | черный |
| Стилизация | молнии |
| Подсветка | разноцветная |
| Общее количество кнопок | 6 |
| Дополнительные кнопки | смены DPI/CPI , боковые |
| Программируемые кнопки | нет |
| Тип сенсора мыши | оптический светодиодный |
| Максимальное разрешение датчика | 2400 dpi |
| Частота опроса | 1000 Гц |
| Хват | для правой руки |
| Материал изготовления | пластик |
| Материал покрытия | резина |
| Система регулировки веса | нет |
| Тип подключения | проводная |
| Интерфейс подключения | USB |
| Длина кабеля | 1.8 м |
| Напряжение питания | 5 В |
| Гарантия | 12 месяцев |
Габариты и вес
| Ширина | 72 мм |
| Высота | 42 мм |
| Длина | 131 мм |
| Вес | 135 г |
Внешний вид и комплект поставки
Продается манипулятор в прочном картонном коробке. На лицевой стороне коробки имеется окошко, через которое видно расположенную внутри мышь, которая защищена пластиковой прозрачной вставкой, а снизу имеется надпись названия модели устройства. На задней части коробки изображена мышь и описаны главные части манипулятора и их функционал. Чуть ниже изображения располагается краткое описание мыши. А с нижней части коробки описаны гласные технические характеристики устройства.
Внутри коробки располагается манипулятор и документация к нему, в которой можно прочитать всю необходимую информацию об устройстве.
Корпус манипулятора выполнен в симметричной форме. Изготовлен корпус из пластика. На его поверхности располагается резиновая поверхность. Стилизация манипулятора выполнена в виде молний, который разбросаны по всей поверхности манипулятора. Вдоль корпуса манипулятора располагается горбообразная линия, которая делит мышь на левую и правую стороны.
Спереди манипулятора располагаются две основные кнопки мыши, которые прекрасно нажимаются и хорошо отрегулированы. На поверхности кнопок располагаются углубления, которые позволяют прекрасно управлять мышью, а главное располагать пальцы на поверхности манипулятора. По центру мыши, между основными кнопками располагается пластиковое колесико, поверхность которого выполнена из резинового материала с ребристой поверхностью. Чуть выше скролла располагается кнопка изменения режима разрешения сенсора.
На левой грани мыши располагаются две дополнительные кнопки устройства, которые выполняют функции вперед и назад. Нажатия кнопок происходят плавно, кнопки не люфтят. На грани имеется резиновая вставка с ребристой поверхностью и небольшим углублением для посадки руки. Данная вставка обрамлена полоской подсветки.
Правая сторона манипулятора практически ничем не отличается от левой, кроме отсутствия здесь каких-либо кнопок.
На основании манипулятора располагаются три тефлоновые ножки, которые слегка выступают над основанием. По центру основания расположено окно сенсора, которое обрамлено наклейкой с названием модели устройства.
Провод мыши имеет тканевую оплетку, а его длина составляет 1,8 м. На конце провода располагается штекер USB для подключения к ПК.
Подсветка у манипулятора просто шикарная. Она покрывает практически весь манипулятор, а самое главное, что в ней отсутствуют места без просветов, что означает над усердием производителя дать устройству прекрасный вид и качество.
Использование
Манипулятор DEXP Notos удобна в использовании. Манипулятор сделан в симметричной форме из довольно неплохого и крепкого пластика. Покрытие манипулятора составляет резина. На внешний вид манипулятор очень привлекательный. стилизация мыши в виде молний, которые практически полностью покрывают мышь. Подсветка мыши прекрасно отображает игровую манеру мыши. прикасаться к мыши приятно и нежно. Резиновое покрытие оказывает мягкое и приятное тактильное ощущение. Минусом такого покрытия является то, что на нем быстро потеет рука и грызун часто загрязняется, но это легко исправить просто слегка влажной тряпочкой.
Кнопки мыши нажимаются просто отлично, они сбалансированы под нажатия, то есть нажатия не легкие, но одновременно не трудные. Основные кнопки мыши способны выдержать до 20 миллионов нажатий, что благоприятно сказывается на качестве мыши. На кнопках имеются углубления, благодаря которым использовать устройство становится легче и приятнее.
В манипулятор установлен оптический светодиодный сенсор, который позволяет регулировать его разрешения, которых в данной модели 4 вида: 1000, 1200, 1600 и 2400 DPI. Данный сенсор просто отлично работает, а именно срывов практически нет в данной модели. Сенсор в устройстве на высоте.
Плюсы и минусы
- Цена
- Внешний вид
- Качество сборки
- Удобство использования
- 6 кнопок
- Сенсор
- Подсветка
- Тканевая оплетка провода
- Смена режимов dpi
За такую мизерную цену в мышке просто отсутствуют минусы.
Вывод
Неожиданно, но реально, что столь бюджетный манипулятор способен иметь такой шикарный функционал и так удобен в использовании. Мышь подойдет для игр, но в стрелялки с ней особо не поиграешь, так как с ней трудно справится, а точнее ее разрешение не позволит качественно справляться в стрелялках с управлением. Но для другого жанра игр данный манипулятор будет просто отличен.
За обзор были начислены клубкоины.
Хочешь также? Пиши обзоры и получай вознаграждение.
Источник
Содержание
- Способ 1: Кнопка на самой мышке
- Способ 2: ПО от производителя устройства
- Способ 3: Штатные средства Windows
- Вопросы и ответы
Способ 1: Кнопка на самой мышке
Если речь идет об игровой мыши или продвинутой офисной, скорее всего, на ее корпусе должна находиться специально отведенная кнопка, позволяющая менять DPI. По умолчанию с каждым нажатием она будет увеличивать скорость до конца цикла, а затем вернет ее на самое минимальное значение, поэтому вы можете сделать одно или несколько нажатий и поводить курсор по рабочему столу, чтобы оценить изменения. В большинстве случаев рассматриваемая кнопка находится чуть ниже колеса, что вы можете увидеть на представленной далее иллюстрации.
При использовании фирменного программного обеспечения от производителей мыши, что чаще всего касается обладателей геймерских девайсов, после изменения часто чувствительности всплывает уведомление, отображающее текущее значение в DPI.

Способ 2: ПО от производителя устройства
Этот вариант подходит обладателям игровых мышей, поскольку офисные редко совместимы с программами от разработчиков, а некоторые даже не создают их, так как настройка чувствительности не предусмотрена. Если вы еще не установили графическую составляющую драйвера устройства, потребуется сделать это, о чем более детально на примере мышей от Logitech читайте в отдельной статье на нашем сайте по ссылке ниже.
Подробнее: Загрузка драйверов для компьютерной мышки Logitech
После успешной настройки операционной системы для работы с периферийным оборудованием, можно смело переходить к изменению DPI. Опять же на примере фирменного программного обеспечения от Logitech рассмотрим, как выполняется этот процесс.
- Обычно драйвер функционирует фоном, а открыть окно управления им можно через значок на панели задач.
- При использовании нескольких устройств от одной компании, например, клавиатуры и мыши, потребуется сначала выбрать настраиваемый девайс, а затем перейти в его свойства.
- В отдельном блоке будут отображаться настройки указателя. Там вы можете указать переключаемые уровни чувствительности, установить текущее значение и задать сдвиги, которые происходят при нажатии по упомянутой ранее кнопке. Помните, что всегда можно вернуть все значения по умолчанию, нажав кнопку сброса изменений.
- Саму кнопку, отвечающую за изменение DPI, тоже можно настроить через меню драйвера. Просто дважды щелкните по ее строке.
- В ее редакторе отметьте маркером функцию, которую будет выполнять кнопка. Их перечень меняется в зависимости от ПО разработчиков.

Способ 3: Штатные средства Windows
Этот вариант станет единственным доступным для тех пользователей, кто не имеет возможности изменить DPI мыши из-за отсутствия соответствующего ПО или когда сам производитель не предусмотрел такую настройку. Однако через стандартные возможности операционной системы не получится отследить показатель DPI — можно лишь отрегулировать скорость движения указателя. Детальнее об этом читайте далее.
Подробнее: Изменение чувствительности мыши в Windows
Еще статьи по данной теме:
Помогла ли Вам статья?
Начнём с того, что DPI (Dots per inch) — дословно «количество точек на дюйм» — определяет, в первую очередь, сколько точек может считать сенсор мыши с поверхности чувствительность самой мыши, но что куда более важно — её «точность«. (Поясню, что значение чувствительности в игре при 800 dpi будет в два раза выше, чем при 400 dpi)
Для простоты, про точность, предположим, в игре у вас настроена чувствительность «1» при 800 dpi и «2» при 400 dpi — в таком случае сенса будет чувствоваться той же, при сдвиге мыши ровно на 10 см, в игре прицел, сдвинется ровно на такое же расстояние, но вот, в чём будет отличие:
|||||||||||||||||||| — 800 dpi
| | | | | | | | | | — 400 dpi
Расстояние одинаковое, но при 800 dpi прицел мог остановиться в 20 позициях, а при значении в 400 dpi — лишь в 10, для большей наглядности можно установить сначала минимальный, а потом максимальный dpi мыши и проверить. При наименьшем значении мышь будет двигаться как бы рывками, а при наибольшем — наоборот, плавнее, реагируя на каждый миллиметр сдвига кисти.
Так что же это, получается — выставляем 16 000 dpi и стреляем максимально точно? Как бы не так — с излишне большим dpi будет возникать много дёрганий, т.к. мышь будет реагировать на малейшие движения и вести прицел, скажем, ровно на уровне головы, станет сложнее. При низком значении dpi, как раз, держать прицел на одном уровне легче, особенно при резких фликах. (при развороте, например, на 180 градусов, прицел у вас скорее всего уйдёт немного вниз или вверх. Представьте такие же палочки в вертикальном положении — допустим, вы одинаково развернулись и при значении 1600 dpi (которое установлено по умолчанию на некоторые мышки) у вас будет 40 точек, прицел остановился на 19 точке, вы попадёте в шею, а при значении 400 dpi у вас 10 точек и остановка произойдет на 4 точке (что эквивалентно 16 точке на 1600 dpi и эта разница в 3 точки будет стоить попадания в голову и отклонение от уровня головы было бы меньше (4 точки на 400 dpi = 16 точек на 1600 dpi, 19-16=3), конечно, если бы на 1600 dpi остановка произошла бы ровно на 20й точке, то на 400 dpi это ровно пятая и в таком случае прицел бы отклонился одинаково, но попасть ровно в 20 точку — шанс 1/40, а попасть в диапазон 16-19 — 1/10)
Поэтому слишком высокий dpi тут неуместен, как и крайне низкий. При 400 dpi проще держать прицел на одном уровне, но при 800 dpi разница не будет слишком заметной, так что 400-800 dpi — оптимальные значения, нет смысла ставить значение ниже 400 или выше 1 000.
Почему же многие киберспортсмены пользуются 400 dpi? На это вам не даст никто ответа точнее, чем «просто удобно». Есть также львиная доля игроков, использующих 800 dpi и даже те, кто берёт 1 000+ dpi.
Резюмируя — если задумываетесь поменять dpi с 800 на 400, просто попробуйте, я перешёл на 400 dpi и играю так уже давно, но иногда с условного дигла попасть в голову на расстоянии от 30 метров бывает проблематично именно из-за того, что прицел дёргается и я не могу остановить его на противнике, зато удобнее позиционировать прицел на уровне головы. Но вот если вы играете на 1 000+ dpi — просто советую, попробуйте 800-400, в любом случае — если вам так удобно, играйте лучше на 1 000+, главное — чтобы было удобно.
Какое значение dpi вы используете?
<400
400
600
800
1 000
1 200
1 600
>1 600
Свой вариант (в комментариях, например «500»)
Показать результаты
Переголосовать
Проголосовать
Ниже я расскажу о том, что такое DPI на мышке что это значит, как его подобрать или настроить. Выбирая любые гаджеты, необходимо обращать внимание на наиболее важные характеристики. Если для смартфона это диагональ и качество экрана, объём памяти и быстродействие процессора, то для мышки самым важным показателем, наряду с удобством и эргономикой, является именно DPI. Причём этот параметр важен не только для работы или игр с повышенной точностью, а и для любого пользователя компьютера. О том, что же означает эта аббревиатура и как изменить DPI на мышке, я расскажу в данной статье.
Что значит этот показатель
DPI расшифровывается как «Dots Per Inchs». Это «разрешение» или «чувствительность», заложенные в устройство на аппаратном уровне, при его создании. Например, когда мышь с 2500 DPI перемещается по столу на 1 дюйм – около 2.5 см – то она сообщает компьютеру, что переместилась на 2500 «точек». На компьютере драйвер интерпретирует эту информацию, и мы видим, как на экране двигается курсор.
При этом, каждой из 2500 точек может соответствовать один пиксель, четверть пикселя и так далее – это определяется конкретной программой, в которой вы работаете, настройками в системе и так далее. То есть большой показатель не значит, что указатель будет «летать» по экрану, а девайсом будет сложно управлять. Вы всегда можете поменять DPI на мышке, настроить его «под себя». Но не выше определённого предела, заложенного в устройстве.
За «настоящее» значение чувствительности отвечают оптический датчик и микропроцессор мыши. Если вы работаете с программами, где нужна повышенная точность, например Photoshop или видеоредакторами, и вас крайне раздражает, что курсор «не попадает» в нужную точку с первого раза, то вам нужно уточнить характеристики или настроить девайс. Другой распространённый пример – игры, где важно сочетание скорости и точности, например онлайн-шутеры. Вот для чего нужно знать показатель «точек на дюйм». Это верхний предел возможностей устройства. Если вам важна точная работа или игры, то он значит для вас ещё больше.
Как узнать сколько DPI на мышке? Если вы нигде не можете найти эту информацию о своём устройстве, то значит ему «нечем гордиться», и этот показатель будет порядка 1000. Для рабочих или геймерских гаджетов разрешение обязательно будет указано на корпусе или в документации. Ещё один надёжный способ проверить параметр – зайти на сайт производителя и найти там свою модель. Либо посмотреть в характеристиках интернет-магазинов, хотя в этом случае достоверность показателя будет ниже.
Зачем нужна кнопка DPI
На некоторых моделях, обычно более дорогих, присутствует кнопка DPI. Это значит, что доступно мгновенное изменение чувствительности устройства. Если приноровиться, то можно привыкнуть к кнопке DPI на мышке, понять, что это очень удобно. Например, при игре вы включаете снайперский прицел. Сейчас много значит каждый пиксель на экране – крайне важна точность. Вы меняете чувствительность одним нажатием. А после этого вы начинаете погоню. Здесь уже много значит то, чтобы мышь «летала», чтобы вы могли развернуться со значительно большей скоростью. Поэтому вы снова нажимаете на кнопку.
Та же самая ситуация – при работе с точными программами и настройками. Если важно позиционирование до пикселя и точное перемещение курсора, то вы просто нажимаете на клавишу. Если нужна скорость – переключаете режим снова. Вот зачем на мышке кнопка DPI.
Способ, как посмотреть текущий показатель после переключения, зависит от самой мыши. На более дешёвых гаджетах он фиксированный, и указан на корпусе или в документации. Более дорогие поставляются вместе со специальным ПО, где можно настроить массу параметров, в том числе и запрограммировать кнопки.
Как настроить DPI
Все способы, как настроить DPI на мышке, имеют ограничение, связанное с самим устройством. Нельзя настроить чувствительность выше её предела. Также, повышая чувствительность программными средствами, вы не достигните такого же удобства, как на хорошем девайсе.
Для настройки разрешения существует три подхода:
- Кнопка на устройстве, если она есть. Работа с ней была описана выше. Вы можете моментально переключаться между режимами.
- Настройки в специальном ПО мышки, если такое ПО поставляется вместе с ней. Там можно выставить очень точные параметры, настроить кнопки.
- Изменение чувствительности средствами Windows. Вы можете как уменьшить, так и увеличить скорость и точность курсора, а также колёсика и двойного клика. Для открытия этих настроек, перейдите в панель инструментов и выберите «Мышь», а затем переключайтесь между вкладками «Кнопки мыши», «Параметры указателя», «Колёсико». Самый важный показатель находится в параметрах указателя. Он значит, что вы можете повысить точность курсора, не меняя устройство. Поэкспериментируйте с ним, чтобы достичь самого удобного результата. Пока вы не нажали «Применить» или «ОК», все изменения можно отменить.
Уверен, что информация о DPI будет вам полезна, и вы найдёте, как её применить. Понимая чувствительность мышки, вы сможете более эффективно решать массу новых задач. А также выбрать девайс, который будет для вас максимально комфортен.
Для работы проектов iXBT.com нужны файлы cookie и сервисы аналитики.
Продолжая посещать сайты проектов вы соглашаетесь с нашей
Политикой в отношении файлов cookie
Снова рад приветствовать всех, кто нашел время почитать мою статью. Сегодня речь пойдет о недорогом девайсе, который имеет очень крутой внешний вид, также необходимый базовый функционал. И по традиции разберем ряд положительных и отрицательных моментов. Речь пойдет о бюджетной игровой мыши DEXP NOTOS.
Содержание
- Основные характеристики
- Распаковка
- Внешний вид девайса
- Подключение и использование
- Плюсы и минусы
- Цена
- Вывод
Основные характеристики
Быстренько пробежимся по основным характеристикам:
- Основной цвет — черный
- Подсветка мыши — RGB светодиодная
- 6 кнопок
- Кнопки смены DPI/CPI
- Максимальное разрешение датчика 6400 dpi
- Тип сенсора мыши светодиодный оптический
- Частота — 1000 Гц
- Материал покрытия — резина
- Хват для правой руки
- Длина кабеля 1.8м
- Вес 135 г
Распаковка
По комплекту особо разбирать нечего, так как в самой упаковке только мышь и документация. Упаковка максимально простая, через которую не распаковав можно разглядеть саму мышь. Всем максимально просто и бюджетно. Страна производитель — Китай. Двигаемся дальше и переходим к следующему этапу.
Внешний вид девайса
Начну с того, что бросается в начале — это провод мышки, через которую производится подключение к компьютеру, он имеет веревочный вид, очень крутой и необычный, тем более для бюджетной модели, так как многие производители особо не заморачиваются с этим и делают обыкновенную обводку.
Сама мышка сделана из пластика, имеет матовое, прорезиненное покрытие, исключение составляют дополнительные кнопки мыши, которые такого покрытия не имеют. Также имеется крутой дизайн, в виде потрескавшегося покрытия, сквозь которое пронзается разноцветная светодиодная подсветка. Вроде бы и просто сделано, но зато очень даже со вкусом.
Подключение и использование
Мышь имеет проводное подключение по USB. При начальном подключении к ПК мышь загорается красным цветом, далее после того как заканчивает завершение настройки коннекта, начинает переливаться RGB подсветкой. Делает она это очень плавно и не спеша меняет цвета, что очень важно для того, чтобы не обращать особо внимание и не отвлекаться.
Центральная кнопка с названием «CPI» служит для увеличения чувствительности девайса. Имеется несколько режимов работы 1000, 1200, 1600 и 2400 dpi.
Каждый человек сможет выбрать подходящую частоту работы под необходимые задачи. Сбоку под левым пальцем находится еще две дополнительные кнопки. Расположение, как по мне не совсем удачное, так как за время использования часто задевал их большим пальцем в самый неподходящий момент. Колесико мышки тоже можно было бы прорезинить, смотрелось бы более гармонично. Также заметил, что при скроллинге оно немного качается в стороны, имеет небольшой люфт, возможно при частом использовании может выйти из строя. Проблем с мышкой при должном использовании не должно возникнуть, так как устройство максимально простое. Также скажу, что мышку больше использую не для игр, а для обычного пользования ноутбука. Для пользователей техники Apple проблем не должно возникнуть, так как мышка шустро подключается при наличии USB порта в девайсе и можно быстро приступать к использованию и что касаемо кнопок — они тоже все работают без проблем.
Плюсы и минусы
Начнем с плюсов, отмечу, что понравилось именно мне. Первое это конечно же необычный дизайн мышки и классная переливающаяся разными цветами подсветка. Также отмечу очень удобное прорезиненное покрытие и провод подключения веревочного плетения. Кнопку настройку чувствительности мыши.
Из минусов это не совсем удобное расположение боковых кнопок и люфт колесика мыши.
Цена
И вот мы подобрались к самому интересному — это цена. Она стартует всего от 499 рублей, что более, чем достойно для такого крутого девайса. Есть конечно ряд аналогов, но там ценник идет уже совсем другой.
КУПИТЬ АНАЛОГ НА ALIEXPRESS
Вывод
Однозначно, если вы начинающий геймер или Вам нравится привлекательный дизайн с крутой подсветкой, то можно взять на вооружение данный девайс, так как цена и качество имеют тут более чем оптимальное соотношение. Но если же вы профессиональный геймер, то данный девайс Вам скорее всего не подойдет, так как недостаточное количество настроек и расположение кнопок. Поэтому подходите к покупке и выбору с умом и учетом всех ваших пожеланий.
Сейчас на главной
Новости
Публикации

Если вы думаете, что я страдаю в Египте от отсутствия русской еды, грустно жуя фалафель, вы ошибаетесь: я завтракаю сырниками/варениками/блинчиками с творогом, обедаю вкуснейшими супами, ужин у…

Это колесо обозрения считается самым высоким в Европе и пятым по высоте в
мире. «Солнце Москвы» — не только аттракцион, но еще и смотровая
площадка. Говорят, в хорошую погоду открывается обзор…

Удаленная работа, фриланс, IT-сфера и блогерство стали весьма распространенными методами заработка. Многих людей зарабатывающих этими способами, не устраивает их место проживания и они стремятся к…

Путешествуя по просторам нашей необъятной родины, можно увидеть электро локомотивы различных годов выпуска. Внешне они все будут похожи друг на друга, но самые популярными являются электротягачи…

AIPRM добавит в ЧатГПТ кучу шаблонов для запросов. Это пригодится копирайтерам, редакторам и маркетологам; в продажах, IT и SEO-оптимизации; в SMM, контент-менеджменте и даже работе с Midjourney….

Вы знаете, какое самое большое желание подростков? Они хотят быть
заметными и значимыми. Именно поэтому они любят все заметное, яркое,
нестандартное, все то, что позволит им выделиться из толпы,…