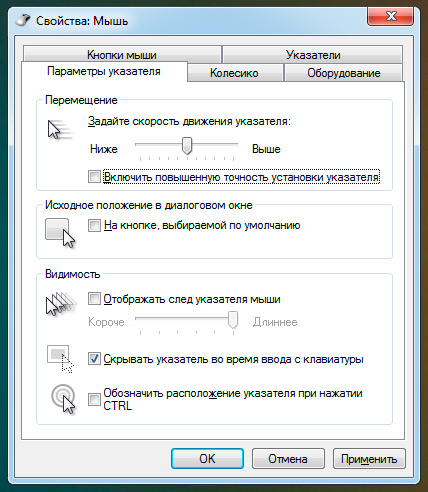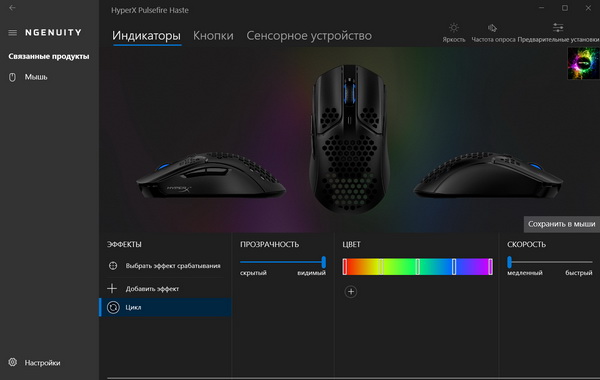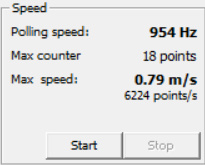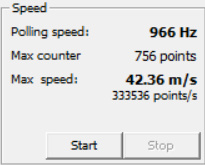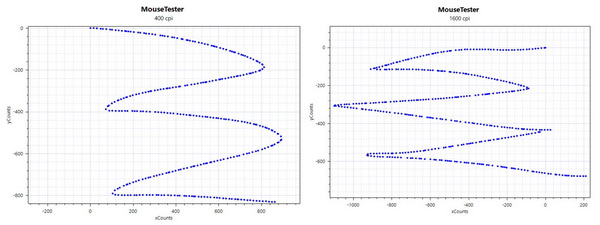Содержание статьи
- Как настроить DPI на мышке
- Как изменить dpi на любой мышке
- Как изменить скорость мышки на Windows
- Увеличить скорость
- Уменьшить скорость
Как настроить DPI на мышке
Для начала стоит разобраться в том, что же такое вообще дпи. Эта таинственная аббревиатура расшифровывается как Dots Per Inchs, что простыми словами означает количество точек, преодолеваемое мышкой во время её перемещения. Одним словом, это чувствительность аксессуара, которая не слишком существенна во время простого использования, но играет огромную роль для тех, кто играет в игры или пользуется такими программами как Photoshop.

Но если у вас не такое продвинутое устройство, переживать не стоит. Нужно всего лишь знать, как поменять DPI на мышке.
Сделать это можно двумя способами: с помощью специальной кнопки, которая присутствует далеко не на каждой модели и стандартными средствами системы Windows.
ВАЖНО! Обратите внимание, что настроить чувствительность можно всё же в пределах возможностей каждой отдельной мышки. Сделать так, чтобы самая дешёвая офисная мышь «летала» наподобие дорогой геймерской вряд ли получится.
Как изменить dpi на любой мышке
Несмотря на то что очень многое зависит именно от модели устройство, попробовать хоть немного изменить DPI с помощью операционной системы.
- Для этого понадобится перейти в настройки мыши. Они находятся в панели управления — выберите пункт «Мыши».
- После этого следует установить ползунок скорости ровно на середину и выключить повышенную точность установки показателя, чтобы у Windows не было возможности влиять на скорость перемещения курсора.
ВАЖНО! Обратите внимание, что иногда чувствительность также называют словом «сенса» от английского «sencitivity». Это название больше распространено среди геймеров и людей, которые хорошо разбираются в компьютерах и других устройствах.
- Затем попробуйте найти параметр «Скорость движения указателя». Он поможет изменить системные настройки мыши и получить некоторый эффект. Важно понимать, что в этом случае значительного улучшения ждать не стоит — мышь останется такой же, какой и была. Изменяется лишь внутренние характеристики, установленные в самом компьютере.
Кроме того, при настройке DPI не следует перебарщивать — в этом случае пользоваться мышью станет довольно сложно. Курсор станет передвигаться очень быстро и малейшее движение будет выглядеть так, как будто вы только что дёрнули устройство из одной стороны в другую.
И тогда придётся искать способ, как уменьшить сенсу на мышке. Регулировать чувствительность можно также и в играх. Большинство геймерских мышей оснащены специальной инструкцией по настройке или даже имеют специальное программное обеспечение для этой цели.
Кроме того, настройка в операционной системе Windows может быть и более детальной. Рассмотрим подробнее всё, что можно сделать с DPI мыши, если её чувствительность вас не устраивает.
Как изменить скорость мышки на Windows
Изменить можно не только скорость перемещения курсора в виндовс, а именно дипиай, но и другие, более узкие параметры: скорость прокрутки текста, щелчка или другое. Для того чтобы разобраться во всех этих тонкостях, придётся внимательно изучать предлагаемые в Панели управления настройки.
Разные модели компьютеров, а также версии операционной системы, могут иметь иногда существенные, а иногда лишь мелкие отличия. Поэтому если вы хотите идеально настроить мышь под себя, то нужно действовать методом проб и ошибок. Многое также зависит от производителя и модели самой мышки.
Увеличить скорость
Увеличить скорость работы может быть необходимо в случае с двойным щелчком. Это одна из наиболее часто используемых команд, которые выставлены в Windows. Но иногда приходится сталкиваться с тем, что щелчок не срабатывает или программа открывается слишком долго. Возможно, проблема в механическом повреждении или загрязнении устройства, но будет нелишним попытаться просто увеличить скорость щелчка.
- Для этого перейдите в настройки и выберите параметр «Мышь».
- На первой вкладке «Кнопки» вы увидите пункт «Скорость двойного щелчка». Именно с его помощью можно решить проблему с долгим открыванием самых разных программ. Очевидно, что никакого механического вмешательства больше не потребуется.
Чтобы изменить скорость перемещения и чувствительность, в общем, необходимо перетянуть соответствующий ползунок вправо. Большинство пользователей уверяют, что комфортная работа получается тогда, когда он стоит чуть вправо от середины. Но в данном случае настройки индивидуальны — попробуйте несколько положений бегунка и выберите для себя лучшее.
Уменьшить скорость
Если же скорость нужно уменьшить, то ползунок передвигается влево. Таким образом можно значительно изменить чувствительность и скорость работы мыши.
Некоторые производители, в большинстве случаев, те, кто производит геймерские модели, предлагают вместе с устройством специальное программное обеспечение. Оно представляет собой программу, в которой можно дополнительно изменить самые разные настройки мышки.

Теперь вы знаете, что такое DPI компьютерной мышки, для чего нужен этот параметр и как его изменить. Обладая этими знаниями, вы сможете сделать своё устройство идеально подходящим для себя, а также поймёте, стоит ли приобретать дорогостоящую модель, если есть возможность значительно повысить комфортность использования самостоятельно.
We’re giving our site a new look! Unfortunately, during the renovation, the site will only be available in English.
We apologize for any inconvenience. If you need translated content, please visit the old site.
- Поиск товара по категории
- Игровые гарнитуры
- Игровые клавиатуры
- Игровые мыши
- Коврики для мыши
- Микрофоны
- Игровой контроллер
- Принадлежности
- Все категории
- ПК/Mac
- PlayStation
- Xbox
- Nintendo
- Мобильные устройства
Shipping, taxes, and discounts calculated at checkout.
Orders will be processed in USD.
HyperX NGENUITY (BETA)
HyperX NGENUITY — это мощное и интуитивно понятное программное обеспечение, предоставляющее для вас возможность персонализировать ваши совместимые продукты HyperX. Задавайте привязки кнопок, пишите и сохраняйте макросы, а также выполняйте персонализированную настройку подсветки: HyperX NGENUITY предоставляет вам такой уровень управления, какой вы хотите. Кроме того, данное ПО поставляется с библиотекой преднастроек — вы можете быстро устанавливать их и сразу приступать к игре.
HyperX NGENUITY — это мощное и интуитивно понятное программное обеспечение, предоставляющее для вас возможность персонализировать ваши совместимые продукты HyperX. Задавайте привязки кнопок, пишите и сохраняйте макросы, а также выполняйте персонализированную настройку подсветки: HyperX NGENUITY предоставляет вам такой уровень управления, какой вы хотите. Кроме того, данное ПО поставляется с библиотекой преднастроек — вы можете быстро устанавливать их и сразу приступать к игре.
HYPERX Pulsefire Surge (HX-MC002B) инструкция по эксплуатации онлайн — страница 6
Инструкция HYPERX Pulsefire Surge (HX-MC002B) для устройства компьютерная мышь содержит страницы на русском языке.
Размер файла: 2.46 MB. Состоит из 6 стр.
Вы можете скачать pdf файл этой инструкции: Скачать PDF
Document No. 480HX-MC002.A01
Геймерская мышь HyperX Pulsefire
ПО HyperX NGenuity:
Для настройки подсветки, преднастроек DPI и настроек макросов скачайте ПО HyperX NGenuity
здесь:
См. дополнительную информацию о функциях в Руководстве по ПО HyperX NGenuity.
Сброс к заводским настройкам мыши:
При возникновении каких-либо проблем с мышью вы можете выполнить сброс к заводским
настройкам. При этом вы потеряете свои индивидуальные преднастройки DPI и светодиодный
профиль.
Введение
В последние годы появился тренд ультра-легких игровых мышей, которые имеют размеры стандартных моделей. Чаще всего в таких устройствах используется принцип перфорации, из-за чего корпус имеет большое количество широких отверстий. Благодаря такому решению мышь становится гораздо легче. Именно такая модель от HyperX и попала к нам на обзор – PulseFire Haste.
Но данная игровая мышь выделяется и другими особенностями. Помимо облегченного корпуса здесь используется еще и довольно легкий и прочный кабель. Сенсор у модели флагманский. Также не обошлось и без RGB-подсветки. В рознице HyperX PulseFire Haste можно найти от 4 490 ₽.
| Характеристики HyperX PulseFire Haste | |
|---|---|
| Розничная цена | от 4 490 рублей |
| Сайт производителя | HyperX PulseFire Haste |
| Форма | Симметричная |
| Количество кнопок | 6 |
| Сенсор | Pixart 3335 |
| Разрешение, dpi | 100-16.000 |
| Скорость IPS | 450 |
| Ускорение | 40G |
| Частота опроса | 1000 Гц |
| Встроенная память | 1 профиль |
| Материалы корпуса | Пластик, софт-тач пластик |
| Зоны подсветки | 1, RGB |
| Габариты | 124,2 x 38,2 x 66,8 мм |
| Вес | 59 г (80 гс кабелем) |
| Кабель | 1,8 м |
В деталях
Комплектация HyperX PulseFire Haste стандартная. Разве что в качестве дополнения производитель положил сменные тефлоновые ножки и прорезиненные наклейки на боковые грани и основные кнопки. Распечатывать их мы не стали, так как в нашем случае необходимости в этом нет. Отметим лишь, что такой бонус в подавляющем большинстве устройств отсутствует.
Габариты у PulseFire Haste сравнительно стандартные для игровой мыши. Форма полностью симметрична, что позволяет пользоваться мышью не только правшам, но и левшам. Хотя в таком случае дополнительные кнопки на левой грани будут бесполезны.
Разумеется, главной особенностью, как мы уже отметили ранее, является перфорированный корпус. Шестиугольные отверстия покрывают почти всю его поверхность кроме боковых граней, напоминая пчелиные соты. Благодаря этому вес PulseFire Haste составляет всего 59 грамм. Для сравнения, PulseFire Core RGB (тест) весит 123 грамма. Разумеется, из-за такого решения есть вопросы к прочности, однако HyperX заявляет, что разницы с цельным корпусом по этому показателю нет. Притом пластик, из которого выполнена мышь, достаточно хорошего качества.
Из-за перфорации может возникнуть еще одна проблема – внутрь будет забиваться грязь или пыль. И с этим, к сожалению, уже ничего не сделать. С другой стороны, данный компромисс может стать дополнительной мотивацией держать рабочий стол в чистоте.
Производитель все же оснастил PulseFire Haste RGB-подсветкой, но только у колесика. Она здесь нужна, скорее, не как декоративный элемент, а как индикатор. Но об этом позже. Отметим только, что скромность подсветки, скорее всего, также была обеспечена для облегчения мыши.
HyperX облегчила не только саму мышь, но и кабель. Вместо толстой прорезиненной изоляции здесь используется нейлоновая. HyperX называет кабель HyperFlex USB. Что сделало кабель не только легким, но и очень гибким. Небольшая проблема, однако, тоже имеется – кабель очень легко запутывается, из-за чего его проще перебить.
Кнопок у HyperX PulseFire Haste шесть. Две основные – ЛКМ и ПКМ – имеют переключатели TTC Golden. Они отличаются, прежде всего, наличием собственных пылезащищенных корпусов, что весьма полезно в мыши с перфорированным корпусом. Данные переключатели имеют ресурс в 60 млн. нажатий. Отдельно отметим колесико, у которого очень четкая прокрутка. Дополнительные кнопки включают в себя две боковые G4 и G5, а также кнопку переключения DPI над колесиком.
Разумеется, чтобы воспользоваться всеми функциями PulseFire Haste, понадобится дополнительная утилита. Приложение HyperX NGENUITY можно скачать с официального сайта. Набор функций стандартный. Огорчает, что внутренняя память мыши может сохранить лишь один профиль. На первой кладке можно настроить подсветку, хотя, как мы отметили ранее, она сравнительно скромная.
Вторая вкладка включает в себя настройку кнопок. Макросы, разумеется, имеются. Отдельно отметим, что здесь можно воспользоваться кнопкой снайпера, которая встречается не всегда. В верхней части можно настроить частоту опроса и яркость. На третьей вкладке находится настройка режимов DPI, которая включает в себя также выбор индикации.
Тесты
Как мы отметили выше, сенсор у данной мыши флагманский, а именно Pixart 3335. Максимальное разрешение – 16 000 DPI, скорость – 450 IPS (дюймов в секунду), а ускорение – 40 G. Частота опроса 1000 Гц. Подключается мышь через USB Type-A, возможности беспроводной работы нет. Тесты проводились на тканевом нелакированном коврике. Синтетический тест скорости и частоты опроса показал верные результаты на 400 и 12 000 DPI. В тесте ускорения серьезных разрывов замечено не было.
Мы также протестировали HyperX PulseFire Haste в разных играх. Спустя несколько часов стало заметно, что за счет перфорации рука во время долгих баталий совершенно не потеет. Это еще одно неочевидное преимущество данной мыши.
Что касается эргономики, то все достаточно стандартно. Из-за низкого профиля и формы, которая предполагает заметный «горб» относительно задней части корпуса, мышь не очень подходит для хвата ладонью. В то же время когтевой или пальцевой хват гораздо удобнее. Этому же способствует малый вес — водить мышкой по столу гораздо легче. Длина, при этом, также хорошо выверена, за счет чего тянуться к колесику не придется.
Отдельно отметим кнопки. Большинство производителей устанавливают стандартные переключатели вроде Omron, но здесь используются TTC. Автору очень понравились тактильные ощущения от нажатий, которые более приятные, нежели у стандартных переключателей. Боковые кнопки в этом плане попроще, но здесь они также сделаны качественно – люфт почти полностью отсутствует.
Заключение
По итогам тестов HyperX PulseFire Haste нам понравилась. Тренд на облегченные игровые мыши наверняка придется по вкусу многим геймерам. А ведь перфорированный корпус не только делает манипулятор легким, но еще и создает определённый «шарм» во внешнем виде. Да и ладонь не потеет.
Кроме того, данная модель еще и является почти флагманской. Это обеспечивается в том числе хорошим сенсором. Не хватает разве что беспроводного режима работы, так как мышь с кабелем все же неудобно носить с собой. В сухом же остатке мы получаем почти идеальную мышь, поскольку цена вполне соответствует всем заявленным функциям и особенностям.
DPI mouse (dpi stands for dots-per-second) indicator is used to test your mouse’s sensitivity, enabling you to adjust your mouse’s cursor speed by adjusting how many pixels per second it moves. Understanding your DPI is particularly useful when playing video games or using software where you want to be precise when placing your cursor. It also makes it much easier to use widescreen monitors and multiple displays.
Generally, DPI mouse is the standard used to measure the mouse sensitivity, expressed as the number of DPIs (dots per linear inch) that a device can detect. By changing the DPI, you can instantly adjust pointer speed for precision tasks, such as in-game targeting or photo editing.
This article will present how you can check your mouse DPI and change it on Windows 10.
What is the DPI Mouse?
A mouse’s DPI is the standard used to measure the mouse sensitivity, expressed as the number of DPIs (dpi stands for dots per linear inch) that a device can detect. By changing the DPI count, you can instantly adjust the mouse cursor or pointer speed for precision tasks, such as in-game targeting or photo editing.
Mouse DPI is also a measurement used to show how many pixels your mouse can move when you move your mouse cursor one inch. For example, if your mouse has 1600 DPI (low dpi mice), moving it exactly one inch (2.54 cm) will move the cursor to 1600 pixels on your screen.
The higher your DPI (dots per inch), the more sensitive your mouse is. For example, any modern gaming mouse has high dpi standards of up to 20,000 on high dpi mice. This may seem unpleasant. However, many people using large or multiple displays love being able to move the cursor faster or improve cursor speed.
While most people aren’t concerned about DPI count, it’s important for those playing video games. Especially in First Person Shooter (FPS) titles, many theorize about the perfect DPI setting to aim precisely.
Below are several ways to change your DPI settings, then check your current DPI to remember which setting works best.
How to change your Mouse DPI in Windows 10
So, How do I change mouse sensitivity (DPI)?
Many people want to modify their current DPI setting to achieve higher or lower sensitivity. You can gain more comfort and operate your device better. Having perfect sensitivity allows you to get things done better and enjoy your gaming experience even more.
The process of changing your mouse’s DPI (dots per inch) varies based on your type of mouse. Office mice usually have no more than two buttons — the left and right mouse buttons, — whereas a dedicated gaming mouse has somewhere between 4 and 8 buttons.
If your mouse has DPI on-the-fly buttons, press one of the DPI On-the-fly buttons to create new settings for each DPI button. The mouse LCD will briefly display the new DPI setting. On the other hand, if your mouse doesn’t have DPI on-the-fly buttons, start Microsoft Mouse and Keyboard Center, select the mouse you are using, click basic settings, locate Sensitivity, make your changes.
Let’s look at this in detail below:
Method #1: Change sensitivity of mouse in the Settings app
This method mostly applies to mice with no dedicated DPI button. Luckily, the Windows 10 developers didn’t forget people who use simpler computer mice and gave everyone the option to switch mouse dpi, hence their sensitivity easily.
Note: While you won’t know the exact number right away, you can use the methods described in the next section to determine your new DPI (dots per inch). You can switch dpi to a higher dpi or lower it.
Using the Windows Settings app, you can easily adjust your DPI settings and levels.
- Click on the Windows icon in the bottom-left of your screen to bring up the Start menu, then choose “Settings app.” You can also use the Windows + I keyboard shortcut to go to the settings app.
- Click on the “Devices” tile.
- Switch to the “Mouse” tab using the left-side panel.
- Click on the “Additional mouse options” link at the bottom of the page or in the right-side panel.
- Switch to the “Pointer Options” tab using the header menu of the Mouse Properties window.
- Adjust the speed of your mouse with the slider under ‘Motion’ on high-resolution screen. Moving the slider head to the left will make your mouse slower while moving it to the right will increase its speed.
- We recommend turning off the “Enhance pointer precision” setting, as it’s capable of messing up your DPI.
- Click the OK button. You should immediately see the change in mouse speed when you try to scroll the mouse cursor and see the cursor speed.
Method #2: Adjust sensitivity in the video game itself
Many video games allow you to adjust your sensitivity in-game and adjust it to a higher dpi or lower it. This allows you to use one general DPI for operating your system normally, then set up different sensitivity settings for different games.
While the setting is located in different menus for each game, you can generally follow these steps to find where you can change your in-game mouse scrolling sensitivity.
- Launch the game you want to change your sensitivity in and wait for it to load entirely.
- Locate the menu that says either “Options” or “Settings,” usually available from the title screen.
- You should be able to locate a menu that says “Controls.” If this menu is missing, chances are that you can’t directly adjust the sensitivity of the mouse from the game you opened.
- Look for the sensitivity slider and adjust it until you feel comfortable with the speed.
Method #3: Use the DPI changer button on your gaming mice
Any gaming mouse has a button dedicated to changing your DPI on-the-fly, which you can adjust to higher dpi or lower. You can adjust your DPI between various presets, which may or may not be customizable depending on your mouse, no matter your application.
The DPI button is usually located below the scrolling wheel. It’s relatively small compared to the other buttons and sometimes even has the word “DPI” written on it as well.
You can cycle through the preset DPI settings that gradually get higher and higher by pressing the button once. Some mice may offer two buttons to increase it to higher dpi or decrease the DPI instead of cycling. And some high dpi mice might need lowering when you change from gaming to normal work. Or use gaming mice (gaming mice are mice designed for gaming) strictly for gaming.
Unsure of which button is responsible for your DPI? We recommend searching for the box your mouse came in, which usually has visual labels for each button on your mouse. You can also hop online and start looking for your model on the manufacturer’s website.
How to check your Mouse DPI
At the moment of writing, there’s no dedicated Windows 10 application for checking your DPI that comes with the system itself. This is an issue, as many people would love to get a clear and simple understanding of their mouse gadget’s DPI.
Don’t feel discouraged, though — there are many other ways to check what DPI you’re rolling with. Simply follow our instructions below to identify and make changes to your mouse gadget’s DPI.
Method #1: Check the manufacturer’s specifications
This method mostly applies to branded mice. Most major brands list their products on a website, complete with a set of specifications and images. This is mostly used to get customers interested, however, it can help those who’ve already purchased the product as well.
In this example, we’ll look at the Razer Mamba Elite mouse and determine its DPI. This process is similar for every mouse. However, some manufacturers don’t have a website or technical information about their products.
- Head over to the manufacturer’s website. In our case, we navigated to the official Razer website.
- Use the built-in search engine to find your mouse model.
- Locate the technical specifications and check the DPI count written on the website.
If you can’t find your mouse on the manufacturer’s website, we suggest getting in touch with customer support. Many brands offer support through e-mail or the phone.
Method #2: Use Microsoft Paint
This might seem like a silly way to determine your DPI. However, it works near perfectly. Since MS Paint comes with the ability to see the pixel your cursor is at, you’re able to do a little experiment to find a somewhat accurate measurement of your DPI.
- Open MS Paint by searching for it in your taskbar or your list of applications.
- Set your zoom level to 100%.
- Select any brush tool and place your cursor to the far left of the screen. In the bottom-left, the first number should show 0.
- Hold the left mouse button and move your mouse around 2-3 inches. Look at the first number in the bottom-left without moving your mouse and note it down.
- Repeat this process multiple times, then find the average of each measurement. This is your DPI.
Method #3: Install the correct mouse drivers
Most branded computer mice and any high dpi mouse come with the manufacturer’s own driver software. This allows you to completely customize how the hardware behaves, even if it has extra buttons and features.
Installing the right mouse driver may give you the option to check your DPI. Again, we’ll be using a branded Trust GXT 177 Rivan RGB Gaming Mouse for this example.
- Head over to the manufacturer’s website. In our case, we navigated to the official Trust website.
- Use the search engine to find your product.
- Look for a section to download the driver software, then choose your operating system.
- Install the driver and launch the software. You should be able to locate a section dedicated to DPI settings, allowing you to see the DPI of your mouse.
Note: Not every manufacturer and mouse has dedicated driver software except on a gaming mouse. However, it’s worth checking in case you want to make personalized changes.
Conclusion
We hope this article helped you with the DPI issues on both high dpi and low dpi mice. You now know what dpi stands for (dpi stands for dots per inch) and that a mouse’s DPI is flexible — you don’t have to stick to one setting. Make sure to dedicate different mouse dpi settings or options for different activities to control cursor speed.
For more tech support and tips, visit our help center, subscribe to our email list, and receive tech updates, offers, and discounts at your comfort.
You May Also Like:
» How to Fix Mouse Lag on Windows 10
» How to Turn Off Mouse Acceleration Completely in Windows 10
» How to Fix Keyboard Typing Wrong Characters in Windows 10
» How to Fix Your Keyboard Not Working in Windows 10
»How To Change Your Mouse Cursor on Windows 10/11
DPI mouse (dpi stands for dots-per-second) indicator is used to test your mouse’s sensitivity, enabling you to adjust your mouse’s cursor speed by adjusting how many pixels per second it moves. Understanding your DPI is particularly useful when playing video games or using software where you want to be precise when placing your cursor. It also makes it much easier to use widescreen monitors and multiple displays.
Generally, DPI mouse is the standard used to measure the mouse sensitivity, expressed as the number of DPIs (dots per linear inch) that a device can detect. By changing the DPI, you can instantly adjust pointer speed for precision tasks, such as in-game targeting or photo editing.
This article will present how you can check your mouse DPI and change it on Windows 10.
What is the DPI Mouse?
A mouse’s DPI is the standard used to measure the mouse sensitivity, expressed as the number of DPIs (dpi stands for dots per linear inch) that a device can detect. By changing the DPI count, you can instantly adjust the mouse cursor or pointer speed for precision tasks, such as in-game targeting or photo editing.
Mouse DPI is also a measurement used to show how many pixels your mouse can move when you move your mouse cursor one inch. For example, if your mouse has 1600 DPI (low dpi mice), moving it exactly one inch (2.54 cm) will move the cursor to 1600 pixels on your screen.
The higher your DPI (dots per inch), the more sensitive your mouse is. For example, any modern gaming mouse has high dpi standards of up to 20,000 on high dpi mice. This may seem unpleasant. However, many people using large or multiple displays love being able to move the cursor faster or improve cursor speed.
While most people aren’t concerned about DPI count, it’s important for those playing video games. Especially in First Person Shooter (FPS) titles, many theorize about the perfect DPI setting to aim precisely.
Below are several ways to change your DPI settings, then check your current DPI to remember which setting works best.
How to change your Mouse DPI in Windows 10
So, How do I change mouse sensitivity (DPI)?
Many people want to modify their current DPI setting to achieve higher or lower sensitivity. You can gain more comfort and operate your device better. Having perfect sensitivity allows you to get things done better and enjoy your gaming experience even more.
The process of changing your mouse’s DPI (dots per inch) varies based on your type of mouse. Office mice usually have no more than two buttons — the left and right mouse buttons, — whereas a dedicated gaming mouse has somewhere between 4 and 8 buttons.
If your mouse has DPI on-the-fly buttons, press one of the DPI On-the-fly buttons to create new settings for each DPI button. The mouse LCD will briefly display the new DPI setting. On the other hand, if your mouse doesn’t have DPI on-the-fly buttons, start Microsoft Mouse and Keyboard Center, select the mouse you are using, click basic settings, locate Sensitivity, make your changes.
Let’s look at this in detail below:
Method #1: Change sensitivity of mouse in the Settings app
This method mostly applies to mice with no dedicated DPI button. Luckily, the Windows 10 developers didn’t forget people who use simpler computer mice and gave everyone the option to switch mouse dpi, hence their sensitivity easily.
Note: While you won’t know the exact number right away, you can use the methods described in the next section to determine your new DPI (dots per inch). You can switch dpi to a higher dpi or lower it.
Using the Windows Settings app, you can easily adjust your DPI settings and levels.
- Click on the Windows icon in the bottom-left of your screen to bring up the Start menu, then choose “Settings app.” You can also use the Windows + I keyboard shortcut to go to the settings app.
- Click on the “Devices” tile.
- Switch to the “Mouse” tab using the left-side panel.
- Click on the “Additional mouse options” link at the bottom of the page or in the right-side panel.
- Switch to the “Pointer Options” tab using the header menu of the Mouse Properties window.
- Adjust the speed of your mouse with the slider under ‘Motion’ on high-resolution screen. Moving the slider head to the left will make your mouse slower while moving it to the right will increase its speed.
- We recommend turning off the “Enhance pointer precision” setting, as it’s capable of messing up your DPI.
- Click the OK button. You should immediately see the change in mouse speed when you try to scroll the mouse cursor and see the cursor speed.
Method #2: Adjust sensitivity in the video game itself
Many video games allow you to adjust your sensitivity in-game and adjust it to a higher dpi or lower it. This allows you to use one general DPI for operating your system normally, then set up different sensitivity settings for different games.
While the setting is located in different menus for each game, you can generally follow these steps to find where you can change your in-game mouse scrolling sensitivity.
- Launch the game you want to change your sensitivity in and wait for it to load entirely.
- Locate the menu that says either “Options” or “Settings,” usually available from the title screen.
- You should be able to locate a menu that says “Controls.” If this menu is missing, chances are that you can’t directly adjust the sensitivity of the mouse from the game you opened.
- Look for the sensitivity slider and adjust it until you feel comfortable with the speed.
Method #3: Use the DPI changer button on your gaming mice
Any gaming mouse has a button dedicated to changing your DPI on-the-fly, which you can adjust to higher dpi or lower. You can adjust your DPI between various presets, which may or may not be customizable depending on your mouse, no matter your application.
The DPI button is usually located below the scrolling wheel. It’s relatively small compared to the other buttons and sometimes even has the word “DPI” written on it as well.
You can cycle through the preset DPI settings that gradually get higher and higher by pressing the button once. Some mice may offer two buttons to increase it to higher dpi or decrease the DPI instead of cycling. And some high dpi mice might need lowering when you change from gaming to normal work. Or use gaming mice (gaming mice are mice designed for gaming) strictly for gaming.
Unsure of which button is responsible for your DPI? We recommend searching for the box your mouse came in, which usually has visual labels for each button on your mouse. You can also hop online and start looking for your model on the manufacturer’s website.
How to check your Mouse DPI
At the moment of writing, there’s no dedicated Windows 10 application for checking your DPI that comes with the system itself. This is an issue, as many people would love to get a clear and simple understanding of their mouse gadget’s DPI.
Don’t feel discouraged, though — there are many other ways to check what DPI you’re rolling with. Simply follow our instructions below to identify and make changes to your mouse gadget’s DPI.
Method #1: Check the manufacturer’s specifications
This method mostly applies to branded mice. Most major brands list their products on a website, complete with a set of specifications and images. This is mostly used to get customers interested, however, it can help those who’ve already purchased the product as well.
In this example, we’ll look at the Razer Mamba Elite mouse and determine its DPI. This process is similar for every mouse. However, some manufacturers don’t have a website or technical information about their products.
- Head over to the manufacturer’s website. In our case, we navigated to the official Razer website.
- Use the built-in search engine to find your mouse model.
- Locate the technical specifications and check the DPI count written on the website.
If you can’t find your mouse on the manufacturer’s website, we suggest getting in touch with customer support. Many brands offer support through e-mail or the phone.
Method #2: Use Microsoft Paint
This might seem like a silly way to determine your DPI. However, it works near perfectly. Since MS Paint comes with the ability to see the pixel your cursor is at, you’re able to do a little experiment to find a somewhat accurate measurement of your DPI.
- Open MS Paint by searching for it in your taskbar or your list of applications.
- Set your zoom level to 100%.
- Select any brush tool and place your cursor to the far left of the screen. In the bottom-left, the first number should show 0.
- Hold the left mouse button and move your mouse around 2-3 inches. Look at the first number in the bottom-left without moving your mouse and note it down.
- Repeat this process multiple times, then find the average of each measurement. This is your DPI.
Method #3: Install the correct mouse drivers
Most branded computer mice and any high dpi mouse come with the manufacturer’s own driver software. This allows you to completely customize how the hardware behaves, even if it has extra buttons and features.
Installing the right mouse driver may give you the option to check your DPI. Again, we’ll be using a branded Trust GXT 177 Rivan RGB Gaming Mouse for this example.
- Head over to the manufacturer’s website. In our case, we navigated to the official Trust website.
- Use the search engine to find your product.
- Look for a section to download the driver software, then choose your operating system.
- Install the driver and launch the software. You should be able to locate a section dedicated to DPI settings, allowing you to see the DPI of your mouse.
Note: Not every manufacturer and mouse has dedicated driver software except on a gaming mouse. However, it’s worth checking in case you want to make personalized changes.
Conclusion
We hope this article helped you with the DPI issues on both high dpi and low dpi mice. You now know what dpi stands for (dpi stands for dots per inch) and that a mouse’s DPI is flexible — you don’t have to stick to one setting. Make sure to dedicate different mouse dpi settings or options for different activities to control cursor speed.
For more tech support and tips, visit our help center, subscribe to our email list, and receive tech updates, offers, and discounts at your comfort.
You May Also Like:
» How to Fix Mouse Lag on Windows 10
» How to Turn Off Mouse Acceleration Completely in Windows 10
» How to Fix Keyboard Typing Wrong Characters in Windows 10
» How to Fix Your Keyboard Not Working in Windows 10
»How To Change Your Mouse Cursor on Windows 10/11
Начнём с того, что DPI (Dots per inch) — дословно «количество точек на дюйм» — определяет, в первую очередь, сколько точек может считать сенсор мыши с поверхности чувствительность самой мыши, но что куда более важно — её «точность«. (Поясню, что значение чувствительности в игре при 800 dpi будет в два раза выше, чем при 400 dpi)
Для простоты, про точность, предположим, в игре у вас настроена чувствительность «1» при 800 dpi и «2» при 400 dpi — в таком случае сенса будет чувствоваться той же, при сдвиге мыши ровно на 10 см, в игре прицел, сдвинется ровно на такое же расстояние, но вот, в чём будет отличие:
|||||||||||||||||||| — 800 dpi
| | | | | | | | | | — 400 dpi
Расстояние одинаковое, но при 800 dpi прицел мог остановиться в 20 позициях, а при значении в 400 dpi — лишь в 10, для большей наглядности можно установить сначала минимальный, а потом максимальный dpi мыши и проверить. При наименьшем значении мышь будет двигаться как бы рывками, а при наибольшем — наоборот, плавнее, реагируя на каждый миллиметр сдвига кисти.
Так что же это, получается — выставляем 16 000 dpi и стреляем максимально точно? Как бы не так — с излишне большим dpi будет возникать много дёрганий, т.к. мышь будет реагировать на малейшие движения и вести прицел, скажем, ровно на уровне головы, станет сложнее. При низком значении dpi, как раз, держать прицел на одном уровне легче, особенно при резких фликах. (при развороте, например, на 180 градусов, прицел у вас скорее всего уйдёт немного вниз или вверх. Представьте такие же палочки в вертикальном положении — допустим, вы одинаково развернулись и при значении 1600 dpi (которое установлено по умолчанию на некоторые мышки) у вас будет 40 точек, прицел остановился на 19 точке, вы попадёте в шею, а при значении 400 dpi у вас 10 точек и остановка произойдет на 4 точке (что эквивалентно 16 точке на 1600 dpi и эта разница в 3 точки будет стоить попадания в голову и отклонение от уровня головы было бы меньше (4 точки на 400 dpi = 16 точек на 1600 dpi, 19-16=3), конечно, если бы на 1600 dpi остановка произошла бы ровно на 20й точке, то на 400 dpi это ровно пятая и в таком случае прицел бы отклонился одинаково, но попасть ровно в 20 точку — шанс 1/40, а попасть в диапазон 16-19 — 1/10)
Поэтому слишком высокий dpi тут неуместен, как и крайне низкий. При 400 dpi проще держать прицел на одном уровне, но при 800 dpi разница не будет слишком заметной, так что 400-800 dpi — оптимальные значения, нет смысла ставить значение ниже 400 или выше 1 000.
Почему же многие киберспортсмены пользуются 400 dpi? На это вам не даст никто ответа точнее, чем «просто удобно». Есть также львиная доля игроков, использующих 800 dpi и даже те, кто берёт 1 000+ dpi.
Резюмируя — если задумываетесь поменять dpi с 800 на 400, просто попробуйте, я перешёл на 400 dpi и играю так уже давно, но иногда с условного дигла попасть в голову на расстоянии от 30 метров бывает проблематично именно из-за того, что прицел дёргается и я не могу остановить его на противнике, зато удобнее позиционировать прицел на уровне головы. Но вот если вы играете на 1 000+ dpi — просто советую, попробуйте 800-400, в любом случае — если вам так удобно, играйте лучше на 1 000+, главное — чтобы было удобно.
Какое значение dpi вы используете?
<400
400
600
800
1 000
1 200
1 600
>1 600
Свой вариант (в комментариях, например «500»)
Показать результаты
Переголосовать
Проголосовать
Уровень игры в CS:GO зависит не только от личного скилла и высококачественных девайсов, но и от правильной настройки последних. Рассказываем, как настроить чувствительность мыши и почему профессиональные игроки в CS:GO чаще всего играют с 800 DPI.
Что такое DPI в CS:GO?
DPI или Dots Per Inch – это параметр чувствительности мыши, который измеряется в количестве пикселей на 1 дюйм. К примеру, мышь с чувствительностью 800 DPI проходит 800 пикселей за каждый дюйм, или 2.5 см.
Игроки настраивают DPI строго индивидуально: в CS:GO этот показатель чаще всего составляет от 400 до 800.
Как узнать свой DPI и выставить значение 800?
DPI на мыши может быть фиксированным – чаще всего на мышках бюджетного ценового сегмента. Мыши среднего или премиум-сегмента имеют дополнительные кнопки или специальное ПО, которые позволяют индивидуально изменять DPI. Переход на более качественные девайсы всегда актуален для игроков, которые хотят показывать более высокий уровень игры.
Чувствительность мышки со стандартным DPI можно изменить в настройках Windows:
- Откройте «Панель управления»;
- Перейдите в раздел «Мышь»;
- Выберите вкладку «Параметры указателя»;
- В графе «Скорость движения указателя» выберите нужное значение;
- Дополнительно снимите галочку с пункта «Повышенная точность установки указателя» — таким образом во время игры прицел не будет пропускать пиксели.
Существует несколько способов узнать свой DPI:
- Узнать его в спецификации к мышке
Вариант для бюджетных мышек, где показатель DPI постоянный. Значение DPI в данном случае можно найти на упаковке, сайте производителя или на странице товара в магазине — в пунктах «Чувствительность» или «Параметры DPI».
- Специальное ПО для мыши
Некоторые виды мыши (Logitech, Steelseries, Razer) при использовании требуют загрузки дополнительного ПО с сайта производителя. Данное ПО позволяет менять различные настройки устройства, в том числе DPI. Мыши бренда Logitech используют программу “G HUB”, а у Steelseries – это “SteelSeries Engine”.
- На самой мыши
Некоторые мыши не комплектуются специальным ПО – технология ‘plug&play’ позволяет подключить мышку без дополнительных настроек. Переключение DPI на таких мышках осуществляется с помощью кнопки и индикатора, который меняет свой цвет при изменении значения. Как, например, на мышках Zowie, HyperX, Red Square.
Зачем учиться играть с 800 DPI?
- проще наводиться, целиться и стрелять;
- легче делать мелкие и точные движения (стрейфы мышью в воздухе, контроль прицела в прыжке и т.д.);
- на 800 DPI можно быстрее всего научиться делать «флики» – резкие движения мышью в сторону противника.
Читай больше о том, как правильно настроить цвет, стили и дополнительные параметры прицела в CS:GO , а также о прицелах профессиональных игроков в гайде:
Настраиваем прицел в CS:GO. Гайд от SCOPE.GG
Все о том, как настроить прицел в CS:GO: полезные команды, разлмчные способы настройки, карты Steam, настройки про-игроков — ZyWoO, s1mple, Niko. Гайд от SCOPE.GG
Learning Center CS:GO by scope.ggslydeR
Стоит ли учиться играть на 800 DPI?
Да. Преимущества игры на 800 DPI открывают большее количество возможностей повышения скилла в CS:GO. В первую очередь, переходя на низкие значения DPI, ты сможешь существенно бустануть навыки стрельбы и перемещения, однако переход с высоких значений DPI на более низкие займет некоторое время и может не подойти абсолютно каждому.
Узнай еще больше о своих скиллах стрельбы в СS:GO в разделе ‘AIM’ на SCOPE.GG. Проверь точность спрея, отследи попадания в противника из различных типов оружия. Почувствуй игру по-новому!
Статистика игрока в CS:GO
Краткая статистика твоей игры в CS:GO — клатчи, ретейки, перформанс на картах, эффективность использования гранат и частые ошибки
SCOPE.GG
Какую чувствительность в CS:GO выбрать для 800 DPI? Чувствительность мыши про-игроков
Сравнительный анализ настроек профессиональных игроков показывает, что большинство из них используют низкие значения DPI — от 400 до 800.
Профессионалы, играющие с 800 DPI, используют следующую внутриигровую чувствительность:
- NAF: DPI — 800, чувствительность в CS:GO — 0.6;
- coldzera: DPI — 800, чувствительность в CS:GO — 1.0;
- sh1ro: DPI — 800, чувствительность в CS:GO — 1.05;
- HObbit: DPI — 800, чувствительность в CS:GO — 1.1;
- YEKINDAR: DPI — 800, чувствительность в CS:GO — 1.23;
- Perfecto: DPI — 800, чувствительность в CS:GO — 1.35.
Теперь ты знаешь больше о том:
- что такое DPI;
- где найти и как настроить DPI для игры в CS:GO;
- почему стоит играть на 800 DPI;
- какие настройки чувствительности используют профессионалы.
Правильная настройка чувствительности мыши является решающим фактором твоей успешной игры в CS:GO. Зная больше о том, как настройки DPI помогут тебе найти оптимальную чувствительность мыши, ты сможешь подобрать подходящие значения и существенно бустануть скиллы стрельбы и движения.
Удачи на сервере!
Как изменить DPI мыши: руководство по исправлению ускорения мыши
Доброго здравия, друзья!
Если вы хотите, чтобы в вашей любимой стрелялке были чистые хедшоты, то вы попали на правильную страницу!
Не волнуйтесь, потому что несколько быстрых изменений в DPI или чувствительности вашей мыши решат эти проблемы.
Что такое DPI мыши?
DPI означает количество точек на дюйм.
Это измерение чувствительности мыши, которое позволяет пользователю совершать малейшие движения с помощью мыши для перемещения курсора дальше.
В основном игровые мыши имеют более высокий DPI, в то время как другие мыши имеют диапазон возможностей DPI около 800-1600.
Здесь вы узнаете, как изменить разрешение мыши и какое разрешение мыши лучше всего подходит для вас.
Итак, давайте приступим.
Зачем менять DPI мыши?
Изменение DPI мыши необходимо для того, чтобы курсор двигался медленнее или быстрее обычного.
Многие игровые мыши имеют дополнительные кнопки на мышке, которые помогают регулировать чувствительность, даже не переходя в панель управления.
Когда вы покупаете мышь в интернете, вы, скорее всего, увидите эти значения DPI на странице технических характеристик продукта.
Покупая игровую мышь, следует иметь в виду, что:
Чем выше значение DPI, тем более чувствительной будет ваша мышь.
Мне часто задают простой вопрос:
Что такое CPI в мышке?
Термин CPI в случае с мышью означает «Count Per Inch», что обычно означает чувствительность мыши и то же самое, что и DPI.
Продукты из серии «steel» имеют такие названия для лучшего маркетинга.
Вы можете подумать, что только геймерам нужна функция настройки DPI.
Но это неправда.
Многие графические дизайнеры, архитекторы и другие люди, работающие на компьютерах, могут получить огромную выгоду от настройки чувствительности мыши.
Я сам меняю DPI мыши во время серфинга через интернет-браузер. Это становится привычкой, когда у вас есть потрясающие функции, такие как изменение DPI мыши.
Вы можете спросить:
Каковы преимущества более высокого разрешения мыши?
Более высокое разрешение мыши позволяет перемещать курсор быстрее, чем обычно при обычных движениях мыши.
Если вы находитесь в игре-стрелялке и вам нужно очень быстро перемещать указатель стрельбы, вам нужно увеличить разрешение вашей мыши.
В чем преимущества более низкого DPI в мыши?
Меньшее разрешение означает, что ваш курсор будет медленнее перемещаться при обычном движении мыши.
Эта функция полезна для людей, которые выполняют точные задачи с помощью мыши — например, с помощью Photoshop или роль снайпера в играх FPS.
Иногда вы даже не знаете, чего вам не хватает, пока не попробуете что-нибудь свежее.
Итак, давайте узнаем, как легко изменить чувствительность мыши.
Как изменить DPI мыши
Если у вас есть игровая мышь, то вы можете изменить DPI вашей мыши, нажав кнопку DPI на лету.
В противном случае вам придется изменить его в настройках Windows (подробнее об этом позже).
Вот способы изменить dpi мыши:
1. Используйте кнопку смены разрешения на лету
Если у вас есть мышь с кнопкой/переключателем DPI на лету, вы можете напрямую изменить DPI мыши с помощью этой кнопки.
На ЖК-дисплее мыши (если он есть) на короткое время отобразится новая настройка DPI.
На моей мышке при переключении DPI меняется цвет подсветки мыши.
Вот шаги, чтобы использовать кнопку смены dpi:
- Найдите кнопку динамического разрешения DPI на своей мыши, которая обычно находится в верхней части корпуса мыши прямо под колесом прокрутки.
- Установите приложение для управления мышью. В этом приложении вы найдете возможность установить различные настройки DPI в соответствии с вашими потребностями.
- Нажмите кнопку, чтобы изменить DPI для мыши с одной кнопкой DPI. Для нажатия этой кнопки мышь будет циклически переключаться между настройками DPI.
Если у вашей мыши есть две кнопки DPI, тогда одна предназначена для увеличения, а другая — для уменьшения DPI мыши, что, на мой взгляд, более удобно, чем циклическое переключение настроек.
Легко, правда?!
Некоторые мыши предоставляют функцию всплывающих уведомлений, в которых сообщается, какой текущий DPI вашей игровой мыши.
Но что делать, если у вас нет этой кнопки на мышке?
Не волнуйтесь.
Проверьте следующий метод.
2. Отрегулируйте чувствительность мыши в настройках Windows
Вы также можете изменить разрешение мыши в настройках мыши на «Панели управления».
Я предоставил этот шаг для мышей, у которых нет кнопки изменения DPI.
- Перейдите в «Панель управления» и выберите «Устройства».
- Щелкните вкладку «Мышь», чтобы открыть «Дополнительные параметры мыши».
- Выберите вкладку «Параметры указателя».
- Перетащите ползунок, чтобы выбрать скорость указателя, подходящую для вашей мыши, из поля движения.
- Убедитесь, что вы сняли флажок рядом с «Включить повышенную точность установки указателя».
- Переместите ползунок скорости указателя и нажмите «Применить», чтобы узнать, подходит ли вам DPI.
- Найдите желаемую скорость указателя, нажмите «ОК», чтобы сохранить изменения
Бонус: если вы находитесь на странице настроек прямо сейчас, вы можете увидеть, что при вводе текста с клавиатуры есть указатель скрытия.
Вы можете включить его, чтобы не отвлекаться от повседневных задач.
Какой DPI я должен использовать для игр?
Если вы геймер, хорошо иметь мышь с более высоким DPI.
Для большинства потребителей 6000 DPI должно быть достаточно.
Но это полностью зависит от выбора геймера, нужно ему больше DPI или нет.
Таким образом, производители оставляют возможность продавать дорогие игровые мыши с DPI более 10 000.
Это безумие!
Но возможность изменять DPI, очевидно, является плюсом.
С другой стороны, вам не нужно много думать о более низком DPI, под который может подстроится мышь.
Большинство игровых мышей имеют тот же самый низкий диапазон DPI, который составляет 200 точек на дюйм.
Включить ускорение мыши проще, чем выключить.
Вот шаги, чтобы включить ускорение мыши на вашем ПК с Windows:
- Найдите мышь в строке поиска кортаны. Щелкните «Дополнительные параметры мыши».
- Перейдите на вкладку «Параметры указателя».
- Проверьте точность указателя повышения, затем нажмите «Применить», затем «ОК».
И это все. Вы включили ускорение мыши вашего компьютера.
Как улучшить производительность мыши
В повседневной жизни нужна хорошая мышь.
Не только для игр, но и для официальных работ.
Предположим, вы находитесь в офисе, проводя презентацию, и ваша мышь не работает должным образом.
Что делать?
Не волнуйтесь! Вы можете легко улучшить производительность мыши за секунды.
Вот шаги, чтобы улучшить производительность вашей мыши:
1. Измените настройки чувствительности мыши
Этот шаг предназначен для геймеров, которые хотят улучшить производительность мыши, чтобы улучшить свои навыки стрельбы.
Зайдите в игровые настройки и измените чувствительность мыши по оси X и оси Y.
Настройки будут отличаться от игры к игре.
2. Обновите драйверы мыши
Устаревший или поврежденный драйвер мыши может привести к снижению производительности мыши.
Поэтому лучше поддерживать все драйверы устройств в актуальном состоянии.
Зайдите на сайт производителя и установите последнюю версию драйвера на свой компьютер.
Перезагрузите компьютер, чтобы изменения применились.
Исправить плохое прицеливание в играх-стрелялках
Как геймер может использовать ускорение мыши и не сталкиваться с проблемами во время игры?
У меня нет решения.
Но подождите. Я могу предложить вам еще кое-что, что может решить вашу проблему.
Вы могли бы спросить?
Если вы используете игровую мышь, то у вас будет кнопка DPI или CPI, которая поможет вам настроить скорость движения курсора.
В результате вам не нужно использовать ускорение мыши, вы можете просто контролировать скорость мыши с помощью игровой мыши с изменяемым разрешением dpi.
В результате у вас будет точное движение, а также у вас не будет проблем с перемещением мыши.
Вы сможете регулировать скорость мыши, а также в то же время иметь точные цели для отключения ускорения мыши.
Последние мысли
Это правда, что не всем нужна и не нужна более высокая чувствительность мыши.
Если вы привыкли использовать мышь с низкой чувствительностью, то изменение чувствительности мыши только запутает вас.
Если вы не хотите изменять чувствительность мыши, есть способ повысить производительность мыши.
Вы можете проверить, обновлен ли драйвер вашей мыши. Это повысит чувствительность вашей мыши.
Тем не менее, не всем нужна удивительно продвинутая мышь.
Поэтому я бы порекомендовал выяснить, какой тип мыши вам нужен, и аналогичным образом установить свои предпочтения.
До скорых встреч! Заходите!