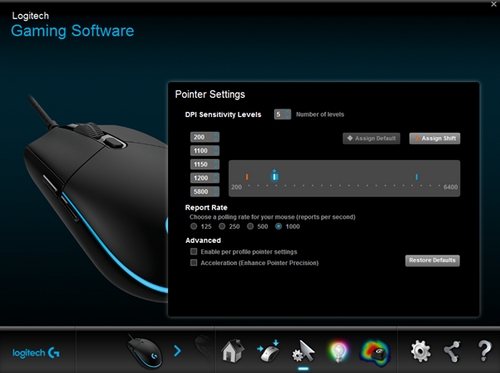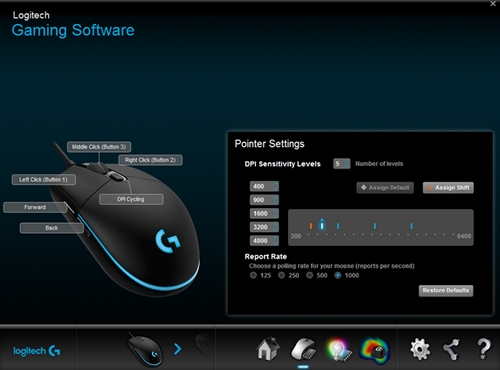Изменение настроек указателя игровой мыши G102 с помощью ПО Logitech Gaming Software
Для данного продукта пока нет загружаемых файлов
Для данного продукта пока нет вопросов и ответов
На данный товар нет запчастей
Для данного товара нет изображений
ПО Logitech Gaming Software (LGS) версии 8.88 или более поздней можно использовать для настройки конфигурации кнопок игровой мыши G102 в двух указанных ниже режимах.
- Автоматическое распознавание игры
- Встроенная память
ПРИМЕЧАНИЕ. Справочные сведения о выборе одного из этих двух режимов см. в разделе Выбор между режимами встроенной памяти и автоматического распознавания игры для игровой мыши.
Автоматическое распознавание игры
- Откройте ПО LGS.
- Убедитесь, что в главном окне синий маркер переключения установлен в режим Автоматическое распознавание игры, затем щелкните подсвеченный значок с изображением указателя мыши и шестеренки.
Откроется окно Настройки указателя.
Ваша игровая мышь поддерживает перечисленные ниже настройки указателя в режиме автоматического распознавания игры.
- DPI Sensitivity levels (Уровни чувствительности DPI) — до пяти уровней в диапазоне от 200 до 6000 с шагом 50 точек на дюйм.
- Report rate (Частота опроса) — от 125 (время отклика — 8 мс) до 1000 раз в секунду (время отклика — 1 мс).
- Настройки указателя для профиля — различные параметры указателя для каждого профиля.
- Ускорение — повышение точности указателя — при передвижении указателя мыши его скорость увеличивается. Для некоторых игр эту функцию можно отключать с целью повышения точности отслеживания.
Настройка параметров указателя.
- В разделе Уровни чувствительности перетащите отметку на шкале. Для каждого уровня чувствительности, который вы задаете, будет отображаться отметка. Можно настраивать до пяти уровней.
ПРИМЕЧАНИЕ. При желании можно отредактировать список значений чувствительности слева от шкалы, задав значения в диапазоне от 200 до 6000. Для каждого заданного уровня разрешения DPI будет отображаться отметка значения, округленного с точностью до 50. Пример. Если ввести значение 682, программа округлит его до 700 точек на дюйм.-
Assign Default (Назначить по умолчанию) — один из уровней чувствительности DPI всегда должен быть задан в качестве значения по умолчанию (обязательно). Чтобы изменить значение по умолчанию, щелкните уровень чувствительности, над которым не отображается синий ромб, и нажмите кнопку «Назначить по умолчанию». К этому уровню чувствительности мышь будет возвращаться при выполнении следующих действий:
- нажатие кнопки чувствительности DPI по умолчанию;
- переключение между профилями;
- включение питания компьютера;
- вывод компьютера из спящего режима.
-
Assign Shift (Назначить переключение) — возможность быстрой активации уровня чувствительности нажатием кнопки его переключения (дополнительно). Например, можно задать для параметра Assign Shift (Назначить переключение) низкое значение чувствительности, которое на время обеспечит чрезвычайную точность. Когда вы отпустите кнопку, мышь вернется к текущему уровню чувствительности. Чтобы задать значение переключения чувствительности, выберите уровень чувствительности, не выделенный оранжевым, и щелкните пункт Assign Shift (Назначить переключение).
СОВЕТ. Кнопки, которым назначаются функции Увеличение чувствительности, Уменьшение чувствительности, Изменение чувствительности и Циклическое изменение чувствительности, позволяют быстро переключаться между уровнями чувствительности.
-
Assign Default (Назначить по умолчанию) — один из уровней чувствительности DPI всегда должен быть задан в качестве значения по умолчанию (обязательно). Чтобы изменить значение по умолчанию, щелкните уровень чувствительности, над которым не отображается синий ромб, и нажмите кнопку «Назначить по умолчанию». К этому уровню чувствительности мышь будет возвращаться при выполнении следующих действий:
- Чтобы установить значение, отличное от заданного по умолчанию — 1000 откликов в секунду (время отклика — 1 мс), измените параметр Report Rate (Частота опроса). Параметр Report Rate (Частота опроса) позволяет выбирать частоту, с которой мышь передает компьютеру сведения о своем местоположении.
ПРИМЕЧАНИЕ. Это значение можно установить в диапазоне от 125 (время отклика — 8 мс) до 1000 раз в секунду (время отклика — 1 мс). Таким образом, можно:- снизить нагрузку на процессор за счет уменьшения частоты опроса;
- увеличить скорость реагирования мыши за счет повышения частоты опроса.
СОВЕТ. Для большинства компьютеров рекомендуется использовать частоту опроса 500.
- В разделе Advanced (Дополнительно) можно задать желаемые настройки. Доступны перечисленные ниже параметры.
-
Enable per profile pointer settings (Включить настройки указателя для профиля) — выберите этот параметр, чтобы у каждого профиля были разные настройки указателя мыши (справочные материалы см. в разделе Настройка различных уровней чувствительности с помощью ПО Logitech Gaming Software).
СОВЕТ. При первоначальной настройке не рекомендуется устанавливать этот флажок. -
Acceleration (Enhance Pointer Precision) (Ускорение (повышение точности указателя)) — выберите этот параметр, если нужно использовать режим ускорения для повышения точности указателя в Windows.
СОВЕТ. Чтобы добиться точности при игре, не рекомендуется выбирать этот параметр, однако можно установить его, если вы предпочитаете пользоваться режимом с ускорением указателя, по умолчанию включенным в операционной системе Windows.
-
Enable per profile pointer settings (Включить настройки указателя для профиля) — выберите этот параметр, чтобы у каждого профиля были разные настройки указателя мыши (справочные материалы см. в разделе Настройка различных уровней чувствительности с помощью ПО Logitech Gaming Software).
Режим встроенной памяти
Игровая мышь G102 поддерживает следующие настройки указателя в режиме встроенной памяти.
- DPI Sensitivity levels (Уровни чувствительности DPI) — до пяти уровней в диапазоне от 200 до 6000 с шагом 50 точек на дюйм.
- Report rate (Частота опроса) — от 125 (время отклика — 8 мс) до 1000 раз в секунду (время отклика — 1 мс). В режиме встроенной памяти все настройки будут сохраняться непосредственно на устройстве.
Чтобы настроить уровни чувствительности, выполните указанные ниже действия.
- Запустите ПО LGS.
- Убедитесь, что в главном окне синий маркер переключения установлен в режим встроенной памяти, затем щелкните подсвеченный значок с изображением указателя мыши и шестеренки.
Откроется окно Настройки указателя:
- В разделе Уровни чувствительности перетащите отметку на шкале. Для каждого заданного уровня чувствительности будет отображаться отметка. Можно настроить до пяти уровней.
-
Assign Default (Назначить по умолчанию) — один из уровней чувствительности DPI всегда должен быть задан в качестве значения по умолчанию (обязательно). Чтобы изменить значение по умолчанию, щелкните уровень чувствительности, над которым не отображается синий ромб, и нажмите кнопку Назначить по умолчанию. К этому уровню чувствительности мышь будет возвращаться при выполнении следующих действий:
- нажатие кнопки чувствительности DPI по умолчанию;
- переключение между профилями;
- включение питания компьютера;
- вывод компьютера из спящего режима.
-
Assign Shift (Назначить переключение) — возможность быстрой активации уровня чувствительности нажатием кнопки его переключения (дополнительно). Например, для параметра Assign Shift (Назначить переключение) можно задать низкое значение чувствительности, которое на время обеспечит чрезвычайную точность. Когда вы отпустите кнопку, мышь вернется к текущему уровню чувствительности. Чтобы задать значение переключения чувствительности, выберите уровень чувствительности, не выделенный оранжевым, и щелкните пункт Assign Shift (Назначить переключение).
СОВЕТ. Кнопки, которым назначаются функции Увеличение чувствительности, Уменьшение чувствительности, Изменение чувствительности и Циклическое изменение чувствительности, позволяют быстро переключаться между уровнями чувствительности.
-
Assign Default (Назначить по умолчанию) — один из уровней чувствительности DPI всегда должен быть задан в качестве значения по умолчанию (обязательно). Чтобы изменить значение по умолчанию, щелкните уровень чувствительности, над которым не отображается синий ромб, и нажмите кнопку Назначить по умолчанию. К этому уровню чувствительности мышь будет возвращаться при выполнении следующих действий:
- Чтобы установить значение, отличное от заданного по умолчанию — 1000 откликов в секунду (время отклика — 1 мс), измените параметр Report Rate (Частота опроса). Параметр Report Rate (Частота опроса) позволяет выбирать частоту, с которой мышь передает компьютеру сведения о своем местоположении. Таким образом, можно:
- снизить нагрузку на процессор за счет уменьшения частоты опроса;
- повысить скорость реагирования мыши за счет увеличения частоты опроса.
СОВЕТ. Для большинства компьютеров рекомендуется использовать частоту опроса 500.
- Чтобы настроить функции для кнопок мыши, щелкните требуемую кнопку правой кнопкой мыши и выберите следующее.
- Assign New Command (Назначить новую команду)
- Edit Command (Изменить команду)
- Use Generic (Использовать универсальные значения)
- Unassign (Отменить назначение)
Изменения будут сохранены автоматически.
ПРИМЕЧАНИЕ. Дополнительные сведения о настройке функций для игровой мыши см. в разделе Программирование кнопок игровой мыши с помощью ПО Logitech Gaming Software.
Вопросы и ответы
Отобразить все загруженные файлы

Телефонные номера для справки по определенному продукту
Номера телефонов для связи
Содержание
- Способ 1: Встроенные средства Windows
- Способ 2: Фирменное ПО
- Загрузка и установка Logitech G Hub
- Запуск программы
- Назначение кнопок
- Запись макросов
- Настройка подсветки
- Настройка DPI
- Что делать, если Logitech G-Hub не устанавливается
- Вопросы и ответы
Способ 1: Встроенные средства Windows
Все без исключения операционные системы семейства Виндовс имеют в своём составе инструменты для базовой настройки большинства мышек, в том числе и производства Лоджитек. От пользователя требуется только подключить манипулятор к целевому компьютеру и подождать, пока операционная система самостоятельно определит устройство и настроит его. Доступен также небольшой набор опций, использование которого подробно рассмотрено в соответствующей статье.
Подробнее: Настройка мышки системными средствами Windows
Способ 2: Фирменное ПО
Разумеется, такой именитый производитель как Logitech выпускает и специальный софт, который позволяет тонко настраивать мышку под свои нужды. Новейшим вариантом такой программы является Logitech G Hub, поэтому настройку «грызуна» покажем на её примере.
Загрузка и установка Logitech G Hub
- Откройте ваш основной браузер (например, Google Chrome) и перейдите в нём по ссылке далее.
Официальный сайт Logitech G-Hub
- Найдите на странице элемент с названием «Загрузить для ОС Windows» и нажмите на него.
- Подождите, пока скачается установочный файл, затем запустите его – в Хроме достаточно кликнуть по соответствующей позиции на полоске внизу экрана.
- Некоторое время инсталлятор будет инициализироваться, после окончания этой процедуры воспользуйтесь кнопкой «Установить».
- Дождитесь, пока приложение загрузит все необходимые данные, затем нажмите «Установить и запустить».
На этом установка ПО окончена. Если в процессе её выполнения вы столкнулись с теми или иными трудностями, обратитесь к разделу решения проблем с инсталляцией ниже по тексту.
Запуск программы
Как и множество других подобных программ, Logitech G-Hub запускается автоматически, вместе с ОС, однако если этого не произошло, программу можно открыть из системного трея, меню «Пуск» или ярлыка на «Рабочем столе».
В главном окне Logitech G-Hub отображается подключённое устройство (в нашем случае мышь модели G502 HERO), кнопка смены профилей в верхней части окна и доступ к загрузке конфигураций из интернета.
В большинстве ситуаций ПО самостоятельно определяет наличие тех или иных приложений в системе и подбирает наиболее подходящий для них профиль. Если же программа не распозналась, её можно добавить вручную нажатием на кнопку «Add profile for the selected app», но стоит иметь в виду, что профиль для неё придётся настраивать.
Те или иные конфигурации также можно скачать – для этого в главном меню Лоджитек Джи Хаб кликните по элементу «Explore the most popular gaming profiles».
Воспользуйтесь поисковой строкой, в которую введите название модели вашей мыши – если забыли, его всегда можно посмотреть в основном окне. Затем пролистайте список, выберите понравившийся профиль и кликните по нему для загрузки.
Такой набор преднастроенных параметров установится автоматически.
Назначение кнопок
С помощью рассматриваемого ПО можно назначить кнопки для целого спектра действий. Делается это так:
- В основном меню средства настройки кликните по изображению подключённого девайса.
- После появления средств конфигурирования в самом верху воспользуйтесь выпадающим списком профилей – выберите нужный или просто создайте новый.
- Перейдите на вкладку назначений – она вторая по счёту в столбце слева.
Добавить можно следующие действия
- «Commands» – системные команды, которые обычно вызываются горячими клавишами (вроде «Копировать» и «Вставить»);
- «Keys» – дублирует на мышке нажатие на заданную клавишу;
- «Actions» – позволяет назначить на кнопки мыши действие из приложения или игры, для которой создан и указан профиль;
- «Macros» – как ясно из названия, с помощью этой опции можно записывать и назначать макросы;
- «System» – здесь можно поменять местами кнопки устройства, задать некоторые связанные с ними функции и прочее.
- Использование этой возможности достаточно простое – для назначения клавиш, средств системы, указания системных действий и переназначения кнопок просто перейдите на нужную вкладку и перетащите желаемую функцию оттуда на элемент, который хотите использовать.
Использование назначения сделано максимально простым и удобным.
Запись макросов
Logitech G-Hub поддерживает создание макросов (последовательности нажатий клавиш на клавиатуре или кнопок на самой мышке) с последующим их назначением. Непосредственно запись выглядит так:
- Перейдите на вкладку «Macros» в разделе назначений в программе конфигурации и нажмите «Create new macro».
- Задайте название комбинации, поддерживается любое произвольное имя.
- Видов макросов можно назначить четыре:
- «No Repeat» – макрос сработает один раз после нажатия на кнопку. Пригодится, например, для запуска той или иной программы;
- «Repeat while holding» – макрос будет выполняться до тех пор, пока зажата соответствующая кнопка;
- «Toggle» – аналогично предыдущему, но макрос включается и выключается единичным нажатием;
- «Sequence» – комплексный вариант, при котором нажатия, удержания и переключения задаются отдельно в произвольной последовательности.
Для выбора кликните по желаемому.
- В правой части окна можно изменить некоторые опции – например, включить и отключить стандартную задержку («Use Standart Delay»), а также задать её число. Можно настроить и цвет подсветки при активации того или иного макроса, но эта возможность поддерживается не на всех моделях Logitech.
- Для начала записи нажмите «Start Now».
Появится меню с выбором действий, для которых можно создать макрос:
- «Record keystroke» – простой вариант записи обычной последовательности нажатия клавиш;
- «Text&Emojis» – позволяет создать произвольный текст в комбинации с эмодзи, который будет вставляться в выделенное заранее поле одним нажатием кнопки мыши;
- «Action» – то или иное действие в совместимой программе или игре;
- «Launch Application» – позволяет запускать выбранный заранее софт;
- «System» – назначает один или несколько системных действий;
- «Delay» – добавляет задержку, которую также можно настроить.
- Для большего понимания добавим обычный макрос в виде набора нажатых клавиш и кнопок – для этого выберите пункт «Record Keystrokes». Далее введите последовательность, после чего кликните «Stop Recording». Проверьте введённое – если нашли ошибку, устранить её можно с помощью клавиатуры: нажмите «Стрелка Вверх» или «Стрелка Вниз» для выделения элемента либо элементов, затем уберите ненужный клавишей Del.
- Теперь кликните «Save».
Вы вернётесь на страницу назначения, откуда сможете добавить макрос на одиночное нажатие одной из кнопок вашей мыши.
Настройка подсветки
Посредством рассматриваемого решения можно сконфигурировать также подсветку манипулятора – доступен выбор свечения той или иной зоны на корпусе.
- В G-Hub выберите раздел «LIGHTSYNC». Здесь доступны две вкладки, «Primary» и «Logo»: в первой настраивается общий цветовой профиль, во второй – свечение логотипа.
- Для обоих вариантов доступны выбор цвета (посредством круга или ввода числовых значений RGB) и эффекта (выпадающее меню «Effect»).
В последнем можно выбрать ту или иную анимацию.
- После ввода настроек нажмите «Sync Lightning Zones».
Настройка DPI
Для множества пользователей мыши Лоджитек интересны в первую очередь возможностью быстрого изменения DPI, от показателей которого зависит чувствительность сенсора. Посредством Logitech G-Hub эту операцию можно легко выполнить.
- В окне настроек перейдите в раздел «Sensitivity (DPI)».
- На этой вкладке присутствует шкала, посредством которой можно задать как постоянное число ДПИ, так и вторичное, для последующего быстрого переключения на него. Начнём с первого – для выбора количества кликните по желаемой позиции на шкале в правой части окна, там должна появиться белая точка.
- Для включения вторичного воспользуйтесь жёлтым указателем – передвиньте его в нужное положение.
Для быстрого переключения между этими двумя позициями перейдите на вкладку назначений, выберите набор «System», промотайте его до блока «Mouse» и назначьте команды «DPI Up», «DPI Down» или «DPI Cycle» на желаемые кнопки.
Что делать, если Logitech G-Hub не устанавливается
Конфигурационное приложение для устройств Лоджитек появилось относительно недавно, поэтому, увы, в его работе могут возникать проблемы. Самая неприятная из них – программа вообще отказывается устанавливаться. К счастью, это можно устранить, обратившись к статье по ссылке далее и выполнив предложенные в ней инструкции.
Подробнее: Что делать, если не устанавливается Logitech G-Hub
Еще статьи по данной теме:
Помогла ли Вам статья?
Содержание
- Настройка мыши Logitech
- Способ 1: Встроенные средства Windows
- Способ 2: Фирменное ПО
- Загрузка и установка Logitech G Hub
- Запуск программы
- Назначение кнопок
- Запись макросов
- Настройка подсветки
- Настройка DPI
- Что делать, если Logitech G-Hub не устанавливается
Настройка мыши Logitech
Способ 1: Встроенные средства Windows
Все без исключения операционные системы семейства Виндовс имеют в своём составе инструменты для базовой настройки большинства мышек, в том числе и производства Лоджитек. От пользователя требуется только подключить манипулятор к целевому компьютеру и подождать, пока операционная система самостоятельно определит устройство и настроит его. Доступен также небольшой набор опций, использование которого подробно рассмотрено в соответствующей статье.
Способ 2: Фирменное ПО
Разумеется, такой именитый производитель как Logitech выпускает и специальный софт, который позволяет тонко настраивать мышку под свои нужды. Новейшим вариантом такой программы является Logitech G Hub, поэтому настройку «грызуна» покажем на её примере.
Загрузка и установка Logitech G Hub
- Откройте ваш основной браузер (например, Google Chrome) и перейдите в нём по ссылке далее.
Официальный сайт Logitech G-Hub
Найдите на странице элемент с названием «Загрузить для ОС Windows» и нажмите на него.
Подождите, пока скачается установочный файл, затем запустите его – в Хроме достаточно кликнуть по соответствующей позиции на полоске внизу экрана.
Некоторое время инсталлятор будет инициализироваться, после окончания этой процедуры воспользуйтесь кнопкой «Установить».
На этом установка ПО окончена. Если в процессе её выполнения вы столкнулись с теми или иными трудностями, обратитесь к разделу решения проблем с инсталляцией ниже по тексту.
Запуск программы
Как и множество других подобных программ, Logitech G-Hub запускается автоматически, вместе с ОС, однако если этого не произошло, программу можно открыть из системного трея, меню «Пуск» или ярлыка на «Рабочем столе».
В главном окне Logitech G-Hub отображается подключённое устройство (в нашем случае мышь модели G502 HERO), кнопка смены профилей в верхней части окна и доступ к загрузке конфигураций из интернета.
В большинстве ситуаций ПО самостоятельно определяет наличие тех или иных приложений в системе и подбирает наиболее подходящий для них профиль. Если же программа не распозналась, её можно добавить вручную нажатием на кнопку «Add profile for the selected app», но стоит иметь в виду, что профиль для неё придётся настраивать.
Те или иные конфигурации также можно скачать – для этого в главном меню Лоджитек Джи Хаб кликните по элементу «Explore the most popular gaming profiles».
Воспользуйтесь поисковой строкой, в которую введите название модели вашей мыши – если забыли, его всегда можно посмотреть в основном окне. Затем пролистайте список, выберите понравившийся профиль и кликните по нему для загрузки.
Такой набор преднастроенных параметров установится автоматически.
Назначение кнопок
С помощью рассматриваемого ПО можно назначить кнопки для целого спектра действий. Делается это так:
- В основном меню средства настройки кликните по изображению подключённого девайса.
После появления средств конфигурирования в самом верху воспользуйтесь выпадающим списком профилей – выберите нужный или просто создайте новый.
Перейдите на вкладку назначений – она вторая по счёту в столбце слева.
Добавить можно следующие действия
- «Commands» – системные команды, которые обычно вызываются горячими клавишами (вроде «Копировать» и «Вставить»);
- «Keys» – дублирует на мышке нажатие на заданную клавишу;
- «Actions» – позволяет назначить на кнопки мыши действие из приложения или игры, для которой создан и указан профиль;
- «Macros» – как ясно из названия, с помощью этой опции можно записывать и назначать макросы;
- «System» – здесь можно поменять местами кнопки устройства, задать некоторые связанные с ними функции и прочее.
Использование этой возможности достаточно простое – для назначения клавиш, средств системы, указания системных действий и переназначения кнопок просто перейдите на нужную вкладку и перетащите желаемую функцию оттуда на элемент, который хотите использовать.
Использование назначения сделано максимально простым и удобным.
Запись макросов
Logitech G-Hub поддерживает создание макросов (последовательности нажатий клавиш на клавиатуре или кнопок на самой мышке) с последующим их назначением. Непосредственно запись выглядит так:
- Перейдите на вкладку «Macros» в разделе назначений в программе конфигурации и нажмите «Create new macro».
Задайте название комбинации, поддерживается любое произвольное имя.
- «No Repeat» – макрос сработает один раз после нажатия на кнопку. Пригодится, например, для запуска той или иной программы;
- «Repeat while holding» – макрос будет выполняться до тех пор, пока зажата соответствующая кнопка;
- «Toggle» – аналогично предыдущему, но макрос включается и выключается единичным нажатием;
- «Sequence» – комплексный вариант, при котором нажатия, удержания и переключения задаются отдельно в произвольной последовательности.
Для выбора кликните по желаемому.
В правой части окна можно изменить некоторые опции – например, включить и отключить стандартную задержку («Use Standart Delay»), а также задать её число. Можно настроить и цвет подсветки при активации того или иного макроса, но эта возможность поддерживается не на всех моделях Logitech.
Для начала записи нажмите «Start Now».
Появится меню с выбором действий, для которых можно создать макрос:
- «Record keystroke» – простой вариант записи обычной последовательности нажатия клавиш;
- «Text&Emojis» – позволяет создать произвольный текст в комбинации с эмодзи, который будет вставляться в выделенное заранее поле одним нажатием кнопки мыши;
- «Action» – то или иное действие в совместимой программе или игре;
- «Launch Application» – позволяет запускать выбранный заранее софт;
- «System» – назначает один или несколько системных действий;
- «Delay» – добавляет задержку, которую также можно настроить.
Для большего понимания добавим обычный макрос в виде набора нажатых клавиш и кнопок – для этого выберите пункт «Record Keystrokes». Далее введите последовательность, после чего кликните «Stop Recording». Проверьте введённое – если нашли ошибку, устранить её можно с помощью клавиатуры: нажмите «Стрелка Вверх» или «Стрелка Вниз» для выделения элемента либо элементов, затем уберите ненужный клавишей Del.
Теперь кликните «Save».
Вы вернётесь на страницу назначения, откуда сможете добавить макрос на одиночное нажатие одной из кнопок вашей мыши.
Настройка подсветки
Посредством рассматриваемого решения можно сконфигурировать также подсветку манипулятора – доступен выбор свечения той или иной зоны на корпусе.
- В G-Hub выберите раздел «LIGHTSYNC». Здесь доступны две вкладки, «Primary» и «Logo»: в первой настраивается общий цветовой профиль, во второй – свечение логотипа.
Для обоих вариантов доступны выбор цвета (посредством круга или ввода числовых значений RGB) и эффекта (выпадающее меню «Effect»).
В последнем можно выбрать ту или иную анимацию.
Настройка DPI
Для множества пользователей мыши Лоджитек интересны в первую очередь возможностью быстрого изменения DPI, от показателей которого зависит чувствительность сенсора. Посредством Logitech G-Hub эту операцию можно легко выполнить.
- В окне настроек перейдите в раздел «Sensitivity (DPI)».
На этой вкладке присутствует шкала, посредством которой можно задать как постоянное число ДПИ, так и вторичное, для последующего быстрого переключения на него. Начнём с первого – для выбора количества кликните по желаемой позиции на шкале в правой части окна, там должна появиться белая точка.
Для включения вторичного воспользуйтесь жёлтым указателем – передвиньте его в нужное положение.
Для быстрого переключения между этими двумя позициями перейдите на вкладку назначений, выберите набор «System», промотайте его до блока «Mouse» и назначьте команды «DPI Up», «DPI Down» или «DPI Cycle» на желаемые кнопки.
Что делать, если Logitech G-Hub не устанавливается
Конфигурационное приложение для устройств Лоджитек появилось относительно недавно, поэтому, увы, в его работе могут возникать проблемы. Самая неприятная из них – программа вообще отказывается устанавливаться. К счастью, это можно устранить, обратившись к статье по ссылке далее и выполнив предложенные в ней инструкции.
Помимо этой статьи, на сайте еще 12333 инструкций.
Добавьте сайт Lumpics.ru в закладки (CTRL+D) и мы точно еще пригодимся вам.
Отблагодарите автора, поделитесь статьей в социальных сетях.
Источник