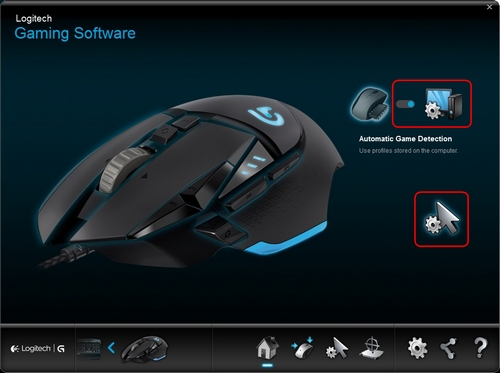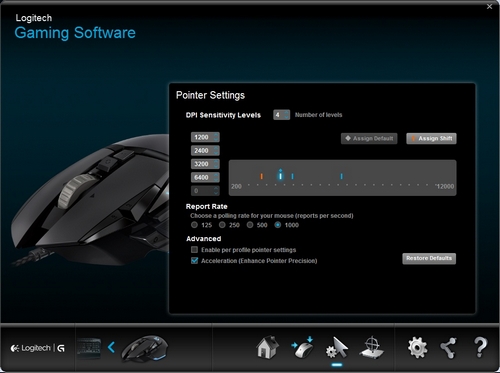-
Зарегистрироваться
-
Начало работы
-
Вопросы и ответы
-
Сообщество
-
Файлы для загрузки
-
Гарантия
-
Технические характеристики
-
Запасные части
-
Галерея
-
Связаться с нами
Настройка параметров указателя мыши G502 с помощью ПО Logitech Gaming Software
Для данного продукта пока нет загружаемых файлов
Для данного продукта пока нет вопросов и ответов
На данный товар нет запчастей
Для данного товара нет изображений
Игровая мышь G502 позволяет настраивать параметры указателя мыши в двух различных режимах.
- Режим автоматического распознавания игры
- Режим встроенной памяти
ПРИМЕЧАНИЕ. Справочные сведения о выборе между этими двумя режимами см. в ответе 360023420373.
Режим автоматического распознавания игры
Игровая мышь G502 в режиме автоматического распознавания игры поддерживает следующие настройки указателя.
- Уровни чувствительности — до пяти уровней в диапазоне от 200 до 12 000 точек на дюйм с шагом 50 точек на дюйм.
- Частота опроса — от 125 в секунду (время реакции 8 мс) до 1000 в секунду (время реакции 1 мс).
- Профиль по умолчанию — различные параметры указателя для каждого профиля.
- Ускорение — повышение точности указателя.
Настройка параметров указателя.
-
Запустите программное обеспечение Logitech Gaming Software:
Пуск > Все программы > Logitech > Logitech Gaming Software 8.x
-
Щелкните подсвеченный значок с изображением указателя мыши и шестеренки. Убедитесь, что синяя метка рядом с этим значком находится справа.
Откроется окно настроек указателя.
-
В разделе Уровни чувствительности перетащите отметку на шкале. Для каждого уровня чувствительности, который вы задаете, будет отображаться отметка. Можно настраивать до пяти уровней.
ПРИМЕЧАНИЕ. При желании можно отредактировать список значений чувствительности слева от шкалы, задав значения в диапазоне от 200 до 12 000. Для каждого заданного уровня чувствительности будет отображаться отметка значения, округленного с точностью до 50. Например, если ввести значение 632, программа округлит его до 650 точек на дюйм.
-
Назначить по умолчанию — один из уровней чувствительности всегда должен быть задан в качестве значения по умолчанию (обязательно). Чтобы изменить значение по умолчанию, щелкните уровень чувствительности, над которым не отображается синий ромб, а затем нажмите кнопку Назначить по умолчанию. К этому уровню чувствительности мышь будет возвращаться при следующих действиях:
- нажатие кнопки чувствительности по умолчанию;
- переключение между профилями;
- включение питания компьютера;
- выход компьютера из спящего режима.
-
Назначить сдвиг — сдвиг чувствительности является временным значением чувствительности, активируемым по нажатии кнопки «Изменение чувствительности» (необязательно). Чтобы задать значение сдвига чувствительности, выберите значение, не выделенное оранжевым, а затем щелкните пункт Назначить сдвиг. Благодаря этому можно активировать повышенную точность или высокую скорость мыши, когда это необходимо. Когда кнопка будет отпущена, мышь вернется к текущему уровню чувствительности.
СОВЕТ. Кнопки, которым назначаются функции «Увеличить чувствительность», «Уменьшить чувствительность» и «Циклическое изменение чувствительности», позволяют быстро переключаться между уровнями чувствительности.
ПРИМЕЧАНИЕ. При переключении между уровнями чувствительности с помощью назначенных кнопок показания светодиодных индикаторов на мыши G502 изменяются.
-
-
Измените параметр Частота опроса, если хотите установить значение, отличное от заданного по умолчанию — 1000 откликов в секунду (время реакции 1 мс). Параметр «Частота опроса» позволяет выбирать, как часто мышь передает компьютеру сведения о своем местоположении.
ПРИМЕЧАНИЕ. Значение можно установить в диапазоне от 125/с (время реакции 8 мс) до 1000/с (время реакции 1 мс).
Вы можете:
- снизить нагрузку на процессор за счет уменьшения частоты опроса;
- повысить чувствительность мыши за счет повышения частоты опроса.
СОВЕТ. Для большинства компьютеров рекомендуется частота опроса, равная 500.
-
В разделе Расширенный можно установить желаемые параметры. Доступны следующие настройки.
-
Включить профиль по умолчанию — выберите этот параметр, чтобы у каждого профиля были разные параметры указателя мыши (справочные сведения см. в ответе 360023420373).
СОВЕТ. При первоначальной настройке рекомендуется оставить этот флажок снятым.
-
Ускорение (повышение точности указателя) — выберите этот параметр, если нужно использовать режим ускорения для повышения точности указателя в Windows.
СОВЕТ. Чтобы обеспечить точность в играх, рекомендуется оставить этот флажок снятым, однако можно установить его, если вы предпочитаете режим с ускорением указателя, по умолчанию включенный в операционной системе Windows.
-
Режим встроенной памяти
Игровая мышь G502 в режиме встроенной памяти поддерживает следующие настройки указателя.
-
Уровни чувствительности — до четырех уровней в диапазоне от 200 до 12 000 точек на дюйм с шагом 50 точек на дюйм.
ПРИМЕЧАНИЕ. Функция «Изменение чувствительности» в режиме встроенной памяти недоступна.
-
Частота опроса — от 125 в секунду (время реакции — 8 мс) до 500 в секунду (время реакции — 2 мс).
Сведения о настройке игровой мыши в режиме встроенной памяти см. в ответе 360023420373.
Вопросы и ответы
Отобразить все загруженные файлы

Телефонные номера для справки по определенному продукту
Номера телефонов для связи
Содержание
- Способ 1: Встроенные средства Windows
- Способ 2: Фирменное ПО
- Загрузка и установка Logitech G Hub
- Запуск программы
- Назначение кнопок
- Запись макросов
- Настройка подсветки
- Настройка DPI
- Что делать, если Logitech G-Hub не устанавливается
- Вопросы и ответы
Способ 1: Встроенные средства Windows
Все без исключения операционные системы семейства Виндовс имеют в своём составе инструменты для базовой настройки большинства мышек, в том числе и производства Лоджитек. От пользователя требуется только подключить манипулятор к целевому компьютеру и подождать, пока операционная система самостоятельно определит устройство и настроит его. Доступен также небольшой набор опций, использование которого подробно рассмотрено в соответствующей статье.
Подробнее: Настройка мышки системными средствами Windows
Способ 2: Фирменное ПО
Разумеется, такой именитый производитель как Logitech выпускает и специальный софт, который позволяет тонко настраивать мышку под свои нужды. Новейшим вариантом такой программы является Logitech G Hub, поэтому настройку «грызуна» покажем на её примере.
Загрузка и установка Logitech G Hub
- Откройте ваш основной браузер (например, Google Chrome) и перейдите в нём по ссылке далее.
Официальный сайт Logitech G-Hub
- Найдите на странице элемент с названием «Загрузить для ОС Windows» и нажмите на него.
- Подождите, пока скачается установочный файл, затем запустите его – в Хроме достаточно кликнуть по соответствующей позиции на полоске внизу экрана.
- Некоторое время инсталлятор будет инициализироваться, после окончания этой процедуры воспользуйтесь кнопкой «Установить».
- Дождитесь, пока приложение загрузит все необходимые данные, затем нажмите «Установить и запустить».
На этом установка ПО окончена. Если в процессе её выполнения вы столкнулись с теми или иными трудностями, обратитесь к разделу решения проблем с инсталляцией ниже по тексту.
Запуск программы
Как и множество других подобных программ, Logitech G-Hub запускается автоматически, вместе с ОС, однако если этого не произошло, программу можно открыть из системного трея, меню «Пуск» или ярлыка на «Рабочем столе».
В главном окне Logitech G-Hub отображается подключённое устройство (в нашем случае мышь модели G502 HERO), кнопка смены профилей в верхней части окна и доступ к загрузке конфигураций из интернета.
В большинстве ситуаций ПО самостоятельно определяет наличие тех или иных приложений в системе и подбирает наиболее подходящий для них профиль. Если же программа не распозналась, её можно добавить вручную нажатием на кнопку «Add profile for the selected app», но стоит иметь в виду, что профиль для неё придётся настраивать.
Те или иные конфигурации также можно скачать – для этого в главном меню Лоджитек Джи Хаб кликните по элементу «Explore the most popular gaming profiles».
Воспользуйтесь поисковой строкой, в которую введите название модели вашей мыши – если забыли, его всегда можно посмотреть в основном окне. Затем пролистайте список, выберите понравившийся профиль и кликните по нему для загрузки.
Такой набор преднастроенных параметров установится автоматически.
Назначение кнопок
С помощью рассматриваемого ПО можно назначить кнопки для целого спектра действий. Делается это так:
- В основном меню средства настройки кликните по изображению подключённого девайса.
- После появления средств конфигурирования в самом верху воспользуйтесь выпадающим списком профилей – выберите нужный или просто создайте новый.
- Перейдите на вкладку назначений – она вторая по счёту в столбце слева.
Добавить можно следующие действия
- «Commands» – системные команды, которые обычно вызываются горячими клавишами (вроде «Копировать» и «Вставить»);
- «Keys» – дублирует на мышке нажатие на заданную клавишу;
- «Actions» – позволяет назначить на кнопки мыши действие из приложения или игры, для которой создан и указан профиль;
- «Macros» – как ясно из названия, с помощью этой опции можно записывать и назначать макросы;
- «System» – здесь можно поменять местами кнопки устройства, задать некоторые связанные с ними функции и прочее.
- Использование этой возможности достаточно простое – для назначения клавиш, средств системы, указания системных действий и переназначения кнопок просто перейдите на нужную вкладку и перетащите желаемую функцию оттуда на элемент, который хотите использовать.
Использование назначения сделано максимально простым и удобным.
Запись макросов
Logitech G-Hub поддерживает создание макросов (последовательности нажатий клавиш на клавиатуре или кнопок на самой мышке) с последующим их назначением. Непосредственно запись выглядит так:
- Перейдите на вкладку «Macros» в разделе назначений в программе конфигурации и нажмите «Create new macro».
- Задайте название комбинации, поддерживается любое произвольное имя.
- Видов макросов можно назначить четыре:
- «No Repeat» – макрос сработает один раз после нажатия на кнопку. Пригодится, например, для запуска той или иной программы;
- «Repeat while holding» – макрос будет выполняться до тех пор, пока зажата соответствующая кнопка;
- «Toggle» – аналогично предыдущему, но макрос включается и выключается единичным нажатием;
- «Sequence» – комплексный вариант, при котором нажатия, удержания и переключения задаются отдельно в произвольной последовательности.
Для выбора кликните по желаемому.
- В правой части окна можно изменить некоторые опции – например, включить и отключить стандартную задержку («Use Standart Delay»), а также задать её число. Можно настроить и цвет подсветки при активации того или иного макроса, но эта возможность поддерживается не на всех моделях Logitech.
- Для начала записи нажмите «Start Now».
Появится меню с выбором действий, для которых можно создать макрос:
- «Record keystroke» – простой вариант записи обычной последовательности нажатия клавиш;
- «Text&Emojis» – позволяет создать произвольный текст в комбинации с эмодзи, который будет вставляться в выделенное заранее поле одним нажатием кнопки мыши;
- «Action» – то или иное действие в совместимой программе или игре;
- «Launch Application» – позволяет запускать выбранный заранее софт;
- «System» – назначает один или несколько системных действий;
- «Delay» – добавляет задержку, которую также можно настроить.
- Для большего понимания добавим обычный макрос в виде набора нажатых клавиш и кнопок – для этого выберите пункт «Record Keystrokes». Далее введите последовательность, после чего кликните «Stop Recording». Проверьте введённое – если нашли ошибку, устранить её можно с помощью клавиатуры: нажмите «Стрелка Вверх» или «Стрелка Вниз» для выделения элемента либо элементов, затем уберите ненужный клавишей Del.
- Теперь кликните «Save».
Вы вернётесь на страницу назначения, откуда сможете добавить макрос на одиночное нажатие одной из кнопок вашей мыши.
Настройка подсветки
Посредством рассматриваемого решения можно сконфигурировать также подсветку манипулятора – доступен выбор свечения той или иной зоны на корпусе.
- В G-Hub выберите раздел «LIGHTSYNC». Здесь доступны две вкладки, «Primary» и «Logo»: в первой настраивается общий цветовой профиль, во второй – свечение логотипа.
- Для обоих вариантов доступны выбор цвета (посредством круга или ввода числовых значений RGB) и эффекта (выпадающее меню «Effect»).
В последнем можно выбрать ту или иную анимацию.
- После ввода настроек нажмите «Sync Lightning Zones».
Настройка DPI
Для множества пользователей мыши Лоджитек интересны в первую очередь возможностью быстрого изменения DPI, от показателей которого зависит чувствительность сенсора. Посредством Logitech G-Hub эту операцию можно легко выполнить.
- В окне настроек перейдите в раздел «Sensitivity (DPI)».
- На этой вкладке присутствует шкала, посредством которой можно задать как постоянное число ДПИ, так и вторичное, для последующего быстрого переключения на него. Начнём с первого – для выбора количества кликните по желаемой позиции на шкале в правой части окна, там должна появиться белая точка.
- Для включения вторичного воспользуйтесь жёлтым указателем – передвиньте его в нужное положение.
Для быстрого переключения между этими двумя позициями перейдите на вкладку назначений, выберите набор «System», промотайте его до блока «Mouse» и назначьте команды «DPI Up», «DPI Down» или «DPI Cycle» на желаемые кнопки.
Что делать, если Logitech G-Hub не устанавливается
Конфигурационное приложение для устройств Лоджитек появилось относительно недавно, поэтому, увы, в его работе могут возникать проблемы. Самая неприятная из них – программа вообще отказывается устанавливаться. К счастью, это можно устранить, обратившись к статье по ссылке далее и выполнив предложенные в ней инструкции.
Подробнее: Что делать, если не устанавливается Logitech G-Hub
Еще статьи по данной теме:
Помогла ли Вам статья?
G502 СВЕТОВАЯ СКОРОСТЬ
Беспроводная игровая мышь Souris Gaming Sans Fil
РУКОВОДСТВО ПО УСТАНОВКЕ | РУКОВОДСТВО ПО УСТАНОВКЕ
ИНСТРУКЦИИ ПО УСТАНОВКЕ
- Беспроводной приемник, подключенный к USB-адаптеру, находится в коробке с аксессуарами. Подключите один конец кабеля к компьютеру, а другой конец — к USB-адаптеру и приемнику.
— Приемник также можно использовать, подключив его непосредственно к компьютеру. Однако рекомендуется использовать кабель и адаптер в беспроводном режиме, что обеспечивает лучшее подключение и легкий доступ к кабелю для подзарядки. - Включите мышь с помощью переключателя в нижней части мыши.
- Загрузите игровое программное обеспечение Logitech G HUB
4 Для зарядки отсоедините кабель от адаптера и подключите его к передней части мыши. Ваша мышь будет работать в режиме передачи данных по кабелю всякий раз, когда она подключается непосредственно к ПК. Для полной зарядки от пустого аккумулятора требуется около 2 часов при подключении к ПК. USB-порт
Советы:
— Держите мышь и приемник на расстоянии не менее 2 м от беспроводных маршрутизаторов или других беспроводных устройств с частотой 2 ГГц, чтобы минимизировать шум окружающей среды.
— G502 LIGHTSPEED имеет радиус действия беспроводной связи до 10 метров. Чтобы обеспечить оптимальную производительность в шумной беспроводной среде и обеспечить легкий доступ к зарядному кабелю, рекомендуется держать приемник в пределах 20 см от мыши.
11 ПОЛНОСТЬЮ ПРОГРАММИРУЕМЫХ КНОПОК
- Щелкните левой кнопкой мыши (кнопка G1)
- Щелкните правой кнопкой мыши (кнопка G2)
- DPI вверх (кнопка G8)
- Прокрутка влево (наклон колеса влево)
- Прокрутка вправо (наклон колеса вправо)
- Уменьшение DPI (кнопка G7)
- Щелчок средней кнопкой (кнопка G3)
- Кнопка переключения DPI / Снайпер (кнопка G6)
- Кнопка переключения режима колеса (не программируется)
- Вперед (кнопка G5)
- Состояние батареи (кнопка G9)
- Назад (кнопка G4)
- Дверца верхнего груза (нижняя часть мыши)
- Переключатель включения / выключения (нижняя часть мыши, не программируется)
- Меньший вес и дверца для хранения приемника (внизу мыши)
НАСТРОЙКА ВЕСА, ХРАНЕНИЕ ПРИЕМНИКА И МОЩНОСТЬ
Верхнюю дверцу грузового отсека можно открыть, потянув за ее правый край. Можно добавить 4 груза по 2 грамма.
Крышку для хранения нижнего груза и ствольной коробки можно открыть, нажав на нижнюю часть крышки большим пальцем и вытащив ее другой рукой. Внутри крышки для хранения ствольной коробки можно добавить 2 груза по 4 грамма. заменить адаптером POWERCORE, доступным в системе беспроводной зарядки POWERPLAY (продается отдельно)
БАТАРЕЯ С НИЗКОЙ СКОРОСТЬЮ
G502 LIGHTSPEED оснащен перезаряжаемой литий-полимерной батареей емкостью 250 мАч, которая обеспечивает до 55 часов непрерывной игры со скоростью передачи отчетов 1 мс при выключенном свете или 48 часов непрерывной игры со скоростью передачи отчетов 1 мс с циклической сменой цветов RGB *
— Уровень заряда можно проверить, когда мышь включена, или нажав кнопку G9, или используя Logitech G HUB, чтобы назначить кнопку для проверки уровня заряда.
— Уровень заряда отображается в течение семи секунд при включении мыши с помощью цвета и количества полос на индикаторе DPI:
— 3 зеленые линии = 50–100%
— 2 зеленые линии = 30–50%
— 1 зеленая линия = 15–30%
— 1 мигающая красная линия = <15%
Советы:
— Нижняя точка будет мигать красным, когда батарея разряжена на 15% или меньше. В этом случае подключите мышь для зарядки.
— Уровень заряда, потребляемая мощность и расчетный оставшийся срок службы батареи можно проверить в Logitech G HUB.
* Срок службы и емкость батарей могут изменяться в зависимости от возраста и использования Аккумуляторные батареи имеют ограниченное количество циклов зарядки
ЗАРЯДКА / ДАННЫЕ ПО КАБЕЛУ
Подключите мышь через прилагаемый USB-кабель для зарядки, когда батарея разряжена. G502 LIGHTSPEED также совместим с системой беспроводной зарядки Logitech G POWERPLAY, которая продается отдельно.
LOGITECH G HUB
Вы можете настроить бортовую версию Profile настройки с помощью Logitech G HUB Эти настройки включают программирование кнопок, частоту отчетов, режимы производительности / выносливости и поведение отслеживания. G502 LIGHTSPEED допускает до 5 настроек DPI. По умолчанию G502 LIGHTSPEED имеет следующие настройки:
– DPI: 400/800/1600/3200/6400
— Скорость отчета: 1 мс
Советы:
— G502 LIGHTSPEED имеет 1 бортовой профессионалfile по умолчанию, но поддерживает до 5 встроенных профиfileс Экстра проfiles можно добавить с помощью Logitech G HUB
DPI / БОРТ ПРОFILE ИНДИКАТОРЫ
DPI / бортовой Profiles отображаются с помощью трех светодиодов над кнопками для большого пальца. На приведенных выше рисунках показано, какие значения отображаются на светодиодной панели.
ЧАСТО ЗАДАВАЕМЫЕ ВОПРОСЫ
www.logitechG.com/support/G502‑LIGHTSPEED
© Logitech, Logi и логотип Logitech, 2019 г. являются товарными знаками или зарегистрированными товарными знаками компании Logitech Europe SA и / или ее дочерних компаний в США и других странах. Все остальные товарные знаки являются собственностью соответствующих владельцев. Logitech не несет ответственности за любые возможные ошибки. в этом руководстве Информация, содержащаяся в данном руководстве, может быть изменена без предварительного уведомления.
Руководство по настройке беспроводной игровой мыши Logitech Lightspeed G502 — Скачать [оптимизировано]
Руководство по настройке беспроводной игровой мыши Logitech Lightspeed G502 — Скачать
Logitech G502 Герой — это высокопроизводительная проводная игровая мышь с датчиком Hero 25K, разрешением 25 000 точек на дюйм, RGB-эффектами, регулируемым весом, 11 программируемыми кнопками, встроенной памятью и многим другим. Это одна из самых популярных игровых мышей на рынке в течение многих лет, ее цена вполне разумна, а качество сборки превосходно. Однако, как и у других мышей, у него есть несколько проблем. Несколько игроков сталкиваются с кнопкой Logitech G502 Hero DPI. Не рабочая проблема.
Похоже, что затронутые пользователи сообщают о том, что кнопка DPI не работает на мыши G502 Hero по некоторым неожиданным причинам, что очень расстраивает. Теперь, если вы также являетесь одной из жертв, столкнувшихся с такой проблемой, не беспокойтесь, потому что ниже мы поделились несколькими возможными обходными путями, которые должны вам помочь. Высока вероятность того, что вы настроили свой компьютер, но конкретная игровая мышь неожиданно не работает.
Содержание страницы
-
Кнопка Logitech G502 Hero DPI не работает, как исправить?
- 1. Попробуйте сбросить кнопку в программном обеспечении Logitech
- 2. Обновите драйверы периферийных устройств
- 3. Отключить и снова подключить мышь
Кнопка Logitech G502 Hero DPI не работает, как исправить?
Большинство игровых мышей оснащены программируемыми кнопками, такими как кнопки DPI. Здесь DPI означает «точек на дюйм», которые могут использоваться системами и другими устройствами для измерения разрешения. Для мыши разрешения DPI означают скорость движения, скорость и следы перемещения курсора, перемещение указателя мыши быстрее или медленнее, отзывчивость и многое другое. По словам пользователей, всякий раз, когда они пытаются удерживать кнопку обрезки, значение DPI вообще не меняется.
Однако высока вероятность того, что если вы установите более низкое значение DPI в программном обеспечении мыши в качестве значения по умолчанию. (основной), а затем переключите его на более высокое значение, тогда значение разрешения DPI по умолчанию останется на более высоком боковая сторона. К счастью, некоторые пользователи нашли несколько обходных путей, чтобы обойти это.
1. Попробуйте сбросить кнопку в программном обеспечении Logitech
Рекомендуется попробовать сбросить кнопку DPI с помощью программного обеспечения Logitech на вашем ПК, чтобы проверить, устранена ли проблема. Иногда пользователи могут подумать, что кнопка DPI не работает, но каким-то образом программа кнопки может быть назначена на «G-Shift».
2. Обновите драйверы периферийных устройств
Есть вероятность, что ваш драйвер мыши G502 может быть поврежден или устарел на ПК. В этом случае проверка на наличие последнего обновления и установка обновления могут решить проблему.
- Нажмите Виндовс + Х ключи, чтобы открыть Меню быстрой ссылки.
- Теперь нажмите на Диспетчер устройств из списка > Двойной щелчок на Мыши и другие указывающие устройства.
- Щелкните правой кнопкой мыши на специальном драйвере мыши, который вы используете.
- Далее выберите Обновить драйвер > Выберите Автоматический поиск драйверов.
- Если доступно обновление, система автоматически загрузит и установит его.
- После этого перезагрузите компьютер, чтобы изменения вступили в силу.
3. Отключить и снова подключить мышь
Поскольку это устройство мыши, мы предлагаем вам просто отключить и снова подключить его к ПК, чтобы исправить любые временные сбои или проблемы с данными кеша. Вы также можете попробовать подключить и использовать мышь на другом ПК или устройстве, чтобы проверить наличие проблемы. Иногда обновление программного обеспечения мыши (программное обеспечение Logitech) также может решить несколько проблем с программами кнопок.
Вот так, ребята. Мы предполагаем, что это руководство было полезным для вас. Для дальнейших запросов, вы можете оставить комментарий ниже.