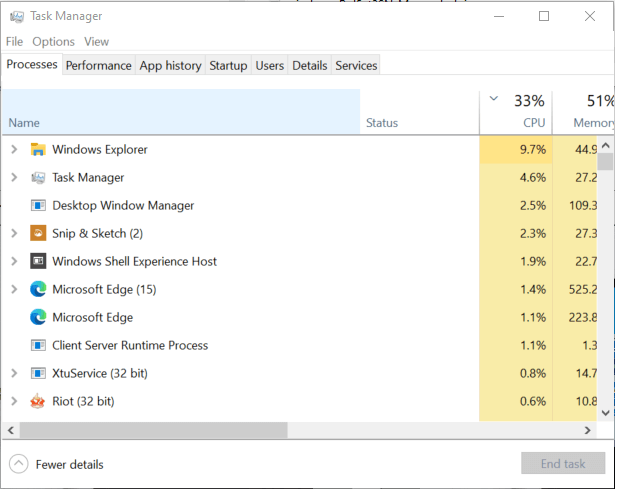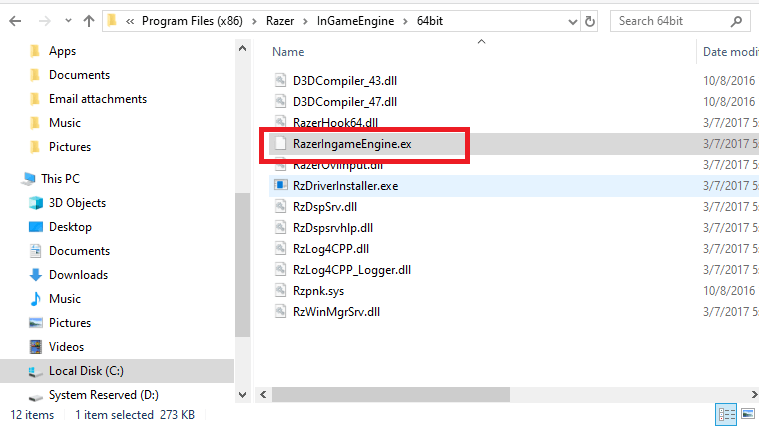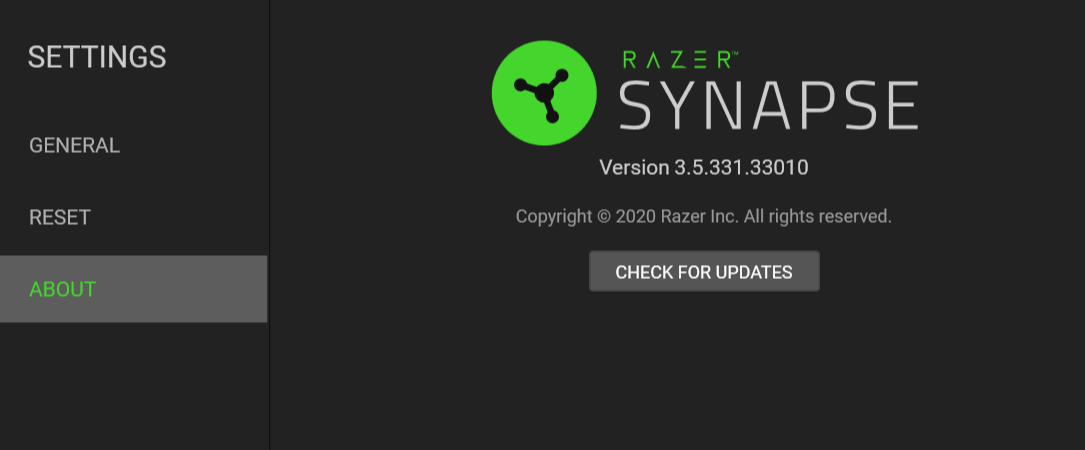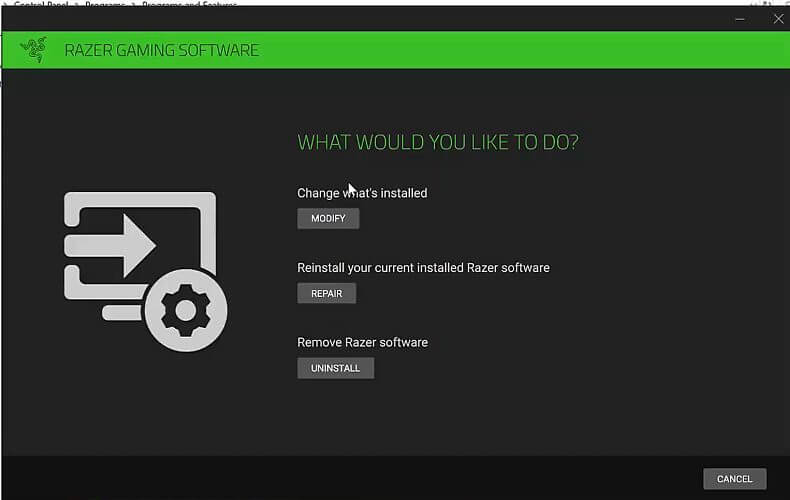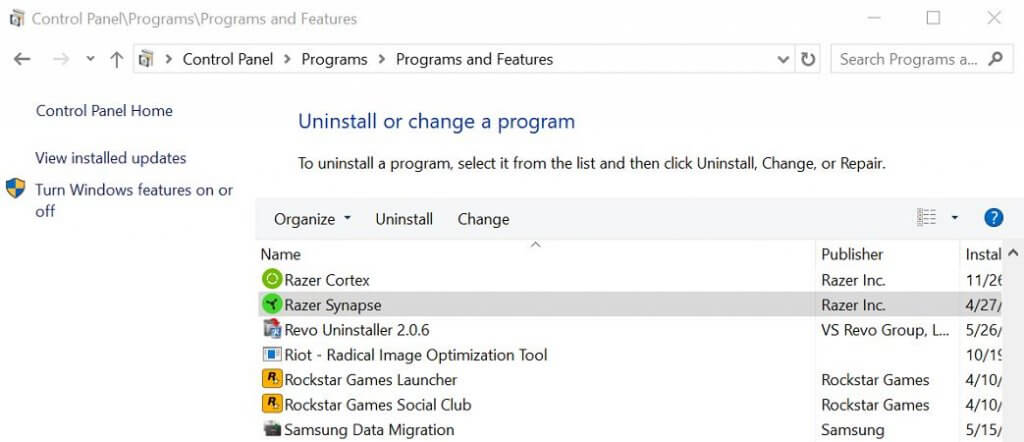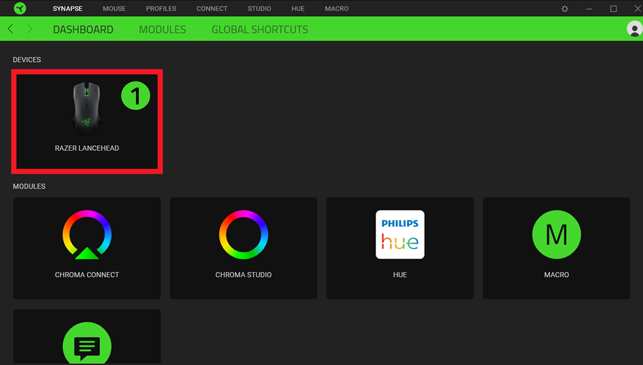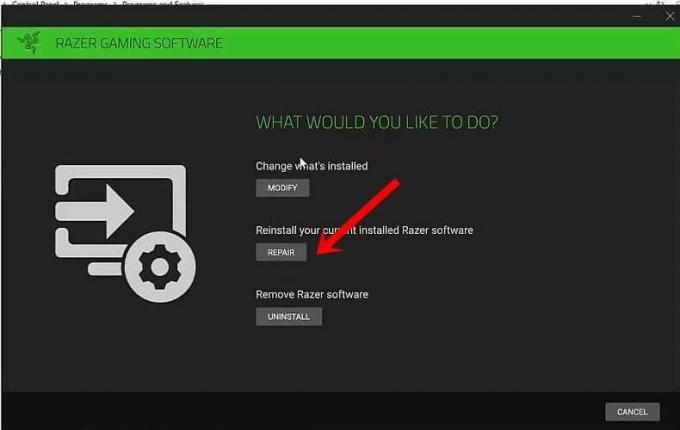Как установить DPI по умолчанию в Razer Deathadder (02.10.23)

Важно купить хорошую игровую мышь, чтобы ваша цель была более стабильной. В зависимости от вашего стиля захвата вы можете выбрать одну из множества мышей Razer. Они надежны и могут помочь вам улучшить вашу цель. Есть разные программируемые кнопки, которые вы можете использовать в игре.
В этой статье мы рассмотрим различные функции Razer Deathadder, доступной игровой мыши, которую можно купить на Amazon. Мы также расскажем о настройках DPI по умолчанию для этой мыши и о том, следует ли вам их изменять.
Razer Deathadder по умолчанию DPI
Всего вы можете выбрать 4 параметра DPI. из. Первый — 450, затем 900, 1800, а четвертый — 3500 точек на дюйм. Во-первых, если у вас нет большого коврика для мыши и вы любите целиться только запястьем, то установка более высокого разрешения может быть для вас лучше. Это позволит вам делать 180 оборотов, просто перемещая мышь в любую сторону.
Когда вы впервые подключаете мышь и переходите к настройкам конфигурации, то разрешение по умолчанию устанавливается на 1800, а частота опроса — на 500. Итак, если вы хотите использовать мышь с разрешением по умолчанию Deathadder, просто перейдите Razer Synapse, установите переключатель DPI на 1800 и сохраните настройки. Вы также можете установить программируемые кнопки для изменения DPI в середине игры.
Однако более высокое разрешение вашей мыши снизит точность вашей цели. Это основная причина, по которой почти каждый профессиональный игрок FPS любит играть с разрешением от 400 до 600 точек на дюйм. Наличие более низкого DPI гарантирует, что вы не промахнетесь, пытаясь прицелиться в матче. Но недостатком этого является то, что вам нужен достаточно большой коврик для мыши, чтобы можно было правильно прицелиться. В противном случае вы просто будете поднимать мышь и перемещать ее обратно в начальную точку коврика для мыши.
Итак, если вы хотите улучшить свою цель, рекомендуется переключиться на более низкий DPI. Поначалу это будет сложно, но при достаточной практике вы быстро к этому привыкнете. Если вы продолжите практиковаться, вы также заметите, что ваша цель постепенно улучшается. Вам также придется больше использовать руку, чтобы правильно прицелиться, и вы можете использовать запястье для выполнения микронастройки.
Как установить DPI по умолчанию в Razer Deathadder?
Чтобы изменить DPI на настройки по умолчанию, вам нужно просто открыть инструмент настройки Synapse и затем щелкнуть Razer Deathadder на главном экране. В настройках устройства вам нужно нажать на производительность, и вы найдете другой вариант чувствительности. Вы можете просто ввести 1800 на одном из этапов. Вы также можете увеличить или уменьшить количество этапов в зависимости от ваших предпочтений. Находясь в игре, вы можете использовать кнопку мыши для изменения настроек DPI между различными этапами.
После установки уровня DPI на 1800 вам просто нужно активировать этот этап на своей мыши, и все будет готово . Другой метод, который вы можете использовать, — это создать новый профиль, который автоматически установит значение DPI по умолчанию, и ваша мышь вернется к тому, как это было раньше.
Более высокое значение DPI не означает, что ваша цель будет плохой. Несколько профессиональных игроков, которые играют с высоким разрешением и обладают безумным навыком прицеливания. Но вам придется работать намного усерднее, чтобы ваша цель была последовательной. Перестрелки и заикание при прицеливании — обычное дело для игроков с высоким DPI. Итак, если вы хотите быстро улучшить свою цель, просто переключитесь на 400 или 600 точек на дюйм и начните практиковаться.
Если вы все еще не знаете, как изменить DPI, вы можете посмотреть руководство на YouTube, которое поможет вам на каждом этапе пути. Однако, если вы считаете, что ваша мышь неисправна, мы рекомендуем немедленно связаться со службой поддержки Razer. Отправьте им электронное письмо с объяснением вашей проблемы, и они предоставят вам различные методы устранения неполадок, которые вы можете использовать для решения вашей проблемы.
YouTube видео: Как установить DPI по умолчанию в Razer Deathadder
02, 2023

It is important to buy a good gaming mouse to make your aim more consistent. Depending upon your grip style you can choose from a wide variety of Razer mice. They are reliable and can help you improve your aim. There are different programmable buttons that you can use in-game.
In this article, we will be going over the different features of Razer Deathadder which is an affordable gaming mouse that you can buy from Amazon. We will also cover the default DPI settings for this mouse and whether or not you should change them.
There are a total of 4 DPI settings that you can choose from. The first one is at 450, then 900, 1800, and the fourth one is 3500 DPI. First of all, if you don’t have a big mousepad and like to aim only using your wrist then setting then DPI on a higher setting might be better for you. This will allow you to take 180 turns by just moving your mouse slightly to either side.
When you first plug in your mouse and go to the configuration settings then the default DPI is set to 1800 while the polling rate is at 500. So, if you like to use your mouse on the default Deathadder DPI then simply go into your Razer Synapse and set the DPI switcher to 1800, and save the settings. You are also free to set programmable buttons to change DPI mid-game.
However, having a higher DPI on your mouse will decrease the accuracy of your aim. This is the main reason why almost every professional FPS player likes to play on 400 to 600 DPI. Having a lower DPI ensures that you don’t overshoot while trying to aim in a match. But the downside to this is that you need to have a large enough mousepad to be able to aim properly. Otherwise, you will just keep picking up the mouse and moving it back to the starting point of your mousepad.
So, if you want to improve your aim then it is recommended that you switch to a lower DPI. It will be difficult at first but with sufficient practice, you will get used to it in no time. If you keep practicing you will also notice your aim improve little by little. You will also have to start using your arm more to aim properly and you can use your wrist to make micro-adjustments.
How To Set Default DPI On Razer Deathadder?
To change DPI to default settings you need to just open up the Synapse configuration tool and then click on your Razer Deathadder from the home screen. From the device settings you need to click on performance and you will find a different sensitivity option. You can just type in 1800 in one of the stages. You can also increase or decrease the number of stages depending upon your preference. While in the game you can use the mouse button to change the DPI settings in between different stages.
After setting the DPI stage at 1800 you just need to activate this stage on your mouse and you will be all set. Another method that you can use is to make a new profile and it will automatically set the DPI to default settings and your mouse will go back to the way it used to be.
Having a higher DPI setting does not mean that your aim will be bad. Several professional players that play on high DPI and have an insane aiming skill. But you will have to work a lot harder to get your aim to be consistent. Overshooting and stuttering while aiming is quite common for players with high DPI. So, if you want to improve your aim quickly then just switch to 400 or 600 DPI and start practicing.
If you’re still confused about how to change DPI then you can watch a YouTube guide to help you along every step of the way. However, if you think that your mouse is malfunctioning then we recommend that you contact Razer support immediately. Send them an email explaining your issue and they will provide you with different troubleshooting methods that you can use to fix your problem.
by Tashreef Shareef
Tashreef Shareef is a software developer turned tech writer. He discovered his interest in technology after reading a tech magazine accidentally. Now he writes about everything tech from… read more
Updated on March 4, 2021
- Having your Razer mouse sensitivity changing randomly will cause you a wide range of issues, especially if you’re gaming.
- To start fixing this issue, you will need to update and repair Razer Synapse and then follow the next methods.
- Check out our extensive Razer Products Fix section for more thorough and useful fix guides.
- To explore fix guides for a wide range of mouse problems, don’t forget to visit our Mouse Issues Fix Hub.
XINSTALL BY CLICKING THE DOWNLOAD FILE
This software will repair common computer errors, protect you from file loss, malware, hardware failure and optimize your PC for maximum performance. Fix PC issues and remove viruses now in 3 easy steps:
- Download Restoro PC Repair Tool that comes with Patented Technologies (patent available here).
- Click Start Scan to find Windows issues that could be causing PC problems.
- Click Repair All to fix issues affecting your computer’s security and performance
- Restoro has been downloaded by 0 readers this month.
Razer makes some of the most popular and high-end computer gaming peripherals, including gaming mouse that comes with variable DPI settings. That said, several users are reportedly experiencing Razer mouse sensitivity keeps changing issues.
This issue can occur due to a bug in the Razer Synapse software or if you are using the beta version of the latest Razer Synapse software.
If you are also troubled by this issue, here are a couple of troubleshooting tips to help you resolve the Razer mouse sensitivity keeps changing problem in Windows.
What to do if Razer mouse sensitivity keeps changing?
1. End the Razer In-Game Engine process
- Right-click on the taskbar.
- Select Task Manager.
- In Task Manager, locate the razeringamengine.exe process.
- Select the process and click on End Task.
- Click Yes if prompted to confirm the action.
- Close Task Manager and relaunch Razer Synapse.
- Check with any game to see if the sudden sensitivity fluctuation issue is resolved.
The Razeringameengine.exe process is known to cause issues that may result in game crashes and sudden changes in mouse sensitivity. Razer Synapse can affect your non-Razer mouse as well.
If ending the RazerIngameEngine.exe process resolves the issue, you can disable it by renaming the file.
- Open File Explorer.
- Navigate to the following location:
C:Program Files (x86)RazerInGameEngine64bit - Locate and select the RazerIngameEngine.exe file.
- Right-click and select Rename the file to RazerIngameEngine.ex.
- Once renamed, relaunch Razer Synapse.
Renaming the RazerIngameEngine.exe file seems to not affect how Razer Synapse works. You can rename the file back to RazerIngameEngine.exe if you notice any issues with Razer Synapse after renaming the file.
Update Razer Synapse
- Expand the System Tray apps by clicking the small arrow icon in Taskbar.
- Right-click on the Razer Synapse icon.
- Select Check for updates.
- Download and install any pending updates to see if the issue is resolved.
2. Repair Razer Synapse
- Press Windows key + R to open Run.
- Type control and click OK.
- Go to Programs > Programs & Features.
- Select Razer Synapse.
- Click on Change and then click Yes to confirm.
- In the Razer Gaming Software window, click on Repair.
- Razer will scan the Synapse installation for file corruption.
- It will also fix any issues during the troubleshooting process.
Once done, close the troubleshooter and relaunch Razer Synapse. Check if your mouse is still experiencing issues with the sensitivity.
3. Reinstall Razer Synapse
- Press Windows Key + R to open Run.
- Type appwiz.cpl and click OK.
- Select Razer Synapse and click Uninstall.
- Follow on-screen instructions to uninstall the software.
- Once uninstalled, download the latest version of Razer Synapse.
- Run the installer.
- This is an online installer, so wait till the required files are downloaded.
- After the installation, check if the Razer mouse sensitivity keeps changing the issue is resolved.
How to change razer mouse sensitivity
- To adjust the Razer mouse DPI or sensitivity, you can use the Razer Synapse app.
- Make sure the mouse is connected to your computer.
- Open Razer Synapse.
- Select your mouse from the devices.
- Open the Performance tab.
- You can adjust the DPI using the Sensitivity section of the window.
- You can further customize the DPI using the Stage option.
Razer Synapse offers up to 5 customizable stages. Select a stage using the drop-down menu and adjust the DPI for the selected stage. You can manually select any of the five stages using the dedicated DPI button your Razer mouse when playing games.
The Razer mouse sensitivity keeps changing problem usually occurs due to the RazerInGameEngine.exe process. You can fix the issue by ending the task in the Tasks Manager. To stop the process indefinitely, rename the concerned file from the installation directory.
Newsletter
by Tashreef Shareef
Tashreef Shareef is a software developer turned tech writer. He discovered his interest in technology after reading a tech magazine accidentally. Now he writes about everything tech from… read more
Updated on March 4, 2021
- Having your Razer mouse sensitivity changing randomly will cause you a wide range of issues, especially if you’re gaming.
- To start fixing this issue, you will need to update and repair Razer Synapse and then follow the next methods.
- Check out our extensive Razer Products Fix section for more thorough and useful fix guides.
- To explore fix guides for a wide range of mouse problems, don’t forget to visit our Mouse Issues Fix Hub.
XINSTALL BY CLICKING THE DOWNLOAD FILE
This software will repair common computer errors, protect you from file loss, malware, hardware failure and optimize your PC for maximum performance. Fix PC issues and remove viruses now in 3 easy steps:
- Download Restoro PC Repair Tool that comes with Patented Technologies (patent available here).
- Click Start Scan to find Windows issues that could be causing PC problems.
- Click Repair All to fix issues affecting your computer’s security and performance
- Restoro has been downloaded by 0 readers this month.
Razer makes some of the most popular and high-end computer gaming peripherals, including gaming mouse that comes with variable DPI settings. That said, several users are reportedly experiencing Razer mouse sensitivity keeps changing issues.
This issue can occur due to a bug in the Razer Synapse software or if you are using the beta version of the latest Razer Synapse software.
If you are also troubled by this issue, here are a couple of troubleshooting tips to help you resolve the Razer mouse sensitivity keeps changing problem in Windows.
What to do if Razer mouse sensitivity keeps changing?
1. End the Razer In-Game Engine process
- Right-click on the taskbar.
- Select Task Manager.
- In Task Manager, locate the razeringamengine.exe process.
- Select the process and click on End Task.
- Click Yes if prompted to confirm the action.
- Close Task Manager and relaunch Razer Synapse.
- Check with any game to see if the sudden sensitivity fluctuation issue is resolved.
The Razeringameengine.exe process is known to cause issues that may result in game crashes and sudden changes in mouse sensitivity. Razer Synapse can affect your non-Razer mouse as well.
If ending the RazerIngameEngine.exe process resolves the issue, you can disable it by renaming the file.
- Open File Explorer.
- Navigate to the following location:
C:Program Files (x86)RazerInGameEngine64bit - Locate and select the RazerIngameEngine.exe file.
- Right-click and select Rename the file to RazerIngameEngine.ex.
- Once renamed, relaunch Razer Synapse.
Renaming the RazerIngameEngine.exe file seems to not affect how Razer Synapse works. You can rename the file back to RazerIngameEngine.exe if you notice any issues with Razer Synapse after renaming the file.
Update Razer Synapse
- Expand the System Tray apps by clicking the small arrow icon in Taskbar.
- Right-click on the Razer Synapse icon.
- Select Check for updates.
- Download and install any pending updates to see if the issue is resolved.
2. Repair Razer Synapse
- Press Windows key + R to open Run.
- Type control and click OK.
- Go to Programs > Programs & Features.
- Select Razer Synapse.
- Click on Change and then click Yes to confirm.
- In the Razer Gaming Software window, click on Repair.
- Razer will scan the Synapse installation for file corruption.
- It will also fix any issues during the troubleshooting process.
Once done, close the troubleshooter and relaunch Razer Synapse. Check if your mouse is still experiencing issues with the sensitivity.
3. Reinstall Razer Synapse
- Press Windows Key + R to open Run.
- Type appwiz.cpl and click OK.
- Select Razer Synapse and click Uninstall.
- Follow on-screen instructions to uninstall the software.
- Once uninstalled, download the latest version of Razer Synapse.
- Run the installer.
- This is an online installer, so wait till the required files are downloaded.
- After the installation, check if the Razer mouse sensitivity keeps changing the issue is resolved.
How to change razer mouse sensitivity
- To adjust the Razer mouse DPI or sensitivity, you can use the Razer Synapse app.
- Make sure the mouse is connected to your computer.
- Open Razer Synapse.
- Select your mouse from the devices.
- Open the Performance tab.
- You can adjust the DPI using the Sensitivity section of the window.
- You can further customize the DPI using the Stage option.
Razer Synapse offers up to 5 customizable stages. Select a stage using the drop-down menu and adjust the DPI for the selected stage. You can manually select any of the five stages using the dedicated DPI button your Razer mouse when playing games.
The Razer mouse sensitivity keeps changing problem usually occurs due to the RazerInGameEngine.exe process. You can fix the issue by ending the task in the Tasks Manager. To stop the process indefinitely, rename the concerned file from the installation directory.
Newsletter
В этом уроке мы покажем вам, как исправить проблемы с чувствительностью мыши Razer. Известно, что Razer производит одни из лучших игровых периферийных устройств и оборудования. Один из них — их мышь. Хотя эти мыши могут использоваться и для обычных целей, они в основном приносят пользу геймерам. Известно, что они предоставляют довольно удивительную игровую мышь, как эстетически, так и функционально. Однако в последнее время у некоторых пользователей возникла проблема.
Некоторые пользователи жалуются, что чувствительность мыши Razer продолжает меняться, что вызывает еще большие проблемы. Это не только влияет на нормальное использование мыши, но и приводит в ярость многих игроков. Судя по последствиям этой ошибки, ее необходимо исправить как можно скорее. Поэтому в этом руководстве мы покажем вам, как исправить проблемы с чувствительностью мыши Razer. Следуйте подробным инструкциям.
Оглавление
-
1 Исправить чувствительность мыши Razer продолжает менять проблему
- 1.1 Исправление 1. Завершите процесс внутриигрового движка Razer.
- 1.2 Исправление 2: обновите приложение Razer Synapse
- 1.3 Исправление 3: Восстановите приложение
- 1.4 Исправление 4: переустановите приложение
- 1.5 Как изменить чувствительность мыши Razer Mouse
Исправить чувствительность мыши Razer продолжает менять проблему
Причина вышеупомянутой ошибки может быть связана с процессом Razer In-Game Engine, файлом RazerIngameEngine или с устаревшим программным обеспечением. Нам нужно будет подробно изучить все эти три проблемы, а также перечислить соответствующие исправления.
Исправление 1. Завершите процесс внутриигрового движка Razer.
Первое исправление включает использование диспетчера задач и завершение процесса Razer In-Game Engine. вот как это можно сделать:
- Нажмите сочетание клавиш Ctrl + Alt + Delete и выберите в меню Диспетчер задач.
- Найдите программу razeringamengine.exe, выберите ее и щелкните Завершить задачу.
- Как только это будет сделано, закройте диспетчер задач и Razer Synapse.
Теперь запустите любую игру по вашему выбору и посмотрите, исправлена ли проблема с чувствительностью мыши Razer или нет. Если проблема была решена, вам также следует внести следующие изменения:
- Откройте проводник и перейдите к C: Program Files (x86) RazerInGameEngine64bit
- Найдите RazerIngameEngine.exe. Вы можете использовать Ctrl + F, чтобы найти этот файл.
- Выберите этот файл, щелкните его правой кнопкой мыши и выберите «Переименовать». Дайте ему любое другое имя на ваш выбор и нажмите Enter.
После переименования перезапустите приложение Razer Synapse и посмотрите, исправлена ли проблема с чувствительностью мыши Razer, ну и хорошо. Если нет, попробуйте следующее исправление, указанное ниже.
Исправление 2: обновите приложение Razer Synapse
Старое или устаревшее приложение может вызвать проблемы. Поэтому рекомендуется сразу же обновиться до последней версии. вот как это можно сделать:
- Нажмите на проблему, направленную вверх, в правом нижнем углу.
- Щелкните правой кнопкой мыши Razer Synapse и выберите опцию Проверить наличие обновлений.
- Убедитесь, что вы подключены к Интернету. Приложение выполнит поиск последней версии и также применит обновление.
- Как только это будет сделано, перезагрузите компьютер один раз, и проблема с чувствительностью мыши Razer, возможно, будет исправлена.
Исправление 3: Восстановите приложение
- Используйте сочетание клавиш Windows + R, чтобы открыть диалоговое окно «Выполнить».
- Затем введите контроль и нажмите ОК.
- Перейдите к Программы> Программы и компоненты и выберите приложение Razer Synapse.
- Нажмите «Изменить», а затем «Да», чтобы подтвердить свое решение. Откроется игровая программа Razer. Нажмите на вариант «Восстановить».
- Затем приложение просканирует аппаратные изменения и устранит проблему, если она будет обнаружена. Как только это будет сделано, закройте приложение.
- Наконец, запустите игру и посмотрите, исправлена ли проблема с чувствительностью мыши Razer или нет. Если нет, то вот что еще вы можете попробовать.
Исправление 4: переустановите приложение
Если ничего не помогло, то может помочь чистая переустановка приложения. Для этого вам нужно перейти в раздел «Программы и компоненты». Самый простой способ сделать это — через диалоговое окно «Выполнить».
- Поэтому используйте комбинацию клавиш Windows + R для запуска Run, введите appwiz.cpl и нажмите Enter.
- Теперь выберите Razer Synapse app и нажмите кнопку Удалить.
- Как только это будет сделано, загрузите последнюю версию Программное обеспечение Razer Synapse из сети.
- После завершения установки этой новой версии должно быть достаточно, чтобы решить проблему с чувствительностью мыши Razer. Теперь встает вопрос о настройке чувствительности мыши. Для этого следуйте приведенным ниже инструкциям.
Как изменить чувствительность мыши Razer Mouse
- Прежде всего, убедитесь, что мышь подключена к ПК, и запустите приложение Razer.
- Теперь выберите свою мышь из списка устройств и перейдите на вкладку производительности.
- Затем в разделе «Чувствительность» настройте DPI в соответствии с вашими потребностями.
- Для дальнейшего изменения этого DPI вы также можете воспользоваться помощью раздела Stage. Всего существует 5 различных этапов, выберите тот, который вам подходит. Вы также можете сделать то же самое вручную, играя в любую игру. Это даст вам гораздо лучшую картину.
Итак, это все из этого руководства о том, как исправить проблему с чувствительностью мыши Razer. Мы надеемся, что описанные выше методы помогли бы исправить указанную проблему. Точно так же дайте нам знать в комментариях, какой из вышеупомянутых советов сработал в вашу пользу. В завершение еще несколько Советы и хитрости iPhone, Советы и хитрости для ПК, а также Советы и хитрости для Android что вам тоже стоит проверить.