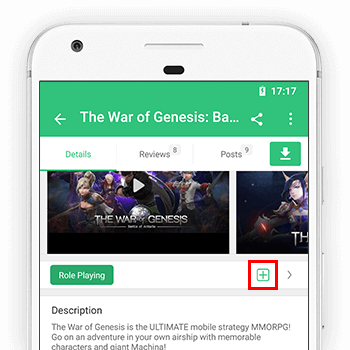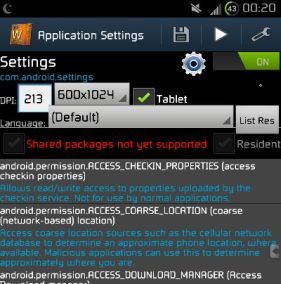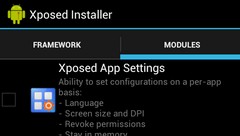How do I change DPI for applications only (different density for system and separate for each app)? I suppose there exist some specific part of code to change DPI value.
Firelord♦
24k19 gold badges117 silver badges268 bronze badges
asked Oct 13, 2015 at 19:06
0
Use App Settings for that. It needs a rooted device with Xposed Framework installed and its module be activated.
To change DPI for a specific app, launch App Settings → choose the app for DPI scaling (force-stop the app too) → switch the slider next to Settings → add DPI value and save.
See screenshots:
- first image — before changing the DPI of the app
- last image — after changing the DPI of the app
The rest is untouched, such as status bar or the keyboard app.
(Click image to enlarge)
answered Oct 13, 2015 at 20:10
Firelord♦Firelord
24k19 gold badges117 silver badges268 bronze badges
1
You can use Tasker (paid; 7 day free trial) as well provided that OS is rooted.
- Profile: Application → select app fro DPI scaling
-
Task: Action: Code → Run Shell
-
Command:
wm density <DPI>wmimplies Window Manager. Replace<DPI>with the DPI you want. - Check Use Root
-
-
Exit task: Action: Code → Run Shell
- Command:
wm density reset - Check Use Root
- Command:
That’s it. Launch the app and the density of the whole system will change. Exit or switch the app and DPI would revert back to normal. The fluidity of the switch is not up to the level of App Settings, but it’s acceptable.
answered Oct 13, 2015 at 20:30
Firelord♦Firelord
24k19 gold badges117 silver badges268 bronze badges
4
answered Oct 13, 2015 at 19:46
2
You must log in to answer this question.
Not the answer you’re looking for? Browse other questions tagged
.
Not the answer you’re looking for? Browse other questions tagged
.
How do I change DPI for applications only (different density for system and separate for each app)? I suppose there exist some specific part of code to change DPI value.
Firelord♦
24k19 gold badges117 silver badges268 bronze badges
asked Oct 13, 2015 at 19:06
0
Use App Settings for that. It needs a rooted device with Xposed Framework installed and its module be activated.
To change DPI for a specific app, launch App Settings → choose the app for DPI scaling (force-stop the app too) → switch the slider next to Settings → add DPI value and save.
See screenshots:
- first image — before changing the DPI of the app
- last image — after changing the DPI of the app
The rest is untouched, such as status bar or the keyboard app.
(Click image to enlarge)
answered Oct 13, 2015 at 20:10
Firelord♦Firelord
24k19 gold badges117 silver badges268 bronze badges
1
You can use Tasker (paid; 7 day free trial) as well provided that OS is rooted.
- Profile: Application → select app fro DPI scaling
-
Task: Action: Code → Run Shell
-
Command:
wm density <DPI>wmimplies Window Manager. Replace<DPI>with the DPI you want. - Check Use Root
-
-
Exit task: Action: Code → Run Shell
- Command:
wm density reset - Check Use Root
- Command:
That’s it. Launch the app and the density of the whole system will change. Exit or switch the app and DPI would revert back to normal. The fluidity of the switch is not up to the level of App Settings, but it’s acceptable.
answered Oct 13, 2015 at 20:30
Firelord♦Firelord
24k19 gold badges117 silver badges268 bronze badges
4
answered Oct 13, 2015 at 19:46
2
You must log in to answer this question.
Not the answer you’re looking for? Browse other questions tagged
.
Not the answer you’re looking for? Browse other questions tagged
.
Возможно вам сказали на форуме «изменить DPI на Android» и теперь вы судорожно пытаетесь понять, что это и как, а также, где это изменить? Сайт Android +1 расскажет что такое DPI и как его изменить с помощью трех способов.
Все больше и больше людей покупают Android, и после сталкиваются с ситуациями когда в этой операционной системе нужно что-то настроить. В данной статье будет рассказано как изменить плотность дисплея или DPI.
DPI — это плотность размещения пикселей (точек) на дюйм. То есть, предположим, у нас есть два смартфона, оба имеют разрешение экрана 1920X1080, но у первого размер дисплея 4.5 дюйма, а у другого, например 5.2 значит, первый смартфон имеет DPI выше, чем второй.
Зачем изменять DPI?
Некоторые программы могут некорректно выглядеть с текущим DPI на вашем Android, для этого, чтобы исправить работу, изменяют плотность экрана.
Как узнать DPI телефона Android
и как узнать как узнать разрешение экрана?
Чтобы узнать какой текущий DPI установлен на вашем планшете или смартфоне, достаточно скачать специальное приложение с магазина Google Play — Screen Resolution.
Как еще вариант, если у вас установлено приложение Root Browser,
найти файл build.prop в папке system и посмотреть значение строки:
ro.sf.lcd_density=
Как изменить DPI на Android?
Стоит изменять DPI с не большим шагом (10 — 20), так как резко изменив значение, могут возникнуть ошибки в работе операционной системы!
Для того чтобы у вас появилась возможность изменить DPI, вам в любом случае будут нужны root права (кроме первого способа):
- Что такое Root?
- Список моделей на которых уже есть Root
- Лучшие программы для получения Root
Способ 1. Установка DPI без наличия Root прав Android
- Установите драйвера Android
- Установите программу ADB
- Включите «Отладку По USB«
- Введите команду в окне ADB
adb shell wm density XXXгде XXX необходимое значение DPI(480, 320).
Если что-то пошло не так, не удается сбросить DPI или изменить на другое значение, то тогда введите команду:
adb shell wm density reset
Перезагрузите Android!
Способ 2. С наличием root, при помощи приложения
Скачайте и установите приложение Textdroid DPI
Запустите установленное приложение и измените на необходимое значение. Далее нажмите на кнопки «Apply» и «Reboot» чтобы изменения вступили в силу.
Способ 3. С наличием Root прав, путем правки файла buid.prop
Запустите приложение Root Browser, найти файл build.prop в папке system и найдите параметр:
ro.sf.lcd_density=
Задайте собственный DPI, сохраните документ и перезагрузите Android.
Как изменить разрешение на Android?
- Установите драйвера Android
- Установите программу ADB
- Включите «Отладку По USB«
- Введите команду в окне ADB
adb shell wm size YYYYxZZZZгде YYYYxZZZZ необходимое значение разрешение (1920×1080).
Вот и все! Нет ничего сложного! Больше разных статей и инструкций читайте в разделе Статьи и Хаки Android. Оставайтесь вместе с сайтом Android +1, дальше будет еще интересней!
Как изменить DPI на Андроид (инструкция). Возможно вам на форуме сказали «изменить DPI на Android» и теперь вы судорожно пытаетесь понять, что это и как и где это изменить. Наш сайт расскажет что такое DPI и как его изменить.
Все больше и больше людей покупают Android, и после сталкиваются с ситуациями когда в этой операционной системе нужно что-то настроить. В данной статье будет рассказано как изменить плотность дисплея или DPI.
Что такое DPI?
DPI — это плотность размещения пикселей (точек) на дюйм. То есть, предположим, у нас есть два смартфона, оба имеют разрешение экрана 1920X1080, но у первого размер дисплея 4.5 дюйма, а у другого, например 5.2 значит, первый смартфон имеет DPI выше, чем второй.
Зачем изменять DPI?
Некоторые программы могут некорректно выглядеть с текущим DPI на вашем Android, для этого, чтобы исправить работу изменяют плотность экрана.
Как узнать свой DPI дисплея Android планшета или смартфона?
Чтобы узнать какой текущий DPI установлен на вашем планшете или смартфоне достаточно скачать специальное приложение Screen Resolution.
Как еще вариант, если у вас установлено приложение Root Browser,
найти файл build.prop в папке system и посмотреть значение строки:
ro.sf.lcd_density=Как изменить DPI на Android?
Стоит изменять DPI с не большим шагом (10 — 20), так как резко изменив значение, могут возникнуть ошибки в работе операционной системы!
Для того чтобы у вас появилась возможность изменить DPI, вам в любом случае будут нужны root права:
- Что такое Root?
Способ 1. Установка DPI без наличия Root прав Android
- Установите драйвера Android
- Установите программу ADB RUN
- Включите «Отладку По USB«
- Введите команду в окне ADB RUN
adb shell wm density XXX где XXX необходимое значение DPI(480, 320).
Если что-то пошло не так, не удается сбросить DPI или изменить на другое значение, то тогда введите команду:
adb shell wm density reset
Перезагрузите Android!
Вариант 2. С наличием root, при помощи приложения
Далее скачайте и установите приложение Textdroid DPI
Запустите установленное приложение измените на необходимое значение, нажмите после кнопки «Apply» и «Reboot» что изменения вступили в силу.
С новой загрузкой у вас будет применены новые настройки плотности экрана DPI.
Вариант 3. С наличием Root прав, путем правки файла buid.prop
Запустите приложение Root Browser, найти файл build.prop в папке system и найдите параметр:
ro.sf.lcd_density=Задайте собственный DPI, сохраните документ и перезагрузите Android.
Вот и все! Нет ничего сложного!
Содержание
- Что такое DPI?
- Зачем изменять DPI?
- Как узнать DPI телефона Android
и как узнать как узнать разрешение экрана? - Как изменить DPI на Android?
- Способ 1. Установка DPI без наличия Root прав Android
- Способ 2. С наличием root, при помощи приложения
- Способ 3. С наличием Root прав, путем правки файла buid.prop
- Описание Easy DPI Changer [Root]
- Пользовательский рейтинг
- Описание для Easy DPI Changer
- Easy DPI Changer 5.0.0 Обновить
- Easy DPI Changer Tags
- Additional Information
Возможно вам сказали на форуме «изменить DPI на Andro >
Все больше и больше людей покупают Android, и после сталкиваются с ситуациями когда в этой операционной системе нужно что-то настроить. В данной статье будет рассказано как изменить плотность дисплея или DPI.
Что такое DPI?
DPI — это плотность размещения пикселей (точек) на дюйм. То есть, предположим, у нас есть два смартфона, оба имеют разрешение экрана 1920X1080, но у первого размер дисплея 4.5 дюйма, а у другого, например 5.2 значит, первый смартфон имеет DPI выше, чем второй.
Зачем изменять DPI?
Некоторые программы могут некорректно выглядеть с текущим DPI на вашем Android, для этого, чтобы исправить работу, изменяют плотность экрана.
Как узнать DPI телефона Android
и как узнать как узнать разрешение экрана?
Чтобы узнать какой текущий DPI установлен на вашем планшете или смартфоне, достаточно скачать специальное приложение с магазина Google Play — Screen Resolution.
Как еще вариант, если у вас установлено приложение Root Browser,
найти файл build.prop в папке system и посмотреть значение строки:
Как изменить DPI на Android?
Стоит изменять DPI с не большим шагом (10 — 20), так как резко изменив значение, могут возникнуть ошибки в работе операционной системы!
Для того чтобы у вас появилась возможность изменить DPI, вам в любом случае будут нужны root права (кроме первого способа):
Способ 1. Установка DPI без наличия Root прав Android
- Установите драйвера Android
- Установите программу ADB RUN
- Включите «Отладку По USB«
- Введите команду в окне ADB RUN
adb shell wm density XXX где XXX необходимое значение DPI(480, 320).
Если что-то пошло не так, не удается сбросить DPI или изменить на другое значение, то тогда введите команду:
adb shell wm density reset
Перезагрузите Android!
Способ 2. С наличием root, при помощи приложения
Скачайте и установите приложение Textdro />
Запустите установленное приложение и измените на необходимое значение. Далее нажмите на кнопки «Apply» и «Reboot» чтобы изменения вступили в силу.
Способ 3. С наличием Root прав, путем правки файла buid.prop
Запустите приложение Root Browser, найти файл build.prop в папке system и найдите параметр:
ro.sf.lcd_density=
Задайте собственный DPI, сохраните документ и перезагрузите Android.
Вот и все! Нет ничего сложного! Больше разных статей и инструкций читайте в разделе Статьи и Хаки Android. Оставайтесь вместе с сайтом Android +1, дальше будет еще интересней!
Версия:
Описание Easy DPI Changer [Root]
— Change and reset DPI (included way for non-root Android 7.0+ users)
— Change and reset resolution
— Change and reset padding
— Calculate scaled DPI according to diagonal screen size and resolution
— Automatically set or reset screen configuration after boot
— Automatically reset all screen configuration in 15 seconds after applying values
— Check wm command availability before let you change anything
This application may brick your device or may not work properly. Correct value is required. You should keep default value in Settings, and also should enable Android Debug Bridge in Developer options or do some backup before using it. If anything go wrong, try to reboot your device first. If problem still not solved, try to reset your screen configuration via ADB by typing ‘adb shell’ [enter] ‘su’ [enter] ‘wm density reset’ (reset DPI) [enter] and/or ‘wm size reset’ (reset resolution) [enter] and/or ‘wm overscan reset’ (reset padding) [enter] or reinstall your OS. If you use a custom ROM, you can dirty flash your old ROM again to reset all screen configuration values. For more information, contact developer at chornerman.studio@gmail.com.
*Need root access
**Please review this application in English or Thai only. Review in other languages will be ignored.
Пользовательский рейтинг
Эти обзоры и оценки – от пользователей приложения Aptoide. Чтобы оставить свой – пожалуйста, установите Aptoide.
Описание для Easy DPI Changer
Easy DPI Changer is the #1 display configurator application for rooted Android devices.
Features:
• Config screen density
• Config screen resolution
• Config screen padding
Disclaimer:
The developer is not responsible for any damages caused by this application.
Easy DPI Changer 5.0.0 Обновить
By adding tag words that describe for Games&Apps, you’re helping to make these Games and Apps be more discoverable by other APKPure users.
Additional Information
Категория:
Последняя версия:
Дата публикации:
Получить:
Требования:
Жаловаться:
Easy DPI Changer
Обновлено: 2019-09-23
Требуется Android: Android 5.0+ (Lollipop, API 21)
Подпись: dc4dfe77e4d545870cae07c011da13873427a49e
Screen DPI: 160-640dpi
Architecture: universal
APKs: config.xxhdpi, config.en
Файл SHA1-хэша: fccaaaccf13370b47490bd358d3bca5b88345a34
Размер файла: 2.2 MB
Easy DPI Changer
Обновлено: 2017-11-02
Требуется Android: Android 4.3+ (Jelly Bean MR2, API 18)
Подпись: dc4dfe77e4d545870cae07c011da13873427a49e
Screen DPI: 160-640dpi
Architecture: universal
Файл SHA1-хэша: 475a5463fc04ed86e5f09c8d444dc9f6c7c50f66
Размер файла: 1.8 MB
Что нового:
Easy DPI Changer
Обновлено: 2017-07-12
Требуется Android: Android 4.3+ (Jelly Bean MR2, API 18)
Подпись: dc4dfe77e4d545870cae07c011da13873427a49e
Screen DPI: 160-640dpi
Architecture: universal
Файл SHA1-хэша: 35fc48930c7c3943f1afe383c9d6a0f5f1291ee2
Размер файла: 1.9 MB
Что нового:
Easy DPI Changer
Обновлено: 2017-06-05
Требуется Android: Android 4.3+ (Jelly Bean MR2, API 18)
Подпись: dc4dfe77e4d545870cae07c011da13873427a49e
Screen DPI: 160-640dpi
Architecture: universal
Файл SHA1-хэша: 301e6415d3f16329482dac5535826b38b09f81d8
Размер файла: 1.8 MB
Что нового:
Easy DPI Changer
Обновлено: 2017-06-03
Требуется Android: Android 4.3+ (Jelly Bean MR2, API 18)
Подпись: dc4dfe77e4d545870cae07c011da13873427a49e
Screen DPI: 160-640dpi
Architecture: universal
Файл SHA1-хэша: 7b8837a7c6f5d105658b6cb388b80502a7fa77fa
Размер файла: 1.8 MB
Что нового:
Easy DPI Changer
Обновлено: 2017-05-31
Требуется Android: Android 4.3+ (Jelly Bean MR2, API 18)
Подпись: dc4dfe77e4d545870cae07c011da13873427a49e
Screen DPI: 160-640dpi
Architecture: universal
Файл SHA1-хэша: ba5d976f3f328b9d62a459dc0a5cbde975462dd6
Наличие в последних версиях операционной системы Android отдельных версий интерфейса для планшетов и для смартфонов – очень удобная и полезная штука, которая позволяет оптимизировать внешний вид интерфейса системы и приложений для работы на устройствах с различными размерами экранов.
Однако сейчас, когда появились телефоны с пяти и шестидюймовыми экранами, которые смело можно назвать мини-планшетами, эта особенность операционной системы Android не всегда оказывается полезной. На таких телефонах было бы гораздо удобнее использовать некоторые программы именно с планшетным интерфейсом.
Например, интерфейс Gmail с двумя колонками, на телефоне с большим экраном может оказаться гораздо более практичным. Или возьмите Photoshop Elements, планшетный интерфейс которого предлагает гораздо больше возможностей, чем телефонная его версия.
Опытные пользователи Android знают, что на телефоне с root правами и экраном высокого разрешения можно включить планшетный интерфейс. Для этого нужно изменить DPI (плотность отрисовки пикселей), уменьшив в системном файле build.prop параметр ro.sf.lcd_density.
Однако это не всегда удобно, так как при этом все изображение на экране смартфона становится более мелким.
В кастомной прошивке Paranoid Android есть такая интересная функция, как возможность задания отдельного значения DPI для каждого приложения.
Однако, если вы хотите воспользоваться этой возможностью, совсем не обязательно устанавливать на телефон эту прошивку. Всё это можно сделать с помощью Xposed Framework и приложения Xposed App Setting от независимого разработчика, известного на сайте Xda-developers под ником xperiacle.
Вот краткая инструкция по установке приложения Xposed App Setting:
Внимание! Прежде всего сделайте резервную копию системы своего телефона.
1. Скачайте XposedInstaller в виде apk файла и установите его на телефон. Запустите приложение, предоставьте ему root права и нажмите кнопку Install/Update. Перезагрузите телефон (кнопка Reboot)
2. Скачайте apk файл XposedAppSettings и установите его.
(Самые свежие версии приложений вы найдете в этой ветке форума Xda-developers.)
3. Запустите из панели приложений Xposed Installer и на вкладке «Modules» поставьте галочку напротив Xposed App Settings:
4. Запустите приложение Xposed App Settings, выберите в его списке необходимое приложение и задайте нужное вам значение DPI и рабочее разрешение
Если вы, например, хотите изменить интерфейс приложения Камера, выберите его в списке приложений, включите его с помощью ползунка в верхней части экрана, задайте DPI 320, разрешение 800 х 1280, сохраните параметры (значок дискеты), затем нажмите на кнопку запуска (в виде треугольника).
Как включить планшетный интерфейс для Play Маркет:
• Найдите в списке приложений Play Маркет, включите его с помощью ползунка в верхней части экрана. Установите для него значение DPI 160 и выберите в выпадающем меню разрешение 800 х 1280. Сохраните эти параметры с помощью кнопки на верхней панели программы
• Найдите в списке приложений com.google.android.gsf, установите для него значение DPI 160 и выберите в выпадающем меню разрешение 800 х 1280. Сохраните эти параметры
• Запустите маркет и наслаждайтесь его новым видом.
Для того, чтобы включить телефонный интерфейс приложения задайте DPI в пределах от 214 до 320 и выберите разрешение 800×1280.
Для планшетного интерфейса задавайте DPI от 160 до 177
Для промежуточного варианта (смартшет), если приложение поддерживает его, задавайте DPI от 213 до 178.
Имейте в виду, что не все приложения поддерживают планшетный интерфейс, поэтому не удивляйтесь, если у вас что-то не получится. И еще раз напоминаю – не забывайте делать резервные копии системы перед подобными экспериментами.
Похожие материалы:
Pimp My ROM — настройка и установка огомного количества твиков на любые Android устройства
Твики Android с помощью build.prop Editor делать гораздо проще
Как отключить виджеты и доступ к камере на экране блокировки Android 4.2
Изучаем Android. Как отключить ненужные системные программы или вредоносные приложения на телефоне или планшете (Android 4.0 и выше)
Не забудьте поделиться информацией с друзьями: