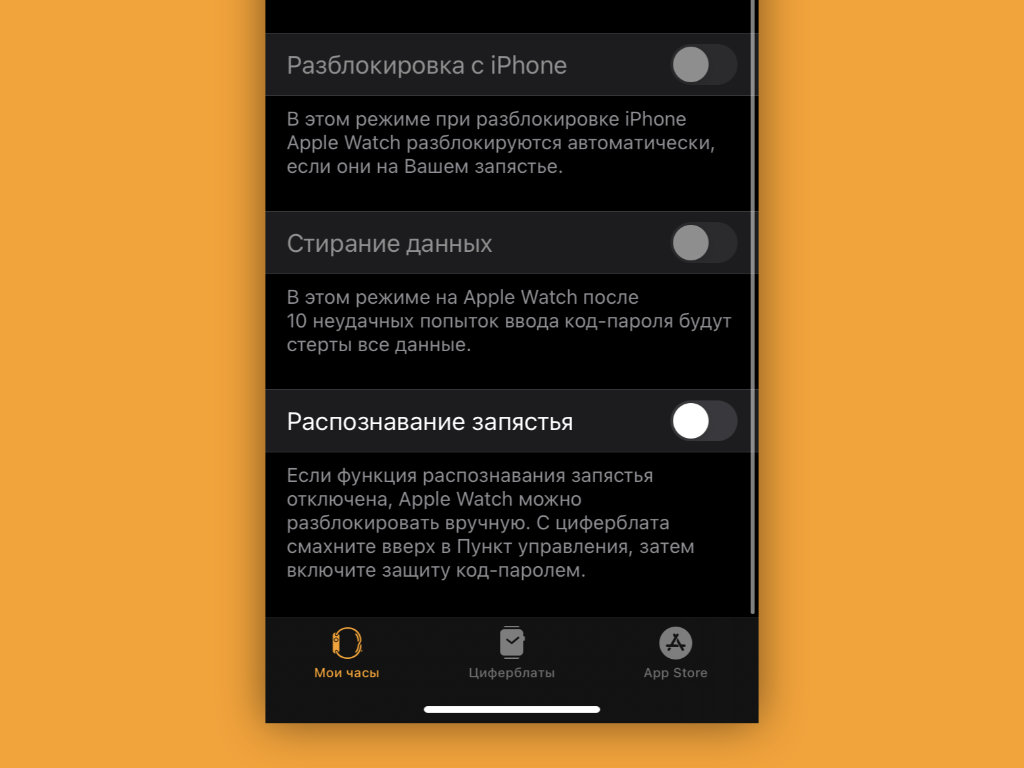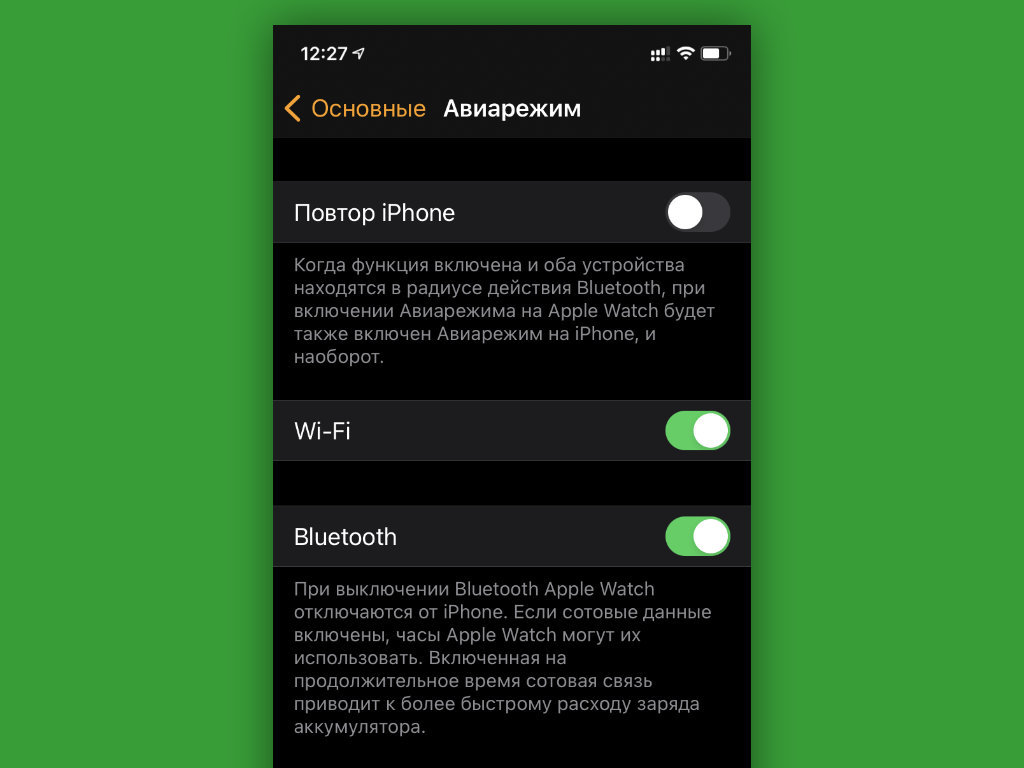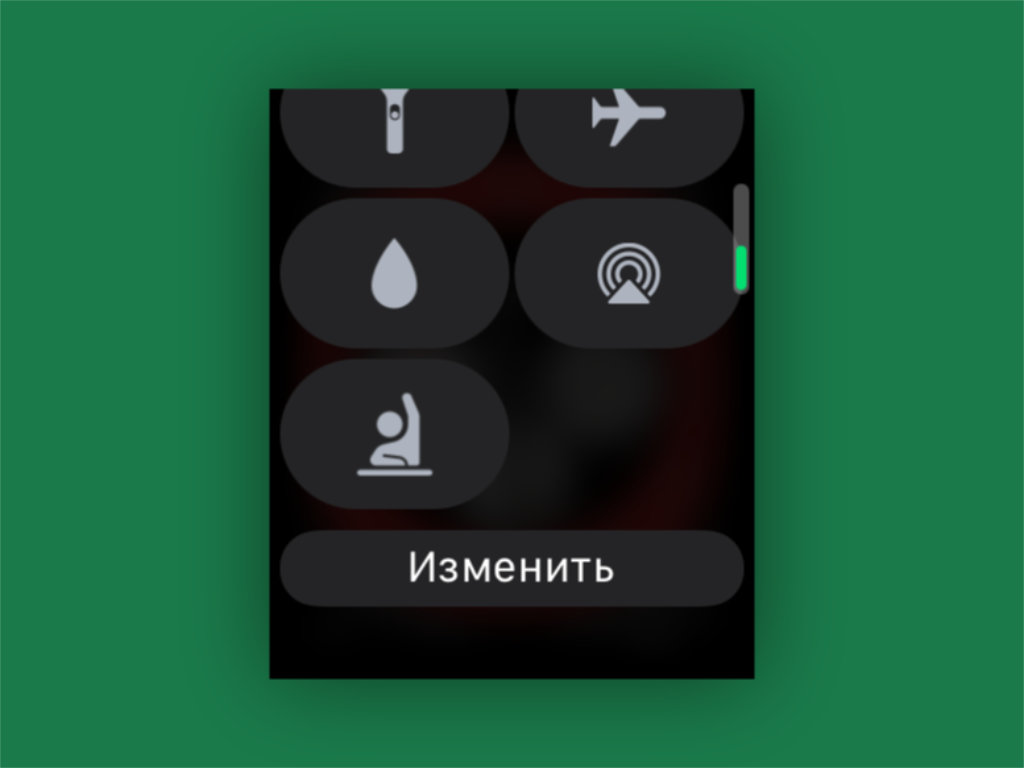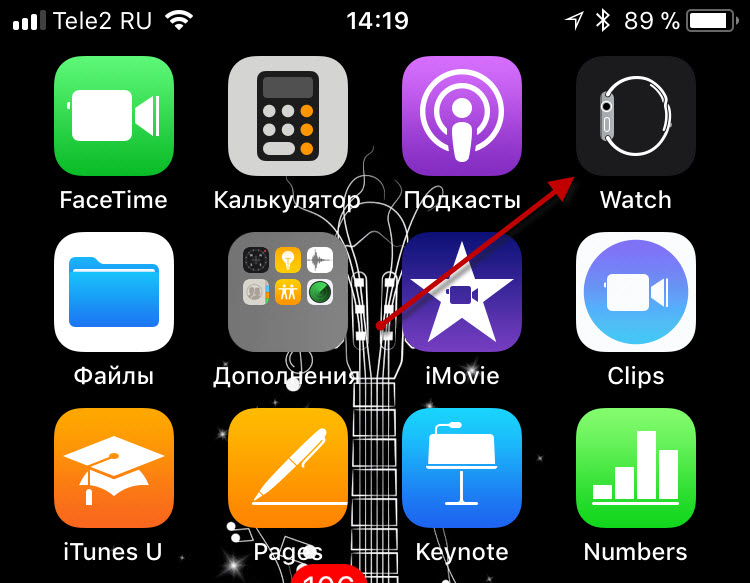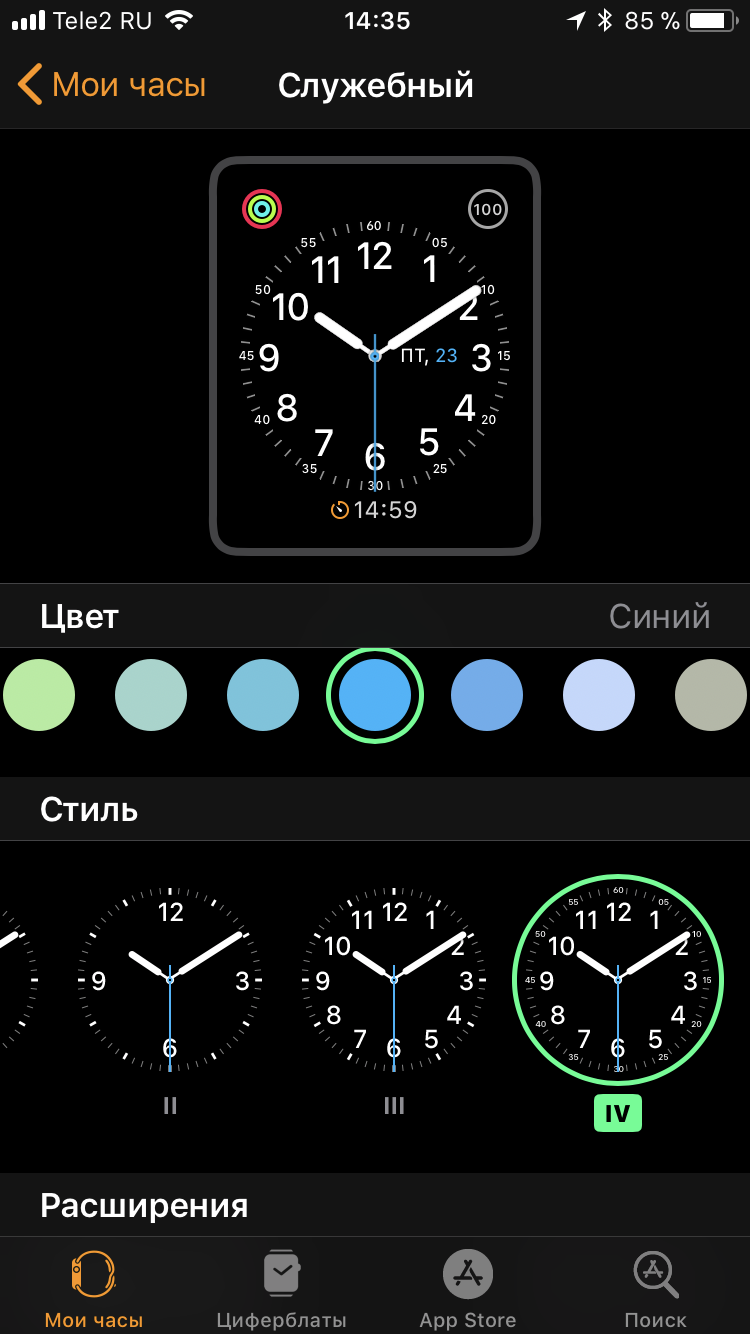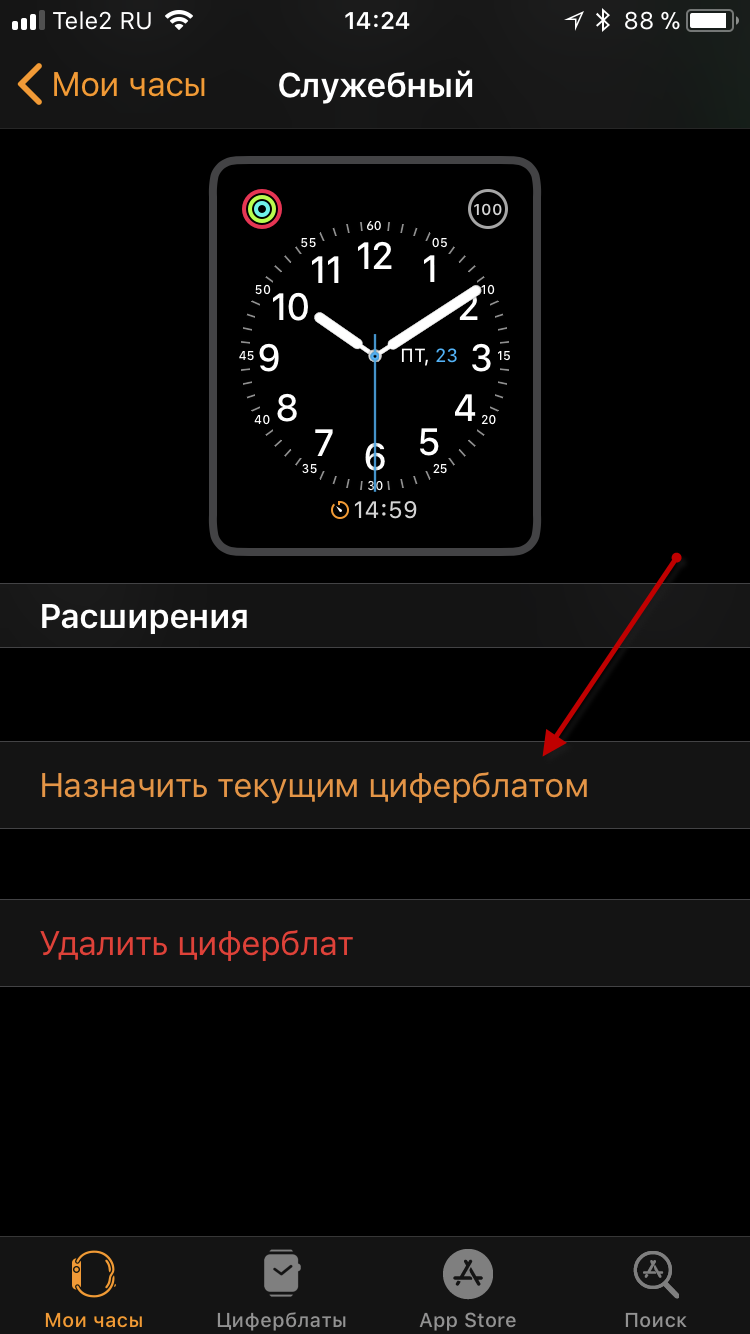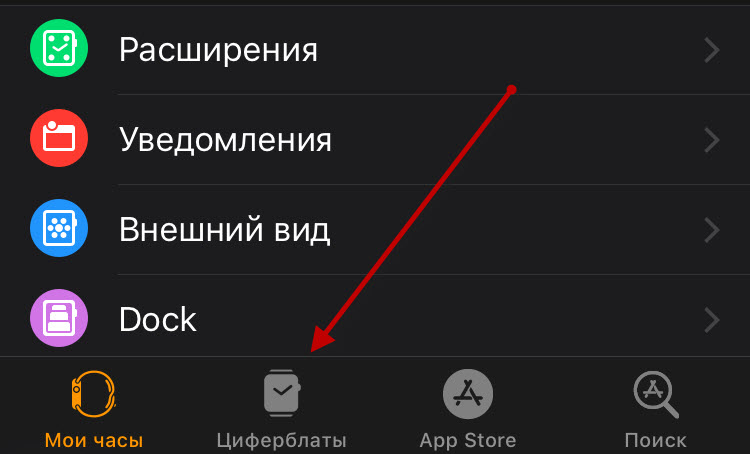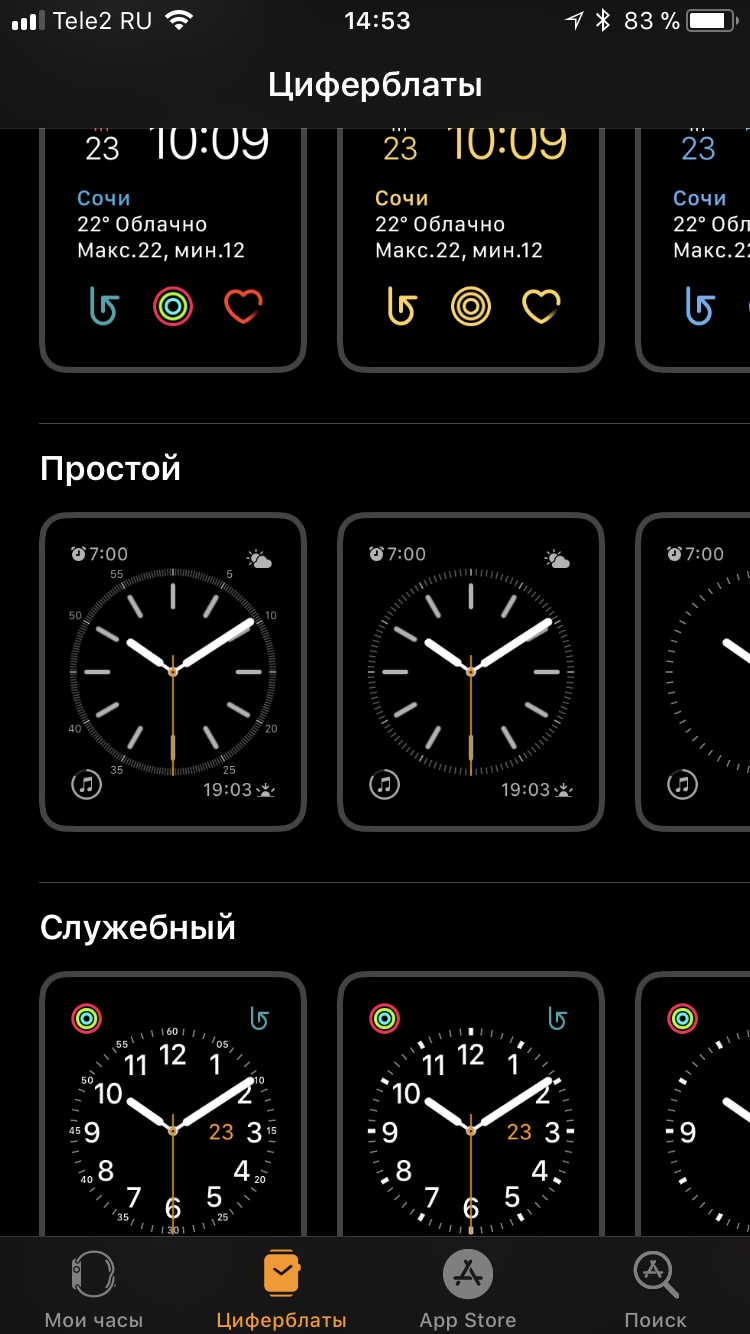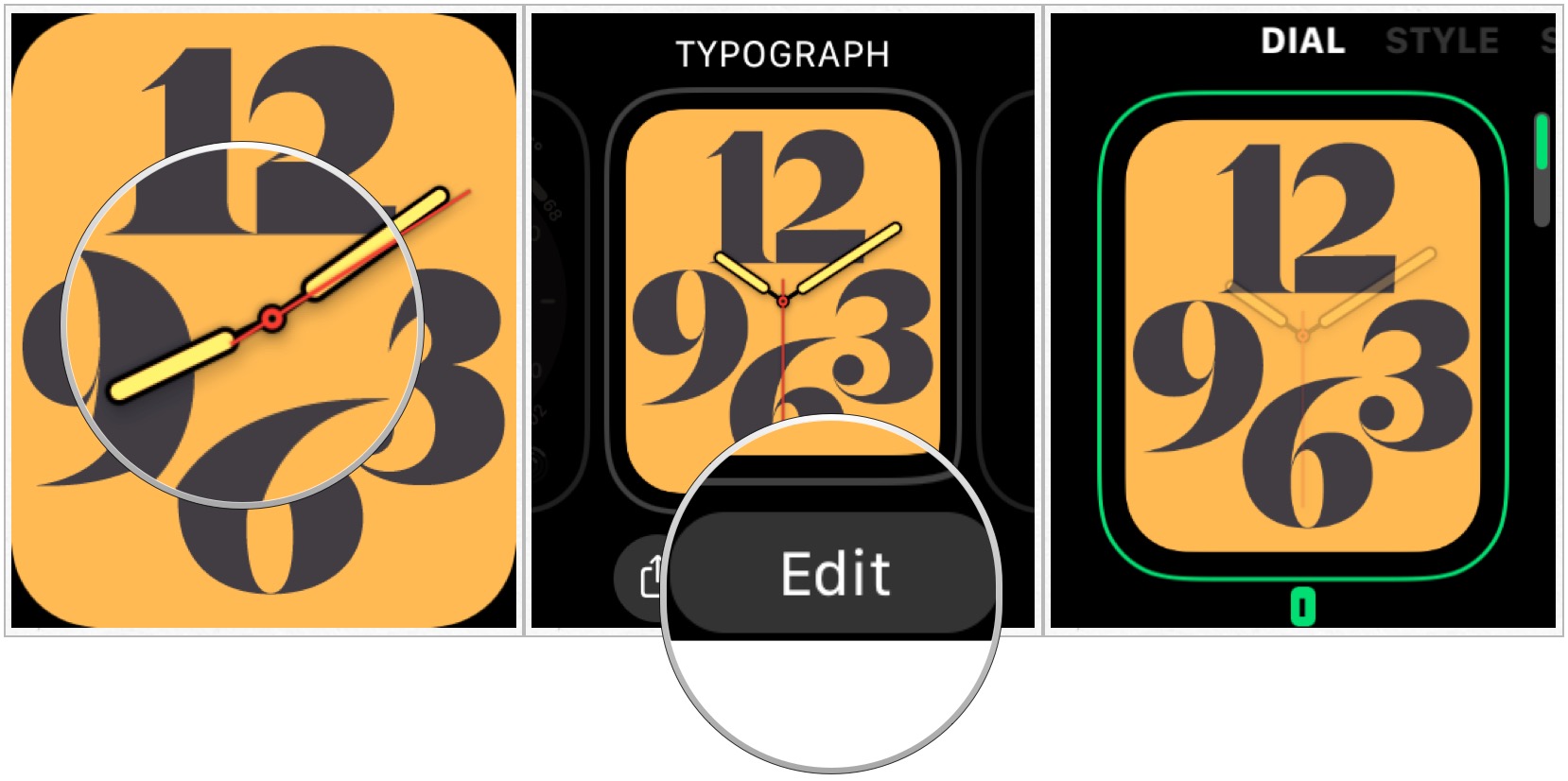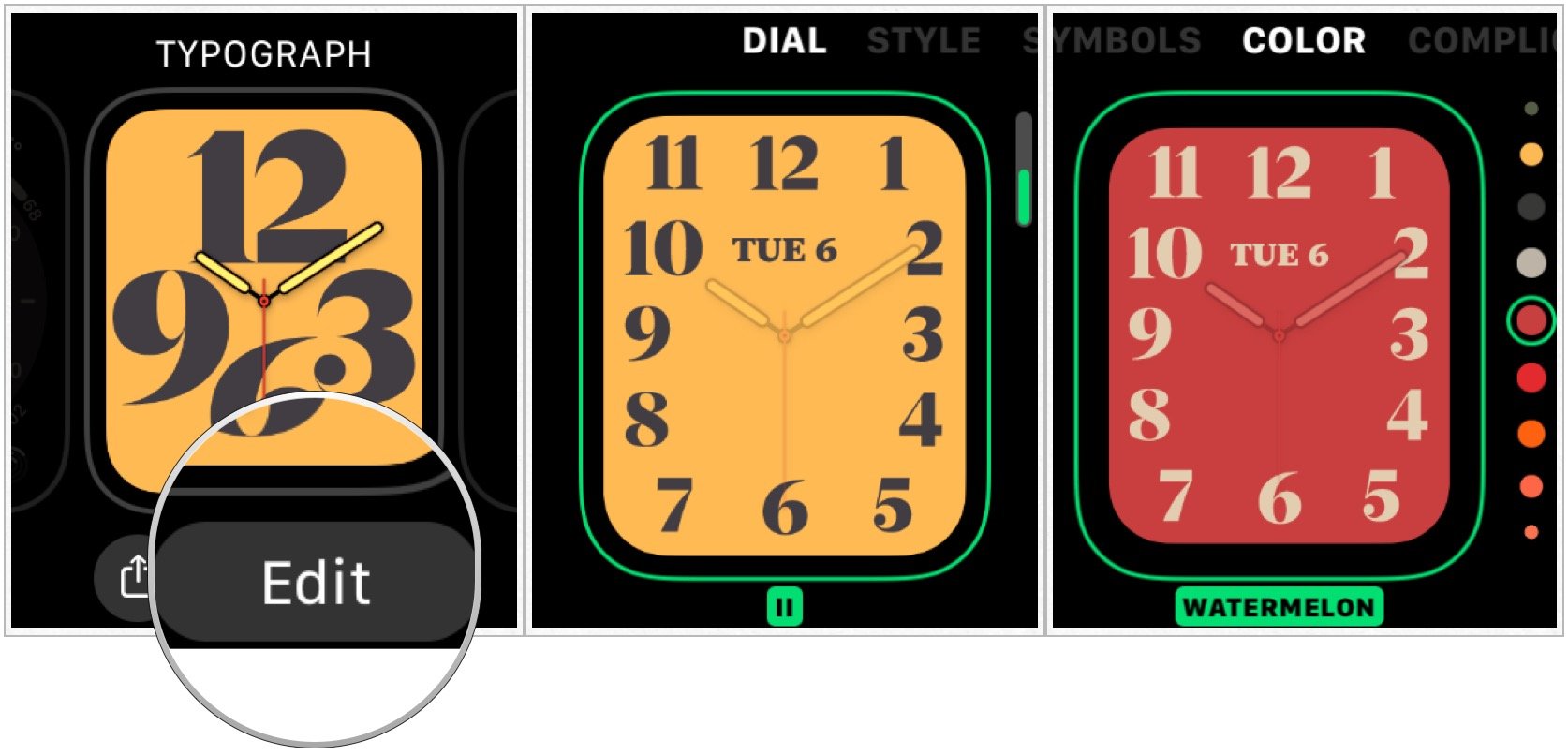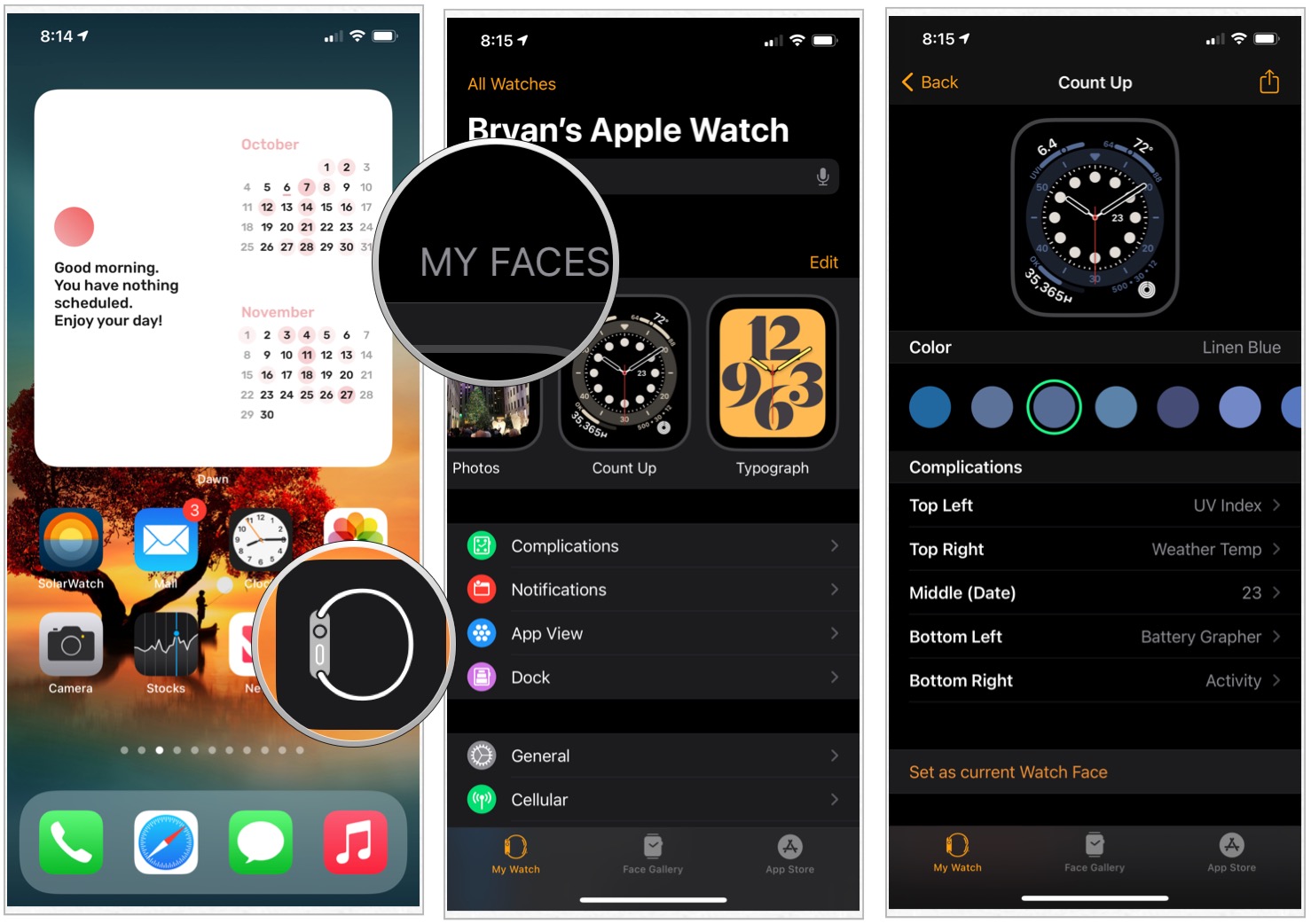Смарт-часы Apple Watch предлагают несколько вариантов циферблатов, из которых пользователь может выбрать подходящий и настроить его по своему усмотрению (подобрать цвета, добавить расширение или изменить показываемое на экране время).
Если вы хотите сменить циферблат, смахните влево или вправо от края до края, пока не найдете нужный. Далее нажмите с усилием удерживайте палец на экране, пока не откроется галерея с доступными вариантами. Сделайте свайп вправо или влево для того, чтобы выбрать циферблат, и нажмите «Настроить».
При помощи свайпов вправо и влево выберите элемент, который хотите изменить, и поворачивайте колесико Digital Crown для выбора элементов.
Если вы хотите изменить расширения, выполните аналогичные действия. Нажатие на колесико Digital Crown сохранит все внесенные изменения.
Для того чтобы задать выбранный циферблат в качестве текущего, нажмите на него.
Настройка циферблата также может осуществляться с помощью iPhone. Для этого откройте приложение Watch и перейдите во вкладку «Циферблаты».
ПО ТЕМЕ: Калибровка часов Apple Watch для улучшения точности «Тренировки» и «Активности».
Как добавить дополнительную информацию (расширения) на циферблат
Apple Watch позволяет добавлять на циферблаты расширения или данные из приложений, например, информацию о расходе заряда батареи, дату и т.д. Кроме того, можно добавлять расширения из некоторых сторонних программ. Для того чтобы узнать, у каких программ есть расширения, откройте Apple Watch на iPhone -> «Мои часы» -> «Расширения».
Для добавления или удаления расширений, нажмите на кнопку «Изменить», после чего воспользуйтесь кнопками «+» и «—«, а если вы хотите изменить порядок, нажмите и удерживайте значок в виде трех горизонтальных полос и перетащите расширение.
Затем расширение можно добавить на часы. Для этого вернитесь к циферблату устройства и с усилием нажимайте на экран, пока не появится опция «Настроить».
Далее нажмите расширение и вращайте Digital Crown для выбора информации, которую вы хотите видеть на экране.
ПО ТЕМЕ: Тревожная кнопка (SOS) на Apple Watch, или как совершить экстренный звонок.
Как добавить новый циферблат на Apple Watch
При желании пользователь может создать несколько вариантов любого циферблата. Для этого перейдите к нужному циферблату и с усилием нажмите на экран, а затем сделайте свайп вправо до конца и нажмите «+». Выберите циферблат, повернув Digital Crown и нажав на нужный вариант (созданный циферблат будет установлен как текущий). Настройте циферблат.
Удаление циферблата осуществляется следующим способом: переключитесь на текущий циферблат и с усилием нажмите на экран часов, выберите нужный вариант, смахните вверх и выберите опцию «Удалить».
Как изменить время на часах Apple Watch
В настройках устройства выберите пункт «Время» -> «+0 мин».
При помощи поворота Digital Crown установите новое время (Apple Watch позволяют переводить стрелки часов только вперед) и выберите «Установить» или «Отмена».
Смотрите также:
- Все про «Активность» на часах Apple Watch подробно: как работает, настройка и разъяснение.
- Почему на всех официальных фото часов Apple Watch установлено время 10:09?
- Как включить энергосберегающий режим (Экорежим) в Apple Watch.
Apple Watch или любят, или ненавидят. Но никто не спорит, что другую носимую электронику нельзя полноценно использовать с iPhone. Именно поэтому в мире они продаются в количестве даже большем, чем обычные часы. Это поражает.
Еще больше удивляет, что многие используют Apple Watch не на 100%. Для того, чтобы помочь каждому раскрыть их потенциал, мы в очередной раз собираем самые важные и интересные фишки устройства. Вы наверняка не знали даже половину.
1. Создайте копию любого циферблата, чтобы поэкспериментировать с его внешним видом
Что сделать: откройте приложение Watch на iPhone; выберите циферблат, который необходимо продублировать; перейдите в меню дополнительных действий и используйте возможность «Сохранить в Файлы»; запустите сохраненный в «Файлах» файл и добавьте такой же циферблат на Apple Watch.
Встроенной функции, которая поможет дублировать циферблаты Apple Watch, нет. Тем не менее, если вам нужно создать аналогичный вотчфейс с минимальными правками, то теперь вы знаете, как это максимально быстро сделать.
2. Отключите автоматическое распознавание запястья, если носите часы с украшениями
Что сделать: откройте приложение Watch на iPhone; перейдите в раздел «Код-пароль»; переведите в неактивное положение переключатель «Распознавание запястья».
В стандарте Apple Watch определяют, что надеты на запястье, с помощью пульсометра и других датчиков на тыльной стороне. Но, если под часы попадает посторонний объект, они тут же решают, что сняты с руки. В этом случае они отключают всегда включенный экран и просят повторно ввести пароль.
Это обычно происходит, когда вы носите на запястье не только Apple Watch, но и другие штуки: например, браслеты. В этом случае заданную возможность лучше всего выключить. Без нее будет проще управляться с часами.
3. Время работы Apple Watch Series 5 и 6 можно увеличить, отключив одну настройку
Что сделать: откройте приложение Watch на iPhone; перейдите в раздел «Основные»; разверните меню «Активация экрана»; переведите в неактивное положение переключатель «При подъеме запястья».
На Apple Watch Series 5 и Series 6 в стандарте и без того работает всегда включенный экран. Поэтому в дополнительной его активации на полную яркость нет смысла. Если отключить ее, автономность умных часов ощутимо увеличится.
4. Можно изменить вид меню приложений: сетка или список
Что сделать: откройте приложение Watch на iPhone; перейдите в раздел «Просмотр приложений»; выберите необходимый вариант отображения софта: «Сетка» или «Список».
Ранее изменить формат отображения меню приложений можно было сильным нажатием на экран Apple Watch. Но от Force Touch в часах отказались и полностью выпилили все соответствующие действия из самом системы.
Все, что нельзя было заменить длительным удержанием экрана, разнесли по разным частям параметров часов. Теперь вы знаете, где сейчас находится одна из востребованных фишек.
5. Считайте сколько калорий сжигается в компьютерных играх
Что сделать: запустите приложение «Тренировка» на Apple Watch; выберите вариант «Спортивный симулятор» — если его нет в базовом меню, перенести сюда его получится с помощью кнопки «Добавить тренировку».
В последних ревизиях watchOS появилась возможность контролировать свою активность во время компьютерных игр. В особенно активных вы сжигаете немало калорий, и будет неплохо точно знать, сколько именно.
6. Настройте автоматическую смену циферблатов по геопозиции или времени суток
Что сделать: откройте приложение «Быстрые команды» на iPhone; перейдите в раздел «Автоматизация»; создайте новую автоматизацию с необходимым для изменения циферблата Apple Watch условием; нажмите на кнопку «Добавить действие» и найдите вариант «Задать циферблат».
В последних версиях iOS и watchOS появилась возможность автоматически менять циферблаты Apple Watch по заданным условиям. К примеру, вечером на них может активироваться один вотчфейс, а утром — другой.
7. Часы могут контролировать ваш iPhone даже в «Авиарежиме»
Что сделать: откройте приложение Watch на iPhone; перейдите в раздел «Основные»; разверните меню «Авиарежим»; переведите в активное положение переключатель Bluetooth.
Apple Watch связываются с iPhone через Bluetooth. Если не отключать его при активации «Авиарежима», связь не потеряется. У вас останется возможность контролировать воспроизведение на смартфоне с часов и не только.
8. Используйте «Учебное время», чтобы не отвлекаться во время работы или учёбы
Что сделать: на Apple Watch откройте «Пункт управления» смахиванием от нижнего края экрана; выберите вариант «Изменить» и добавьте значок с изображением ученика за партой — теперь можете включать его, чтобы часы не отвлекали.
При активации режима «Учебное время» на Apple Watch прекращают работать уведомления, приложения и расширения. Его логично использовать не только во время пар и уроков, но и в ходе любой профессиональной деятельности. Продуктивность повысится.
9. «Обновление контента» можно отключить, чтобы увеличить автономность
Что сделать: откройте приложение Watch на iPhone; перейдите в раздел «Основные»; разверните меню «Обновление контента»; переведите в неактивное положение переключатель «Обновление контента».
Функция «Обновление контента» предназначена для фонового апдейта данных в заданных приложениях. Даже если ее полностью выключить, она все равно продолжит работать для всего софта, расширения которого используются на циферблатах.
Суть в том, что весь софт, который вами востребован, вынесен на вотчфейсы. Остальной же не нуждается в оперативном обновлении, поэтому это можно отключить, чтобы увеличить время автономной работы устройства.
10. Включите функцию «Автозапуск ПО с аудио», чтобы не запускать приложения вручную
Что сделать: откройте приложение Watch на iPhone; перейдите в раздел «Основные»; разверните меню «Активация экрана»; переведите в неактивное положение переключатель «Автозапуск ПО с аудио».
Доступ к приложению «Исполняется» или к конкретной программе, которая в данный момент времени использует воспроизведение, доступен по одному нажатию на специальный индикатор в верхней части экрана Apple Watch.
Поэтому запускать приложение на весь экран автоматически нет большого смысла. Все же, на циферблатах может быть более полезная и актуальная для вас информация.
11. Избавьтесь от случайных запусков Siri через Digital Crown
Что сделать: наденьте часы так, чтобы колесико Digital Crown было направлено в сторону от кисти; откройте приложение Watch на iPhone; перейдите в раздел «Основные»; разверните меню «Положение часов»; переключите положение колесика: «Digital Crown слева» или «Digital Crown справа».
Обычно часы то и дело запускают голосового ассистента: особенно в зимней одежде с длинными рукавами, которая прислоняет их к запястью. Выход — развернуть их вверх ногами, чтобы колесико находилось с обратной стороны. Попробуйте.
12. Смотрите пройденные шаги без дополнительного софта
Что сделать: откройте приложение «Активность» на Apple Watch; пролистайте данное меню вниз.
Немногие знают, что для анализа числа пройденных шагов сторонние приложения не нужны. Для этого вполне подойдет и встроенная «Активность». Как оказалось, оно не только для закрытия кругов подходит.
13. Заставьте часы сказать текущее время голосом
Что сделать: откройте приложение Watch на iPhone; перейдите в раздел «Часы»; переведите в активное положение переключатель «Время вслух» и определите вариант: «Зависит от Бесшумного режима» или «Всегда произносить» — после этого нужно зажать любой циферблат часов двумя пальцами.
Конкретные сценарии для использования данной фишки назвать достаточно трудно. Тем не менее, сам периодически пользуюсь ей в суете рабочих будней.
14. Включите ежечасный сигнал, как в старых электронных часах
Что сделать: откройте приложение Watch на iPhone; перейдите в раздел «Универсальный доступ»; разверните меню «Перезвон»; переведите в активное положение переключатель «Перезвон»; выберите регулярность в пункте «Расписание» и определите мелодию в пункте «Звуки».
Очень полезная функция, которая поможет контролировать время и не зависать в бесполезных процессах слишком надолго. Каждый раз, когда часы издают сигнал, обращаю внимание на текущее время и перестраиваю свои дела, чтобы все успеть.
15. Берегите слух с функцией контроля шума
Что сделать: откройте приложение Watch на iPhone; перейдите в раздел «Шум»; переведите в активное положение переключатель «Измерение окружающих звуков».
Фича контролирует громкость окружающих звуков и дает рекомендации, если вокруг слишком шумно. Это особенно важно, учитывая тот факт, что уши очень просто привыкают к конкретному гулу. Но он продолжает пагубно влиять на них.
Если фишка активна, часы сообщат, что вокруг сильно громко и предложат изменить локацию или сделать домашнюю аудиосистему потише.
16. Отключите «Снимки экрана», чтобы не засорять память
Что сделать: откройте приложение Watch на iPhone; перейдите в раздел «Основные»; переведите в неактивное положение переключатель «Снимки экрана».
Сам включаю функцию, только когда работаю над подобными материалами. В остальных случаях она не нужна, но кнопки то и дело нажимают сами и засоряют мою галерею.
17. Сделайте экран своих Apple Watch черно-белым
Что сделать: откройте приложение Watch на iPhone; перейдите в раздел «Универсальный доступ»; переведите в активное положение переключатель «Оттенки серого».
Черно-белый экран на часах иногда выглядит очень даже стильно. Попробуйте.
18. Снимайте селфи с помощью iPhone и Apple Watch
Что сделать: оберните ремешок Apple Watch вокруг iPhone, как показано на снимке выше; запустите приложение «Пульт Камеры» и сделайте классное селфи на основную камеру своего смартфона.
Качестве ваших селфи разительно вырастет, если будете делать их на основные камеры своего iPhone, а не на фронтальную.
19. Выводите на экран текущий курс рубля к доллару
Что сделать: откройте приложение «Акции» на iPhone; добавьте в него позицию RUB=X; откройте приложение Watch на iPhone; откройте необходимый циферблат; добавьте на него расширение «Акции».
Если активно следите за курсом отечественной валюты, можете вывести его на самое видное место.
20. Следите за высотой над уровнем моря через «Компас»
Что сделать: откройте приложение «Компас» на Apple Watch; пролистайте его главное меню вниз.
Далеко не все знают, что встроенный в Apple Watch высотометр спрятан в приложении «Компас». Теперь вы в курсе.
В тему:
- 58 самых важных функций Apple Watch. Полный список
- 10 стильных круговых циферблатов для Apple Watch
- Что не так с циферблатами Apple Watch?
- 10 новых циферблатов для Apple Watch. Подходят к любой модели
- Не покупайте ремешки для Apple Watch на AliExpress
- Полгода с Apple Watch Series 5. Стоило обновляться?

🤓 Хочешь больше? Подпишись на наш Telegram.

iPhones.ru
Лайфхаки для продвинутых владельцев умных часов Apple: проверьте, знали хотя бы несколько или нет.
- Apple,
- Apple Watch,
- Это интересно
Николай Грицаенко
@nickgric
Кандидат наук в рваных джинсах. Пишу докторскую на Mac, не выпускаю из рук iPhone, рассказываю про технологии и жизнь.
Поставить новый циферблат на часы Apple Watch очень просто – благо любая техника Apple сделана для людей и используется, буквально, на интуитивно понятном уровне.
Есть два варианта смены циферблата на ваших Apple Watch:
- Сменить циферблат с самих часов – используя этот метод вам не придется доставать, привязанный к часам, iPhone и использовать его, вся процедура делается на самих часах – простым смахиванием экрана. Причем выбрать можно только те циферблаты, которые вы предустановили в Айфоне. Сразу хочу заметить, что таким способом вы сможете выбрать заранее предустановленные циферблаты, добавить новые в библиотеку Apple Watch вы сможете только через привязанный к часам телефон;
- Изменить циферблат вы можете также используя привязанный к Apple Watch смартфон. Эта процедура немного дольше, но такая же простая, плюс у вас имеется возможность не только выбрать циферблат, но и добавить на часы новый. Помимо стандартной процедуры замены циферблата, вы можете добавлять новые в библиотеку часов, а также удалять и настраиватьтекущие циферблаты.
Ниже мы рассмотрим каждый из способов в отдельности, а также научимся не только менять циферблат, но и настраивает его отображение, размер и цвет – в общем полностью подстраивать его под вас и ваши нужды.
Как поменять циферблат в Apple Watch
Для того чтобы максимально подробно и понятно ответить на вопрос “Как поменять циферблат на Apple Watch” – расскажу о способах выполнить эту простую операцию. Поменять циферблат используя сами часы – дело 1 секунды:
- Активируйте экран часов – для этого прикоснитесь к экрану (если у вас стоит режим “Театр” или поднимите руку в рабочее положение);
- Смахните пальцем, сделайте свайп, влево или свайп вправо по экрану. В зависимости от того в какую сторону вы смахнете такой циферблат и будет выбран.
Чтобы понять как изменить циферблат другим способом читайте следующий раздел.
Как поменять циферблат через iPhone
Этот способ поменять циферблат на часах немного дальше, но и предоставляет более гибкие настройки и варианты выбора. Итак, как установить циферблат с помощью iPhone:
- Запустите приложение Watch;
- В разделе “Мои циферблаты” найдите циферблат который вам нравится и нажмите на него;
- В открывшемся разделе вы можете увидеть настройки выбранного циферблата: цвет, стиль, а также различные расширения, которые вы также можете использовать на своих Apple Watch;
- После того как циферблат выбран спуститесь в самый ни раздела и нажмите “Назначить текущим циферблатом”.
Все, циферблат будет установлен в качестве текущего на ваших часах. Я рекомендую пользоваться этим простым способом сменить циферблат.
Как настроить циферблат
Циферблаты в Apple Watch можно не только выбирать, но и можно дополнительно настроить.
В настройку входят такие возможности как:
- Замена стиля текузего циферблата – данный раздел позволяет вам заменит стиль отображения циферблата на ваших Apple Watch. На некоторых циферблатах есть несколько различных стилей оформления;
- Цвет – поменять цветовую гамму также можно с легкостью поменять. Есть несколько предустановленных цветов оформления и различных цветовых схемах;
- Расширения – одна из самых полезных настроек в циферблатах Apple Watch. С помощью данной настройки вы сможете добавить на необходимый циферблат различную информацию, а также кнопки быстрого запуска. Например очень удобно выводить на экран часов информацию о погоде, уровне заряда батареи, а также кнопки быстрого запуска музыкального плеера или приложения тренировки.
Сделать настройку циферблата вы можете как с самых часов Apple Watch, так и с привязанного к часам телефона. Давайте разберем каждый способ в отдельности, изменения циферблатов:
Настройка на Apple Watch
- Активируйте экран на часах;
- Нажмите с усилием на экран часов;
- Нажмите кнопку “Настроить”;
- Далее смахивая пальцем по экрану влево, вы можете настроить стиль оформления циферблата, цвет, а также расширения. Чтобы поменять элементы или расширения вам нужно коснуться их (выбрать нужный элемент), а затем поменять – для этого вам нужно покрутить колесико (Digital Crown) вверх или вниз. Эта настройка позволяет выбрать подходящий вариант циферблата.
Настройка через iPhone
- Запустите приложение Watch;
- В поле “Мои циферблаты” выберите циферблат, который вы хотите настроить и коснитесь его;
- В открывшемся разделе замените цвет, стиль, расширения или данные циферблата так как вам нужно;
- Для того чтобы изменения вступили в силу и циферблат синхронизировался с часами Apple Watch вам нужно нажать кнопку “Назначить текущим циферблатом”.
Как добавить новые циферблаты в Apple Watch
Также, в рамках данной статьи отвечу на вопрос: “Как добавить новые циферблаты на Apple Watch”. В библиотеке циферблатов есть множество различных циферблатов, которые вы можете добавить в свои часы Apple Watch.
В данный момент времени, к сожалению, Apple не разрешает устанавливать на часы сторонние циферблаты – т.е. решения, которые выполнены сторонними разработчиками не относящимися к компании Apple. Надеемся, что такая политика будет в скором времени пересмотрена. Все описанные в интернете способы поставить сторонний циферблат небезопасны и могут навредить вашему устройств, поэтому применять их я вам крайне не рекомендую.
Выполните следующие действия:
- Откройте на вашем мобильном гаджете приложение Watch;
- В самом низу экрана найдите меню “Мои циферблаты” и нажмите на него;
- У вас на экране появятся все дополнительные и доступные для установки циферблаты и их различные вариации;
- Тапните на нужный циферблат;
- В открывшемся разделе нового циферблата вы можете выполнить его настройки, после всех настроек и изменений (если они производились) нажмите кнопку “Добавить”.
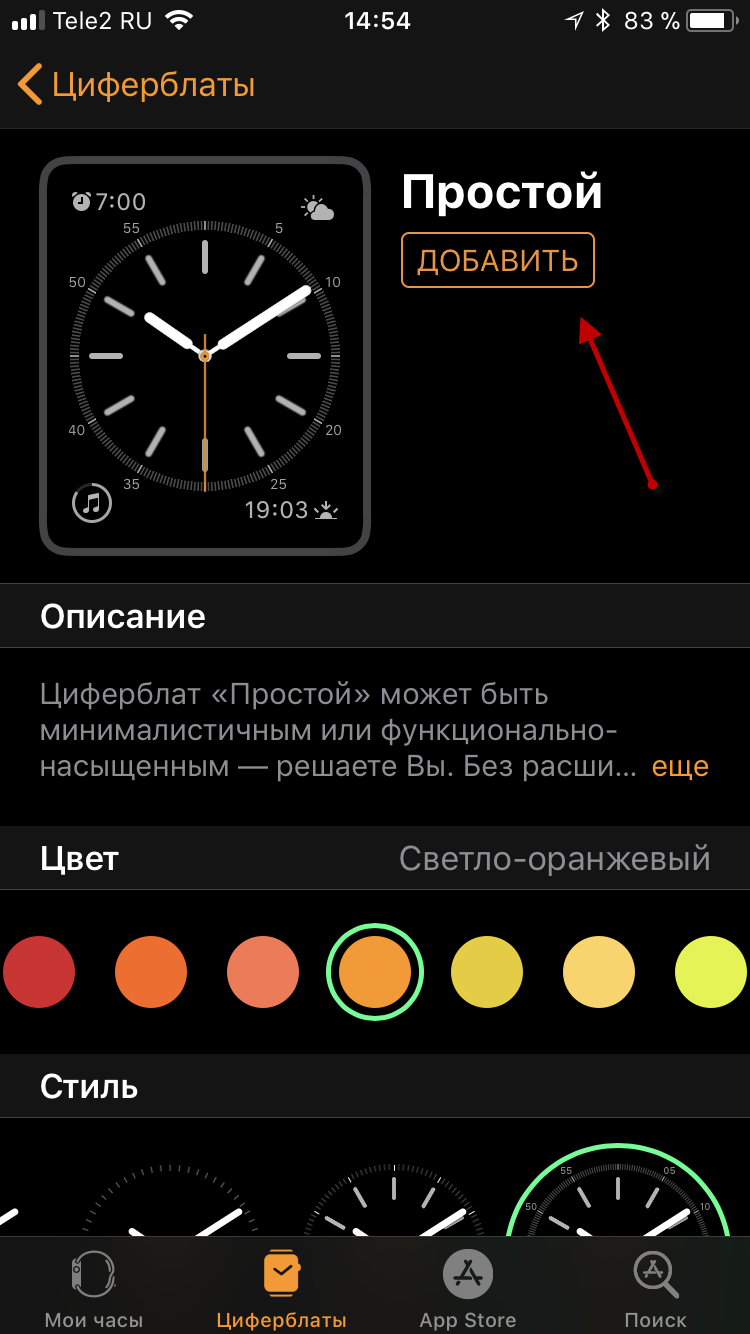
После вышеописанных нехитрых операций, выбранный вами циферблат будет установлен и доступен на Apple Watch.
Как удалить циферблат Apple Watch
Помимо всего прочего вы можете не только добавит нужный циферблат и настроит его, но также можете удалить ненужный или неиспользуемый циферблат. Для этого выполните следующие действия:
- Запустите приложение Watch;
- Найдите циферблат в разделе “Мой циферблаты” и тапните на него;
- Спуститесь в самый низ экрана и нажмите на кнопку “Удалить …”.
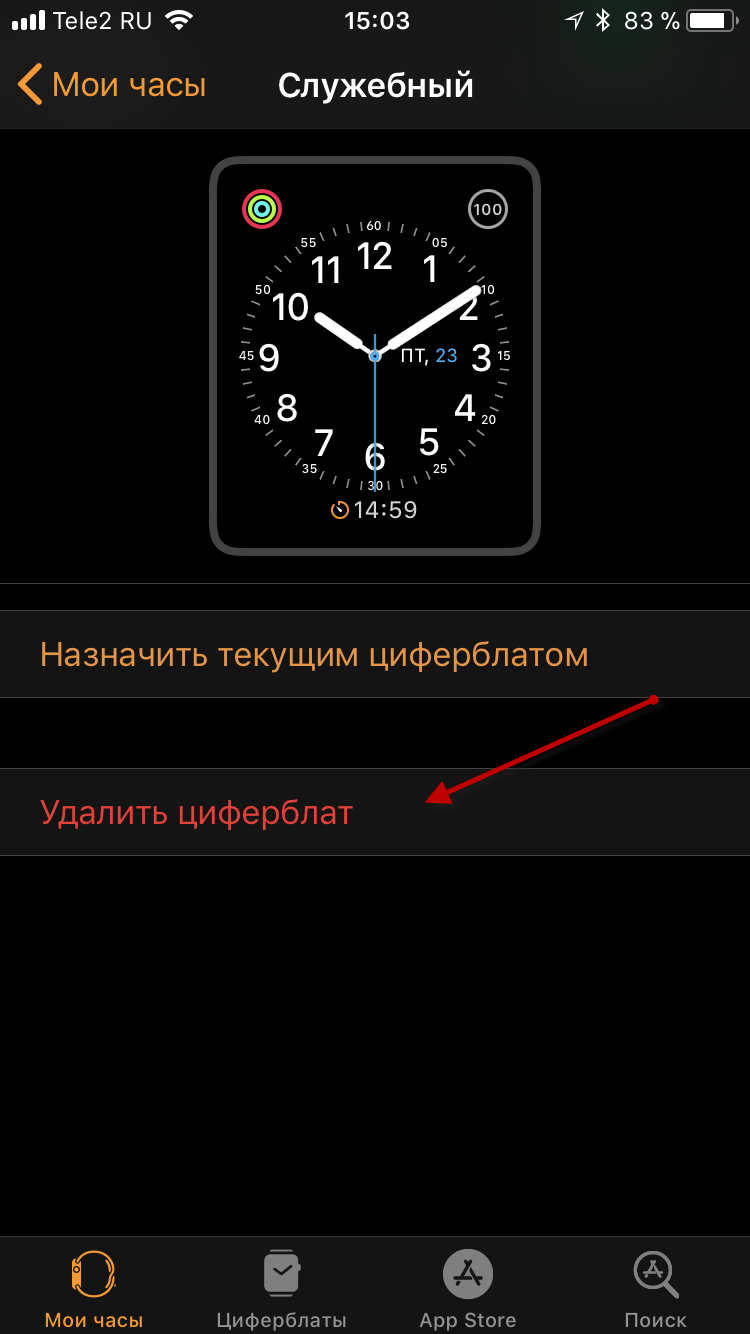
После вышеописанной операции ненужный циферблат будет удален.

(Image credit: Lory Gil / iMore)
On Apple Watch, you can have dozens of different watch faces to fit your mood. But did you know that you can also have dozens of different colors to match your outfit? You can also change the style and settings of many watch faces with different font types and other aesthetics. Here’s how to customize Apple Watch face colors and styles.
How to customize Apple Watch face colors and styles face via iPhone via Apple Watch
When you are on the go, you can make quick changes to your watch faces right on your Apple Watch.
- Press the Digital Crown to navigate to the watch face on your Apple Watch.
- Firmly press the watch face to enter customize mode.
- Swipe left or right to select a watch face to customize.
- Tap Edit.
- Swipe to the right to the first screen. This is the style change screen.
- Some faces only have one or two customization screens. The screens, in order, are Style, Color, and Complications.
- Rotate the Digital Crown to change the watch face style.
- This might be a typeface change, like the Numerical face, or a different time scale, like the Chronograph face. There are different styles for different faces.
- Swipe to the left to access the color change screen.
- Some faces only have one or two customization screens. If you only see a style screen, it means there is not a color change option. If you only see a color screen, it means there is not a style change option.
- Press the Digital Crown to exit customize mode.
- Tap the screen when finished.
How to customize Apple Watch face colors and styles face via iPhone
It is convenient to customize your watch face right on your Apple Watch, but it is much easier to do so on your iPhone.
- Launch the Watch app on your iPhone.
- Tap the My Watch tab.
- Choose a watch face under My Faces.
- Select a color.
- If you don’t see a color option, that means the selected watch face does not support color changes.
- Tap a style.
- The style options might be typeface, time scale, or another design option.
- If you don’t see a style option, that means the selected watch face does not support style changes.
The color and style changes will automatically update on your Apple Watch.
Don’t forget to add complications to your watch faces
In addition to changing the color and style of your watch faces, you can add third-party complications for even deeper productivity integration. Getting a few new bands is also a great way to customize your Apple Watch look.
Get the best of iMore in in your inbox, every day!
Lory is a renaissance woman, writing news, reviews, and how-to guides for iMore. She also fancies herself a bit of a rock star in her town and spends too much time reading comic books. If she’s not typing away at her keyboard, you can probably find her at Disneyland or watching Star Wars (or both).

(Image credit: Lory Gil / iMore)
On Apple Watch, you can have dozens of different watch faces to fit your mood. But did you know that you can also have dozens of different colors to match your outfit? You can also change the style and settings of many watch faces with different font types and other aesthetics. Here’s how to customize Apple Watch face colors and styles.
How to customize Apple Watch face colors and styles face via iPhone via Apple Watch
When you are on the go, you can make quick changes to your watch faces right on your Apple Watch.
- Press the Digital Crown to navigate to the watch face on your Apple Watch.
- Firmly press the watch face to enter customize mode.
- Swipe left or right to select a watch face to customize.
- Tap Edit.
- Swipe to the right to the first screen. This is the style change screen.
- Some faces only have one or two customization screens. The screens, in order, are Style, Color, and Complications.
- Rotate the Digital Crown to change the watch face style.
- This might be a typeface change, like the Numerical face, or a different time scale, like the Chronograph face. There are different styles for different faces.
- Swipe to the left to access the color change screen.
- Some faces only have one or two customization screens. If you only see a style screen, it means there is not a color change option. If you only see a color screen, it means there is not a style change option.
- Press the Digital Crown to exit customize mode.
- Tap the screen when finished.
How to customize Apple Watch face colors and styles face via iPhone
It is convenient to customize your watch face right on your Apple Watch, but it is much easier to do so on your iPhone.
- Launch the Watch app on your iPhone.
- Tap the My Watch tab.
- Choose a watch face under My Faces.
- Select a color.
- If you don’t see a color option, that means the selected watch face does not support color changes.
- Tap a style.
- The style options might be typeface, time scale, or another design option.
- If you don’t see a style option, that means the selected watch face does not support style changes.
The color and style changes will automatically update on your Apple Watch.
Don’t forget to add complications to your watch faces
In addition to changing the color and style of your watch faces, you can add third-party complications for even deeper productivity integration. Getting a few new bands is also a great way to customize your Apple Watch look.
Get the best of iMore in in your inbox, every day!
Lory is a renaissance woman, writing news, reviews, and how-to guides for iMore. She also fancies herself a bit of a rock star in her town and spends too much time reading comic books. If she’s not typing away at her keyboard, you can probably find her at Disneyland or watching Star Wars (or both).
Откройте приложение Apple Watch на iPhone. Коснитесь «Мои часы» и пролистайте коллекцию в разделе «Мои циферблаты».
- Как изменить заставку на Apple Watch?
- Как изменить вид меню на Apple Watch?
- Как изменить экран блокировки?
- Как поменять обои на Эпл Вотч через айфон?
- Как поставить свое Фото на заставку Apple Watch?
- Как сменить заставку на смарт часах?
- Можно ли мыться с Apple Watch SE?
- Можно ли установить WhatsApp на Apple Watch?
- Как установить WhatsApp на Apple Watch?
- Как поменять обои на экране блокировки?
- Как изменить часы на экране блокировки на айфоне?
- Как добавить виджеты на экран блокировки?
- Как изменить циферблат на Apple Watch через телефон?
- Можно ли поменять циферблат на часах?
- Как сделать фото на смарт часах?
- Какой цвет Apple Watch выбрать девушке?
- Как сделать анимацию на Apple Watch?
- Какие циферблаты на Apple Watch 7?
- Как скачать новые циферблаты на Apple Watch?
- Как поставить портрет на Эпл Вотч?
Как изменить заставку на Apple Watch?
Изменить циферблат APPLE Watch SE:
- Вначале нажмите боковую кнопку, чтобы разбудить экран на APPLE Watch SE.
- Затем нажмите и удерживайте в центре экрана, чтобы открыть меню Watch Face.
- Здесь вы можете просмотреть список циферблатов.
- Найти циферблат вам нравится, и нажмите на него, чтобы применить его.
Как изменить вид меню на Apple Watch?
Систематизация приложений на Apple Watch:
- Нажмите колесико Digital Crown на Apple Watch, чтобы перейти на экран «Домой».
- Коснитесь приложения и удерживайте его, затем коснитесь «Выбрать приложения».
- Перетяните приложение в новое место.
- Нажмите колесико Digital Crown, когда все будет готово.
Как изменить экран блокировки?
Важно!:
- Откройте настройки телефона.
- Выберите Безопасность. Если этого пункта нет в меню, попробуйте найти инструкции для вашего телефона на сайте службы поддержки производителя.
- Нажмите Блокировка экрана. Если она уже настроена, для изменения введите PIN-код, пароль или графический ключ.
- Выберите способ блокировки.
Как поменять обои на Эпл Вотч через айфон?
На вашем iPhone откройте приложение Watch. В меню выберите Face Gallery. Здесь вы можете выбрать новые обои и настроить их.
Как поставить свое Фото на заставку Apple Watch?
Откройте приложение Apple Watch на iPhone. Коснитесь «Мои часы», коснитесь «Фото», затем включите параметры «Синхронизация воспоминаний» и «Синхронизация подборки фото».
Как сменить заставку на смарт часах?
Как выбрать циферблат:
- Если экран часов выключен, коснитесь его.
- Чтобы открыть варианты циферблатов, коснитесь экрана и не отпускайте. На некоторых моделях часов нужно провести по экрану влево.
- Чтобы посмотреть циферблаты, листайте экран вправо или влево.
- Чтобы выбрать нужный циферблат, просто коснитесь его.
Можно ли мыться с Apple Watch SE?
Apple Watch SE выдерживают погружение на глубину до 50 метров. Смело ныряйте в воду — Apple Watch помогут подсчитать, какую дистанцию и за какое время вы проплыли, и даже смогут начертить маршрут, если вы плаваете в открытом водоёме.
Можно ли установить WhatsApp на Apple Watch?
На iPhone зайдите в приложение Watch. На вкладке «Мои часы» нажмите «Уведомления и найдите WhatsApp. Активируйте переключатель. После этого уведомления из WhatsApp будут приходить на Apple Watch.
Как установить WhatsApp на Apple Watch?
Перейдите на вкладку «Мои часы». Прокрутите до приложения, которое требуется добавить. Приложения, которые можно установить, отображаются в разделе «Доступные приложения». Чтобы добавить приложение на часы, нажмите «Установить».
Как поменять обои на экране блокировки?
Настройка изображения экрана блокировки
Выберите Пуск >Параметры. Выберите Персонализация > экран блокировки. Выберите список Личная персонализация экрана блокировки, а затем сделайте следующее: Выберите Windows, чтобы фотографии отображались автоматически.
Как изменить часы на экране блокировки на айфоне?
Пару секунд удерживайте палец на экране блокировки или «шторке» уведомлений Нажмите «Настроить» внизу экрана и нажмите на окошко «Экран блокировки» Тапните по часам Во всплывающем окне выберите шрифт из восьми предложенных вариантов
Как добавить виджеты на экран блокировки?
Для этого вы можете перейти на экран блокировки и нажать маленький плюс (+) посередине. Здесь вы можете найти доступные инструменты, которые можно добавить на экран блокировки. Выберите нужный виджет, и он автоматически разместится в центре экрана блокировки. Вы можете отрегулировать положение и размер инструмента.
Как изменить циферблат на Apple Watch через телефон?
Откройте приложение Apple Watch на iPhone. Коснитесь «Мои часы» и пролистайте коллекцию в разделе «Мои циферблаты».
Можно ли поменять циферблат на часах?
Владельцев интересует вопрос, можно ли заменить в наручных часах циферблат. Ответ на этот вопрос однозначный — можно.
Как сделать фото на смарт часах?
Для этого установите на них приложение «Google Камера» из Google Play.Как сделать фотографию:
- Если экран часов затемнен, коснитесь его.
- Чтобы открыть список приложений, проведите по экрану вверх.
- Выберите Камера.
- Чтобы установить 3-секундный таймер автоспуска, нажмите на значок затвора.
Какой цвет Apple Watch выбрать девушке?
Классические Space Gray, Gold и Silver остаются универсальным выбором для каждого покупателя. Они гармонично сочетаются с любым нарядом, будь это футболка с джинсами или элегантное платье. В 2020 году к стандартной палитре добавили два новых цвета — Blue (синий) и Product (RED) (красный).
Как сделать анимацию на Apple Watch?
В программе Watch нужно открыть раздел с циферблатами и перейти к разделу «Фото». Теперь нужно назначить анимацию в качестве фотографии для любого из автоматически созданных фотоциферблатов и нажать «Добавить».
Какие циферблаты на Apple Watch 7?
Кроме того, специально для Apple Watch Series 7 созданы два новых циферблата: «Контур» и «Модули (двойной)».
Как скачать новые циферблаты на Apple Watch?
Откройте на iPhone приложение Facer. Выберите в списке Apple Watch. Выберите подходящий циферблат и нажмите на иконку рядом с ним. Нажмите Добавить в My Faces.
Как поставить портрет на Эпл Вотч?
Портрет циферблате находится в верхней части страницы, нажмите на него. На странице циферблата прокрутите вниз и выберите «Выбрать фотографии» в разделе « Содержимое». Затем вы увидите все свои портретные изображения. Вы можете выбрать до 25 изображений.
Ответить
Skip to content
На чтение 4 мин. Просмотров 2.9k. Опубликовано 31.07.2018
Apple Watch – знаменитые «умные наручные часы», старательно упрощающие повседневные жизнь и умело подстраивающиеся под любой стиль, причем, как с помощью докупаемых ремешков, внешне изменяющих дизайн, так и благодаря загружаемым и обновляемым циферблатам, которые позволяют следить «за пространством и временем» с нового ракурса.
О возможности проявлять индивидуальность разработчики из Apple объявили сразу же, а вот о стартовых инструкциях как поменять циферблат на Apple Watch, проясняющих некоторые моменты, словно и забыли, а потому и вопросы у новичков назревают с завидной регулярностью. И, если с обновлениями и синхронизацией данных еще легко разобраться, то циферблаты стали настоящей эпидемией.
Стандартная смена на часах
Выбор циферблата прямо на Apple Watch возможен по следующему сценарию:
- С усилием нажать на заглавный экран, где в текущий момент выбран любой циферблат. Дождаться, пока нажатие не приведет к «падению» в меню с графическими настройками;
- Несколько раз смахнуть по экрану в правую или левую сторону, пока из предлагаемых вариантов не найдется подходящий;
- Нажать на циферблат для выбора и возвращения к главному меню для быстрой смены циферблата, или же открыть пункт «Customize» («Настроить») и преступить к пошаговому редактированию частично настроенного, но не доведенного до совершенства дизайна. На текущем этапе разработчики разрешают поменять практически каждый информационный блок и вывести на экран дополнительную статистику, начиная от текущего пульса, даты в календаре, ближайших мероприятий и даже погодных условий за окном;
- При желании меняются и цвета – как цифр, отображающее текущее время, так и дополнительных частей интерфейса, вроде стрелок и даже картинок;
- Особенно качественно подобная настройка работает в связке с iPhone (iOS и выше!), где в параметрах «Моих часов» доступен пункт «Расширения», и куда добавляется информация из сторонних приложений – всего за 5 секунд можно добавить информацию о последних сообщениях из мессенджеров, пройденных шагах из фитнес-треккеров и прочей информацией, влияющей на скорость получения необходимых данных. Больше не придется часами путаться по меню – все данные уже давно на экране!
- Принимаются изменения на часах с помощью кнопки Digital Crown, расположенной с левой части корпуса, и отвечающей за перемещение по меню и выбор текущих действий.
Через iPhone
С непривычки хитрое меню Apple Watch заставляет частенько путаться в кнопках и долго разбираться даже с интуитивными действиями, отнимающими на том же iPhone, всего 5 секунд. А потому для истинных новобранцев ребята из Apple и предлагают пройти быструю синхронизацию со смартфоном, а уже после – из специального приложения, посвященного умным часам, производить различные действия:
- Перед стартом процедуры по изменению дизайна циферблата – обязательно «Создать пару» в одноименном приложении (ярлык по умолчанию доступен на первом рабочем столе);
- Перейти в раздел «Циферблаты», познакомиться с грандиозной коллекцией уже готовых вариантов, посвященных, как мультипликационным героям, так и космическим открытиям, спортивной активности, городам, таймлапсам и даже Siri. Коллекция необычайно разнообразна и точно подойдет тем, кто не привык скучать и мечтает каждый день начинать с чистого листа.
Любой уже готовый вариант, разумеется, разрешают изменить – на такой случай разработчики подготовили систему быстрого редактирования, где, во-первых, меняется стилистика и доступные цвета, надписи и действия, а во-вторых, – дополнительная информация в правом и левом верхнем углу. Любые изменения тут же применяются и на часах, а потому и времени потратить придется необычайно мало;
- Даже с настройками и проявленной индивидуальностью получившийся вариант ни капли не впечатляет?
На такой случай предусмотрено два варианта – Циферблат, собранный из «Галереи» и магазин App Store, откуда всего за несколько действий загружаются новые обложки, приложения и инструменты, разными способами, влияющими на изучение времени и получение дополнительной информации. Важно помнить – разработчики стороннего программного обеспечения не стоят на месте и всегда предлагают новые способы поразвлечься – а потому и в цифровой магазин стоит заглядывать намного чаще!
Настройка циферблата на Apple Watch
- Нажмите колесико Digital Crown, чтобы перейти к циферблату.
- Нажмите на дисплей и удерживайте нажатие.
- Смахните влево или вправо, чтобы выбрать циферблат, затем нажмите «Изменить».
- Смахните влево или вправо, чтобы выбрать элемент затем поверните Digital Crown, чтобы изменить его.
•
Как установить сторонний циферблат на Apple Watch Скачайте Buddywatch, просмотрите циферблаты и выберите тот, который нравится. Откроется приложение Apple Watch, где вам будет предложено добавить этот циферблат; Если для циферблата требуются приложения, которых нет на вашем iPhone, их предложат установить.
Как сделать циферблат на Apple watch?
Если вы хотите сменить циферблат, смахните влево или вправо от края до края, пока не найдете нужный. Далее нажмите с усилием удерживайте палец на экране, пока не откроется галерея с доступными вариантами. Сделайте свайп вправо или влево для того, чтобы выбрать циферблат, и нажмите «Настроить».
Как поставить свое фото на Apple watch?
Как быстро установить фото на Watch Face
- На iPhone открываем приложение Фото и выбираем до 10 подходящих снимков.
- В меню Поделиться выбираем пункт Создать циферблат.
- Выбираем режим фото или калейдоскопа.
- Меняем расположение часов и добавляем дополнительные данные на циферблат.
Как вывести шаги на экран Apple watch?
Откройте приложение «Здоровье» и перейдите на вкладку «Обзор». Нажмите категорию, например «Активность». Нажмите подкатегорию, например « Шаги ». Нажмите «Добавить данные» в верхнем правом углу.
Как установить циферблат Hermes?
Как установить циферблаты Hermes и Nike+ на любые Apple Watch
- Шаг 1: На iPhone под управлением iOS 10 с джейлбрейком запустите Cydia и подождите загрузки пакетов.
- Шаг 2: Нажмите кнопку «Редактировать», а после выберите опцию Add («Добавить»).
- Шаг 3: Нажмите на «Добавить источник».
Как установить обои на Apple Watch 6?
Как сделать заставку (циферблат) на Apple Watch из любого фото
- Откройте нужный снимок и в меню «Поделиться» выберите пункт «Создать циферблат».
- Выберите режим Фото или Калейдоскоп (обзор режима).
- Произведите настройку циферблата и нажмите кнопку Добавить.
Как добавить циферблаты на Apple Watch через телефон?
Как добавить циферблат
- Настроив циферблат во вкладке « Циферблаты », коснитесь « Добавить ».
- Чтобы переключить Apple Watch на новый циферблат, смахивайте влево по циферблату, пока не увидите нужный.
Как добавить Ватсап в Эпл Вотч 5?
Как установить WhatsApp на iWatch Если у вас iPhone 5 или SE, вы можете скачать эту программу в AppStore. Если вы разобрались, как скачать это приложение, открывайте iWatch на вашем iPhone. Внутри откройте поиск или выберите раздел «Подборка». Найдите WhatsApp и нажмите на него, чтобы скачать.
Как установить фото на смарт часы?
Добавление фотографий на циферблат в Galaxy Watch
- После выбора циферблата «Мои фото +» нажмите под ним «Настроить».
- Перейдите к пункту «Добавить фото » или нажмите на средину экрана.
- Снова нажмите «+Добавить фото ».
- Откроется галерея. Выберите фотографию и нажмите «Ок».
Как просматривать фото на Apple watch?
Можно просмотреть фото на Apple Watch в режиме «Воспоминания». Для этого необходимо выбрать циферблат Siri и перейти в меню воспоминаний. Просмотр снимков экрана можно выполнить по адресу Настройки – Основные – Снимки экрана. Затем просто пролистывать картинки.
Как изменить меню на Эпл Вотч?
Изменение порядка отображения приложений в виде сеткой
- Нажмите колесико Digital Crown на Apple Watch, чтобы перейти на экран «Домой».
- Коснитесь приложения и удерживайте его, затем коснитесь «Выбрать приложения».
- Перетяните приложение в новое место.
- Нажмите колесико Digital Crown, когда все будет готово.
Как настроить шагомер в смарт часах?
Как включить шагомер в детских часах
- Перейдите в пункт Здоровье.
- Отыщите строку Шагомер и нажмите на нее.
- Выполните настройки времени работы шагомера, длины стопы ребенка и его массы.
- Переведите переключатель в активное состояние (включите шагомер ).
Сколько шагов в 1 км?
Для расчета количества шагов в километре используем среднестатистическую длину шага 70 см (0,7 м). В одном километре 1000 м, поэтому количество шагов в 1 км = 1000 м/0,7 м = 1429 шагов.
Кастомизировать iPhone в 2023 — занятие не такое уж и сложное. Можно прикупить новый чехол, установить новое защитное стекло, которое тактильно будет намного приятнее старого. В конце концов, можно настроить экран Айфона по-новому! А вот у остальных гаджетов Apple таких возможностей в разы меньше: взять те же Apple Watch — ну как их можно улучшить? Оказывается, это реально! Можно запросто изменить их до неузнаваемости с помощью циферблатов, фактически превратив их в обычные наручные часы. Объясняем, как прокачать Apple Watch бесплатно!
Попробуйте этот отличный способ кастомизации Apple Watch!
ПОДПИСЫВАЙТЕСЬ НА НАС В ДЗЕНЕ, ЧТОБЫ УЗНАВАТЬ ГОРЯЧИЕ НОВОСТИ ПЕРВЫМИ
В App Store регулярно появляются необычные приложения. Одно из них — Clockology, которое позволяет бесплатно создать свой циферблат или найти понравившийся среди идей других пользователей.
Необычные циферблаты Apple Watch
Утилита Clockology помогает до неузнаваемости изменить внешний вид Apple Watch. Приложение из Apр Store позволяет создать собственный циферблат буквально из того, что есть. При создании можно использовать следующие типы файлов.
- Видео.
- Звуки.
- Дата и время.
- Погода
- Активность.
- Уровень заряда и другая информация об устройстве.
В Clockology доступны сотни циферблатов бесплатно
Приложение позволяет загрузить на Apple Watch готовые циферблаты от других пользователей и даже изменить их на свое усмотрение, после чего нажать на загрузку и синхронизировать с Apple Watch. Сама утилита условно-бесплатная: при создании циферблата можно использовать виджеты с часами, текстом, добавить картинку или видео. Но часть из них заблокирована: нужно заплатить 249 рублей за месяц использования. Так что, проще полазить по подборкам, найти понравившийся циферблат и установить его на свои часики.
Вот такой анимированный циферблат можно установить на любые Apple Watch
На днях один я наткнулся на интересный пост: Apple Watch изменили до неузнаваемости с помощью кастомных циферблатов! Больше всего мне запомнилось оформление в стиле фильма «Назад в будущее» и часов Casio, которые хоть раз точно видел каждый. Да, немного все-таки колхозно, но, согласитесь, выглядит свежо? Тем более, что можно прокачать Apple Watch любого поколения. Сейчас расскажу, что нужно сделать.
Когда выйдет iOS 17 и какие устройства ее будут поддерживать
Как установить кастомные циферблаты на Apple Watch
К сожалению, Apple почти за 10 лет существования смарт-часов так и не дала пользователям доступ к установке сторонних циферблатов — вероятно, все дело в маркетинге, так как у Apple Watch от Hermes или Nike есть собственные эксклюзивные циферблаты. Пока что установить можно лишь через специальные приложения типа Clockology. Может показаться, что это сложно, но на деле — проще простого.
- Скачиваем Clockology на Айфон.
- При необходимости заходим в приложение Watch и добавляем его на часы.
- В приложении Watch заходим в пункт «Общие» и выбираем пункт «Экран пробуждения» и устанавливаем «Через 1 час» — это нам пригодится.
- Затем скачиваем бета-файл, открываем в контекстном меню «Синхронизировать».
- Внизу будет надпись «Swipe down to get started» — свайпаем и перезагружаем Apple Watch.
- После включения открываем Clockology на Apple Watch и скачиваем файл с циферблатом Casio по этой ссылке.
- После скачивания заходим в приложение Clockology, нажимаем в левом верхнем углу значок со стрелочкой и выбираем в загрузках файл с циферблатом.
- Нажимаем «Синхронизировать с Apple Watch» и ждем. После этого у вас появится сообщение с просьбой дать доступ к данным приложения Здоровье.
Устанавливаем в этом пункте время на максимум
Бета-версия необходима для того, чтобы вручную ставить любые циферблаты
Синхронизируем циферблат с часами прямо отсюда
Получилось круто, не правда ли? Только вот Clockology, как я уже говорил выше, это не встроенная функция, а стороннее приложение. Фактически она позволяет установить анимированную заставку для экрана, поэтому при нажатии на Digital Crown у вас на экране снова появится встроенный циферблат.
Скачать Clockology
Таким образом, вы можете устанавливать любые циферблаты, но основными они являться не будут — только заставкой. Впрочем, произвести впечатление все равно можно! А если установить на Apple Watch еще и кастомный ремешок вроде этого, то они станут больше похожи на обычные часы Casio!
- Защищенный ремешок для Apple Watch с чехлом
- Металлический ремешок для Apple Watch
Если вы решили поменять циферблат Apple Watch, то имейте в виду, что батарея часов начнет разряжаться немного быстрее. FAQ на сайте приложения, конечно же, говорит нам обратное — отчасти это правда, так как статичный циферблат без анимаций и ярких цветов практически не влияет на заряд.
ПОДПИСЫВАЙТЕСЬ НА НАШ ЧАТ В ТЕЛЕГРАМЕ
А вот такие анимированные циферблаты, как «Назад в будущее», с большим количеством виджетов и другой информацией будут влиять на автономность Apple Watch. Во всяком случае, об этом говорят пользователи на форуме MacRumours.
Тем не менее, это довольно неплохой способ кастомизации своих часов. Увы, другого пути не будет до тех пор, пока Apple не добавит официальный способ установки циферблатов. О других фишках, которые могли бы сделать Apple Watch идеальными, читайте в нашей статье.
Apple WatchwatchOS 9Обзоры приложений для iOS и Mac