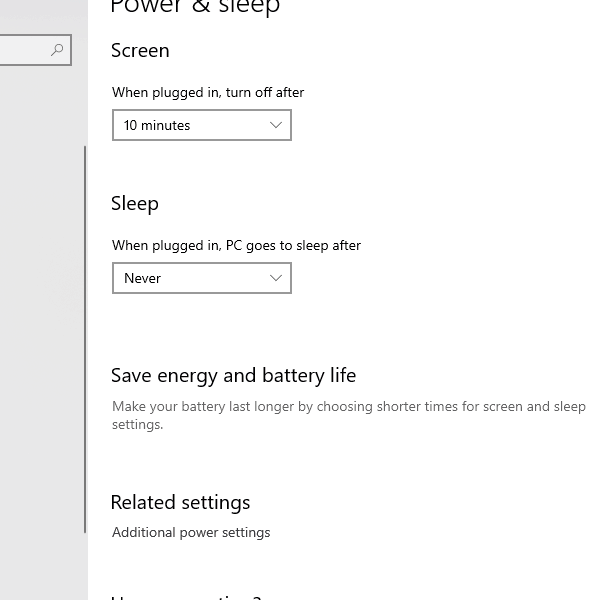Перейти к содержанию
На чтение 2 мин Просмотров 13 Опубликовано 7 февраля, 2023
Содержание
- Вот как вы можете использовать Wallpaper Engine для настройки экрана блокировки.
- Как настроить экран блокировки с помощью Wallpaper Engine на ПК
- Как настроить экран блокировки на телефоне
Вот как вы можете использовать Wallpaper Engine для настройки экрана блокировки.
Wallpaper Engine — отличное приложение для любого энтузиаста ПК. Его активное сообщество и интуитивно понятные функции редактирования делают его доступным для всех, кто хочет настроить свой рабочий стол. Наряду с его базовыми функциями вы также можете настроить экран блокировки с помощью Wallpaper Engine. Ниже приведены шаги, необходимые для настройки экрана блокировки.
Как настроить экран блокировки с помощью Wallpaper Engine на ПК
Имейте в виду, что вы можете использовать только текущие обои рабочего стола в качестве изображения экрана блокировки.
- Перейдите в правый нижний угол экрана к Скрытым значкам, щелкните правой кнопкой мыши Движок обоев и перейдите в настройки.
- Перейдите на вкладку «Общие» в настройках и прокрутите вниз, пока не увидите параметр “Переопределить изображение экрана блокировки“
- Включите эту опцию, вы должны получить предупреждение, если сделаете это в первый раз, но не волнуйтесь, это просто предупредительное сообщение.
Вот и все! Теперь каждый раз, когда вы включаете компьютер, вы будете видеть неанимированную версию ваших любимых обоев рабочего стола. Это также можно сделать на смартфоне Android с помощью бесплатного приложения Wallpaper Engine, которое вы получаете при покупке Wallpaper Engine в Steam.
Как настроить экран блокировки на телефоне
- Перейдите в настройки и нажмите обои и стиль
- Выберите “Мои обои” option
- Нажмите на три точки в правом верхнем углу экрана и выберите «Живые обои».
- Если у вас установлено приложение Wallpaper Engine, оно должно появиться в этом окне. Теперь просто нажмите на него, и он должен показать вам обои, которые в настоящее время есть на вашем ПК.
- Теперь просто нажмите «Установить обои» и выберите между «Домой» или «Домой и экраном блокировки» в соответствии с вашими предпочтениями.
Это все, что нужно сделать, чтобы настроить экран блокировки с помощью Wallpaper Engine. Ознакомьтесь с нашими руководствами по Автоматическому запуску Wallpaper Engine и другими руководствами по играм в Guideer.
Содержание
- 1. Как установить Wallpaper Engine
- 2. Как настроить Wallpaper Engine
- 3. Как сделать свои обои
- 4. Как добавить музыку
- 5. Как поставить на экран блокировки
- 6. Как добавить эквалайзер
- 7. Где хранятся (лежат, сохраняются) скачанные обои
- 8. Как удалить Wallpaper Engine
Wallpaper Engine — это популярное программное обеспечение, которое позволяет создать и установить анимированное изображение или видеофайл вместо обыденных обоев на рабочий стол. В этом руководстве мы ответим на самые распространенные вопросы по использованию этой программы.
Для установки программы Wallpaper Engine вам сперва необходимо приобрести её в одном из цифровых магазинов. Например, вы можете воспользоваться Steam-версией программного обеспечения. После покупки просто выполните стандартную процедуру установки Wallpaper Engine.
Как настроить Wallpaper Engine
После приобретения и установки Wallpaper Engine в лаунчере выберите «Запустить». Перед вами появится окно с просьбой уточнить тип запуска:
- Запустить Wallpaper Engine
- Запустить Wallpaper Engine 64-bit (May use more RAM)
- Запустить Wallpaper Engine 32-bit (disable UI hardware acceleration)
- Запустить Scan for conflicting applications

Советы по типу запуска Wallpaper Engine:
- При наличии ПК средней сборки с небольшим объемом оперативной памяти (ОЗУ) выбирайте первый пункт (Запустить Wallpaper Engine).
- Если у вас мощный ПК с хорошим процессором и большим объемом оперативной памяти, то мы рекомендуем выбрать второй пункт «Запустить Wallpaper Engine 64-bit».
- Третий тип запуска предназначен для слабых ПК с малым объемом оперативной памяти и слабым процессором.
- Используйте последний тип запуска, чтобы сканировать наличие конфликтующих приложений с программой Wallpaper Engine.

После запуска программы, откройте меню «Настройки» и выполните предустановки качества для обработки изображений. Если в процессе обработки и создания обоев Wallpaper Engine начинает тормозить или выдает ошибки, попробуйте снизить качество производительности в этом меню. В первую очередь рекомендуем обратить внимание на «Полноэкранное сглаживание». При сильных зависаниях попробуйте снизить этот параметр с «MSAA x8» на «MSAA x4» и так далее до полного отключения этой функции.
В настройках воспроизведения обоев определитесь со следующими параметрами:
- «Другое приложение выбрано». Этот параметр определяет функциональность живых обоев во время открытия проводника или другого приложения. Если установить «Пауза», то во время активности любого окна обои прекратят анимацию.
- «Другое приложение развернуто / полный экран». Параметр, который позволяет прекратить анимацию обоев при запуске любого полноэкранного приложения. Для этого выберите функцию «Пауза».
- «Другое приложение воспроизводит аудио». Если установленные обои имеют аудиодорожку, то мы рекомендуем выставить параметр «Пауза». В противном случае установите «Продолжать работу».
Совет: для автоматического запуска живых обоев в настройках программы перейдите во вкладку «Общее» и поставьте галочку напротив параметра «Запускать с Windows».
Как сделать свои обои
В программе Wallpaper Engine выберите пункт «Создать обои» в правом нижнем углу экрана и выберите собственную подходящую картинку. После загрузки изображения в программу дайте ему любое название и нажмите «ОК». Чтобы анимировать загруженное изображение в левом нижнем углу кликните «Добавить предустановку» и выберите один или несколько эффектов.

Также вы можете изменить скорость, размер анимации, добавить тряску и другие спецэффекты в меню «Параметры». Для сохранения готовых обоев выберите вкладку «Steam» — «Подготовить к публикации». Обязательно установите возрастной рейтинг, если на изображении присутствует нежелательный контент или контент для взрослых.
Как добавить музыку
Начнем с того, что добавить музыку можно не только в свой проект, но и в проект другого пользователя, который разрешил возможность воспроизведения треков. В случае, когда обои имеют такую функцию, то просто замените трек в мастерской редактора Wallpaper Engine. Для этого выберите готовое изображение и кликните на кнопку «Добавить» или «Добавить предустановку» (зависит от версии программы) в левом нижнем углу. Помимо различных эффектов в открывшемся окне вы можете выбрать вкладку «Sound» и загрузить собственную звуковую дорожку.

В некоторых случаях готовые живые обои представляют собой видеофайл с расширением «mp4». В этом случае для редактирования вам нужно воспользоваться специальным программным обеспечением, таким как Sony Vegas Pro или Adobe Premiere Pro.
Как поставить на экран блокировки
Живые обои на рабочем столе выглядят очень эффектно и современно. Но многие пользователи задаются вопросом, можно ли установить подобную функцию на экран блокировки Windows. К сожалению это невозможно по причине внутренней защиты операционной системы Windows, которая запрещает сторонним программам менять изображение на экране блокировки. Как заверяют разработчики Wallpaper Engine, в дальнейшем эта функция также будет недоступна.
Как добавить эквалайзер
Собственноручно создать работающий графический эквалайзер в Wallpaper Engine довольно проблематично. Но в сети есть довольно много уже готовых и самое главное рабочих тем с эквалайзером. Вот один из примеров в мастерской цифрового магазина Steam.

Где хранятся (лежат, сохраняются) скачанные обои
Самостоятельно созданные и скачанные обои других пользователей можно найти в библиотеке файлов Steam на вашем накопителе:
- «Program Files (x86)Steamsteamappsworkshopcontent431960»
Как удалить Wallpaper Engine
Если ваше программное обеспечение приобретено в одном из официальных цифровых магазинов, то воспользуйтесь соответствующим лаунчером для его удаления. Столкнувшись с проблемой удаления Steam-версии Wallpaper Engine, выполните следующие действия:
- Откройте проводник и перейдите в каталог библиотеки файлов Steam (обычно библиотека находится в папке Program Files (x86));
- Перейдите по пути «Steamsteamappsworkshopcontent431960»
- Удалите все файлы из вышеуказанной папки.
Следует помнить, что таким образом вы удалите не только саму программу, но и все проекты, а также ранее созданные живые обои для Wallpaper Engine.
- Халява: в Steam вышло сразу 5 бесплатных игр
- Sony бесплатно отдает Middle-earth: Shadow of War и Hollow Knight — в PS Plus началась ноябрьская раздача
- Халява: ежемесячная раздача ассетов для Unreal Engine 4, ноябрь 2020
Содержание
- # Заставки в Wallpaper Engine
- # Начальная настройка заставки
- # Настроить заставку
- # Настройка в Windows
- # Настройка Wallpaper Engine
- # Решение проблем с заставками
- # Гибернация / неработающая экранная заставка
- # Измените параметры электропитания Windows
- # Проблемы с гибернацией при использовании обоев типа «веб»
- F.A.Q по Wallpaper Engine — как установить и настроить программу, как сделать свои живые обои для рабочего стола
- Как установить Wallpaper Engine
- Как настроить Wallpaper Engine
- Как сделать свои обои
- Как добавить музыку
- Как поставить на экран блокировки
- Как добавить эквалайзер
- Где хранятся (лежат, сохраняются) скачанные обои
- Как удалить Wallpaper Engine
# Заставки в Wallpaper Engine
Wallpaper Engine позволяет вам использовать обои в качестве заставок. Раньше заставки использовались для защиты дисплеев от выгорания изображения, однако большинство современных технологичных дисплеев больше не подвержены таким типам повреждений, и вы можете безопасно использовать любые обои в качестве эстетичной заставки. Если на вашем экране используется ЭЛТ, плазма, OLED или другая подверженная выгоранию технология, мы рекомендуем установить плейлист с обоями в качестве заставки или движущиеся обои.
# Начальная настройка заставки
Чтобы начать использовать Wallpaper Engine в качестве заставки, наведите мышью на вкладку Установлено в окне Wallpaper Engine и выберите Настроить заставку. После этого Wallpaper Engine проверит, установлена ли у вас заставка Wallpaper Engine для Windows. Если заставка еще не установлена, вам будет предложено ее установить. Убедитесь, что у вас есть права администратора пользователя Windows и что ни одно антивирусное приложение не блокирует установку заставки Wallpaper Engine.
После начальной настройки заставки заставки автоматически откроются настройки Windows. Вы также можете открыть настройки вручную, используя Настройки и Предпросмотр или напрямую через настройки заставок Windows.
# Настроить заставку
# Настройка в Windows
Чтобы заставка Wallpaper Engine работала, необходимо сначала выбрать Wallpaper Engine в качестве активной заставки в настройках Windows. Вы можете открыть настройки заставки Windows через панель управления Windows или нажав Настройки и Предпросмотр в режиме заставки в Wallpaper Engine. В качестве подсказки посмотрите видео ниже:
Ваш браузер не поддерживает воспроизведение видео.
В настройках Windows вы можете контролировать время, через которое появляется заставка, а также то, будет ли показываться экран блокировки Windows, когда вы вернетесь к работе за компьютером. Эти настройки полностью зависят от Windows, Wallpaper Engine не контролирует тайм-аут экрана и другие подобные настройки.
# Настройка Wallpaper Engine
После того, как вы установили заставку в Windows, вы можете начать настройку заставки в Wallpaper Engine. Наведите курсор на вкладку Установлено в Wallpaper Engine и выберите Настроить заставку. Wallpaper Engine теперь будет предварительно показывать ваши заставки вместо обоев. Как только вы выйдете из режима заставки, вы вернетесь к настройке обоев.
Wallpaper Engine будет по умолчанию использовать базовую настройку, при которой ваши заставки будут совпадать с текущими установленными обоями. Вы можете перенастроить это, сменив параметр Заставка: на Настраивается отдельно сверху. Если эта опция включена, вы можете выбрать обои для каждого экрана, которые будут использоваться в качестве заставки. Также вы можете использовать совершенно другой профиль или плейлисты для настройки заставки. Вы всегда можете вернуться к настройке обоев, нажав красную кнопку Выход в верхнем левом углу.
# Решение проблем с заставками
Заставка Wallpaper Engine активируется через Windows. Если заставка работает некорректно, проверьте еще раз, правильно ли работают заставки Windows по умолчанию. Проверьте настройки заставки Windows и настройки энергопотребления Windows, чтобы убедиться, что у заставки выставлен нужный вам тайм-аут, и что Wallpaper Engine установлен в качестве активной заставки.
Источник
# Гибернация / неработающая экранная заставка
Windows никогда не входит в режим гибернации пока какие-либо процессы воспроизводят аудио. Самый простой решения этой проблемы — отключить вывод аудио на вкладке «Общее» в настройках Wallpaper Engine. В результате программа перестанет мешать Windows войти в режим гибернации. Если вы хотите оставить вывод аудио включенным, вы можете настроить систему по инструкции ниже.
# Измените параметры электропитания Windows
Windows никогда не входит в режим гибернации пока какие-либо процессы воспроизводят аудио. Самый простой решения этой проблемы — отключить вывод аудио на вкладке «Общее» в настройках Wallpaper Engine. Кроме того, можно настроить Windows так, чтобы система входила в гибернацию, пока воспроизводится аудио:
# Проблемы с гибернацией при использовании обоев типа «веб»
Для работы обоев типа «веб» используется браузер, очень похожий на Google Chrome («CEF»), который не дает системе перейти в режим гибернации. Пока эта ошибка не будет исправлена в самом браузере, ее можно обойти, введя определенные команды в командной строке.
Также можно на вкладке Производительность настроек Wallpaper Engine найти параметр Монитор в спящем режиме и в выпадающем списке выбрать для него вариант Остановить (освободить память), а затем отключить монитор. Эта настройка останавливает воспроизведение медиа при выключенном мониторе, когда вы не пользуетесь компьютером.
Источник
F.A.Q по Wallpaper Engine — как установить и настроить программу, как сделать свои живые обои для рабочего стола
Wallpaper Engine — это популярное программное обеспечение, которое позволяет создать и установить анимированное изображение или видеофайл вместо обыденных обоев на рабочий стол. В этом руководстве мы ответим на самые распространенные вопросы по использованию этой программы.
Как установить Wallpaper Engine
Для установки программы Wallpaper Engine вам сперва необходимо приобрести её в одном из цифровых магазинов. Например, вы можете воспользоваться Steam-версией программного обеспечения. После покупки просто выполните стандартную процедуру установки Wallpaper Engine.
Как настроить Wallpaper Engine
После приобретения и установки Wallpaper Engine в лаунчере выберите «Запустить». Перед вами появится окно с просьбой уточнить тип запуска:
Советы по типу запуска Wallpaper Engine:
После запуска программы, откройте меню «Настройки» и выполните предустановки качества для обработки изображений. Если в процессе обработки и создания обоев Wallpaper Engine начинает тормозить или выдает ошибки, попробуйте снизить качество производительности в этом меню. В первую очередь рекомендуем обратить внимание на «Полноэкранное сглаживание». При сильных зависаниях попробуйте снизить этот параметр с «MSAA x8» на «MSAA x4» и так далее до полного отключения этой функции.
В настройках воспроизведения обоев определитесь со следующими параметрами:
Совет: для автоматического запуска живых обоев в настройках программы перейдите во вкладку «Общее» и поставьте галочку напротив параметра «Запускать с Windows».
Как сделать свои обои
В программе Wallpaper Engine выберите пункт «Создать обои» в правом нижнем углу экрана и выберите собственную подходящую картинку. После загрузки изображения в программу дайте ему любое название и нажмите «ОК». Чтобы анимировать загруженное изображение в левом нижнем углу кликните «Добавить предустановку» и выберите один или несколько эффектов.
Также вы можете изменить скорость, размер анимации, добавить тряску и другие спецэффекты в меню «Параметры». Для сохранения готовых обоев выберите вкладку «Steam» — «Подготовить к публикации». Обязательно установите возрастной рейтинг, если на изображении присутствует нежелательный контент или контент для взрослых.
Как добавить музыку
Начнем с того, что добавить музыку можно не только в свой проект, но и в проект другого пользователя, который разрешил возможность воспроизведения треков. В случае, когда обои имеют такую функцию, то просто замените трек в мастерской редактора Wallpaper Engine. Для этого выберите готовое изображение и кликните на кнопку «Добавить» или «Добавить предустановку» (зависит от версии программы) в левом нижнем углу. Помимо различных эффектов в открывшемся окне вы можете выбрать вкладку «Sound» и загрузить собственную звуковую дорожку.
В некоторых случаях готовые живые обои представляют собой видеофайл с расширением «mp4». В этом случае для редактирования вам нужно воспользоваться специальным программным обеспечением, таким как Sony Vegas Pro или Adobe Premiere Pro.
Как поставить на экран блокировки
Живые обои на рабочем столе выглядят очень эффектно и современно. Но многие пользователи задаются вопросом, можно ли установить подобную функцию на экран блокировки Windows. К сожалению это невозможно по причине внутренней защиты операционной системы Windows, которая запрещает сторонним программам менять изображение на экране блокировки. Как заверяют разработчики Wallpaper Engine, в дальнейшем эта функция также будет недоступна.
Как добавить эквалайзер
Собственноручно создать работающий графический эквалайзер в Wallpaper Engine довольно проблематично. Но в сети есть довольно много уже готовых и самое главное рабочих тем с эквалайзером. Вот один из примеров в мастерской цифрового магазина Steam.
Где хранятся (лежат, сохраняются) скачанные обои
Самостоятельно созданные и скачанные обои других пользователей можно найти в библиотеке файлов Steam на вашем накопителе:
Как удалить Wallpaper Engine
Если ваше программное обеспечение приобретено в одном из официальных цифровых магазинов, то воспользуйтесь соответствующим лаунчером для его удаления. Столкнувшись с проблемой удаления Steam-версии Wallpaper Engine, выполните следующие действия:
Источник
Даю вам повод почистить рабочий стол от всякого хлама типа 10-ти папок под названием «Новая папка 123» в разных вариациях. Внутри материал в текстовом формате.
Специально вернул все настройки в исходное состояние, здесь все выглядит не особо презентабельно и пользоваться таким рабочим столом не особо приятно.
Панель задач
Начнем с панели задач. Жмем правой кнопкой по панели задач. Если она закреплена — открепляем.
Меняем отображение значка поиска, чтобы его поле не отнимало так много места. Можно поставить «Показать значок поиска», но я ставлю «Скрыто», все равно если открыть пуск и начать что-то писать, откроется все тот же поиск.
Убираем лишние кнопки вроде кортаны, просмотра задач и панели люди. Кортана и панель люди в принципе бесполезны, а просмотр задач, нужен только если вы используете временную шкалу для управления несколькими рабочими столами или ваш телефон связан с компьютером. Если вам будет интересно, расскажу об этом подробнее как-нибудь в другой раз.
Открываем параметры панели задач.
Если у вас ноутбук с маленьким экраном, возможно, вам будет удобно включить тумблер «Использовать маленькие кнопки панели задач«. Тогда в области даты и времени будет отображаться только время.
Мне подходят большие кнопки, поэтому оставляю как есть. «Положение панели задач на экране» я оставляю «Внизу».
Если выставить «Группирование кнопок» в позиции «Всегда, скрывать метки», не будет отображаться заголовок открытой программы. При этом запущенные две одинаковые программы (например, два окна Google Chrome) сольются в одну кнопку.
На мой взгляд это неудобно, поэтому я ставлю «Никогда». Опять же, если у вас маленький экран ноутбука, можете поставить «При переполнении панели задач». Тогда окна будут группироваться только в том случае, если на панели задач заканчивается место.
Ниже открываем пункт «Выберите значки, отображаемые в панели задач». Включаем тумблер, чтобы значки открытых программ не прятались под стрелочку на панели задач. Так всегда наглядно видно, что у вас открыто и не получается ситуации, когда под стрелочкой прячется 5 непонятно для кого открытых программ.
Возвращаемся и открываем «Включение и выключение системных значков». Здесь я обычно убираю «Центр уведомлений». Потому что у меня они полностью отключены. Как это сделать можно посмотреть в моем предыдущем посте про оптимизацию системы Windows 10. Если вам нужны — оставляйте.
Цвета
Возвращаемся в настройки параметров и переходим во вкладку «Цвета». Ставим темную тему, чтобы белый свет не бил по глазам и включаем «Эффекты прозрачности», чтобы привести все к одному стилю.
Оставляем галочку«Автоматический выбор главного цвета фона», чтобы винда сама выбрала подходящую цветовую палитру под обои. Ниже есть галочки для отображения цветовых элементов в меню пуск, панели задач и окнах. Их ставить не нужно, потому что тогда цвет панели задач и пуска будет выглядеть не в тему, а нам это не нужно.
Пуск
С одной стороны, рабочий стол вроде как предназначен для того чтобы именно на нем были ярлыки. С другой стороны, выглядит это как-то слишком перегружено. Да еще эти щитки и стрелочки на ярлыках бросаются в глаза. Конечно, есть способы их убрать, но перемещение всего это добра в пуск и на панель задач видится мне более элегантным вариантом.
Заходим во вкладку «Пуск». Включаем тумблер «Показывать больше плиток в меню Пуск», так удобнее сортировать ярлыки в пуске. Отключаем «Список приложений в меню Пуск», все нужные программы будут в плитках.
Теперь закрепляем все нужные ярлыки плитками и оформляем как нам удобно. ПКМ по ярлыку и выбираем «Закрепить на начальном экране«. Большинство плиток делаю мелкого размера, какие-то из них широкими и крупными. Подбираю так, чтобы все это хорошо выглядело вместе. Плитки собираются в группы, им можно давать названия, но я предпочитаю этого не делать. Вы можете здесь все делать под себя как вашей душе угодно.
Кроме этого, в пуск прикрепляю плитку погоды из стандартного приложения майкрософт. Если тоже хотите иметь прогноз погоды под рукой — открываем пуск и пишем «Погода», если у вас ничего не вырезано, приложение должно быть у вас установлено. Если его нет, скачайте в официальном магазине Microsoft Store. Здесь указываем свой населенный пункт, выбираем его из выпадающего списка. Тыркаем закрепить и соглашаемся.
Панель инструментов
Далее закрепляем приложения, которыми пользуемся каждый день, на панели задач. Можно просто закрепить ярлыки на панели задач, но тогда при открытии программы, у вас будет открываться заголовок на ней. Это не очень удобно, да и выглядит кривовато.
Поэтому создаем папку на любом диске, закидываем туда ярлыки. Дальше жмем правой кнопкой на панели задач > «Панели» > «Создать панель инструментов» > выбираем путь к созданной папке. Зажимаем созданную на панели задач панель ЛКМ и перетягиваем куда вам нужно. Теперь жмем по ней ПКМ. Здесь уже под себя убираем или оставляем галочки «Показывать подписи» и «Показывать заголовок». Я убираю и ставлю вид «Крупные значки».
Лайфхак: в основную панель я специально закидываю папку, которую использую как рабочую, чтобы не засорять рабочий стол.
Лайфхак2: если хотите сделать панель с ярлыками по центру, то создайте пустую панель инструментов, перенесите ее влево к пуску. После этого создайте уже панель с нужными ярлыками и разместите ее по центру.
Это хороший альтернативный способ для быстрого доступа к программам, если вы не хотите что-то выносить в пуск. Например, сюда можно вынести программы Adobe: Photoshop, Premiere Pro, After Effects, Audition и закрепить их справа или по центру.
Для этого создаем ярлыки и переносим их в другую папку, точно также создаем еще дополнительные панели инструментов на панели задач. Я ставлю крупные значки Adobe и создаю третью панель с маленькими значками, куда помещаю Anydesk, OBS и Paint.
Обои l Wallpaper Engine
И наконец-то ставим обои. Для этого заходим в параметры фона и загружаем со своего ПК любые с просторов гугла, которые вам больше нравятся.
Лично я использую программу Wallpaper Engine и ставлю анимированные обои. Так, конечно, рабочий стол выглядит поинтереснее, но делать это не обязательно. Особенно в этом нет смысла если у вас объективно слабый компьютер. Программа платная, купить можно в стиме. При большом желании есть бесплатные альтернативы, если вы понимаете о чем я, но не думаю что это стоит таких заморочек. При включении ПК, программа будет запускаться автоматически. Стим при этом запускаться не будет.
Если вы тоже установили Wallpaper Engine, в настройках рекомендую поставить следующие настройки. «Другое приложение выбрано» — продолжать работу. «Другое приложение развернутся» — приостановить все. «Другое приложение в полный экран» – приостановить все. С такими настройками обои будут останавливаться, когда у вас приложение в полный экран, чтобы не нагружать дополнительно систему.
Качество ставим высокое, иначе зачем вообще ставить анимированные обои. Во вкладках «Рекомендации» и «Workshop» можно искать новые обои. Оставляю ссылки на некоторые из тех, что добавил себе:
Чтобы добавить их к себе в Wallpaper engine достаточно будет просто нажать подписаться, они автоматически загрузятся и появятся в программе во вкладке «Установлено».
Указатель мыши
Также вы можете изменить цвет и размер курсора в параметрах «Специальные возможности«. Здесь есть на выбор черный курсор, но он немного другой формы. Поэтому если вам нужен черный курсор стандартной формы, просто кликните на цветной курсор и добавьте черный. Сам я пользуюсь обычным белым курсором.
Часы для различных поясов
Еще я добавляю часы для другого часового пояса. Жмем правой кнопкой по дате и время, открываем настройки. Здесь выбираем «Часы для различных поясов» вкладка «Дополнительные часы«, ставим галочку, выбираем часовой пояс и пишем название. Теперь можно нажать на часы и увидеть актуальное время в другом часовом поясе.
День недели
Переходим во вкладку «Регион», открываем «Дополнительные параметры даты, времени, региона» > «Региональный стандарты» > «Дополнительные параметры», вкладка «Дата». Тут вписываем три буквы « ddd » в графу «Краткая дата» с любой стороны, какая вам больше нравится, жмем применить. Теперь возле даты будет написан день недели.
TranslucentTB
Остался маленький штрих, можно еще улучшить вид панели задач. Для этого качаем программу TranslucentTB (exe файл), устанавливаем. Жмем правой кнопкой по значку программы, во вкладке «Regular» выбираем «Blur» или «Fluent» на свой вкус в зависимости от обоев.
Во вкладках «Maximised window» и «Start Menu opened» ставим «Enabled» и выбираем «Opaque». По умолчанию здесь стоит черный цвет, я под себя ставлю RGBA 32 32 32 1. Вы можете сделать также либо подобрать свой цвет.
Это нужно, чтобы при открытии пуска и окон на полный экран к панели задач не применялся эффект вкладки «Regular», без этой настройки они будут сильно выделяться. Не забудьте поставить галочку «Open at Boot«, чтобы программа включалась при запуске системы.
Результат на лицо, тобишь на экран, как говорится.
Конечно, вам не обязательно следовать моим настройкам точь-в-точь, в конце концов это вы будете пользоваться своим компьютером. Главное, чтобы именно вам было приятно это делать.
Буду рад, если материал оказался вам полезен. В этом случае, будет не лишним поставить лайк, подписаться на ютуб канал и вот это вот все.
Wallpaper Engine — это популярное ПО для создания анимированных изображений на рабочем столе. В этом гайде мы ответим на самые распространенные вопросы пользователей в сети.
Для того, чтобы установить программу, ее необходимо приобрести. Купить вы ее можете, например в Steam. После покупки выполните установку согласно инструкции.
Как настроить Wallpaper Engine?
После покупки и установки ПО, выберите кнопку «Запустить». После этого вы увидите окно, в котором будут уточнения по режиму запуска:
- Запустить Wallpaper Engine
- Запустить Wallpaper Engine 64-bit (May use more RAM)
- Запустить Wallpaper Engine 32-bit (disable UI hardware acceleration)
- Запустить Scan for conflicting applications
Небольшие советы по выбору режима:
- Если у вас небольшое количество оперативной памяти ( ОЗУ ), то выбирайте первый пункт.
- Если у вас мощный процессор и большое количество оперативной памяти, то выбирайте второй пункт.
- Третий пункт предназначен для слабых компьютеров с маленьким объемом оперативной памяти.
- Последний режим нужен для поиска конфликтующих приложений с ПО.
После запуска программы, перейдите в настройки и выполните предустановки качества для картинок. Если в процесс создания обоев, программа начинает тормозить, попробуйте уменьшить качество производительности.
В первую очередь изменяйте «Полноэкранное сглаживание». Чем меньше этот параметр, тем быстрее работает программа.
В настройках воспроизведения необходимо установить следующие параметры
- «Другое приложение не выбрано». Этот параметр позволяет прекратить анимацию во время активности любого окна на рабочем столе.
- «Другие приложение развернуто». В этом случае анимация прекратится при запуске любого полноэкранного приложения.
- «Другие приложение воспроизводит аудио». В этом случае всегда будет играть аудиодорожка при ее наличии.
Чтобы программа запускалась автоматически, при запуске системы, то в «общих» настройках выберите пункт «Запускать с Windows».
Как сделать свои обои?
Для этого выберите пункт под названием «Создать обои», в правом нижнем углу экрана. После этого выберите нужную вам картинку и нажмите «ок». Для того, чтобы создать анимацию, необходимо выбрать пункт «Добавить предустановку», после чего выбрать необходимый эффект.
Здесь вы можете изменить скорость, размер анимации, а так же добавить различные спецэффекты. Чтобы сохранить ваши обои, нажмите на вкладку «Steam» — «Подготовить к публикации». Обязательно укажите возрастной рейтинг, если на изображении есть контент для взрослых.
Как добавить музыку?
Для начала нужно сказать, что вы можете добавить музыку не только в свой проект, но так же и в чужой, если пользователь дал на это согласие. Если эта функция включена, то просто изменить трек в редакторе Wallpaper Engine. Для этого нужно выбрать готовое изображение и нажать на кнопку «Добавить» в левом нижнем углу.
В некоторых случаях, обои могут быть в виде видеофайла с аудиодорожкой. Тогда для редактирования вам необходимо воспользоваться специальным ПО, например Adobe Premier Pro.
Как поставить на экран блокировки?
К сожалению, из-за безопасности, пользователь не может поставить живые обои на стол загрузки.
Как добавить эквалайзер?
Для того, чтобы добавить эквалайзер самостоятельно, необходимо иметь навыки программирования. Вы можете добавить уже готовые рабочие темы из магазина Steam.
Где найти скачанные обои?
Все альбомы вы можете найти по директории:
«Program Files (x86)Steamsteamappsworkshopcontent431960»
Как удалить Wallpaper Engine
Если вы приобрели ПО в одном из лиценизонных магазинов, то для удаления воспользуйтесь лаунчером. Если удаление через лаунчер не помогло, то следуйте этой инструкции:
- Откройте проводник и перейдите в каталок библиотеки файлов( обычно — Program Files (x86)).
- Далее перейдите по пути «Steamsteamappsworkshopcontent431960».
- Удалите все файлы в этой папке.
Содержание
- # Заставки в Wallpaper Engine
- # Начальная настройка заставки
- # Настроить заставку
- # Настройка в Windows
- # Настройка Wallpaper Engine
- # Решение проблем с заставками
- F.A.Q по Wallpaper Engine — как установить и настроить программу, как сделать свои живые обои для рабочего стола
- Как установить Wallpaper Engine
- Как настроить Wallpaper Engine
- Как сделать свои обои
- Как добавить музыку
- Как поставить на экран блокировки
- Как добавить эквалайзер
- Где хранятся (лежат, сохраняются) скачанные обои
- Как удалить Wallpaper Engine
- F.A.Q по Wallpaper Engine — как установить и настроить программу, как сделать свои живые обои рабочего стола
- Как установить Wallpaper Engine
- Как настроить Wallpaper Engine
- Как сделать свои обои
- Как добавить музыку
- Как поставить на экран блокировки
- Как добавить эквалайзер
- Где хранятся (лежат, сохраняются) скачанные обои
- Как удалить Wallpaper Engine
# Заставки в Wallpaper Engine
Wallpaper Engine позволяет вам использовать обои в качестве заставок. Раньше заставки использовались для защиты дисплеев от выгорания изображения, однако большинство современных технологичных дисплеев больше не подвержены таким типам повреждений, и вы можете безопасно использовать любые обои в качестве эстетичной заставки. Если на вашем экране используется ЭЛТ, плазма, OLED или другая подверженная выгоранию технология, мы рекомендуем установить плейлист с обоями в качестве заставки или движущиеся обои.
# Начальная настройка заставки
Чтобы начать использовать Wallpaper Engine в качестве заставки, наведите мышью на вкладку Установлено в окне Wallpaper Engine и выберите Настроить заставку. После этого Wallpaper Engine проверит, установлена ли у вас заставка Wallpaper Engine для Windows. Если заставка еще не установлена, вам будет предложено ее установить. Убедитесь, что у вас есть права администратора пользователя Windows и что ни одно антивирусное приложение не блокирует установку заставки Wallpaper Engine.
После начальной настройки заставки заставки автоматически откроются настройки Windows. Вы также можете открыть настройки вручную, используя Настройки и Предпросмотр или напрямую через настройки заставок Windows.
# Настроить заставку
# Настройка в Windows
Чтобы заставка Wallpaper Engine работала, необходимо сначала выбрать Wallpaper Engine в качестве активной заставки в настройках Windows. Вы можете открыть настройки заставки Windows через панель управления Windows или нажав Настройки и Предпросмотр в режиме заставки в Wallpaper Engine. В качестве подсказки посмотрите видео ниже:
Ваш браузер не поддерживает воспроизведение видео.
В настройках Windows вы можете контролировать время, через которое появляется заставка, а также то, будет ли показываться экран блокировки Windows, когда вы вернетесь к работе за компьютером. Эти настройки полностью зависят от Windows, Wallpaper Engine не контролирует тайм-аут экрана и другие подобные настройки.
# Настройка Wallpaper Engine
После того, как вы установили заставку в Windows, вы можете начать настройку заставки в Wallpaper Engine. Наведите курсор на вкладку Установлено в Wallpaper Engine и выберите Настроить заставку. Wallpaper Engine теперь будет предварительно показывать ваши заставки вместо обоев. Как только вы выйдете из режима заставки, вы вернетесь к настройке обоев.
Wallpaper Engine будет по умолчанию использовать базовую настройку, при которой ваши заставки будут совпадать с текущими установленными обоями. Вы можете перенастроить это, сменив параметр Заставка: на Настраивается отдельно сверху. Если эта опция включена, вы можете выбрать обои для каждого экрана, которые будут использоваться в качестве заставки. Также вы можете использовать совершенно другой профиль или плейлисты для настройки заставки. Вы всегда можете вернуться к настройке обоев, нажав красную кнопку Выход в верхнем левом углу.
# Решение проблем с заставками
Заставка Wallpaper Engine активируется через Windows. Если заставка работает некорректно, проверьте еще раз, правильно ли работают заставки Windows по умолчанию. Проверьте настройки заставки Windows и настройки энергопотребления Windows, чтобы убедиться, что у заставки выставлен нужный вам тайм-аут, и что Wallpaper Engine установлен в качестве активной заставки.
Заставка будет установлена в C:WindowsSystem32wpxscreensaver64.scr . Убедитесь, что никакое из антивирусных приложений не удаляет этот файл по ошибке или не препятствует его установке. Вы также можете вручную убрать заставку, удалив ее конкретный файл. Будьте внимательны и не удаляйте другие важные файлы Windows в каталоге System32 .
Источник
F.A.Q по Wallpaper Engine — как установить и настроить программу, как сделать свои живые обои для рабочего стола
Wallpaper Engine — это популярное программное обеспечение, которое позволяет создать и установить анимированное изображение или видеофайл вместо обыденных обоев на рабочий стол. В этом руководстве мы ответим на самые распространенные вопросы по использованию этой программы.
Как установить Wallpaper Engine
Для установки программы Wallpaper Engine вам сперва необходимо приобрести её в одном из цифровых магазинов. Например, вы можете воспользоваться Steam-версией программного обеспечения. После покупки просто выполните стандартную процедуру установки Wallpaper Engine.
Как настроить Wallpaper Engine
После приобретения и установки Wallpaper Engine в лаунчере выберите «Запустить». Перед вами появится окно с просьбой уточнить тип запуска:
- Запустить Wallpaper Engine
- Запустить Wallpaper Engine 64-bit (May use more RAM)
- Запустить Wallpaper Engine 32-bit (disable UI hardware acceleration)
- Запустить Scan for conflicting applications
Советы по типу запуска Wallpaper Engine:
- При наличии ПК средней сборки с небольшим объемом оперативной памяти (ОЗУ) выбирайте первый пункт (Запустить Wallpaper Engine).
- Если у вас мощный ПК с хорошим процессором и большим объемом оперативной памяти, то мы рекомендуем выбрать второй пункт «Запустить Wallpaper Engine 64-bit».
- Третий тип запуска предназначен для слабых ПК с малым объемом оперативной памяти и слабым процессором.
- Используйте последний тип запуска, чтобы сканировать наличие конфликтующих приложений с программой Wallpaper Engine.
После запуска программы, откройте меню «Настройки» и выполните предустановки качества для обработки изображений. Если в процессе обработки и создания обоев Wallpaper Engine начинает тормозить или выдает ошибки, попробуйте снизить качество производительности в этом меню. В первую очередь рекомендуем обратить внимание на «Полноэкранное сглаживание». При сильных зависаниях попробуйте снизить этот параметр с «MSAA x8» на «MSAA x4» и так далее до полного отключения этой функции.
В настройках воспроизведения обоев определитесь со следующими параметрами:
- «Другое приложение выбрано». Этот параметр определяет функциональность живых обоев во время открытия проводника или другого приложения. Если установить «Пауза», то во время активности любого окна обои прекратят анимацию.
- «Другое приложение развернуто / полный экран». Параметр, который позволяет прекратить анимацию обоев при запуске любого полноэкранного приложения. Для этого выберите функцию «Пауза».
- «Другое приложение воспроизводит аудио». Если установленные обои имеют аудиодорожку, то мы рекомендуем выставить параметр «Пауза». В противном случае установите «Продолжать работу».
Совет: для автоматического запуска живых обоев в настройках программы перейдите во вкладку «Общее» и поставьте галочку напротив параметра «Запускать с Windows».
Как сделать свои обои
В программе Wallpaper Engine выберите пункт «Создать обои» в правом нижнем углу экрана и выберите собственную подходящую картинку. После загрузки изображения в программу дайте ему любое название и нажмите «ОК». Чтобы анимировать загруженное изображение в левом нижнем углу кликните «Добавить предустановку» и выберите один или несколько эффектов.
Также вы можете изменить скорость, размер анимации, добавить тряску и другие спецэффекты в меню «Параметры». Для сохранения готовых обоев выберите вкладку «Steam» — «Подготовить к публикации». Обязательно установите возрастной рейтинг, если на изображении присутствует нежелательный контент или контент для взрослых.
Как добавить музыку
Начнем с того, что добавить музыку можно не только в свой проект, но и в проект другого пользователя, который разрешил возможность воспроизведения треков. В случае, когда обои имеют такую функцию, то просто замените трек в мастерской редактора Wallpaper Engine. Для этого выберите готовое изображение и кликните на кнопку «Добавить» или «Добавить предустановку» (зависит от версии программы) в левом нижнем углу. Помимо различных эффектов в открывшемся окне вы можете выбрать вкладку «Sound» и загрузить собственную звуковую дорожку.
В некоторых случаях готовые живые обои представляют собой видеофайл с расширением «mp4». В этом случае для редактирования вам нужно воспользоваться специальным программным обеспечением, таким как Sony Vegas Pro или Adobe Premiere Pro.
Как поставить на экран блокировки
Живые обои на рабочем столе выглядят очень эффектно и современно. Но многие пользователи задаются вопросом, можно ли установить подобную функцию на экран блокировки Windows. К сожалению это невозможно по причине внутренней защиты операционной системы Windows, которая запрещает сторонним программам менять изображение на экране блокировки. Как заверяют разработчики Wallpaper Engine, в дальнейшем эта функция также будет недоступна.
Как добавить эквалайзер
Собственноручно создать работающий графический эквалайзер в Wallpaper Engine довольно проблематично. Но в сети есть довольно много уже готовых и самое главное рабочих тем с эквалайзером. Вот один из примеров в мастерской цифрового магазина Steam.
Где хранятся (лежат, сохраняются) скачанные обои
Самостоятельно созданные и скачанные обои других пользователей можно найти в библиотеке файлов Steam на вашем накопителе:
Как удалить Wallpaper Engine
Если ваше программное обеспечение приобретено в одном из официальных цифровых магазинов, то воспользуйтесь соответствующим лаунчером для его удаления. Столкнувшись с проблемой удаления Steam-версии Wallpaper Engine, выполните следующие действия:
- Откройте проводник и перейдите в каталог библиотеки файлов Steam (обычно библиотека находится в папке Program Files (x86));
- Перейдите по пути «Steamsteamappsworkshopcontent431960»
- Удалите все файлы из вышеуказанной папки.
Источник
F.A.Q по Wallpaper Engine — как установить и настроить программу, как сделать свои живые обои рабочего стола
Wallpaper Engine — это популярное программное обеспечение, которое позволяет создать и установить анимированное изображение или видеофайл вместо обыденных обоев на рабочий стол. В этом руководстве мы ответим на самые распространенные вопросы по использованию этой программы.
Как установить Wallpaper Engine
Для установки программы Wallpaper Engine вам сперва необходимо приобрести её в одном из цифровых магазинов. Например, вы можете воспользоваться Steam-версией программного обеспечения. После покупки просто выполните стандартную процедуру установки Wallpaper Engine.
Как настроить Wallpaper Engine
После приобретения и установки Wallpaper Engine в лаунчере выберите «Запустить». Перед вами появится окно с просьбой уточнить тип запуска:
- Запустить Wallpaper Engine
- Запустить Wallpaper Engine 64-bit (May use more RAM)
- Запустить Wallpaper Engine 32-bit (disable UI hardware acceleration)
- Запустить Scan for conflicting applications
Советы по типу запуска Wallpaper Engine:
- При наличии ПК средней сборки с небольшим объемом оперативной памяти (ОЗУ) выбирайте первый пункт (Запустить Wallpaper Engine).
- Если у вас мощный ПК с хорошим процессором и большим объемом оперативной памяти, то мы рекомендуем выбрать второй пункт «Запустить Wallpaper Engine 64-bit».
- Третий тип запуска предназначен для слабых ПК с малым объемом оперативной памяти и слабым процессором.
- Используйте последний тип запуска, чтобы сканировать наличие конфликтующих приложений с программой Wallpaper Engine.
После запуска программы, откройте меню «Настройки» и выполните предустановки качества для обработки изображений . Если в процессе обработки и создания обоев Wallpaper Engine начинает тормозить или выдает ошибки, попробуйте снизить качество производительности в этом меню. В первую очередь рекомендуем обратить внимание на «Полноэкранное сглаживание». При сильных зависаниях попробуйте снизить этот параметр с «MSAA x8» на «MSAA x4» и так далее до полного отключения этой функции.
В настройках воспроизведения обоев определитесь со следующими параметрами:
- «Другое приложение выбрано». Этот параметр определяет функциональность живых обоев во время открытия проводника или другого приложения. Если установить «Пауза», то во время активности любого окна обои прекратят анимацию.
- «Другое приложение развернуто / полный экран». Параметр, который позволяет прекратить анимацию обоев при запуске любого полноэкранного приложения. Для этого выберите функцию «Пауза».
- «Другое приложение воспроизводит аудио». Если установленные обои имеют аудиодорожку, то мы рекомендуем выставить параметр «Пауза». В противном случае установите «Продолжать работу».
Совет: для автоматического запуска живых обоев в настройках программы перейдите во вкладку «Общее» и поставьте галочку напротив параметра «Запускать с Windows».
Как сделать свои обои
В программе Wallpaper Engine выберите пункт «Создать обои» в правом нижнем углу экрана и выберите собственную подходящую картинку. После загрузки изображения в программу дайте ему любое название и нажмите «ОК». Чтобы анимировать загруженное изображение в левом нижнем углу кликните «Добавить предустановку» и выберите один или несколько эффектов.
Также вы можете изменить скорость, размер анимации, добавить тряску и другие спецэффекты в меню «Параметры». Для сохранения готовых обоев выберите вкладку «Steam» — «Подготовить к публикации». Обязательно установите возрастной рейтинг, если на изображении присутствует нежелательный контент или контент для взрослых.
Как добавить музыку
Начнем с того, что добавить музыку можно не только в свой проект, но и в проект другого пользователя, который разрешил возможность воспроизведения треков. В случае, когда обои имеют такую функцию, то просто замените трек в мастерской редактора Wallpaper Engine. Для этого выберите готовое изображение и кликните на кнопку «Добавить» или «Добавить предустановку» (зависит от версии программы) в левом нижнем углу. Помимо различных эффектов в открывшемся окне вы можете выбрать вкладку «Sound» и загрузить собственную звуковую дорожку.
В некоторых случаях готовые живые обои представляют собой видеофайл с расширением «mp4». В этом случае для редактирования вам нужно воспользоваться специальным программным обеспечением, таким как Sony Vegas Pro или Adobe Premiere Pro.
Как поставить на экран блокировки
Живые обои на рабочем столе выглядят очень эффектно и современно. Но многие пользователи задаются вопросом, можно ли установить подобную функцию на экран блокировки Windows. К сожалению это невозможно по причине внутренней защиты операционной системы Windows, которая запрещает сторонним программам менять изображение на экране блокировки. Как заверяют разработчики Wallpaper Engine, в дальнейшем эта функция также будет недоступна.
Как добавить эквалайзер
Собственноручно создать работающий графический эквалайзер в Wallpaper Engine довольно проблематично. Но в сети есть довольно много уже готовых и самое главное рабочих тем с эквалайзером. Вот один из примеров в мастерской цифрового магазина Steam.
Где хранятся (лежат, сохраняются) скачанные обои
Самостоятельно созданные и скачанные обои других пользователей можно найти в библиотеке файлов Steam на вашем накопителе:
- «Program Files (x86)Steamsteamappsworkshopcontent431960»
Как удалить Wallpaper Engine
Если ваше программное обеспечение приобретено в одном из официальных цифровых магазинов, то воспользуйтесь соответствующим лаунчером для его удаления. Столкнувшись с проблемой удаления Steam-версии Wallpaper Engine, выполните следующие действия:
- Откройте проводник и перейдите в каталог библиотеки файлов Steam (обычно библиотека находится в папке Program Files (x86));
- Перейдите по пути «Steamsteamappsworkshopcontent431960»
- Удалите все файлы из вышеуказанной папки.
Следует помнить, что таким образом вы удалите не только саму программу, но и все проекты, а также ранее созданные живые обои для Wallpaper Engine.
Источник
После месяцев ожидания популярное приложение для живых обоев Windows Wallpaper Engine наконец-то доступно на Android. Хотя приложение доступно бесплатно, вам понадобится приложение для ПК, чтобы перенести коллекцию обоев на телефон. В этой статье мы подробно описали шаги, необходимые для настройки и использования Wallpaper Engine на Android.
Настройка и использование Wallpaper Engine на Android (2021 г.)
Что такое Wallpaper Engine?
Wallpaper Engine — популярное приложение с живыми обоями для Windows 10 и Windows 11. Имея более 400 000 отзывов и активное сообщество, это одно из лучших приложений для живых обоев, которое вы можете использовать в Windows.
Поэтому, когда разработчики Wallpaper Engine объявили о своих планах выпустить Android-версию приложения с живыми обоями, мы были явно рады это проверить. Настал этот день, и теперь Wallpaper Engine доступен на Android для всех пользователей. Прочтите, чтобы узнать, как настроить и использовать приложение Wallpaper Engine на Android. Важным шагом к использованию этого приложения с живыми обоями на смартфоне Android является его синхронизация с ПК с Windows.
Загрузите и установите Wallpaper Engine для Android

Вы можете загрузить и использовать Wallpaper Engine как отдельное приложение из Google Play Store или на сайте компании. По умолчанию в приложении всего 9 живых обоев: Deep Space, Dino Run, DNA Fragment, Earth Parallax, Fantastic Car, Neon Sunset, Razer Vortex, Shimmering Particles и Techno.
Однако возможность установки пользовательских живых обоев из таких источников, как Steam Workshop, ограничена клиентом для ПК. Если вы уже являетесь пользователем Wallpaper Engine в Windows, ознакомьтесь со следующим разделом, чтобы узнать, как перенести и синхронизировать библиотеку обоев в Windows и Android.
Скачать Wallpaper Engine для Android (бесплатно, официальный сайт)
Загрузите Wallpaper Engine на свой ПК с Windows
В отличие от своего Android-аналога, Wallpaper Engine — платное приложение для Windows. Программное обеспечение стоит рупий. 229 здесь, в Индии, и 3,99 доллара в США. Если вы впервые слышите о Wallpaper Engine и хотите попробовать его, вы можете приобрести его в Steam по ссылке ниже:
- Загрузите и установите клиент Steam на свой ПК с Windows (официальный сайт) и перейдите в список Wallpaper Engine (перейдите по ссылке). Нажмите кнопку «Добавить в корзину», чтобы добавить приложение в корзину покупок Steam.

2. Нажмите кнопку «Приобрести для себя» в корзине покупок и проверьте, используя свои банковские данные, чтобы приобрести Wallpaper Engine на ПК с Windows 10/11.

3. После покупки программного обеспечения вы увидите запрос на установку. Затем вы можете следовать инструкциям на экране, чтобы завершить установку.

4. Теперь вы можете запустить Wallpaper Engine на вашем ПК с Windows. После открытия приложения найдите вкладку «Мастерская» и нажмите кнопку «Подписаться», чтобы загрузить новые классные живые обои из огромной библиотеки приложения.

Сопряжение Android-приложения Wallpaper Engine с Windows
Когда у вас есть коллекция обоев, загруженных в приложение Windows, вы можете синхронизировать их с приложением-компаньоном Wallpaper Engine на Android. Вот как это сделать:
- Откройте Wallpaper Engine на ПК с Windows и нажмите кнопку «Мобильный» в правом верхнем углу приложения.

2. В появившемся всплывающем окне нажмите « Подключить новое устройство », чтобы подключить клиент ПК к сопутствующему приложению Android.

3. Теперь откройте приложение Wallpaper Engine на своем телефоне Android, перейдите в раздел «Добавить» на нижней панели навигации и выберите « Сопряжение с компьютером ».

4. Теперь вы увидите свой ноутбук или компьютер в списке в приложении. Нажмите на него и введите PIN-код, который вы видите в настольном приложении Wallpaper Engine, чтобы подключить оба приложения.

Синхронизация живых обоев из Windows в приложение для Android
- После подключения устройств все готово для отправки живых обоев на свой телефон Android. Для этого выберите обои в клиенте для рабочего стола и выберите «Отправить на <имя устройства>» на правой боковой панели.

6. На следующем экране выберите качество обоев и нажмите OK. Если вы используете бюджетное устройство или устройство среднего уровня, лучше всего выбрать предварительно отрисованную версию «High Performance».

7. Выбранные обои теперь синхронизируются с приложением Wallpaper Engine на вашем телефоне Android, и все. Теперь вы можете установить его в качестве живых обоев на свой телефон.

Попробуйте Wallpaper Engine для установки живых обоев на Android
Доступность Wallpaper Engine на Android — это захватывающая новость, и независимо от того, являетесь ли вы новым или существующим пользователем, мы надеемся, что это руководство помогло вам настроить приложение и использовать свою библиотеку живых обоев на вашем телефоне Android.