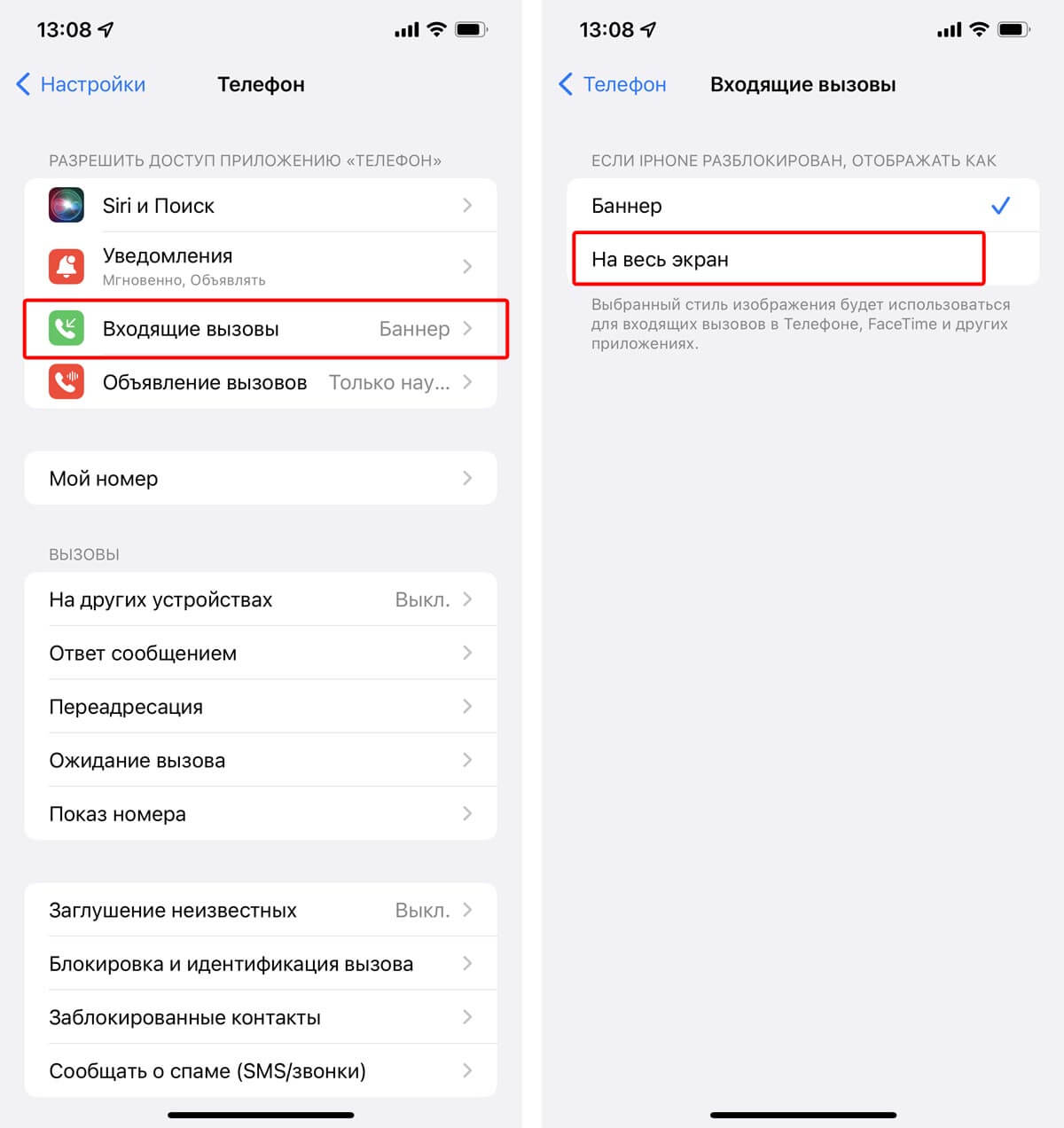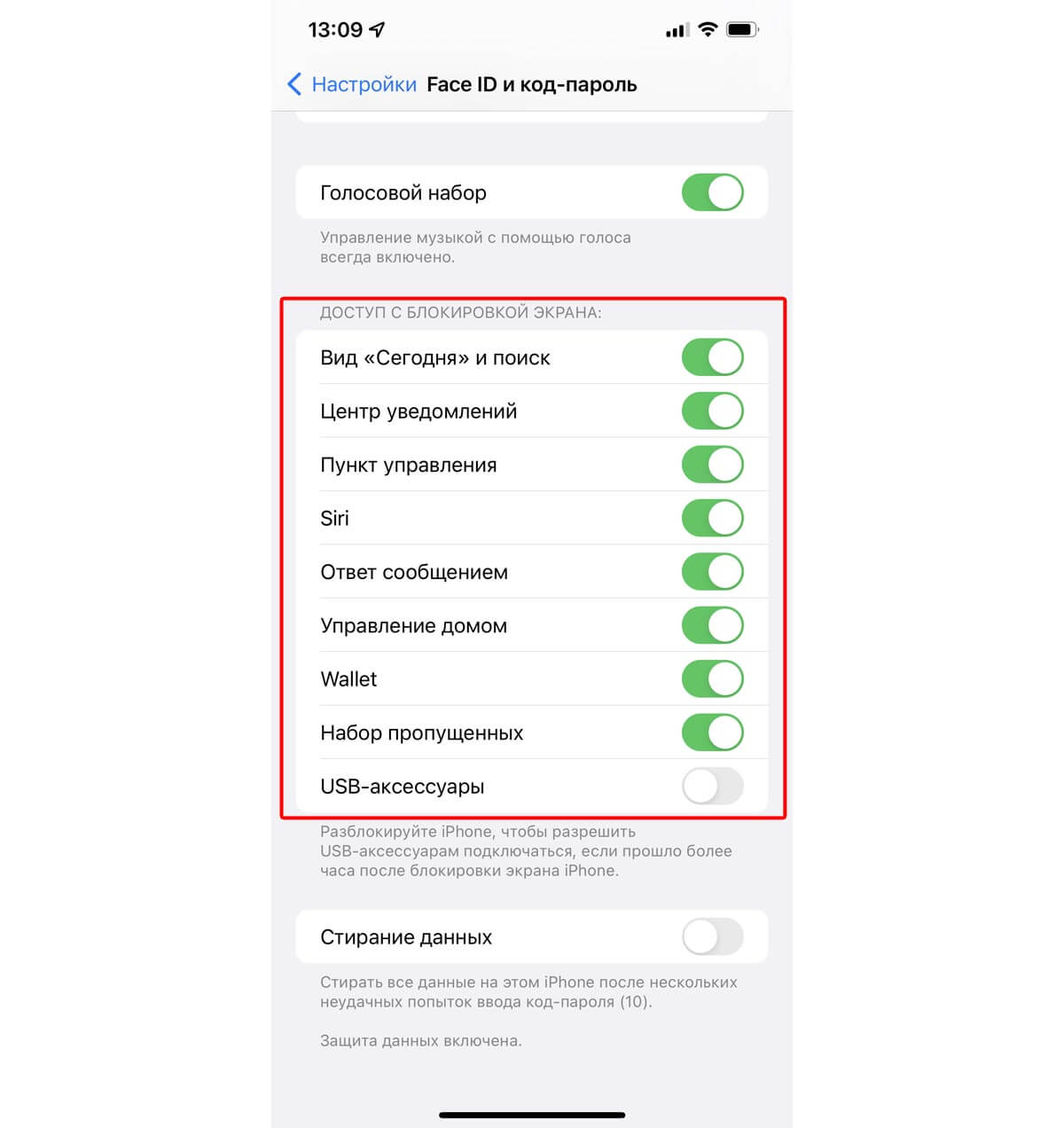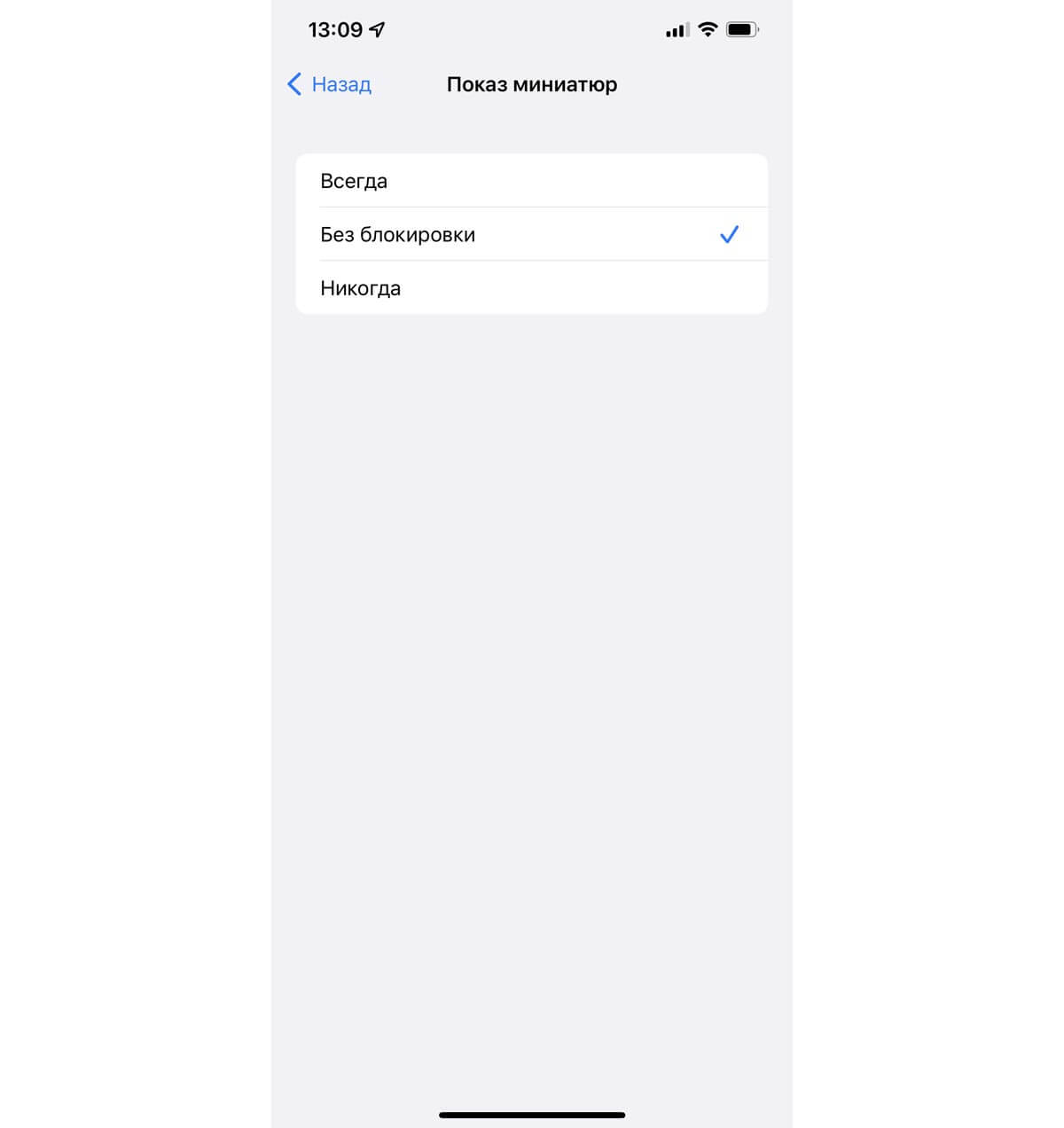Продолжаем изучать iOS 15, находить очевидные и не очень применения для всех новых фишек системы.
На очереди довольно интересная возможность, которая позволяет настраивать разные рабочие пространства на iPhone под разные задачи. Так можно быстро скрывать ненужные виджеты и отвлекающие иконки, чтобы концентрироваться на текущей задаче либо просто прятать неподходящие приложения на определенное время.
С настройкой и подбором параметров для такого трюка придется немного повозиться.
📌 Спасибо re:Store за полезную информацию. 👌
1. Создаем нужные рабочие столы под разные задачи
▶ Создайте новый рабочий стол и поместите на него все необходимые иконки. Например, отдельное пространство только с рабочими приложениями без игр и социальных сетей.
▶ Добавьте другой рабочий стол, например, пространство с играми, мессенджерами и развлекательными программами.
▶ Можете создать третий рабочий стол. Например, пространство с нужными приложениями во время езды на автомобиле.
Не забывайте, что можно размещать одно приложение на нескольких рабочих столах. Это стало возможно благодаря одной из фишек iOS 15. Для создания дополнительной иконки приложения просто найдите программу в библиотеке (на самом правом рабочем столе) и перетяните на нужный экран.
2. Добавляем собственный профиль фокусирования для каждого рабочего стола
Чтобы иметь возможность переключаться на каждый из созданных рабочих столов, нужно добавить по отдельному профилю фокусирования для них.
▣ Перейдите в Настройки – Фокусирование.
▣ Нажмите “+” и создайте кастомный профиль.
▣ Во время настройки разрешите получать сообщения от всех контактов и уведомления от всех приложений.
▣ В разделе настроек профиля Экран «Домой» активируйте переключатель Настройка страниц.
▣ Выберите созданный для данного профиля рабочий стол.
Теперь при выборе соответствующего профиля система должна включать выбранный рабочий стол и делать другие рабочие столы скрытыми.
3. Настраиваем удобный способ активации профилей
В параметрах каждого из профилей можно настроить автоматическую активацию. Это может быть включение по времени или геопозиции. Подробнее о таких настройках мы рассказывали в разборе данной фишки iOS 15.
Можно вручную активировать профили из Пункта управления или добавить для каждого специальную иконку.
◉ Запустите приложение Быстрые команды.
◉ В разделе Мои команды нажмите “+”, чтобы создать новый скрипт.
◉ Добавьте всего одно действие Вкл./выкл. фокусирование.
◉ Укажите параметр Вкл и нужный профиль фокусирования.
◉ Создайте аналогичные команды для каждого из созданных профилей.
Можно добавить отдельную команду для выключения режима Не беспокоить, чтобы возвращать все рабочие столы на место.
Останется лишь вывести иконки для каждой созданной команды в ее настройках. Для этого нажмите на синюю кнопку в верхней панели и выберите пункт Добавить на экран «Домой».
Расположите иконки активации профилей в удобном месте и сможете быстро переключаться между ними.

🤓 Хочешь больше? Подпишись на наш Telegram.

iPhones.ru
Самая неочевидная фишка iOS 15.
- Apple,
- iOS,
- iOS 15,
- restore,
- инструкции,
- фишки
Артём Суровцев
@artyomsurovtsev
Люблю технологии и все, что с ними связано. Верю, что величайшие открытия человечества еще впереди!
В плане возможностей кастомизации Android всё ещё опережает iOS, но iOS начинает медленно догонять соперника. С помощью виджетов вы можете кастомизировать домашний экран своего iPhone как вам нравится. Ниже мы расскажем вам о разных способах кастомизации домашнего экрана.
1. Кастомные иконки приложений
Если вы хотите, чтобы ваш домашний экран бросался в глаза, вы можете сменить иконки приложений на кастомные. Создавать изображения иконок очень легко с помощью специальных инструментов.
Есть много сторонних приложений для создания кастомных иконок для iPhone. Ниже мы собрали лучшие из них.
Brass – Custom Icons & Widgets
Brass – огромная платформа с иконками и виджетами. В приложении есть много инструментов и готовых тем. В нём легко можно создавать собственные иконки приложений. Кроме того, в приложении есть солидная коллекция виджетов для вашего домашнего экрана.
➤ Скачать
Icon Themer & Icon Changer
В этом приложении тоже много разных иконок и тем. Также есть регулярно пополняющаяся коллекция виджетов для разных приложений.
➤ Скачать
Themify: Icon Themes & Widgets
Если для вас главное – простота использования, вам нужно приложение Themify. В нём самая большая коллекция иконок (более 1000), а также есть целый каталог красивых тем.
➤ Скачать
2. Создание виджетов
Существует много разных приложений для создания и кастомизации виджетов. Мы выбрали лучшие из них.
Widgetsmith
Приложение Widgetsmith отличается от остальных разнообразием. В нём можно создавать виджет погоды, календаря, часов и т.п. Возможностей очень много.
➤ Скачать
Color Widgets
В этом приложении функций не так много, но пользоваться им проще. Даже если в не разбираетесь в кастомизации, это приложение поможет вам легко создать красивые виджеты.
➤ Скачать
3. Автоматические подборки виджетов
Подборки виджетов – это очень удобно, поскольку они объединяют в себе несколько виджетов и автоматически отображают вам рекомендованные приложения на основе того, как вы пользуетесь смартфоном. Вы только подумаете о том, чтобы запустить какое-то приложение, а оно уже будет отображаться на виджете.
Зажмите пустое пространство на домашнем экране и нажмите значок + в левом верхнем углу. Здесь выберите «Смарт-стопка».
4. Кастомные подборки виджетов
Вы также можете создавать кастомные подборки виджетов на свой вкус. Это поможет не захламить весь домашний экран.
Чтобы создать кастомную подборку, достаточно зажать один виджет и перетянуть его на другой. Проделайте то же самое со всеми остальными виджетами, которые хотите добавить в подборку.
Свайпами по подборке выбирайте те виджеты, которые вам нужны.
5. Виджеты с фото
Говорят: «Фото стоит тысячи слов», и это действительно так. С помощью виджетов с фото вы можете сделать свой домашний экран более личным.
В iOS есть стандартный виджет приложения «Фото», но вы не можете выбрать, какие фото на нём отображаются. Виджет автоматически выбирает фотографии из вашей коллекции и меняет их время от времени. Вы можете выбрать фото-исключения, которые виджет отображать не будет, но нельзя отображать фото только из одного альбома и т.п.
К счастью, есть более удобные сторонние виджеты с фото.
➤ Скачать: Photo Widget: Simple | Photo Widget
6. Невидимые виджеты
В отличие от Android, в iOS нельзя располагать виджеты где угодно на домашнем экране. Это огромное ограничение. К счастью, вы можете создавать невидимые виджеты и использовать их для изменения раскладки домашнего экрана.
➤ Скачать: Yidget | TWid
7. Виджеты разных размеров
Не стоит забывать, что виджеты для домашнего экрана доступны в разных размерах. Это касается как стандартных, так и сторонних виджетов. Вы можете сделать раскладку домашнего экрана разнообразной или наоборот минималистической.
8. Пустой домашний экран
Вам когда-нибудь хотелось создать пустой домашний экран, чтобы ничего не закрывало ваши красивые обои? Тогда этот лайфхак для вас.
В iOS 15 можно создать полностью пустой домашний экран. Для этого все иконки приложений нужно перенести на вторую страницу и настроить всё так, чтобы новые приложения отображались только в библиотеке приложений. Так первая страница домашнего экрана всегда будет оставаться пустой.
Читайте инструкцию о том, как сделать пустой домашний экран на iPhone.
9. Несколько иконок одного приложения
Мало кто знает, что на iPhone можно добавить несколько иконок одного приложения. Этот способ поможет вам проявить фантазию и сделать домашний экран необычным.
- Как добавить несколько иконок одного приложения на домашний экран iPhone
10. Док
Док на iPhone может выглядеть лучше. Когда настраиваете домашний экран, не стоит забывать о Доке. По умолчанию в Доке отображается четыре наиболее часто используемых приложения, включая «Сообщения» и «Телефон». Однако вы можете сделать Док пустым или расположить в нём меньше приложений – как вам нравится.
11. Обои под тему
Красивые обои необходимы для оформления домашнего экрана. В App Store много хороших приложений с обоями, но большинство из них платные.
Если вы хотите себе красивые обои, но не хотите тратить деньги, мы выбрали для вас подходящие приложения. В них огромные коллекции обоев по разным категориям, так что вы всегда сможете найти что-то новенькое.
➤ Скачать: HD Wallpaper-Mobile Wallpaper | Live Wallpapers for iPhone
12. Виджеты экрана «Сегодня»
Если вы хотите полностью кастомизировать свой iPhone, не стоит забывать о виджетах экрана «Сегодня». Вы даже можете изменить порядок отображения виджетов.
- Листайте вправо по домашнему экрану, пока не откроется экран «Сегодня». После этого пролистайте вниз и нажмите «Изменить».
- Чтобы добавить виджет, нажмите + в левом верхнем углу. Чтобы удалить виджет, нажмите минус в углу виджета.
- Чтобы изменить положение какого-то виджета, зажмите его и перетяните в новое место.
13. Виджет с предложениями Siri
Вы можете использовать виджет с предложениями Siri как лаунчер приложений.
Виртуальный ассистент следит за тем, как вы используете свой смартфон, и подбирает рекомендованные приложения на основе времени, локации и ваших привычек. С ним вам не придётся долго искать нужное приложение.
Зайдите в режим добавления виджетов на домашний экран и выберите виджет «Предложения Siri».
14. Библиотека приложений
Чтобы не засорять домашний экран иконками приложений, вы можете отображать новые из App Store только в библиотеке приложений. Откройте приложение «Настройки» > «Экран Домой» и выберите «Только библиотека приложений».
15. Скройте страницы домашнего экрана
Вы можете скрыть страницы домашнего экрана с личными приложениями. К примеру, приложениями банков или приложениями для знакомств.
Зажмите пустое пространство домашнего экрана, а затем нажмите на три маленькие точки внизу экрана. После этого уберите галочки под теми страницами, которые хотите скрыть, и нажмите «Готово».
Если вы вдруг захотите отобразить скрытые страницы, сделайте то же самое, но отметьте галочками нужные страницы.
16. Скройте приложения
Чем меньше приложений будет отображаться на экране, тем удобнее вам будет. Есть несколько способов скрывать приложения на iPhone.
- Зайдите в «Настройки» > «Экранное время» > «Контент и конфиденциальность» > «Разрешённые приложения». Отключите приложения, которые хотите скрыть.
- Если нужно скрыть все приложения определённого типа, выберите секцию «Ограничения контента» > «Приложения» и выберите рейтинг: 4+, 9+ или 18+.
- Вы также можете перенести иконки всех ненужных приложений на одну страницу домашнего экрана и скрыть её.
17. Используйте папки
Вы можете рассортировать приложения по категориям с помощью папок. Можно создать разные папки с социальными сетями, новостными приложениями и т.п.
Для этого просто перетяните одну иконку на другую, и папка будет создана автоматически. После этого в папку можно перетянуть и остальные приложения. Зажмите папку, чтобы её переименовать.
18. Уберите приложения с экрана
Нужно максимально быстро убрать приложения с домашнего экрана, при этом не удаляя их? Просто зажмите иконку приложения и выберите «Убрать с экрана Домой». После этого оно будет отображаться только в библиотеке приложений.
19. Скрывайте страницы экрана фокусированием
«Фокусирование» создано для того, чтобы помочь вам не отвлекаться от важных задач. С помощью функции также можно скрывать некоторые страницы домашнего экрана. Например, страницы с приложениями социальных сетей.
Зайдите в «Настройки» > «Фокусирование» > выберите профиль > «Экран Домой» и включите опцию «Настройка страниц». Здесь выберите, какие страницы домашнего экрана будут отображаться при активации данного профиля фокусирования.
20. Виртуальная кнопка Home
Если раньше вы пользовались моделью iPhone с кнопкой Home, то вам может захотеться добавить на экран своего нового смартфона виртуальную кнопку Home. Это можно сделать с помощью функции AssistiveTouch.
- Зайдите в «Настройки» > «Универсальный доступ» > «Касание» > AssistiveTouch и включите опцию AssistiveTouch.
- После этого выберите опцию «Одно касание» и «Домой».
Теперь вы сможете быстро открывать домашний экран касанием виртуальной кнопки на экране.
21. Установите разные обои
Вы можете установить разные обои на домашний экран и экран блокировки своего iPhone. К примеру, на заблокированном экране могут быть тёмные обои, а на домашнем экране – яркие разноцветные.
22. Быстрой меняйте обои
Если вы любите часто менять обои, то вы бы не отказались делать это быстрее и удобнее стандартного способа. Вы можете использовать специальную команду, которая будет брать обои из специального альбом и менять их одним касанием значка команды, который можно добавить на домашний экран.
➤ Скачать
23. Настройте размер текста
В iOS 15 можно менять размер текста даже на домашнем экране. Если вам трудно разбирать подписи к иконкам приложений, эта функция вам поможет.
- Зайдите в «Настройки» > «Пункт управления». Добавьте пункт «Размер текста».
- Теперь откройте Пункт управления, нажмите значок размер текста и выберите вкладку «Экран Домой». После этого с помощью слайдера измените размер текста.
24. Значки уведомлений в библиотеке приложений
Этот совет не связан с кастомизацией домашнего экрана, но всё равно может быть полезен. Зайдите в «Настройки» > «Экран Домой» и включите или отключите значки уведомлений в библиотеке приложений.
Вам не нужно скачивать приложения для всего, чем вы пользуетесь. К примеру, если вам редко приходится менять размер изображений, нет смысла скачивать для этого целое приложение. То же самое можно сделать онлайн с помощью специального сайта. Вы можете добавить иконку этого сайта на домашний экран для удобства.
Откройте браузер Safari на iPhone и перейдите на нужный сайт. Нажмите значок экспорта и выберите «Добавить на экран Домой». Теперь вы сможете открывать этот сайт прямо с домашнего экрана.
Download Article
Download Article
One of the best features of iOS 14 and iOS 15 for iPhone is that they offer new tools for customization. But if you’re not sure how to get the aesthetic you want for your home screen, this article will help you get started. In addition to offering a few fun theme and layout ideas, we’ll also break down how to customize your home screen and get it looking just the way you want it.
-
1
Go with a black and white theme for a minimalist look. Black and white icons against a stark black or white background make for an elegant and modern aesthetic. Some iPhone users also report that a more practical, less colorful interface makes it less tempting to spend lots of time staring at your phone. If you don’t want to fiddle with custom icons and widgets, you can easily switch your phone to black and white just by going into your accessibility settings. Here’s how:[1]
- Open Settings and then select Accessibility.
- Select Display & Text Size, then tap Color Filters.
- Switch on the toggle switch next to Color Filters, then select Greyscale from the list that appears. Your phone is now in greyscale!
- If you want a more stark appearance, change your wallpaper to a simple black or white background. You can also download a black and white icon pack or create your own, then use the icons to create custom shortcuts for your favorite apps.
-
2
Put the weather front and center with a seasonal theme. Whether you’re a die-hard summer fan or someone who just can’t get enough snow, seasonal layouts can be a great way to spruce up your phone screen. For instance, give your phone a springtime vibe by setting a floral wallpaper, then create a custom clock widget with a flowery border. Add a weather widget so you can keep track of what’s happening outside with a glance!
- You can also create a slideshow of your favorite seasonal images using a photo widget app, such as Photo Widget: Simple or PHOTO ALBUM.[2]
Advertisement
- You can also create a slideshow of your favorite seasonal images using a photo widget app, such as Photo Widget: Simple or PHOTO ALBUM.[2]
-
3
Use pretty pastels to give your home screen a soothing look. Embrace your love of all things cute and fluffy with a pastel aesthetic. Choose a wallpaper and icons with colors like pale pink, blue, yellow, green, and purple. Use a photo widget app, such as Photo Widget: Simple or Widgetsmith, to add some cute photos to your home screen along with your favorite widgets and apps.
- For instance, you might use a sunset photo in shades of purple, pink and blue as your wallpaper, then coordinate with custom app shortcuts in the same shades.
- Add a custom picture widget with a cute photo or an inspiring text quote on a pastel-colored background.
-
4
Go neo-futuristic with a neon theme. Neon home screen themes give your phone a touch of ‘80s glam. Download a neon icon pack, use one that comes with an app like Themify or Apple Icons Customizer, or make your own using the Shortcuts app. Some apps, like Widgy or Widgetsmith, let you create custom widgets with a neon or glow-in-the-dark look.
- Make your home screen look like a retro nightclub with a neon-lit brick wallpaper. Add a custom neon clock widget at the top and line up some glowing neon app icons underneath.
- You can also set your phone to Dark Mode to complete the effect and make your neon icons and widgets really pop. Go to Settings then select Display & Brightness. Select Dark to activate Dark Mode.[3]
-
5
Choose retro icons for a nostalgic vibe. If you’re feeling wistful for a simpler, more pixelated time, a retro layout can be a fun option. Apps like Retro Widget and websites like Icon Rewind allow you to transform your home screen with old-school app icons and widgets that emulate phone screens from the pre-smartphone era. If you prefer to make your own old-school pixel art icons, try an app like Pixel Widget.
- Complete the effect with a nostalgic wallpaper, such as a background based on one of your favorite old-school arcade games or a retro Apple logo.
-
6
Celebrate your favorite show, movie, musician, or sports team. If you’re a superfan of something, express your love with a custom home screen layout. Whether it’s a video game or a popular anime, there’s bound to be a custom icon pack to suit your needs. If you’d rather not make your own, do a Google search using terms like “Good Omens iOS 14 icons” or “Chicago Bulls custom widgets for iPhone.”
- A lot of fan artists sell or give away wallpapers, widgets, and icons on websites like Etsy and Widgetopia.
-
7
Try a stylish line-art theme. Widgets and icons that look like hand-drawn doodles are chic and fun, and they can make your home screen look like a bullet journal or scrapbook. Download a doodle-style icon pack, or make your own with an app like Widgetsmith or App Icon Creator.
- You can download doodle or line-art icons from websites like The Noun Project or Icon8.[4]
- You can download doodle or line-art icons from websites like The Noun Project or Icon8.[4]
Advertisement
-
1
Add widgets to your home screen. Widgets are larger icons on your home screen that let you see useful information without having to open an app. For instance, if you want to see the weather forecast or your upcoming calendar events at a glance, you can easily do it with a widget. To add a widget:[5]
- Open your home screen and tap and hold anywhere on the screen. Any widgets or icons already on the screen should start to jiggle.
- Press the + button that appears in the upper left side of the screen.
- Select the widget you want to add. Scroll through the options using the menu ••• at the bottom of the screen to choose the size and appearance of the widget.
- Tap the Add Widget button.
- When you’re done, press the Done button at the top right side of the screen.
-
2
Organize your widgets with Smart Stacks. Smart Stacks allow you to stack multiple widgets on your home screen so it doesn’t become too cluttered. To add a Smart Stack, press and hold the home screen until the widgets start to jiggle, then tap the + button When the widget menu opens, scroll down to Smart Stack. Select the Smart Stack icon you like best, then tap Add Widget.[6]
- The preset Smart Stack contains a collection of widgets automatically selected by your iPhone. Widgets will rotate through the stack throughout the day to show information relevant to your time, location, or current activity, or you can swipe through them whenever you like.
- You can also build your own widget stacks with widgets that are already on your home screen. Press and hold the screen until the icons start wiggling, then drag and drop widgets on top of each other to create stacks. You can put as many as 10 widgets in one stack.
-
3
Change your wallpaper to match your aesthetic. The wallpaper you choose can make a huge difference in the overall look of your home screen. To change your wallpaper, tap the Settings gear icon and select Wallpaper, then Choose New Wallpaper. Select one of iPhone’s built-in wallpapers, or choose an image from your photo gallery. Once you’ve picked a wallpaper you like, choose Set, then select Set Lock Screen, Set Home Screen, or Set Both.[7]
- You can even choose a live or animated image from your gallery, or select one of the built-in “dynamic” wallpapers, if you want to add a little movement to your home screen.
- To make the image to shift slightly depending on the angle of your phone, toggle on Perspective before you set your wallpaper.
- If you’re planning to use custom icons and widgets, then a solid color or a simple pattern that won’t clash with your icons will work best for your wallpaper.[8]
-
4
Download an app that lets you customize your widgets. While iOS 14 has a few built-in options for customizing the look of your widgets, they’re pretty limited. Fortunately, there are several apps on the market that allow you to get a lot more creative. A few popular options include Themify, Color Widgets, Widgetsmith, and Flex Widgets.
- Widgetsmith and Flex Widgets are primarily focused on widget customization, while Themify and Color Widgets also offer custom app icons and wallpapers.
- Custom widget apps like Widgetsmith and Flex Widgets allow you to change elements of the widget such as the font, color, border, image, and other information that can appear on the widget (such as the time and date).
-
5
Use the Shortcuts app to create new icons. Shortcuts is a built-in app in iOS 14. Shortcuts allow you to use features of your apps without directly opening them. They also offer the opportunity to customize the look of your home screen, since you can create custom icons for each shortcut. To make your own custom icons:[9]
- Open the Shortcuts app.
- Tap the + icon in the top right corner of the screen.
- Select Add Action.
- In the search bar that appears at the top of the screen, type in Open app, then select the Open App app that appears under Scripting.
- Tap the blue App button next to the Open App icon, then choose an app from the list of apps that appears.
- Tap the Edit icon (the three sliders) at the top right corner and select Add to Home Screen.
- Under HOME SCREEN NAME AND ICON, tap the icon button to add a new image for your shortcut. Take a photo with your camera or choose one from your gallery. You can also type in a new name for your shortcut in the textbox next to the icon.
Advertisement
Ask a Question
200 characters left
Include your email address to get a message when this question is answered.
Submit
Advertisement
-
If you don’t want to make your own custom icons, you can download icon packs and wallpapers for iOS 14 online or from the App Store. Save the pack to Photos or Files on your phone, then select and assign the icons you want using the Shortcuts app.
Advertisement
About This Article
Article SummaryX
1. Go black and white for a minimalist look.
2. Try a seasonal color scheme.
3. Use pastels for a soothing look.
4. Go neofuturistic with a neon theme.
5. Choose retro icons for a nostalgic vibe.
6. Celebrate your favorite show, movie, or sports team.
7. Try a line-art theme.
Did this summary help you?
Thanks to all authors for creating a page that has been read 31,209 times.
Is this article up to date?
Download Article
Download Article
One of the best features of iOS 14 and iOS 15 for iPhone is that they offer new tools for customization. But if you’re not sure how to get the aesthetic you want for your home screen, this article will help you get started. In addition to offering a few fun theme and layout ideas, we’ll also break down how to customize your home screen and get it looking just the way you want it.
-
1
Go with a black and white theme for a minimalist look. Black and white icons against a stark black or white background make for an elegant and modern aesthetic. Some iPhone users also report that a more practical, less colorful interface makes it less tempting to spend lots of time staring at your phone. If you don’t want to fiddle with custom icons and widgets, you can easily switch your phone to black and white just by going into your accessibility settings. Here’s how:[1]
- Open Settings and then select Accessibility.
- Select Display & Text Size, then tap Color Filters.
- Switch on the toggle switch next to Color Filters, then select Greyscale from the list that appears. Your phone is now in greyscale!
- If you want a more stark appearance, change your wallpaper to a simple black or white background. You can also download a black and white icon pack or create your own, then use the icons to create custom shortcuts for your favorite apps.
-
2
Put the weather front and center with a seasonal theme. Whether you’re a die-hard summer fan or someone who just can’t get enough snow, seasonal layouts can be a great way to spruce up your phone screen. For instance, give your phone a springtime vibe by setting a floral wallpaper, then create a custom clock widget with a flowery border. Add a weather widget so you can keep track of what’s happening outside with a glance!
- You can also create a slideshow of your favorite seasonal images using a photo widget app, such as Photo Widget: Simple or PHOTO ALBUM.[2]
Advertisement
- You can also create a slideshow of your favorite seasonal images using a photo widget app, such as Photo Widget: Simple or PHOTO ALBUM.[2]
-
3
Use pretty pastels to give your home screen a soothing look. Embrace your love of all things cute and fluffy with a pastel aesthetic. Choose a wallpaper and icons with colors like pale pink, blue, yellow, green, and purple. Use a photo widget app, such as Photo Widget: Simple or Widgetsmith, to add some cute photos to your home screen along with your favorite widgets and apps.
- For instance, you might use a sunset photo in shades of purple, pink and blue as your wallpaper, then coordinate with custom app shortcuts in the same shades.
- Add a custom picture widget with a cute photo or an inspiring text quote on a pastel-colored background.
-
4
Go neo-futuristic with a neon theme. Neon home screen themes give your phone a touch of ‘80s glam. Download a neon icon pack, use one that comes with an app like Themify or Apple Icons Customizer, or make your own using the Shortcuts app. Some apps, like Widgy or Widgetsmith, let you create custom widgets with a neon or glow-in-the-dark look.
- Make your home screen look like a retro nightclub with a neon-lit brick wallpaper. Add a custom neon clock widget at the top and line up some glowing neon app icons underneath.
- You can also set your phone to Dark Mode to complete the effect and make your neon icons and widgets really pop. Go to Settings then select Display & Brightness. Select Dark to activate Dark Mode.[3]
-
5
Choose retro icons for a nostalgic vibe. If you’re feeling wistful for a simpler, more pixelated time, a retro layout can be a fun option. Apps like Retro Widget and websites like Icon Rewind allow you to transform your home screen with old-school app icons and widgets that emulate phone screens from the pre-smartphone era. If you prefer to make your own old-school pixel art icons, try an app like Pixel Widget.
- Complete the effect with a nostalgic wallpaper, such as a background based on one of your favorite old-school arcade games or a retro Apple logo.
-
6
Celebrate your favorite show, movie, musician, or sports team. If you’re a superfan of something, express your love with a custom home screen layout. Whether it’s a video game or a popular anime, there’s bound to be a custom icon pack to suit your needs. If you’d rather not make your own, do a Google search using terms like “Good Omens iOS 14 icons” or “Chicago Bulls custom widgets for iPhone.”
- A lot of fan artists sell or give away wallpapers, widgets, and icons on websites like Etsy and Widgetopia.
-
7
Try a stylish line-art theme. Widgets and icons that look like hand-drawn doodles are chic and fun, and they can make your home screen look like a bullet journal or scrapbook. Download a doodle-style icon pack, or make your own with an app like Widgetsmith or App Icon Creator.
- You can download doodle or line-art icons from websites like The Noun Project or Icon8.[4]
- You can download doodle or line-art icons from websites like The Noun Project or Icon8.[4]
Advertisement
-
1
Add widgets to your home screen. Widgets are larger icons on your home screen that let you see useful information without having to open an app. For instance, if you want to see the weather forecast or your upcoming calendar events at a glance, you can easily do it with a widget. To add a widget:[5]
- Open your home screen and tap and hold anywhere on the screen. Any widgets or icons already on the screen should start to jiggle.
- Press the + button that appears in the upper left side of the screen.
- Select the widget you want to add. Scroll through the options using the menu ••• at the bottom of the screen to choose the size and appearance of the widget.
- Tap the Add Widget button.
- When you’re done, press the Done button at the top right side of the screen.
-
2
Organize your widgets with Smart Stacks. Smart Stacks allow you to stack multiple widgets on your home screen so it doesn’t become too cluttered. To add a Smart Stack, press and hold the home screen until the widgets start to jiggle, then tap the + button When the widget menu opens, scroll down to Smart Stack. Select the Smart Stack icon you like best, then tap Add Widget.[6]
- The preset Smart Stack contains a collection of widgets automatically selected by your iPhone. Widgets will rotate through the stack throughout the day to show information relevant to your time, location, or current activity, or you can swipe through them whenever you like.
- You can also build your own widget stacks with widgets that are already on your home screen. Press and hold the screen until the icons start wiggling, then drag and drop widgets on top of each other to create stacks. You can put as many as 10 widgets in one stack.
-
3
Change your wallpaper to match your aesthetic. The wallpaper you choose can make a huge difference in the overall look of your home screen. To change your wallpaper, tap the Settings gear icon and select Wallpaper, then Choose New Wallpaper. Select one of iPhone’s built-in wallpapers, or choose an image from your photo gallery. Once you’ve picked a wallpaper you like, choose Set, then select Set Lock Screen, Set Home Screen, or Set Both.[7]
- You can even choose a live or animated image from your gallery, or select one of the built-in “dynamic” wallpapers, if you want to add a little movement to your home screen.
- To make the image to shift slightly depending on the angle of your phone, toggle on Perspective before you set your wallpaper.
- If you’re planning to use custom icons and widgets, then a solid color or a simple pattern that won’t clash with your icons will work best for your wallpaper.[8]
-
4
Download an app that lets you customize your widgets. While iOS 14 has a few built-in options for customizing the look of your widgets, they’re pretty limited. Fortunately, there are several apps on the market that allow you to get a lot more creative. A few popular options include Themify, Color Widgets, Widgetsmith, and Flex Widgets.
- Widgetsmith and Flex Widgets are primarily focused on widget customization, while Themify and Color Widgets also offer custom app icons and wallpapers.
- Custom widget apps like Widgetsmith and Flex Widgets allow you to change elements of the widget such as the font, color, border, image, and other information that can appear on the widget (such as the time and date).
-
5
Use the Shortcuts app to create new icons. Shortcuts is a built-in app in iOS 14. Shortcuts allow you to use features of your apps without directly opening them. They also offer the opportunity to customize the look of your home screen, since you can create custom icons for each shortcut. To make your own custom icons:[9]
- Open the Shortcuts app.
- Tap the + icon in the top right corner of the screen.
- Select Add Action.
- In the search bar that appears at the top of the screen, type in Open app, then select the Open App app that appears under Scripting.
- Tap the blue App button next to the Open App icon, then choose an app from the list of apps that appears.
- Tap the Edit icon (the three sliders) at the top right corner and select Add to Home Screen.
- Under HOME SCREEN NAME AND ICON, tap the icon button to add a new image for your shortcut. Take a photo with your camera or choose one from your gallery. You can also type in a new name for your shortcut in the textbox next to the icon.
Advertisement
Ask a Question
200 characters left
Include your email address to get a message when this question is answered.
Submit
Advertisement
-
If you don’t want to make your own custom icons, you can download icon packs and wallpapers for iOS 14 online or from the App Store. Save the pack to Photos or Files on your phone, then select and assign the icons you want using the Shortcuts app.
Advertisement
About This Article
Article SummaryX
1. Go black and white for a minimalist look.
2. Try a seasonal color scheme.
3. Use pastels for a soothing look.
4. Go neofuturistic with a neon theme.
5. Choose retro icons for a nostalgic vibe.
6. Celebrate your favorite show, movie, or sports team.
7. Try a line-art theme.
Did this summary help you?
Thanks to all authors for creating a page that has been read 31,209 times.
Is this article up to date?
Иногда внешний вид любой вещи может очень быстро надоесть. Чтобы у пользователей был выбор, Apple предусмотрела в iOS стандартные настройки и экранов «Домой» с возможностью добавлять на них разные виджеты и, начиная с iOS 16 экрана блокировки. Теперь любой владелец iPhone может действительно настроить устройство под себя и сделать его индивидуальным. Но что делать, если все стоковые функции перепробованы, а душа просит чего-то большего?
Даже прокачанная строка состояния может изменить внешний вид Айфона.
❗️ЕЩЕ БОЛЬШЕ СТАТЕЙ ОБ APPLE ИЩИТЕ В НАШЕМ ДЗЕНЕ СОВЕРШЕННО БЕСПЛАТНО
В этой ситуации стоит использовать возможности iOS, которые напрямую никак не связаны с изменением внешнего вида системы, но все равно добавляют в интерфейс различные значки, пиктограммы и тем самым меняют его восприятие. Рассказываем подробнее об этих функциях и смотрим, как меняется iOS при их активации.
Содержание
- 1 Как сделать жирный шрифт на Айфоне
- 2 Заряд в процентах на Айфоне
- 3 Режим фокусирования — Айфон
- 4 Как изменить иконки на Айфоне
- 5 Как сделать виджеты на Айфоне
- 6 Как настроить экран блокировки на Айфоне
Как сделать жирный шрифт на Айфоне
Самое простое, что можно сделать в iOS — это немного видоизменить рабочий стол Айфона. Делается это с помощью индивидуальных настроек, которые устанавливаются через универсальный доступ:
Экран “Домой” с жирным шрифтом воспринимается иначе.
- Откройте настройки и перейдите в раздел “Универсальный доступ”.
- Выберите пункт “Настройки по приложениям”.
- Нажмите “Добавить приложение” и в появившемся списке выберите “Экран “Домой”.
- Перейдите в добавленное приложение и включите жирный шрифт.
❗️ПОДПИСЫВАЙСЯ НА ТЕЛЕГРАМ-КАНАЛ СУНДУК АЛИБАБЫ, ЧТОБЫ ПОКУПАТЬ ТОЛЬКО ЛУЧШИЕ ТОВАРЫ С АЛИЭКСПРЕСС
Теперь главный экран Айфона вместе со строкой состояния будет выглядеть иначе, чем вы к этому привыкли. Вообще, эта функция придумана не для этого, но почему бы не воспользоваться ей именно для изменения внешнего вида.
Заряд в процентах на Айфоне
Раз уж мы уже упомянули строку состояния, то можно поработать и над ее внешним видом. Например, добавить проценты в уровень заряда аккумулятора и активировать режим энергосбережения, что сразу же изменит ее внешний вид:
Режим энергосбережения меняет цвет индикатора в углу.
- Откройте настройки Айфона и перейдите в раздел аккумулятор.
- Активируйте переключатели “Заряд в процентах” и “Режим энергосбережения”.
- Чтобы режим энергосбережения не отключался, воспользуйтесь специальной быстрой командой.
Такая строка состояния уже хоть чуть-чуть, но отличается от стандартной. Все-таки Apple стоит дать пользователям больше возможностей по кастомизации iOS, а то приходится придумывать вот такие трюки.
Режим фокусирования — Айфон
Но это не все, что можно добавить в строку состояния. Еще в iOS 15 появились разные режимы фокусирования, которые можно настроить под конкретные ситуации. Причем есть один очень важный момент: при активации каждого режима рядом с часами в строке состояния появляются значки в зависимости от выбранного фокусирования. Давайте добавим туда и его:
Можно выбрать любую иконку из предложенных.
- Перейдите в настройки вашего Айфона и выберите раздел “Фокусирование”.
- Нажмите на “+” в правом верхнем углу.
- Выберите одно из подготовленных системой фокусирований или создайте свое с помощью кнопки “Собственное”.
- Задайте значок, понравившийся цвет и введите название.
- Нажмите “Настроить фокусирование”.
- Не добавляйте никаких ограничений и не устанавливайте никаких настроек.
- Откройте “Пункт управления” свайпом от правого угла вниз.
- Зажмите кнопку “Фокусирование” для перехода к выбору режимов и нажмите на вновь созданный.
❗️ПОДПИШИСЬ НА НАШ ЧАТИК В ТЕЛЕГРАМЕ. ТАМ ТЕБЕ ОТВЕТЯТ НА ЛЮБЫЕ ВОПРОСЫ
Возле часов появится значок, фокусирование с которым вы только что создали. Строка состояния после всех этих действий уже не выглядит пустой.
Как изменить иконки на Айфоне
Многим пользователям не нравятся стандартные иконки приложений. Но с появлением Быстрых команд можно исправить даже этот небольшой недостаток, изменив значок у любого приложения. Делается это следующим образом:
Можно изменить иконку любого приложения.
- С Айфона перейдите на сайт Flaticon или любой другой и скачайте понравившиеся иконки.
- Скачайте из App Store приложение “Команды” и запустите его.
- На вкладке “Быстрые команды” нажмите на “+”.
- Выберите “Добавить действие” и в поиске найдите “Открыть приложение”.
- Добавьте программу, которую вы планируете открывать с помощью быстрой команды, и нажмите на название команды в самом верху страницы.
- Переименуйте ее так же, как называется приложение, которое вы хотите запускать, и нажмите “На экран “Домой”.
- Выберите загруженную иконку и нажмите кнопку “Добавить”.
- Теперь можете удалить приложение с рабочего стола, оставив его только в библиотеке приложений.
Так можно поменять все иконки, которые вам не нравятся. Можно даже сделать все их в одном стиле и подобрать под них обои. Будет очень необычно. По крайней мере, вряд ли кто-то сделает такое же сочетание, как и у вас.
Как сделать виджеты на Айфоне
Но можно пойти немного дальше и использовать не стандартные виджеты, которые используются в системе, а взять какое-нибудь стороннее приложение и сделать крутые виджеты на свой вкус. Например, вот так:
В App Store можно найти огромное приложение с виджетами.
- Загрузите из App Store приложение Widgetsmith.
- Создайте виджет того размера, который вам интересен, и, пролистывая ниже, подберите стиль самого виджета. Я выбрал часы с календарем.
- Нажмите кнопку Save в правом верхнем углу и добавьте виджет на рабочий стол.
❗️ПОДПИШИСЬ НА НАШ ПУЛЬС. БУДЕШЬ УЗНАВАТЬ ВСЕ НОВОЕ САМЫМ ПЕРВЫМ
Можно создавать любые кастомизируемые виджеты со своими изображениями или пользоваться шаблонами, которые предлагает Widgetsmith. И таких приложений в App Store много. Поэтому, если Widgetsmith вам по какой-то причине не понравится, попробуйте любое другое.
Как настроить экран блокировки на Айфоне
Все знают, что в iOS 16 стало возможным настраивать экран блокировки. У нас уже выходило несколько материалов про установку обоев, настройку эффекта глубины, выбор стандартных заставок для Айфона и установку виджетов на экран блокировки. Но это не все, что можно изменить на локскрине:
Можно даже изменить формат цифр с арабских на индо-арабские или деванагари.
- Задержите палец на экране блокировки Айфона для перехода в режим редактирования и нажмите “Настроить”.
- Выберите “Экран блокировки”.
- Нажмите на часы и выберите понравившийся шрифт и его цвет.
Такое решение значительно изменит внешний вид экрана блокировки, и вы получите посвежевшее устройство. В совокупности с настройками шрифта для экрана “Домой” и настройками для статус-бара смотреться это должно прикольно. Главное — не перестарайтесь и не забейте весь Айфоне бессмысленными украшательствами.
Смартфоны AppleСоветы по работе с Apple
Оглавление
- 1 На заметку
- 2 Как изменить иконку любого приложения на iPhone?
- 3 Как создать собственные виджеты на iPhone?
- 4 Идеи для вашего вдохновения и оформления рабочего стола
Виджеты и иконки Apple стали своего рода эталонным дизайнерским решением: чёткие линии, обтекаемые формы, красочные и без лишних слов понятные значки нравятся в том числе Android-пользователям. Да что там нравятся: они активно скачивают и устанавливают готовые наборы iOS-значков на свои устройства.
Но всё же многим примелькался стандартный вид иконок и виджетов. У отдельных экспертов по визуалу и вовсе пестрит в глазах – хочется эстетики, гармонии и единой стилистики. Поэтому сегодня мы покажем, как красиво и логично организовать рабочее пространство на вашем смартфоне в несколько простых шагов. Сразу заметим: инструкция будет актуальна для пользователей iOS 14 и новее.
На заметку
Прежде чем экспериментировать со своим девайсом, поищите вдохновение на сайте Pinterest. Там много интересных идей и готовых иконок для оформления домашнего экрана, скачать которые можно абсолютно бесплатно. Создайте отдельную доску для них – и тогда получите быстрый доступ ко всем наработкам.
Чтобы сэкономить время поиска изображений, воспользуйтесь нашими поисковыми подсказками: рабочий стол айфон, иконки для айфон, ios icon aesthetic, app store icon aesthetic и им подобные. Ещё в запросе можно уточнить цвет, который будет акцентным в изображении: например, youtube icon aesthetic green. Ведь если все иконки будут в одной стилистике, рабочий стол будет выглядеть более гармонично.
Избежать хаоса и беспорядка на рабочем пространстве поможет деление на блоки. Например, на первом столе логично будет сохранить иконки часто используемых приложений и разграничить их тематически: например, можно объединить книги, заметки и планировщик задач; подкасты, музыку и кино; фото, видео, монтаж и обработку; такси, навигацию и поисковик и др. А всё, к чему не требуется быстрый доступ, разместить на следующих рабочих столах или и вовсе оставить в Библиотеке приложений.
Кстати, при выборе изображений не забывайте о логике и ассоциациях с этими приложениями. Это поможет быстрее к ним привыкнуть. Например, службу такси отлично проиллюстрирует машина, навигатор – карта или следы ног, банк – корзина для покупок или кошелёк.
Отобрав наиболее подходящие иконки, стикеры и фотографии, загрузите их в галерею своего iPhone и будьте готовы изменить свой рабочий стол до неузнаваемости!
Как изменить иконку любого приложения на iPhone?
Для того, чтобы это сделать, дополнительно скачивать ничего не нужно. Вам понадобится встроенное приложение «Команды», а ещё заранее подобранные для каждого приложения картинки и немного терпения.
1. В Библиотеке вашего iPhone найдите встроенное приложение «Команды». Нажмите синий значок плюса в правом верхнем углу или справа от меню «Начальные команды» – разницы не будет.
2. Вам откроется меню по созданию «Новой команды». Выберите действие «Открыть приложение». В следующем окне вам необходимо выбрать нужное приложение и точно так же назвать команду.
3. Далее нажмите на иконку «Поделиться» справа внизу экрана и выберите действие «Добавить на экран Домой». Переименуйте строку на название нужного приложения (в нашем случае это Instagram). Но не спешите нажимать «Добавить», иначе ваша команда отобразится на рабочем столе без иконки.
4. Остаётся присвоить команде новое изображение. Нажмите на иконку слева от названия: из предложенных действий коснитесь пункта «Выбрать фото». Найдите в галерее подходящее изображение из тех, что вы заранее скачали, и обрежьте его ровно по краям квадрата. Нажмите «Добавить» и «Готово».
Вот таким не самым очевидным способом можно заменить стандартные иконки приложений на собственные. Это может быть любое изображение, даже ваше селфи. Недостаток у этого метода лишь один: при клике на такую иконку вверху экрана будет выскакивать двухсекундное push-уведомление о запуске приложения. Это связано с тем, что таким образом вы не меняете оригинальную иконку приложения, а только создаёте её копию со ссылкой на текущее приложение. Возможно, в будущих версиях iOS разработчики Apple уберут это ограничение.
Кстати, стандартные иконки лучше удалить с рабочего стола, чтобы избежать путаницы. Будьте внимательны: с экрана «Домой» нужно удалить только иконку, а не само приложение. Для этого на несколько секунд задержите пальцем иконку нужного приложения – и выполните следующие действия: «Удалить приложение» – «Удалить с экрана домой».
Чтобы создать собственное уникальное рабочее пространство, примените тот же механизм к другим приложениям, которыми вы пользуетесь чаще всего.
Не забудьте подобрать ещё и обои для рабочего стола: именно на нём разместятся ваши новые иконки. Как это сделать вы наверняка знаете, но мы всё же напомним: зайдите в «Настройки» – «Обои», там вы сможете выбрать фон для домашнего экрана.
Как создать собственные виджеты на iPhone?
Помимо иконок, на экране можно размещать также виджеты. Это более крупные информационные окна, которые открывают доступ к некоторым приложениям: Календарю, Почте, Заметкам, Погоде, Музыке и др.
Мы хорошо помним те времена, когда виджеты ещё нельзя было размещать на экране так, как хочется. А сегодня мы говорим о создании собственных в популярном среди пользователей приложении Widgetsmith. Они замечательно украсят ваш рабочий стол и выведут на экран время, дату, погоду, напоминания, показатели здоровья, ваши фотографии. Давайте прямо сейчас попробуем создать виджет?
1. Сперва нужно выбрать размер виджета, который вы хотели бы создать: нажмите на него, чтобы задать настройки. Пользователям Widgetsmith доступны три размера: маленький, средний и большой.
2. Далее выберите тип виджета: фото, альбом, календарь и др. Мы хотим создать календарь среднего размера (Medium). Находим его в списке в разделе Widget и переходим к настройке шрифта, цвета, фона и др. Когда закончите, сохраните данные.
3. Таким же образом можно создать маленький виджет из любого изображения в вашей галерее (Small). Выберите размер виджета, тип Photo и загрузите снимок из библиотеки. Сохраните. Созданный виджет отобразится вместе с другими созданными вами виджетами.
4. Чтобы добавить виджет на рабочий стол iPhone, выйдите из приложения Widgetsmith и вернитесь на главный экран. Задержите на несколько секунд палец на экране, а затем кликните на значок плюсика в левом верхнем углу. Найдите в списке доступных приложений, которые можно добавить на рабочий стол в качестве виджета, Widgetsmith. Выберите его, найдите созданный вами.
Единственный нюанс заключается в том, что под такими виджетами всегда будет отображаться название приложения, в котором они сделаны. Но согласитесь: это не большая плата за те возможности, которое Widgetsmith предоставляет пользователям. Только посмотрите, как красиво и гармонично выглядят домашний экран и экран блокировки с новыми иконками и виджетами в едином стиле!
Идеи для вашего вдохновения и оформления рабочего стола
ЧИТАЙТЕ ТАКЖЕ:
iPhone 13 Pro: самые крутые функции камеры и как их использовать по максимуму
Уже скачали iOS 16? Вот, что нужно попробовать в первую очередь
Не тот, за кого себя выдаёт: как отличить оригинальный iPhone от подделки?
Будьте в курсе всегда!
Подпишитесь на рассылку и узнавайте первым о новых акциях и спецпредложениях магазина!
В iOS 16 появился новый уровень настройки экрана блокировки, позволяющий пользователям изменять шрифт и стиль часов, добавлять виджеты и применять динамические обои с погодой и астрономией. С новыми возможностями настройки изменился и процесс установки различных обоев для экрана блокировки и главного экрана. В этой статье мы расскажем вам о том, как установить разные обои для экрана блокировки и главного экрана на iOS 16.
Как поставить разные обои на iOS 16
Новая система обоев iOS 16 действительно пытается побудить вас установить одни и те же обои как для экрана блокировки, так и для домашнего экрана. Это поведение по умолчанию при установке новых обоев, и для этого есть причина. iOS использует специальные переходы при переходе с экрана блокировки на главный экран, когда они совпадают. Например, обои «Земля на астрономии» вращаются вперед, когда вы проводите пальцем, чтобы разблокировать.
Однако, если вы хотите иметь разные изображения для фотографии на экране блокировки и фотографии за значками приложений, это возможно. Просто это может быть не очень очевидно.
Как поменять обои в первый раз после обновления до iOS 16
После первого обновления до iOS 16 ваши обои будут в устаревшем режиме. Этот метод не поддерживает ни одну из функций конфигурации iOS 16 и более поздних версий. Итак, прежде чем вносить какие-либо изменения, вам сначала нужно будет сделать совершенно новые обои. В меню «Настройки» -> «Обои» вы можете нажать «Добавить новые обои». Или на экране блокировки нажмите и удерживайте дисплей, чтобы войти в галерею, и нажмите синюю кнопку +. Затем следуйте приведенным ниже инструкциям.
Как установить разные фотографии для экрана блокировки и домашнего экрана iOS 16
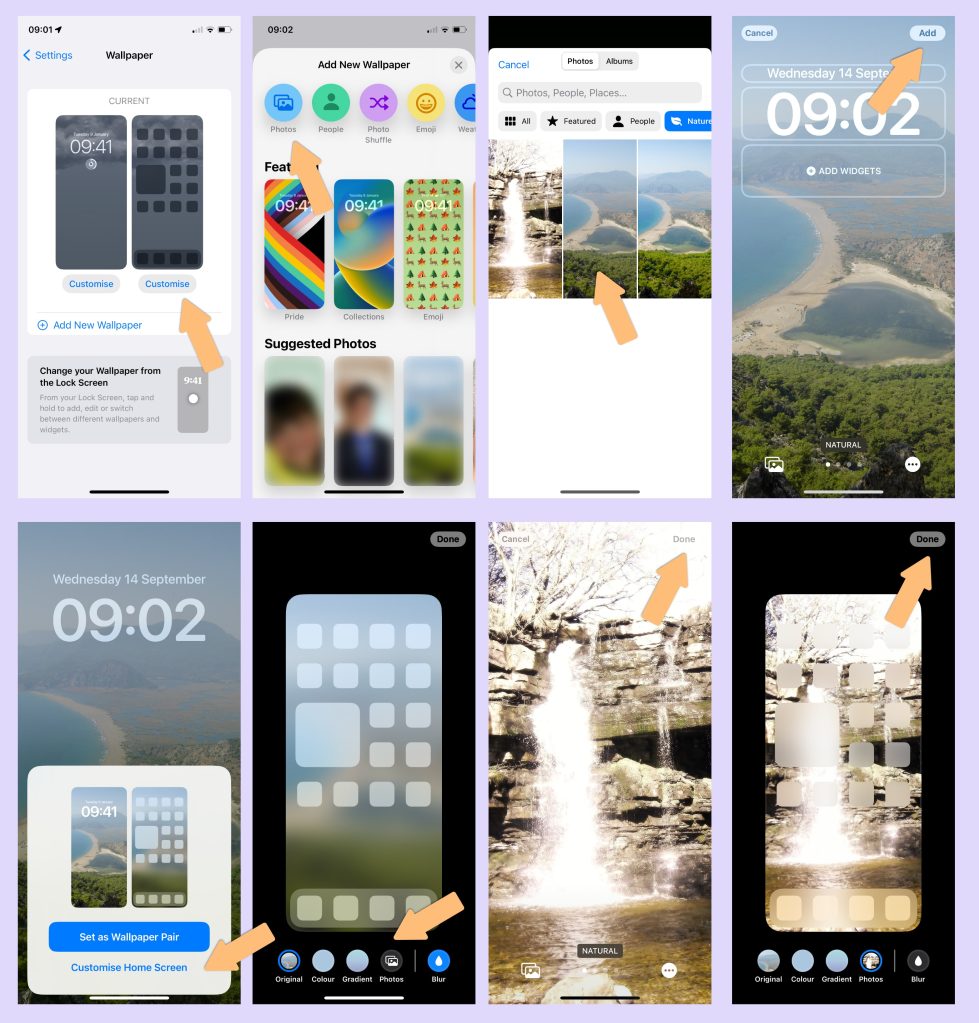
Если вы хотите придать своему iPhone более индивидуальный вид, установите разные обои для экрана блокировки и главного экрана – это простой способ сделать это. В iOS 16 по умолчанию используются одинаковые обои для экрана блокировки и главного экрана, но вы можете легко изменить это в приложении “Настройки”.
Чтобы установить разные обои для экрана блокировки и главного экрана в iOS 16, выполните следующие действия:
- Разблокируйте iPhone и проведите пальцем вниз от верхней части экрана, чтобы открыть экран блокировки.
- Длительно нажмите на экран, чтобы начать настройку.
- Нажмите на значок + в правом нижнем углу или нажмите на значок Плюс на странице “ДОБАВИТЬ НОВОЕ”.
- Выберите и добавьте новые обои по своему усмотрению.
- Нажмите Готово в правом верхнем углу.
- Когда вы нажмете “Готово”, появится опция “Настроить главный экран”. Нажмите на эту опцию, чтобы настроить обои для главного экрана.
- Выберите новые обои из своих фотографий или из предложенных обоев.
- Просмотрите обои и дважды нажмите Готово, чтобы сохранить изменения.
- Вернитесь на главный экран (или экран блокировки). Теперь на главном экране будут отображаться выбранные обои, а экран блокировки останется без изменений.
Вы также можете настроить экран блокировки и главный экран отдельно, перейдя в Настройки > Обои и выбрав обои, которые вы хотите изменить. Затем нажмите на меню “Настроить” и выберите новые обои по своему усмотрению. С iOS 16 легко придать своему iPhone уникальный вид, установив разные обои для экрана блокировки и главного экрана.
Как изменить фотографию на главном экране iOS 16 позже
Чтобы изменить обои на домашнем экране в iOS 16 после того, как вы их уже установили, выполните следующие действия:
Перейдите в приложение “Настройки” на iPhone.
- Нажмите на пункт Обои.
- Под предварительным просмотром домашнего экрана нажмите Настроить.
- Нажмите “Настроить текущие обои” или “Добавить новые обои” и выберите новые обои.
- Настройте обои по своему усмотрению, включая применение фильтров, добавление виджетов и выбор стилей.
- Нажмите Готово, чтобы сохранить изменения.
Теперь ваши новые обои должны отображаться на главном экране. Если вы установили разные обои для экрана блокировки и главного экрана, будут изменены обои только главного экрана.
Помните, что вы также можете настроить несколько экранов блокировки и переключаться между ними, если вам нравятся различные варианты оформления. Вы также можете использовать опцию обоев Photo Shuffle для циклического просмотра целой группы фотографий, а не только одной.
Советы по устранению неполадок при установке разных обоев на экран блокировки и главный экран в iOS 16:
- Убедитесь, что вы обновились до iOS 16 или более поздней версии.
- Убедитесь, что Face ID настроен и что ваши глаза и области вокруг них хорошо видны камере при попытке сменить обои на экране блокировки.
- Если при длительном нажатии на экран блокировки кнопка “Настроить” не появляется, попробуйте повторить длительное нажатие и ввести пароль.
- Убедитесь, что вы выбрали правильное окно (экран блокировки или главный экран) при настройке обоев.
Персонализируйте свое устройство с помощью различных обоев для экрана блокировки и главного экрана в iOS 16
iOS 16 упрощает персонализацию вашего устройства, позволяя устанавливать различные обои для экрана блокировки и главного экрана. Благодаря широким возможностям настройки вы можете создать уникальный и функциональный внешний вид вашего устройства.
Компания Apple добавила в свою новую мобильную операционную систему достаточно много разных фишек. Например, были переработаны уведомления, улучшен браузер Safari и обновлен FaceTime. Но кроме разных новшеств, сделанных в iOS 15, в мобильной операционке есть и другие полезные опции, о которых забывают многие пользователи. А они могут помочь повысить комфорт от использования iPhone.
1. Включить полноэкранные звонки
В iOS 14 Apple добавила более компактное окно для входящих звонков. Но по своему удобству оно проигрывает полноэкранному интерфейсу. Поэтому мы рекомендуем вернуться к старому варианту.
Как поменять экран звонка iPhone iOS 15
- Открыть Настройки — Телефон.
- Перейти в раздел Входящие вызовы.
- Выбрать пункт «На весь экран».
Увы, но пандемия продолжается и накладывает определенные ограничения. В частности, людям приходится носить маски. Они закрывают большую часть лица и усложняют процесс разблокировки iPhone. Face ID просто не распознает пользователя. Упростить процесс разблокировки устройства можно с помощью Apple Watch.
Как разблокировать iPhone часами Apple Watch
- На iPhone открыть Настройки — Face ID.
- Включить опцию «Разблокировать с помощью Apple Watch».
При этом важно, чтобы на Apple Watch была включена функция распознавания запястья, а сами часы были объединены в пару с iPhone.
3. Настроить доступ к информации на экране блокировки iPhone
Сейчас к определенным функциям iOS можно получить доступ, даже не разблокируя iPhone. В первую очередь это касается Siri, управления домой и Центра уведомлений. Но есть и другие опции.
Как настроить экран блокировки iPhone
- Открыть Настройки — Face ID и код-пароль.
- В блоке «Доступ с блокировкой экрана» отметить нужные пункты.
4. Включить доставку уведомлений по расписанию
В iOS 15 компания Apple доработала многие аспекты, связанные с уведомлениями. В частности, была добавлена система приоритетов. Это позволяет фильтровать срочные и несрочные уведомления. Первые, как и раньше, будут отображаться сразу, тогда как вторые могут быть присланы в виде «пакета» в определенное время суток.
Как включить сводку уведомлений iOS 15
- Открыть Настройки — Уведомления.
- Активировать «Доставка по расписанию».
После активации этой функции пользователи смогут отметить приложения, уведомления от которых будут формироваться в Сводку и присылаться в виде «пакета» в определенное время. Так, например, можно поступить с различными новостными агрегаторами.
5. Настроить скрытие текста уведомлений
При необходимости пользователи могут скрыть содержание уведомлений. Причем такое «скрытие» может работать не всегда. Например, при разблокированном устройстве пользователи смогут без проблем прочитать содержимое уведомлений. Но на заблокированном экране текст будет скрыт.
Как скрыть текст уведомлений на iPhone
- Открыть Настройки — Уведомления.
- Перейти в раздел Показ миниатюр.
- Выбрать один из вариантов настроек.
6. Настроить Фокусирование
Одной из главных фишек iOS 15 стал режим Фокусирование, который является дальнейшим развитием функции «Не беспокоить». Он включает в себя несколько профилей, в рамках которых пользователи могут задавать некоторые ограничения, позволяющие лучше сосредотачиваться на текущих задачах.
Например, при активации профиля «Работа» можно отключить уведомления от клиентов социальных сетей и игр. Режимы фокусировки могут включаться как в ручном режиме, так и автоматически. Подробнее можно прочитать в отдельной статье.
Как настроить Фокусирование iOS 15
- Перейти Настройки — Фокусирование.
- Выбрать один из профилей.
Кроме заранее созданных профилей можно добавить и свой вариант. Для этого нужно нажать «+» в верхнем правом углу экрана.
7. Вернуть старый дизайн Safari
В iOS 15 компания Apple изменила дизайн Safari, переместив адресную строку с верхней части экрана вниз. В теории такое новшество должно было повысить комфорт от использования браузера. Но на деле оказалось, что адресную строку привычнее видеть в верхней части дисплея.
Как вернуть старый дизайн Safari iOS 15
- Перейти Настройки — Safari.
- Отметить пункт «Одиночная вкладка».
После этого адресная строка вернется на привычное место.
8. Установить любимый почтовый клиент или браузер по умолчанию
Некоторое время назад владельцы iPhone и iPad получили возможность выбрать стороннее приложение в качестве браузера и почтового клиента по умолчанию. Это означает, что при нажатии на ссылку в сети она будет открываться не в Safari, а в Chrome или DuckDuckGo.
Как изменить iOS браузер по умолчанию:
- Открыть Настройки.
- Выбрать приложение, которое заменит Safari.
- Нажать на «Приложение браузера по умолчанию».
- Выбрать альтернативный браузер.
Таким же образом можно поступить и с почтовым клиентом.
9. Настроить главный экран
В iOS 14 компания Apple добавила в свою мобильную операционную систему «Библиотеку приложений». Это новшество открыло новые возможности по настройке содержимого экранов iPhone и iPad. Пользователям больше не нужно собирать ярлыки малоиспользуемых приложений в отдельную папку и сдвигать ее на дальний экран. Теперь иконки можно удалять с рабочих столов. В этом случае доступ к утилитам будет осуществляться через «Библиотеку приложений».
Кроме этого в настройках можно задать, чтобы все новые приложения в начале попадали в общую библиотеку и не отображались на домашнем экране.
Как скрыть новое приложение на iOS
- Открыть Настройки.
- Перейти в раздел Экран «Домой» и Dock.
- Отметить пункт «Только библиотека приложений».
Таким образом, можно заметно разгрузить рабочие столы на iPhone и iPad, оставив на них только полезные и часто используемые приложения.
10. Включить Темный режим
Уже доказано, что на новых iPhone «Темный режим» помогает увеличить время автономной работы устройств.
Как включить темную тему iOS
- Открыть Настройки — Экран и яркость.
- В блоке «Оформление» выбрать пункт «Темное».
После активации этой опции интерфейс iOS и многих сторонних приложений становится менее ярким, часто окрашиваясь в черный или серый цвета.
11. Настроить Пункт управления
Пункт управления обеспечивает быстрый доступ к некоторым функциям. Например, к переключателям Wi-Fi и Bluetooth, фонарику, таймеру и т. д. Но новые пользователи iPhone, возможно, не знают, что содержимое Пункта управления можно редактировать.
Как настроить Пункт управления iOS
- Открыть Настройки — Пункт управления.
- Выбрать опции, которые нужно добавить.
Перечень достаточно большой. Это могут быть как кнопки активации отдельных функций, так и иконки для быстрого доступа к определенным приложениям, например, к заметкам.
Заключение
Сделав эти несложные настройки, вы повысите комфорт от использования iPhone. Так, например, разобравшись с уведомлениями, можно увеличить свою продуктивность, а правильное применение «Темного режима» поможет повысить автономность смартфона.