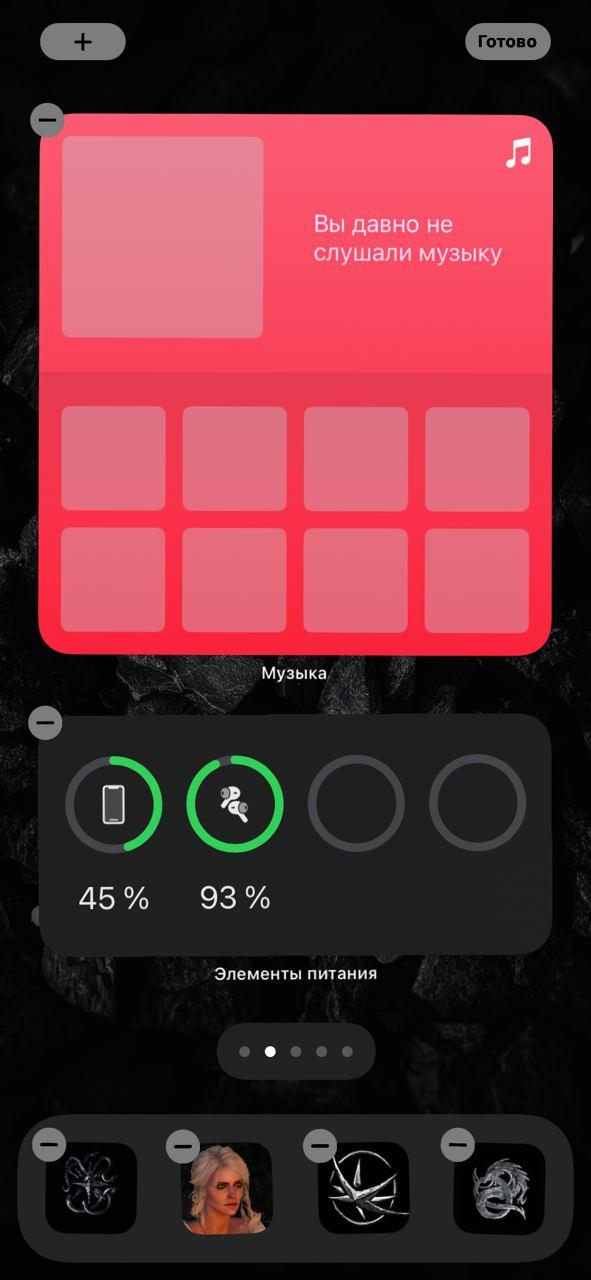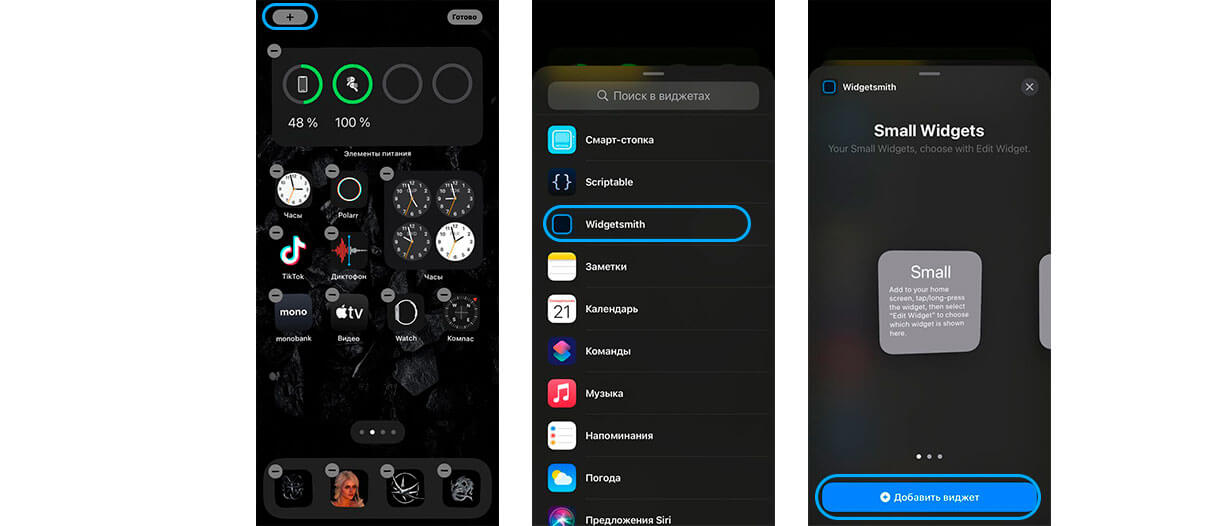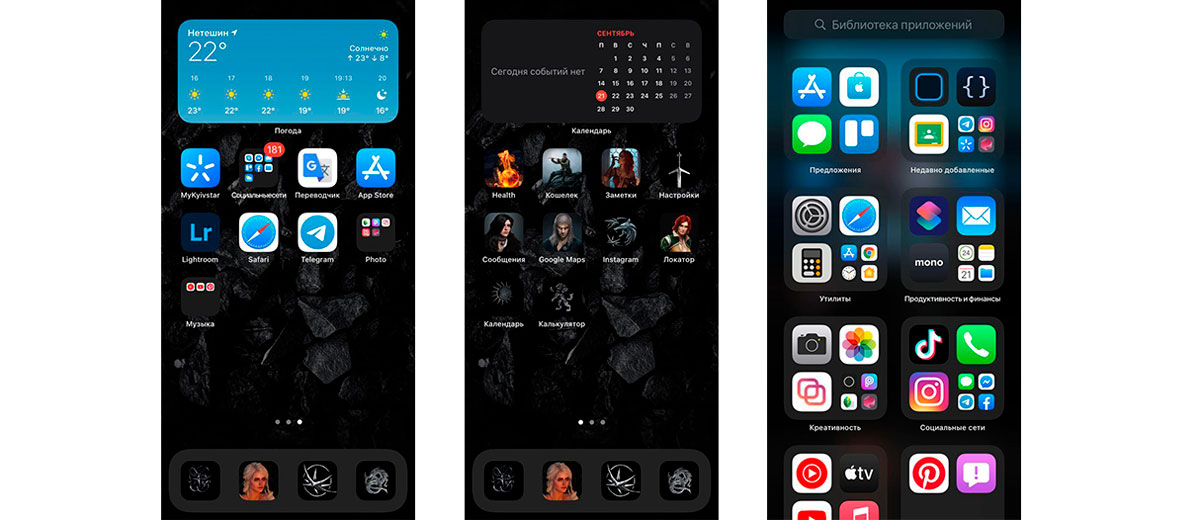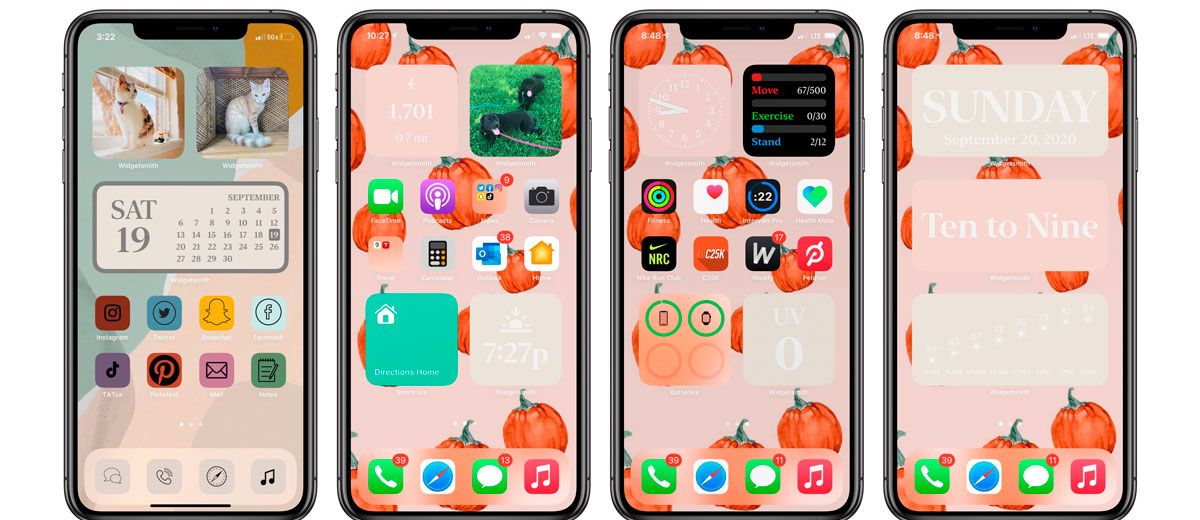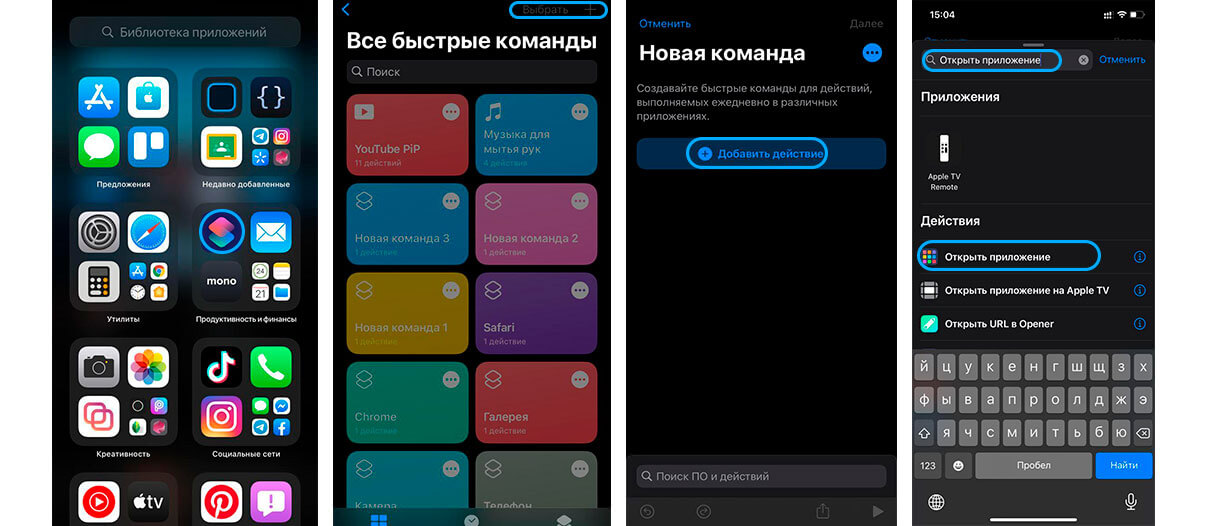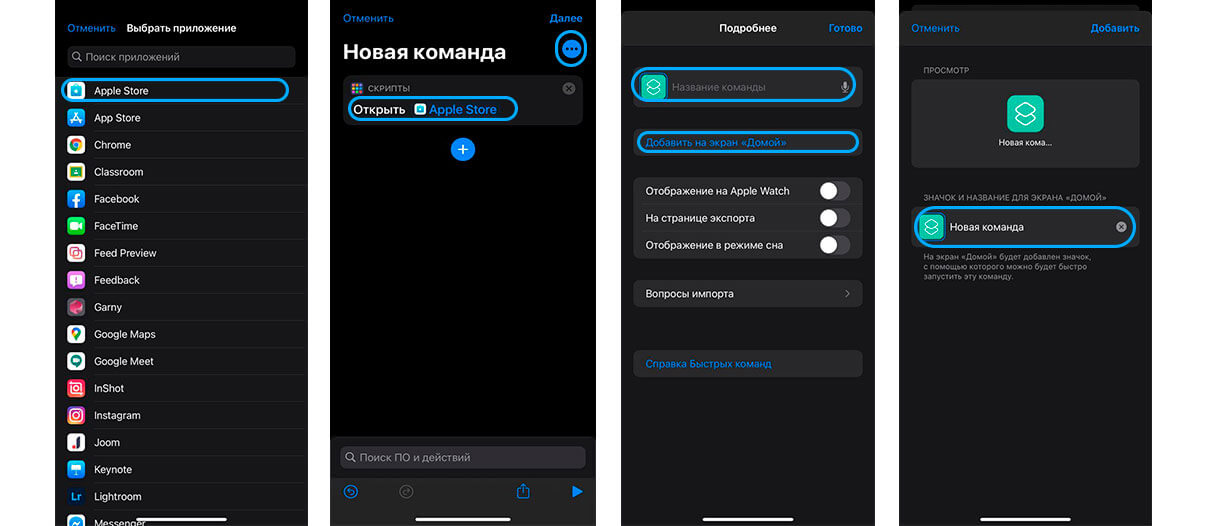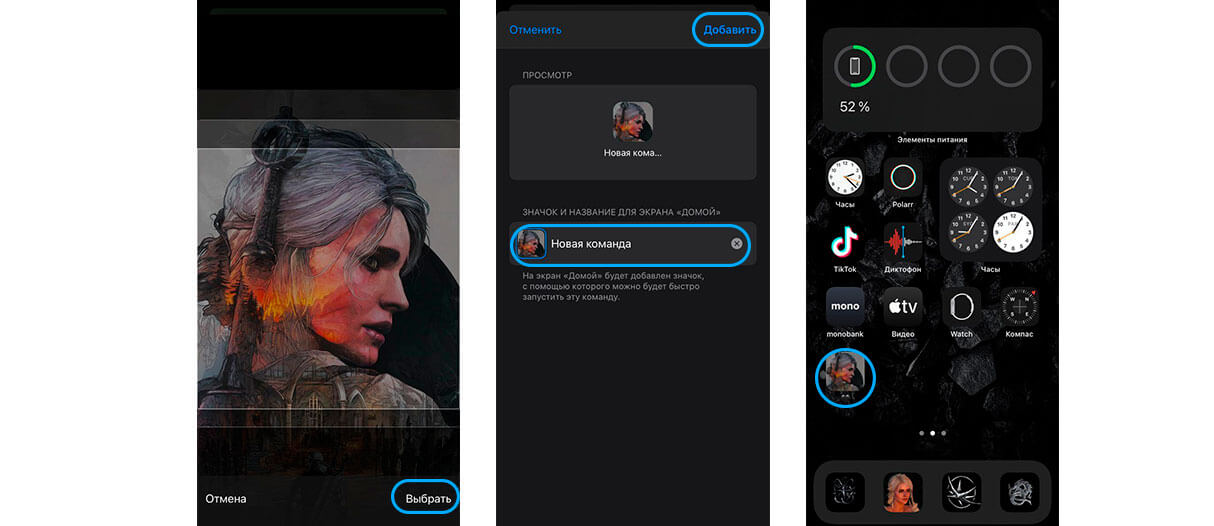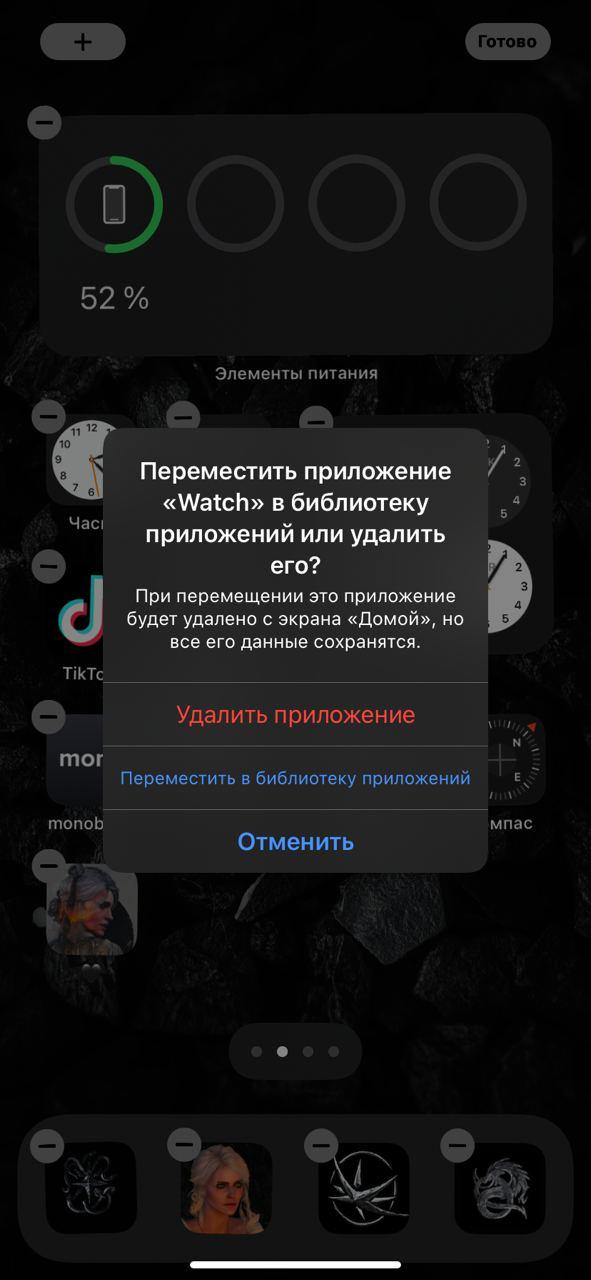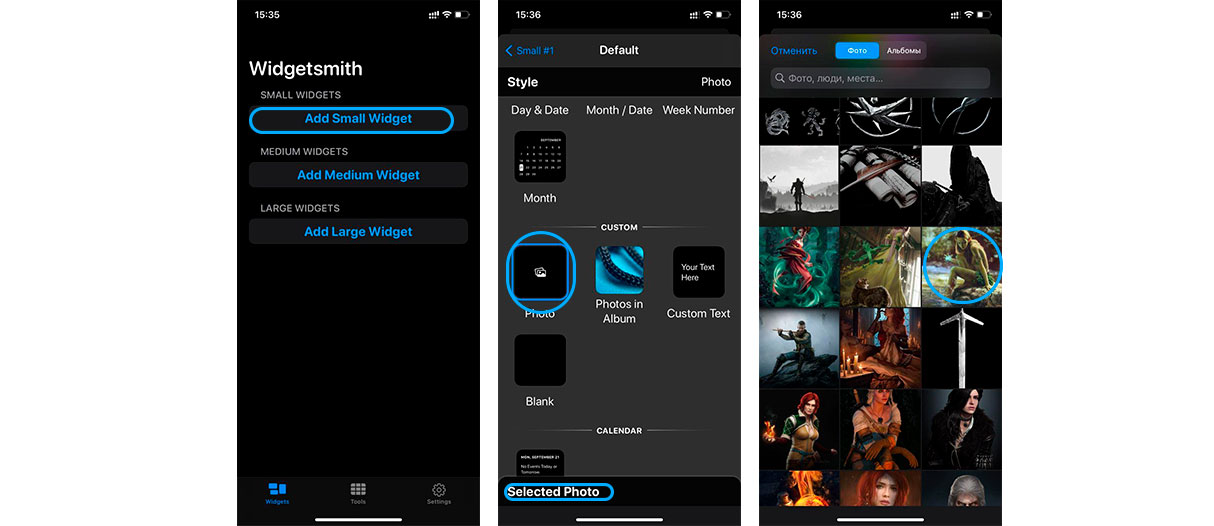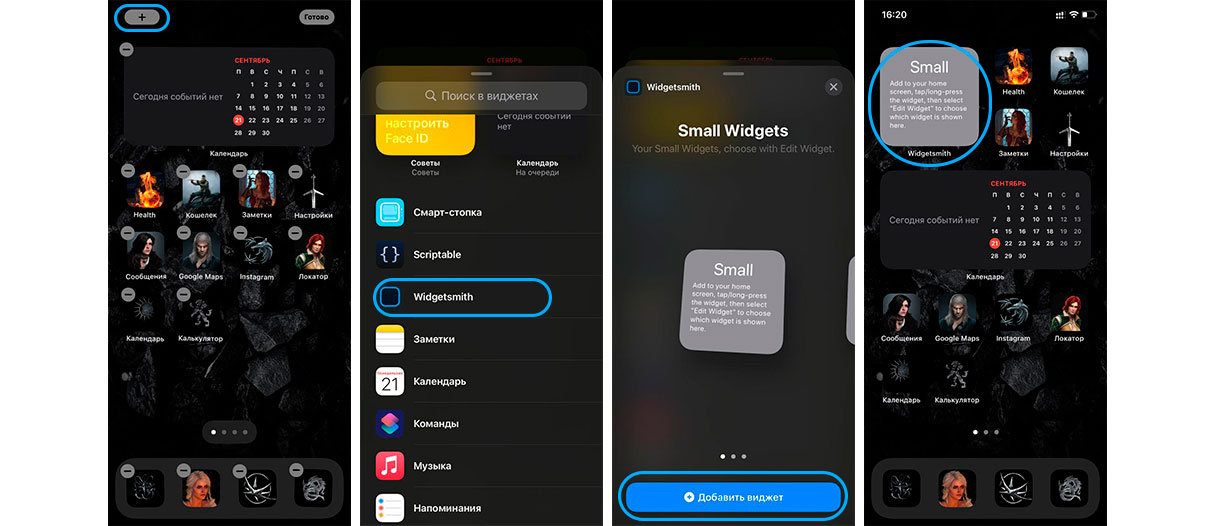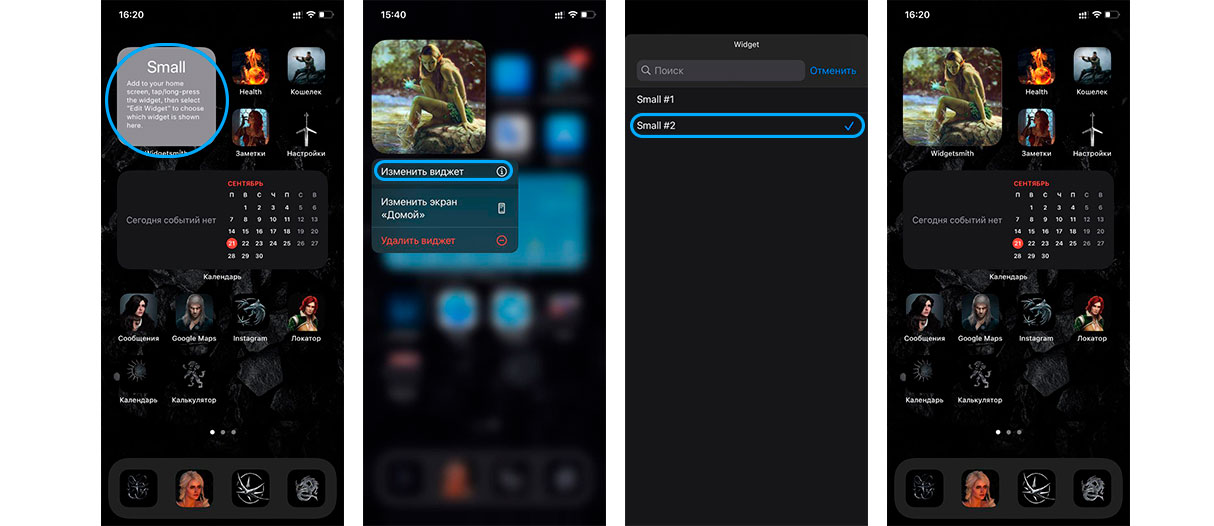Download Article
Download Article
Is the wallpaper on your iPad boring? There are many different ways to customize your iPad including changing the Home Screen background. The default wallpapers are attractive, but you can pick an alternate option or use your own pictures to make things a little more personal. This wikiHow article teaches you how to personalize your iPad by changing the Home Screen background.
-
1
Open Settings. This app icon looks like gears on a light grey background.
-
2
Tap Wallpaper. You’ll find this under «General» in the menu on the left side of your iPad.
- Tap Choose a New Wallpaper. It’s the option above the preview of your current wallpapers.
Advertisement
-
3
Tap to choose a wallpaper style. Pick a Dynamic, Still, or one of your own pictures. Depending on the media on your iPad, you may see more options, like Live Photos, etc.
- The default wallpapers include dynamic wallpapers, which offer a little bit of motion, like bubbles floating up through water, while Stills are frozen images.
- You can also choose to use your wallpapers from your camera roll or images that you downloaded.
-
4
Tap an image to use it as wallpaper. It will enlarge to cover your entire screen and show you a preview of what it would look like.
- Wallpapers marked with a half-dark, half-light circle icon will change when you activate Dark Mode.
- Tap the rectangle icon with arrows pointing out of it to turn on Perspective Zoom (it’s centered at the bottom of your screen), which makes your wallpaper appear to move when you angle the iPad. This feature isn’t available with all wallpapers.
-
5
Tap Set and then choose what to set it as. Find Set in the lower right corner of the screen. You can save this image as either the Home Screen, the Lock Screen, or Both.[1]
Advertisement
Add New Question
-
Question
My iPad is from my school and they have restricted the wallpaper settings is there any way I can change the wallpaper?
This answer was written by one of our trained team of researchers who validated it for accuracy and comprehensiveness.
wikiHow Staff Editor
Staff Answer
If your school restricted that access, then NO. There’s no way to change the wallpaper.
-
Question
How do I change my background if it’s restricted?
This answer was written by one of our trained team of researchers who validated it for accuracy and comprehensiveness.
wikiHow Staff Editor
Staff Answer
If your school/organization/company restricted that access, then NO. There’s no way to change the wallpaper.
-
Question
How do I change the home screen if there is no background?
There always is a background. iPhones and iPads come with the wallapapers that Apple makes.
See more answers
Ask a Question
200 characters left
Include your email address to get a message when this question is answered.
Submit
Advertisement
-
Bear in mind that a Home screen background appears behind your app icons, so make sure the image doesn’t include similar colors to your apps that would make them hard to see.
-
The better the quality of your wallpaper, the better it will look on your iPad, especially on the third-generation iPad with Retina Display.
-
On some iPads, you press the home and power buttons at the same time to a screenshot. This can be used when you want a picture from the internet or social media as your background.
Show More Tips
Thanks for submitting a tip for review!
Advertisement
About This Article
Article SummaryX
1. Open Settings.
2. Tap Wallpaper.
3. Tap Choose a New Wallpaper.
4. Tap to choose a wallpaper style.
5. Tap an image to use it as wallpaper.
6. Tap Set and then choose what to set it as.
Did this summary help you?
Thanks to all authors for creating a page that has been read 201,371 times.
Is this article up to date?
Download Article
Download Article
Is the wallpaper on your iPad boring? There are many different ways to customize your iPad including changing the Home Screen background. The default wallpapers are attractive, but you can pick an alternate option or use your own pictures to make things a little more personal. This wikiHow article teaches you how to personalize your iPad by changing the Home Screen background.
-
1
Open Settings. This app icon looks like gears on a light grey background.
-
2
Tap Wallpaper. You’ll find this under «General» in the menu on the left side of your iPad.
- Tap Choose a New Wallpaper. It’s the option above the preview of your current wallpapers.
Advertisement
-
3
Tap to choose a wallpaper style. Pick a Dynamic, Still, or one of your own pictures. Depending on the media on your iPad, you may see more options, like Live Photos, etc.
- The default wallpapers include dynamic wallpapers, which offer a little bit of motion, like bubbles floating up through water, while Stills are frozen images.
- You can also choose to use your wallpapers from your camera roll or images that you downloaded.
-
4
Tap an image to use it as wallpaper. It will enlarge to cover your entire screen and show you a preview of what it would look like.
- Wallpapers marked with a half-dark, half-light circle icon will change when you activate Dark Mode.
- Tap the rectangle icon with arrows pointing out of it to turn on Perspective Zoom (it’s centered at the bottom of your screen), which makes your wallpaper appear to move when you angle the iPad. This feature isn’t available with all wallpapers.
-
5
Tap Set and then choose what to set it as. Find Set in the lower right corner of the screen. You can save this image as either the Home Screen, the Lock Screen, or Both.[1]
Advertisement
Add New Question
-
Question
My iPad is from my school and they have restricted the wallpaper settings is there any way I can change the wallpaper?
This answer was written by one of our trained team of researchers who validated it for accuracy and comprehensiveness.
wikiHow Staff Editor
Staff Answer
If your school restricted that access, then NO. There’s no way to change the wallpaper.
-
Question
How do I change my background if it’s restricted?
This answer was written by one of our trained team of researchers who validated it for accuracy and comprehensiveness.
wikiHow Staff Editor
Staff Answer
If your school/organization/company restricted that access, then NO. There’s no way to change the wallpaper.
-
Question
How do I change the home screen if there is no background?
There always is a background. iPhones and iPads come with the wallapapers that Apple makes.
See more answers
Ask a Question
200 characters left
Include your email address to get a message when this question is answered.
Submit
Advertisement
-
Bear in mind that a Home screen background appears behind your app icons, so make sure the image doesn’t include similar colors to your apps that would make them hard to see.
-
The better the quality of your wallpaper, the better it will look on your iPad, especially on the third-generation iPad with Retina Display.
-
On some iPads, you press the home and power buttons at the same time to a screenshot. This can be used when you want a picture from the internet or social media as your background.
Show More Tips
Thanks for submitting a tip for review!
Advertisement
About This Article
Article SummaryX
1. Open Settings.
2. Tap Wallpaper.
3. Tap Choose a New Wallpaper.
4. Tap to choose a wallpaper style.
5. Tap an image to use it as wallpaper.
6. Tap Set and then choose what to set it as.
Did this summary help you?
Thanks to all authors for creating a page that has been read 201,371 times.
Is this article up to date?
12 сентября Apple выпустила новую версию своей операционной системы — iOS 16. В первые же часы после обновления пользователи столкнулись с трудностями при установке новой прошивки. Это классическая проблема с перегрузкой серверов из-за наплыва желающих. Но следующая неожиданность ждала уже после нее. По непонятной причине iPhone не загружает из App Store не только обновления, но и новые программы. Однако некоторых пользователей беспокоит не это. Привычный по предыдущим версиям iOS интерфейс установки обоев на смартфоне был значительно переработан.
Возможности кастомизации экранов блокировки в iOS 16 — главная функция новой системы.
❗️ЕЩЕ БОЛЬШЕ СТАТЕЙ ОБ APPLE ИЩИТЕ В НАШЕМ ДЗЕНЕ СОВЕРШЕННО БЕСПЛАТНО
Теперь, чтобы установить на экран новые обои, есть несколько способов. При этом некоторые из них далеко не самые очевидные. Чтобы вам не пришлось разбираться с этим вопросом, мы собрали для вас способы установки обоев на Айфон с iOS 16.
Как установить обои на Айфон
Можно изменять не только обои и добавлять виджеты, но даже редактировать шрифт.
Теперь для установки новых обоев на экран вашего Айфона есть три разных способа:
- Через настройки.
- Через изменение экрана блокировки.
- Через приложение “Фото”.
Самым простым и быстрым вариантом является, естественно, установка обоев из приложения “Фото”:
К пользовательским обоям всегда добавляется размытие.
- Откройте “Фото” и выберите интересующее вас изображение.
- Нажмите на кнопку “Поделиться” в левом нижнем углу экрана.
- Пролистайте немного вниз и нажмите “Сделать обоями”.
- Добавьте интересующие виджеты и примените цветовые фильтры.
- Нажмите кнопку “Готово”.
- В появившемся меню выберите “Настроить экран “Домой”.
- Нажмите на “Размытие”, чтобы обои на экране “Домой” больше не были размыты.
- Нажмите кнопку “Готово”.
- В появившемся меню выберите вновь созданный экран блокировки с установленными обоями.
Как видите, появилось значительно больше дополнительных действий, чтобы установить обои на экран вашего Айфона. Раньше при нажатии кнопки “Сделать обоями” система только спрашивала, на какой экран их следует установить, и предлагала настроить перспективу. Теперь же появилось значительно большее количество различных настроек и вариантов кастомизаций.
❗️ПОДПИСЫВАЙСЯ НА ТЕЛЕГРАМ-КАНАЛ СУНДУК АЛИБАБЫ, ЧТОБЫ ПОКУПАТЬ ТОЛЬКО ЛУЧШИЕ ТОВАРЫ С АЛИЭКСПРЕСС
Следующий способ немного сложнее предыдущего. Придется воспользоваться новым интерфейсом по кастомизации экранов блокировки:
Система даже сама предлагает обои с вашими фотографиями.
- Разблокируйте ваш Айфон, но не переходите на экран “Домой”.
- Задержите палец в любой свободной части локскрина.
- В правом нижнем углу нажмите на “+”.
- Выберите интересующее вас изображение.
- В папке “Коллекции” содержатся стандартные обои, которые ранее были в системе.
- Для добавления своего фото нажмите на кнопку “Фото” в левом верхнем углу.
- Добавьте интересующие вас виджеты.
- Нажмите кнопку “Добавить” в правом верхнем углу.
- В появившемся меню выберите “Настроить экран “Домой”.
- Убедитесь, что отключено размытие, чтобы изображение было четким.
- Нажмите кнопку “Готово”.
- В появившемся меню выберите вновь созданный экран блокировки.
❗️ Успевайте сделать запас USB Type-C кабелей по выгодной цене. Со следующего года такой разъем появится и в Айфоне.
Но вам может быть непривычно устанавливать обои таким способом. Возможно, что намного удобнее сделать это из раздела “Обои” в настройках. В такой ситуации необходимо сделать следующее:
Каждый сможет выбрать для себя наиболее удобный способ установки обоев.
- Откройте настройки.
- Перейдите в раздел “Обои”.
- Нажмите кнопку “Добавить новые обои”.
- В появившемся меню выберите интересующее вас изображение.
- Обратите внимание, что стандартные обои находятся в разделе “Коллекции”.
- Если вы хотите установить на обои ранее загруженное изображение, то нажмите кнопку “Фото” в левом верхнем углу.
- Настройте цветовые фильтры и добавьте интересующие вас виджеты.
- Нажмите кнопку “Добавить” в правом верхнем углу.
- В появившемся меню выберите “Настроить экран “Домой”.
- Отключите размытие, чтобы фон рабочего стола был четким.
- Нажмите кнопку “Готово”.
❗️ПОДПИШИСЬ НА НАШ ЧАТИК В ТЕЛЕГРАМЕ. ТАМ ТЕБЕ ОТВЕТЯТ НА ЛЮБЫЕ ВОПРОСЫ
После этого новые обои будут установлены на оба экрана. Согласитесь, что новые способы установки обоев стали несколько сложнее и дольше, чем это было раньше. К ним придется немного привыкнуть, но ничего сложного здесь, к счастью, нет.
Как на Айфоне сделать разные обои
Только так можно настроить разные обои на локскрине и экране “Домой”.
Однако некоторые пользователи используют на своих Айфонах разные обои на локскрине и экране “Домой”. Если раньше при установке обоев можно было четко выбрать, куда их устанавливать, то теперь процедура стала несколько сложнее:
- Разблокируйте ваш Айфон, но не переходите на экран “Домой”.
- Зажмите палец на экране блокировки и в появившемся меню нажмите кнопку “Настроить”.
- Если вас устраивает локскрин, то нажмите кнопку “Готово”. Если нет, то нажмите на небольшую пиктограмму в нижнем левом углу для выбора другого изображения.
- Обратите внимание, что пиктограмма может быть недоступна на стандартных вариантах обоев.
- В появившемся меню выберите “Настроить экран “Домой”.
- Нажмите на фото и выберите ранее загруженное изображение.
❗️ПОДПИШИСЬ НА НАШ ПУЛЬС. БУДЕШЬ УЗНАВАТЬ ВСЕ НОВОЕ САМЫМ ПЕРВЫМ
В это меню можно попасть и из настроек. Просто перейдя в раздел “Обои” и настроить обои на нужном вам экране. Имейте в виду, что стандартные обои в большинстве случаев невозможно использовать на экране “Домой” в комбинации с одним из собственных изображений на локскрине. Непонятно, сделано это специально или нет, но факт остается фактом. Например, вы не сможете использовать астрономические обои на экране “Домой” и свою фотографию на экране блокировки. При этом, наоборот эти обои разместить получится без всяких проблем.
iOS 16Смартфоны Apple
Оглавление
- 1 На заметку
- 2 Как изменить иконку любого приложения на iPhone?
- 3 Как создать собственные виджеты на iPhone?
- 4 Идеи для вашего вдохновения и оформления рабочего стола
Виджеты и иконки Apple стали своего рода эталонным дизайнерским решением: чёткие линии, обтекаемые формы, красочные и без лишних слов понятные значки нравятся в том числе Android-пользователям. Да что там нравятся: они активно скачивают и устанавливают готовые наборы iOS-значков на свои устройства.
Но всё же многим примелькался стандартный вид иконок и виджетов. У отдельных экспертов по визуалу и вовсе пестрит в глазах – хочется эстетики, гармонии и единой стилистики. Поэтому сегодня мы покажем, как красиво и логично организовать рабочее пространство на вашем смартфоне в несколько простых шагов. Сразу заметим: инструкция будет актуальна для пользователей iOS 14 и новее.
На заметку
Прежде чем экспериментировать со своим девайсом, поищите вдохновение на сайте Pinterest. Там много интересных идей и готовых иконок для оформления домашнего экрана, скачать которые можно абсолютно бесплатно. Создайте отдельную доску для них – и тогда получите быстрый доступ ко всем наработкам.
Чтобы сэкономить время поиска изображений, воспользуйтесь нашими поисковыми подсказками: рабочий стол айфон, иконки для айфон, ios icon aesthetic, app store icon aesthetic и им подобные. Ещё в запросе можно уточнить цвет, который будет акцентным в изображении: например, youtube icon aesthetic green. Ведь если все иконки будут в одной стилистике, рабочий стол будет выглядеть более гармонично.
Избежать хаоса и беспорядка на рабочем пространстве поможет деление на блоки. Например, на первом столе логично будет сохранить иконки часто используемых приложений и разграничить их тематически: например, можно объединить книги, заметки и планировщик задач; подкасты, музыку и кино; фото, видео, монтаж и обработку; такси, навигацию и поисковик и др. А всё, к чему не требуется быстрый доступ, разместить на следующих рабочих столах или и вовсе оставить в Библиотеке приложений.
Кстати, при выборе изображений не забывайте о логике и ассоциациях с этими приложениями. Это поможет быстрее к ним привыкнуть. Например, службу такси отлично проиллюстрирует машина, навигатор – карта или следы ног, банк – корзина для покупок или кошелёк.
Отобрав наиболее подходящие иконки, стикеры и фотографии, загрузите их в галерею своего iPhone и будьте готовы изменить свой рабочий стол до неузнаваемости!
Как изменить иконку любого приложения на iPhone?
Для того, чтобы это сделать, дополнительно скачивать ничего не нужно. Вам понадобится встроенное приложение «Команды», а ещё заранее подобранные для каждого приложения картинки и немного терпения.
1. В Библиотеке вашего iPhone найдите встроенное приложение «Команды». Нажмите синий значок плюса в правом верхнем углу или справа от меню «Начальные команды» – разницы не будет.
2. Вам откроется меню по созданию «Новой команды». Выберите действие «Открыть приложение». В следующем окне вам необходимо выбрать нужное приложение и точно так же назвать команду.
3. Далее нажмите на иконку «Поделиться» справа внизу экрана и выберите действие «Добавить на экран Домой». Переименуйте строку на название нужного приложения (в нашем случае это Instagram). Но не спешите нажимать «Добавить», иначе ваша команда отобразится на рабочем столе без иконки.
4. Остаётся присвоить команде новое изображение. Нажмите на иконку слева от названия: из предложенных действий коснитесь пункта «Выбрать фото». Найдите в галерее подходящее изображение из тех, что вы заранее скачали, и обрежьте его ровно по краям квадрата. Нажмите «Добавить» и «Готово».
Вот таким не самым очевидным способом можно заменить стандартные иконки приложений на собственные. Это может быть любое изображение, даже ваше селфи. Недостаток у этого метода лишь один: при клике на такую иконку вверху экрана будет выскакивать двухсекундное push-уведомление о запуске приложения. Это связано с тем, что таким образом вы не меняете оригинальную иконку приложения, а только создаёте её копию со ссылкой на текущее приложение. Возможно, в будущих версиях iOS разработчики Apple уберут это ограничение.
Кстати, стандартные иконки лучше удалить с рабочего стола, чтобы избежать путаницы. Будьте внимательны: с экрана «Домой» нужно удалить только иконку, а не само приложение. Для этого на несколько секунд задержите пальцем иконку нужного приложения – и выполните следующие действия: «Удалить приложение» – «Удалить с экрана домой».
Чтобы создать собственное уникальное рабочее пространство, примените тот же механизм к другим приложениям, которыми вы пользуетесь чаще всего.
Не забудьте подобрать ещё и обои для рабочего стола: именно на нём разместятся ваши новые иконки. Как это сделать вы наверняка знаете, но мы всё же напомним: зайдите в «Настройки» – «Обои», там вы сможете выбрать фон для домашнего экрана.
Как создать собственные виджеты на iPhone?
Помимо иконок, на экране можно размещать также виджеты. Это более крупные информационные окна, которые открывают доступ к некоторым приложениям: Календарю, Почте, Заметкам, Погоде, Музыке и др.
Мы хорошо помним те времена, когда виджеты ещё нельзя было размещать на экране так, как хочется. А сегодня мы говорим о создании собственных в популярном среди пользователей приложении Widgetsmith. Они замечательно украсят ваш рабочий стол и выведут на экран время, дату, погоду, напоминания, показатели здоровья, ваши фотографии. Давайте прямо сейчас попробуем создать виджет?
1. Сперва нужно выбрать размер виджета, который вы хотели бы создать: нажмите на него, чтобы задать настройки. Пользователям Widgetsmith доступны три размера: маленький, средний и большой.
2. Далее выберите тип виджета: фото, альбом, календарь и др. Мы хотим создать календарь среднего размера (Medium). Находим его в списке в разделе Widget и переходим к настройке шрифта, цвета, фона и др. Когда закончите, сохраните данные.
3. Таким же образом можно создать маленький виджет из любого изображения в вашей галерее (Small). Выберите размер виджета, тип Photo и загрузите снимок из библиотеки. Сохраните. Созданный виджет отобразится вместе с другими созданными вами виджетами.
4. Чтобы добавить виджет на рабочий стол iPhone, выйдите из приложения Widgetsmith и вернитесь на главный экран. Задержите на несколько секунд палец на экране, а затем кликните на значок плюсика в левом верхнем углу. Найдите в списке доступных приложений, которые можно добавить на рабочий стол в качестве виджета, Widgetsmith. Выберите его, найдите созданный вами.
Единственный нюанс заключается в том, что под такими виджетами всегда будет отображаться название приложения, в котором они сделаны. Но согласитесь: это не большая плата за те возможности, которое Widgetsmith предоставляет пользователям. Только посмотрите, как красиво и гармонично выглядят домашний экран и экран блокировки с новыми иконками и виджетами в едином стиле!
Идеи для вашего вдохновения и оформления рабочего стола
ЧИТАЙТЕ ТАКЖЕ:
iPhone 13 Pro: самые крутые функции камеры и как их использовать по максимуму
Уже скачали iOS 16? Вот, что нужно попробовать в первую очередь
Не тот, за кого себя выдаёт: как отличить оригинальный iPhone от подделки?
Будьте в курсе всегда!
Подпишитесь на рассылку и узнавайте первым о новых акциях и спецпредложениях магазина!
Какие приложения вам понадобятся?
Для того, чтобы красиво оформить главный экран вашего iPhone на iOS 14, вам нужно будет либо стандартное приложение «Быстрые команды», либо «Widgetsmith». Также вы можете пользоваться любыми другими приложениями, которые дают доступ к виджетам. К примеру можете воспользоваться виджетом Apple Music, чтобы добавить подборку любимой музыки на главный экран.
Все на ваше усмотрение. Главное правило оформления — ваши потребности и вкус. У и не забывайте, что главный экран лучше не перегружать множеством всего, иначе вам будет просто неудобно им пользоваться.
Пункт первый — виджеты
Виджеты можно добавить на главный экран с помощью длинного нажатия на любую пустую область главного экрана.
- Жмем на плюсик слева вверху.
- Выбираем добавить виджет.
- Настраиваем размер.
- Размещаем на главном экране.
- Жмем готово.
Все очень просто, главное четко определить, что и где вы хотите разместить.
Как добавить смарт-стопку на главный экран iOS 14:
- Жмем на плюс слева.
- Выбираем добавить смарт-стопку.
- Размещаем на экране.
- Сохраняем.
На смарт-стопке будет отображаться актуальная информация на протяжении всего дня. По стандарту в смарт-стопку встроены слайды из ваших фото, заметки, календарь и погода.
Обратите внимание, что в работе с виджетами есть несколько нюансов:
- Если работать с Widgetsmith, виджеты нужно настраивать непосредственно в ней и сохранять.
- Также Widgetsmith не полностью бесплатная программа, многие из функций связанные с виджетами в ней недоступны.
- Встроенный виджет Фотографий не позволяет выбрать фото, какое можно разместить на рабочем столе.
- Widgetsmith не дает сформировать смарт-стопки. Это преимущество только родных виджетов Apple.
Пункт два — ярлыки приложений
Ярлыки приложений — это второе, на что нужно обратить внимание, если хотите красиво оформить ваш главный экран в iOS 14.
Существует много вариантов оформления:
- некоторые пользователи просто сортируют приложения по цветам стандартных иконок и формируют красивую внешнюю картинку из того что есть;
- другие — пользуются обходными путями и меняют иконки приложений, чтобы кастомизировать их под определенную тематику/фендом;
- кое-кто вообще удаляет все приложения с главного экрана и пользуется только библиотекой приложений.
Какой вариант выбрать — смотрите сами. Скажу только, что в той инструкции, что мы предоставим ниже есть несколько нюансов и вам лучше знать их до того, как вы потратите 2 часа на оформление.
Почему создание красивых ярлыков приложений на iOS 14 может быть неудобным:
- Не приходят уведомления. если вы будете настраивать красивые ярлыки, вы должны смириться с тем, что у вас не будут сверху отображаться уведомления (подсчет сообщений). Выход их этого есть: можно заменить на красивые иконки приложения, которые не присылают уведомлений — часы, калькулятор, локатор, настройки, кошелек. Если честно, такой себе минус. Мне например даже больше нравится, когда над красивой иконкой нет красного кружочка с цифрами. Спокойнее жить, пока не зайдешь в приложение.
- Задержка в открытии. Есть такая проблема, что когда вы жмете на ярлык, вас сначала перебрасывает в «Быстрые команды», а только потом в само приложение. Это всего на долю секунды, но много кого эта задержка выводит из себя.
Как красиво оформить ярлык приложения iOS 14
Ну если вы уже решились, поговорим о том, как красиво оформить главный экран в iOS 14.
- Зайти в приложение «Быстрые команды». Оно стандартное, поэтому скачивать ничего не нужно.
- Жмем на «Добавить новую команду».
- Далее открываем три точки сверху.
- Обязательно — «Добавить на главный экран».
- Называем команду как хотим, можно использовать даже Emoji.
- Далее тапаем на иконку, загружаем свое фото.
- Сохраняем быструю команду.
- Возвращаемся на рабочий экран, перемещаем иконку куда нам нужно.
Не забудьте отправить оригинальные приложения в библиотеку, чтобы они не путались с вашим оформлением.
Пункт три — фото на главном экране iOS 14
Как добавить выбранное фото через Widgetsmith на главный экран iOS 14
Для этого вам нужно:
- Скачать Widgetsmith.
- Открыть приложение, нажать «Добавить виджет».
- Тапаем на виджет, затем на центр открывшегося виджета.
- Пролистываем вниз, ищем «Добавить фото».
- Тапаем на фото, выбираем нужное. Обратите внимание, что нужно разрешить доступ к фотографиям.
- Сохраняем виджет.
- Переходим на главный экран, длинным нажатием на пустую область заставляем приложения дрожать.
- Жмем на плюс в левом верхнем углу.
- В списке выбираем приложение Widgetsmith.
- Добавляем нужный виджет.
- Сохраняем.
Может быть такое, что виджет не сразу отобразит фото. Для того, чтобы исправить это нужно просто отредактировать его нажатием на виджет и выбором вашего сохраненного виджета. Поэтому лучше давать оригинальные названия своим виджетам созданным в Widgetsmith.
Вывод
Программное обновление iOS 14 позволяет вам полностью настроить внешний вид вашего главного экрана: добавить фотографии, настроить виджеты, смарт-стоки, сделать красивые иконки для приложений и так далее. Для многих любителей креатива с большим запасом свободного времени это идеальный способ выразить себя и поучаствовать в челлендже #ios14homescreen.
Надеемся, что вам была полезной наша инструкция. Делитесь своими впечатлениями в комментариях и оставляйте фотографии своих оформленных главных экранов iOS 14!
В iOS 14 больше настроек домашнего экрана, чем когда-либо прежде. Узнайте, как настроить обои iPhone, нарядить домашний экран и настроить виджеты, чтобы сделать свой iPhone более индивидуальным.
Одна из лучших частей настройки вашего iPhone — это настроить его в соответствии с вашим стилем. iOS 14 делает шаг вперед, позволяя использовать новые виджеты, гибкие плитки, которые позволят вам быстро выполнять действия или быстро собирать информацию. Мы здесь, чтобы научить вас пользоваться некоторыми из наиболее распространенных опций настройки в iOS 14.
Это руководство начнется с основ и познакомит вас с некоторыми из наиболее продвинутых функций, поэтому не стесняйтесь переходить туда, где вам удобнее всего!
Обои на стену
Apple предоставляет множество высококачественных обоев для вашего iPhone, что избавляет вас от необходимости искать свои собственные. Вот как вы можете использовать один из обоев Apple на своем телефоне.
Как установить обои в iOS 14
Откройте настройки. Нажмите «Обои». Нажмите. Выберите новый фон. Выберите «Динамический», «Фотографии» или «Живой». Нажмите на обои, которые вы хотите выбрать. «Проведите пальцем, сведите пальцем или увеличьте масштаб, чтобы установить изображение по своему вкусу. Нажмите« Установить ». экран, или оба
Использование пользовательских обоев всегда было вариантом, и это не сильно изменилось в iOS 14. Вот краткое описание того, как установить пользовательские обои на вашем iPhone.
Как установить собственные обои в iOS 14
Убедитесь, что изображение, которое вы хотите использовать, сохранено в фотоальбоме вашего iPhone. Открыть фотографии. Нажмите на фотографию, которую хотите использовать. Нажмите кнопку «Поделиться». Прокрутите вниз и нажмите «Использовать как обои» Проведите пальцем, сведите пальцы и увеличьте масштаб, чтобы установить изображение по своему вкусу. Установите Выберите, хотите ли вы, чтобы это был экран блокировки, домашний экран или и то, и другое.
iOS 14, как и предыдущие версии, позволяет использовать масштабирование перспективы. При включении обои вашего iPhone будут двигаться, когда вы наклоняете экран. Он потребляет немного больше батареи, чем когда он выключен, поэтому он автоматически отключается при включении режима низкого энергопотребления.
Виджеты
В новейшей версии iOS появилась замечательная функция — виджеты! Виджеты — это плитки, которые вы можете разместить на главном экране, которые предлагают немного расширенную функциональность по сравнению с чем-то вроде значка.
Например, добавление музыкального виджета может позволить вам увидеть, что вы слушали в последний раз, и позволить вам легко вернуться к своим любимым плейлистам.
Как добавить виджеты на домашний экран в iOS 14
Нажмите и удерживайте на главном экране, пока значки не начнут покачиваться. Нажмите + в верхнем левом углу. Прокрутите, чтобы найти виджет, который вы хотите использовать. Нажмите на виджет, который вы хотите добавить. Прокрутите влево или вправо, чтобы изменить размер виджета. вы хотите. Нажмите Добавить виджет. Перетащите виджет на место.
Конечно, есть вероятность, что вы не захотите использовать официальные виджеты Apple. Разработчики приложений начинают выпускать свои собственные приложения, которые позволяют создавать собственные виджеты, и мы ожидаем, что их будет много в ближайшее время.
В настоящее время любимым продуктом является Widgetsmith, который вы можете легко загрузить из App Store здесь. Вот краткое руководство по использованию Widgetsmith для создания базового пользовательского виджета.
Как создать свои собственные виджеты с Widgetsmith
Загрузите и откройте Widgetsmith. Нажмите «Добавить маленький виджет». Прокрутите и нажмите на виджет, который хотите создать. (Например: фаза луны) Нажмите и удерживайте на главном экране, пока значки не начнут покачиваться. Нажмите + в верхнем левом углу. Прокрутите и нажмите Маленький виджет. Нажмите Добавить виджет. Перетащите свой виджет на место. Нажмите и удерживайте виджет Widgetsmith. Нажмите «Изменить виджет» Выберите виджет, который вы создали
Пользовательские значки
Для тех из вас, кому комфортно пользоваться функцией «Ярлыки», есть еще одна вещь, которую вы можете сделать для настройки домашнего экрана iPhone — создавать и использовать собственные значки для приложений. Поскольку вы запускаете приложение через ярлык, а не напрямую, будет небольшая задержка, особенно на старых iPhone. Однако в настоящее время это единственный одобренный Apple способ установки собственных значков.
Мы не будем проводить вас через процесс создания или получения пользовательских значков, поэтому убедитесь, что у вас есть изображение, которое вы хотите использовать, загруженное в фотоальбом вашего iPhone.
Как установить собственные значки для приложений в iOS 14
Открыть ярлыки Нажмите + нажмите Добавить действие Нажмите Сценарий Нажмите Открыть приложение Нажмите приложение, которое вы хотите настроить Назовите приложение Нажмите Готово Нажмите … Нажмите … (снова) Нажмите Добавить на главный экран Нажмите значок под именем главного экрана и выберите значок изображение из фотопленки. Нажмите «Добавить»
Продолжаем изучать iOS 15, находить очевидные и не очень применения для всех новых фишек системы.
На очереди довольно интересная возможность, которая позволяет настраивать разные рабочие пространства на iPhone под разные задачи. Так можно быстро скрывать ненужные виджеты и отвлекающие иконки, чтобы концентрироваться на текущей задаче либо просто прятать неподходящие приложения на определенное время.
С настройкой и подбором параметров для такого трюка придется немного повозиться.
📌 Спасибо re:Store за полезную информацию. 👌
1. Создаем нужные рабочие столы под разные задачи
▶ Создайте новый рабочий стол и поместите на него все необходимые иконки. Например, отдельное пространство только с рабочими приложениями без игр и социальных сетей.
▶ Добавьте другой рабочий стол, например, пространство с играми, мессенджерами и развлекательными программами.
▶ Можете создать третий рабочий стол. Например, пространство с нужными приложениями во время езды на автомобиле.
Не забывайте, что можно размещать одно приложение на нескольких рабочих столах. Это стало возможно благодаря одной из фишек iOS 15. Для создания дополнительной иконки приложения просто найдите программу в библиотеке (на самом правом рабочем столе) и перетяните на нужный экран.
2. Добавляем собственный профиль фокусирования для каждого рабочего стола
Чтобы иметь возможность переключаться на каждый из созданных рабочих столов, нужно добавить по отдельному профилю фокусирования для них.
▣ Перейдите в Настройки – Фокусирование.
▣ Нажмите “+” и создайте кастомный профиль.
▣ Во время настройки разрешите получать сообщения от всех контактов и уведомления от всех приложений.
▣ В разделе настроек профиля Экран «Домой» активируйте переключатель Настройка страниц.
▣ Выберите созданный для данного профиля рабочий стол.
Теперь при выборе соответствующего профиля система должна включать выбранный рабочий стол и делать другие рабочие столы скрытыми.
3. Настраиваем удобный способ активации профилей
В параметрах каждого из профилей можно настроить автоматическую активацию. Это может быть включение по времени или геопозиции. Подробнее о таких настройках мы рассказывали в разборе данной фишки iOS 15.
Можно вручную активировать профили из Пункта управления или добавить для каждого специальную иконку.
◉ Запустите приложение Быстрые команды.
◉ В разделе Мои команды нажмите “+”, чтобы создать новый скрипт.
◉ Добавьте всего одно действие Вкл./выкл. фокусирование.
◉ Укажите параметр Вкл и нужный профиль фокусирования.
◉ Создайте аналогичные команды для каждого из созданных профилей.
Можно добавить отдельную команду для выключения режима Не беспокоить, чтобы возвращать все рабочие столы на место.
Останется лишь вывести иконки для каждой созданной команды в ее настройках. Для этого нажмите на синюю кнопку в верхней панели и выберите пункт Добавить на экран «Домой».
Расположите иконки активации профилей в удобном месте и сможете быстро переключаться между ними.

🤓 Хочешь больше? Подпишись на наш Telegram.

iPhones.ru
Самая неочевидная фишка iOS 15.
- Apple,
- iOS,
- iOS 15,
- restore,
- инструкции,
- фишки
Артём Суровцев
@artyomsurovtsev
Люблю технологии и все, что с ними связано. Верю, что величайшие открытия человечества еще впереди!