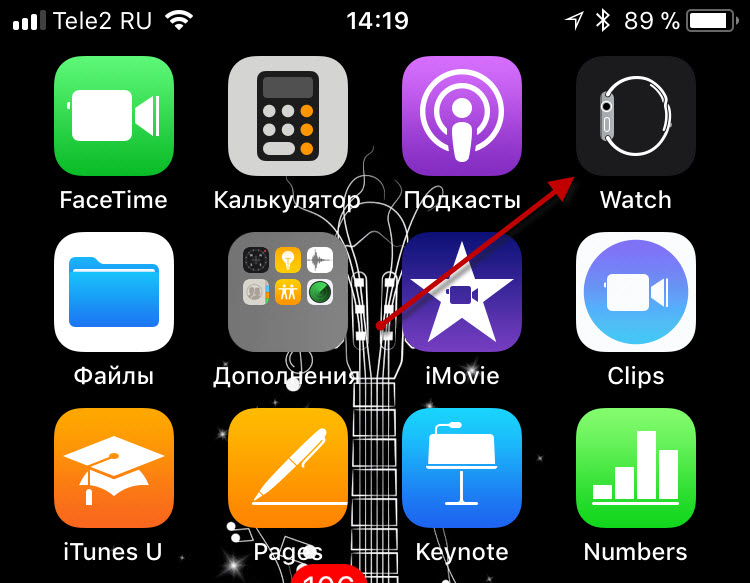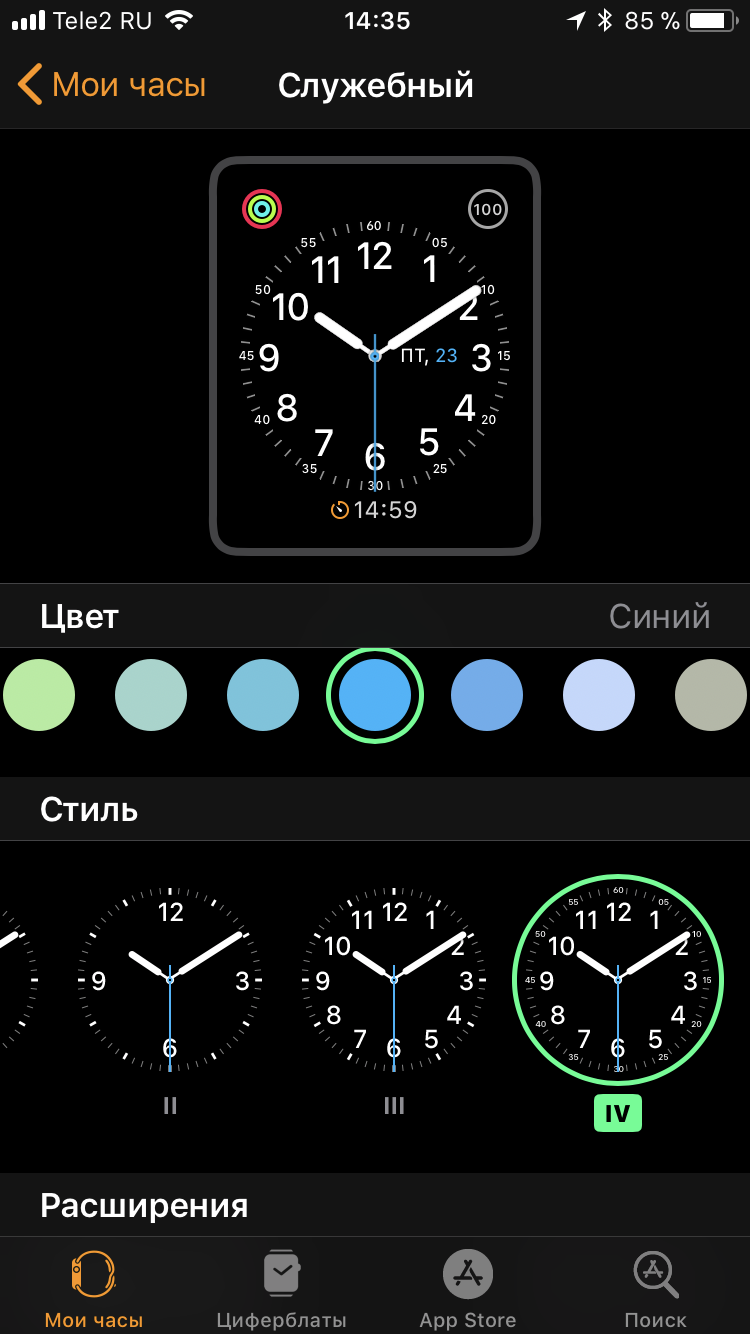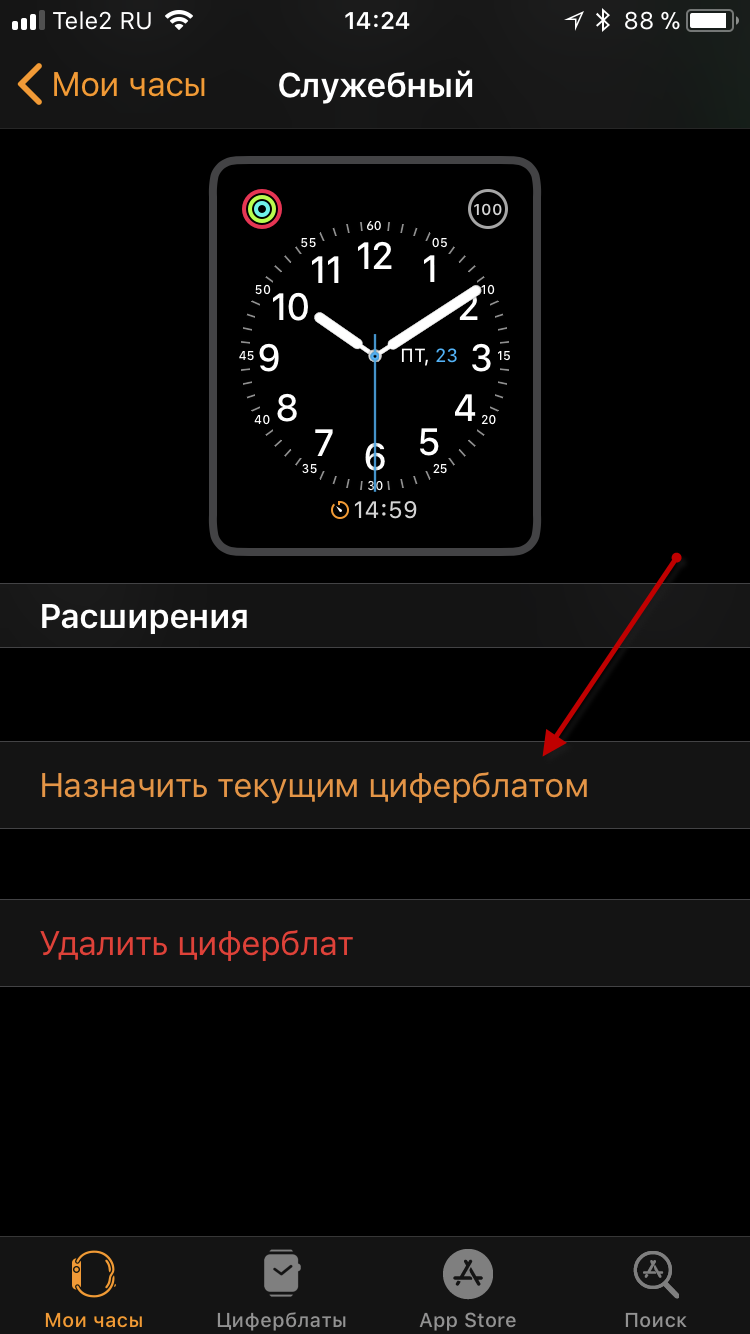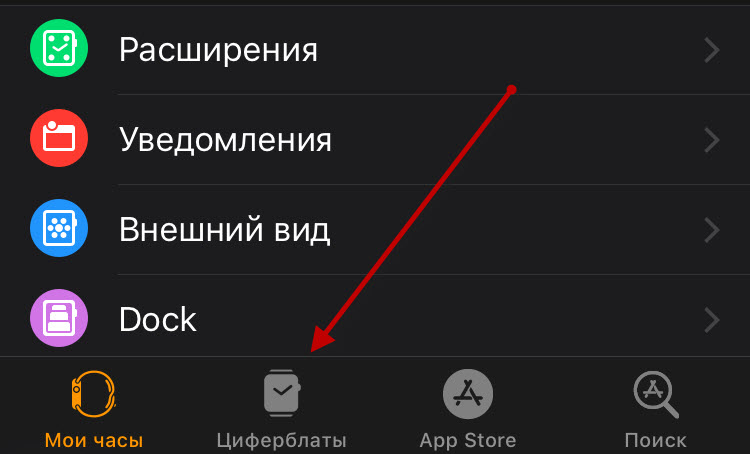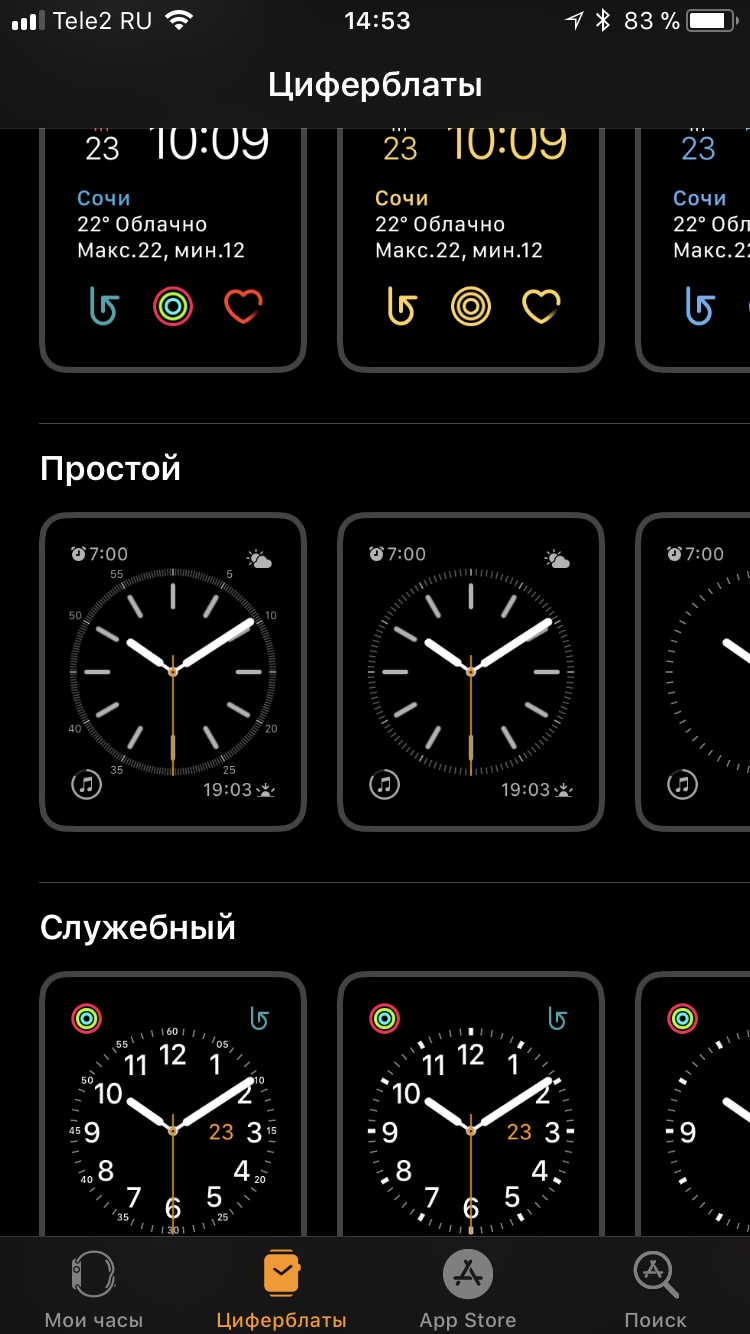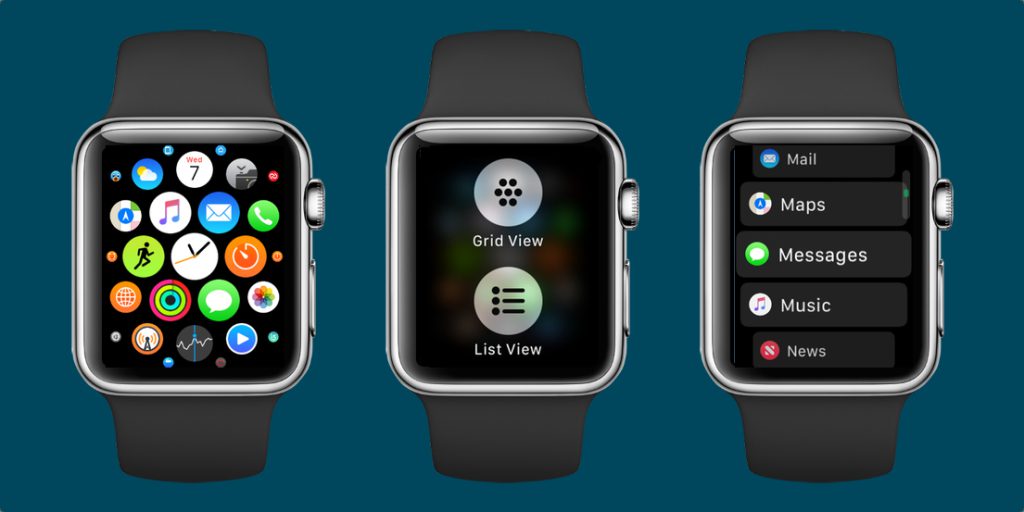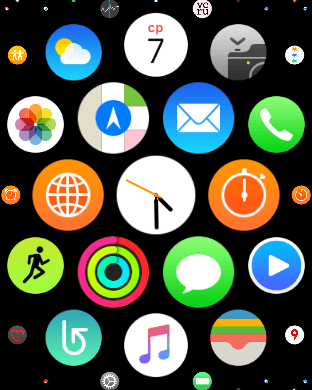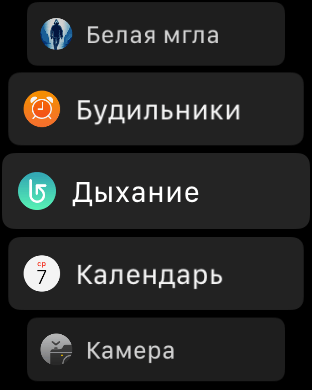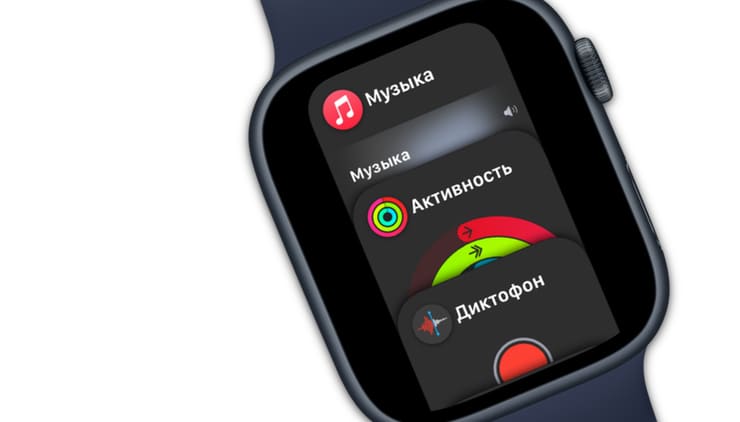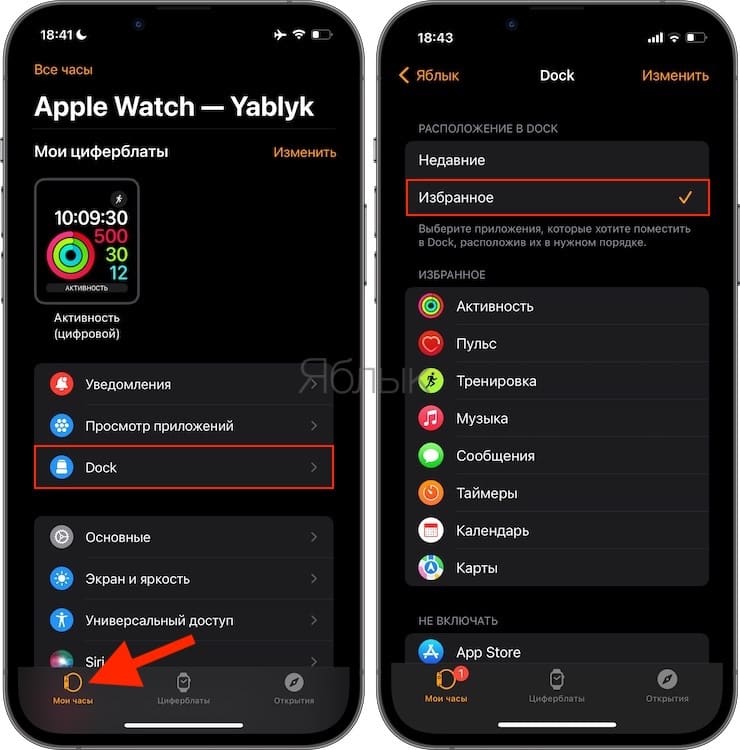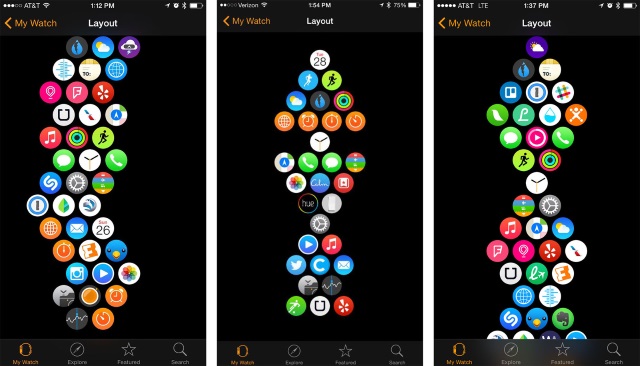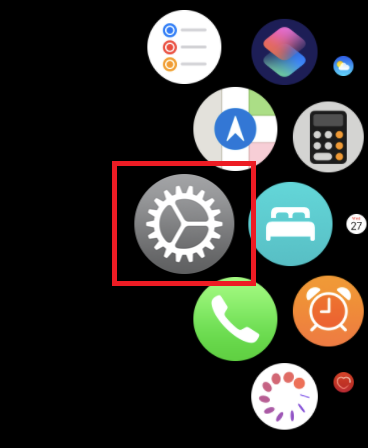Поставить новый циферблат на часы Apple Watch очень просто – благо любая техника Apple сделана для людей и используется, буквально, на интуитивно понятном уровне.
Есть два варианта смены циферблата на ваших Apple Watch:
- Сменить циферблат с самих часов – используя этот метод вам не придется доставать, привязанный к часам, iPhone и использовать его, вся процедура делается на самих часах – простым смахиванием экрана. Причем выбрать можно только те циферблаты, которые вы предустановили в Айфоне. Сразу хочу заметить, что таким способом вы сможете выбрать заранее предустановленные циферблаты, добавить новые в библиотеку Apple Watch вы сможете только через привязанный к часам телефон;
- Изменить циферблат вы можете также используя привязанный к Apple Watch смартфон. Эта процедура немного дольше, но такая же простая, плюс у вас имеется возможность не только выбрать циферблат, но и добавить на часы новый. Помимо стандартной процедуры замены циферблата, вы можете добавлять новые в библиотеку часов, а также удалять и настраиватьтекущие циферблаты.
Ниже мы рассмотрим каждый из способов в отдельности, а также научимся не только менять циферблат, но и настраивает его отображение, размер и цвет – в общем полностью подстраивать его под вас и ваши нужды.
Как поменять циферблат в Apple Watch
Для того чтобы максимально подробно и понятно ответить на вопрос “Как поменять циферблат на Apple Watch” – расскажу о способах выполнить эту простую операцию. Поменять циферблат используя сами часы – дело 1 секунды:
- Активируйте экран часов – для этого прикоснитесь к экрану (если у вас стоит режим “Театр” или поднимите руку в рабочее положение);
- Смахните пальцем, сделайте свайп, влево или свайп вправо по экрану. В зависимости от того в какую сторону вы смахнете такой циферблат и будет выбран.
Чтобы понять как изменить циферблат другим способом читайте следующий раздел.
Как поменять циферблат через iPhone
Этот способ поменять циферблат на часах немного дальше, но и предоставляет более гибкие настройки и варианты выбора. Итак, как установить циферблат с помощью iPhone:
- Запустите приложение Watch;
- В разделе “Мои циферблаты” найдите циферблат который вам нравится и нажмите на него;
- В открывшемся разделе вы можете увидеть настройки выбранного циферблата: цвет, стиль, а также различные расширения, которые вы также можете использовать на своих Apple Watch;
- После того как циферблат выбран спуститесь в самый ни раздела и нажмите “Назначить текущим циферблатом”.
Все, циферблат будет установлен в качестве текущего на ваших часах. Я рекомендую пользоваться этим простым способом сменить циферблат.
Как настроить циферблат
Циферблаты в Apple Watch можно не только выбирать, но и можно дополнительно настроить.
В настройку входят такие возможности как:
- Замена стиля текузего циферблата – данный раздел позволяет вам заменит стиль отображения циферблата на ваших Apple Watch. На некоторых циферблатах есть несколько различных стилей оформления;
- Цвет – поменять цветовую гамму также можно с легкостью поменять. Есть несколько предустановленных цветов оформления и различных цветовых схемах;
- Расширения – одна из самых полезных настроек в циферблатах Apple Watch. С помощью данной настройки вы сможете добавить на необходимый циферблат различную информацию, а также кнопки быстрого запуска. Например очень удобно выводить на экран часов информацию о погоде, уровне заряда батареи, а также кнопки быстрого запуска музыкального плеера или приложения тренировки.
Сделать настройку циферблата вы можете как с самых часов Apple Watch, так и с привязанного к часам телефона. Давайте разберем каждый способ в отдельности, изменения циферблатов:
Настройка на Apple Watch
- Активируйте экран на часах;
- Нажмите с усилием на экран часов;
- Нажмите кнопку “Настроить”;
- Далее смахивая пальцем по экрану влево, вы можете настроить стиль оформления циферблата, цвет, а также расширения. Чтобы поменять элементы или расширения вам нужно коснуться их (выбрать нужный элемент), а затем поменять – для этого вам нужно покрутить колесико (Digital Crown) вверх или вниз. Эта настройка позволяет выбрать подходящий вариант циферблата.
Настройка через iPhone
- Запустите приложение Watch;
- В поле “Мои циферблаты” выберите циферблат, который вы хотите настроить и коснитесь его;
- В открывшемся разделе замените цвет, стиль, расширения или данные циферблата так как вам нужно;
- Для того чтобы изменения вступили в силу и циферблат синхронизировался с часами Apple Watch вам нужно нажать кнопку “Назначить текущим циферблатом”.
Как добавить новые циферблаты в Apple Watch
Также, в рамках данной статьи отвечу на вопрос: “Как добавить новые циферблаты на Apple Watch”. В библиотеке циферблатов есть множество различных циферблатов, которые вы можете добавить в свои часы Apple Watch.
В данный момент времени, к сожалению, Apple не разрешает устанавливать на часы сторонние циферблаты – т.е. решения, которые выполнены сторонними разработчиками не относящимися к компании Apple. Надеемся, что такая политика будет в скором времени пересмотрена. Все описанные в интернете способы поставить сторонний циферблат небезопасны и могут навредить вашему устройств, поэтому применять их я вам крайне не рекомендую.
Выполните следующие действия:
- Откройте на вашем мобильном гаджете приложение Watch;
- В самом низу экрана найдите меню “Мои циферблаты” и нажмите на него;
- У вас на экране появятся все дополнительные и доступные для установки циферблаты и их различные вариации;
- Тапните на нужный циферблат;
- В открывшемся разделе нового циферблата вы можете выполнить его настройки, после всех настроек и изменений (если они производились) нажмите кнопку “Добавить”.
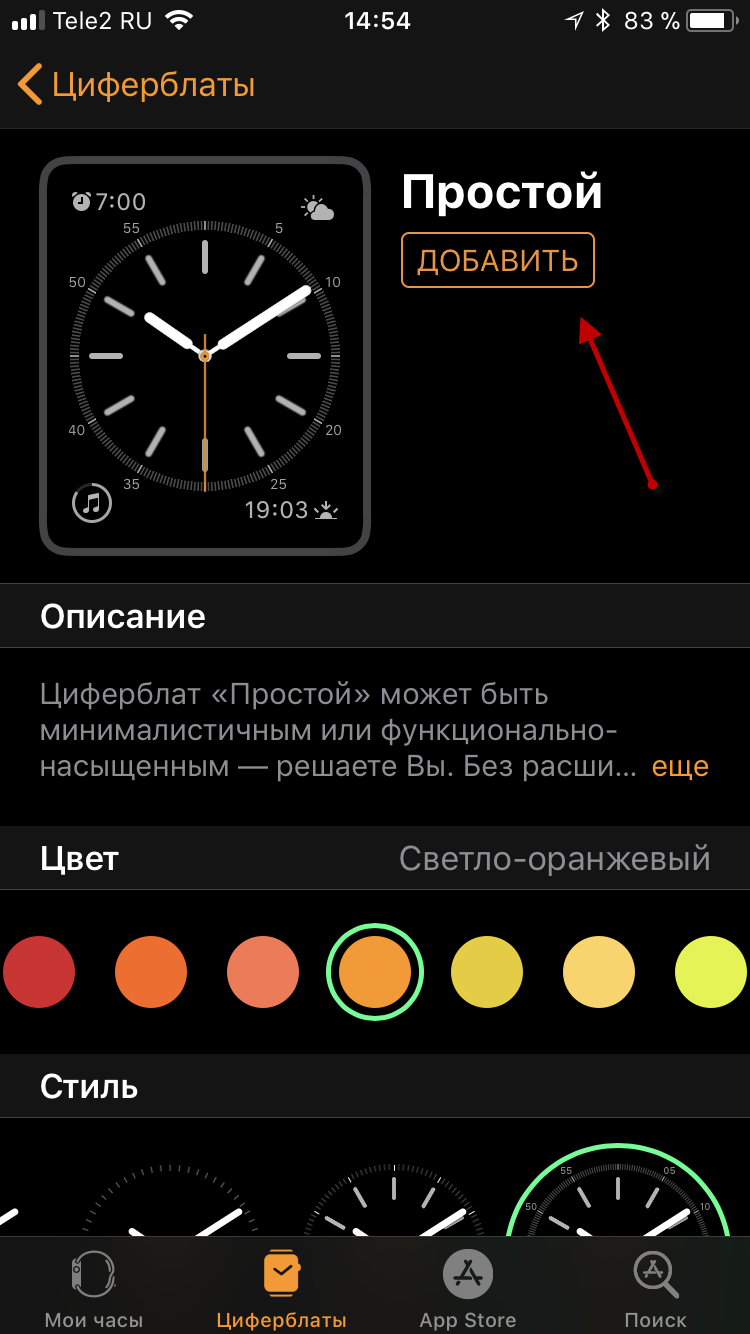
После вышеописанных нехитрых операций, выбранный вами циферблат будет установлен и доступен на Apple Watch.
Как удалить циферблат Apple Watch
Помимо всего прочего вы можете не только добавит нужный циферблат и настроит его, но также можете удалить ненужный или неиспользуемый циферблат. Для этого выполните следующие действия:
- Запустите приложение Watch;
- Найдите циферблат в разделе “Мой циферблаты” и тапните на него;
- Спуститесь в самый низ экрана и нажмите на кнопку “Удалить …”.
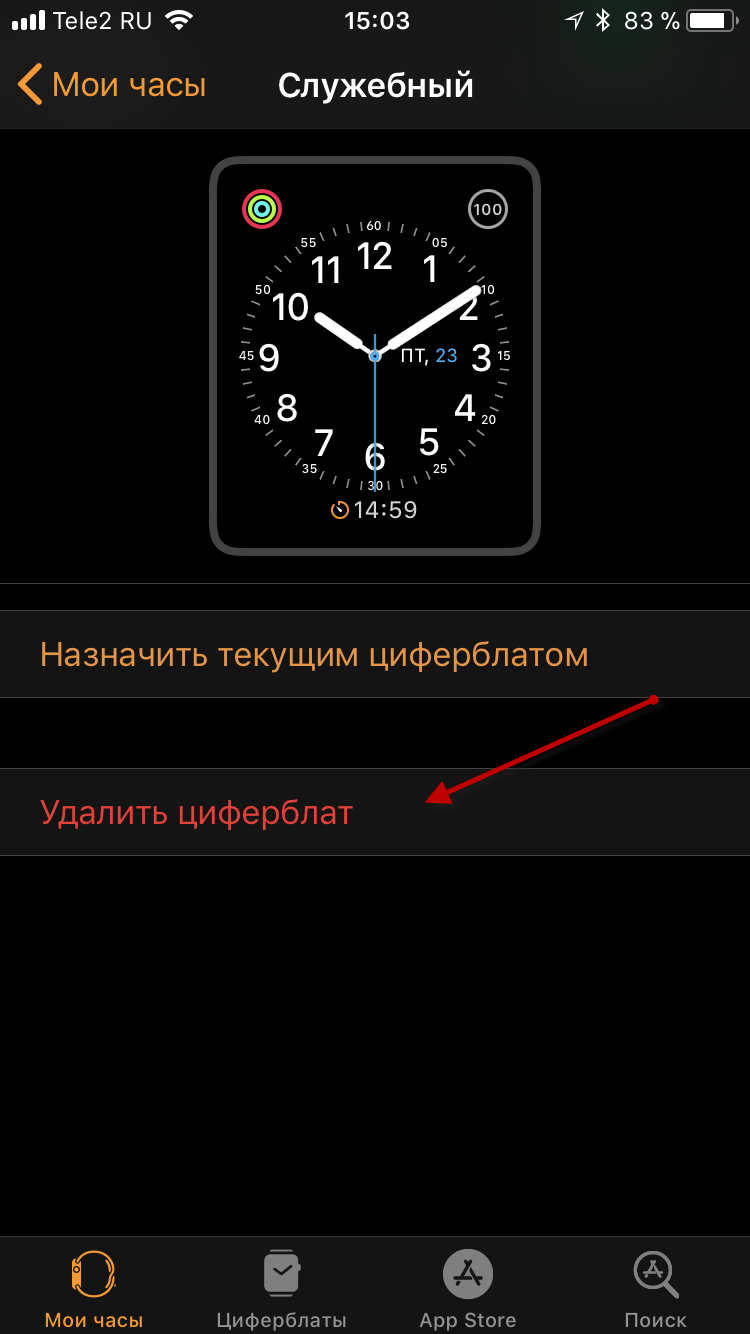
После вышеописанной операции ненужный циферблат будет удален.
|
7 июня 2017 14
В watchOS 4 не только добавили новые циферблаты и поработали над стандартными приложениями.
Как оказалось, в новой прошивке для Apple Watch можно изменить порядок отображения программ и сделать из них список.
Как это сделать
Шаг 1. Переключитесь на рабочий стол, нажав колесико Digital Crown.
Шаг 2. Нажмите сильнее на экран рабочего стола.
Шаг 3. Выберите «Вид списком».
…
PROFIT!
Теперь перед вами отображаются приложения в виде списка, по алфавиту. Управление происходит свайпами вверх-вниз, либо поворотом Digital Crown.

🤓 Хочешь больше? Подпишись на наш Telegram.

iPhones.ru
Удобно.
- watchOS 4,
- инструкции
Артём Баусов
@Dralker
Главный по новостям, кликбейту и опечаткам. Люблю электротехнику и занимаюсь огненной магией.
Telegram: @TemaBausov
Dock-панель уже много лет является основным элементом в среде операционных систем Apple. При помощи Dock вы можете быстро получить доступ к избранным и/или активным приложениям. Dock имеется не только на iPhone, iPad, Mac и Apple TV, но и на Apple Watch.
Панель Dock, реализованная в смарт-часах Apple Watch, позволяет быстро переключаться между приложениями, управлять воспроизведением музыки на устройстве или просмотреть недавно использовавшиеся программы. В данной статье мы расскажем, как работать с панелью Dock на умных часах Apple.
Как открыть и настроить Dock на Apple Watch
По умолчанию Dock на Apple Watch показывает все недавно использованные приложения, но вы также можете разместить в нем любые избранные приложения. Как правило, имеющиеся в Dock приложения, загружаются быстрее более чем на 40%. Это связано с тем, что приложения, находящиеся в Dock, обновляются в фоновом режиме и автоматически извлекают новые данные.
Для активации Dock-панели, нажмите на боковую кнопку (повторное нажатие на кнопку скроет панель), затем смахивайте вверх или вниз для переключения между приложениями. Листать приложения можно также и при помощи колесика Digital Crown.
Для удаления приложения из Dock смахните его миниатюру справа налево и нажмите кнопку «×».
Как добавить в Dock-панель на Apple Watch избранные приложения
Повторимся, что по умолчанию в Dock отображаются последние использовавшиеся приложения. Однако, Dock можно настроить на отображение определенных приложений. Для этого:
1. Откройте приложение Watch на iPhone.
2. Перейдите на вкладку «Мои часы».
3. Выберите раздел «Dock».
4. Выберите «Избранное».
5. Нажмите «Изменить» вверху.
В верхней части списка будут находиться приложения, которые уже были добавлены в Dock, внизу в разделе «Не включено» вы найдете остальные приложения. Нажмите кнопку «плюс» рядом с приложением, чтобы добавить его в Dock. С помощью трех горизонтальных полос за приложением вы можете изменить его порядок. Обратите внимание, что вы можете добавить до 10 избранных приложений в Dock. Удалить приложение можно при помощи красной кнопки «минус».
Использование панели Dock на часах Apple Watch
Вы можете быстро открывать избранные приложения или переключаться между приложениями.
Как открыть приложение на панели Dock в Apple Watch
- Нажмите боковую кнопку.
- Смахните вверх или вниз либо покрутите колесико Digital Crown.
- Нажмите приложение, чтобы открыть его.
- Чтобы закрыть панель Dock, нажмите боковую кнопку.
Выберите «Недавние» или «Избранное»
На панели Dock могут отображаться недавно использовавшиеся приложения или до 10 избранных приложений. Если выбран режим «Недавние», приложения появляются в том порядке, в котором были открыты. Если выбран режим «Избранное», можно указать нужные приложения, но в верхней части панели Dock по-прежнему будут располагаться последние использовавшиеся приложения. Если любое из таких приложений еще не находится в списке избранных, можно нажать «Оставить в Dock», чтобы добавить его туда.
Sorry, you have been blocked
This website is using a security service to protect itself from online attacks. The action you just performed triggered the security solution. There are several actions that could trigger this block including submitting a certain word or phrase, a SQL command or malformed data.
What can I do to resolve this?
You can email the site owner to let them know you were blocked. Please include what you were doing when this page came up and the Cloudflare Ray ID found at the bottom of this page.
Cloudflare Ray ID: 702d2ea45e5a2313 • Your IP : 178.175.133.148 • Performance & security by Cloudflare
Что такое Dock в Apple watch?
В смарт-часах Apple Watch реализована панель Dock, позволяющая быстро переключаться между приложениями, управлять воспроизведением музыки на устройстве или просмотреть недавно использовавшиеся программы. В данной статье мы расскажем вам, как работать с панелью Dock на Apple Watch.
Как настроить Dock Apple Watch?
- Откройте приложение Watch на iPhone.
- Перейдите на вкладку «Мои часы» и выберите Dock.
- Убедитесь, что выбран режим «Избранное».
- Нажмите «Править». .
- Чтобы сохранить изменения, нажмите «Готово».
Как открыть список приложений на Эпл Вотч?
Откройте Настройки на Apple Watch. Коснитесь «Просмотр приложений», затем коснитесь «Вид сеткой» или «Вид списком».
Какие приложения поддерживают Apple Watch?
Приложения на Apple Watch
| Название приложения | Подробная информация |
|---|---|
| Сон | См. раздел Отслеживание сна с помощью Apple Watch. |
| Акции | См. раздел Отслеживание курса акций на Apple Watch. |
| Секундомер | См. раздел Измерение длительности событий при помощи секундомера на Apple Watch. |
| Таймер | См. раздел Настройка таймера на Apple Watch. |
Как вернуть приложение на Эпл Вотч?
- На устройстве с ОС iOS или iPadOS перейдите в App Store.
- Выполните поиск программы. Обязательно используйте точное имя программы. .
- Нажмите значок для восстановления программы.
- Подождите, пока программа восстановится, а затем запустите ее с экрана «Домой».
Как изменить расположение приложений на Эпл Вотч?
Или можно открыть приложение Apple Watch на iPhone, коснуться «Мои часы» > «Просмотр приложений» > «Расположение». Коснитесь значка приложения и удерживайте его, затем перетяните в другое место.
Как открыть панель Dock?
Панель Dock находится в нижней части экрана «Домой». Чтобы открыть панель Dock из приложения, проведите одним пальцем вверх от нижнего края экрана, пока не появится панель Dock, затем отпустите палец.
Как настроить док панель на айфоне?
Перейдите в Настройки → Главный экран и док—панель и деактивируйте переключатель «Показать рекомендуемые и последние приложения в док—панели». После того, как вы это сделаете, в Dock останутся только помещенные вами вручную приложения для быстрого запуска.
Искать определенное приложение на экране Apple Watch, в особенности если вы любитель пользоваться большим количеством различных средств из App Store, может быть по-настоящему трудно и раздражающе. А неприятнее всего, что ждать помощи от поиска Spotlight не приходится — на «умных часах» Apple он просто не предусмотрен. Однако отчаиваться не стоит, ведь есть целых пять проверенных способов организации иконок на домашнем экране Apple Watch, которые значительно облегчают жизнь.
Переставьте иконки Apple Watch в определенную форму
Существует множество удобных форм, в которые можно скомпоновать приложения на домашнем экране Apple. Все их придумали обычные пользователи, так же как и вы бившиеся с проблемой неудобства в поиске конкретных приложений. Особую популярность получили следующие три формы:
Расставив иконки подобным образом, вы получите возможность видеть практически все приложения на одном экране, без необходимости прокручивать экран или изменять масштаб колесом Digital Crown. Каждый владелец Apple Watch вправе изменить форму под себя, например, установив поближе к центру приложения, используемые ежедневно, а на край убрать средства, которые открываются достаточно редко.
Организуйте приложения по группам
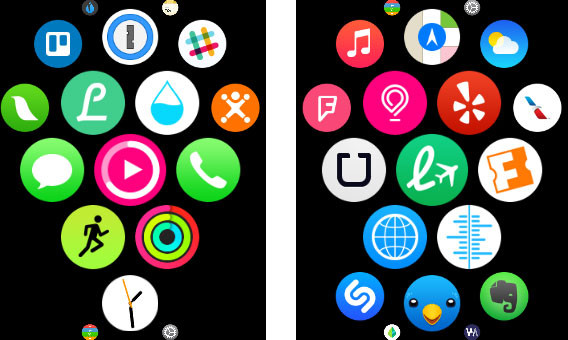
Поместите часы в центр экрана
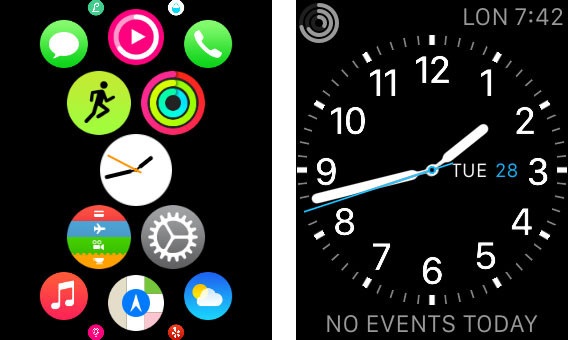
Удалите лишнее
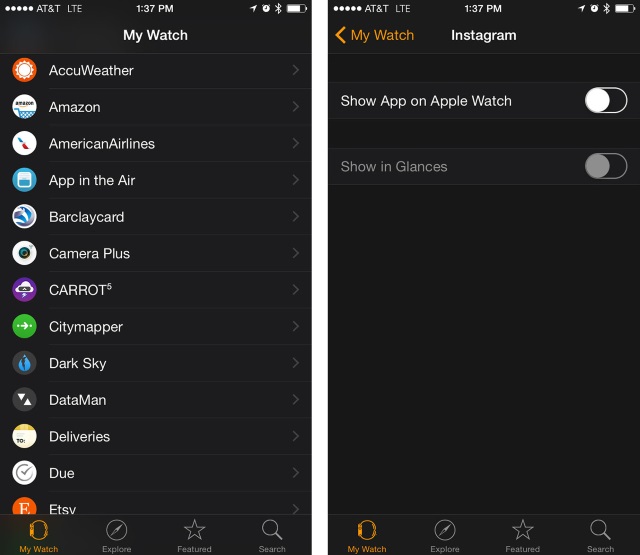
Меняйте положение иконок прямо на своем iPhone
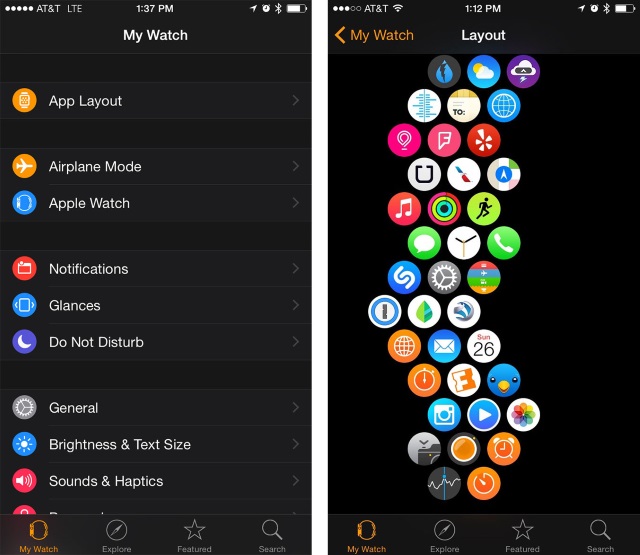
Смотрите также:
- Как измерить пульс при помощи Apple Watch?
- Как узнать количество пройденных шагов на Apple Watch?
- Как отключить звуковые сигналы и оповещения на Apple Watch?
- Как очистить все уведомления на Apple Watch?
- Как перевести время на несколько минут вперед на Apple Watch?
✅ Подписывайтесь на нас в Telegram, ВКонтакте, и Яндекс.Дзен.
Одним из изменений дизайна в watchOS 7 является удаление жеста Force Touch. Часы больше не будут определять жесткие нажатия на дисплее. Apple обновила многие приложения, которые ранее скрывали кнопки в контекстном меню Force Touch, чтобы вместо этого отображать эти элементы управления в виде экранных кнопок.
Это также влияет на то, как изменить макет главного экрана. В предыдущей версии watchOS вы могли переключаться между списком и сеткой, просто нажимая на главном экране. Теперь вам нужно погрузиться в приложение «Настройки».
Удаление Force Touch в watchOS 7 происходит спустя год после того, как Apple отказалась от функциональности 3D Touch в iOS 13. Это предвещало удаление чувствительного к давлению оборудования 3D Touch в iPhone 11 и iPhone 11 Pro.
Нетрудно представить, что в будущих Apple Watch также появится датчик Force Touch. Это может сделать более тонкие панели дисплея и освободить место для других внутренних компонентов, а также обеспечить экономию затрат Apple. Следующее поколение Apple Watch, как ожидается, будет представлено осенью.
В watchOS 6 и более ранних выпусках вы могли сильно нажимать на сотовую сетку, чтобы показать переключение представления списка. Это больше невозможно в watchOS 7, так как система больше не различает длительное нажатие и устойчивое давление. Попытка старого способа перейти к просмотру списка в watchOS 7 просто заставит ваши приложения покачиваться и переходить в режим редактирования ячеистой сети.
Таким образом, в watchOS 7 представление сетки или представление списка теперь является явным предпочтением в настройках:
Разбудите свои Apple Watch и нажмите на цифровую корону, чтобы перейти на домашний экран с сотовой сеткой. Нажмите на приложение «Настройки». Прокрутите вниз и выберите «Вид приложения». Выберите «Вид списка» в меню «Макет приложения».
Теперь вы можете выйти из настроек и увидеть макет списка. Вы можете переключиться обратно, вернувшись в Настройки и выбрав макет Grid View.
Эти параметры макета домашнего экрана являются хорошим примером того, как удаление Force Touch имеет заметные последствия для часов. Раньше переключение между сеткой и представлением списка казалось простым переключением: просто нажмите на сотовую сетку и в крайнем случае посмотрите алфавитный список. Теперь в watchOS 7 с опцией, скрытой глубже в системе, это больше похоже на преднамеренный выбор: хотите ли вы постоянно использовать список или сетку?
Смарт-часы Apple Watch предлагают несколько вариантов циферблатов, из которых пользователь может выбрать подходящий и настроить его по своему усмотрению (подобрать цвета, добавить расширение или изменить показываемое на экране время).
Если вы хотите сменить циферблат, смахните влево или вправо от края до края, пока не найдете нужный. Далее нажмите с усилием удерживайте палец на экране, пока не откроется галерея с доступными вариантами. Сделайте свайп вправо или влево для того, чтобы выбрать циферблат, и нажмите «Настроить».
При помощи свайпов вправо и влево выберите элемент, который хотите изменить, и поворачивайте колесико Digital Crown для выбора элементов.
Если вы хотите изменить расширения, выполните аналогичные действия. Нажатие на колесико Digital Crown сохранит все внесенные изменения.
Для того чтобы задать выбранный циферблат в качестве текущего, нажмите на него.
Настройка циферблата также может осуществляться с помощью iPhone. Для этого откройте приложение Watch и перейдите во вкладку «Циферблаты».
ПО ТЕМЕ: Калибровка часов Apple Watch для улучшения точности «Тренировки» и «Активности».
Как добавить дополнительную информацию (расширения) на циферблат
Apple Watch позволяет добавлять на циферблаты расширения или данные из приложений, например, информацию о расходе заряда батареи, дату и т.д. Кроме того, можно добавлять расширения из некоторых сторонних программ. Для того чтобы узнать, у каких программ есть расширения, откройте Apple Watch на iPhone -> «Мои часы» -> «Расширения».
Для добавления или удаления расширений, нажмите на кнопку «Изменить», после чего воспользуйтесь кнопками «+» и «—«, а если вы хотите изменить порядок, нажмите и удерживайте значок в виде трех горизонтальных полос и перетащите расширение.
Затем расширение можно добавить на часы. Для этого вернитесь к циферблату устройства и с усилием нажимайте на экран, пока не появится опция «Настроить».
Далее нажмите расширение и вращайте Digital Crown для выбора информации, которую вы хотите видеть на экране.
ПО ТЕМЕ: Тревожная кнопка (SOS) на Apple Watch, или как совершить экстренный звонок.
Как добавить новый циферблат на Apple Watch
При желании пользователь может создать несколько вариантов любого циферблата. Для этого перейдите к нужному циферблату и с усилием нажмите на экран, а затем сделайте свайп вправо до конца и нажмите «+». Выберите циферблат, повернув Digital Crown и нажав на нужный вариант (созданный циферблат будет установлен как текущий). Настройте циферблат.
Удаление циферблата осуществляется следующим способом: переключитесь на текущий циферблат и с усилием нажмите на экран часов, выберите нужный вариант, смахните вверх и выберите опцию «Удалить».
Как изменить время на часах Apple Watch
В настройках устройства выберите пункт «Время» -> «+0 мин».
При помощи поворота Digital Crown установите новое время (Apple Watch позволяют переводить стрелки часов только вперед) и выберите «Установить» или «Отмена».
Смотрите также:
- Все про «Активность» на часах Apple Watch подробно: как работает, настройка и разъяснение.
- Почему на всех официальных фото часов Apple Watch установлено время 10:09?
- Как включить энергосберегающий режим (Экорежим) в Apple Watch.
Настройка циферблата на Apple Watch
- Нажмите колесико Digital Crown, чтобы перейти к циферблату.
- Нажмите на дисплей и удерживайте нажатие.
- Смахните влево или вправо, чтобы выбрать циферблат, затем нажмите «Изменить».
- Смахните влево или вправо, чтобы выбрать элемент затем поверните Digital Crown, чтобы изменить его.
•
Как установить сторонний циферблат на Apple Watch Скачайте Buddywatch, просмотрите циферблаты и выберите тот, который нравится. Откроется приложение Apple Watch, где вам будет предложено добавить этот циферблат; Если для циферблата требуются приложения, которых нет на вашем iPhone, их предложат установить.
Как сделать циферблат на Apple watch?
Если вы хотите сменить циферблат, смахните влево или вправо от края до края, пока не найдете нужный. Далее нажмите с усилием удерживайте палец на экране, пока не откроется галерея с доступными вариантами. Сделайте свайп вправо или влево для того, чтобы выбрать циферблат, и нажмите «Настроить».
Как поставить свое фото на Apple watch?
Как быстро установить фото на Watch Face
- На iPhone открываем приложение Фото и выбираем до 10 подходящих снимков.
- В меню Поделиться выбираем пункт Создать циферблат.
- Выбираем режим фото или калейдоскопа.
- Меняем расположение часов и добавляем дополнительные данные на циферблат.
Как вывести шаги на экран Apple watch?
Откройте приложение «Здоровье» и перейдите на вкладку «Обзор». Нажмите категорию, например «Активность». Нажмите подкатегорию, например « Шаги ». Нажмите «Добавить данные» в верхнем правом углу.
Как установить циферблат Hermes?
Как установить циферблаты Hermes и Nike+ на любые Apple Watch
- Шаг 1: На iPhone под управлением iOS 10 с джейлбрейком запустите Cydia и подождите загрузки пакетов.
- Шаг 2: Нажмите кнопку «Редактировать», а после выберите опцию Add («Добавить»).
- Шаг 3: Нажмите на «Добавить источник».
Как установить обои на Apple Watch 6?
Как сделать заставку (циферблат) на Apple Watch из любого фото
- Откройте нужный снимок и в меню «Поделиться» выберите пункт «Создать циферблат».
- Выберите режим Фото или Калейдоскоп (обзор режима).
- Произведите настройку циферблата и нажмите кнопку Добавить.
Как добавить циферблаты на Apple Watch через телефон?
Как добавить циферблат
- Настроив циферблат во вкладке « Циферблаты », коснитесь « Добавить ».
- Чтобы переключить Apple Watch на новый циферблат, смахивайте влево по циферблату, пока не увидите нужный.
Как добавить Ватсап в Эпл Вотч 5?
Как установить WhatsApp на iWatch Если у вас iPhone 5 или SE, вы можете скачать эту программу в AppStore. Если вы разобрались, как скачать это приложение, открывайте iWatch на вашем iPhone. Внутри откройте поиск или выберите раздел «Подборка». Найдите WhatsApp и нажмите на него, чтобы скачать.
Как установить фото на смарт часы?
Добавление фотографий на циферблат в Galaxy Watch
- После выбора циферблата «Мои фото +» нажмите под ним «Настроить».
- Перейдите к пункту «Добавить фото » или нажмите на средину экрана.
- Снова нажмите «+Добавить фото ».
- Откроется галерея. Выберите фотографию и нажмите «Ок».
Как просматривать фото на Apple watch?
Можно просмотреть фото на Apple Watch в режиме «Воспоминания». Для этого необходимо выбрать циферблат Siri и перейти в меню воспоминаний. Просмотр снимков экрана можно выполнить по адресу Настройки – Основные – Снимки экрана. Затем просто пролистывать картинки.
Как изменить меню на Эпл Вотч?
Изменение порядка отображения приложений в виде сеткой
- Нажмите колесико Digital Crown на Apple Watch, чтобы перейти на экран «Домой».
- Коснитесь приложения и удерживайте его, затем коснитесь «Выбрать приложения».
- Перетяните приложение в новое место.
- Нажмите колесико Digital Crown, когда все будет готово.
Как настроить шагомер в смарт часах?
Как включить шагомер в детских часах
- Перейдите в пункт Здоровье.
- Отыщите строку Шагомер и нажмите на нее.
- Выполните настройки времени работы шагомера, длины стопы ребенка и его массы.
- Переведите переключатель в активное состояние (включите шагомер ).
Сколько шагов в 1 км?
Для расчета количества шагов в километре используем среднестатистическую длину шага 70 см (0,7 м). В одном километре 1000 м, поэтому количество шагов в 1 км = 1000 м/0,7 м = 1429 шагов.
Помимо настройки циферблатов Apple Watch с различными усложнениями для более персонализированного опыта, у меня есть привычка время от времени настраивать вид приложения. Иногда размещение всех приложений в «Списке» помогает мне. В других случаях, просто переставив значки приложений, вид приложения немного обновится. Если вам еще только предстоит разблокировать этот изящный способ взлома Apple Watch, следуйте инструкциям, чтобы узнать, как настроить вид приложения Apple Watch по своему вкусу.
watchOS позволяет выбирать из двух типов представлений: список и сетка. В то время как представление списка выстраивает все установленные приложения в порядке Apple-pie (также известном как представление с прокруткой по алфавиту), представление сетки (также известное как представление сота) размещает значки приложений в шестиугольной сетке. Более того, представление сетки предлагает вам гибкость, чтобы поместить круглые значки приложений часов в желаемое место для индивидуального внешнего вида.
Переключение между сеткой и списком на Apple Watch
В watchOS довольно легко переключаться между списком и сеткой.
- Запустите приложение «Настройки» на Apple Watch.
2. Теперь нажмите «Просмотр приложений».
3. Затем выберите предпочтительный вид:
- Просмотр списка: размещение приложений в алфавитном порядке.
- Просмотр в виде сетки: приложения размещаются в шестиугольной сетке. По умолчанию он выбран.
Заметка:
- Стоит отметить, что Apple немного изменила процесс переключения между списком и сеткой в watchOS 7 из-за удаления Force Touch.
- В watchOS 6 или более ранней версии вы могли просто коснуться и удерживать главный экран Apple Watch, а затем выбрать предпочтительный вид. Это было довольно просто в эпоху Force Touch.
Переключение между списком и сеткой с помощью приложения Watch на iPhone
Изменить вид приложения так же просто, используя приложение Watch для iOS.
- Запустите приложение Watch на своем iPhone.
2. Теперь убедитесь, что в левом нижнем углу экрана выбрана вкладка «Мои часы».
3. Затем нажмите «Просмотр приложений».
4. Затем выберите желаемый вид, и изменение вступит в силу немедленно.
Изменение порядка приложений Apple Watch в виде сетки с помощью iPhone
Хотя watchOS не предлагает возможности точной настройки представления списка, вы можете изменить порядок приложений в виде сетки с помощью приложения Watch на iPhone.
- Откройте приложение Watch на вашем iPhone, а затем нажмите на App View.
2. Теперь убедитесь, что выбран вид сетки. Затем нажмите «Расположение».
3. Наконец, нажмите и удерживайте значок приложения и поместите его в нужное место. Что ж, вы можете оставить все свои любимые игры на одной стороне и разместить свои приложения для тренировок / счетчики расходов на другой стороне для быстрого доступа.
После того, как вы настроили макет приложения, выйдите из настройки. Теперь проверьте изменения на своих Apple Watch.
Точная настройка просмотра приложений Apple Watch с легкостью
Таким образом, вы можете настроить вид приложения Apple Watch. Теперь, когда вы знаете, как это работает, извлеките из него максимум удовольствия, чтобы избавиться от монотонности. watchOS 7 предлагает широкий спектр новых функций, включая состояние батареи, встроенное отслеживание сна и частный MAC-адрес. Сообщите мне те, которые оказались вашими фаворитами, и чего вы ожидаете от watchOS 8?
Кастомизировать iPhone в 2023 — занятие не такое уж и сложное. Можно прикупить новый чехол, установить новое защитное стекло, которое тактильно будет намного приятнее старого. В конце концов, можно настроить экран Айфона по-новому! А вот у остальных гаджетов Apple таких возможностей в разы меньше: взять те же Apple Watch — ну как их можно улучшить? Оказывается, это реально! Можно запросто изменить их до неузнаваемости с помощью циферблатов, фактически превратив их в обычные наручные часы. Объясняем, как прокачать Apple Watch бесплатно!
Попробуйте этот отличный способ кастомизации Apple Watch!
ПОДПИСЫВАЙТЕСЬ НА НАС В ДЗЕНЕ, ЧТОБЫ УЗНАВАТЬ ГОРЯЧИЕ НОВОСТИ ПЕРВЫМИ
В App Store регулярно появляются необычные приложения. Одно из них — Clockology, которое позволяет бесплатно создать свой циферблат или найти понравившийся среди идей других пользователей.
Необычные циферблаты Apple Watch
Утилита Clockology помогает до неузнаваемости изменить внешний вид Apple Watch. Приложение из Apр Store позволяет создать собственный циферблат буквально из того, что есть. При создании можно использовать следующие типы файлов.
- Видео.
- Звуки.
- Дата и время.
- Погода
- Активность.
- Уровень заряда и другая информация об устройстве.
В Clockology доступны сотни циферблатов бесплатно
Приложение позволяет загрузить на Apple Watch готовые циферблаты от других пользователей и даже изменить их на свое усмотрение, после чего нажать на загрузку и синхронизировать с Apple Watch. Сама утилита условно-бесплатная: при создании циферблата можно использовать виджеты с часами, текстом, добавить картинку или видео. Но часть из них заблокирована: нужно заплатить 249 рублей за месяц использования. Так что, проще полазить по подборкам, найти понравившийся циферблат и установить его на свои часики.
Вот такой анимированный циферблат можно установить на любые Apple Watch
На днях один я наткнулся на интересный пост: Apple Watch изменили до неузнаваемости с помощью кастомных циферблатов! Больше всего мне запомнилось оформление в стиле фильма «Назад в будущее» и часов Casio, которые хоть раз точно видел каждый. Да, немного все-таки колхозно, но, согласитесь, выглядит свежо? Тем более, что можно прокачать Apple Watch любого поколения. Сейчас расскажу, что нужно сделать.
Когда выйдет iOS 17 и какие устройства ее будут поддерживать
Как установить кастомные циферблаты на Apple Watch
К сожалению, Apple почти за 10 лет существования смарт-часов так и не дала пользователям доступ к установке сторонних циферблатов — вероятно, все дело в маркетинге, так как у Apple Watch от Hermes или Nike есть собственные эксклюзивные циферблаты. Пока что установить можно лишь через специальные приложения типа Clockology. Может показаться, что это сложно, но на деле — проще простого.
- Скачиваем Clockology на Айфон.
- При необходимости заходим в приложение Watch и добавляем его на часы.
- В приложении Watch заходим в пункт «Общие» и выбираем пункт «Экран пробуждения» и устанавливаем «Через 1 час» — это нам пригодится.
- Затем скачиваем бета-файл, открываем в контекстном меню «Синхронизировать».
- Внизу будет надпись «Swipe down to get started» — свайпаем и перезагружаем Apple Watch.
- После включения открываем Clockology на Apple Watch и скачиваем файл с циферблатом Casio по этой ссылке.
- После скачивания заходим в приложение Clockology, нажимаем в левом верхнем углу значок со стрелочкой и выбираем в загрузках файл с циферблатом.
- Нажимаем «Синхронизировать с Apple Watch» и ждем. После этого у вас появится сообщение с просьбой дать доступ к данным приложения Здоровье.
Устанавливаем в этом пункте время на максимум
Бета-версия необходима для того, чтобы вручную ставить любые циферблаты
Синхронизируем циферблат с часами прямо отсюда
Получилось круто, не правда ли? Только вот Clockology, как я уже говорил выше, это не встроенная функция, а стороннее приложение. Фактически она позволяет установить анимированную заставку для экрана, поэтому при нажатии на Digital Crown у вас на экране снова появится встроенный циферблат.
Скачать Clockology
Таким образом, вы можете устанавливать любые циферблаты, но основными они являться не будут — только заставкой. Впрочем, произвести впечатление все равно можно! А если установить на Apple Watch еще и кастомный ремешок вроде этого, то они станут больше похожи на обычные часы Casio!
- Защищенный ремешок для Apple Watch с чехлом
- Металлический ремешок для Apple Watch
Если вы решили поменять циферблат Apple Watch, то имейте в виду, что батарея часов начнет разряжаться немного быстрее. FAQ на сайте приложения, конечно же, говорит нам обратное — отчасти это правда, так как статичный циферблат без анимаций и ярких цветов практически не влияет на заряд.
ПОДПИСЫВАЙТЕСЬ НА НАШ ЧАТ В ТЕЛЕГРАМЕ
А вот такие анимированные циферблаты, как «Назад в будущее», с большим количеством виджетов и другой информацией будут влиять на автономность Apple Watch. Во всяком случае, об этом говорят пользователи на форуме MacRumours.
Тем не менее, это довольно неплохой способ кастомизации своих часов. Увы, другого пути не будет до тех пор, пока Apple не добавит официальный способ установки циферблатов. О других фишках, которые могли бы сделать Apple Watch идеальными, читайте в нашей статье.
Apple WatchwatchOS 9Обзоры приложений для iOS и Mac