В плане возможностей кастомизации Android всё ещё опережает iOS, но iOS начинает медленно догонять соперника. С помощью виджетов вы можете кастомизировать домашний экран своего iPhone как вам нравится. Ниже мы расскажем вам о разных способах кастомизации домашнего экрана.
1. Кастомные иконки приложений
Если вы хотите, чтобы ваш домашний экран бросался в глаза, вы можете сменить иконки приложений на кастомные. Создавать изображения иконок очень легко с помощью специальных инструментов.
Есть много сторонних приложений для создания кастомных иконок для iPhone. Ниже мы собрали лучшие из них.
Brass – Custom Icons & Widgets
Brass – огромная платформа с иконками и виджетами. В приложении есть много инструментов и готовых тем. В нём легко можно создавать собственные иконки приложений. Кроме того, в приложении есть солидная коллекция виджетов для вашего домашнего экрана.
➤ Скачать
Icon Themer & Icon Changer
В этом приложении тоже много разных иконок и тем. Также есть регулярно пополняющаяся коллекция виджетов для разных приложений.
➤ Скачать
Themify: Icon Themes & Widgets
Если для вас главное – простота использования, вам нужно приложение Themify. В нём самая большая коллекция иконок (более 1000), а также есть целый каталог красивых тем.
➤ Скачать
2. Создание виджетов
Существует много разных приложений для создания и кастомизации виджетов. Мы выбрали лучшие из них.
Widgetsmith
Приложение Widgetsmith отличается от остальных разнообразием. В нём можно создавать виджет погоды, календаря, часов и т.п. Возможностей очень много.
➤ Скачать
Color Widgets
В этом приложении функций не так много, но пользоваться им проще. Даже если в не разбираетесь в кастомизации, это приложение поможет вам легко создать красивые виджеты.
➤ Скачать
3. Автоматические подборки виджетов
Подборки виджетов – это очень удобно, поскольку они объединяют в себе несколько виджетов и автоматически отображают вам рекомендованные приложения на основе того, как вы пользуетесь смартфоном. Вы только подумаете о том, чтобы запустить какое-то приложение, а оно уже будет отображаться на виджете.
Зажмите пустое пространство на домашнем экране и нажмите значок + в левом верхнем углу. Здесь выберите «Смарт-стопка».
4. Кастомные подборки виджетов
Вы также можете создавать кастомные подборки виджетов на свой вкус. Это поможет не захламить весь домашний экран.
Чтобы создать кастомную подборку, достаточно зажать один виджет и перетянуть его на другой. Проделайте то же самое со всеми остальными виджетами, которые хотите добавить в подборку.
Свайпами по подборке выбирайте те виджеты, которые вам нужны.
5. Виджеты с фото
Говорят: «Фото стоит тысячи слов», и это действительно так. С помощью виджетов с фото вы можете сделать свой домашний экран более личным.
В iOS есть стандартный виджет приложения «Фото», но вы не можете выбрать, какие фото на нём отображаются. Виджет автоматически выбирает фотографии из вашей коллекции и меняет их время от времени. Вы можете выбрать фото-исключения, которые виджет отображать не будет, но нельзя отображать фото только из одного альбома и т.п.
К счастью, есть более удобные сторонние виджеты с фото.
➤ Скачать: Photo Widget: Simple | Photo Widget
6. Невидимые виджеты
В отличие от Android, в iOS нельзя располагать виджеты где угодно на домашнем экране. Это огромное ограничение. К счастью, вы можете создавать невидимые виджеты и использовать их для изменения раскладки домашнего экрана.
➤ Скачать: Yidget | TWid
7. Виджеты разных размеров
Не стоит забывать, что виджеты для домашнего экрана доступны в разных размерах. Это касается как стандартных, так и сторонних виджетов. Вы можете сделать раскладку домашнего экрана разнообразной или наоборот минималистической.
8. Пустой домашний экран
Вам когда-нибудь хотелось создать пустой домашний экран, чтобы ничего не закрывало ваши красивые обои? Тогда этот лайфхак для вас.
В iOS 15 можно создать полностью пустой домашний экран. Для этого все иконки приложений нужно перенести на вторую страницу и настроить всё так, чтобы новые приложения отображались только в библиотеке приложений. Так первая страница домашнего экрана всегда будет оставаться пустой.
Читайте инструкцию о том, как сделать пустой домашний экран на iPhone.
9. Несколько иконок одного приложения
Мало кто знает, что на iPhone можно добавить несколько иконок одного приложения. Этот способ поможет вам проявить фантазию и сделать домашний экран необычным.
- Как добавить несколько иконок одного приложения на домашний экран iPhone
10. Док
Док на iPhone может выглядеть лучше. Когда настраиваете домашний экран, не стоит забывать о Доке. По умолчанию в Доке отображается четыре наиболее часто используемых приложения, включая «Сообщения» и «Телефон». Однако вы можете сделать Док пустым или расположить в нём меньше приложений – как вам нравится.
11. Обои под тему
Красивые обои необходимы для оформления домашнего экрана. В App Store много хороших приложений с обоями, но большинство из них платные.
Если вы хотите себе красивые обои, но не хотите тратить деньги, мы выбрали для вас подходящие приложения. В них огромные коллекции обоев по разным категориям, так что вы всегда сможете найти что-то новенькое.
➤ Скачать: HD Wallpaper-Mobile Wallpaper | Live Wallpapers for iPhone
12. Виджеты экрана «Сегодня»
Если вы хотите полностью кастомизировать свой iPhone, не стоит забывать о виджетах экрана «Сегодня». Вы даже можете изменить порядок отображения виджетов.
- Листайте вправо по домашнему экрану, пока не откроется экран «Сегодня». После этого пролистайте вниз и нажмите «Изменить».
- Чтобы добавить виджет, нажмите + в левом верхнем углу. Чтобы удалить виджет, нажмите минус в углу виджета.
- Чтобы изменить положение какого-то виджета, зажмите его и перетяните в новое место.
13. Виджет с предложениями Siri
Вы можете использовать виджет с предложениями Siri как лаунчер приложений.
Виртуальный ассистент следит за тем, как вы используете свой смартфон, и подбирает рекомендованные приложения на основе времени, локации и ваших привычек. С ним вам не придётся долго искать нужное приложение.
Зайдите в режим добавления виджетов на домашний экран и выберите виджет «Предложения Siri».
14. Библиотека приложений
Чтобы не засорять домашний экран иконками приложений, вы можете отображать новые из App Store только в библиотеке приложений. Откройте приложение «Настройки» > «Экран Домой» и выберите «Только библиотека приложений».
15. Скройте страницы домашнего экрана
Вы можете скрыть страницы домашнего экрана с личными приложениями. К примеру, приложениями банков или приложениями для знакомств.
Зажмите пустое пространство домашнего экрана, а затем нажмите на три маленькие точки внизу экрана. После этого уберите галочки под теми страницами, которые хотите скрыть, и нажмите «Готово».
Если вы вдруг захотите отобразить скрытые страницы, сделайте то же самое, но отметьте галочками нужные страницы.
16. Скройте приложения
Чем меньше приложений будет отображаться на экране, тем удобнее вам будет. Есть несколько способов скрывать приложения на iPhone.
- Зайдите в «Настройки» > «Экранное время» > «Контент и конфиденциальность» > «Разрешённые приложения». Отключите приложения, которые хотите скрыть.
- Если нужно скрыть все приложения определённого типа, выберите секцию «Ограничения контента» > «Приложения» и выберите рейтинг: 4+, 9+ или 18+.
- Вы также можете перенести иконки всех ненужных приложений на одну страницу домашнего экрана и скрыть её.
17. Используйте папки
Вы можете рассортировать приложения по категориям с помощью папок. Можно создать разные папки с социальными сетями, новостными приложениями и т.п.
Для этого просто перетяните одну иконку на другую, и папка будет создана автоматически. После этого в папку можно перетянуть и остальные приложения. Зажмите папку, чтобы её переименовать.
18. Уберите приложения с экрана
Нужно максимально быстро убрать приложения с домашнего экрана, при этом не удаляя их? Просто зажмите иконку приложения и выберите «Убрать с экрана Домой». После этого оно будет отображаться только в библиотеке приложений.
19. Скрывайте страницы экрана фокусированием
«Фокусирование» создано для того, чтобы помочь вам не отвлекаться от важных задач. С помощью функции также можно скрывать некоторые страницы домашнего экрана. Например, страницы с приложениями социальных сетей.
Зайдите в «Настройки» > «Фокусирование» > выберите профиль > «Экран Домой» и включите опцию «Настройка страниц». Здесь выберите, какие страницы домашнего экрана будут отображаться при активации данного профиля фокусирования.
20. Виртуальная кнопка Home
Если раньше вы пользовались моделью iPhone с кнопкой Home, то вам может захотеться добавить на экран своего нового смартфона виртуальную кнопку Home. Это можно сделать с помощью функции AssistiveTouch.
- Зайдите в «Настройки» > «Универсальный доступ» > «Касание» > AssistiveTouch и включите опцию AssistiveTouch.
- После этого выберите опцию «Одно касание» и «Домой».
Теперь вы сможете быстро открывать домашний экран касанием виртуальной кнопки на экране.
21. Установите разные обои
Вы можете установить разные обои на домашний экран и экран блокировки своего iPhone. К примеру, на заблокированном экране могут быть тёмные обои, а на домашнем экране – яркие разноцветные.
22. Быстрой меняйте обои
Если вы любите часто менять обои, то вы бы не отказались делать это быстрее и удобнее стандартного способа. Вы можете использовать специальную команду, которая будет брать обои из специального альбом и менять их одним касанием значка команды, который можно добавить на домашний экран.
➤ Скачать
23. Настройте размер текста
В iOS 15 можно менять размер текста даже на домашнем экране. Если вам трудно разбирать подписи к иконкам приложений, эта функция вам поможет.
- Зайдите в «Настройки» > «Пункт управления». Добавьте пункт «Размер текста».
- Теперь откройте Пункт управления, нажмите значок размер текста и выберите вкладку «Экран Домой». После этого с помощью слайдера измените размер текста.
24. Значки уведомлений в библиотеке приложений
Этот совет не связан с кастомизацией домашнего экрана, но всё равно может быть полезен. Зайдите в «Настройки» > «Экран Домой» и включите или отключите значки уведомлений в библиотеке приложений.
Вам не нужно скачивать приложения для всего, чем вы пользуетесь. К примеру, если вам редко приходится менять размер изображений, нет смысла скачивать для этого целое приложение. То же самое можно сделать онлайн с помощью специального сайта. Вы можете добавить иконку этого сайта на домашний экран для удобства.
Откройте браузер Safari на iPhone и перейдите на нужный сайт. Нажмите значок экспорта и выберите «Добавить на экран Домой». Теперь вы сможете открывать этот сайт прямо с домашнего экрана.
12 сентября Apple выпустила новую версию своей операционной системы — iOS 16. В первые же часы после обновления пользователи столкнулись с трудностями при установке новой прошивки. Это классическая проблема с перегрузкой серверов из-за наплыва желающих. Но следующая неожиданность ждала уже после нее. По непонятной причине iPhone не загружает из App Store не только обновления, но и новые программы. Однако некоторых пользователей беспокоит не это. Привычный по предыдущим версиям iOS интерфейс установки обоев на смартфоне был значительно переработан.
Возможности кастомизации экранов блокировки в iOS 16 — главная функция новой системы.
❗️ЕЩЕ БОЛЬШЕ СТАТЕЙ ОБ APPLE ИЩИТЕ В НАШЕМ ДЗЕНЕ СОВЕРШЕННО БЕСПЛАТНО
Теперь, чтобы установить на экран новые обои, есть несколько способов. При этом некоторые из них далеко не самые очевидные. Чтобы вам не пришлось разбираться с этим вопросом, мы собрали для вас способы установки обоев на Айфон с iOS 16.
Как установить обои на Айфон
Можно изменять не только обои и добавлять виджеты, но даже редактировать шрифт.
Теперь для установки новых обоев на экран вашего Айфона есть три разных способа:
- Через настройки.
- Через изменение экрана блокировки.
- Через приложение “Фото”.
Самым простым и быстрым вариантом является, естественно, установка обоев из приложения “Фото”:
К пользовательским обоям всегда добавляется размытие.
- Откройте “Фото” и выберите интересующее вас изображение.
- Нажмите на кнопку “Поделиться” в левом нижнем углу экрана.
- Пролистайте немного вниз и нажмите “Сделать обоями”.
- Добавьте интересующие виджеты и примените цветовые фильтры.
- Нажмите кнопку “Готово”.
- В появившемся меню выберите “Настроить экран “Домой”.
- Нажмите на “Размытие”, чтобы обои на экране “Домой” больше не были размыты.
- Нажмите кнопку “Готово”.
- В появившемся меню выберите вновь созданный экран блокировки с установленными обоями.
Как видите, появилось значительно больше дополнительных действий, чтобы установить обои на экран вашего Айфона. Раньше при нажатии кнопки “Сделать обоями” система только спрашивала, на какой экран их следует установить, и предлагала настроить перспективу. Теперь же появилось значительно большее количество различных настроек и вариантов кастомизаций.
❗️ПОДПИСЫВАЙСЯ НА ТЕЛЕГРАМ-КАНАЛ СУНДУК АЛИБАБЫ, ЧТОБЫ ПОКУПАТЬ ТОЛЬКО ЛУЧШИЕ ТОВАРЫ С АЛИЭКСПРЕСС
Следующий способ немного сложнее предыдущего. Придется воспользоваться новым интерфейсом по кастомизации экранов блокировки:
Система даже сама предлагает обои с вашими фотографиями.
- Разблокируйте ваш Айфон, но не переходите на экран “Домой”.
- Задержите палец в любой свободной части локскрина.
- В правом нижнем углу нажмите на “+”.
- Выберите интересующее вас изображение.
- В папке “Коллекции” содержатся стандартные обои, которые ранее были в системе.
- Для добавления своего фото нажмите на кнопку “Фото” в левом верхнем углу.
- Добавьте интересующие вас виджеты.
- Нажмите кнопку “Добавить” в правом верхнем углу.
- В появившемся меню выберите “Настроить экран “Домой”.
- Убедитесь, что отключено размытие, чтобы изображение было четким.
- Нажмите кнопку “Готово”.
- В появившемся меню выберите вновь созданный экран блокировки.
❗️ Успевайте сделать запас USB Type-C кабелей по выгодной цене. Со следующего года такой разъем появится и в Айфоне.
Но вам может быть непривычно устанавливать обои таким способом. Возможно, что намного удобнее сделать это из раздела “Обои” в настройках. В такой ситуации необходимо сделать следующее:
Каждый сможет выбрать для себя наиболее удобный способ установки обоев.
- Откройте настройки.
- Перейдите в раздел “Обои”.
- Нажмите кнопку “Добавить новые обои”.
- В появившемся меню выберите интересующее вас изображение.
- Обратите внимание, что стандартные обои находятся в разделе “Коллекции”.
- Если вы хотите установить на обои ранее загруженное изображение, то нажмите кнопку “Фото” в левом верхнем углу.
- Настройте цветовые фильтры и добавьте интересующие вас виджеты.
- Нажмите кнопку “Добавить” в правом верхнем углу.
- В появившемся меню выберите “Настроить экран “Домой”.
- Отключите размытие, чтобы фон рабочего стола был четким.
- Нажмите кнопку “Готово”.
❗️ПОДПИШИСЬ НА НАШ ЧАТИК В ТЕЛЕГРАМЕ. ТАМ ТЕБЕ ОТВЕТЯТ НА ЛЮБЫЕ ВОПРОСЫ
После этого новые обои будут установлены на оба экрана. Согласитесь, что новые способы установки обоев стали несколько сложнее и дольше, чем это было раньше. К ним придется немного привыкнуть, но ничего сложного здесь, к счастью, нет.
Как на Айфоне сделать разные обои
Только так можно настроить разные обои на локскрине и экране “Домой”.
Однако некоторые пользователи используют на своих Айфонах разные обои на локскрине и экране “Домой”. Если раньше при установке обоев можно было четко выбрать, куда их устанавливать, то теперь процедура стала несколько сложнее:
- Разблокируйте ваш Айфон, но не переходите на экран “Домой”.
- Зажмите палец на экране блокировки и в появившемся меню нажмите кнопку “Настроить”.
- Если вас устраивает локскрин, то нажмите кнопку “Готово”. Если нет, то нажмите на небольшую пиктограмму в нижнем левом углу для выбора другого изображения.
- Обратите внимание, что пиктограмма может быть недоступна на стандартных вариантах обоев.
- В появившемся меню выберите “Настроить экран “Домой”.
- Нажмите на фото и выберите ранее загруженное изображение.
❗️ПОДПИШИСЬ НА НАШ ПУЛЬС. БУДЕШЬ УЗНАВАТЬ ВСЕ НОВОЕ САМЫМ ПЕРВЫМ
В это меню можно попасть и из настроек. Просто перейдя в раздел “Обои” и настроить обои на нужном вам экране. Имейте в виду, что стандартные обои в большинстве случаев невозможно использовать на экране “Домой” в комбинации с одним из собственных изображений на локскрине. Непонятно, сделано это специально или нет, но факт остается фактом. Например, вы не сможете использовать астрономические обои на экране “Домой” и свою фотографию на экране блокировки. При этом, наоборот эти обои разместить получится без всяких проблем.
iOS 16Смартфоны Apple
В iOS 14 больше настроек домашнего экрана, чем когда-либо прежде. Узнайте, как настроить обои iPhone, нарядить домашний экран и настроить виджеты, чтобы сделать свой iPhone более индивидуальным.
Одна из лучших частей настройки вашего iPhone — это настроить его в соответствии с вашим стилем. iOS 14 делает шаг вперед, позволяя использовать новые виджеты, гибкие плитки, которые позволят вам быстро выполнять действия или быстро собирать информацию. Мы здесь, чтобы научить вас пользоваться некоторыми из наиболее распространенных опций настройки в iOS 14.
Это руководство начнется с основ и познакомит вас с некоторыми из наиболее продвинутых функций, поэтому не стесняйтесь переходить туда, где вам удобнее всего!
Обои на стену
Apple предоставляет множество высококачественных обоев для вашего iPhone, что избавляет вас от необходимости искать свои собственные. Вот как вы можете использовать один из обоев Apple на своем телефоне.
Как установить обои в iOS 14
Откройте настройки. Нажмите «Обои». Нажмите. Выберите новый фон. Выберите «Динамический», «Фотографии» или «Живой». Нажмите на обои, которые вы хотите выбрать. «Проведите пальцем, сведите пальцем или увеличьте масштаб, чтобы установить изображение по своему вкусу. Нажмите« Установить ». экран, или оба
Использование пользовательских обоев всегда было вариантом, и это не сильно изменилось в iOS 14. Вот краткое описание того, как установить пользовательские обои на вашем iPhone.
Как установить собственные обои в iOS 14
Убедитесь, что изображение, которое вы хотите использовать, сохранено в фотоальбоме вашего iPhone. Открыть фотографии. Нажмите на фотографию, которую хотите использовать. Нажмите кнопку «Поделиться». Прокрутите вниз и нажмите «Использовать как обои» Проведите пальцем, сведите пальцы и увеличьте масштаб, чтобы установить изображение по своему вкусу. Установите Выберите, хотите ли вы, чтобы это был экран блокировки, домашний экран или и то, и другое.
iOS 14, как и предыдущие версии, позволяет использовать масштабирование перспективы. При включении обои вашего iPhone будут двигаться, когда вы наклоняете экран. Он потребляет немного больше батареи, чем когда он выключен, поэтому он автоматически отключается при включении режима низкого энергопотребления.
Виджеты
В новейшей версии iOS появилась замечательная функция — виджеты! Виджеты — это плитки, которые вы можете разместить на главном экране, которые предлагают немного расширенную функциональность по сравнению с чем-то вроде значка.
Например, добавление музыкального виджета может позволить вам увидеть, что вы слушали в последний раз, и позволить вам легко вернуться к своим любимым плейлистам.
Как добавить виджеты на домашний экран в iOS 14
Нажмите и удерживайте на главном экране, пока значки не начнут покачиваться. Нажмите + в верхнем левом углу. Прокрутите, чтобы найти виджет, который вы хотите использовать. Нажмите на виджет, который вы хотите добавить. Прокрутите влево или вправо, чтобы изменить размер виджета. вы хотите. Нажмите Добавить виджет. Перетащите виджет на место.
Конечно, есть вероятность, что вы не захотите использовать официальные виджеты Apple. Разработчики приложений начинают выпускать свои собственные приложения, которые позволяют создавать собственные виджеты, и мы ожидаем, что их будет много в ближайшее время.
В настоящее время любимым продуктом является Widgetsmith, который вы можете легко загрузить из App Store здесь. Вот краткое руководство по использованию Widgetsmith для создания базового пользовательского виджета.
Как создать свои собственные виджеты с Widgetsmith
Загрузите и откройте Widgetsmith. Нажмите «Добавить маленький виджет». Прокрутите и нажмите на виджет, который хотите создать. (Например: фаза луны) Нажмите и удерживайте на главном экране, пока значки не начнут покачиваться. Нажмите + в верхнем левом углу. Прокрутите и нажмите Маленький виджет. Нажмите Добавить виджет. Перетащите свой виджет на место. Нажмите и удерживайте виджет Widgetsmith. Нажмите «Изменить виджет» Выберите виджет, который вы создали
Пользовательские значки
Для тех из вас, кому комфортно пользоваться функцией «Ярлыки», есть еще одна вещь, которую вы можете сделать для настройки домашнего экрана iPhone — создавать и использовать собственные значки для приложений. Поскольку вы запускаете приложение через ярлык, а не напрямую, будет небольшая задержка, особенно на старых iPhone. Однако в настоящее время это единственный одобренный Apple способ установки собственных значков.
Мы не будем проводить вас через процесс создания или получения пользовательских значков, поэтому убедитесь, что у вас есть изображение, которое вы хотите использовать, загруженное в фотоальбом вашего iPhone.
Как установить собственные значки для приложений в iOS 14
Открыть ярлыки Нажмите + нажмите Добавить действие Нажмите Сценарий Нажмите Открыть приложение Нажмите приложение, которое вы хотите настроить Назовите приложение Нажмите Готово Нажмите … Нажмите … (снова) Нажмите Добавить на главный экран Нажмите значок под именем главного экрана и выберите значок изображение из фотопленки. Нажмите «Добавить»
В iOS 16 появился новый уровень настройки экрана блокировки, позволяющий пользователям изменять шрифт и стиль часов, добавлять виджеты и применять динамические обои с погодой и астрономией. С новыми возможностями настройки изменился и процесс установки различных обоев для экрана блокировки и главного экрана. В этой статье мы расскажем вам о том, как установить разные обои для экрана блокировки и главного экрана на iOS 16.
Как поставить разные обои на iOS 16
Новая система обоев iOS 16 действительно пытается побудить вас установить одни и те же обои как для экрана блокировки, так и для домашнего экрана. Это поведение по умолчанию при установке новых обоев, и для этого есть причина. iOS использует специальные переходы при переходе с экрана блокировки на главный экран, когда они совпадают. Например, обои «Земля на астрономии» вращаются вперед, когда вы проводите пальцем, чтобы разблокировать.
Однако, если вы хотите иметь разные изображения для фотографии на экране блокировки и фотографии за значками приложений, это возможно. Просто это может быть не очень очевидно.
Как поменять обои в первый раз после обновления до iOS 16
После первого обновления до iOS 16 ваши обои будут в устаревшем режиме. Этот метод не поддерживает ни одну из функций конфигурации iOS 16 и более поздних версий. Итак, прежде чем вносить какие-либо изменения, вам сначала нужно будет сделать совершенно новые обои. В меню «Настройки» -> «Обои» вы можете нажать «Добавить новые обои». Или на экране блокировки нажмите и удерживайте дисплей, чтобы войти в галерею, и нажмите синюю кнопку +. Затем следуйте приведенным ниже инструкциям.
Как установить разные фотографии для экрана блокировки и домашнего экрана iOS 16
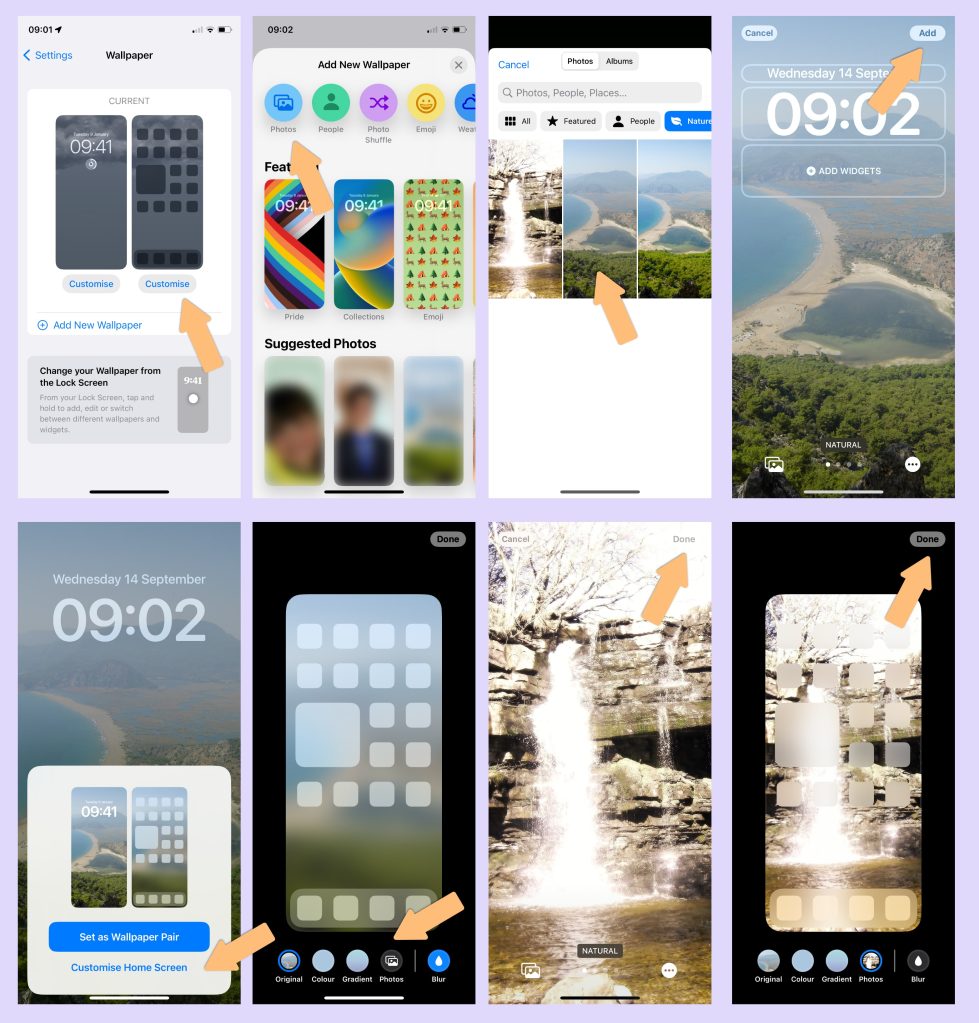
Если вы хотите придать своему iPhone более индивидуальный вид, установите разные обои для экрана блокировки и главного экрана – это простой способ сделать это. В iOS 16 по умолчанию используются одинаковые обои для экрана блокировки и главного экрана, но вы можете легко изменить это в приложении “Настройки”.
Чтобы установить разные обои для экрана блокировки и главного экрана в iOS 16, выполните следующие действия:
- Разблокируйте iPhone и проведите пальцем вниз от верхней части экрана, чтобы открыть экран блокировки.
- Длительно нажмите на экран, чтобы начать настройку.
- Нажмите на значок + в правом нижнем углу или нажмите на значок Плюс на странице “ДОБАВИТЬ НОВОЕ”.
- Выберите и добавьте новые обои по своему усмотрению.
- Нажмите Готово в правом верхнем углу.
- Когда вы нажмете “Готово”, появится опция “Настроить главный экран”. Нажмите на эту опцию, чтобы настроить обои для главного экрана.
- Выберите новые обои из своих фотографий или из предложенных обоев.
- Просмотрите обои и дважды нажмите Готово, чтобы сохранить изменения.
- Вернитесь на главный экран (или экран блокировки). Теперь на главном экране будут отображаться выбранные обои, а экран блокировки останется без изменений.
Вы также можете настроить экран блокировки и главный экран отдельно, перейдя в Настройки > Обои и выбрав обои, которые вы хотите изменить. Затем нажмите на меню “Настроить” и выберите новые обои по своему усмотрению. С iOS 16 легко придать своему iPhone уникальный вид, установив разные обои для экрана блокировки и главного экрана.
Как изменить фотографию на главном экране iOS 16 позже
Чтобы изменить обои на домашнем экране в iOS 16 после того, как вы их уже установили, выполните следующие действия:
Перейдите в приложение “Настройки” на iPhone.
- Нажмите на пункт Обои.
- Под предварительным просмотром домашнего экрана нажмите Настроить.
- Нажмите “Настроить текущие обои” или “Добавить новые обои” и выберите новые обои.
- Настройте обои по своему усмотрению, включая применение фильтров, добавление виджетов и выбор стилей.
- Нажмите Готово, чтобы сохранить изменения.
Теперь ваши новые обои должны отображаться на главном экране. Если вы установили разные обои для экрана блокировки и главного экрана, будут изменены обои только главного экрана.
Помните, что вы также можете настроить несколько экранов блокировки и переключаться между ними, если вам нравятся различные варианты оформления. Вы также можете использовать опцию обоев Photo Shuffle для циклического просмотра целой группы фотографий, а не только одной.
Советы по устранению неполадок при установке разных обоев на экран блокировки и главный экран в iOS 16:
- Убедитесь, что вы обновились до iOS 16 или более поздней версии.
- Убедитесь, что Face ID настроен и что ваши глаза и области вокруг них хорошо видны камере при попытке сменить обои на экране блокировки.
- Если при длительном нажатии на экран блокировки кнопка “Настроить” не появляется, попробуйте повторить длительное нажатие и ввести пароль.
- Убедитесь, что вы выбрали правильное окно (экран блокировки или главный экран) при настройке обоев.
Персонализируйте свое устройство с помощью различных обоев для экрана блокировки и главного экрана в iOS 16
iOS 16 упрощает персонализацию вашего устройства, позволяя устанавливать различные обои для экрана блокировки и главного экрана. Благодаря широким возможностям настройки вы можете создать уникальный и функциональный внешний вид вашего устройства.
Оглавление
- 1 На заметку
- 2 Как изменить иконку любого приложения на iPhone?
- 3 Как создать собственные виджеты на iPhone?
- 4 Идеи для вашего вдохновения и оформления рабочего стола
Виджеты и иконки Apple стали своего рода эталонным дизайнерским решением: чёткие линии, обтекаемые формы, красочные и без лишних слов понятные значки нравятся в том числе Android-пользователям. Да что там нравятся: они активно скачивают и устанавливают готовые наборы iOS-значков на свои устройства.
Но всё же многим примелькался стандартный вид иконок и виджетов. У отдельных экспертов по визуалу и вовсе пестрит в глазах – хочется эстетики, гармонии и единой стилистики. Поэтому сегодня мы покажем, как красиво и логично организовать рабочее пространство на вашем смартфоне в несколько простых шагов. Сразу заметим: инструкция будет актуальна для пользователей iOS 14 и новее.
На заметку
Прежде чем экспериментировать со своим девайсом, поищите вдохновение на сайте Pinterest. Там много интересных идей и готовых иконок для оформления домашнего экрана, скачать которые можно абсолютно бесплатно. Создайте отдельную доску для них – и тогда получите быстрый доступ ко всем наработкам.
Чтобы сэкономить время поиска изображений, воспользуйтесь нашими поисковыми подсказками: рабочий стол айфон, иконки для айфон, ios icon aesthetic, app store icon aesthetic и им подобные. Ещё в запросе можно уточнить цвет, который будет акцентным в изображении: например, youtube icon aesthetic green. Ведь если все иконки будут в одной стилистике, рабочий стол будет выглядеть более гармонично.
Избежать хаоса и беспорядка на рабочем пространстве поможет деление на блоки. Например, на первом столе логично будет сохранить иконки часто используемых приложений и разграничить их тематически: например, можно объединить книги, заметки и планировщик задач; подкасты, музыку и кино; фото, видео, монтаж и обработку; такси, навигацию и поисковик и др. А всё, к чему не требуется быстрый доступ, разместить на следующих рабочих столах или и вовсе оставить в Библиотеке приложений.
Кстати, при выборе изображений не забывайте о логике и ассоциациях с этими приложениями. Это поможет быстрее к ним привыкнуть. Например, службу такси отлично проиллюстрирует машина, навигатор – карта или следы ног, банк – корзина для покупок или кошелёк.
Отобрав наиболее подходящие иконки, стикеры и фотографии, загрузите их в галерею своего iPhone и будьте готовы изменить свой рабочий стол до неузнаваемости!
Как изменить иконку любого приложения на iPhone?
Для того, чтобы это сделать, дополнительно скачивать ничего не нужно. Вам понадобится встроенное приложение «Команды», а ещё заранее подобранные для каждого приложения картинки и немного терпения.
1. В Библиотеке вашего iPhone найдите встроенное приложение «Команды». Нажмите синий значок плюса в правом верхнем углу или справа от меню «Начальные команды» – разницы не будет.
2. Вам откроется меню по созданию «Новой команды». Выберите действие «Открыть приложение». В следующем окне вам необходимо выбрать нужное приложение и точно так же назвать команду.
3. Далее нажмите на иконку «Поделиться» справа внизу экрана и выберите действие «Добавить на экран Домой». Переименуйте строку на название нужного приложения (в нашем случае это Instagram). Но не спешите нажимать «Добавить», иначе ваша команда отобразится на рабочем столе без иконки.
4. Остаётся присвоить команде новое изображение. Нажмите на иконку слева от названия: из предложенных действий коснитесь пункта «Выбрать фото». Найдите в галерее подходящее изображение из тех, что вы заранее скачали, и обрежьте его ровно по краям квадрата. Нажмите «Добавить» и «Готово».
Вот таким не самым очевидным способом можно заменить стандартные иконки приложений на собственные. Это может быть любое изображение, даже ваше селфи. Недостаток у этого метода лишь один: при клике на такую иконку вверху экрана будет выскакивать двухсекундное push-уведомление о запуске приложения. Это связано с тем, что таким образом вы не меняете оригинальную иконку приложения, а только создаёте её копию со ссылкой на текущее приложение. Возможно, в будущих версиях iOS разработчики Apple уберут это ограничение.
Кстати, стандартные иконки лучше удалить с рабочего стола, чтобы избежать путаницы. Будьте внимательны: с экрана «Домой» нужно удалить только иконку, а не само приложение. Для этого на несколько секунд задержите пальцем иконку нужного приложения – и выполните следующие действия: «Удалить приложение» – «Удалить с экрана домой».
Чтобы создать собственное уникальное рабочее пространство, примените тот же механизм к другим приложениям, которыми вы пользуетесь чаще всего.
Не забудьте подобрать ещё и обои для рабочего стола: именно на нём разместятся ваши новые иконки. Как это сделать вы наверняка знаете, но мы всё же напомним: зайдите в «Настройки» – «Обои», там вы сможете выбрать фон для домашнего экрана.
Как создать собственные виджеты на iPhone?
Помимо иконок, на экране можно размещать также виджеты. Это более крупные информационные окна, которые открывают доступ к некоторым приложениям: Календарю, Почте, Заметкам, Погоде, Музыке и др.
Мы хорошо помним те времена, когда виджеты ещё нельзя было размещать на экране так, как хочется. А сегодня мы говорим о создании собственных в популярном среди пользователей приложении Widgetsmith. Они замечательно украсят ваш рабочий стол и выведут на экран время, дату, погоду, напоминания, показатели здоровья, ваши фотографии. Давайте прямо сейчас попробуем создать виджет?
1. Сперва нужно выбрать размер виджета, который вы хотели бы создать: нажмите на него, чтобы задать настройки. Пользователям Widgetsmith доступны три размера: маленький, средний и большой.
2. Далее выберите тип виджета: фото, альбом, календарь и др. Мы хотим создать календарь среднего размера (Medium). Находим его в списке в разделе Widget и переходим к настройке шрифта, цвета, фона и др. Когда закончите, сохраните данные.
3. Таким же образом можно создать маленький виджет из любого изображения в вашей галерее (Small). Выберите размер виджета, тип Photo и загрузите снимок из библиотеки. Сохраните. Созданный виджет отобразится вместе с другими созданными вами виджетами.
4. Чтобы добавить виджет на рабочий стол iPhone, выйдите из приложения Widgetsmith и вернитесь на главный экран. Задержите на несколько секунд палец на экране, а затем кликните на значок плюсика в левом верхнем углу. Найдите в списке доступных приложений, которые можно добавить на рабочий стол в качестве виджета, Widgetsmith. Выберите его, найдите созданный вами.
Единственный нюанс заключается в том, что под такими виджетами всегда будет отображаться название приложения, в котором они сделаны. Но согласитесь: это не большая плата за те возможности, которое Widgetsmith предоставляет пользователям. Только посмотрите, как красиво и гармонично выглядят домашний экран и экран блокировки с новыми иконками и виджетами в едином стиле!
Идеи для вашего вдохновения и оформления рабочего стола
ЧИТАЙТЕ ТАКЖЕ:
iPhone 13 Pro: самые крутые функции камеры и как их использовать по максимуму
Уже скачали iOS 16? Вот, что нужно попробовать в первую очередь
Не тот, за кого себя выдаёт: как отличить оригинальный iPhone от подделки?
Будьте в курсе всегда!
Подпишитесь на рассылку и узнавайте первым о новых акциях и спецпредложениях магазина!
Кастомный хоум-скин своими руками.
Теперь каждый может почувствовать себя дизайнером!
Возможно самое резонансное изменение в iOS 14 — это кастомизация хоум скрина. Кроме виджетов, которые теперь можно размещать на одном экране с иконками, в приложении «Команды» теперь также появилась возможность использовать собственные изображения для ярлыков команд.
Пользователи айфонов наконец-то дорвались до оформления своих домашних экранов: в Твиттере, Реддите и Тиктоке под хэштегом #iOS14homescreen люди постят плоды своей фантазии.
Выглядит это примерно вот так:
Многие пишут, что на кастомизацию экранов потратили от 2 до 6 часов. Стоицизм таких ребят вызывает уважение.
Если у вас много свободного времени и вы не боитесь трудностей, то вот вам инструкция по организации домашнего экрана в iOS 14:
1. Откройте приложение «Команды».
2. Добавьте новую команду, нажав на плюсик в правом верхнем углу.
3. «Добавить действие» → «Скрипты» → «Открыть приложение».
4. В появившемся скрипте нажмите «Выбрать» и затем выберите приложение, иконку которого вы хотите изменить.
5. Нажмите на значок с многоточием в правом верхнем углу.
6. Далее выберите команду «Добавить на экран «Домой»»
7. Нажмите на кнопку «Новая команда 1» в разделе «Значок и название для экрана ”Домой”» и введите имя приложения.
8. Затем нажмите на картинку в том же поле и используйте команду «Выбрать файл»
9. Выберите нужную картинку, если вы не открывали ее ранее используйте вкладку «Обзор».
10. Готово! Вы восхитительны. Проверьте обновленный значок на вашем хоум скрине.
Мы подготовили для вас абсолютно черную тему оформления, как на заглавной картинке: минималистичные иконки, красивые темные бэкграунды, инструкцию по созданию черных виджетов и еще пару крутых фишек. Пользуйтесь на здоровье! 🖤
Делитесь в комментариях вашими красивыми домашними экранами — будем голосовать за самый лучший.











































