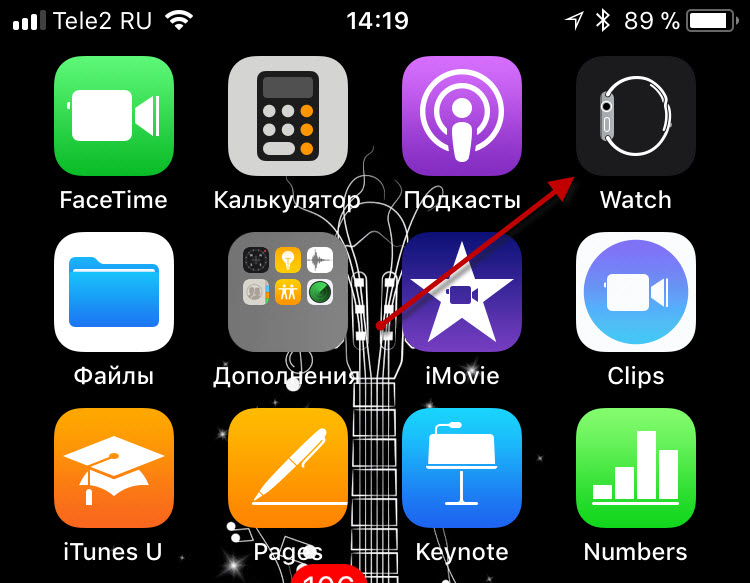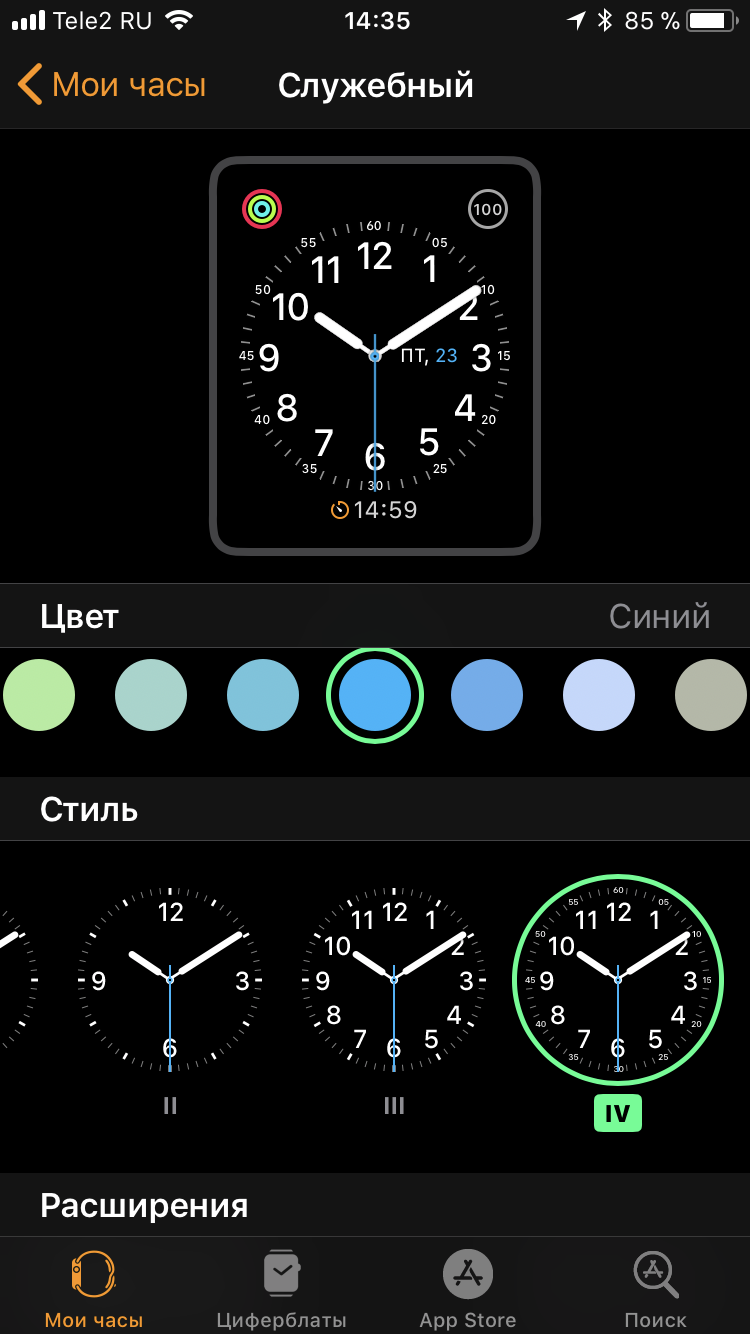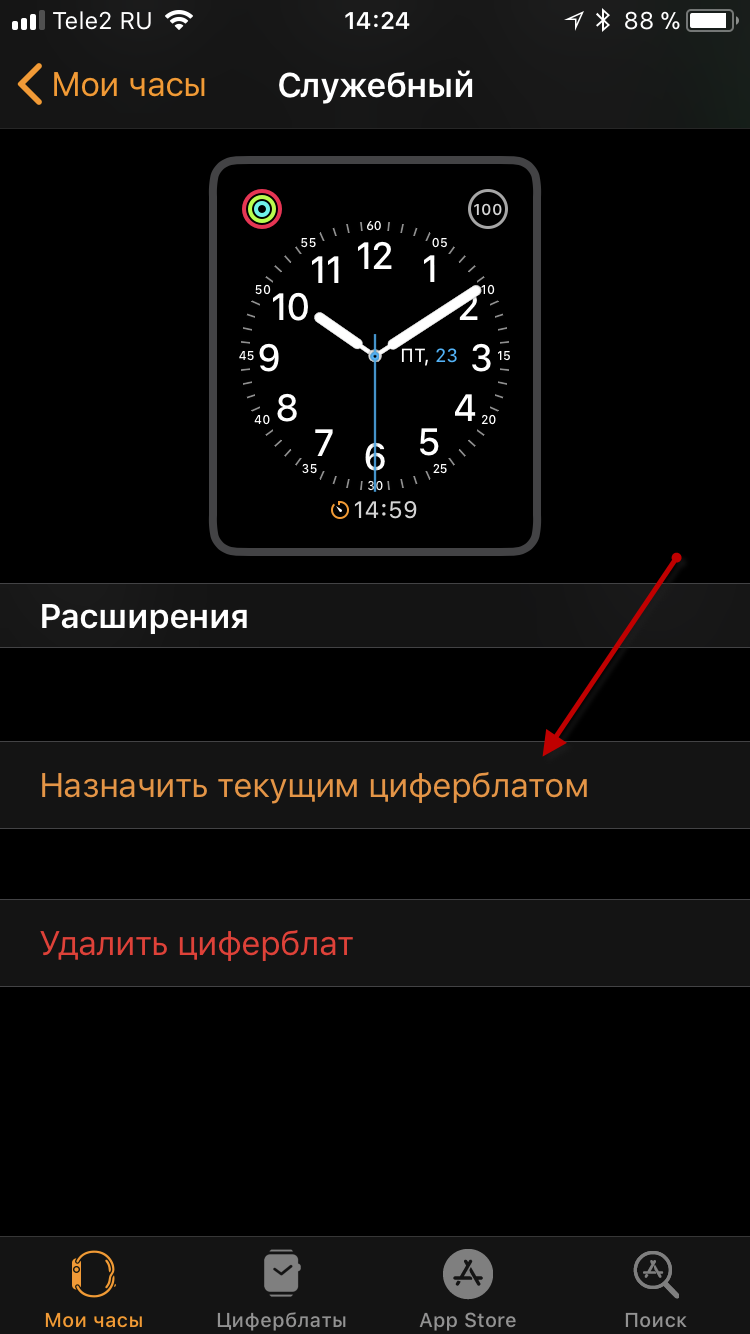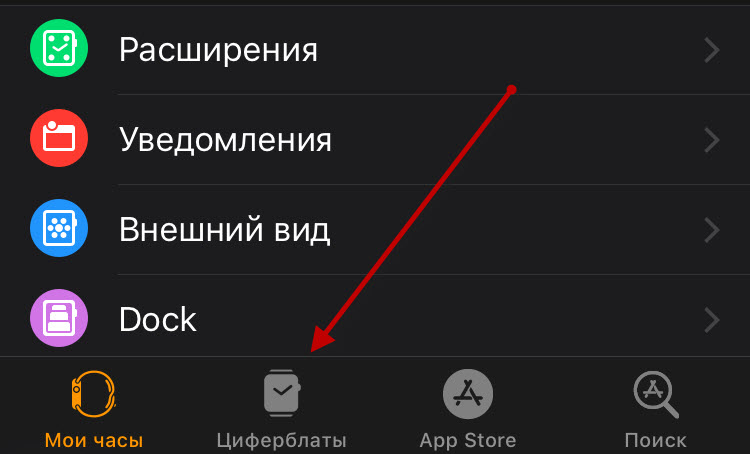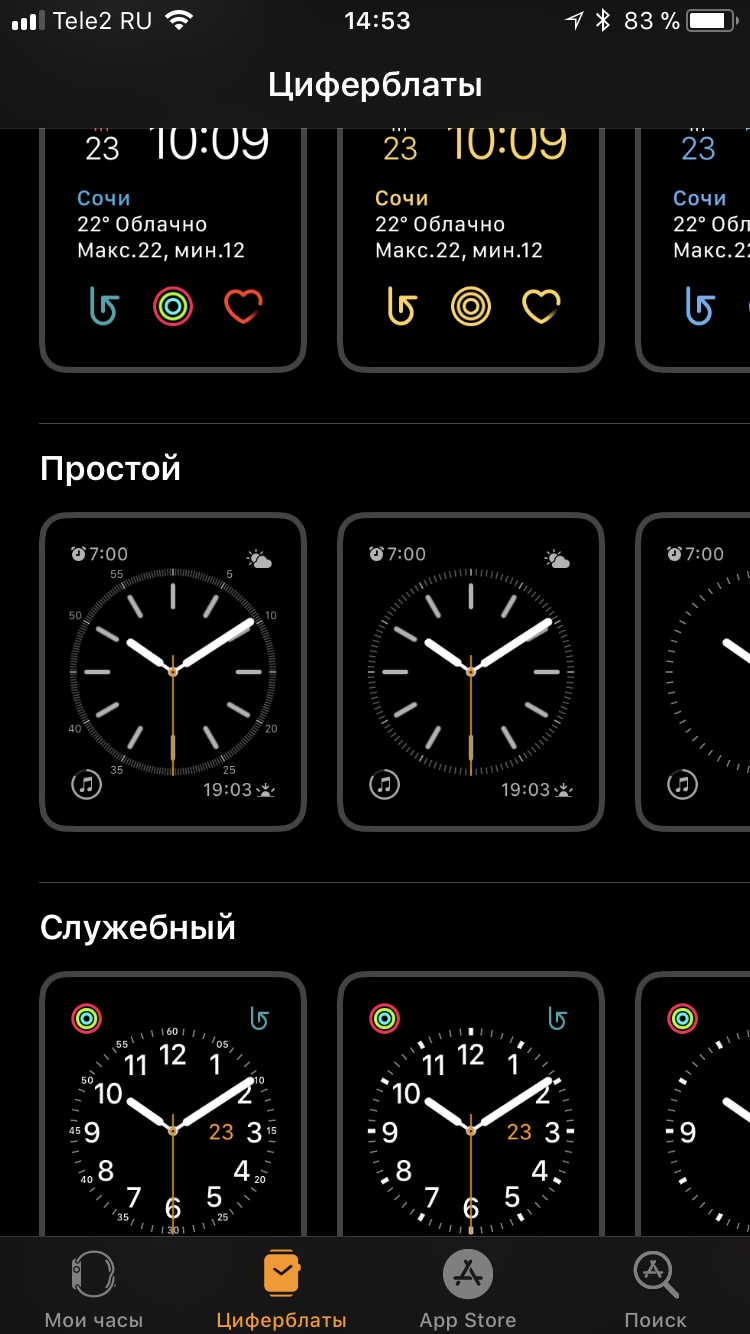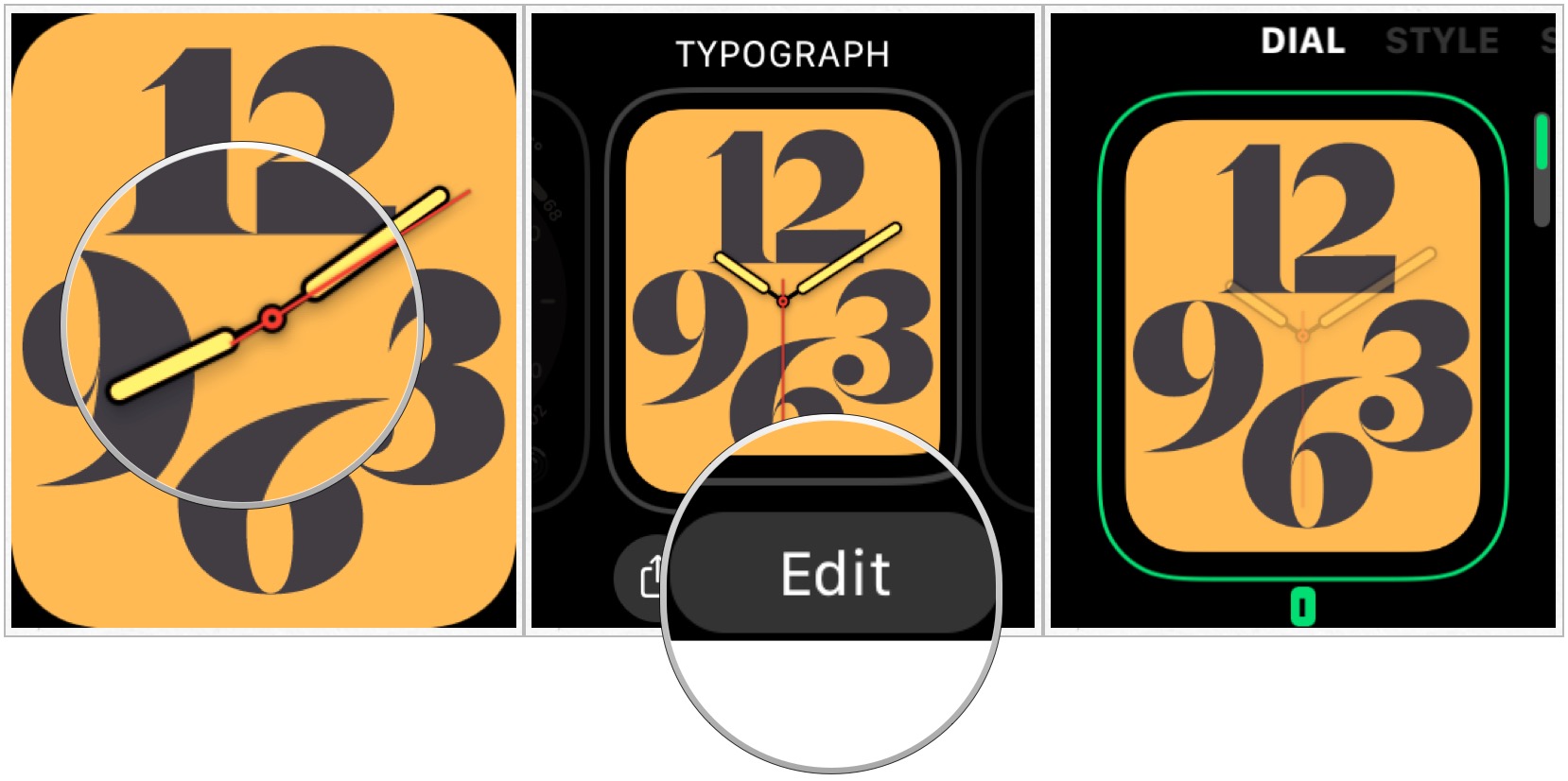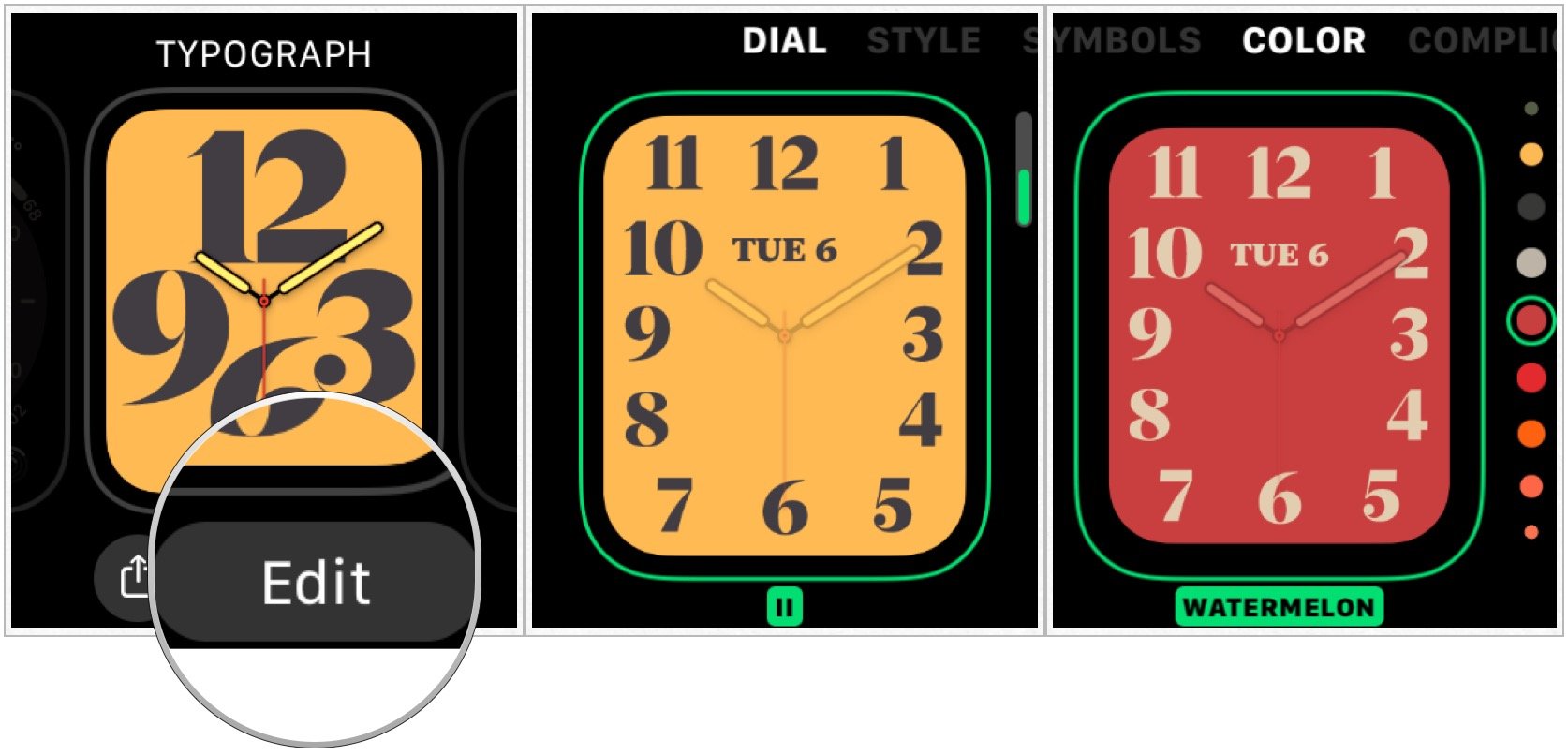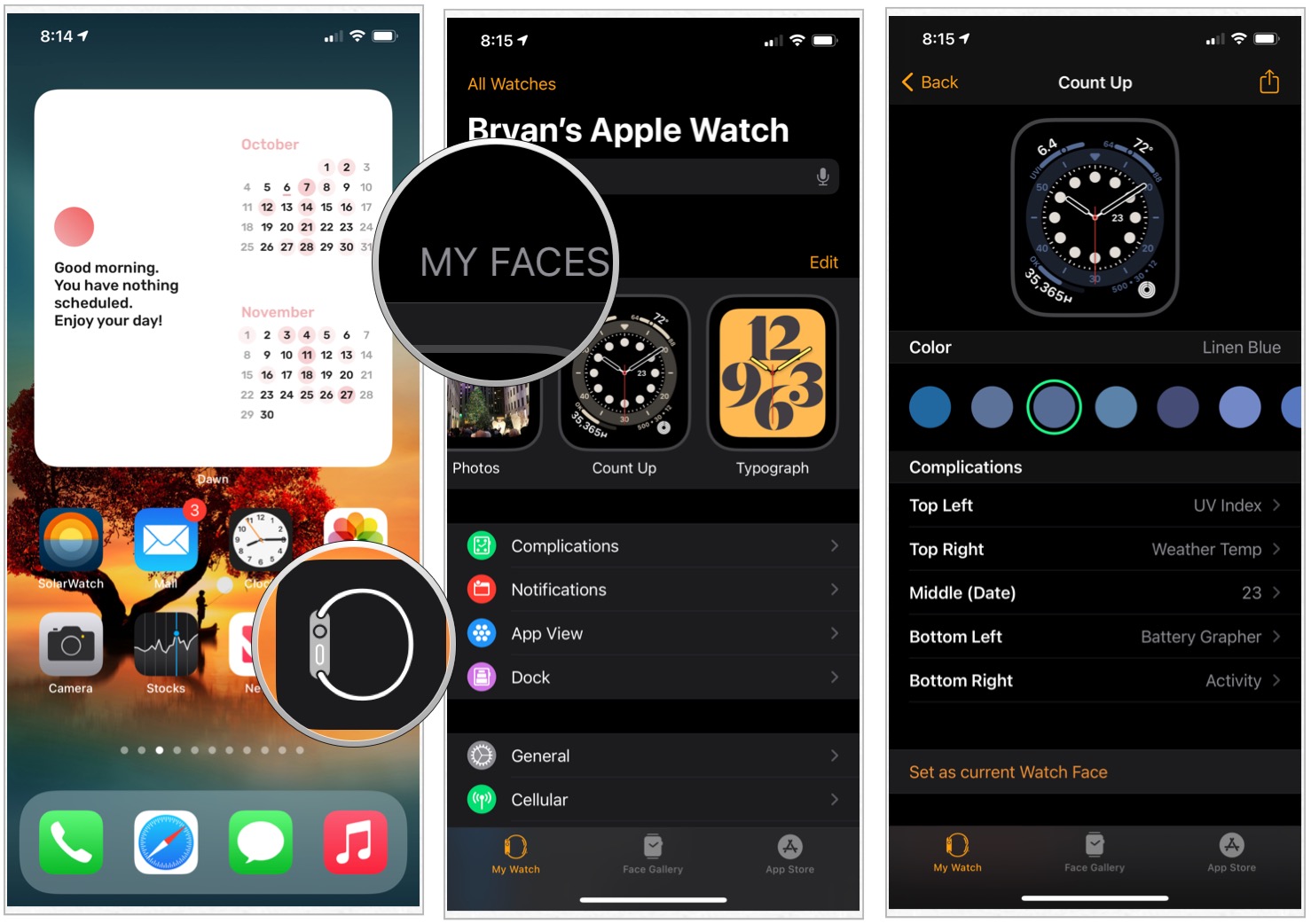Смарт-часы Apple Watch предлагают несколько вариантов циферблатов, из которых пользователь может выбрать подходящий и настроить его по своему усмотрению (подобрать цвета, добавить расширение или изменить показываемое на экране время).
Если вы хотите сменить циферблат, смахните влево или вправо от края до края, пока не найдете нужный. Далее нажмите с усилием удерживайте палец на экране, пока не откроется галерея с доступными вариантами. Сделайте свайп вправо или влево для того, чтобы выбрать циферблат, и нажмите «Настроить».
При помощи свайпов вправо и влево выберите элемент, который хотите изменить, и поворачивайте колесико Digital Crown для выбора элементов.
Если вы хотите изменить расширения, выполните аналогичные действия. Нажатие на колесико Digital Crown сохранит все внесенные изменения.
Для того чтобы задать выбранный циферблат в качестве текущего, нажмите на него.
Настройка циферблата также может осуществляться с помощью iPhone. Для этого откройте приложение Watch и перейдите во вкладку «Циферблаты».
ПО ТЕМЕ: Калибровка часов Apple Watch для улучшения точности «Тренировки» и «Активности».
Как добавить дополнительную информацию (расширения) на циферблат
Apple Watch позволяет добавлять на циферблаты расширения или данные из приложений, например, информацию о расходе заряда батареи, дату и т.д. Кроме того, можно добавлять расширения из некоторых сторонних программ. Для того чтобы узнать, у каких программ есть расширения, откройте Apple Watch на iPhone -> «Мои часы» -> «Расширения».
Для добавления или удаления расширений, нажмите на кнопку «Изменить», после чего воспользуйтесь кнопками «+» и «—«, а если вы хотите изменить порядок, нажмите и удерживайте значок в виде трех горизонтальных полос и перетащите расширение.
Затем расширение можно добавить на часы. Для этого вернитесь к циферблату устройства и с усилием нажимайте на экран, пока не появится опция «Настроить».
Далее нажмите расширение и вращайте Digital Crown для выбора информации, которую вы хотите видеть на экране.
ПО ТЕМЕ: Тревожная кнопка (SOS) на Apple Watch, или как совершить экстренный звонок.
Как добавить новый циферблат на Apple Watch
При желании пользователь может создать несколько вариантов любого циферблата. Для этого перейдите к нужному циферблату и с усилием нажмите на экран, а затем сделайте свайп вправо до конца и нажмите «+». Выберите циферблат, повернув Digital Crown и нажав на нужный вариант (созданный циферблат будет установлен как текущий). Настройте циферблат.
Удаление циферблата осуществляется следующим способом: переключитесь на текущий циферблат и с усилием нажмите на экран часов, выберите нужный вариант, смахните вверх и выберите опцию «Удалить».
Как изменить время на часах Apple Watch
В настройках устройства выберите пункт «Время» -> «+0 мин».
При помощи поворота Digital Crown установите новое время (Apple Watch позволяют переводить стрелки часов только вперед) и выберите «Установить» или «Отмена».
Смотрите также:
- Все про «Активность» на часах Apple Watch подробно: как работает, настройка и разъяснение.
- Почему на всех официальных фото часов Apple Watch установлено время 10:09?
- Как включить энергосберегающий режим (Экорежим) в Apple Watch.
Поставить новый циферблат на часы Apple Watch очень просто – благо любая техника Apple сделана для людей и используется, буквально, на интуитивно понятном уровне.
Есть два варианта смены циферблата на ваших Apple Watch:
- Сменить циферблат с самих часов – используя этот метод вам не придется доставать, привязанный к часам, iPhone и использовать его, вся процедура делается на самих часах – простым смахиванием экрана. Причем выбрать можно только те циферблаты, которые вы предустановили в Айфоне. Сразу хочу заметить, что таким способом вы сможете выбрать заранее предустановленные циферблаты, добавить новые в библиотеку Apple Watch вы сможете только через привязанный к часам телефон;
- Изменить циферблат вы можете также используя привязанный к Apple Watch смартфон. Эта процедура немного дольше, но такая же простая, плюс у вас имеется возможность не только выбрать циферблат, но и добавить на часы новый. Помимо стандартной процедуры замены циферблата, вы можете добавлять новые в библиотеку часов, а также удалять и настраиватьтекущие циферблаты.
Ниже мы рассмотрим каждый из способов в отдельности, а также научимся не только менять циферблат, но и настраивает его отображение, размер и цвет – в общем полностью подстраивать его под вас и ваши нужды.
Как поменять циферблат в Apple Watch
Для того чтобы максимально подробно и понятно ответить на вопрос “Как поменять циферблат на Apple Watch” – расскажу о способах выполнить эту простую операцию. Поменять циферблат используя сами часы – дело 1 секунды:
- Активируйте экран часов – для этого прикоснитесь к экрану (если у вас стоит режим “Театр” или поднимите руку в рабочее положение);
- Смахните пальцем, сделайте свайп, влево или свайп вправо по экрану. В зависимости от того в какую сторону вы смахнете такой циферблат и будет выбран.
Чтобы понять как изменить циферблат другим способом читайте следующий раздел.
Как поменять циферблат через iPhone
Этот способ поменять циферблат на часах немного дальше, но и предоставляет более гибкие настройки и варианты выбора. Итак, как установить циферблат с помощью iPhone:
- Запустите приложение Watch;
- В разделе “Мои циферблаты” найдите циферблат который вам нравится и нажмите на него;
- В открывшемся разделе вы можете увидеть настройки выбранного циферблата: цвет, стиль, а также различные расширения, которые вы также можете использовать на своих Apple Watch;
- После того как циферблат выбран спуститесь в самый ни раздела и нажмите “Назначить текущим циферблатом”.
Все, циферблат будет установлен в качестве текущего на ваших часах. Я рекомендую пользоваться этим простым способом сменить циферблат.
Как настроить циферблат
Циферблаты в Apple Watch можно не только выбирать, но и можно дополнительно настроить.
В настройку входят такие возможности как:
- Замена стиля текузего циферблата – данный раздел позволяет вам заменит стиль отображения циферблата на ваших Apple Watch. На некоторых циферблатах есть несколько различных стилей оформления;
- Цвет – поменять цветовую гамму также можно с легкостью поменять. Есть несколько предустановленных цветов оформления и различных цветовых схемах;
- Расширения – одна из самых полезных настроек в циферблатах Apple Watch. С помощью данной настройки вы сможете добавить на необходимый циферблат различную информацию, а также кнопки быстрого запуска. Например очень удобно выводить на экран часов информацию о погоде, уровне заряда батареи, а также кнопки быстрого запуска музыкального плеера или приложения тренировки.
Сделать настройку циферблата вы можете как с самых часов Apple Watch, так и с привязанного к часам телефона. Давайте разберем каждый способ в отдельности, изменения циферблатов:
Настройка на Apple Watch
- Активируйте экран на часах;
- Нажмите с усилием на экран часов;
- Нажмите кнопку “Настроить”;
- Далее смахивая пальцем по экрану влево, вы можете настроить стиль оформления циферблата, цвет, а также расширения. Чтобы поменять элементы или расширения вам нужно коснуться их (выбрать нужный элемент), а затем поменять – для этого вам нужно покрутить колесико (Digital Crown) вверх или вниз. Эта настройка позволяет выбрать подходящий вариант циферблата.
Настройка через iPhone
- Запустите приложение Watch;
- В поле “Мои циферблаты” выберите циферблат, который вы хотите настроить и коснитесь его;
- В открывшемся разделе замените цвет, стиль, расширения или данные циферблата так как вам нужно;
- Для того чтобы изменения вступили в силу и циферблат синхронизировался с часами Apple Watch вам нужно нажать кнопку “Назначить текущим циферблатом”.
Как добавить новые циферблаты в Apple Watch
Также, в рамках данной статьи отвечу на вопрос: “Как добавить новые циферблаты на Apple Watch”. В библиотеке циферблатов есть множество различных циферблатов, которые вы можете добавить в свои часы Apple Watch.
В данный момент времени, к сожалению, Apple не разрешает устанавливать на часы сторонние циферблаты – т.е. решения, которые выполнены сторонними разработчиками не относящимися к компании Apple. Надеемся, что такая политика будет в скором времени пересмотрена. Все описанные в интернете способы поставить сторонний циферблат небезопасны и могут навредить вашему устройств, поэтому применять их я вам крайне не рекомендую.
Выполните следующие действия:
- Откройте на вашем мобильном гаджете приложение Watch;
- В самом низу экрана найдите меню “Мои циферблаты” и нажмите на него;
- У вас на экране появятся все дополнительные и доступные для установки циферблаты и их различные вариации;
- Тапните на нужный циферблат;
- В открывшемся разделе нового циферблата вы можете выполнить его настройки, после всех настроек и изменений (если они производились) нажмите кнопку “Добавить”.
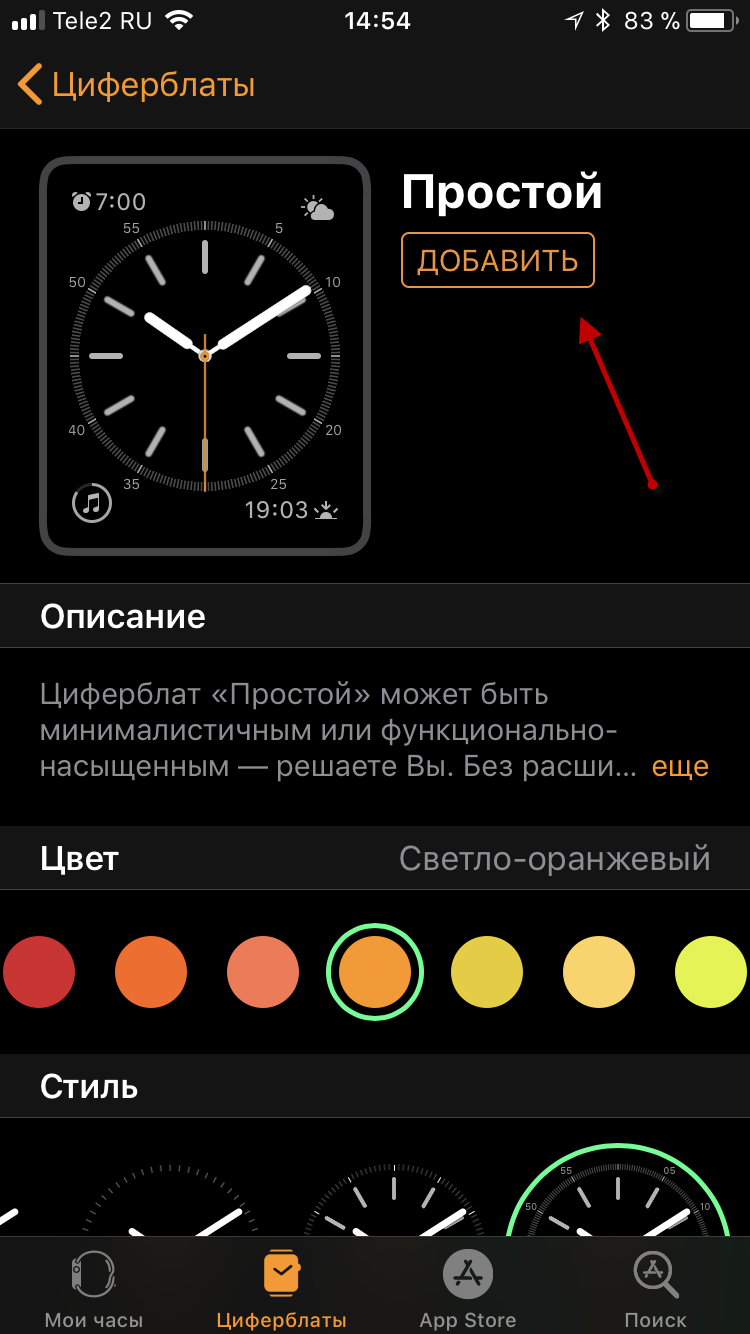
После вышеописанных нехитрых операций, выбранный вами циферблат будет установлен и доступен на Apple Watch.
Как удалить циферблат Apple Watch
Помимо всего прочего вы можете не только добавит нужный циферблат и настроит его, но также можете удалить ненужный или неиспользуемый циферблат. Для этого выполните следующие действия:
- Запустите приложение Watch;
- Найдите циферблат в разделе “Мой циферблаты” и тапните на него;
- Спуститесь в самый низ экрана и нажмите на кнопку “Удалить …”.
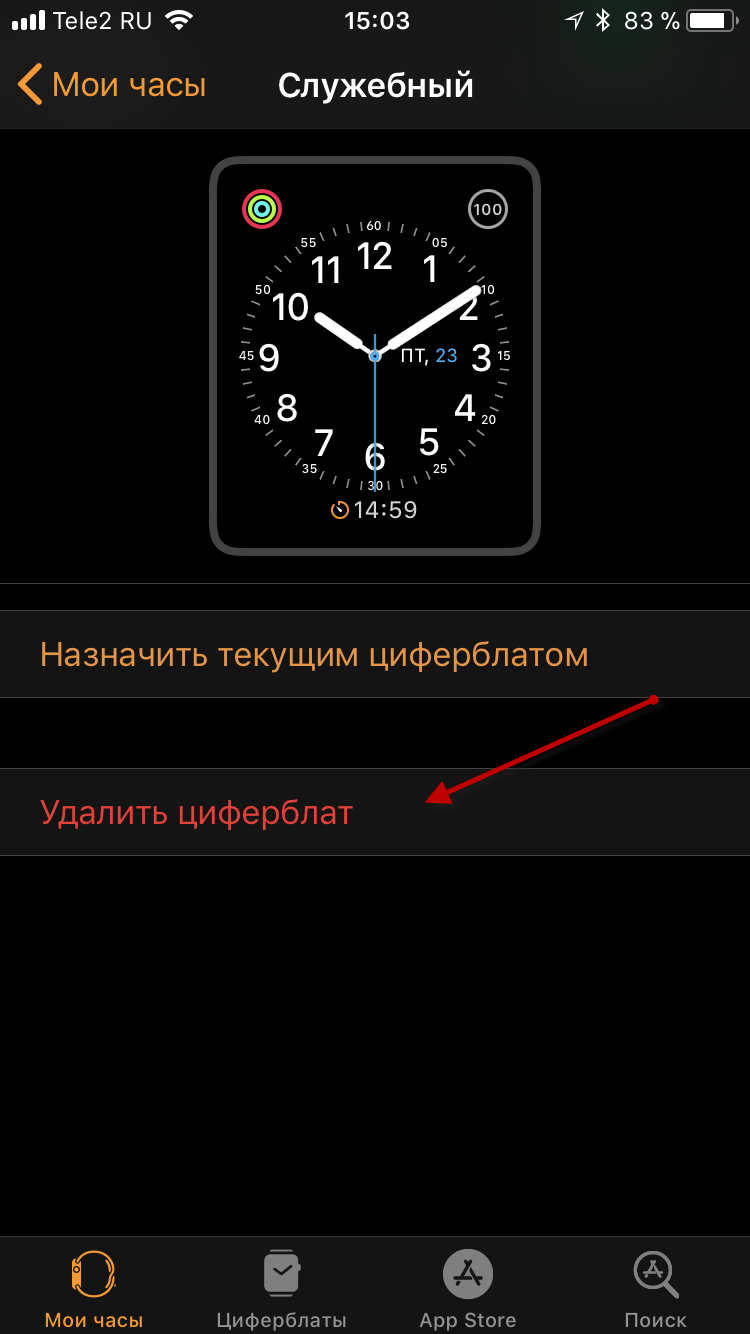
После вышеописанной операции ненужный циферблат будет удален.

(Image credit: Lory Gil / iMore)
On Apple Watch, you can have dozens of different watch faces to fit your mood. But did you know that you can also have dozens of different colors to match your outfit? You can also change the style and settings of many watch faces with different font types and other aesthetics. Here’s how to customize Apple Watch face colors and styles.
How to customize Apple Watch face colors and styles face via iPhone via Apple Watch
When you are on the go, you can make quick changes to your watch faces right on your Apple Watch.
- Press the Digital Crown to navigate to the watch face on your Apple Watch.
- Firmly press the watch face to enter customize mode.
- Swipe left or right to select a watch face to customize.
- Tap Edit.
- Swipe to the right to the first screen. This is the style change screen.
- Some faces only have one or two customization screens. The screens, in order, are Style, Color, and Complications.
- Rotate the Digital Crown to change the watch face style.
- This might be a typeface change, like the Numerical face, or a different time scale, like the Chronograph face. There are different styles for different faces.
- Swipe to the left to access the color change screen.
- Some faces only have one or two customization screens. If you only see a style screen, it means there is not a color change option. If you only see a color screen, it means there is not a style change option.
- Press the Digital Crown to exit customize mode.
- Tap the screen when finished.
How to customize Apple Watch face colors and styles face via iPhone
It is convenient to customize your watch face right on your Apple Watch, but it is much easier to do so on your iPhone.
- Launch the Watch app on your iPhone.
- Tap the My Watch tab.
- Choose a watch face under My Faces.
- Select a color.
- If you don’t see a color option, that means the selected watch face does not support color changes.
- Tap a style.
- The style options might be typeface, time scale, or another design option.
- If you don’t see a style option, that means the selected watch face does not support style changes.
The color and style changes will automatically update on your Apple Watch.
Don’t forget to add complications to your watch faces
In addition to changing the color and style of your watch faces, you can add third-party complications for even deeper productivity integration. Getting a few new bands is also a great way to customize your Apple Watch look.
Get the best of iMore in in your inbox, every day!
Lory is a renaissance woman, writing news, reviews, and how-to guides for iMore. She also fancies herself a bit of a rock star in her town and spends too much time reading comic books. If she’s not typing away at her keyboard, you can probably find her at Disneyland or watching Star Wars (or both).

(Image credit: Lory Gil / iMore)
On Apple Watch, you can have dozens of different watch faces to fit your mood. But did you know that you can also have dozens of different colors to match your outfit? You can also change the style and settings of many watch faces with different font types and other aesthetics. Here’s how to customize Apple Watch face colors and styles.
How to customize Apple Watch face colors and styles face via iPhone via Apple Watch
When you are on the go, you can make quick changes to your watch faces right on your Apple Watch.
- Press the Digital Crown to navigate to the watch face on your Apple Watch.
- Firmly press the watch face to enter customize mode.
- Swipe left or right to select a watch face to customize.
- Tap Edit.
- Swipe to the right to the first screen. This is the style change screen.
- Some faces only have one or two customization screens. The screens, in order, are Style, Color, and Complications.
- Rotate the Digital Crown to change the watch face style.
- This might be a typeface change, like the Numerical face, or a different time scale, like the Chronograph face. There are different styles for different faces.
- Swipe to the left to access the color change screen.
- Some faces only have one or two customization screens. If you only see a style screen, it means there is not a color change option. If you only see a color screen, it means there is not a style change option.
- Press the Digital Crown to exit customize mode.
- Tap the screen when finished.
How to customize Apple Watch face colors and styles face via iPhone
It is convenient to customize your watch face right on your Apple Watch, but it is much easier to do so on your iPhone.
- Launch the Watch app on your iPhone.
- Tap the My Watch tab.
- Choose a watch face under My Faces.
- Select a color.
- If you don’t see a color option, that means the selected watch face does not support color changes.
- Tap a style.
- The style options might be typeface, time scale, or another design option.
- If you don’t see a style option, that means the selected watch face does not support style changes.
The color and style changes will automatically update on your Apple Watch.
Don’t forget to add complications to your watch faces
In addition to changing the color and style of your watch faces, you can add third-party complications for even deeper productivity integration. Getting a few new bands is also a great way to customize your Apple Watch look.
Get the best of iMore in in your inbox, every day!
Lory is a renaissance woman, writing news, reviews, and how-to guides for iMore. She also fancies herself a bit of a rock star in her town and spends too much time reading comic books. If she’s not typing away at her keyboard, you can probably find her at Disneyland or watching Star Wars (or both).
-
AppleInsider.ru
-
Темы
-
Советы и трюки
21
25.12.2020,
обновлено 22.02.2021
Одна из главных новых функций watchOS 7 заключается в возможности загружать циферблаты на Apple Watch от друзей или других пользователей. Это открыло двери для новых приложений, подобных тому, о котором я расскажу в этой статье. Buddywatch, вероятно, является одним из лучших приложений, чтобы делиться циферблатами Apple Watch, и оно позволит вам настраивать ваши часы так, как никогда раньше, и поставить другой циферблат на Apple Watch. Причем большинство циферблатов доступны бесплатно, можно менять их хоть каждый день.
Вы сможете скачать эти и многие другие циферблаты
Что такое Buddywatch
Это приложение из App Store, которое вышло вскоре после выхода бета-версии watchOS 7. В декабре разработчики сообщили, что приложение скачали 5 миллионов пользователей, что является рекордным показателем, учитывая, что далеко не все знают об этом приложении.
Здесь очень много циферблатов на любой вкус
На 99% это бесплатное приложение. Большинство циферблатов можно скачать просто так, их публикуют других пользователи, которые делятся своими наработками. Единственные встроенные покупки в Buddywatch — это наборы кастомных иконок, которые вообще не обязательно покупать.
Как установить сторонний циферблат на Apple Watch
Сделать это не сложнее, чем поменять обои на айфоне. Скачайте Buddywatch, просмотрите циферблаты и выберите тот, который нравится.
После этого выполните следующие действия:
- Нажмите Download;
- Откроется приложение Apple Watch, где вам будет предложено добавить этот циферблат;
- Если для циферблата требуются приложения, которых нет на вашем iPhone, их предложат установить. Но можно пропустить этот шаг и добавить собственные приложения.
Внизу можно посмотреть, с какими часами совместим циферблат
Можно устанавливать или не устанавливать приложения по вашему желанию
В итоге можно либо полностью воссоздать загруженный циферблат, установив нужные приложения, либо слегка изменить его, как, например, сделал я. Вместо того, чтобы загружать программы, которые мне не нужны, я оставил тему из циферблата и подстроил под нее обычные приложения — пульс, таймер, кольца активности и другие. Получилось круто и минималистично.
Я оставил стандартные приложения, но воспользовался темной темой
Циферблаты, которые доступны в этом приложении, на самом деле те же, которые в watchOS есть изначально, но они персонализированы таким образом, что часто их просто не узнать. Было бы идеально, если бы пользователи могли создать собственные циферблаты в своем уникальном стиле, но, к сожалению, это невозможно из-за ограничений самого программного обеспечения. Если однажды это изменится, очень вероятно, что в Buddywatch появится такая возможность.
Так и циферблат HERMES можно будет сделать!
Системные требования Buddywatch
Чтобы воспользоваться всеми преимуществами этого приложения, необходимо иметь iPhone и Apple Watch определенных моделей или новее. Вам понадобится watchOS 7 или более поздняя версия этой ОС на своих часах. То есть приложение работает на следующих устройствах:
- Apple Watch Series 3;
- Apple Watch Series 4;
- Apple Watch Series 5;
- Apple Watch Series 6;
- Apple Watch SE;
Следует отметить, что некоторые циферблаты несовместимы с Apple Watch Series 3 из-за соотношения сторон экрана, однако большинство являются универсальными.
Скачать Buddywatch
Каталог доступных циферблатов еженедельно расширяется, пользователи загружают десятки, а то и сотни новых циферблатов на любой вкус. Вы также можете поделиться своими оригинальными циферблатами, авторизовавшись в приложении — например, с помощью функции «Войти с Apple». Кстати, ссылки на свои циферблаты также можно скидывать в наш чат в Telegram.
А какими приложениями с циферблатами пользуетесь вы? Расскажите в комментариях.
Apple Watch 6watchOS 7Обзоры приложений для iOS и MacСоветы по работе с Apple
Часы Apple Watch стали настолько прижились в жизни владельцев iPhone, что их носят почти постоянно. Эти часы можно адаптировать под любой образ, меняя ремешки. У Apple Watch большое количество функций:
- Ответ на входящие звонки;
- просмотр и ответ на Смс;
- ведение переписки в Facebook;
- пульсометр и шагомер;
- голосовой помощник Siri;
- переключение аудио и др.
При этом параметры часов можно настраивать индивидуально под запросы пользователя. Вы даже можете настроить циферблат на Apple Watch. В WathOS появилась возможность устанавливать циферблаты друзей на свои часы. Как самостоятельно сделать индивидуальный дизайн часов, подробно разберем ниже.
Для того чтобы максимально подробно и понятно ответить на вопрос “Как поменять циферблат на Apple Watch” – расскажу о способах выполнить эту простую операцию. Поменять циферблат используя сами часы – дело 1 секунды:
- Активируйте экран часов – для этого прикоснитесь к экрану (если у вас стоит режим “Театр” или поднимите руку в рабочее положение);
- Смахните пальцем, сделайте свайп, влево или свайп вправо по экрану. В зависимости от того в какую сторону вы смахнете такой циферблат и будет выбран.
Смена ремешка
Интересным и приятным моментом популярного устройства является то, что ремешок съемный. Учитывая, что данная манипуляция производится всего лишь:
- нажатием и удержанием специальной кнопки;
- после чего при ловкости рук ремешок снимается.
В фирменных магазинах Apple продается огромное количество подобных аксессуаров в самых разных вариациях.
Наиболее востребованными являются мужские ремешки к модели «Sport», они выполнены из качественного прорезиненного материала, могут в самых разных цветовых вариациях: от классического черного до яркого голубого.
Согласитесь, эта возможность очень крутая!
Как поменять циферблат через iPhone
Этот способ поменять циферблат на часах немного дальше, но и предоставляет более гибкие настройки и варианты выбора. Итак, как установить циферблат с помощью iPhone:
- Запустите приложение Watch;
- В разделе “Мои циферблаты” найдите циферблат который вам нравится и нажмите на него;
- В открывшемся разделе вы можете увидеть настройки выбранного циферблата: цвет, стиль, а также различные расширения, которые вы также можете использовать на своих Apple Watch;
- После того как циферблат выбран спуститесь в самый ни раздела и нажмите “Назначить текущим циферблатом”.
Buddywatch
Сразу после выхода умных часов версии watchOS 7, появилась программа Buddywatch. Основные функции этого приложения бесплатны. В Buddywatch вы можете найти и установить циферблаты других пользователей, которые ими делятся.
Оплата требуется только за скачивание необычных иконок, которые могут вам и не понадобиться для создания индивидуального дизайна.
Чтобы загрузить на часы циферблат другого пользователя, необходимо:
- Найдите в AppStore приложение Buddywatch и установите его на телефон.
- Откройте программу и выберите любой вариант циферблата.
- Кликните на «Download».
- Автоматически запустится приложение Watch. На экране появится запрос на установку. Нажмите «Продолжить». Иногда для загрузки дизайна требуется скачать дополнительные программы. В таком случае устройство предложит вам их установить.
После этого вы сможете полностью сохранить дизайн скачанного циферблата или немного изменить его. Если вы не хотите, чтобы на дисплее были расширения, которые входили в понравившийся дизайн часов, выберите «Продолжить без этого приложения», когда устройство предложить установить недостающие программы. Вместо этого вы сможете вставить в циферблат уже имеющиеся на телефоне виджеты.
Обычно в Buddywatch пользователи делятся циферблатами, которые изначально присутствуют в Apple Watch. Они кажутся нестандартными из-за детальной персонализации. Создавать же свои стили с нуля пока что невозможно, так как это не предусмотрено разработчиками.
Чтобы использовать приложение Buddywatch требуется iPhone и часы версии с операционной системой watchOS 7 или новее. Совместимо приложение со следующими моделями умных часов:
- Series 3;
- Series 4;
- Series 5;
- Series 6;
- SE.
При скачивании некоторых циферблатов могут возникнуть проблемы с часами Series 3. Соотношение величин сторон этой модели отличается от других серий.
В Buddywatch каталог доступных дизайнов постоянно увеличивается, пользователи постоянно делятся своими циферблатами. Если и вы хотите поделиться созданным дизайном, необходимо пройти авторизацию в программе.
Как настроить циферблат
Циферблаты в Apple Watch можно не только выбирать, но и можно дополнительно настроить.
В настройку входят такие возможности как:
- Замена стиля текузего циферблата – данный раздел позволяет вам заменит стиль отображения циферблата на ваших Apple Watch. На некоторых циферблатах есть несколько различных стилей оформления;
- Цвет – поменять цветовую гамму также можно с легкостью поменять. Есть несколько предустановленных цветов оформления и различных цветовых схемах;
- Расширения – одна из самых полезных настроек в циферблатах Apple Watch. С помощью данной настройки вы сможете добавить на необходимый циферблат различную информацию, а также кнопки быстрого запуска. Например очень удобно выводить на экран часов информацию о погоде, уровне заряда батареи, а также кнопки быстрого запуска музыкального плеера или приложения тренировки.
Сделать настройку циферблата вы можете как с самых часов Apple Watch, так и с привязанного к часам телефона. Давайте разберем каждый способ в отдельности, изменения циферблатов:
Как добавить дополнительную информацию (расширения) на циферблат
Apple Watch позволяет добавлять на циферблаты расширения или данные из приложений, например, информацию о расходе заряда батареи, дату и т.д. Кроме того, можно добавлять расширения из некоторых сторонних программ. Для того чтобы узнать, у каких программ есть расширения, откройте Apple Watch на iPhone -> «Мои часы» -> «Расширения».
Для добавления или удаления расширений, нажмите на кнопку «Изменить», после чего воспользуйтесь кнопками «+» и «—«, а если вы хотите изменить порядок, нажмите и удерживайте значок в виде трех горизонтальных полос и перетащите расширение.
Затем расширение можно добавить на часы. Для этого вернитесь к циферблату устройства и с усилием нажимайте на экран, пока не появится опция «Настроить».
Далее нажмите расширение и вращайте Digital Crown для выбора информации, которую вы хотите видеть на экране.
ПО ТЕМЕ: Тревожная кнопка (SOS) на Apple Watch, или как совершить экстренный звонок.
Настройка на Apple Watch
- Активируйте экран на часах;
- Нажмите с усилием на экран часов;
- Нажмите кнопку “Настроить”;
- Далее смахивая пальцем по экрану влево, вы можете настроить стиль оформления циферблата, цвет, а также расширения. Чтобы поменять элементы или расширения вам нужно коснуться их (выбрать нужный элемент), а затем поменять – для этого вам нужно покрутить колесико (Digital Crown) вверх или вниз. Эта настройка позволяет выбрать подходящий вариант циферблата.
Покраска корпуса
В интернете вы можете найти много видео, на которых разные умельцы умудряются перекрасить корпус гаджета. Как правило, в том же бюджетном варианте часов линейки «Sport» корпус выполнен в черном цвете.
Для того чтобы преобразить устройство, можно покрасить его золотистой или серебристой специальной краской, чтобы часы смотрелись презентабельней. Для этого необходимо:
- красящее вещество (аэрозоле);
- изолента;
- специальный нож;
- бумага (ватман или обои);
- ваши руки.
- Изолентой оклеивается экран (вырезается по корпусу).
- Ремешок нужно предварительно снять.
- Заклеить сенсорные отверстия на внутренней части корпуса.
- Расположить гаджет на ватман.
- Распылить краску с помощью аэрозоля.
Как добавить новые циферблаты в Apple Watch
Также, в рамках данной статьи отвечу на вопрос: “Как добавить новые циферблаты на Apple Watch”. В библиотеке циферблатов есть множество различных циферблатов, которые вы можете добавить в свои часы Apple Watch.
В данный момент времени, к сожалению, Apple не разрешает устанавливать на часы сторонние циферблаты – т.е. решения, которые выполнены сторонними разработчиками не относящимися к компании Apple. Надеемся, что такая политика будет в скором времени пересмотрена. Все описанные в интернете способы поставить сторонний циферблат небезопасны и могут навредить вашему устройств, поэтому применять их я вам крайне не рекомендую.
Выполните следующие действия:
- Откройте на вашем мобильном гаджете приложение Watch;
- В самом низу экрана найдите меню “Мои циферблаты” и нажмите на него;
- У вас на экране появятся все дополнительные и доступные для установки циферблаты и их различные вариации;
- Тапните на нужный циферблат;
- В открывшемся разделе нового циферблата вы можете выполнить его настройки, после всех настроек и изменений (если они производились) нажмите кнопку “Добавить”.
После вышеописанных нехитрых операций, выбранный вами циферблат будет установлен и доступен на Apple Watch.
Стандартная смена на часах
Выбор циферблата прямо на Apple Watch возможен по следующему сценарию:
- С усилием нажать на заглавный экран, где в текущий момент выбран любой циферблат. Дождаться, пока нажатие не приведет к «падению» в меню с графическими настройками;
- Несколько раз смахнуть по экрану в правую или левую сторону, пока из предлагаемых вариантов не найдется подходящий;
- Нажать на циферблат для выбора и возвращения к главному меню для быстрой смены циферблата, или же открыть пункт «Customize» («Настроить») и преступить к пошаговому редактированию частично настроенного, но не доведенного до совершенства дизайна. На текущем этапе разработчики разрешают поменять практически каждый информационный блок и вывести на экран дополнительную статистику, начиная от текущего пульса, даты в календаре, ближайших мероприятий и даже погодных условий за окном;
- При желании меняются и цвета – как цифр, отображающее текущее время, так и дополнительных частей интерфейса, вроде стрелок и даже картинок;
- Особенно качественно подобная настройка работает в связке с iPhone (iOS и выше!), где в параметрах «Моих часов» доступен пункт «Расширения», и куда добавляется информация из сторонних приложений – всего за 5 секунд можно добавить информацию о последних сообщениях из мессенджеров, пройденных шагах из фитнес-треккеров и прочей информацией, влияющей на скорость получения необходимых данных. Больше не придется часами путаться по меню – все данные уже давно на экране!
- Принимаются изменения на часах с помощью кнопки Digital Crown, расположенной с левой части корпуса, и отвечающей за перемещение по меню и выбор текущих действий.
Как активировать дисплей Apple Watch?
- Зайдите в приложение Часы/Watch на синхронизированном телефоне.
- Выберите «Основные».
- Выберете пункт «Экран выхода из сна».
Перед вами предстанет несколько вариантов настроек экрана:
⚡️Друзья запустили новый розыгрыш до 14 мая
( 2 оценки, среднее 4.5 из 5 )

Циферблат — это окно в Apple Watch. Это не только то, как вы определяете время, но и то, как вы взаимодействуете с усложнениями (виджетами) и приложениями. Вот как начать настройку циферблата на Apple Watch.
Все начинается с новый циферблат на Apple Watch. Если вам наскучили предварительно установленные циферблаты на Apple Watch, вы будете рады узнать, что есть несколько действительно крутых циферблатов всего в паре нажатий.
У вас может быть что-то игривое, например, циферблат с Микки Маусом, что-то супер утилитарное, например, циферблат Infograph (с восемью усложнениями), или что-то уникальное для вас, использующее циферблат Memoji.
Чтобы добавить новый циферблат, сначала нажмите и удерживайте текущий циферблат на Apple Watch. На экране редактирования циферблата проведите пальцем влево, чтобы перейти к концу строки. Здесь нажмите кнопку «+».
Теперь вы увидите вертикально прокручиваемый список всех доступных циферблатов. Прокрутите список и коснитесь циферблата, чтобы добавить его в свою коллекцию.
Вы также можете вернуться и добавить больше циферблатов.
Смена циферблата на Apple Watch
Как только вы начнете добавлять новые циферблаты, вам может потребоваться более быстрый способ переключения между ними. На самом деле это довольно просто. Просто проведите пальцем от левого или правого края экрана Apple Watch до другого края экрана.
Вот и все, супербыстрый способ переключаться между циферблатами.
Настройте внешний вид циферблатов на Apple Watch
Есть несколько циферблатов, которые полностью трансформируются, когда вы начинаете настраивать их. Циферблат Typograph — яркий тому пример. Вы можете изменить цвета фона, часовые метки и символы.
К настройте внешний вид циферблата, нажмите и удерживайте циферблат, затем нажмите кнопку «Изменить».
Здесь пройдите через разделы «Циферблат», «Стиль» и другие, чтобы изменить внешний вид циферблата. Прокрутите с помощью Digital Crown, чтобы попробовать различные варианты.
Когда вы будете довольны, нажмите цифровую корону, чтобы сохранить свой стиль.
Добавьте сложности на циферблат на Apple Watch
Что отличает Apple Watch от других умных часов, так это огромный набор поддерживаемых приложений и усложнений. Каждое приложение может добавить несколько усложнений (в разных стилях) на ваш циферблат.
Если вы выберете циферблат, такой как Infograph, у вас может быть до восьми усложнений, которые могут отображать обновленные данные или действовать как ярлыки для действий, приложений или автоматизация быстрого доступа.
Чтобы добавить сложности к циферблату, просто нажмите и удерживайте циферблат, который вы хотите настроить, затем нажмите кнопку «Изменить».
Теперь проводите пальцем влево, пока не окажетесь в разделе «Осложнения». Теперь каждое осложнение будет выделено. Просто коснитесь усложнения, чтобы изменить его.
Теперь вы можете увидеть список всех возможных осложнений. Выберите усложнение, которое вы хотите добавить на циферблат.
Усложнение можно просмотреть в режиме реального времени. Повторите этот процесс для всех осложнений на циферблате. Как только вы закончите, нажмите цифровую коронку, чтобы сохранить свои осложнения.
Изменение порядка циферблатов на Apple Watch
Когда вы закончите опробовать все потрясающие циферблаты на Apple Watch, у вас может получиться три или четыре циферблата, которые вы захотите использовать регулярно. К счастью, вы можете переключаться между часто используемыми циферблатами одним или двумя пальцами.
К измените порядок циферблатов, нажмите и удерживайте циферблат.
В режиме редактирования нажмите и удерживайте циферблат, который нужно изменить.
Циферблат теперь будет выбран, и вы увидите горизонтальный список всех циферблатов (и их места в списке). Затем просто проведите пальцем влево или вправо, чтобы переместить циферблат.
Отпустите палец, чтобы сохранить позицию. Вы можете повторить этот процесс, чтобы переместить другие циферблаты.
Удаление циферблата на Apple Watch
После того, как вы сузили круг циферблатов, которые хотите использовать, вы захотите избавиться от всех тех, которые вам не нравятся.
Удалить циферблат довольно просто. Перейдите к циферблату, который вы хотите удалить, затем нажмите и удерживайте циферблат, пока не войдете в режим редактирования. Смахните вверх по циферблату. Здесь нажмите кнопку «Удалить».
Вы можете повторить процесс, чтобы удалить другие циферблаты.
Теперь, когда вы настроили циферблаты, пришло время выйти за рамки. Вот 20 советов и приемов Apple Watch, о которых вам следует знать.
Skip to content
На чтение 4 мин. Просмотров 2.9k. Опубликовано 31.07.2018
Apple Watch – знаменитые «умные наручные часы», старательно упрощающие повседневные жизнь и умело подстраивающиеся под любой стиль, причем, как с помощью докупаемых ремешков, внешне изменяющих дизайн, так и благодаря загружаемым и обновляемым циферблатам, которые позволяют следить «за пространством и временем» с нового ракурса.
О возможности проявлять индивидуальность разработчики из Apple объявили сразу же, а вот о стартовых инструкциях как поменять циферблат на Apple Watch, проясняющих некоторые моменты, словно и забыли, а потому и вопросы у новичков назревают с завидной регулярностью. И, если с обновлениями и синхронизацией данных еще легко разобраться, то циферблаты стали настоящей эпидемией.
Стандартная смена на часах
Выбор циферблата прямо на Apple Watch возможен по следующему сценарию:
- С усилием нажать на заглавный экран, где в текущий момент выбран любой циферблат. Дождаться, пока нажатие не приведет к «падению» в меню с графическими настройками;
- Несколько раз смахнуть по экрану в правую или левую сторону, пока из предлагаемых вариантов не найдется подходящий;
- Нажать на циферблат для выбора и возвращения к главному меню для быстрой смены циферблата, или же открыть пункт «Customize» («Настроить») и преступить к пошаговому редактированию частично настроенного, но не доведенного до совершенства дизайна. На текущем этапе разработчики разрешают поменять практически каждый информационный блок и вывести на экран дополнительную статистику, начиная от текущего пульса, даты в календаре, ближайших мероприятий и даже погодных условий за окном;
- При желании меняются и цвета – как цифр, отображающее текущее время, так и дополнительных частей интерфейса, вроде стрелок и даже картинок;
- Особенно качественно подобная настройка работает в связке с iPhone (iOS и выше!), где в параметрах «Моих часов» доступен пункт «Расширения», и куда добавляется информация из сторонних приложений – всего за 5 секунд можно добавить информацию о последних сообщениях из мессенджеров, пройденных шагах из фитнес-треккеров и прочей информацией, влияющей на скорость получения необходимых данных. Больше не придется часами путаться по меню – все данные уже давно на экране!
- Принимаются изменения на часах с помощью кнопки Digital Crown, расположенной с левой части корпуса, и отвечающей за перемещение по меню и выбор текущих действий.
Через iPhone
С непривычки хитрое меню Apple Watch заставляет частенько путаться в кнопках и долго разбираться даже с интуитивными действиями, отнимающими на том же iPhone, всего 5 секунд. А потому для истинных новобранцев ребята из Apple и предлагают пройти быструю синхронизацию со смартфоном, а уже после – из специального приложения, посвященного умным часам, производить различные действия:
- Перед стартом процедуры по изменению дизайна циферблата – обязательно «Создать пару» в одноименном приложении (ярлык по умолчанию доступен на первом рабочем столе);
- Перейти в раздел «Циферблаты», познакомиться с грандиозной коллекцией уже готовых вариантов, посвященных, как мультипликационным героям, так и космическим открытиям, спортивной активности, городам, таймлапсам и даже Siri. Коллекция необычайно разнообразна и точно подойдет тем, кто не привык скучать и мечтает каждый день начинать с чистого листа.
Любой уже готовый вариант, разумеется, разрешают изменить – на такой случай разработчики подготовили систему быстрого редактирования, где, во-первых, меняется стилистика и доступные цвета, надписи и действия, а во-вторых, – дополнительная информация в правом и левом верхнем углу. Любые изменения тут же применяются и на часах, а потому и времени потратить придется необычайно мало;
- Даже с настройками и проявленной индивидуальностью получившийся вариант ни капли не впечатляет?
На такой случай предусмотрено два варианта – Циферблат, собранный из «Галереи» и магазин App Store, откуда всего за несколько действий загружаются новые обложки, приложения и инструменты, разными способами, влияющими на изучение времени и получение дополнительной информации. Важно помнить – разработчики стороннего программного обеспечения не стоят на месте и всегда предлагают новые способы поразвлечься – а потому и в цифровой магазин стоит заглядывать намного чаще!