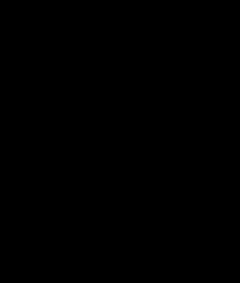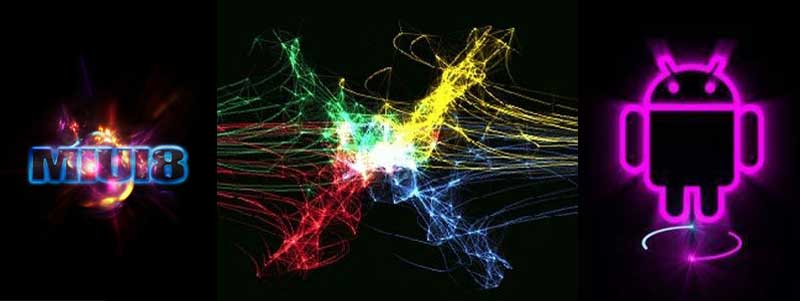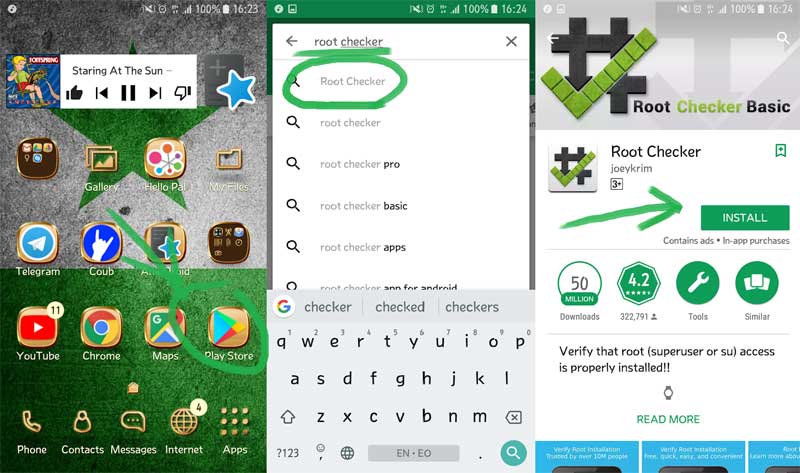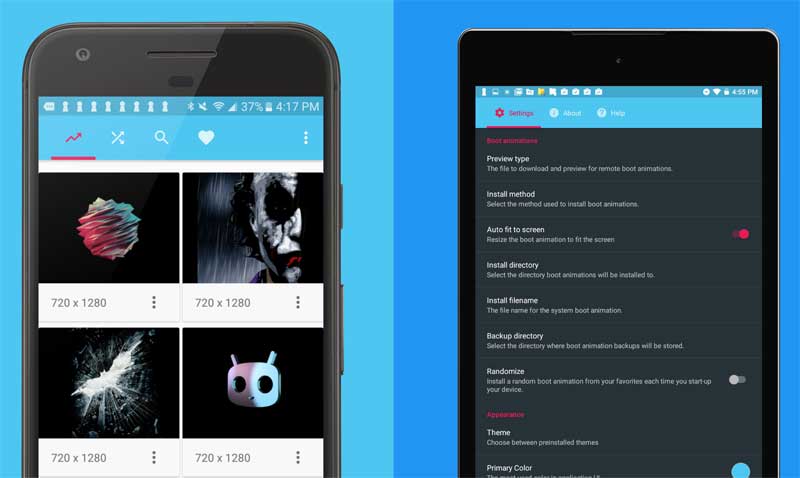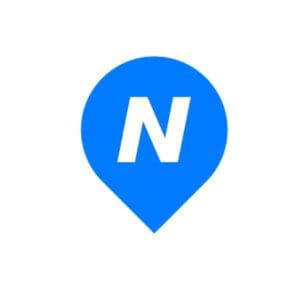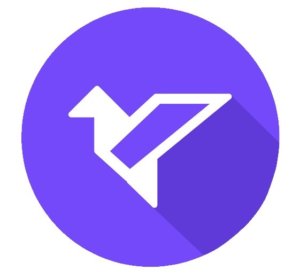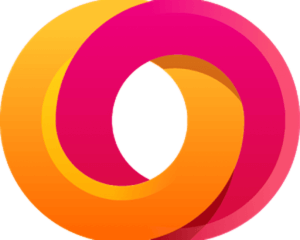Вы давно уже поменяли стандартную тему на своем устройстве, установили новую оболочку системы типа SPB Shell или Regina Launcher и задумываетесь над тем, чем бы еще украсить свой телефон или планшет. А не хотите ли установить новую бутанимацию, или загрузочную анимацию, как ее еще называют?
Сегодня я представлю вам несколько способов как поменять загрузочную анимацию в Android.
Для начала, я хочу напомнить, что для того чтобы у вас появилась возможность установить новую загрузочную анимацию, вы должны иметь права доступа root на своем Android устройстве.
Что такое права доступа root в Android, для чего они нужны и как их получить, вы можете почитать в этой статье.
Замена загрузочной анимации в Android с помощью root файлового менеджера Root Explorer, SU File Manager или ES проводник
1. Скачайте из маркета и установите, любой из перечисленных выше файловых менеджеров.
2. Скачайте zip файл с загрузочной анимацией lдля вашего устройства, который обычно имеет имя bootanimation.zip
3. Скопируйте файл на SD карту памяти.
4. Если файл имеет другое имя, переименовать его в bootanimation.zip
5. Скопируйте файл bootanimation.zip
6. Перейдите в папку /system/media/ на вашем устройстве.
7. Переименуйте файл bootanmation.zip, который там находится в bootanimation.bak .
8. Вставьте файл bootanmation.zip в текущую папку
9. Перезагрузите телефон или планшет и насладитесь новой загрузочной анимацией.
У вас ничего не получилось? Попробуйте следующие варианты решения проблемы:
Скопируйте файл bootanimation.zip в папку /data/local/ или папку /system/customize/resource/
На некоторых устройствах файл с загрузочной анимацией может иметь другое имя, отличное от bootanimation.zip. Например, на HTC Desire HD этот файл называется VFAU_bootanimation.zip, или spc_bootanimation.zip в HTC EVO.
В таком случае, как вы уже, наверное, и сами догадались, нам нужно заменить эти файлы новым файлом с бутанимацией. Не забудьте только переименовать старый файл в .bak и назначить новому файлу такое же имя, которое было у старого файла.
Замена загрузочной анимации в Android c помощью эмулятора терминала
1. Скачайте и установите из маркета следующие два приложения:
Superuser
https://market.android.com/details?id=com.noshufou.android.su
Android Terminal Emulator
https://market.android.com/details?id=jackpal.androidterm
2. Скачайте файл bootanimation.zip для вашего устройства и скопируйте его на карту памяти
3. Откройте приложение Terminal Emulator и перейдите в папку /system/media , введя следующие команды:
su
cd /system/customize/resource
После чего, для того, чтобы убедиться, что мы находимся в /system/media , можно ввести команду ls
Переименовываем старый файл:
mv bootanimation.zip bootanimation.bak
Теперь уже можно скопировать новый файл с загрузочной анимацией:
cp /sdcard/bootanimation.zip /system/media bootanimation.zip
Перезагружаем телефон или планшет:
reboot
Ваш телефон или планшет должен перезагрузиться. Если этого не произошло, перезагрузите его вручную.
Если этот метод не сработал, почитайте методы решения проблем из предыдущего способа и попробуйте в приведенных выше командах заменить папку
/system/media на папку /data/local или /system/customize/resource
Как заменить бутанимацию в Android через загрузочное меню восстановления вашего устройства
1. Скопируйте файл с бутанимацией для вашего устройства bootanimation.zip на карту памяти
2. Перезагрузитесь в меню восстановления
3. Выберите пункт «Flash ZIP from sdcard«
4. Выберите и прошейте .zip файл с загрузочной анимацией
5. Перезагрузите устройство.
Как заменить загрузочную анимацию в Android с помощью ADB
1.Установите ADB, как описано в этой статье.
2.Подключите ваше устройство к компьютеру с помощью USB кабеля или через WiFi
3.Скачайте файл с бутанимацией для вашего устройства и переименуйте его в bootanimation.zip
4.Скопируйте файл в папку, где находится программа adb
5.Запустите командную строку и введите следующие команды:
adb remount
adb push bootanimation.zip /data/local/bootanimation.zip
adb reboot
Как вы уже догадываетесь, возможно придется вместо /data/local ввести /system/media или /system/customize/resource
Устройства под управлением Android за счёт гибкости и функциональности мобильной операционной системы предлагают пользователю множество возможностей, расширяющихся ещё больше после получения root-прав.
В Android настраивается практически всё. Те, кому мало видоизменить интерфейс ОС, при наличии root-доступа могут использовать и возможность замены стандартной приветственной заставки.
Загрузочная анимация Android – что это такое
Бутанимация (bootanimation) – это экран приветствия, который появляется на всех Android-устройствах при включении питания и загрузке системы. Чаще всего анимация воспроизводится с изображением логотипа производителя и звуковым сопровождением.
Обычно bootanimation являет собой несжатый ZIP-архив, содержащий каталоги с пронумерованными картинками и файл инициализации desc.txt, предназначенный для воспроизведения анимации в нужном порядке. Находиться такой архив может в разных системных разделах, отличаться может и его название в зависимости от устройства, например, у Samsung это bootsamsung.qmg, находящийся в разделе system media.
Как включить или изменить загрузочную анимацию
На рутированных девайсах присутствует возможность поменять анимацию при включении или перезагрузке с логотипом производителя на любую другую, которую можно скачать. Более продвинутый пользователь сможет сделать загрузочную анимацию и самостоятельно. Перед началом работ рекомендуется сделать резервную копию на случай, если что-то пойдёт не так.
Есть несколько способов, как включить новую загрузочную анимацию на Android и главное условие для её установки – наличие root-прав на Android-устройстве. Рассмотрим самые простые и эффективные методы.
Вручную с использованием файлового root менеджера
Для начала потребуется скачать и установить любой из файловых менеджеров с поддержкой root, например, Root Explorer, File Explorer Root Browser или другой. Настройка загрузочной анимации на Android выполняется следующим образом:
- Получаем рут-права на устройстве.
- Устанавливаем файловый менеджер.
- Загружаем ZIP-файл с бутанимацией для девайса (обычно он именуется zip), копируем его на SD-карту устройства.
- Скачанный файл переименовываем в bootanimation.zip.
- В корневом каталоге system из контекстного меню открываем «Разрешения» («Права доступа»), для чего зажимаем папку и выбираем «Свойства». Следует убедиться, что в разделе «Разрешения» выбраны все параметры чтения (-r), выполнения (-x) и записи (-wr).
- Идём в папку system media на устройстве, где храниться дефолтная анимация (каталог может также называться datalocalmedia или systemcustomizeresource).
- Переименовываем файл бутанимации zip, который там находится, на своё усмотрение, например, добавив цифру, букву в имени или изменив расширение – это делается на случай, если возникнет желание вернуть дефолтную анимацию. Тогда файлу нужно будет просто присвоить прежнее название.
- Теперь перемещаем скачанный файл bootanimation.zip в текущий каталог. Для него должны быть выставлены и сохранены атрибуты rw- r- r-.
- Перезагружаем девайс и смотрим на новое приветствие.
Файл бутанимации на разных устройствах может носить и такие названия, как spc_bootanimation.zip или VFAU_bootanimation.zip. Так, следует заменить бутанимацию новым элементом, назначив ему то же имя, что и у старого. Для дефолтной анимации в свою очередь следует применить другое имя, чтобы оставить возможность настройки приветственной заставки по умолчанию.
Для девайсов бренда Samsung бутанимация зовётся bootsamsung.qmg. Чтобы заменить её, нужно выполнить следующее:
- Скачиваем архив bootanimation.zip (переименовываем, если объект называется по-другому).
- Перемещаем скачанный элемент в раздел systemmedia.
- Идём в каталог systembin и находим файл samsungani, делаем его копию путём переименования, затем удаляем исходный элемент.
- Ищем файл systembinbootanimation и даём ему название samsungani.
- Удаляем два файла с расширением «.qmg» из systemmedia и перезагружаем устройство.
С помощью приложения
Ещё проще изменить загрузочную анимацию, используя специальный софт Boot Animations for Superusers. Для применения данного способа также должны быть открыты права суперпользователя, о чём и свидетельствует название приложения. Скачать софт можно из Google Play или, загрузив файл «.apk».
После установки Boot Animations, программный инструмент определит разрешение устройства и предложит выбрать подходящее экрану разрешение для анимации загрузки. Пользователю будет также предоставлена возможность копирования родной бутанимации, в то время как приложению необходимо также предоставить рут-доступ.
Софт содержит ряд бесплатных и платных заставок для загрузки, а также много других полезных функций. Здесь есть три вкладки Local (файловый менеджер, позволяющий добавить загруженный файл), Server (галерея, из которой можно выбирать загрузочные анимации) и Randomize (рандомное применение различных вариантов анимации при каждом включении девайса). Для установки новой бутанимации можно просто выбрать понравившуюся заставку и нажать «Установить», в результате чего приложение загрузит и установит bootanimation.
Софт также включает возможность создания пользовательских заставок, конвертации GIF-картинок в бутанимации, изменения размера и редактирования FPS-анимации, и прочие опции. Основной функционал приложения доступен бесплатно, но за дополнительные функции придётся доплачивать.
Отключение загрузочной анимации
С правами суперпользователя и файловым менеджером с поддержкой рут получится также ускорить запуск Android-устройства, а анимацию при начальной загрузке можно выключить, что позволит девайсу загружаться без каких-либо заставок.
Как повысить загрузку данных
В диспетчере файлов нужно перейти к папке System build.prop. Здесь содержатся данные о текущей прошивке и настройки девайса, применяемые после включения аппарата, в том числе информация, определяющая, как действовать при загрузке устройства. Папку нужно открыть с помощью инструмента для редактирования текста и в конце списка ввести код ro.config.hw_quickpoweron=true, затем сохранить. После перезагрузки устройство будет грузиться быстрее.
Как отключить загрузочную анимацию на Android
В том же build.prop можно убрать бутанимацию, чтобы ускорить процесс загрузки, путём ввода кода debug.sf.nobootanimation=1. Так девайс будет загружаться без заставок.
Отключение анимации при загрузке Android для более быстрого запуска можно выполнить и с помощью вышеупомянутого приложения Boot Animations for Superusers.
На устройствах Android применяется также анимация при переходе между приложениями, окнами или меню, что занимает время, если у смартфона мало ресурсов.
Если же вы решили повысить производительность устройства, избавившись от замедляющих навигацию элементов анимации при работе с интерфейсом Android, это выполняется в разделе «Для разработчиков» настроек устройства (активируется в разделе «О телефоне» несколькими нажатиями по пункту «Номер сборки»). При активном режиме разработчиков нужно перейти в подраздел «Рисование», где для анимации окон, переходов и длительности анимации значение 1х, выставленное по умолчанию, нужно поменять на 0,5х, что ускоряет анимацию или отключить её, если нужно сделать смартфон шустрее. Для применения изменений выполняется перезагрузка.

Если у вас есть смартфон Android и вы хотите изменить его экран загрузки, то вы находитесь в правильном месте в статье, где вы узнаете, как изменить экран загрузки логотипа на телефоне Android. давай начнем:
Что такое логотип загрузки и заставка на Android:
Заставка с логотипом загрузки — это первый экран загрузки на телефоне и планшете Android. В телефоне mediatek и SPD мы теперь его с именем ‘boot Logo’, а в устройствах Qualcomm мы знаем его под именем ‘Splash screen’
Как изменить логотип загрузки на телефоне Mediatek:
1. Прежде всего, загрузите файл с логотипом загрузки, который подготовлен для вашего телефона. [use google] Вы можете создать свой собственный загрузочный логотип с помощью Logo Builder.
2. после этого разблокировать загрузчик вашего телефона отсюда
3. Затем установите правильный драйвер adb и fastboot на ПК. [Download here]
4. Затем загрузите папку adb и переместите загруженный файл logo.bin в папку adb.
5. После этого перезагрузите телефон в загрузчик [Guide Here]и подключаемся к ПК через usb [Make suse debugging enabled]
6. Не заходить в папку adb. Щелкните правой кнопкой мыши abd open cmd Here.
7. затем введите ниже код
fastboot flash logo logo.bin перезагрузка fastboot
8. Готово, вы можете увидеть новый логотип на экране вашего телефона.
9. Готово, наслаждайтесь.
Как изменить заставку на телефоне Qualcomm:
1. Прежде всего, загрузите файл заставки, который подготовлен для вашего телефона. [use google] не существует единого инструмента для создания заставки для всех телефонов qualcomm.
2. после этого разблокировать загрузчик вашего телефона отсюда
3. Затем установите правильный драйвер adb и fastboot на ПК. [Download here]
4. Затем загрузите папку adb и переместите загруженный файл splash.img в папку adb.
5. После этого перезагрузите телефон в загрузчик [Guide Here]и подключаемся к ПК через usb [Make suse debugging enabled]
6. Не заходить в папку adb. Щелкните правой кнопкой мыши abd open cmd Here.
7. затем введите ниже код
fastboot flash splash splash.img
перезагрузка fastboot
8. Готово, вы можете увидеть новый логотип на экране вашего телефона.
9. Готово, наслаждайтесь.
Установите новые обои
Начнем с простого — смены обоев. Это самый легкий способ освежить интерфейс: вы просто меняете изображение на рабочем экране телефона. Можно поставить картинку с вдохновляющей цитатой, веселым мемом или красивым пейзажем, который будет передавать ваше настроение. На Android это можно сделать тремя способами: через контекстное меню, галерею или в приложении «Темы».
Через контекстное меню вы попадете в папку с обоями, которые добавил производитель, — это готовые картинки высокого качества, которые остается только установить как фон. Недостаток в том, что все изображения стандартные и не отличаются оригинальностью.
Чтобы установить обои через контекстное меню, откройте его долгим нажатием на дисплей, нажмите «Обои» и выберите любую картинку, которую хотите сделать фоном.
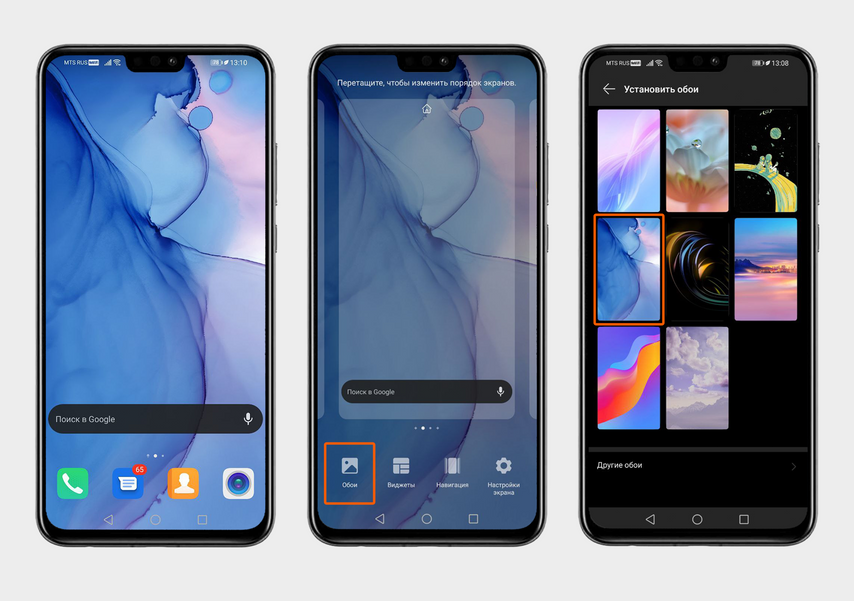
Задержите палец в центре экрана, чтобы появилось контекстное меню. Нажмите «Обои» и выберите картинку
Через галерею на экран можно установить любую картинку, которая есть у вас на телефоне: фото, скриншот или скачанное изображение. Путь такой: «Галерея» → «Все фото» → любая картинка → «Еще» → «Установить как» → «Обои».
Зайдите в галерею, нажмите «Все фото»
Во встроенном приложении «Темы» — официальном, которое производители Android-смартфонов предустанавливают на устройства, — можно безопасно скачать картинки, которых нет среди стандартных фонов и в галерее. Здесь есть обширная подборка обоев, картинки могут отличаться у разных брендов телефонов. За актуальностью приложения следят разработчики и дизайнеры, которые составляют каталог и добавляют новые изображения.
В приложении есть платные обои, но их нельзя оплатить картой из России. Зато можно скачать бесплатные изображения: «Темы» → «Обои» → «Категории» → «Топ бесплатных» → понравившийся фон → «Бесплатная загрузка».
Нажмите «Темы», затем «Обои»
Кроме «Тем» можно использовать другие бесплатные программы с подборками фотографий для фона, например Wallcraft или «Обои» от Google. А еще есть вариант установить приложение Tapet Wallpapers — оно будет автоматически менять фон каждые 15 минут или каждый день. Серьезных проблем с батареей при этом возникнуть не должно: в отзывах на приложение только один человек пожаловался на большой расход заряда.
Выберите новый экран блокировки
В «Темах» можно отдельно поменять экран блокировки: изменить заставку, внешний вид кнопок, значка заряда батареи и часов, добавить новые иконки и способ ввода пароля. Путь такой: «Темы» → «Экраны блокировки» → понравившийся экран → «Бесплатная загрузка».
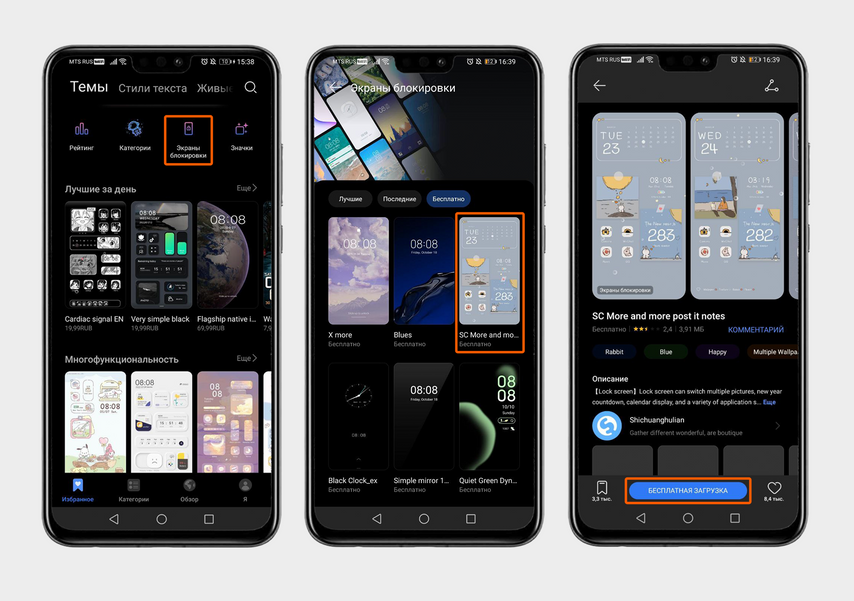
В приложении «Темы» нажмите «Экраны блокировки», выберите экран и нажмите «Бесплатная загрузка»
Экран блокировки можно изменить и через галерею, но в этом случае поменяется только заставка. Путь такой: «Все фото» → любая картинка → «Еще» → «Установить как» → «Обои» → «Экран блокировки».
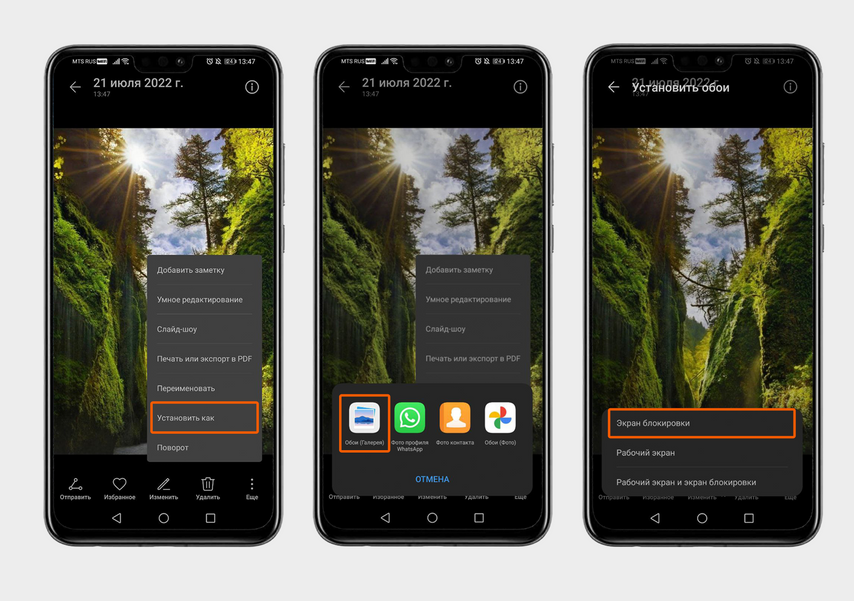
Выберите картинку в галерее и нажмите «Еще». Затем выберите «Установить как», «Обои» и «Экран блокировки»
Экран блокировки можно кастомизировать с помощью приложений. Например, программа Solo Locker меняет привычный ввод кода на телефоне на разблокировку по фотопаролю — нужно в правильной последовательности нажать на изображения. Для установки фотопароля зайдите в раздел «Пароль», выберите шаблон пин-кода, добавьте несколько фото, придумайте и введите код и нажмите «Ок».
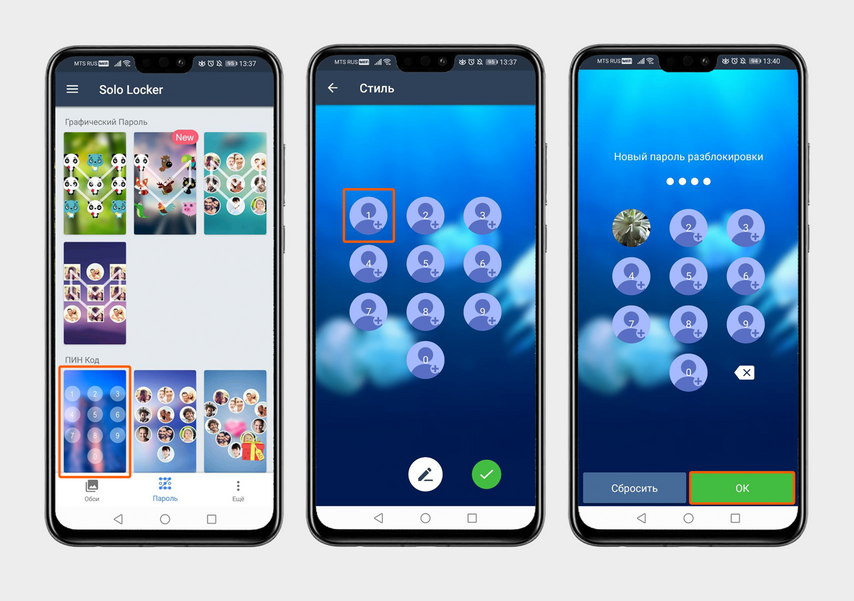
Зайдите в раздел «Пароль», выберите шаблон пин-кода, нажмите на круглую кнопку с плюсом и выберите любое фото из галереи
Переключите тему
Тема — это коллекция параметров, которые меняют внешний вид интерфейса. Преображается всё — от экрана блокировки до внешнего вида виджетов и иконок приложений.
В приложении «Темы» есть платные темы со сложным дизайном и продвинутой анимацией, но их нельзя оплатить картой из России. Зато можно скачать бесплатные: «Настройки» → «Рабочий экран и обои» → «Темы» → «Категории» → «Каталог бесплатных» → любая тема → «Бесплатная загрузка». Названия некоторых пунктов меню могут немного отличаться в зависимости от бренда смартфона.
Например, в устройствах Samsung нужный пункт меню называется «Обои и темы», а в моделях от Oppo, OnePlus, vivo и realme все возможности по изменению внешнего вида и оформления собраны в большом разделе «Персонализация».
Нажмите «Настройки», затем «Рабочий экран и обои» и «Темы»
Еще можно скачать приложение с темами в Google Play, например «Темы для Android» или «Темы, Обои, Иконки».
Измените шторку уведомлений
Шторка уведомлений — часть интерфейса, через которую можно включать Wi-Fi, фонарик, авиарежим, звук. Ее внешний вид тоже можно поменять — например, с помощью приложения Power Shade. В нем получится заменить цвет и отрегулировать прозрачность шторки, поставить картинку на фон панели уведомлений, добавить новые элементы, поменять количество рядов и колонок.
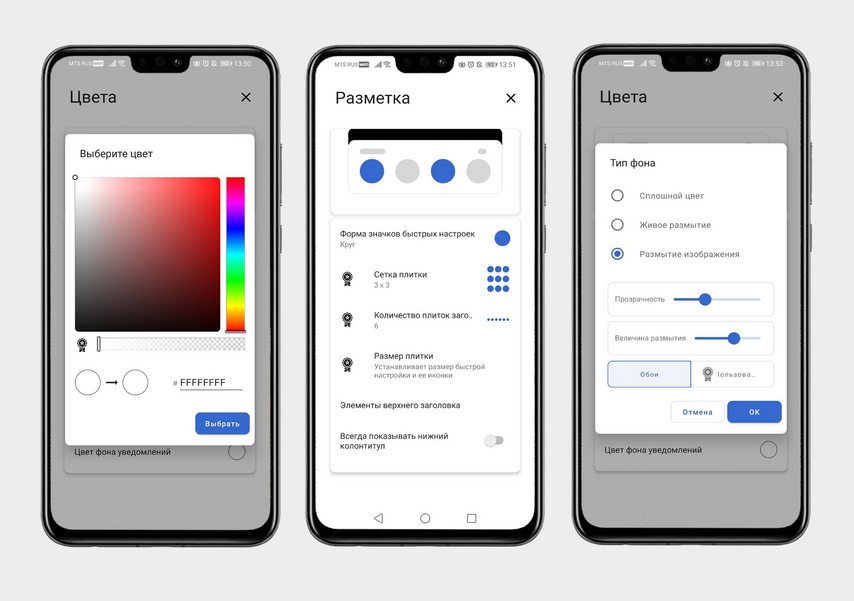
В приложении можно поменять цвет шторки, разметку и выбрать тип фона
Смените лаунчер
Лаунчером для Android называют приложение, которое позволяет изменить в интерфейсе всё и сразу: внешний вид рабочего стола, экрана блокировки, виджетов, иконок, меню и других системных компонентов. Установить такую программу легко — они есть в свободном доступе в Google Play. Самыми популярными считаются Яндекс.Лончер, Microsoft Launcher, Niagara Launcher и Nova Launcher. Например, вот как может измениться ваш домашний экран с Niagara Launcher.
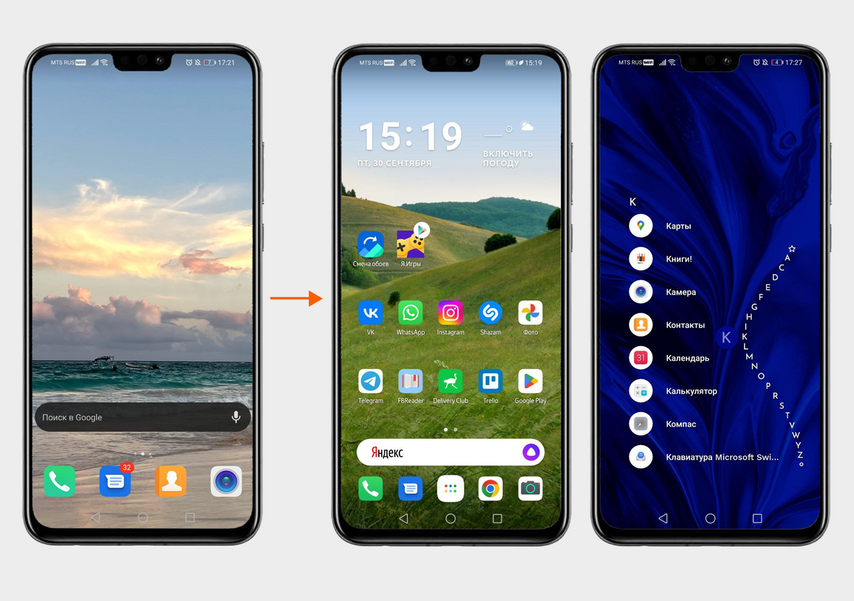
Установили Niagara Launcher и изменили стандартный домашний экран Honor 8X и страницу меню
Если всё поменяли, а потом захотели вернуться к стандартному виду, можно:
- Вручную отключить настройки в каждом приложении, где вы меняли интерфейс.
- Попробовать удалить приложения, с помощью которых вы кастомизировали Android. Иногда после этого все изменения пропадают.
- Сбросить Android до заводских настроек. Путь такой: «Настройки» → «Система и обновления» → «Сброс» → «Восстановление заводских настроек». Не забудьте перед этим сделать резервную копию важных файлов.
Экран блокировки владелец смартфона на базе Android видит постоянно. Он появляется при включении телефона и в стандартном виде содержит запрос на отключение блокировки (рисунок графического ключа, поле для ввода пин-кода, изображение замка, которое необходимо сдвинуть в сторону и т.д.), дату и время, а также информационную панель уведомлений в верхней части дисплея и статус сети. По желанию пользователя, его можно настроить по своему вкусу, для этого необходимо знать, как поменять экран блокировки на смартфоне с ОС Андроид. О том, как это сделать с помощью встроенных возможностей операционной системы, а также через специальные утилиты, расскажет Appsetter.ru.
Содержание
- Как изменить экран блокировки
- Специальные утилиты
- Next Lock Screen
- Echo Notification Lockscreen
- Hi Locker
- Locker Master
- Заключение
Как изменить экран блокировки
Существует несколько способов изменить экран блокировки телефона, используя его системные возможности.
Нужно открыть главный дисплей смартфона, коснуться пальцем свободного места и длительно его удерживать. Появится список доступных функций, среди них – «Обои». Необходимо нажать на эту кнопку.
Откроется страница с множеством шаблонных изображений, а также кнопкой для выбора собственной картинки в галерее.
Нужно кликнуть на понравившееся изображение, нажать «Применить». Система предложит установить его на экран блокировки, рабочий стол или выбрать оба варианта, после чего появится оповещение о том, что обои установлены. Остается лишь проверить, как была размещена картинка.
На разных моделях и марках смартфонов, в зависимости от версии ОС и наличия фирменной оболочки производителя названия разделов могут немного меняться, но общий порядок будет одинаков.
Второй способ поставить новое изображение на экран блокировки – воспользоваться настройками гаджета. Нужно перейти в одноимённый раздел, отыскать вкладку «Экран» и выбрать «Обои». Дальнейшие действия те же: подобрать изображение, нажать на него и установить в качестве замены стандартного фона.
Папка «Обои» на разных мобильных устройствах выглядит по-разному, поэтому возможности пользователя могут быть разными. На некоторых аппаратах выбрать изображение можно только из фоновых картинок или собственных фото. Для других доступны видеообои и живые обои, а также возможность отредактировать изображение перед установкой в качестве фона.
Если в памяти телефона имеются собственные изображения или красивые картинки, скачанные из Интернета, их можно поставить на экран блокировки сразу при просмотре. Необходимо открыть графический файл, кликнуть на кнопку с тремя точками для выбора дополнительных функций и нажать на кнопку «Установить как обои».
Специальные утилиты
Помимо возможностей операционной системы, для изменения экрана блокировки можно использовать специальные программы.
Next Lock Screen
Удобная и популярная утилита с обширным количеством функций. Поддерживает несколько режимов блокировки экрана, дает возможность изменить фон, установив ежедневный фоновый рисунок от Bing, один из шаблонов или пользовательское изображение. Приложение позволяет включить Wi-Fi или Bluetooth с заблокированного дисплея, выводит сообщения, уведомления о пропущенных звонках и смс, данные о погоде и т.д. Интерфейс простой и комфортный, утилита будет понятна даже неопытным пользователям.
Echo Notification Lockscreen
Эта программа помогает изменить фон заблокированного экрана, поставить графический пароль, а также выводит на дисплей полученные сообщения. Их можно просмотреть, не снимая блокировки. Утилита разрешает создавать напоминания и выводит их в назначенное время на дисплей.
Hi Locker
Удобная в использовании, красивая и функциональная утилита. Для экрана блокировки можно установить приветствие пользователя по имени, добавить отображение погоды, событий из календаря, уведомлений. Фоновое изображение можно изменить на шаблонную картинку или фотографию из памяти телефона. Приложение позволяет разблокировать устройство пин-кодом, графическим ключом или отпечатком пальца.
Недостаток утилиты – в большом количестве рекламы. Узнать, как её отключить, можно в соответствующей статье.
Locker Master
Тем, кому интересно, как поменять экран блокировки на Android и загрузить вместо обычного фона собственную фотографию, живые обои или тему, понравится это приложение. Новое изображение можно настроить по своему желанию, установив приветствие, часы, способ разблокировки и т.д. На заблокированный дисплей выводятся оповещения от приложений, назначенных пользователем. Просмотреть сообщения можно сразу же, не тратя время на ввод пароля или графического ключа. Программа полностью бесплатна.
Заключение
Знать, как сменить экран блокировки на Андроид, стоит каждому, кто желает персонализировать свой телефон и поменять скучный шаблонный фон на собственную фотографию или красивую картинку из Сети. Сделать это можно с помощью внутренних возможностей операционной системы или установив специальные приложения, большая часть из которых совершенно бесплатны.
Сейчас я расскажу о способах как поставить фото или убрать/сменить картинку экрана блокировки вашего телефона Андроид.
Данная статья подходит для всех брендов, выпускающих телефоны на Android 11/10/9/8: Samsung, HTC, Lenovo, LG, Sony, ZTE, Huawei, Meizu, Fly, Alcatel, Xiaomi, Nokia и прочие. Мы не несем ответственности за ваши действия.
Внимание! Вы можете задать свой вопрос специалисту в конце статьи.
Содержание
- Как поставить/убрать обои на экран блокировки телефона Android
- Стандартные методы
- Приложение CM Locker
- DIY Locker
- Echo Notification Lockscreen
- Как поставить анимированную заставку на экран блокировки телефона
Как поставить/убрать обои на экран блокировки телефона Android
Стандартные методы
В качестве обоев подойдет любая картинка или заставка, находящаяся в памяти телефона. Для этого следует выполнить такие шаги:
- Жмем «Настройки», выбираем меню «Экран».
- Переходим в раздел «Обои», открываем его.
- Теперь указываем, для какого именно экрана будут установлены обои. Нам следует выбрать «Экран блокировки».
В открытом окне сразу нужно выбрать, где искать новую картинку. Если вы скачали обои из интернета, то лучше использовать «Галерею». Вам нужно найти изображение и нажать на него для выбора.

Не знаешь как решить проблему в работе своего гаджета и нужен совет специалиста? На вопросы отвечает Алексей, мастер по ремонту смартфонов и планшетов в сервисном центре.Напиши мне »
Приложение CM Locker
Программа отлично подойдет для пользователей тех гаджетов, в которых отсутствует стандартная опция по изменению настроек.
Инструкция:
- Скачиваем из Плей Маркета и инсталлируем CM Locker. Открыв окно программы, жмем «Защитить», чтобы выполнить активацию главных опций утилиты.
- После осуществления настроек перед вами откроется главная страница. Во вкладке «Темы» следует выбрать и заказать понравившийся вариант оформления гаджета.
- Используя нижнюю панель, открываем раздел «Обои», где выбираем подходящее изображение.
- Если вы хотите добавить несколько фото из памяти гаджета, то откройте страницу «Я», выберите «Мои». Там изначально располагается одно изображение, которое указано программой, а также кнопка «+», чтобы загружать новые картинки.
- Жмем на пиктограмму «+» для запуска галереи. Указываем подходящее изображение путем запуска файла или нажатия на верхней панели «Применить».
- После этого произойдет автоматическая блокировка экрана, чтобы пользователь смог увидеть, какой именно вид будут иметь обои. При разблокировке для картинок используется эффект размытия.
- При желании пользователь может оперативно переключаться между разными обоями в программе, выбрав необходимый файл и нажав «Задать». При внесении изменений разблокировка будет демонстрироваться в обычном виде и с домашним экраном.
Особенностью этой утилиты является возможность полностью изменить классическую систему защиты гаджета. Поэтому у пользователя могут появиться определенные трудности.
Если CM Locker сравнить со стандартной функцией, то в этой программе намного удобней контролировать блокировку. Это гарантирует надежный уровень защиты.
Как проверить Android на шпионские программы
2 экрана на телефоне Android
DIY Locker
Данное приложение позволяет эффективно настраивать экран блокировки. К особенностям софта относится то, что фотографии можно использовать в качестве пароля. Пользователь их может выбрать самостоятельно.
После активации графического ключа следует связать нужные картинки для разблокировки гаджета. Из них создается последовательная цепочка.
При помощи данного приложения нельзя интегрировать живые обои. В настройках доступно множество ярких картинок, которые имеют разрешение HD.
Echo Notification Lockscreen
Утилита является отличной заменой стандартной функции блокировки экрана. При помощи данного софта можно работать с живыми обоями на экране блокировки.
Преимуществом программы является сдержанный интерфейс, стабильная работа и эффективность. Утилита позволяет устанавливать картинки на экран блокировки и работать с интересными опциями. Если у вас не меняется картинка стандартными средствами, данная утилита поможет вам решить вопрос.
Как запретить блокировку экрана на телефоне Android
Как добавить или убрать часы с экрана блокировки телефона Android
Как поставить анимированную заставку на экран блокировки телефона
Если вы хотите добавить активность экрану блокировки телефона, то можете создать анимированную заставку. Для этого следует в качестве обоев использовать анимированную картинку формата GIF.
Для установки GIF файла в виде обоев рекомендуется использовать программу GIF Live Wallpaper. Инсталлировав и запустив эту утилиту, Андроид сделает запрос разрешения на доступ к нужным опциям, к примеру, к мультимедиа. Соглашаемся с предоставлением доступа.
Затем необходимо выбрать GIF файл в галерее и поменять размеры анимации. Для этого в программе есть специальные инструменты. Важно, чтобы анимация соответствовала параметрами экрана телефона.
Если вы будете использовать слишком маленькую картинку GIF, то остальной фон можно выделить одной цветовой гаммой. Еще можно внести настройки скорости воспроизведения выбранной анимации.
АвторМастер Николай
Инженер по ремонту мобильной и компьютерной техники в специализированном сервисном центре, г. Москва. Непрерывный опыт работы с 2010 года.
Есть вопросы? Задавайте в комментариях к статье. Отвечать стараюсь максимально быстро вам на указанную почту. Каждый случай индивидуален и поэтому очень важно, чтобы вы максимально расписали свою проблему и какая у вас модель устройства.
Это постоянный экран, который появляется в течение определенного времени, обычно отображается впервые при запуске приложения. Экран-заставка используется для отображения основной вводной информации, такой как логотип компании, контент и т. Д. Непосредственно перед полной загрузкой приложения.
Экран-заставка Android — это первый экран, видимый пользователю при запуске приложения. … Экраны-заставки используются для отображения некоторых анимаций (обычно логотипа приложения) и иллюстраций, в то время как некоторые данные для следующих экранов выбираются.
Для чего нужен экран-заставка?
Заставки: самые важные из всех
Давайте сделаем так, чтобы наше приложение произвело потрясающее первое впечатление — введение. Заставка представляет приложение и обычно называется экраном загрузки или загрузочным экраном.
Что подразумевается под заставкой?
«Заставка, которую также называют загрузочным экраном, загрузочной оболочкой или экраном приветствия, представляет собой вводную страницу, которая отображается при загрузке или загрузке программы или компьютера. Обычно заставка может включать логотип или другое изображение, а также название компании, а иногда и слоган компании ».
Как сделать заставку?
5 советов по созданию заставки для мобильных приложений (с примерами)
- Управление размером экрана-заставки. Это имеет значение. …
- Сделайте свой дизайн простым, но не обычным. С помощью экранов приветствия идея на время привлечь внимание пользователя. …
- Держите пользователя в курсе. Не позволяйте им ждать. …
- Покажите пользователям крутизну своего бренда. …
- Вовлекайте или развлекайте пользователей во время запуска приложения.
Как сделать заставку на Android?
Создание экрана-заставки с помощью обработчика в Android
- Чтобы удалить ActionBar, вам необходимо внести следующие изменения в свои стили. xml файл. style name = ”AppTheme” parent = ”Тема. AppCompat. Свет. NoActionBar »…
- Используйте цвета, подходящие для вашего применения.
- Нет необходимости вносить какие-либо изменения в ваш файл манифеста.
23 юл. 2018 г.
Как долго должен длиться экран-заставка?
Экран-заставка должен появляться и исчезать как можно быстрее — в идеале не дольше двух-трех секунд. Более того, пользователи скоро разочаруются, особенно если они будут открывать ваше приложение несколько раз в день.
Что такое настройки заставки?
Когда ваш компьютер запускается, на несколько секунд отображается заставка. На этом экране-заставке обычно отображается логотип производителя компьютера или какое-либо другое изображение или информация. Например, на рисунке ниже показан пример заставки BIOS компьютера Dell, которая появляется при загрузке компьютера.
Заставки — хорошие или плохие?
Всплывающие страницы
Всплывающие страницы — это не все плохо, но минусы обычно намного перевешивают плюсы. Если кто-то зашел на ваш сайт, это для доступа к вашему контенту. Страница-заставка мешает им сделать это и вызывает трение, которое неизбежно приведет к подпрыгиванию некоторых пользователей.
Какой размер заставки Android?
Рекомендации по настройке экрана-заставки для приложений Android
| Монитор | ориентация | разрешение |
|---|---|---|
| MDPI (средний) ~ 160 точек на дюйм | Пейзаж | 480 х 320 пикселей |
| HDPI (высокое) ~ 240 точек на дюйм | Портрет | 480 х 720 пикселей |
| Пейзаж | 720 х 480 пикселей | |
| XHDPI (сверхвысокое) ~ 320 точек на дюйм | Портрет | 640 х 960 пикселей |
Что такое заставка Windows 10?
Заставка Windows 10 отображается в течение 3-5 секунд и разработана Microsoft. Когда вы отключаете заставку Windows 10, время загрузки сокращается на 3-5 секунд. При отключении экрана-заставки Windows 10 загружается быстрее, потому что графическая анимация при запуске не запускается.