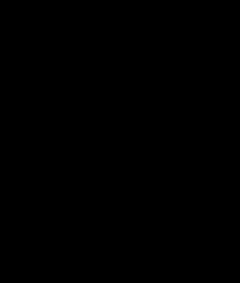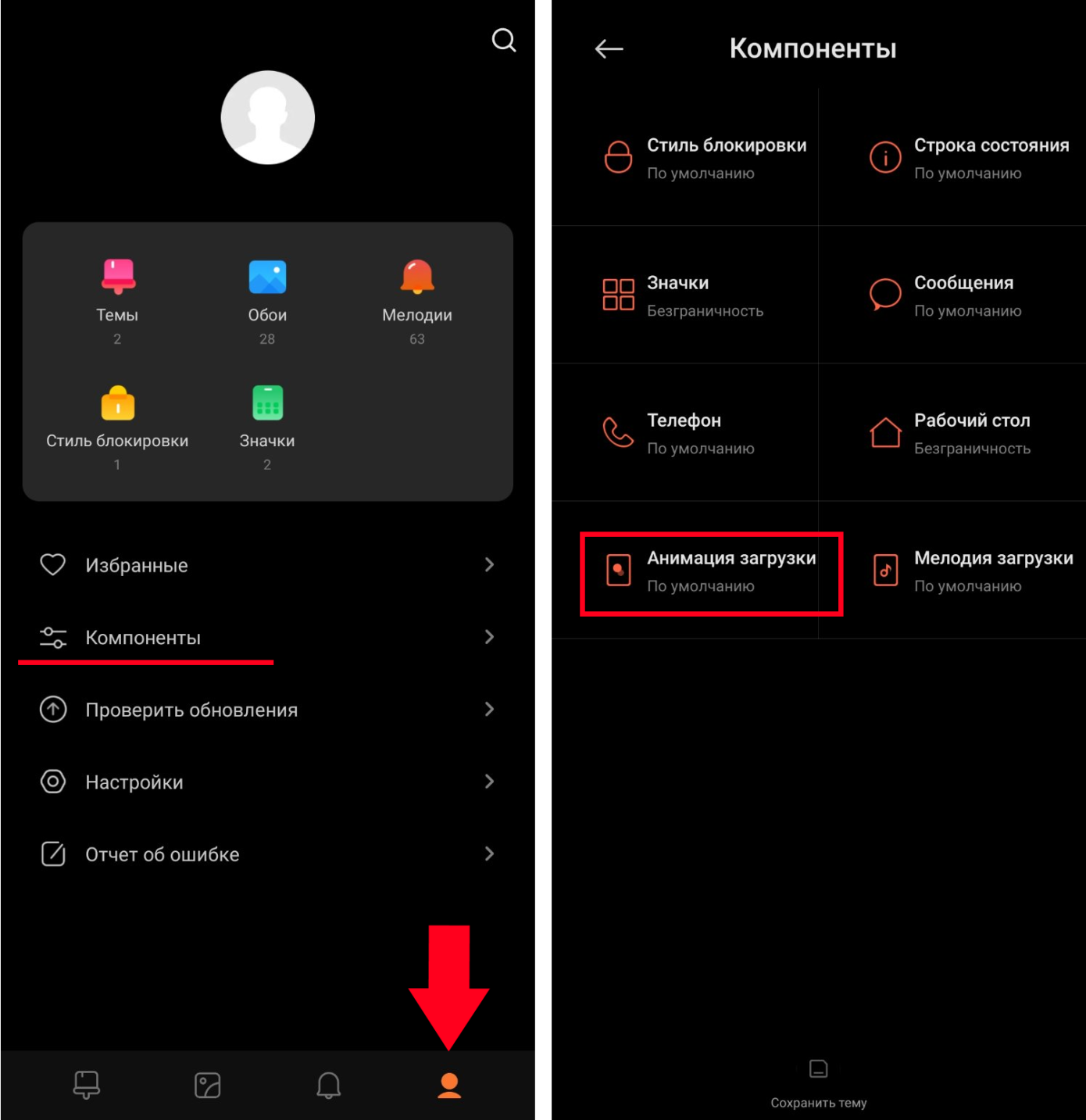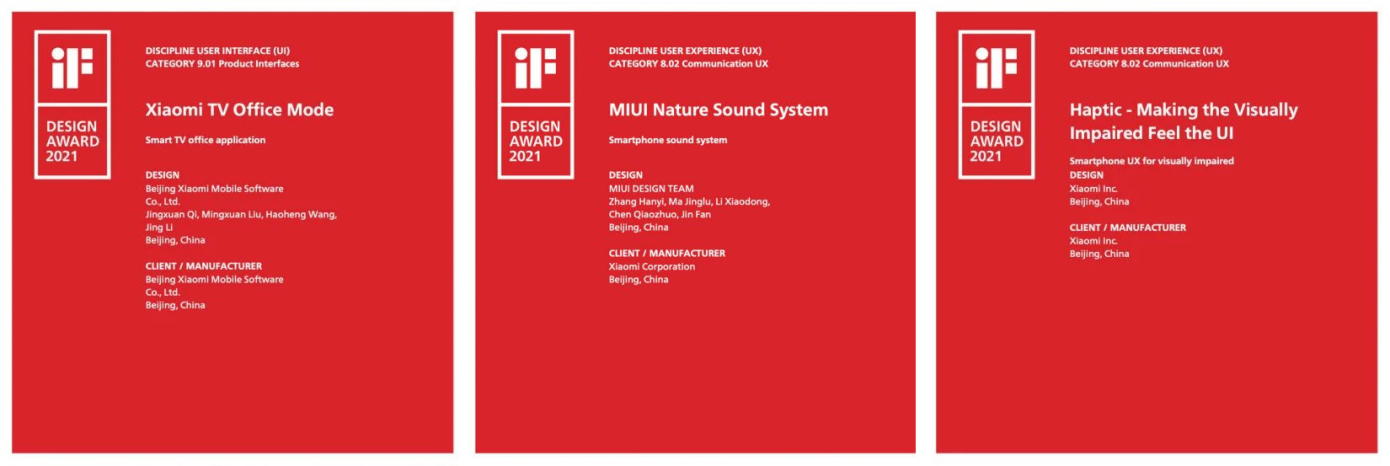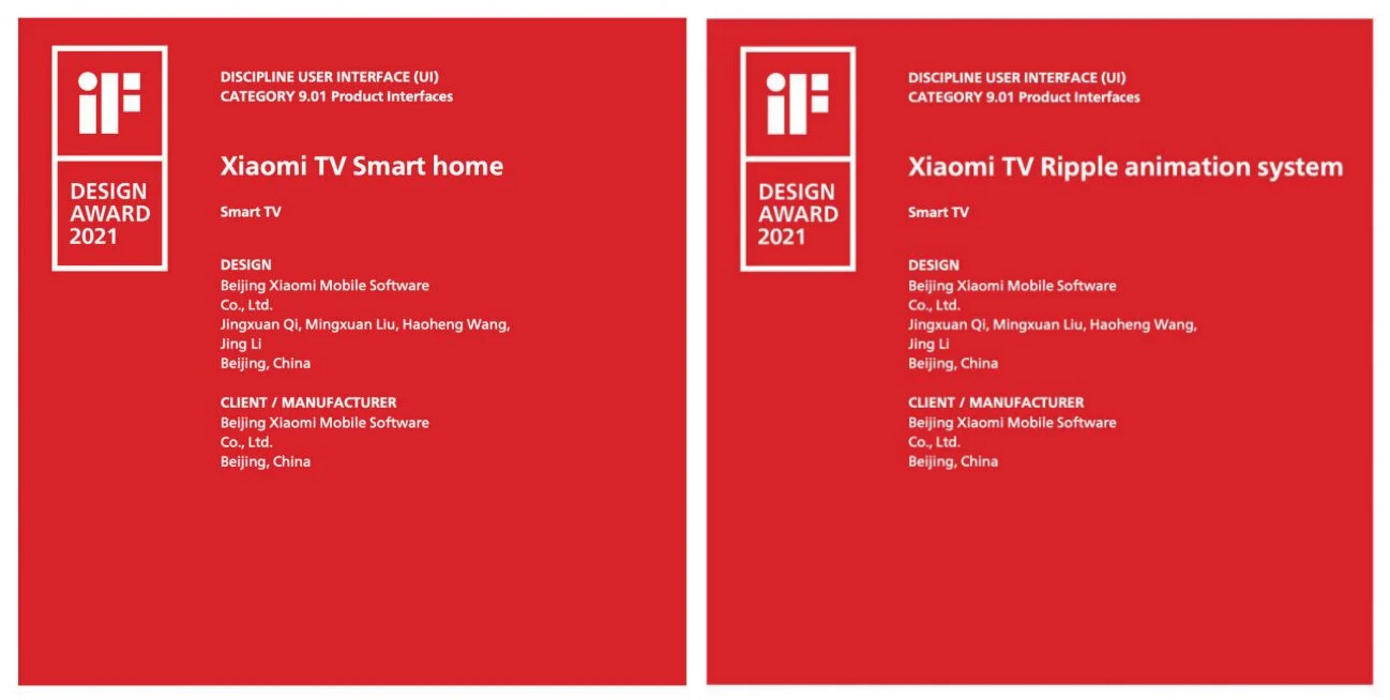Вы давно уже поменяли стандартную тему на своем устройстве, установили новую оболочку системы типа SPB Shell или Regina Launcher и задумываетесь над тем, чем бы еще украсить свой телефон или планшет. А не хотите ли установить новую бутанимацию, или загрузочную анимацию, как ее еще называют?
Сегодня я представлю вам несколько способов как поменять загрузочную анимацию в Android.
Для начала, я хочу напомнить, что для того чтобы у вас появилась возможность установить новую загрузочную анимацию, вы должны иметь права доступа root на своем Android устройстве.
Что такое права доступа root в Android, для чего они нужны и как их получить, вы можете почитать в этой статье.
Замена загрузочной анимации в Android с помощью root файлового менеджера Root Explorer, SU File Manager или ES проводник
1. Скачайте из маркета и установите, любой из перечисленных выше файловых менеджеров.
2. Скачайте zip файл с загрузочной анимацией lдля вашего устройства, который обычно имеет имя bootanimation.zip
3. Скопируйте файл на SD карту памяти.
4. Если файл имеет другое имя, переименовать его в bootanimation.zip
5. Скопируйте файл bootanimation.zip
6. Перейдите в папку /system/media/ на вашем устройстве.
7. Переименуйте файл bootanmation.zip, который там находится в bootanimation.bak .
8. Вставьте файл bootanmation.zip в текущую папку
9. Перезагрузите телефон или планшет и насладитесь новой загрузочной анимацией.
У вас ничего не получилось? Попробуйте следующие варианты решения проблемы:
Скопируйте файл bootanimation.zip в папку /data/local/ или папку /system/customize/resource/
На некоторых устройствах файл с загрузочной анимацией может иметь другое имя, отличное от bootanimation.zip. Например, на HTC Desire HD этот файл называется VFAU_bootanimation.zip, или spc_bootanimation.zip в HTC EVO.
В таком случае, как вы уже, наверное, и сами догадались, нам нужно заменить эти файлы новым файлом с бутанимацией. Не забудьте только переименовать старый файл в .bak и назначить новому файлу такое же имя, которое было у старого файла.
Замена загрузочной анимации в Android c помощью эмулятора терминала
1. Скачайте и установите из маркета следующие два приложения:
Superuser
https://market.android.com/details?id=com.noshufou.android.su
Android Terminal Emulator
https://market.android.com/details?id=jackpal.androidterm
2. Скачайте файл bootanimation.zip для вашего устройства и скопируйте его на карту памяти
3. Откройте приложение Terminal Emulator и перейдите в папку /system/media , введя следующие команды:
su
cd /system/customize/resource
После чего, для того, чтобы убедиться, что мы находимся в /system/media , можно ввести команду ls
Переименовываем старый файл:
mv bootanimation.zip bootanimation.bak
Теперь уже можно скопировать новый файл с загрузочной анимацией:
cp /sdcard/bootanimation.zip /system/media bootanimation.zip
Перезагружаем телефон или планшет:
reboot
Ваш телефон или планшет должен перезагрузиться. Если этого не произошло, перезагрузите его вручную.
Если этот метод не сработал, почитайте методы решения проблем из предыдущего способа и попробуйте в приведенных выше командах заменить папку
/system/media на папку /data/local или /system/customize/resource
Как заменить бутанимацию в Android через загрузочное меню восстановления вашего устройства
1. Скопируйте файл с бутанимацией для вашего устройства bootanimation.zip на карту памяти
2. Перезагрузитесь в меню восстановления
3. Выберите пункт «Flash ZIP from sdcard«
4. Выберите и прошейте .zip файл с загрузочной анимацией
5. Перезагрузите устройство.
Как заменить загрузочную анимацию в Android с помощью ADB
1.Установите ADB, как описано в этой статье.
2.Подключите ваше устройство к компьютеру с помощью USB кабеля или через WiFi
3.Скачайте файл с бутанимацией для вашего устройства и переименуйте его в bootanimation.zip
4.Скопируйте файл в папку, где находится программа adb
5.Запустите командную строку и введите следующие команды:
adb remount
adb push bootanimation.zip /data/local/bootanimation.zip
adb reboot
Как вы уже догадываетесь, возможно придется вместо /data/local ввести /system/media или /system/customize/resource

Если у вас есть смартфон Android и вы хотите изменить его экран загрузки, то вы находитесь в правильном месте в статье, где вы узнаете, как изменить экран загрузки логотипа на телефоне Android. давай начнем:
Что такое логотип загрузки и заставка на Android:
Заставка с логотипом загрузки — это первый экран загрузки на телефоне и планшете Android. В телефоне mediatek и SPD мы теперь его с именем ‘boot Logo’, а в устройствах Qualcomm мы знаем его под именем ‘Splash screen’
Как изменить логотип загрузки на телефоне Mediatek:
1. Прежде всего, загрузите файл с логотипом загрузки, который подготовлен для вашего телефона. [use google] Вы можете создать свой собственный загрузочный логотип с помощью Logo Builder.
2. после этого разблокировать загрузчик вашего телефона отсюда
3. Затем установите правильный драйвер adb и fastboot на ПК. [Download here]
4. Затем загрузите папку adb и переместите загруженный файл logo.bin в папку adb.
5. После этого перезагрузите телефон в загрузчик [Guide Here]и подключаемся к ПК через usb [Make suse debugging enabled]
6. Не заходить в папку adb. Щелкните правой кнопкой мыши abd open cmd Here.
7. затем введите ниже код
fastboot flash logo logo.bin перезагрузка fastboot
8. Готово, вы можете увидеть новый логотип на экране вашего телефона.
9. Готово, наслаждайтесь.
Как изменить заставку на телефоне Qualcomm:
1. Прежде всего, загрузите файл заставки, который подготовлен для вашего телефона. [use google] не существует единого инструмента для создания заставки для всех телефонов qualcomm.
2. после этого разблокировать загрузчик вашего телефона отсюда
3. Затем установите правильный драйвер adb и fastboot на ПК. [Download here]
4. Затем загрузите папку adb и переместите загруженный файл splash.img в папку adb.
5. После этого перезагрузите телефон в загрузчик [Guide Here]и подключаемся к ПК через usb [Make suse debugging enabled]
6. Не заходить в папку adb. Щелкните правой кнопкой мыши abd open cmd Here.
7. затем введите ниже код
fastboot flash splash splash.img
перезагрузка fastboot
8. Готово, вы можете увидеть новый логотип на экране вашего телефона.
9. Готово, наслаждайтесь.
В этом руководстве мы покажем вам, как изменить загрузочную анимацию на вашем устройстве Android. Чтобы придать индивидуальность, каждый OEM-производитель имеет свой собственный отличительный стартовый экран. В то время как некоторым нравится идти по основному маршруту, другие добавляют к нему несколько настроек. С учетом сказанного, хотя он остается на вашем экране всего несколько секунд, это первый фрагмент контента, который вы увидите после включения вашего устройства. Что ж, как говорится в народной поговорке, первое впечатление и есть последнее впечатление.
То же самое можно применить и здесь. Представьте себе загрузку экрана с сотнями строк кода в стиле Matrix, работающими непрерывно. Или включение логотипа Linux на экран запуска, несомненно, придаст вашему устройству технический вид. В общем, есть множество причин, по которым вы хотели бы изменить эту скучную, унылую и монотонную загрузочную анимацию на вашем Android-устройстве. Имея это в виду, давайте начнем с этого руководства.
Все инструкции были перечислены в отдельных разделах для простоты понимания. Продолжайте в той же последовательности, как указано. Они могут не работать ожидаемым образом в телефонах Samsung и в некоторых сильно настроенных прошивках Android.
Кроме того, вы готовы попробовать его, а затем обязательно сделайте резервную копию заранее. Droidwin и его участники не будут нести ответственность в случае термоядерной войны, если ваш будильник не разбудит вас, или если что-то случится с вашим устройством и данными, выполнив следующие шаги.
ШАГ 1: рутируйте свой телефон Android
Первое требование для выполнения этой задачи заключается в том, что вам понадобится рутированное устройство. Это связано с тем, что стандартная загрузочная анимация, которую мы собираемся изменить, находится в системном разделе вашего устройства. Для доступа к этому разделу вам потребуются права администратора. Поэтому, прежде чем двигаться дальше, обязательно выполните рутирование вашего устройства с помощью следующих руководств:
ШАГ 2. Загрузите пользовательские загрузочные анимации
Затем вам нужно будет захватить предпочитаемую загрузочную анимацию. Для этого этот пост XDA (кредит: старший член XDA мауам) может пригодиться, так как он имеет множество загрузочных анимаций (более 200!) разбросаны по разным доменам. Это определенно стоит проверить. Как только вы получили желаемую загрузочную анимацию, пришло время установить ее на ваше Android-устройство. Следуйте вместе.
ШАГ 3: Установите приложение File Explorer с поддержкой root
Теперь, когда вы загрузили нужную загрузочную анимацию, ее нужно поместить внутрь системного раздела вашего устройства. А для этого вам понадобится файловый менеджер. Стандартное приложение для управления файлами, установленное на вашем устройстве, может не иметь необходимых привилегий root.
Поэтому вам придется загрузить из Play Store тот, который поставляется с этой функцией. Что касается этого руководства, я использую файловый менеджер Solid Explorer. Вы можете попробовать любой из предпочитаемых вами корневых обозревателей, просто убедитесь, что у них есть возможности root.
ШАГ 4. Установите пользовательскую загрузочную анимацию на Android
- Для начала переименуйте загруженный файл в bootanimation, отсюда полное имя будет bootanimation.zip. Теперь перенесите этот файл на свое устройство.
- Запустите приложение File Explorer на своем телефоне (в этом руководстве мы используем Solid Explorer, однако инструкция будет примерно такой же и для других).
- Теперь нажмите на меню гамбургера, расположенное в левом верхнем углу, и выберите Root.
- Теперь вы получите всплывающее окно разрешения Magisk, нажмите «Предоставить».
- Перейдите в следующее место: система > носитель.
- В нем вы уже найдете файл bootanimation.zip. Это оригинальная загрузочная анимация, предоставленная OEM-производителем. На данный момент не удаляйте его, а сделайте резервную копию.
- Для этого лучше всего переименовать его во что-то вроде bootanimationbackup.zip.
- Теперь скопируйте пользовательский файл анимации загрузки, который вы назвали bootanimation.zip, и перенесите его в этот каталог (system > media).
- Теперь выберите этот файл и перейдите в раздел его свойств.
- В нем перейдите на вкладку «Атрибуты», и вам нужно дать ему разрешения-666 (RW-R–R–). Другими словами,
- Владелец: Р, В
- Группа: Р
- Глобальный: R
- После того, как необходимые права доступа к файлу будут установлены, сохраните изменения, нажав кнопку «Применить».
- Теперь вы можете перезагрузить устройство и насладиться новой пользовательской загрузочной анимацией.
Вот и все. Это были шаги по изменению загрузочной анимации на вашем устройстве Android. Сообщите нам предпочтительную загрузочную анимацию, которую вы в конечном итоге применили на своем устройстве. Говоря об этом, если у вас есть какие-либо вопросы с инструкциями, сообщите нам об этом в разделе комментариев ниже. Мы вернемся к вам с решением в ближайшее время. С учетом сказанного давайте теперь обратим наше внимание на следующий раздел.
Как исправить Bootloop после изменения загрузочной анимации
Хотя шансы крайне редки, но мы никогда не должны говорить никогда, когда речь идет о пользовательских разработках и бутлупах! Так что, если ваше устройство попало в загрузочную петлю после изменения загрузочной анимации, то есть довольно простой способ исправить это. вот что нужно сделать:
- Для начала на вашем устройстве должно быть установлено TWRP Recovery. Если это не так, обратитесь к нашему подробному руководству: Как установить TWRP Recovery на Android.
- Загрузите ваше устройство в TWRP Recovery. Как только это будет сделано, перейдите к Mount и включите System.
- Теперь, когда системный раздел смонтирован, перейдите в раздел «Дополнительно» TWRP.
- Выберите опцию «Диспетчер файлов» и перейдите в следующий каталог: «Система» > «Система» > «Медиа».
- Теперь выберите файл bootanimation.zip и нажмите «Удалить». При этом вы удалили пользовательский файл анимации загрузки.
- Затем выберите файл bootanimationbackup.zip и нажмите «Переименовать файл».
- Измените его имя на bootanimation.zip и проведите пальцем вправо, чтобы сохранить его. Таким образом, вы восстановили исходный файл загрузочной анимации.
- Теперь вы можете перезагрузить устройство в ОС. Для этого перейдите в «Перезагрузить» и нажмите «Система».
Итак, это все из этого руководства о том, как исправить загрузочную петлю на любом устройстве Android после установки пользовательской загрузочной анимации. Тем не менее, есть вопросы? Оставьте их в комментариях ниже!
Тем пользователям, которым доставляет особое удовольствие максимальная кастомизация девайса, наверняка хотелось бы изменить и такую деталь, как визуализация загрузки системы.
Приветственная анимация — первое, что появляется на экране при включении. Чаще всего она сделана на основе логотипа компании, выпустившей устройство. Неудивительно, что многих это раздражает. Зачем каждый раз получать бездушные «приветы» от производителя, если анимацию можно поменять на нечто более интересное? В этой статье мы предлагаем рассмотреть, как поменять анимацию при включении со стандартной на пользовательскую самыми простыми способами. Описанные ниже методы одинаково подходят для всех моделей смартфонов с рут-правами.
Инструкция по замене стартовой анимации вручную
- В первую очередь необходимо получить root-права и установить подходящий файловый менеджер. Например, File Explorer Root Browser. Еще один хороший вариант — Root Explorer. После установки зайдите в корневой каталог — System. Откройте в контекстном меню «Разрешения» («Права доступа»). Для этого в зависимости от выбранного менеджера зажмите на пару секунд папку или выберете «Свойства».
- Перед вами откроются 9 отсортированных полей. Откройте «Свойства» и удостоверьтесь, что параметры чтения (-r), выполнения (-x) и записи (-wr) в разделе «Разрешения» выбраны все.
- Далее перейдите в папку System, затем Media или Multimedia. Точное название зависит от конкретного устройства. Здесь вы увидите файл с названием bootanimation.zip или другим похожим. Отредактируйте его на bootanimation.zip1. Теперь у вас останется сохраненная анимания на случай, если Вы захотите вернуть старую или что-то пойдет не так.
- Теперь осталось только скопировать любую скачанную анимацию в эту папку, переименовав файл в bootanimation. Обратите внимание на то, чтобы не изменить расширение.zip/.qmg. Перезагрузите устройство и наслаждайтесь новой анимацией.
Как заменить приветственную анимацию через приложение
Более простой способ — скачать приложение Boot Animations for Superusers. Название намекает, что и для этого способа требуется наличие рут-прав. Можно просто выбрать из каталога понравившуюся заставку. К сожалению, ассортимент бесплатных анимаций относительно небольшой, тем не менее и среди них есть интересные варианты. На некоторых моделях смартфонов приложение может не запускаться с первого раза. Проблема решается простой переустановкой.
⚡️ Присоединяйтесь к нашему каналу в Telegram. Будьте в курсе последних новостей, советов и хитростей для смартфонов и компьютеров.
Эта запись была полезной?
Xiaomi – это не просто гигантский производитель электроники, в первую очередь это разработчик программного обеспечения, и именно MIUI была первым продуктом китайской компании. Что приходит вам на ум, когда вы слышите MIUI? Наша ассоциация – «возможности». Фирменная оболочка для смартфонов Xiaomi позволяет сделать множество манипуляций и настроить интерфейс полностью под себя, но не все об этом знают. Сегодня мы расскажем о том, как настроить анимацию во время загрузки вашего смартфона.
Даже если вы опытный пользователь устройств пекинского бренда, настоящий олдфаг и знаток продукции, вполне вероятно, что вы и понятия не имели, что MIUI позволяет настолько глубоко менять графические настройки системы. В приложении «Темы» множество дизайнеров предлагают самые разнообразные иконки, значки, фоновые картинки и многое другое, и здесь же можно сменить и анимацию загрузки. Оно предустановлено в MIUI и не требует отдельной загрузки. Как вы понимаете, для смены анимации включения не потребуется никаких сложных манипуляций, получения root-прав или подключения к компьютеру – с «Темами» всё делается максимально просто.
Еще несколько лет назад это была весьма трудоемкая процедура, которая требовала ручной модификации системных файлов MIUI. Теперь же разблокировать загрузчик и вносить потенциально опасные изменения не нужно, даже смена региона не потребуется, хотя это необходимая мера при замене шрифтов системы.
Единственным важным нюансом является то, что у вас должен быть смартфон Xiaomi с MIUI. Девайсы, выпущенные по программе Android One, не подойдут, поэтому владельцам Mi A2 / A2 / A3 эта статья будет бесполезна.
Итак, для смены анимации загрузки смартфона вам необходимо выполнить следующее:
- Откройте приложение «Темы».
- В нижнем правом углу перейдите во вкладку с символом человечка, откроется Профиль.
- Теперь нажмите по строке «Компоненты», а затем выберите «Анимация загрузки».
Открыв этот раздел, скорее всего вы обнаружите только одну-единственную стандартную тему, которая поставляется с телефоном. Другие варианты можно загрузить при помощи того же приложения «Темы» – анимации загрузки встраиваются дизайнерами в тему оформления MIUI. Загвоздка заключается только в том, чтобы узнать, есть ли у определенной темы анимация загрузки или нет. Никакого иного способа, кроме как установить понравившуюся тему интерфейса и перезапустить телефон, не предусмотрено. Возможно, со временем разработчики Xiaomi добавят фильтр или какую-то другую опцию, которая позволит пользователям с поиском.
К счастью, ресурс Gizchina уже сделал всю грязную работу и подготовил достаточно обширный список тем, доступных в приложении, в которые интегрированы анимации включения телефона. Вы можете просмотреть их все и выбрать ту, которая придется вам по вкусу.
- Cyberpunk2077
- Decent Blue
- DEEP PURPLE – U.I
- Extremely Dark v12
- Azyteck – LineUi
- Pure2 pro v12
- Lite os V12
- Me You I plus
- Space star
- Saturn
- Classic UI
- Khalifa- LineUi
- Z.Bluer LineUi Vip
- JOY UI 12
- Destro OS
- Mantra – LienUi
- BACK
- ROG mod v12
- Galaxy S20
- One UI PRO
- Flyme 8
- OxygenOS
- Pixel 4 Dark
- iOS 14 Beta
- Android 12
Наверняка это далеко не все темы, которые обладают такой анимацией и доступны в приложении, но искать другие варианты придется самостоятельно.
Напомним, несколько дней назад Xiaomi объявила, что фирменная оболочка MIUI была удостоена сразу 5 премий в области дизайна iF Design Award, которая считается «Оскаром в мире дизайна». Так, премию получила оболочка MIUI для TV за режим Xiaomi TV Office, который может удаленно устраивать видеоконференции и взаимодействовать с документами без использования компьютера. Вторая награда досталась сервису для улучшения тактильного обратного отклика при помощи вибрации MIUI Haptic, который значительно упрощает взаимодействие с телефоном людям с ограниченными возможностями. Также были отмечены MIUI Natural Sound, система анимации Xiaomi TV Ripple и Xiaomi TV Smart Home. К сожалению, многие из них являются эксклюзивными для Китая.
Экран блокировки – это часть интерфейса, с которой пользователь взаимодействует несколько десятков раз в течение дня. Разумеется, каждый заинтересован в том, чтобы данное пространство выглядело максимально привлекательно. С этой целью предлагается разобраться, как поменять заставку на телефоне Андроиде. Выполнить операцию можно несколькими способами. Далее разберем все варианты, включая стандартные и сторонние средства.
Стандартные способы
Если вы хотите удалить стандартное изображение, которое появляется на экране блокировки, то не обязательно скачивать дополнительный софт для реализации этой цели. Достаточно рассмотреть один из трех стандартных способов.
С домашнего экрана
Если вы находитесь на рабочем столе смартфона и не хотите утруждать себя запуском других системных средств, то для изменения заставки потребуется:
- Зажать палец на свободной области экрана.
- Перейти в раздел «Обои».
- Выбрать интересующую картинку.
- Нажать кнопку «Установить на экран блокировки».
Также вы можете сделать изображение единым как для фона рабочего стола, так и для экрана блокировки. Но обратите внимание на тот факт, что в зависимости от модели смартфона названия некоторых пунктов меню могут отличаться.
При помощи настроек телефона
Аналогичная возможность представлена не только на главном экране смартфона, но и в его настройках. В данном случае предлагается действовать по следующей инструкции:
- Откройте настройки устройства.
- Перейдите в раздел «Обои».
- Нажмите кнопку «Изменить» под пунктом «Экран блокировки».
- Выберете понравившуюся картинку.
После сохранения изменений заставка будет выглядеть свежее. Но произойдет это только в том случае, если вы правильно выполните все действия с учетом того, что названия отдельных пунктов меню могут отличаться.
Через «Галерею»
Пожалуй, это самый логичный вариант выбора изображений в качестве обоев. Если интересующая вас картинка уже есть в «Галерее», то предлагается действовать в соответствии с нижестоящим алгоритмом:
- Откройте изображение в «Галерее».
- Нажмите кнопку в виде трех точек.
- Выберите опцию «Установить картинку как», а затем – «Экран блокировки».
Изменения сразу же вступят в силу, и вы увидите, как преобразилась заставка. Аналогичным образом можно поменять картинку в ситуации, если ее внешний вид не устроит владельца смартфона.
С помощью приложения CM Locker
Бесплатное приложение, позволяющее не только убрать старую заставку, но и точечно настроить экран заблокированного смартфона. Действуйте по инструкции:
- Установите программу через Play Маркет.
- Запустите CM Locker.
- Нажмите кнопку «Защитить».
- Задайте графический ключ или пароль.
- Перейдите в раздел «Обои».
- Выберите приглянувшийся рисунок.
- Нажмите кнопку «Установить экран блокировки».
Как и в случае со стандартными методами изменения заставки, изображение можно поставить как на заблокированный, так и на разблокированный экран в качестве фона.
DIY Locker
Еще одна неплохая программа, позволяющая изменить экран блокировки на Android. Она доступна для бесплатного скачивания через магазин приложений Google Play Маркет. После установки действует та же инструкция, которая была рассмотрена при описании CM Locker. То есть вам потребуется настроить DIY Locker в качестве средства защиты экрана, зарегистрировав пароль, а затем выбрать любое понравившееся изображение для фона.
Echo Notification Lockscreen
Эта программа позволяет установить обои, отказавшись от предложенных разработчиками способов блокировки. Echo Notification Lockscreen – оптимальный вариант для тех, кто не пользуется дополнительными средствами защиты. Пользователю нужно просто запустить приложение, перейти в раздел с обоями и выбрать приглянувшийся рисунок. Далее не забудьте сохранить внесенные изменения.
Go Locker
Программа, показывающая не только выбранную пользователем картинку, но и уведомления на заблокированном экране. От этой и других дополнительных функций при желании можно отказаться.
Принцип работы Go Locker не отличается от рассмотренных ранее программ, поэтому нет смысла подробно останавливаться на каждом шаге алгоритма. Загрузите приложение через Play Маркет и ознакомьтесь с предложенным списком обоев, чтобы выбрать оптимальный вариант.
Zedge
Заключительное приложение в нашем списке. Оно позволяет установить не только одну из предложенных картинок, но и пользовательское фото на рабочий стол. В этом отношении Zedge копирует функционал «Галереи» и настроек мобильного устройства.
Дополнительные возможности тоже есть. Так, Zedge помимо картинок умеет устанавливать мелодии звонка и настраивать уведомления. Вряд ли данные функции пригодятся среднестатистическому пользователю, но для некоторых их наличие станет полезной опцией.