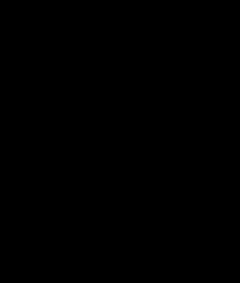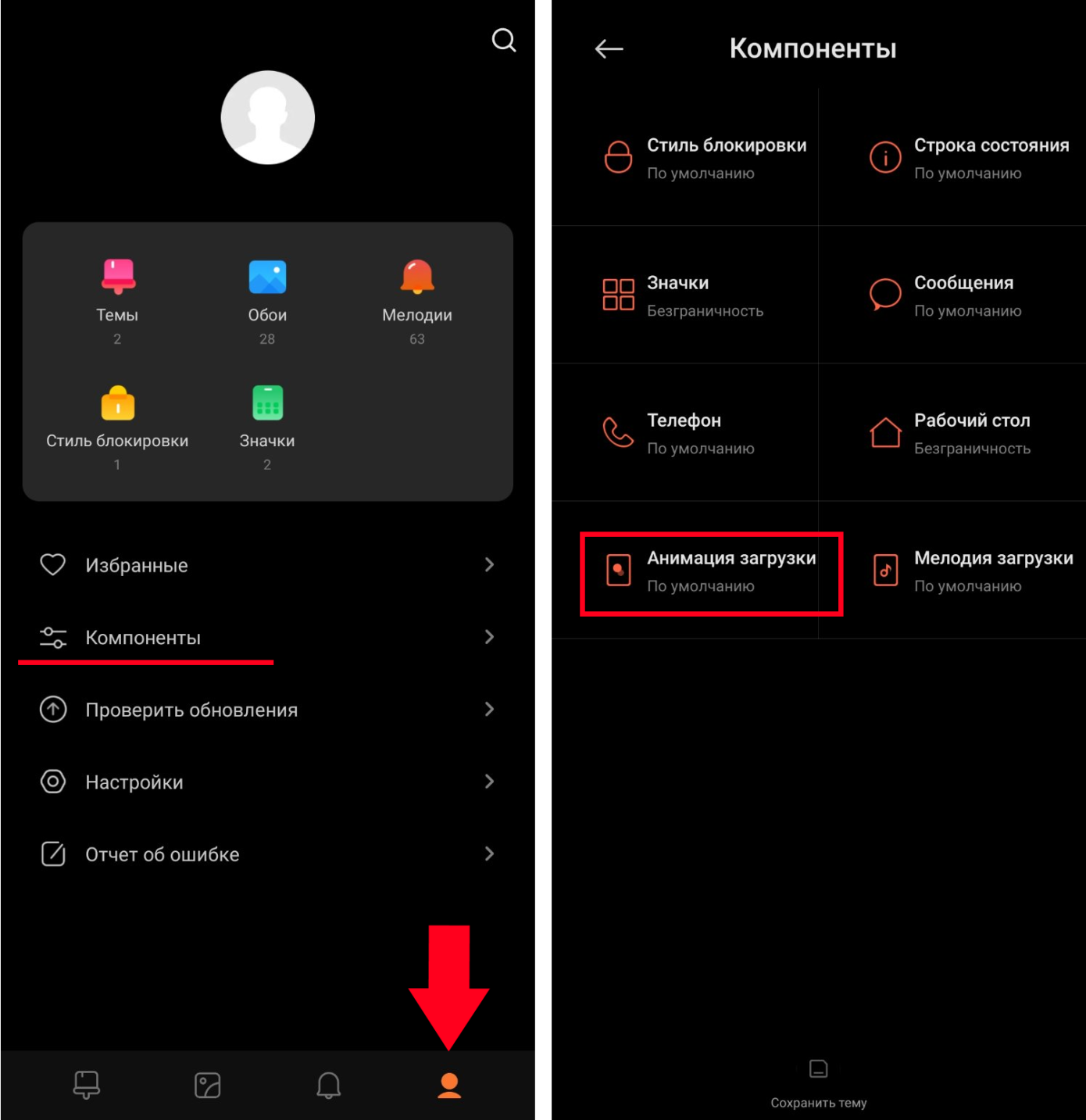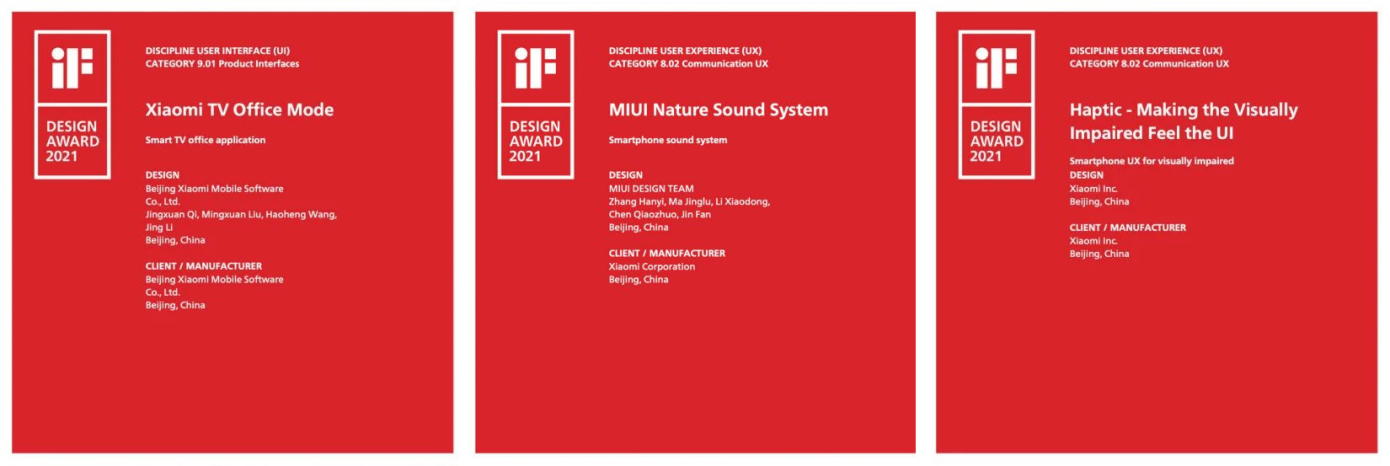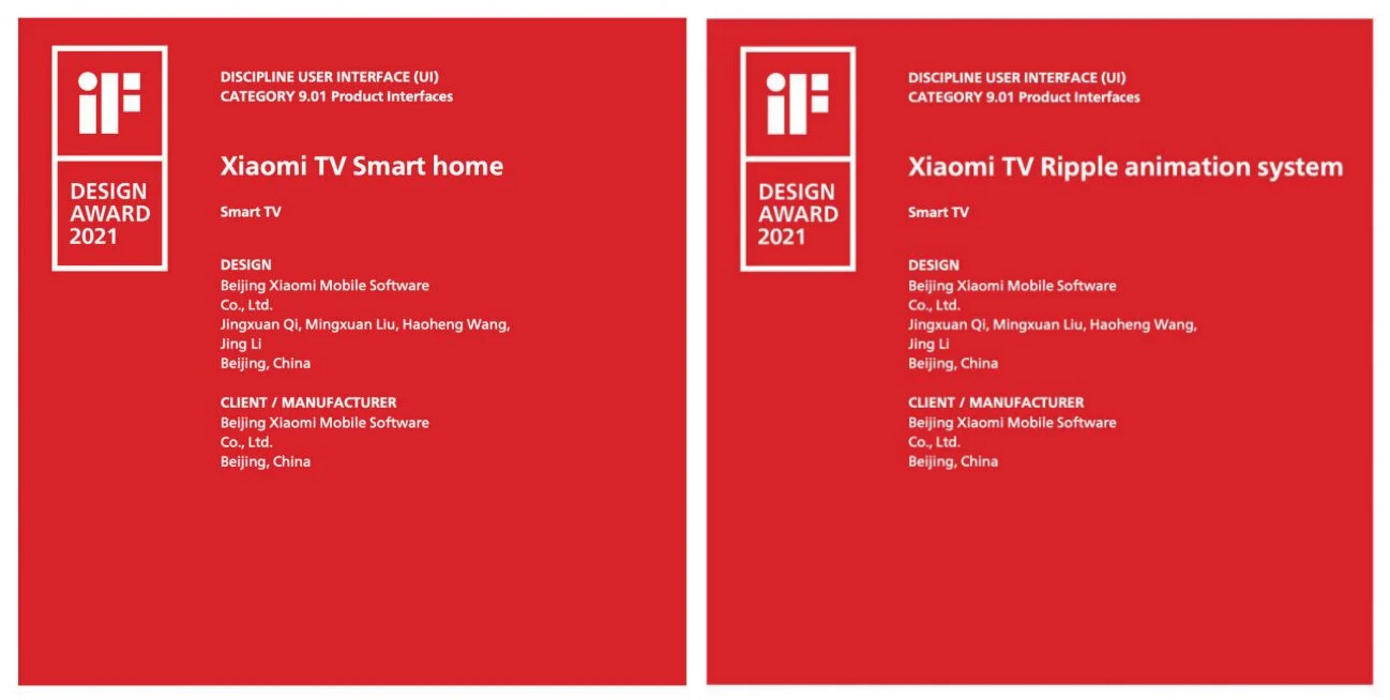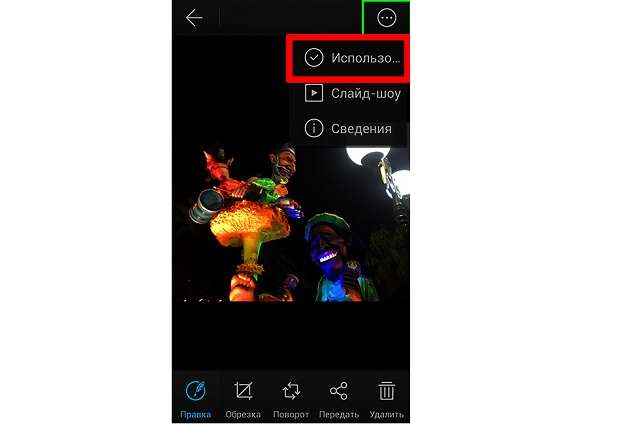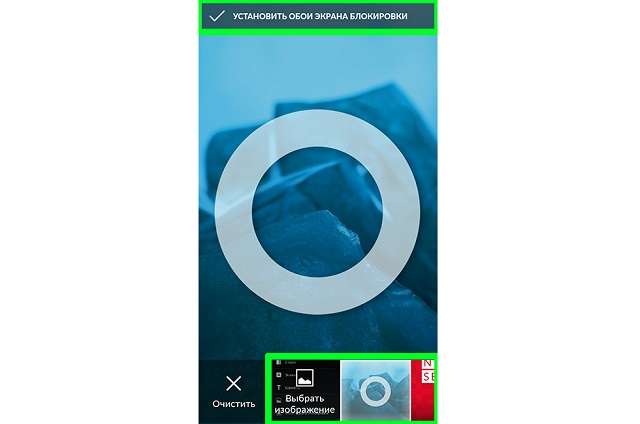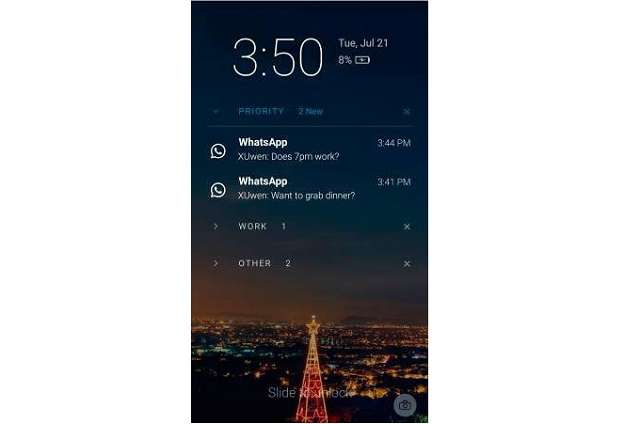Вы давно уже поменяли стандартную тему на своем устройстве, установили новую оболочку системы типа SPB Shell или Regina Launcher и задумываетесь над тем, чем бы еще украсить свой телефон или планшет. А не хотите ли установить новую бутанимацию, или загрузочную анимацию, как ее еще называют?
Сегодня я представлю вам несколько способов как поменять загрузочную анимацию в Android.
Для начала, я хочу напомнить, что для того чтобы у вас появилась возможность установить новую загрузочную анимацию, вы должны иметь права доступа root на своем Android устройстве.
Что такое права доступа root в Android, для чего они нужны и как их получить, вы можете почитать в этой статье.
Замена загрузочной анимации в Android с помощью root файлового менеджера Root Explorer, SU File Manager или ES проводник
1. Скачайте из маркета и установите, любой из перечисленных выше файловых менеджеров.
2. Скачайте zip файл с загрузочной анимацией lдля вашего устройства, который обычно имеет имя bootanimation.zip
3. Скопируйте файл на SD карту памяти.
4. Если файл имеет другое имя, переименовать его в bootanimation.zip
5. Скопируйте файл bootanimation.zip
6. Перейдите в папку /system/media/ на вашем устройстве.
7. Переименуйте файл bootanmation.zip, который там находится в bootanimation.bak .
8. Вставьте файл bootanmation.zip в текущую папку
9. Перезагрузите телефон или планшет и насладитесь новой загрузочной анимацией.
У вас ничего не получилось? Попробуйте следующие варианты решения проблемы:
Скопируйте файл bootanimation.zip в папку /data/local/ или папку /system/customize/resource/
На некоторых устройствах файл с загрузочной анимацией может иметь другое имя, отличное от bootanimation.zip. Например, на HTC Desire HD этот файл называется VFAU_bootanimation.zip, или spc_bootanimation.zip в HTC EVO.
В таком случае, как вы уже, наверное, и сами догадались, нам нужно заменить эти файлы новым файлом с бутанимацией. Не забудьте только переименовать старый файл в .bak и назначить новому файлу такое же имя, которое было у старого файла.
Замена загрузочной анимации в Android c помощью эмулятора терминала
1. Скачайте и установите из маркета следующие два приложения:
Superuser
https://market.android.com/details?id=com.noshufou.android.su
Android Terminal Emulator
https://market.android.com/details?id=jackpal.androidterm
2. Скачайте файл bootanimation.zip для вашего устройства и скопируйте его на карту памяти
3. Откройте приложение Terminal Emulator и перейдите в папку /system/media , введя следующие команды:
su
cd /system/customize/resource
После чего, для того, чтобы убедиться, что мы находимся в /system/media , можно ввести команду ls
Переименовываем старый файл:
mv bootanimation.zip bootanimation.bak
Теперь уже можно скопировать новый файл с загрузочной анимацией:
cp /sdcard/bootanimation.zip /system/media bootanimation.zip
Перезагружаем телефон или планшет:
reboot
Ваш телефон или планшет должен перезагрузиться. Если этого не произошло, перезагрузите его вручную.
Если этот метод не сработал, почитайте методы решения проблем из предыдущего способа и попробуйте в приведенных выше командах заменить папку
/system/media на папку /data/local или /system/customize/resource
Как заменить бутанимацию в Android через загрузочное меню восстановления вашего устройства
1. Скопируйте файл с бутанимацией для вашего устройства bootanimation.zip на карту памяти
2. Перезагрузитесь в меню восстановления
3. Выберите пункт «Flash ZIP from sdcard«
4. Выберите и прошейте .zip файл с загрузочной анимацией
5. Перезагрузите устройство.
Как заменить загрузочную анимацию в Android с помощью ADB
1.Установите ADB, как описано в этой статье.
2.Подключите ваше устройство к компьютеру с помощью USB кабеля или через WiFi
3.Скачайте файл с бутанимацией для вашего устройства и переименуйте его в bootanimation.zip
4.Скопируйте файл в папку, где находится программа adb
5.Запустите командную строку и введите следующие команды:
adb remount
adb push bootanimation.zip /data/local/bootanimation.zip
adb reboot
Как вы уже догадываетесь, возможно придется вместо /data/local ввести /system/media или /system/customize/resource
Тем пользователям, которым доставляет особое удовольствие максимальная кастомизация девайса, наверняка хотелось бы изменить и такую деталь, как визуализация загрузки системы.
Приветственная анимация — первое, что появляется на экране при включении. Чаще всего она сделана на основе логотипа компании, выпустившей устройство. Неудивительно, что многих это раздражает. Зачем каждый раз получать бездушные «приветы» от производителя, если анимацию можно поменять на нечто более интересное? В этой статье мы предлагаем рассмотреть, как поменять анимацию при включении со стандартной на пользовательскую самыми простыми способами. Описанные ниже методы одинаково подходят для всех моделей смартфонов с рут-правами.
Инструкция по замене стартовой анимации вручную
- В первую очередь необходимо получить root-права и установить подходящий файловый менеджер. Например, File Explorer Root Browser. Еще один хороший вариант — Root Explorer. После установки зайдите в корневой каталог — System. Откройте в контекстном меню «Разрешения» («Права доступа»). Для этого в зависимости от выбранного менеджера зажмите на пару секунд папку или выберете «Свойства».
- Перед вами откроются 9 отсортированных полей. Откройте «Свойства» и удостоверьтесь, что параметры чтения (-r), выполнения (-x) и записи (-wr) в разделе «Разрешения» выбраны все.
- Далее перейдите в папку System, затем Media или Multimedia. Точное название зависит от конкретного устройства. Здесь вы увидите файл с названием bootanimation.zip или другим похожим. Отредактируйте его на bootanimation.zip1. Теперь у вас останется сохраненная анимания на случай, если Вы захотите вернуть старую или что-то пойдет не так.
- Теперь осталось только скопировать любую скачанную анимацию в эту папку, переименовав файл в bootanimation. Обратите внимание на то, чтобы не изменить расширение.zip/.qmg. Перезагрузите устройство и наслаждайтесь новой анимацией.
Как заменить приветственную анимацию через приложение
Более простой способ — скачать приложение Boot Animations for Superusers. Название намекает, что и для этого способа требуется наличие рут-прав. Можно просто выбрать из каталога понравившуюся заставку. К сожалению, ассортимент бесплатных анимаций относительно небольшой, тем не менее и среди них есть интересные варианты. На некоторых моделях смартфонов приложение может не запускаться с первого раза. Проблема решается простой переустановкой.
⚡️ Присоединяйтесь к нашему каналу в Telegram. Будьте в курсе последних новостей, советов и хитростей для смартфонов и компьютеров.
Эта запись была полезной?
Содержание
- 1 Загрузочная анимация (Bootanimation) Андроид создание и замена
- 1.1 Прежде всего!
- 1.2 Загрузочная анимация Android что это такое?
- 1.3 Где находится Bootanimation и как выглядит?
- 1.4 Что находиться внутри Bootanimation?
- 1.5 Создание Bootanimation
- 1.6 Правила создания Bootanimation
- 1.7 Как правильно создать файл desc.txt
- 1.8 Расшифровка и объяснение
- 1.9 Автоматизация и упрощение создания файла DESC.TXT
- 1.10 Создание Bootanimation для Samsung
- 1.11 Как устанавливать загрузочную анимацию Андроид?
- 1.12 Установка Bootanimation с помощью Adb Run (для HTC)
- 2 Как установить заставку на телефоне
- 2.1 Что собой представляют обои?
- 2.2 Установка обоев стандартным способом
- 2.3 Использование сторонних приложений
- 2.4 Установка живых обоев
- 2.5 Где скачать обои для Android?
- 2.6 Как настроить заставку
- 2.7 Как отключить заставку
- 2.8 Шаг 1. Выберите тип заставки
- 2.9 Шаг 2. Укажите, когда нужно запускать заставку
- 2.10 Шаг 3. Проверьте заставку
- 3 Заменить загрузочную анимацию (bootanimation) на Андроиде
- 3.1 Замена стоковой загрузочной записи смартфона ZTE Blade AF3 на bootanimation Андроид 6.0 — Marshmallow
- 3.2 Замена стоковой загрузочной записи смартфона Explay Fresh на bootanimation Андроид 5.0 — Lollipop
- 3.3 10 комментариев
- 4 Bootanimation — загрузочная анимация Android замена и создание
- 4.1 ВНИМАНИЕ!
- 4.2 Как устанавливать загрузочную анимацию Android?
- 5 Как установить обои на телефон (Android)
- 5.1 Заключение
Загрузочная анимация (Bootanimation) Андроид создание и замена
Загрузочная анимация (Bootanimation) Андроид создание и замена. Для тех кто любит всячески модифицировать Андроид или надоела стандартная загрузочная анимация Android и есть желание ее заменить, данный материал поможет осуществить вашу мечту!
Прежде всего!
Для того чтобы можно было производить замену загрузочной анимации Android (bootanimation), прежде всего необходимо иметь установленные root права на Android!
- Что такое Root права?
- Как получить Root права на Android!
Загрузочная анимация Android что это такое?
Bootanimation (загрузочная анимация Android) — это загрузочная анимированная картинка (точней картинки), которая показывается во время загрузки Android.
Где находится Bootanimation и как выглядит?
Загрузочная анимация может находиться в трех различных разделах ОС Android, а именно:
- /system/media
- /data/local/media
- /system/customize/resource
Bootanimation это чаще всего, не сжатый ZIP архив, который может иметь различные названия:
- bootanimation.zip
- spc_bootanimation.zip
- VFAU_bootanimation.zip
Как правило в смартфонах и планшетах компании Samsung файл загрузочной анимации называется — bootsamsung.qmg и находиться в разделе /system/media.
Что находиться внутри Bootanimation?
Как выше было сказано bootanimation — это не сжатый ZIP архив, в котором содержаться папки с последовательно пронумерованными картинками, а также файл инициализации desc.txt, который служит для того чтобы объяснять системы порядок воспроизведения анимации.
архив bootanimation.zip с папками и файлом инициализации desc.txt
папка в которой последовательно пронумерованы картинки
Создание Bootanimation
Данный материал предназначен для всех марок смартфонов и планшетов Android, кроме Samsung (если установлена кастомная прошивка CyanogenMod, Aopk, Aosp, Omni Rom, то данное правило не распространяется). Для Samsung информация представлена ниже.
Правила создания Bootanimation
- размер картинок должен соответствовать вашему размеру экрана
- объем bootanimation не должен превышать 12 мб или иметь более 500 кадров
- файлы картинок должны быть последовательно пронумерованы
- формат картинок JPG (JPEG) или PNG
- При создание архива он должен иметь 0% сжатия, без сжатия
- Название архива должно соответствовать названию вашего bootanimation (то есть если файл имел название spc_bootanimation.zip, то и созданная анимация должна иметь соответствующее название, если bootanimation.zip то, переименовать на bootanimation.zip)
Для того чтобы создать правильную загрузочную анимацию Android прежде всего нужно иметь какой-то навык работы в графических редакторах.
Как правильно создать файл desc.txt
Прежде всего файл desc.txt необходимо создать, для этого создайте простой текстовый файл и переименуйте его на desc. Открываем и редактируем его:
Расшифровка и объяснение
480 480 — размер картинки
24 — скорость воcпроизведения
p 1 0 — один раз показать файлы из папки part0 без задержки
part0 — папка с картинками part0
p 0 0 — показывать файлы из папки part1 без задержки, пока не закончится загрузка
part1 — папка с картинками part1
В конце необходимо сделать переход на следующую строку, то есть нажать кнопку Enter
Автоматизация и упрощение создания файла DESC.TXT
Для новичков можно предложить программу Boot Animation Creator которая упростит создание правильного desc.txt и bootanimation.zip в целом.
Создайте проект (папку) в которой будут находиться папки с анимацией, в которых уже будет пронумерованные графические файлы. После того как скачали и установили программу, запустите ее и укажите проект.
Укажите разрешение экрана и скорость потока
Настройте переходы
Сохраните готовый проект загрузочной анимации Android
ВНИМАНИЕ!
В сети Internet можно найти схожую по названию программу Boot Animation Creator — bootanimationstudio.com. Ни в коем случае не скачивайте данную программу!
Данная программа содержит вирусы! Повторюсь Boot Animation Creator — bootanimationstudio.com содержит вирусы!
Создание Bootanimation для Samsung
1. Скачайте программу Samsung Theme Designer и установите ее
2. Скачайте понравившуюся загрузочную анимацию bootanimation.zip с интернета и распакуйте ее
3. Запустите программу Samsung Theme Designer
4. Выбрать создание проекта (не сенсор)
5. Выбрать любой телефон из списка. В поле Select Showcase выбрать «Default». В поле Name создать любое имя.
4. В новом открывшемся окне, активировать вкладку «The View Window» и выбрать пункт «Idle BackGround»
5. С правой стороны в поле «Background Type» сменить с fixed на animated
6. С распакованного архива анимации, в первой папке смотрим количество картинок
7. Открыть файл desc.txt и посмотреть скорость (частоту) кадров
8. В поле «Frame» ввести значения равному количеству картинок (п.6)
9. В поле «Duration» ввести скорость кадров (п.7)
10. В поле «Repeat» оставить значение False
11. Перетянуть картинки с первой папки на проект
12. Нажмите кнопку сохранить вверху и выполните экспорт темы
13. После создание анимации откроется папка или перейдите в папку с проектом и добавьте расширение ZIP файлу с расширением SMT
14. Откройте архив и извлечь файл IdleBgAnimObj.qmg и и переименовываем его наbootsamsung.qmg
15. Теперь необходимо добавить вторую папку для того чтобы анимация повторялась, возвращаемся к проекту удаляем все картинки и смотрим количество картинок во второй папке и прописываем, меняем в поле «Repeat» на значение True, сохраняем и создаем новую тему. Вынимаем с нового архива IdleBgAnimObj.qmg и и переименовываем его на bootsamsungloop.qmg
16. Полученную анимацию переместить в /system/media
Как устанавливать загрузочную анимацию Андроид?
После того как создали bootanimation.zip (или создали анимацию для Samsung) или скачали, переместите его на карту памяти или внутреннюю память (если нет карты памяти). Установите приложение Root Browser
После чего переместить и заменить загрузочную анимацию Android по одному из пути (в зависимости от вашей модели) :
- /system/media
- /data/local/media
- /system/customize/resource
Установка Bootanimation с помощью Adb Run (для HTC)
Если нет желание возиться с файловым менеджером, переброской загрузочной анимации на Android, после установкой, то стоит обратить свое внимание на приложение ADB RUN
Ознакомится с данной программой, узнать другие особенности а также скачать можно на данной странице — ADB RUN.
Источник: http://4pda.biz/android-obshchee/1354-zagruzochnaya-animatsiya-bootanimation-android-sozdanie-i-zamena.html
Как установить заставку на телефоне
Когда-то все мы пользовались кнопочными мобильниками. В те времена существовала масса WAP-сайтов с картинками. Чтобы скачать обои на телефон, нужно было лишь знать разрешение дисплея. Сейчас же всё стало чуть сложнее. Но если вы освоите данную тему, то сможете менять обои хоть каждый день!
Что собой представляют обои?
Обои для Android — это обычное изображение, которое постоянно показывается на вашем рабочем столе. Исключение составляют живые обои, но о них мы поговорим чуть ниже.
В чём же тогда заключается сложность? Казалось бы, скачивай любую картинку из интернета и ставь её в качестве обоев! Но не всё так просто.
Вы вполне можете столкнуться с такими случаями, когда изображение растягивается по ширине или высоте, в результате чего оно выглядит не лучшим образом. Связано это с тем, что вы нашли фотографию неподходящего разрешения.
Перед поиском подходящей картинки ознакомьтесь с разрешением дисплея вашего смартфона или планшета. Изображение должно иметь такое же разрешение. Или хотя бы точно такое же соотношение сторон.
Существует множество сайтов, с помощью которых можно скачать обои, адаптированные под то или иное разрешение. Чуть подробнее узнать о них вы сможете, опять же, ближе к заключению статьи. Пока же давайте постараемся понять, как узнать нужное разрешение и что делать после? Разрешение дисплея обязательно указывается в характеристиках устройства.
Просто введите наименование вашего смартфона в поиск и перейдите на страничку этого девайса, скажем, в «Яндекс.Маркете». В перечне спецификаций вы обязательно увидите разрешение экрана. Более сложный и долгий способ — это скачивание какого-нибудь бенчмарка. Например, многие параметры устройства отображает AnTuTu Benchmark.
Такой способ бывает полезен в том случае, если вы не знаете или забыли название смартфона.
К слову, не обязательно подбирать картинку с нужным вам разрешением. При необходимости её можно обрезать тем или иным приложением. Это может быть какой-нибудь фоторедактор для Android. А можно воспользоваться и компьютером, где есть GIMP, Adobe Photoshop и другие подобные программы. При кадрировании следует ориентироваться либо на разрешение вашего дисплея, либо на соотношение его сторон.
Установка обоев стандартным способом
Существуют два наиболее популярных метода установки обоев на смартфон:
- Стандартый способ — это когда вы находите картинку в интернете, после чего ставите её на рабочий стол самостоятельно;
- Использование специального приложения — в нём содержится масса обоев, которые обрезаются под ваш экран автоматически.
Если вы уже нашли в глобальной паутине подходящее изображение, то остается его поставить в качестве обоев. Это несложно:
Шаг 1. Зайдите в «Галерею» или любое другое приложение, отображающее содержащиеся на смартфоне картинки.
Шаг 2. Выберите то изображение, которое вы желаете всегда видеть на рабочем столе. Нажмите здесь на вертикальное троеточие, которое откроет небольшое меню опций.
Шаг 3. Нажмите на пункт «Установить как обои».
Шаг 4. Выберите, куда именно вы хотите поставить обои. Обычно помимо главного экрана здесь доступен экран блокировки. Также можно одновременно установить одну картинку на оба экрана. В нашем случае нас интересует рабочий стол — то есть, «Главный экран».
Шаг 5. На многих смартфонах далее вам покажут то, как будет выглядеть рабочий стол. Если вас это устраивает, то нажмите на кнопку «Установить как обои».
На планшетах и некоторых смартфонах может потребоваться кадрирование изображения. Так вы сможете его подогнать под экран, чтобы картинка выглядела идеально.
Использование сторонних приложений
Гораздо проще для установки обоев использовать сторонние приложения. Для операционной системы Android их разработано очень много.
В базе каждого приложения хранится множество изображений, разбитых на категории. Вам остается только выбрать картинку и установить её в качестве обоев. Всё остальное программа сделает за вас.
Давайте рассмотрим ваши действия на примере использования приложения Обои HD:
Шаг 1. Установите и запустите программу.
Шаг 2. Нажмите на кнопку «Обзор». Также вы можете авторизоваться в приложении — тогда оно научится запоминать ваши настройки при переходе от одного устройства к другому.
Шаг 3. Теперь вы можете выбрать картинку, которую захочется поставить на главный экран. Для этого вы можете пройтись по категориям, посмотреть последние добавленные изображения и ознакомиться с выбором пользователей.
Шаг 4. Когда вы найдете подходящий вариант — нажмите на красную кнопку. Также программа позволяет поставить картинке «лайк», прокомментировать её, скачать на смартфон и установить на контакт.
Шаг 5. Обрежьте картинку так, как вам хочется. После этого нажмите на «галочку».
Вот и всё! Существуют и другие подобные приложения. Функционал у них аналогичный — отличаются лишь сами изображения, хранящиеся на сервере.
Установка живых обоев
С легкой руки разработчиков HTC большую популярность получили живые обои. От статических они отличаются тем, что картинка находится в движении.
По небу проплывают облака, сквозь листву леса временами проглядывают солнечные лучи, по муравейнику бегают его жители, занавески на окне время от времени колышутся… Словом, живые обои — это уже не рядовое изображение, сохраненное в формате JPEG.
Но это и не GIF-анимация — это нечто более сложное. Поэтому живые обои обычно распространяются в виде отдельных приложений.
Найти и установить живые обои можно при помощи Play Market. В большинстве случаев они распространяются совершенно бесплатно. Чаще всего такие обои нужно лишь установить, другие действия от пользователя не требуются (хотя иногда какие-то настройки всё же вводятся).
Обратите внимание: живые обои достаточно сильно нагружают процессор и расходуют энергию. Если у вашего смартфоны слабый аккумулятор и не самые лучшие характеристики, то от живых обоев следует отказаться.
Где скачать обои для Android?
Теперь вы знаете, как установить обои на Андроид. Осталось лишь понять, где можно скачать интересные изображения, которые хотелось бы видеть на рабочем столе постоянно. А подобных сайтов-хранилищ существует огромное количество. Вот только самые популярные из них:
- WallpapersHome — тысячи всевозможных изображений, каждое из которых можно скачать в том или ином разрешении (доступны популярные варианты для ПК, Android, iOS и Mac OS). Фотографии сюда чаще всего загружают сами пользователи.
- iPhone-Oboi — здесь содержатся фотографии, которые подогнаны под экран смартфонов и планшетов Apple.
- Mob.org — раздел с обоями здесь разбит на пару десятков категорий, благодаря чему выбор становится не таким сложным.
- Социальные сети
Источник:
Как настроить заставку
В качестве заставки можно установить часы, цветной фон, снимок и другое изображение. Она будет показываться, когда устройство заряжается или подключено к док-станции.
Примечание. У каждой версии Android есть свои особенности. Эта статья предназначена для владельцев устройств Android 8.0 и более поздних версий. Подробнее о том, как определить версию Android…
Как отключить заставку
- Откройте приложение «Настройки» .
- Нажмите Экран Дополнительные настройки Заставка.
- Выберите Когда запускать Никогда. Если параметра «Когда запускать» нет, переведите переключатель Заставка в положение ВЫКЛ.
Шаг 1. Выберите тип заставки
- Откройте приложение «Настройки» .
- Нажмите Экран Дополнительные настройки Текущая заставка.
- Выберите один из вариантов:
- Часы. Цифровые или аналоговые часы. Выбрать вид часов или сделать экран менее ярким можно в настройках .
- Цвета. Красивые разноцветные переливы.
- Фотографии. Снимки из приложения «Фото». Выбрать источник или изменить параметры можно в настройках .
- Другие приложения. Если вы установили приложение, которое может быть заставкой, вы увидите его в списке.
Шаг 2. Укажите, когда нужно запускать заставку
Заставка может показываться при зарядке устройства Android и/или его подключении к док-станции (специальному аксессуару для мобильных устройств).
- Откройте настройки заставки и нажмите Когда запускать. Если вы не видите этот параметр, нажмите «Ещё» Когда запускать.
- Выберите В док-станции, Во время зарядки либо Во время зарядки или при подключении к док-станции.
Шаг 3. Проверьте заставку
Чтобы посмотреть, как будет выглядеть заставка, нажмите Запустить. Если вы не видите этот параметр, нажмите «Ещё» Запустить.
Источник: https://novpedkolledg2.ru/sovety/kak-ustanovit-zastavku-na-telefone.html
Заменить загрузочную анимацию (bootanimation) на Андроиде
Как можно сменить bootanimation (загрузочную анимацию) двумя способами на примере смартфонов с ОС КитКат — Explay Fresh и ZTE Blade AF3
Не всегда загрузочная анимация приходится по душе владельцу приобретенного девайса. Есть несколько вариантов для такой замены, но я опишу (как мне показалось) два самых простых и схожих по действию (правда при наличии Рут-доступа к системе устройства) на примере смартфонов — Explay Fresh и ZTE Blade AF3. Оба варианта взаимозаменяемы и были случаи, что в одном варианте загрузочная анимация не запускалась, а по втором способу — прекрасно работала…
Для этого мне потребовалось:
1. Скачать или создать нужный файл — bootanimation.zip. Не любая анимация сможет сработать на устройстве и иногда надо подбирать или редактировать уже имеющийся .zip.
2. Файловый менеджер с доступом к системным файлам.
Дальнейшие действия:
Замена стоковой загрузочной записи смартфона ZTE Blade AF3 на bootanimation Андроид 6.0 — Marshmallow
Для этого мне пришлось основательно подредактировать на компьютере скаченную из Сети анимацию(изменить размер, структуру папок и воспроизведение). Затем скопировал нужный файл на sd-карту и переименовал, добавив цифру 2.
На телефоне открыл файловый менеджер — ES Проводник. Этот файловый менеджер имеет очень широкие возможности и довольно понятный интерфейс.
Только надо не забыть включить в его Настройках Root-доступ и отметить —Показывать скрытые файлы.
Зашел в каталог sd-карты и скопировал файл bootanimation2.zip. Перешел по следующему пути /system/media и вставил файл в данный каталог.
Затем выделил долгим нажатие стоковый bootanimation и переименовал, добавив букву n (на всякий случай, чтобы в случае чего — быстро восстановить).
Далее выделил bootanimation2 открыл контекстное меню (три маленьких квадратика справа вверху экрана) и выбрал — Свойства Далее изменил права для данного файла на такие.
Нажал ОК и вернулся в каталог, чтобы переименовать в bootanimation. После переименования на этом процесс замены анимации загрузки окончен. Можно перегрузить систему чтобы проверить в действии.
Замена стоковой загрузочной записи смартфона Explay Fresh на bootanimation Андроид 5.0 — Lollipop
Первоначальные действия на смартфоне Explay Fresh (скачать, скопировать на sd-карту, можно не переименовывать) не отличаются от первого варианта. Только теперь со скопированным ES Проводником файлом bootanimation.zip зашел по пути — /data/local и вставил файл в этот каталог.
Больше никаких действий не проводил, а перешел в следующий каталог — /system/media и переименовал стоковый файл — bootanimation.zip, добавив букву n. Хотя потом проверял не переименовывая этот файл — и тоже запускается новая анимация. Но для надежности лучше переименовать. На этом процесс замены анимации загрузки также окончен.
Перегрузил систему чтобы проверить анимацию в действии.
ВИДЕО:
Проблемы: Если анимация не работает (тоже случается), то cамый надежный вариант — надо на компьютере посмотреть стоковый файл bootanimation и новый и подредактировать новый в соответствии со стоковым — размер картинок, файл — desc (я использовал Блокнот). В крайнем случае можно без проблем восстановить переименованный стоковый фай — bootanimation.
Страницы загрузки файлов:
Продолжение следует…
Еще статьи:
10 комментариев
Ввод в сообщение текстовых символов смайлов (типа — 

ПРИМЕРЫ:


:-|| Сердитый, разгневанный 


Источник: http://vash-web.ru/zamenit-zagruzochnuyu-animatsiyu-bootanimation-na-androide/
Bootanimation — загрузочная анимация Android замена и создание
Для тех кто любит всячески модифицировать Android или надоела стандартная загрузочная анимация Android и есть желание ее заменить, данный материал поможет осуществить вашу мечту!
ВНИМАНИЕ!
В сети Internet можно найти схожую по названию программу Boot Animation Creator — bootanimationstudio.com. Ни в коем случае не скачивайте данную программу!
Данная программа содержит вирусы! Повторюсь Boot Animation Creator — bootanimationstudio.com содержит вирусы!
Как устанавливать загрузочную анимацию Android?
После того как создали bootanimation.zip (или создали анимацию для Samsung) или скачали, переместите его на карту памяти или внутреннюю память (если нет карты памяти). Установите из магазина приложений Google Play приложение Root Browser
После чего переместить и заменить загрузочную анимацию Android по одному из пути (в зависимости от вашей модели) :
- /system/media
- /data/local/media
- /system/customize/resource
Источник: https://androidp1.ru/bootanimation-zagruzochnaya-animatsiya-android-zamena-i-sozdanie/
Как установить обои на телефон (Android)
Когда-то все мы пользовались кнопочными мобильниками. В те времена существовала масса WAP-сайтов с картинками. Чтобы скачать обои на телефон, нужно было лишь знать разрешение дисплея. Сейчас же всё стало чуть сложнее. Но если вы освоите данную тему, то сможете менять обои хоть каждый день!
Заключение
На этом наше руководство подходит к концу. Как вы поняли, установить обои на смартфон совсем несложно. Теперь вы справитесь с решением такой задачи за пару минут! Гораздо больше времени уйдет на поиск картинки — той самой, которая придется вам по душе.
Источник: https://setphone.ru/rukovodstva/kak-ustanovit-oboi-na-telefon-android/
Xiaomi – это не просто гигантский производитель электроники, в первую очередь это разработчик программного обеспечения, и именно MIUI была первым продуктом китайской компании. Что приходит вам на ум, когда вы слышите MIUI? Наша ассоциация – «возможности». Фирменная оболочка для смартфонов Xiaomi позволяет сделать множество манипуляций и настроить интерфейс полностью под себя, но не все об этом знают. Сегодня мы расскажем о том, как настроить анимацию во время загрузки вашего смартфона.
Даже если вы опытный пользователь устройств пекинского бренда, настоящий олдфаг и знаток продукции, вполне вероятно, что вы и понятия не имели, что MIUI позволяет настолько глубоко менять графические настройки системы. В приложении «Темы» множество дизайнеров предлагают самые разнообразные иконки, значки, фоновые картинки и многое другое, и здесь же можно сменить и анимацию загрузки. Оно предустановлено в MIUI и не требует отдельной загрузки. Как вы понимаете, для смены анимации включения не потребуется никаких сложных манипуляций, получения root-прав или подключения к компьютеру – с «Темами» всё делается максимально просто.
Еще несколько лет назад это была весьма трудоемкая процедура, которая требовала ручной модификации системных файлов MIUI. Теперь же разблокировать загрузчик и вносить потенциально опасные изменения не нужно, даже смена региона не потребуется, хотя это необходимая мера при замене шрифтов системы.
Единственным важным нюансом является то, что у вас должен быть смартфон Xiaomi с MIUI. Девайсы, выпущенные по программе Android One, не подойдут, поэтому владельцам Mi A2 / A2 / A3 эта статья будет бесполезна.
Итак, для смены анимации загрузки смартфона вам необходимо выполнить следующее:
- Откройте приложение «Темы».
- В нижнем правом углу перейдите во вкладку с символом человечка, откроется Профиль.
- Теперь нажмите по строке «Компоненты», а затем выберите «Анимация загрузки».
Открыв этот раздел, скорее всего вы обнаружите только одну-единственную стандартную тему, которая поставляется с телефоном. Другие варианты можно загрузить при помощи того же приложения «Темы» – анимации загрузки встраиваются дизайнерами в тему оформления MIUI. Загвоздка заключается только в том, чтобы узнать, есть ли у определенной темы анимация загрузки или нет. Никакого иного способа, кроме как установить понравившуюся тему интерфейса и перезапустить телефон, не предусмотрено. Возможно, со временем разработчики Xiaomi добавят фильтр или какую-то другую опцию, которая позволит пользователям с поиском.
К счастью, ресурс Gizchina уже сделал всю грязную работу и подготовил достаточно обширный список тем, доступных в приложении, в которые интегрированы анимации включения телефона. Вы можете просмотреть их все и выбрать ту, которая придется вам по вкусу.
- Cyberpunk2077
- Decent Blue
- DEEP PURPLE – U.I
- Extremely Dark v12
- Azyteck – LineUi
- Pure2 pro v12
- Lite os V12
- Me You I plus
- Space star
- Saturn
- Classic UI
- Khalifa- LineUi
- Z.Bluer LineUi Vip
- JOY UI 12
- Destro OS
- Mantra – LienUi
- BACK
- ROG mod v12
- Galaxy S20
- One UI PRO
- Flyme 8
- OxygenOS
- Pixel 4 Dark
- iOS 14 Beta
- Android 12
Наверняка это далеко не все темы, которые обладают такой анимацией и доступны в приложении, но искать другие варианты придется самостоятельно.
Напомним, несколько дней назад Xiaomi объявила, что фирменная оболочка MIUI была удостоена сразу 5 премий в области дизайна iF Design Award, которая считается «Оскаром в мире дизайна». Так, премию получила оболочка MIUI для TV за режим Xiaomi TV Office, который может удаленно устраивать видеоконференции и взаимодействовать с документами без использования компьютера. Вторая награда досталась сервису для улучшения тактильного обратного отклика при помощи вибрации MIUI Haptic, который значительно упрощает взаимодействие с телефоном людям с ограниченными возможностями. Также были отмечены MIUI Natural Sound, система анимации Xiaomi TV Ripple и Xiaomi TV Smart Home. К сожалению, многие из них являются эксклюзивными для Китая.
Меняем экран блокировки смартфона — практическое руководство
admin 21.02.2020
Загрузка…
Содержание :
- 1 Как изменить экран блокировки на андроид
- 2 Системные функции
- 3 Специальные утилиты
- 4 Echo Notification Lockscreen
- 5 Next Lock Screen
- 6 Locker Master
Как изменить экран блокировки на андроид
Экран блокировки – то, что мы видим на смартфоне чаще всего. Он отображается при каждом включении телефона. Стандартное блокировочное изображение малоинформативно: оно содержит только запрос на снятие установленного блока (обычный перетаскиваемый замок, поле для ввода графического ключа, запрос пин-кода или другой используемый вариант) и верхнюю строку статуса, отображающую параметры подключения к сетям и информационные значки событий. Рассмотрим варианты того, как изменить экран блокировки на устройствах Андроид.
Системные функции
Будет полезным
Операционная система предоставляет не особо разнообразные возможности по настройке блокировочной информации на дисплее. Максимум, что можно сделать средствами Андроид – изменить фон экрана блокировки.
В зависимости от производителя смартфона, способы осуществления подобных действий несколько отличаются.
Владельцы устройств Леново, как правило, могу изменить экран блокировки на Андроид по следующему алгоритму:
- зайти в стандартную «Галерею», содержащую фото, рисунки и другие графические файлы, и выбрать нужное изображение;
- тапнуть на кнопку контекстного меню, расположенную над картинкой в правом верхнем углу экрана;
- в появляющихся списках действий последовательно выбрать «Использовать»–>«Фоновый рисунок»–>«Экран блокировки» и нажать «Применить».
Обладатели мобильных устройств прочих производителей вносят изменения фонового изображения блокировочного экрана другим способом:
- Заходим в меню «Настройки» и выбираем пункт «Экран блокировки». Если такого пункта нет, открываем меню «Темы».
- Переходим во вкладку «Обои экрана блокировки». В появившемся меню выбора ищем интересующую картинку и подтверждаем свои действия нажатием «Установить» в верхней части экрана.
При работе в последних версиях операционной системы существует еще один вариант изменения фонового изображения:
- коснуться пальцем любого места на рабочем столе, свободного от иконок, и удерживать соприкосновение до появления всплывающего меню;
- выбрать пункт «Установить обои»;
- найти в «Галерее» или принятых файлах нужную картинку, нажать на нее и указать «Установить как обои»–>«Экран блокировки».
Обратите внимание
В некоторых модификациях ОС последний пункт выполняется в обратном порядке: вначале указывается, где будет использоваться графический объект, а уже потом выбирается необходимый файл.
Следует иметь в виду, что в ранних версиях Андроида не всегда предусматривалась возможность отдельного изменения фона блокировочного экрана. В устройствах, работающих под управлением таких модификаций операционной системы, фоновый рисунок для рабочего стола и дисплея блокировки общий. Соответственно, установка нового изображения изменит оба экрана одновременно.
Из стандартных возможностей ОС можно также отметить функцию включения уведомлений на экране блокировки. При принятии подобной настройки значки непринятых вызовов, поступивших сообщений и событий в приложениях будут не только отображаться мелкой пиктограммой в верхней строке статуса, но и выводиться более крупным изображением на блокировочный дисплей. Установить такую опцию можно в меню «Экран блокировки» или в разделе «Безопасность».
Специальные утилиты
Загрузка …
Если пользователя интересуют расширенные возможности использования блокировочного изображения, тогда необходимо установить одно из многочисленных бесплатных приложений для работы с дисплеем. Скачать подобные программы можно в стандартном магазине Play Market (Google Store).
В отличие от большинства утилит, призванных вносить изменения в настройки системы, софт для работы с дисплеем не требует режима корневого доступа (root-прав). Помимо этого, отсутствует необходимость перезагрузки мобильного устройства после того, как пользователь изменил настройки экрана блокировки на Андроиде.
Остановимся на наиболее распространенных приложениях и кратко осветим их основные возможности.
Echo Notification Lockscreen
Приоритетом программы является удобная подача уведомлений на дисплей блокировки. Внутренний алгоритм анализа и обработки позволяет Echo сортировать извещения по степени важности, а также преобразовывать их в напоминания, осуществляемые в установленное время.
Просмотр важных сообщений осуществляется непосредственно в режиме блокировки. Программа поддерживает не только разблокировку перемещением блокирующего замка, но и графические ключи.
Next Lock Screen
Как ни удивительно, но эта программа для Android разработана компанией Microsoft. Этим объясняется ее популярность и богатый функционал. Приложение позволяет выполнять следующие действия, не выходя из режима блокировки:
- избранные программы запускаются одним кликом, а звонок на телефонные номера осуществляется одним свайпом;
- доступна активация сетевых подключений: Wi-Fi, Bluetooth и прочих;
- на экране отображается текущая информация о погоде и ближайшие события, занесенные в «Календарь»;
- можно пользоваться фонариком.
Будет полезным
Next Lock Screen поддерживает свайп замка, графический ключ и ПИН-код.
Locker Master
Locker Master — позволяет использовать живые обои и дает возможность выбрать из нескольких вариантов снятия блокировки. Содержит встроенный редактор, при помощи которого владелец мобильного устройства может собственноручно создать тему для дисплея блокировки. Кроме того, обладает многими популярными функциями:
- крупными зрачками отображаются уведомления системы и других приложений;
- для запуска наиболее популярных программ непосредственно из режима блокировки предусмотрена боковая панель;
- отображается прогноз погоды;
- существует возможность управления музыкальным плей-листом.
Вариант того, как именно изменить экран блокировки на Андроиде, в каждом приложении свой. Не имеет смысла подробно описывать конкретную последовательность действий: все утилиты имеют максимально доступный интерфейс, поэтому пользователь сможет легко разобраться самостоятельно.
Обратите внимание
Инсталляция приложений производится по стандартной технологии: необходимо открыть Google Store, задать в строке поиска нужное название, скачать найденную программу и запустить ее установку.
Как видите, изменить экран блокировки на работающих под Андроидом устройствах можно различными способами. Каждый пользователь выбирает наиболее подходящий для себя вариант.
Download Article
Download Article
Using the stock screen saver on your Samsung cell phone can make it feel less personalized, but you can easily change this image to something that better represents you. Use a photo you have taken, or even an image file you have downloaded to your phone, and enjoy variety on both your lock screen and home screen.
-
1
Decide which image you will use. This is a matter of personal preference, but since you can choose between any photos you have taken with your phone camera and images you have downloaded, you may want to search online for an image you enjoy to use as your screen saver.
- Some image files may not display on your phone if you do not have the right software or if the file type is not supported by your phone. In this case, you will have to convert the image to a different file type.
-
2
Go to the home screen. Unlock your phone if necessary, and navigate to your home screen. From here you will be able to access the main menu of your phone and change your screen saver image.
Advertisement
-
3
Press the menu button. You can usually find this button next to the home button below the screen of your phone.[1]
It is represented by an image of several sheets of paper stacked on top of each other. Pressing this will open a menu with a list of options. -
4
Select the «Settings» icon. In the menu, you should see an option labeled «Settings.» The icon will be shaped like a cog, and by tapping it, you will open your phone settings menu.
-
5
Click on the «Display» or «Device» option. Depending on the model of Samsung device you have, you will see either «Display» or «Device» in your phone settings list. From here you will be able to access your phone wallpaper options.
-
6
Navigate and choose the «Wallpaper» option. Now that you’re in your wallpaper settings, you will have to choose between changing your lock screen or your home screen. Your lock screen is the screen you see when you turn on your phone, where you input your phone password when it is locked. The home screen is the image behind the icons of your phone home screen.
-
7
Choose your desired image from your photo gallery. This can be a photograph of a friend, a loved one, or an image you have downloaded from the Internet and saved to your phone. Once you have chosen your image, you will have to adjust it to your liking by cropping its boundaries.
- Cropping an image usually entails manipulating a white box around your image to define its boundaries. If there is anything or anyone you would like to crop out of your screen saver, you can do so by pressing the small manipulator boxes located on the perimeter larger white box and sliding your finger in the direction you wish to move the boundary.
-
8
Select «Done» and verify your screen saver has updated. You can verify your home screen simply by hitting the home button; your new wallpaper should be in the background. To check your lock screen, put your phone in its stand-by mode. When you activate your phone again, the lock screen should appear with you your updated image.
Advertisement
-
1
Choose your screen saver image. If you would like to use an image you have downloaded from the Internet or elsewhere, you will have to make sure the image is saved to your gallery.
-
2
Go to your home screen. If applicable, bring your phone out of its stand-by mode and unlock your lock screen. The default location for your photo gallery is usually your home screen, but if you have rearranged your icons, you might need to swipe to the left or right to find it.
-
3
Open your photo gallery. Simply tap your photo gallery to open the main gallery containing images on your phone.[2]
Here you will be able to peruse your image selection and choose your desired image.- If an image does not display in your main gallery, the file type might not be readable by your phone. If this is the case, you may not be able to use that image for your screen saver.
-
4
Press the menu button. Though the location of this sometimes changes according to the model of your Samsung phone, but you can usually locate it next to home button below your phone screen.[3]
-
5
Set your picture as your lock screen or home screen wallpaper. Your lock screen is the first screen you see when you activate your phone from stand-by mode and usually requires you to swipe or input a password to unlock your phone. Your home screen wallpaper is the image in the background of your phone desktop. You can change either or both by selecting one of these options from the list that appeared when you pressed the menu button.
-
6
Adjust the picture to your preference. Now you can crop the image to your liking. You will see a large white box with smaller white manipulator boxes spaced at regular intervals around the larger box. The large box defines the perimeter of your image, and by touching and sliding the small manipulator boxes, you can crop your picture to your preference.[4]
-
7
Confirm that you are finished and verify the screen saver has changed. When you are through = cropping, you will need to press «Done» before your screen saver is updated. After that, you can return to your home screen or lock screen, where you should see your new image.
Advertisement
Add New Question
-
Question
How do I get my screen back to normal on a Grand Prime?
If you go to your settings, you should see «Display.» Click that, and there should be the option to «Change Background.» Once you tap that, there should be some options of where to get your backgrounds from. Tap «Default Backgrounds» or «Samsung Backgrounds.» Choose one of those, and you should be all set!
-
Question
My screen display color is yellowish, and I need to set it back to white. How can I do this?
You probably turned the blue light filter on, also called «night mode.» It is a little moon symbol in the menu. Press this button again and it should go back to normal.
Ask a Question
200 characters left
Include your email address to get a message when this question is answered.
Submit
Advertisement
Thanks for submitting a tip for review!
About This Article
Thanks to all authors for creating a page that has been read 71,777 times.
Is this article up to date?
Download Article
Download Article
Using the stock screen saver on your Samsung cell phone can make it feel less personalized, but you can easily change this image to something that better represents you. Use a photo you have taken, or even an image file you have downloaded to your phone, and enjoy variety on both your lock screen and home screen.
-
1
Decide which image you will use. This is a matter of personal preference, but since you can choose between any photos you have taken with your phone camera and images you have downloaded, you may want to search online for an image you enjoy to use as your screen saver.
- Some image files may not display on your phone if you do not have the right software or if the file type is not supported by your phone. In this case, you will have to convert the image to a different file type.
-
2
Go to the home screen. Unlock your phone if necessary, and navigate to your home screen. From here you will be able to access the main menu of your phone and change your screen saver image.
Advertisement
-
3
Press the menu button. You can usually find this button next to the home button below the screen of your phone.[1]
It is represented by an image of several sheets of paper stacked on top of each other. Pressing this will open a menu with a list of options. -
4
Select the «Settings» icon. In the menu, you should see an option labeled «Settings.» The icon will be shaped like a cog, and by tapping it, you will open your phone settings menu.
-
5
Click on the «Display» or «Device» option. Depending on the model of Samsung device you have, you will see either «Display» or «Device» in your phone settings list. From here you will be able to access your phone wallpaper options.
-
6
Navigate and choose the «Wallpaper» option. Now that you’re in your wallpaper settings, you will have to choose between changing your lock screen or your home screen. Your lock screen is the screen you see when you turn on your phone, where you input your phone password when it is locked. The home screen is the image behind the icons of your phone home screen.
-
7
Choose your desired image from your photo gallery. This can be a photograph of a friend, a loved one, or an image you have downloaded from the Internet and saved to your phone. Once you have chosen your image, you will have to adjust it to your liking by cropping its boundaries.
- Cropping an image usually entails manipulating a white box around your image to define its boundaries. If there is anything or anyone you would like to crop out of your screen saver, you can do so by pressing the small manipulator boxes located on the perimeter larger white box and sliding your finger in the direction you wish to move the boundary.
-
8
Select «Done» and verify your screen saver has updated. You can verify your home screen simply by hitting the home button; your new wallpaper should be in the background. To check your lock screen, put your phone in its stand-by mode. When you activate your phone again, the lock screen should appear with you your updated image.
Advertisement
-
1
Choose your screen saver image. If you would like to use an image you have downloaded from the Internet or elsewhere, you will have to make sure the image is saved to your gallery.
-
2
Go to your home screen. If applicable, bring your phone out of its stand-by mode and unlock your lock screen. The default location for your photo gallery is usually your home screen, but if you have rearranged your icons, you might need to swipe to the left or right to find it.
-
3
Open your photo gallery. Simply tap your photo gallery to open the main gallery containing images on your phone.[2]
Here you will be able to peruse your image selection and choose your desired image.- If an image does not display in your main gallery, the file type might not be readable by your phone. If this is the case, you may not be able to use that image for your screen saver.
-
4
Press the menu button. Though the location of this sometimes changes according to the model of your Samsung phone, but you can usually locate it next to home button below your phone screen.[3]
-
5
Set your picture as your lock screen or home screen wallpaper. Your lock screen is the first screen you see when you activate your phone from stand-by mode and usually requires you to swipe or input a password to unlock your phone. Your home screen wallpaper is the image in the background of your phone desktop. You can change either or both by selecting one of these options from the list that appeared when you pressed the menu button.
-
6
Adjust the picture to your preference. Now you can crop the image to your liking. You will see a large white box with smaller white manipulator boxes spaced at regular intervals around the larger box. The large box defines the perimeter of your image, and by touching and sliding the small manipulator boxes, you can crop your picture to your preference.[4]
-
7
Confirm that you are finished and verify the screen saver has changed. When you are through = cropping, you will need to press «Done» before your screen saver is updated. After that, you can return to your home screen or lock screen, where you should see your new image.
Advertisement
Add New Question
-
Question
How do I get my screen back to normal on a Grand Prime?
If you go to your settings, you should see «Display.» Click that, and there should be the option to «Change Background.» Once you tap that, there should be some options of where to get your backgrounds from. Tap «Default Backgrounds» or «Samsung Backgrounds.» Choose one of those, and you should be all set!
-
Question
My screen display color is yellowish, and I need to set it back to white. How can I do this?
You probably turned the blue light filter on, also called «night mode.» It is a little moon symbol in the menu. Press this button again and it should go back to normal.
Ask a Question
200 characters left
Include your email address to get a message when this question is answered.
Submit
Advertisement
Thanks for submitting a tip for review!
About This Article
Thanks to all authors for creating a page that has been read 71,777 times.