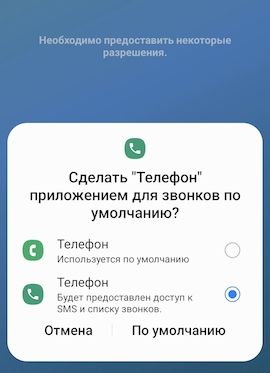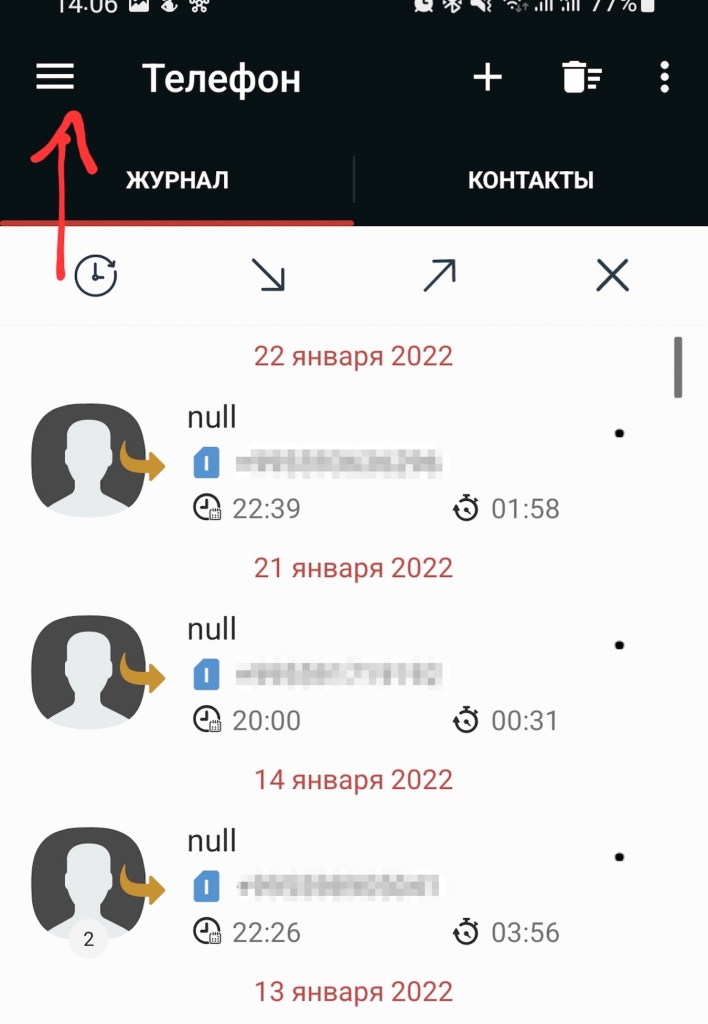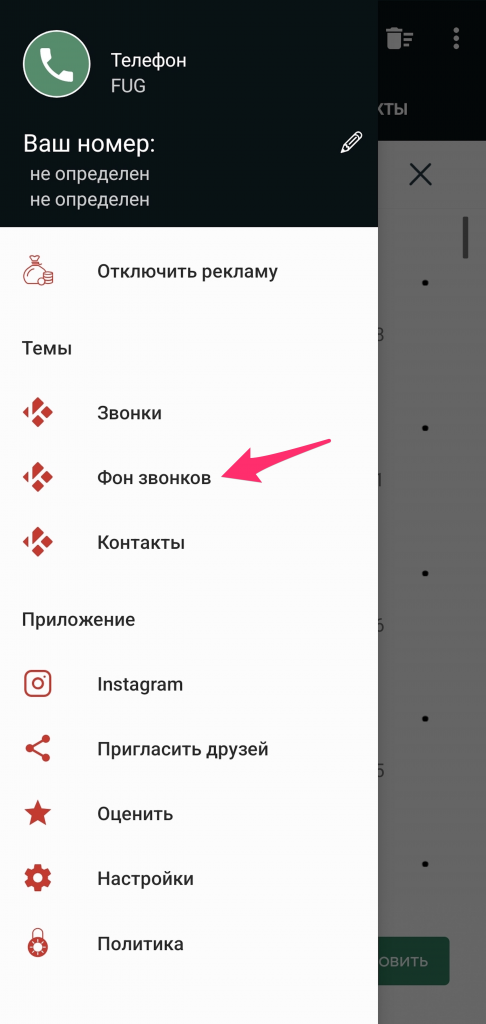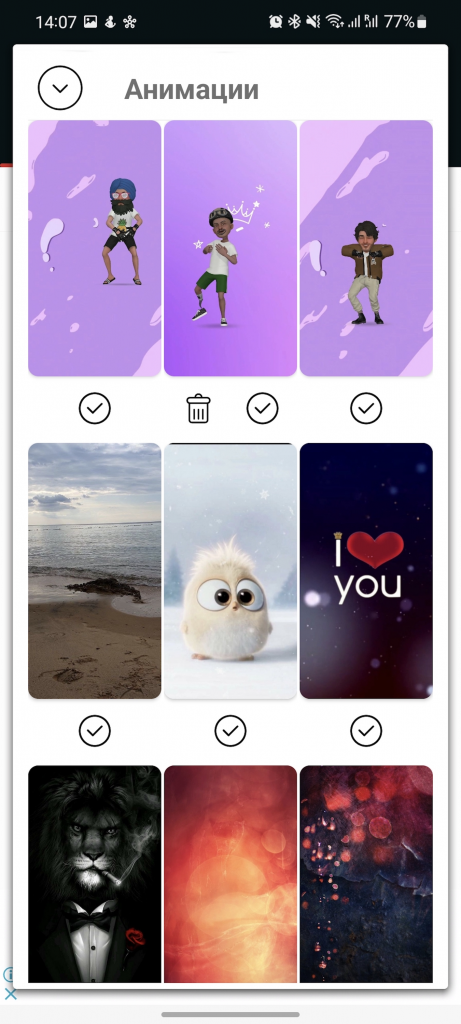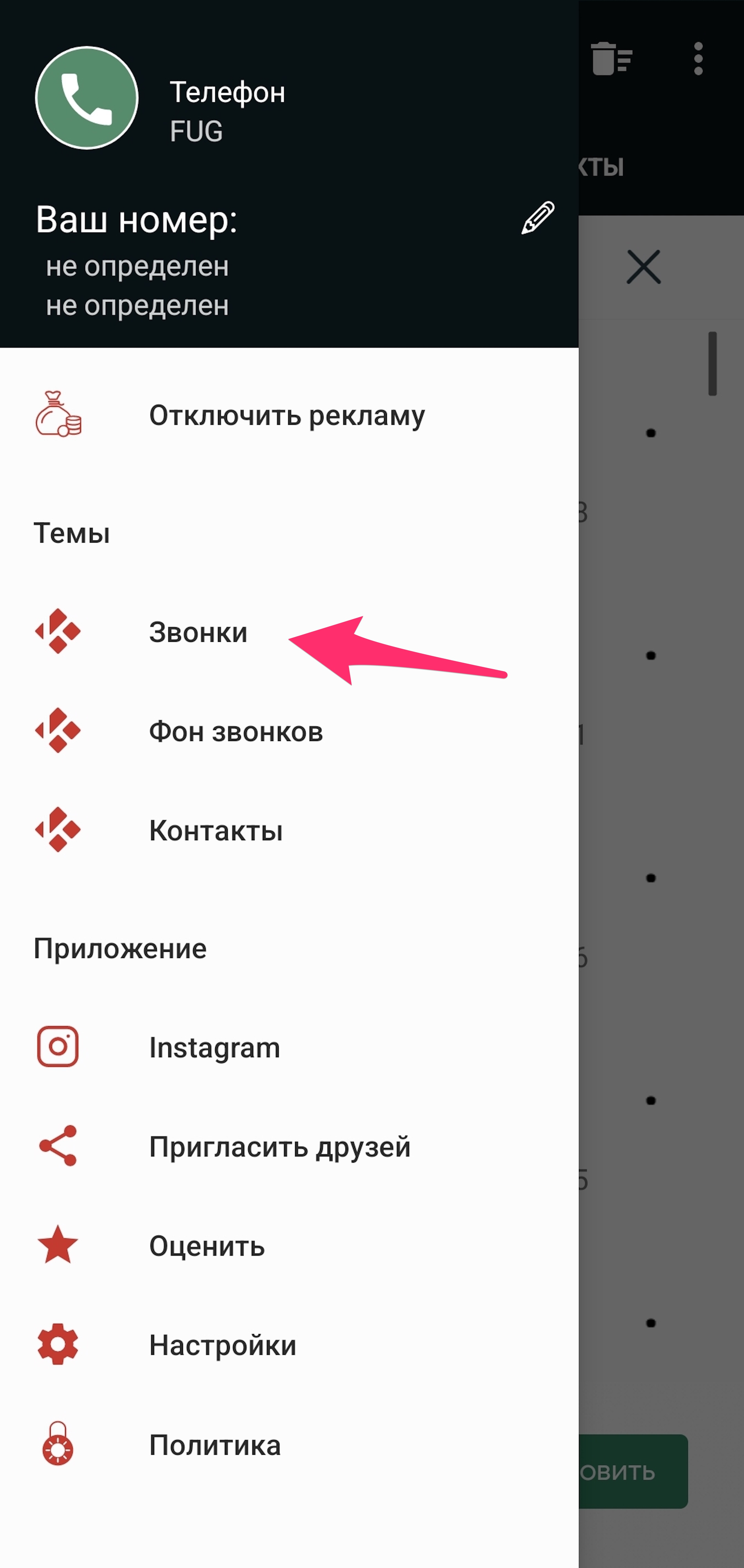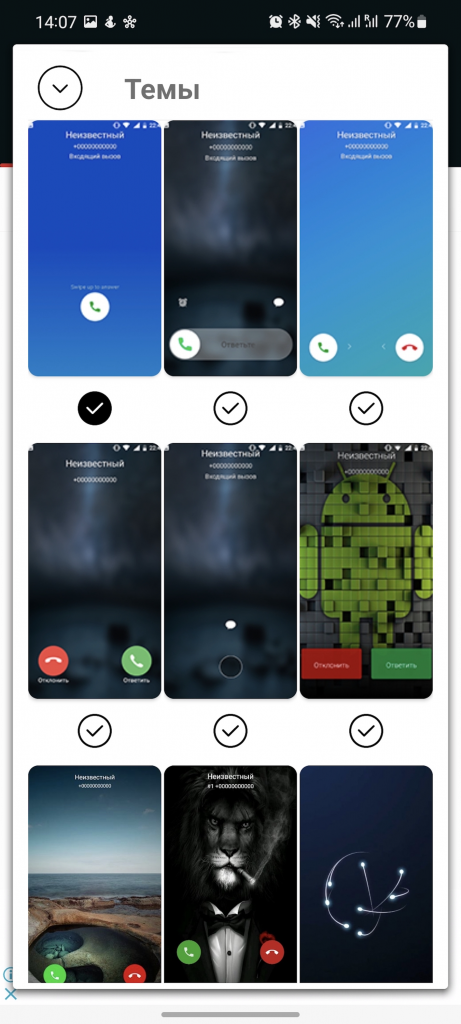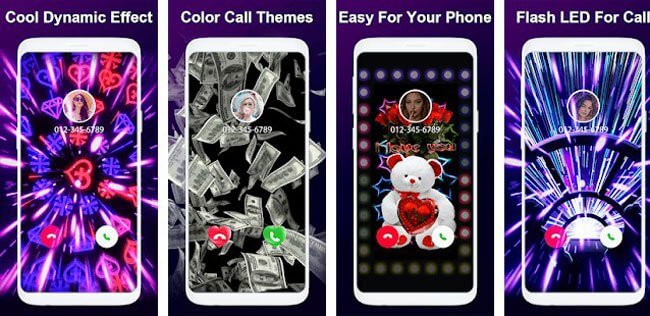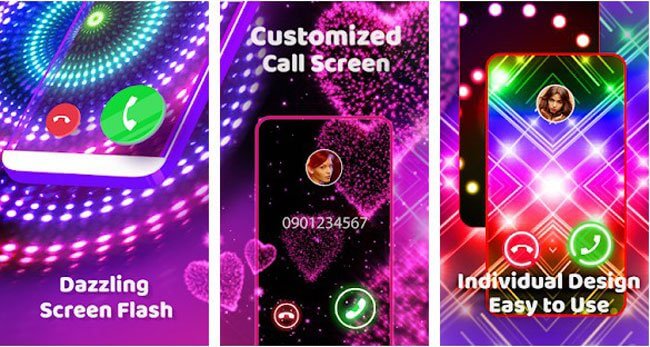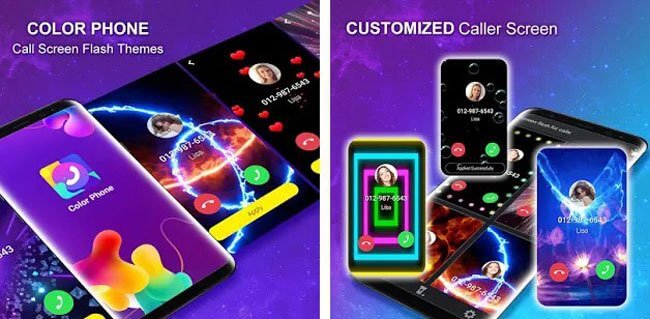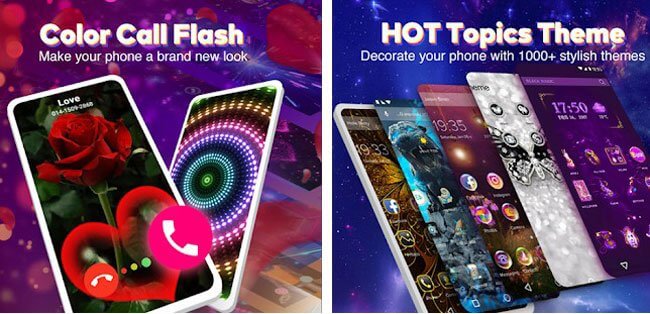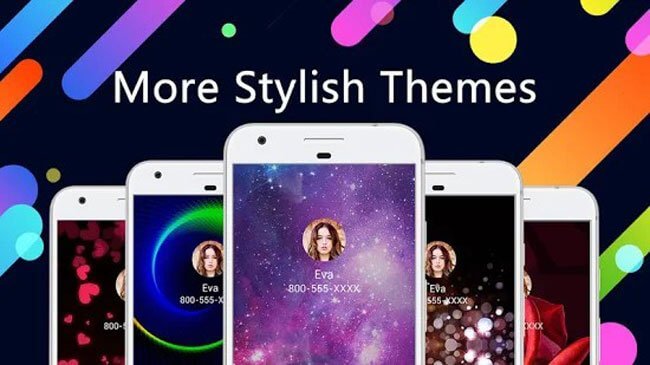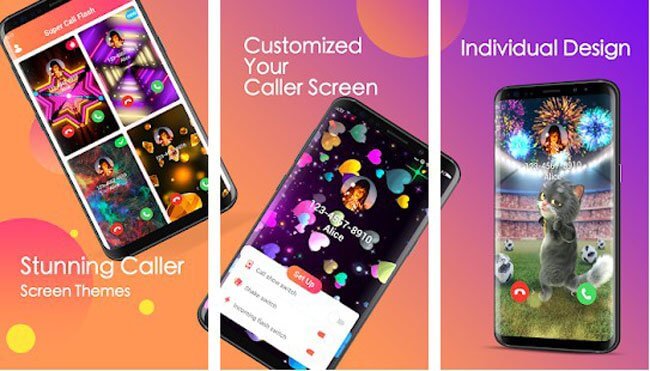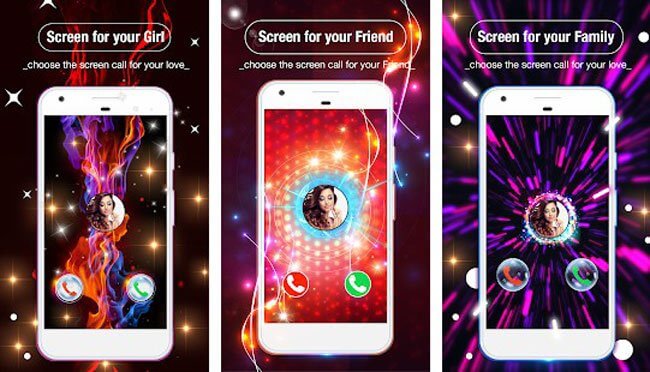Я уже писал о том, каким образом можно поменять фон при звонке на телефоне Samsung. Так как этот вариант подходит только для владельцев телефонов от Самсунг, то и подходит он не для всех. Кроме того, настройка фона при звонке на Самсунгах не может похвастаться большим количеством настроек.
Многие пользователи хотели бы иметь более гибкий вариант для настроек экрана во время входящего вызова. Помимо фона, например, было бы неплохо изменить положение кнопок или способ взаимодействия с ними. В этой статье расскажу, как изменить стиль при звонке на Андроид.
Как изменить фон и стиль при звонке на Андроид
Так как стандартными способом изменить фон или стиль при звонке не выходит, то на помощь приходят приложения от сторонних разработчиков. Одним из популярных приложений для настройки экрана во время звонка, является программа Phone + Контакты (название долго выбирать не приходилось). С ее помощью и будем менять фон при звонке на телефон. Качаем приложение по ссылке ниже:
После установки и запуска приложения, появится окно, где необходимо выбрать новую программу по умолчанию для совершения телефонных звонков. Выбираем программу и жмем по умолчанию.
После этого можно приступать к настройке фона при звонке, а также самого стиля во время звонка на телефоне. Для этого внутри приложения жмем на меню слева вверху.
Для того, чтобы поменять только фон, выбираем раздел Фон звонков.
Появится вариант выбора, поставить фон из готового набора внутри приложения или установить свой фон при звонке на телефон.
Таким образом можно поставить как свое изображение, так и уже готовое.
Для того, чтобы изменить стиль во время звонка на телефон, выбираем пункт Звонки.
Снова появится окно, где есть с десяток различных вариантов того, как будет выглядеть окно при звонке. Есть как классические варианты способа поднять трубку, так и экзотические. Например, как на iOS.
Думаю, что каждый сможет найти что-то для себя.
Также с помощью Phone + Контакты можно осуществлять запись звонков, но работу этого функционала я не проверял.
Комфортно, когда при поступлении звонка на наш телефон мы видим фото звонящего нас абонента. Это позволяет сразу определить звонящего и решить, стоит ли брать трубку, проигнорировать вызов, или вовсе сбросить его. Но в ряде случаев (например, в случае iOS 14 на iPhone) поступающий вызов может отображаться в виде небольшого окна сверху или снизу. Это досаждает многим пользователям, ведь определить звонящего и правильно отреагировать на входящий вызов становится труднее. Как же изменить отображение входящего вызова на весь экран телефона, и какие действия для этого понадобятся? Расскажем в нашем материале.
- Особенности отображения абонента при входящем звонке
- Как сделать входящий вызов на весь экран на телефонах с ОС Андроид 5.0
- Как установить большой экран при звонке на Самсунг Галакси
- Как настроить большой экран звонка на Xiaomi
- Как поставить фото звонящего на весь экран на Айфоне
- Используйте стороннее приложение Full Screen Caller ID
- Заключение
Особенности отображения абонента при входящем звонке
Как известно, современные телефоны имеют три основные формы демонстрации входящего вызова – в виде маленького окна, в виде всплывающего окна и на весь экран.
Маленькое и всплывающее окно при входящем вызове созданы с целью избежать закрытия фотографией звонящего всего экрана телефона в ситуации, когда пользователь активно использует телефон (игры, смс, серфинг в Интернете etc.). Такой формат обычно появляется, когда телефон не заблокирован, и владелец активно пользуется его функционалом.
Отображение фото звонящего абонента на весь экран используется в ситуации, когда телефон поставлен на блокировку. Появление большого фото звонящего абонента здесь оправдано, так как на заблокированном телефоне владельцем никаких действий не производится.
В абсолютном большинстве случаев как на Андроид телефонах, так и на iOS по умолчанию используется большой экран вызова. Тем не менее случались ситуации, когда в ходе очередного обновления систем (Android 5.0 Lollipop, MIUI 8, iOS14 и других апдейтов) привычное отображение фото звонящего абонента на весь экран менялось на небольшое окно вызова сверху или снизу. К счастью, разработчики операционных систем дают нам возможность легко изменить формат отображения входящего звонка, вернув привычное отображение вызова на весь экран. Давайте разберёмся, как это можно сделать.
Читайте также: как на телефоне Хонор включить вспышку на звонок.
Как сделать входящий вызов на весь экран на телефонах с ОС Андроид 5.0
Если вы пользуетесь архаичной моделью телефона с работающей на ней версией ОС Андроид 5.0, тогда процедура включения отображения вызова на весь экран выглядит следующим образом:
- Запустите настройки телефона;
- Выберите раздел «Приложения»;
- Тапните на вкладку «Системные»;
- Найдите приложение «Телефон» и тапните на нём;
- Выберите далее «Уведомления», а затем «Всплывающие уведомления» (в некоторых версиях телефонов — всплывающие окна);
- Снимите галочку с опции «Всплывающие уведомления».
Как установить большой экран при звонке на Самсунг Галакси
Для телефонов Самсунг Галакси S21, S20, S10, S9 и других моделях Галакси с OneUI 2 и 3, способ, позволяющий всегда отображать вызовы в полноэкранном режиме выглядят следующим образом:
- Запустите приложение «Телефон»;
- Тапните на значок меню в виде трёх точек в правом верхнем углу экрана;
Тапните на кнопку с тремя точками в приложении Телефон - В открывшемся меню выберите «Настройки»;
- Далее тапните на опцию «Экран вызова в приложениях»;
- В открывшемся меню выберите «Во весь экран».
Как настроить большой экран звонка на Xiaomi
Обычно вызов на Xiaomi отображается на весь экран телефона. Но если настройки вызова сбились, тогда выполните следующее:
- Перейдите в настройки приложения;
- Выберите «Все приложения»;
- Найдите там «Телефон» и тапните на нём;
- В настройках данного приложения отыщите раздел «Уведомления»;
- Отобразится перечень категорий. Необходимо войти в каждую категорию и включить все доступные пункты.
Также может помочь переход в Настройки телефона, затем «Уведомления», далее «Экран блокировки» и «Всплывающие уведомления» (войти в оба пункта). Далее нажмите на «Контакты и вызовы», и тапните на «Включить».
Как поставить фото звонящего на весь экран на Айфоне
На iOS 14 фото звонящего отображается по умолчанию в маленьком окошке уведомлений, в виде баннера. К счастью, компания «Apple» позволяет владельцам гаджетов легко настроить входящий вызов по умолчанию, установив большое окно вызова. Для этого выполните следующее:
- Перейдите в настройки телефона;
- Пролистайте список разделов до раздела «Телефон» и тапните на него;
- Далее выбираем «Входящие вызовы»;
- Здесь будут отображаться две основные опции – «Баннер» и «Весь экран». Выберите «Весь экран».
Используйте стороннее приложение Full Screen Caller ID
Если перечисленные выше способы вас не устроили, мы рекомендуем использовать функционал приложения «Full Screen Caller ID». Это простое, удобное и бесплатное приложение, позволяющее настроить отображение вызова под свой вкус, и видеть фото звонящего на весь экран. После установки оно заменяет собой стандартное приложение для обработки звонков и демонстрирует фотографию звонящего контакта на экране телефона.
Для работы с приложением выполните следующее:
- Скачайте, установите и запустите приложение «Full Screen Caller ID»;
- При запуске вам сразу предложат установить настройки приложения FSCI на примере экрана. На первом экрана вам нужно будет определиться насчёт кнопок с текстом и необходимости поменять кнопки местами;
- На втором – необходимость отправки отчётов об использовании и отчётов об ошибках;
- На третьем вас попросят разрешить оверлей. Нажмите на «Принять», и передвиньте соответствующий ползунок, а также сделайте приложение FSCI приложением для звонков по умолчанию;
- На следующем экране вновь нажмите на «Принять» и разрешите приложению доступ к фото, мультимедиа, и файлам на устройстве;
- Откроется основное окно приложения и вы сможете установить для нужных контактов соответствующее фото (динамическую картинку, видео), установить рингтон и другие настройки на входящий вызов;
- Останется наслаждаться улучшенным функционалом звонков от приложения FSCI.
Это также пригодится: шесть приложений для блокировки нежелательных звонков на ОС Андроид.
Заключение
В нашем материале мы разобрали, как настроить входящий звонок, чтобы он отображался на весь экран, и описали шаги, которые в этом помогут. Если функционал стандартного приложения «Телефон» на телефонах под ОС Андроид вас не устроил, рекомендуем использовать сторонние приложения, заменяющие собой стандартную телефонную звонилку. Они позволяют не только демонстрировать фото звонившего на весь экран телефона при звонке, но и отображают различные эффекты, видео и другие возможности, существенно улучшая стандартный функционал вашего гаджета.
Возможность присвоения контакту определенного изображения появилась достаточно давно. Но далеко не все ею пользуются. Кто-то не умеет, а кому-то просто лень разбираться в этом вопросе. Хотя в том, как поставить фото контакта при звонке на весь экран Android, нет ничего сложного. Это удобно, красиво и информативно. В данной статье мы покажем вам все способы того, как это можно сделать на любых Android-устройствах. Разберем даже способы установки на тех девайсах, где поставить фото на весь экран изначально невозможно.
Как установить фото на звонок
Перед установкой снимка на конкретный контакт необходимо понимать, что на мобильных устройствах от разных производителей операционная система отличается. Суть в том, что изготовители вшивают в ОС фирменную оболочку собственного производства. В результате алгоритм действий меняется, что способно повлиять на установку фотографии.
Через галерею
Если на смартфоне отсутствуют сторонние сервисы для помещения фото на контакт телефона, то в первую очередь стоит воспользоваться стандартным приложением «Галерея». По умолчанию в ней содержаться все видео и фотоматериалы, поэтому отыскать нужный снимок будет легко.
Фото на звонок можно установить следующим образом:
- Открыть галерею и найти необходимую фотографию.
- Кликнуть на значок с тремя точками в верхней части дисплея.
- Выбрать функцию установки картинки в качестве фото контакта.
- В появившемся списке выбрать необходимого человека.
- Отредактировать фотографию с помощью специальной рамки, после чего подогнать размер.
- Подтвердить изменения галочкой.
Данный способ может подействовать не во всех случаях. Проблема заключается в особенностях или возможных ограничениях программного обеспечения.
Как сделать Фото контакта при звонке на весь экран iPhone
1. Откройте приложение Телефон, перейдите во вкладку Контакты и найдите нужный контакт;
2. Нажмите «Править» в правом верхнем углу, чтобы перейти к редактированию;
3. Над именем и фамилией контакта нажмите на кнопку «Изменить»;
4. Нажмите Все фото для выбора фотографии из приложения Фото или сделайте снимок с камеры устройства нажатием на кнопку с изображением камеры;
5. Выберите фото, при необходимости сдвиньте и измените масштаб, выберите фильтр и нажмите «Готово».
Все! Теперь при звонке на iPhone, фото будет отображаться на весь экран.
♥ ПО ТЕМЕ: Как включить вспышку (фонарик) при звонках и уведомлениях на iPhone.
Как установить изображение на контакт
Установка фото на контакт во весь экран доступна не на всех моделях смартфонов. Некоторым пользователям может понадобится дополнительная настройка телефона или установка дополнительных программ. В любом случае контакту сначала нужно присвоить какое-то изображение, а уже потом разбираться, стоит ли проводить какие-то дополнительные настройки. Есть два способа выполнения этой операции.
Через телефонную книгу
Для того чтобы установить фото абонента на звонок, откройте телефонную книгу и выполните следующие действия:
- Выберите нужный контакт и нажмите на иконку его редактирования.
- В открывшемся меню нажмите на иконку с изображением силуэта человека.
- Всплывет окошко, в котором вас попросят выбрать изображение из уже существующих или же сделать новое.
Это универсальный сценарий, который подходит под все модели устройств. Но учтите, что у вас может быть установлена не та версия Android, графической оболочки или телефонной книжки.
Поэтому запомните эту последовательность действий, но будьте готовы к тому, что какие-то элементы у вас будут не на том месте, как это изображено в скриншоте.
Через галерею
Для этого способа вам понадобится перейти в приложение «Галерея» и найти там желаемое изображение. Далее:
- Нажмите на кнопку опций вверху экрана.
- В появившемся меню выберите пункт «Установить изображение как».
- Выберите «Фотография контакта».
- Теперь установите размер видимой области для изображения во время входящего вызова.
После нажатия на кнопку «Ок» картинка будет установлена на ваш контакт. Как и в предыдущем разделе, расположения элементов у вас могут быть не на тех местах, как на скриншотах, но принцип остается тот же.
Теперь при входящем звонке вы должны будете видеть что-то подобное:
В большинстве случаев так будет выглядеть фото звонящего при вызове на Android 6. Бывают и исключения, если, например, производитель решит поменять стандартное приложение телефона на свое фирменное. В таких случаях невозможно предугадать, каких размеров будет картинка при вызове. Зачастую это выглядит не очень красиво, например, вот так:
К счастью, лишь немногие производители так делают, и это скорее исключение, чем правило. Чего не скажешь про предыдущие версии Android. Например, чтобы сделать фото на полный экран на Android 4.4.2, нужно было почти всегда использовать дополнительное ПО.
Как сделать фото большим по размеру
Если у вас входящий звонок с установленной картинкой контакта выглядит, как на предыдущем скриншоте, не остается ничего другого, кроме как искать дополнительные программы. Только так вы сможете «растянуть» его на весь экран.
Но функции в смартфонах, которые были добавлены из сторонних источников, зачастую подтормаживают и имеют свойство вылетать. Это объясняется тем, что они не оптимизированы конкретно под вашу модель аппарата и могут выдавать ошибки.
Не стоит огорчаться, ведь в них есть и большое количество преимуществ. Например, установка изображений в высоком разрешении, замена стиля и элементов входящего вызова, настройка датчиков, замена тем, добавление жестов и другие нововведения.
Приложений, с помощью которых можно это сделать, достаточно. При выборе обратите свое внимание на такие продукты, как: «Звонящего на полный экран», «Full Screen Caller ID» и «Ultimate Caller ID Screen HD». Так как последнее решение наиболее функциональное, для демонстрации функционала такого рода программ выберем именно его.
Использование приложений
Если предыдущих способов недостаточно, существует ещё один: установка специальных приложений. Чтобы их загрузить, войдите в Google Play и введите название в поисковую строку.
Ultimate Caller ID Screen HD
С помощью этого приложения можно установить фото не только на вызовы, но и на СМС, а также уведомления о пропущенных звонках. Пользователю предлагается ряд тем оформления, чтобы подстроить внешний вид под себя. Кроме основной задачи, есть дополнительные функции, например, сбрасывание вызова поворотом смартфона.
Меню Ultimate Caller ID Screen HD
В бесплатной версии имеются ограничения на количество устанавливаемых картинок.
Full Screen Caller ID
В отличие от предыдущего приложения, здесь не надо покупать платную версию, чтобы пользоваться всеми возможностями приложения. Но оно менее функциональное и не позволяет пользоваться жестами, выводить фото на экран блокировки и многое другое, по сравнению с полной версией Ultimate Caller ID Screen HD. Доступен выбор тем и демонстрация экрана вызова.
Редактирование контакта в Full Screen Caller ID
Live Full Screen Caller ID
Бесплатное приложение, отображающее фото контакта при вызове или СМС в полноэкранном режиме. Имеется возможность менять темы оформления, настраивать надписи и кнопки управления на экране вызова. Из минусов: много рекламы, что снижает удобство использования.
Меню Live Full Screen Caller ID
А как прикрепить фото звонящего к его Контакту на вашем телефоне Хуавей?
В этом ничего сложно нет. Его порядок описан в статье «Как установить фото на Контакт абонента на смартфоне HUAWEI (honor)?», и для перехода к нему нажмите здесь.
Но вот незадача. Раньше после того как только к контактам вами были прикреплены фотографии их владельцев, то при входящем звонке на экране смартфона всегда отражалась их большая фотография на весь экран. Было очень красиво и удобно.
Но спустя какое-то время, вдруг обнаружилось, что теперь при входящем звонке экран телефона вместо большой фотографии стал показывать маленькое фото в кружочке.
Вот пример: было и стало.
Экран №1 смартфона – вид экрана при входящем звонке с большим фото из Контакта Ольги ***. Экран №2 смартфона – вид экрана при входящем звонке с маленьким фото из Контакта Ольги ***.
Конечно это Небо и Земля.
Установка изображения на контакт
Начну с начала: расскажу, как вообще можно поставить изображение на контакт.
Это можно сделать двумя способами:
Через телефонную книгу
- Откройте телефонную книжку.
- Выберите контакт, на который хотите поставить изображение.
- Тапните по силуэту человека и выберите «Снять фото», чтобы в данный момент сфотографировать, или же «Выбрать из галереи», чтобы установить существующую картинку, хранящуюся на аппарате.
Через галерею
- Зайдите в галерею (установлена на всех устройствах Android по умолчанию).
- Откройте нужное изображение.
- Тапните по кнопке «Операции».
- Выберите «Установить как».
- Следующий шаг – откройте пункт «Фотография контакта».
- Осталось только указать контакт, чтобы фотография присвоилась ему на вызов.
Примечание: Из-за свойств операционной системы этими способами не установить фото на весь экран при звонке Android 4.0, к тому же оно будет некачественным. Но, начиная с версии 4.1 и выше, качество исправлено, а вот на весь дисплей оно будет или нет, зависит от разработчика и технических характеристик системы.
В этой ситуации можно воспользоваться одной из специальных программ для Аndrоid, которые разрешают ставить фотографии на весь экран при звонке.
Изменение данных контакта
- Откройте менеджер контактов.
- Удерживайте нажатие на нужном контакте. В открывшемся меню выберите «Изменить». Это также можно сделать, открыв контакт и нажав соответствующую кнопку с рисунком карандашика.
Теперь вы можете изменить данные контакта
- Как и в третьем пункте предыдущего способа: нажмите на силуэт, выберите нужный вариант. Вместо силуэта может быть кнопка с изображением фотоаппарата.
После завершения всех необходимых действий нажмите «Сохранить». Но эта кнопка присутствует не всегда: на некоторых устройствах изменения применяются сразу, без дополнительных подтверждений.
Исследовав этот вопрос, оказалось, что эту проблему можно решить, не прибегая к установке специальных приложений.
Всё дело в том, что наш «умный телефон» (он же «смартфон»), всё время борется за своё быстродействие. Поэтому постоянно анализируя загрузку процессора и наиболее часто выполняемые задачи, он начинает оптимизировать все свои базы данных, которыми он оперирует, и перестраивает их, чтобы в Оперативной памяти (ОЗУ) было как можно больше свободного места. Это коснулось и наших Контактов, которые содержат информацию, включающую и фотографии. Вот он и оптимизировал по своему усмотрению наши Контакты так, что в некоторых случаях к Контактам прикрепляются не полноценные фотографии, а маленькие фото в кружочке. Поэтому в дальнейшем может случиться так, что когда вам будут звонить, на экран смартфона будет выводиться не большое фото из Контакта, а его маленький дубликат.
Но не нужно беспокоиться. В базе данных Контактов ничего не пропало. Нужно просто заставить смартфон переиндексировать эту информацию и всё вернётся к исходному состоянию.
Предварительно нужно оговорить, что предлагаемый метод «увеличения фото из Контактов на весь экран» выполняется при следующих условиях:
1. Контакты хранятся в памяти смартфона, а не SIM-карте. Если они на симке, то это работать не будет.
2. На вашем телефоне установлена Тема, которая не изменила настройки Вызовов и Телефонных звонков. Поэтому будет лучше, если вы вернёте исходную Тему Default, которая была при первом включении телефона. (Его порядок описан в статье «Как вернуть исходную Тему на экран смартфона HUAWEI (honor)?«. Для перехода к статье нажмите здесь).
3. У вас был ранее создан аккаунт Google, и все Контакты с фотографиями на вашем телефоне были синхронизированы с ним. Поэтому информация обо всех ваших Контактах будет храниться также и на сервере компании Google.
Порядок увеличения фото из Контактов на весь экран при звонках на телефон HUAWEI (honor)
Для того, чтобы вернуть Контактам большие фотографии на весь экран при телефонных вызовах, нужно в аккаунте Google принудительно синхронизировать Контакты c вашего телефона с Контактами, которые хранятся на сервере Google. Для этого:
1. Запускаем приложение Настройки телефона.
Экран №3 смартфона — запускаем приложение Настройки телефона
2. Выбираем раздел Аккаунты.
Экран №4 смартфона – выбираем раздел «Аккаунты».
3. В разделе «Пользователи и аккаунты» выбираем аккаунт Google.
Экран №5 смартфона – выбираем аккаунт Google.
4. В аккаунте Google находим пункты Контакты. Их может быть несколько. У нас, например, пунктов «Контакты» оказалось две штуки. Поэтому, чтобы принудительно синхронизировать наши Контакты с Контактами аккаунта Google, нужно поочередно нажать на эти пункты «Контакты».
Экран №6 смартфона – нажимаем на два пункта «Контакты».
После этого возле каждой строчки «Контакты» появится вращающийся кружок, который говорит о процессе синхронизации.
Экран №7 смартфона – идёт синхронизация первого пункта «Контакты». Экран №8 смартфона – идёт синхронизация второго пункта «Контакты».
5. Всё, теперь мы синхронизировали наши Контакты с информацией, которая хранится на сервере компании Google, и это заставит наш смартфон заново переиндексировать базу Контактов и восстановить большие фотографии.
Важное замечание: Нужно отметить, что при первой принудительной синхронизации Контактов, смартфон может проиндексировать не всю базу Контактов, и при просмотре Телефонной книги Контактов вы можете увидеть, что не всем Контактам были возвращены большие фотографии. Поэтому процедуру принудительной синхронизации Контактов следует повторить ещё раз до полного восстановления всех фотографий.
Как установить фото из галереи?
- Откройте «Галерею» — стандартное приложение, которое установлено по умолчанию в ОС Android.
- Найдите нужное изображение.
- Удерживайте нажатие либо откройте картинку и зайдите в меню (чаще всего верхний правый угол). В нём найдите пункт «Установить изображение как».
Нужен пункт «Установить как»
- В открывшемся диалоговом окне выберите «Фотография контакта».
Нажмите на «Фото контакта»
- Затем выберите «Контакты» — стандартный менеджер контактов. Выбор предлагается не всегда, только когда есть несколько приложений, дублирующих функциональность.
- Теперь нажмите по интересующему вас контакту. Откроется тот же режим редактирования, который был описан в третьем пункте первого способа. После обрезки нажмите «ОК», чтобы сохранить результаты.
Возможные проблемы
При использовании первых трёх способов необходимо выбирать стандартные приложения «Галерея» и «Контакты». Если устанавливать картинку с помощью другого приложения, она может не установиться.
При использовании последнего способа следует помнить, что не все устройства поддерживают перечисленные приложения. Возможно, потребуется обновление операционной системы.
Установка изображения на контакт позволяет всегда быстро узнавать его, когда он звонит или посылает текстовое сообщение. Это можно сделать несколькими вышеперечисленными способами.
Рассказать друзьям
Похожие записи Как установить мелодию на звонок на Самсунг: подробно
Как поставить музыку на звонок на Айфон: ставим рингтон
Как поставить музыку на звонок: полная инструкция
Как скрыть приложения на Android
Комментарии — 0:
Как настроить окно вызова в iOS 14
Правда, как оказалось, понравился баннер звонка не всем. Часть пользователей сочли такое исполнение слишком новаторским и заявили о своём желании вернуть всё как было. В конце концов, ещё классик говорил: «Привычка свыше нам дана, замена счастию она». Поэтому нет ничего странного в том, что некоторые потребовали у Apple вернуть оформление входящего звонка в исходное состояние. Но в Купертино всё предусмотрели заранее и добавили в настройки возможность самостоятельно выбрать вид вызова.
Защита iOS 14 знатно подпортила жизнь разработчикам
- Перейдите в «Настройки» и откройте раздел «Телефон»;
- В списке доступных вкладок выберите «Входящие вызовы»;
Настройте интерфейс входящего вызова во весь экран или в виде баннера
- Включите желаемый вариант отображения звонков: баннер или на весь экран;
- Аналогичным образом можно настроить звонки в FaceTime.
Установка фото
Теперь чтобы поставить на Аndroіd фото звонящего на весь экран выберите «Менеджер контактов».
При этом на всех контактах будет установлен единый Screen на вызов.
Чтобы установить свой скрин:
Тапните по нужному номеру, отобразится новое меню.
Выберите источник, откуда хотите взять изображение (таким же способом можно поставить на звонящего видео).
Можно просмотреть, как будет выглядеть при звонке фотография на весь экран Аndrоid, выбрав «Предварительный просмотр» в меню контакта.
Сами видите, что функционал довольно обширный – уверена, многим данный программный продукт будет интересен и полезен.
Как сменить заставку экрана во время звонка?
Как изменить картинку, которая находится на экране при входящем или исходящем звонке?
Как на Андроиде поменять заставку входящего/исходящего звонка без специальных программ?
Все очень просто. Достаточно зайти в свои контакты, найти номер на котором хочешь поменять заставку, нажать кнопку «изменить», и там можно будет поменять заставку.
ВНИМАНИЕ. Номер обязательно должен быть сохранен на телефоне, а не на памяти сим или прочее.!
Как изменить тему звонка на android
Топ 10 Call Темы APK
1. Цветной звонок телефон APK
- Обеспечить 50 + красочными темами вызова Flash для вас.
- Нет рекламы
- Это занимает меньше места на телефоне.
- Установите спецэффекты всех входящих звонков за один шаг.
- Вы не можете изменить получение и повесить значки.
2. Calloop APK
- Установите спецэффекты всех входящих звонков за один шаг.
- Страница всплывающих окон.
- Поддержка среды требуется для Google Play.
3. Цветной телефон APK
- Обеспечить 60 + красочными темами вызова Flash для вас.
- Для разных контактов можно установить разные эффекты вызова.
- Заставьте батарею вашего телефона гореть быстрее.
4. Цветной вызов APK
- Установите спецэффекты всех входящих звонков за один шаг.
- Могут быть выбраны только красочные темы вызова 10.
5. Цветной телефон APK
- Установите спецэффекты всех входящих звонков за один шаг.
- Могут быть выбраны только красочные темы вызова 19.
- Страница всплывающих окон.
6. Цветной вызов APK
- Обеспечить 60 + красочными темами вызова Flash для вас.
- Установите спецэффекты всех входящих звонков за один шаг.
- Страница всплывающих окон.
7. Цветная Flash Launcher APK
- Обеспечить 100 + красочными темами вызова Flash для вас.
- Это занимает много места на телефоне.
- Заставьте батарею вашего телефона гореть быстрее.
8. Экран звонящего APK
- Для разных контактов можно установить разные эффекты вызова.
- Вы можете использовать свое собственное видео, чтобы сделать фон.
- Могут быть выбраны только красочные темы вызова 10.
9. Супер звонок флеш APK
- Обеспечить 50 + красочными темами вызова Flash для вас.
- Установите спецэффекты всех входящих звонков за один шаг.
- Это может показать на выключателе.
- Не показывать контактную информацию, пока они вам звонят.
10.Phone Цветной экран APK
Подробнее 
Mi Comm APP

Cookies Preference Center
We use cookies on this website. To learn in detail about how we use cookies, please read our full Cookies Notice. To reject all non-essential cookies simply click «Save and Close» below. To accept or reject cookies by category please simply click on the tabs to the left. You can revisit and change your settings at any time. read more
These cookies are necessary for the website to function and cannot be switched off in our systems. They are usually only set in response to actions made by you which amount to a request for services such as setting your privacy preferences, logging in or filling in formsYou can set your browser to block or alert you about these cookies, but some parts of thesite will not then work. These cookies do not store any personally identifiable information.
These cookies are necessary for the website to function and cannot be switched off in our systems. They are usually only set in response to actions made by you which amount to a request for services such as setting your privacy preferences, logging in or filling in formsYou can set your browser to block or alert you about these cookies, but some parts of thesite will not then work. These cookies do not store any personally identifiable information.
These cookies are necessary for the website to function and cannot be switched off in our systems. They are usually only set in response to actions made by you which amount to a request for services such as setting your privacy preferences, logging in or filling in formsYou can set your browser to block or alert you about these cookies, but some parts of thesite will not then work. These cookies do not store any personally identifiable information.
Как изменить фон во время входящего звонка?
Для этого нужно зайти в настройки приложения «Телефон», перейти в раздел «Расширенные настройки» и в пункте «Фон экрана вызова» изменить значение «По умолчанию», на «Обои экрана блокировки».
Как изменить фон вызова самсунг?
- Откройте приложение Телефон на своем телефоне Samsung.
- Нажмите на три точки в правом углу — выберите Настройки .
- Найдите здесь параметр Фон звонка . Нажмите на него.
- На следующей странице выберите свой любимый фон звонка.
Как изменить фон при звонке Huawei?
- Перейдите в раздел Настройки > Рабочий экран и обои > Обои .
- Выберите изображение и настройте его как обои.
Как изменить фон меню на телефоне?
Меняем фон на Android
Изменить фоновое изображение очень просто. Достаточно через меню ланчера или долгим тапом по дисплею открыть контекстное меню, выбрать в списке предустановленных по умолчанию обоев понравившуюся картинку или использовать из галереи свои собственные фотографии или картинки.
Как поменять тему в вызовах?
- Откройте приложение «Телефон» .
- Нажмите на значок «Ещё» Настройки.
- Откройте раздел Звуки и вибрация. Чтобы выбрать один из доступных рингтонов, нажмите Рингтон. Чтобы телефон вибрировал при входящем вызове, нажмите Вибросигнал при вызове. Чтобы телефон издавал звуки при наборе номера, выберите Звук при наборе номера.
Как убрать черный фон на экране телефона?
- Откройте настройки телефона.
- Выберите Экран.
- Включите или отключите параметр Тёмная тема.
Как сделать входящий звонок на весь экран MIUI 12?
- Перейдите в настройки смартфона.
- Откройте подраздел меню «Приложения» и перейдите во вкладку «Системные».
- Найдите пункт «Телефон», далее «Уведомления» —> «Всплывающие уведомления».
- Уберите галочку с пункта «Всплывающие уведомления».
Что делать если экран телефона поменял цвет?
- Откройте приложение «Настройки» .
- Выберите Спец. возможности, а затем нажмите Коррекция цвета.
- Включите Использовать коррекцию цвета.
- Выберите режим коррекции: дейтераномалия (красный/зеленый); протаномалия (красный/зеленый); .
- Можно также настроить быстрое включение коррекции цвета. Подробнее о быстром включении…
Как сделать фото на весь экран при звонке на самсунг?
Оказавшись в меню настроек, воспользуйтесь картинкой с пустой фотографией, чтобы внести изменения. Система предложит вам сделать новый снимок либо выбрать уже существующее изображение. Таким образом, можно легко растянуть фото на весь экран при звонке на определенных версиях ОС Андроид.
.

Психология человека устроена так, что он быстрее воспринимает визуальные образы (картинки) нежели текст, который ещё нужно прочитать и осмыслить. Поэтому для того, чтобы владельцу смартфона было удобнее воспринимать информацию с экрана телефона, часто прибегают к подаче информации в виде визуального образа. Нам, людям, так удобно и комфортно.
Особенно это важно, когда вам звонят по телефону, и вы первым делом пытаетесь установить — кто же вам сейчас звонит. И если телефон показывает только ряд цифр телефонного номера звонящего, то это нам мало о чём говорит.
Но если вам позвонил человек, номер которого уже был внесён в Контакты вашего телефона и к нему прикреплена его фотография, то вы буквально с первого взгляда узнаете звонящего по фото.
А как прикрепить фото звонящего к его Контакту на вашем телефоне Хуавей?
В этом ничего сложно нет. Его порядок описан в статье «Как установить фото на Контакт абонента на смартфоне HUAWEI (honor)?», и для перехода к нему нажмите здесь.
Но вот незадача. Раньше после того как только к контактам вами были прикреплены фотографии их владельцев, то при входящем звонке на экране смартфона всегда отражалась их большая фотография на весь экран. Было очень красиво и удобно.
Но спустя какое-то время, вдруг обнаружилось, что теперь при входящем звонке экран телефона вместо большой фотографии стал показывать маленькое фото в кружочке.
Вот пример: было и стало.
Конечно это Небо и Земля.
А как увеличить фото из Контакта при звонке на весь экран смартфона HUAWEI (honor)?
Исследовав этот вопрос, оказалось, что эту проблему можно решить, не прибегая к установке специальных приложений.
Всё дело в том, что наш «умный телефон» (он же «смартфон»), всё время борется за своё быстродействие. Поэтому постоянно анализируя загрузку процессора и наиболее часто выполняемые задачи, он начинает оптимизировать все свои базы данных, которыми он оперирует, и перестраивает их, чтобы в Оперативной памяти (ОЗУ) было как можно больше свободного места. Это коснулось и наших Контактов, которые содержат информацию, включающую и фотографии. Вот он и оптимизировал по своему усмотрению наши Контакты так, что в некоторых случаях к Контактам прикрепляются не полноценные фотографии, а маленькие фото в кружочке. Поэтому в дальнейшем может случиться так, что когда вам будут звонить, на экран смартфона будет выводиться не большое фото из Контакта, а его маленький дубликат.
Но не нужно беспокоиться. В базе данных Контактов ничего не пропало. Нужно просто заставить смартфон переиндексировать эту информацию и всё вернётся к исходному состоянию.
Предварительно нужно оговорить, что предлагаемый метод «увеличения фото из Контактов на весь экран» выполняется при следующих условиях:
1. Контакты хранятся в памяти смартфона, а не SIM-карте. Если они на симке, то это работать не будет.
2. На вашем телефоне установлена Тема, которая не изменила настройки Вызовов и Телефонных звонков. Поэтому будет лучше, если вы вернёте исходную Тему Default, которая была при первом включении телефона. (Его порядок описан в статье «Как вернуть исходную Тему на экран смартфона HUAWEI (honor)?«. Для перехода к статье нажмите здесь).
3. У вас был ранее создан аккаунт Google, и все Контакты с фотографиями на вашем телефоне были синхронизированы с ним. Поэтому информация обо всех ваших Контактах будет храниться также и на сервере компании Google.
Порядок увеличения фото из Контактов на весь экран при звонках на телефон HUAWEI (honor)
Для того, чтобы вернуть Контактам большие фотографии на весь экран при телефонных вызовах, нужно в аккаунте Google принудительно синхронизировать Контакты c вашего телефона с Контактами, которые хранятся на сервере Google. Для этого:
1. Запускаем приложение Настройки телефона.
2. Выбираем раздел Аккаунты.
3. В разделе «Пользователи и аккаунты» выбираем аккаунт Google.
4. В аккаунте Google находим пункты Контакты. Их может быть несколько. У нас, например, пунктов «Контакты» оказалось две штуки. Поэтому, чтобы принудительно синхронизировать наши Контакты с Контактами аккаунта Google, нужно поочередно нажать на эти пункты «Контакты».
После этого возле каждой строчки «Контакты» появится вращающийся кружок, который говорит о процессе синхронизации.
5. Всё, теперь мы синхронизировали наши Контакты с информацией, которая хранится на сервере компании Google, и это заставит наш смартфон заново переиндексировать базу Контактов и восстановить большие фотографии.
Важное замечание:
Нужно отметить, что при первой принудительной синхронизации Контактов, смартфон может проиндексировать не всю базу Контактов, и при просмотре Телефонной книги Контактов вы можете увидеть, что не всем Контактам были возвращены большие фотографии.
Поэтому процедуру принудительной синхронизации Контактов следует повторить ещё раз до полного восстановления всех фотографий.
А как проверить, были ли восстановлены большие фотографии на Контактах?
Просмотр результатов переиндексации Контактов при восстановлении больших фотографий на смартфоне HUAWEI (honor)
1. Запускаете приложение Контакты на телефоне.
2. В списке Контактов выбираете Контакт, который имеет иконку фотографии Контакта абонента. В нашем случае это Контакт Дениса Кораблёва.
3. Смотрите на содержание открывшегося Контакта, который вы выбрали.
Если возле Имени абонента находится маленькая фотография в кружочке, то это означает, что большая фотография, привязанная к этому Контакту, ещё не восстановлена. В нашем случае Контакт Дениса Кораблёва с маленькой фотографией в кружочке.
Поэтому вам нужно провести процедуру синхронизации базы Контактов с аккаунтом Google, порядок которой описан выше. Для перехода нажмите здесь.
4. Если в содержании открывшегося Контакта, который вы выбрали, находится фотография абонента на половину экрана, то это означает, что большая фотография Контакта восстановлена.
5. Теперь у Вас всё в порядке.
Если вам позвонит абонент, Контакт которого у вас в телефоне содержит большую фотографию, то при входящем звонке вы на своём экране телефона увидите большой портрет абонента, в нашем случае Дениса Кораблёва. Поэтому вам с первого взгляда будет ясно – кто вам сейчас звонит.
6. В то же время, если вы будете сами звонить абоненту, Контакт которого содержит фотографию, то на экране вашего смартфона в качестве фона будет большая фотография из Контакта, но она будет очень сильно размыта. Это сделано так, чтобы вы не путались, кто и кому сейчас звонит: если звонят вам, то на экране четкая фотография, а если размытая, то это вы звоните ему (набираете его номер).
Управлять контактами в современных телефонах гораздо удобнее если для каждого есть свой аватар. Так можно без проблем найти нужного абонента. Установить фото на контакт в Хонор или Хуавей можно также из чисто эстетических соображений – так входящий звонок будет выглядеть гораздо интереснее. Для реализации такой возможности есть сразу несколько вариантов: можно использовать как настройки смартфона, так и сторонние приложения. Последние, кстати, также позволяют развернуть фото на весь экран во время звонка.
Содержание
- Использование настроек EMUI
- Способ 1. Через настройки контактов
- Способ 2. Через галерею
- Использование сторонних приложений
- Phone + контакты и звонки
- Full Screen Caller ID
- Set Contact Photo
- Заключение
Использование настроек EMUI
Большинство пользователей устанавливают фото контакта на Хуавей, используя штатные настройки операционной системы. В этом есть определённый смысл, ведь так есть гарантия, что никаких проблем при проведении этой операции не возникнет. Существует несколько известных вариантов: с помощью настроек самих контактов, либо же через галерею устройства. Мы рассмотрим оба способа, и вы сможете выбрать тот, который наиболее вам подходит.
Способ 1. Через настройки контактов
Штатное приложение «Контакты» в аппаратах Huawei и Honor позволяет редактировать записи, менять имена и в том числе установить фото контакта Huawei и Honor. Для некоторых неопытных пользователей процедура неочевидна, но на самом деле в ней ничего сложного нет. Всё, что требуется – следовать пунктам инструкции. Никаких специальных знаний или навыков для установки аватарки не понадобится.
Установка фото через контакты:
- Запустите приложение «Контакты» при помощи соответствующей иконки на рабочем столе.
- Выберите нужного абонента из списка, тапните по наименованию учётки пользователя.
- Нажмите долгим тапом на место чуть повыше имени записи абонента.
- В появившемся меню нажмите «Выбрать из галереи».
- Найдите необходимый снимок, нажмите на него.
- Отрегулируйте расположение картинки, нажмите кнопку с изображением галочки в верхней части экрана.
Такой способ является наиболее простым, поэтому пользуется популярностью. Интересно, что можно установить не только снимок из галереи, но и снять фото при помощи камеры, если абонент находится перед глазами. Такая функция есть на смартфонах Honor и Huawei различных годов выпуска, поэтому данную инструкцию можно считать универсальной. Меняться может только оформление в новых версиях EMUI.
Способ 2. Через галерею
Если нужно добавить фото в контакты на Хуавей, то можно использовать для этой операции также галерею устройства – у неё есть соответствующий функционал. Штатная галерея обладает такой возможностью ещё с первых версий ОС Android. Во многом алгоритм действий похож на предыдущий, но есть некоторые различия. Во всяком случае, от пользователя не требуется никаких специальных знаний.
Установка фото через галерею:
- Запустите галерею при помощи соответствующей иконки на рабочем столе.
- Далее выберите «Все фото».
- Выберите необходимую картинку и тапните по ней для запуска.
- Нажмите на кнопку «Ещё» (с тремя точками) в нижней панели.
- Тапните по пункту «Установить как» в выпадающем меню.
- Выберите пункт «Фото контакта».
- Тапните по нужному абоненту из списка.
- Отрегулируйте расположение картинки и нажмите на кнопку с пиктограммой галочки.
Вот так можно поставить фото на контакт в Хуавей и Хонор. Преимущество такого способа заключается в том, что предварительно картинку можно отредактировать в той же галерее. Действий выполняется больше, чем в предыдущем варианте. Поэтому многие пользователи предпочитают вариант с контактами – там можно выполнить данную процедуру гораздо быстрее. Впрочем, существуют и альтернативные варианты.
Использование сторонних приложений
Если вам нужно знать, как сделать фото контакта на весь экран, то в этом случае лучше воспользоваться сторонними приложениями. Штатные возможности EMUI в этом случае ничем не помогут.
Phone + контакты и звонки
Ссылка: https://play.google.com/store/apps/details?id=v.d.d.answercall&hl=ru&gl=US.
Это универсальное приложение, созданное в первую очередь для замены стандартной звонилки в телефоне. Программа более функциональна, чем штатное приложение контактов для EMUI, но при этом требует приобретения полной версии – в бесплатной версии полно рекламного контента. Данное ПО позволяет достаточно быстро установить фото практически на любой контакт. При этом доступна возможность отображения фото абонента на весь экран при входящем или исходящем вызове. Помимо рекламы в бесплатной версии есть некоторое ограничение по функционалу. Но все стандартные опции неизменно доступны. Скачать данную программу можно без проблем в Google Play.
Full Screen Caller ID
Ссылка: https://play.google.com/store/apps/details?id=com.androminigsm.fscifree&hl=ru&gl=US.
Старейшее приложение в нашем списке. Оно появилось ещё во времена Android 2.3 и с тех пор не особо изменилось. Главное преимущество данной программы заключается в том, что она позволяет установить фото контактов на весь экран на Хонор (причём в формате HD). Бесплатная версия приложения несколько ограничена в функционале и имеет достаточно много рекламы, но главная задача всё же выполняется – просто нет возможности углубленной кастомизации экрана звонилки. В настройке программа достаточно проста даже несмотря на отсутствие русского языка в интерфейсе. Скачать приложение можно из Google Play. Если же у вас нет данного маркета, вы можете скачать установочный файл APK с форума 4PDA.
Set Contact Photo
Ссылка: https://play.google.com/store/apps/details?id=com.saryelgmal.contactphoto&hl=ru&gl=US.
Простейшая программа, которая предназначена исключительно для установки фото на определённый контакт. Дополнительного функционала приложение не имеет. Тем не менее, фотографию можно всесторонне обработать для того, чтобы контакт выглядел максимально впечатляюще. Конечно, как и в предыдущих вариантах, функционал приложения ограничен в бесплатной версии. Но если нужно просто поставить фото контакта на весь экран, то данная программа без проблем справится с задачей. А с рекламой можно бороться при помощи блокировщиков, коих достаточно много как в Google Play, так и в AppGallery. Там же можно скачать рассматриваемое приложение.
Заключение
Теперь вы знаете всё о том, как на Хоноре поставить фото на контакт. Обычно для этого используют возможности самой EMUI. Но если вам их мало, то всегда можно воспользоваться сторонними приложениями, коих вполне хватает как вGoogle Play, так и в AppGallery. Мы рекомендуем использовать программы из нашего списка, так как они наиболее функциональные и надёжные.
Содержание
- Установка фотографии звонящего на весь экран
- Способ 1: Full Screen Caller ID (FSCI)
- Способ 2: Ultimate Call Screen
- Способ 3: HD Photo Caller Screen ID
- Способ 4: Добавление фото в «Контактах»
- Вопросы и ответы
Функция звонков на любом смартфоне является одной из наиболее важных и часто используемых, работая вместе со специальными приложениями для добавления и сохранения номеров вроде «Контакты». Чтобы упростить определение звонящего, можно установить фотографию контакта как в небольшой области, так и на весь экран. Именно о втором варианте оформления мы расскажем далее по ходу сегодняшней инструкции.
Установка фотографии звонящего на весь экран
Все возможные подходы можно разделить на два варианта, актуальность которых напрямую определяется возможностями смартфона. При этом компенсировать нехватку нужных функций можно не одним, а сразу несколькими приложениями, доступными в большом количестве в Google Play Маркете.
Читайте также: Приложения «Контакты» для Android
Способ 1: Full Screen Caller ID (FSCI)
Одним из лучших выборов для разворота фотографии звонящего на весь экран является Full Screen Caller ID, доступный для бесплатной загрузки из Плей Маркета. Данная программа значительно отличается от многочисленных аналогов, предоставляя не только замену стандартной аватарке, но и множество вспомогательных функций.
Скачать Full Screen Caller ID из Google Play Маркета
- Сразу при первом запуске будет предложено внести основные изменения в оформление экрана входящего вызова, поменяв местами кнопки «Отклонить» и «Принять», назначить FSCI в качестве ПО для звонков по умолчанию и некоторые другие особенности. В будущем каждый параметр можно отредактировать через внутренние настройки.
Приложение по умолчанию заменяет собой стандартное средство обработки звонков и разворачивает фотографию контакта на весь экран, по сути, не требуя дополнительных действий после установки. В то время, если нужный этап был вами пропущен в начале, может потребоваться внесение изменений в настройки телефона.
- Выйдите из Full Screen Caller ID и откройте стандартное приложение «Настройки». Тут необходимо выбрать категорию «Приложения» в блоке «Устройство» и нажать по пиктограмме настроек в правом верхнем углу.
- Теперь тапните по строке «Приложение для звонков» и в открывшемся списке выберите «FSCI». В результате ПО наверняка заменит стандартное и любое другое средство обработки звонков.
- Кроме сказанного, вручную можно поменять изображение на экране для контактов из определенной группы. Например, если звонящего абонента нет в адресной книге приложения «Контакты» или номер вовсе не отображается.
- Для этого на главной странице выберите нужный вариант и нажмите кнопку «Назначить изображение».
- После этого укажите фото одним из доступных методов и подтвердите применение с помощью кнопки «Сохранить». В процессе выбора картинки вы также сможете предварительно ознакомиться с оформлением.
- В качестве дополнения можете воспользоваться кнопкой «Slideshow», чтобы назначить сразу несколько автоматически сменяющихся изображений.

По желанию через внутренние настройки можно изменить стиль и расположение большинства элементов на экране звонка. Это и делает ПО лучшим вариантом среди всех аналогов, заслуживающим наибольшего внимания.
Способ 2: Ultimate Call Screen
Вполне достойной альтернативой прошлого ПО выступает Ultimate Call Screen, предоставляющее ряд внутренних настроек для экрана выходящего вызова с возможностью разворота фото контакта в увеличенном масштабе. Чтобы им воспользоваться, прежде всего придется произвести скачивание и установку.
Загрузка и установка
- Для начала откройте «Настройки» и в параметрах «Безопасности» включите функцию «Неизвестные источники». В случае с последними версиями Android, начиная с восьмой, разрешение потребуется программе, с помощью которой был загружен APK-файл.
Подробнее: Как открыть APK на Android
- Приложение Ultimate Call Screen, в отличие от предыдущего варианта, в настоящее время недоступно для загрузки из Плей Маркета, из-за чего единственным вариантом являются сторонние сайты. Лучших из подобных ресурсов выступает форум 4PDA, где для загрузки необходимо найти блок «Скачать», выбрать версию и подтвердить сохранение APK-файла в память устройства.
Страница Ultimate Call Screen на форуме 4PDA
- Дальше тапните по загруженному файлу в списке «Загрузок» или найдите его в памяти устройства. Так или иначе откроется стандартное средство установки ПО с возможностью подтверждения инсталляции.

Использование ПО
- Успешно завершив установку и открыв приложение, вы сразу сможете выставить необходимые параметры. Каждая функция имеет соответствующую подпись и потому рассматривать что-то отдельное не имеет смысла.
После этого софт будет готов к использованию без необходимости назначения в качестве средства обработки звонков по умолчанию. В то же время фотография звонящего будет развернута на весь экран.
- Единственное, что можно и нужно сделать, это установить изображение по умолчанию, если по каким-то причинам оно отсутствует у контакта. Для этого перейдите на вкладку «Внешний вид» и тапните по блоке «Фото и видео по умолчанию».
- Здесь на выбор можно внести изменения как для контактов без фото, так и для отдельных групп вроде скрытых номеров. Во всех случаях для редактирования нажмите кнопку «Фото по умолчанию», выберите файл и подтвердите сохранение с помощью нижней панели.
- По желанию выберите подраздел «Предв. просмотр», чтобы ознакомиться с итоговым результатом. Для правильного отображения используйте фотографии с вертикальной ориентацией.

Стоит учитывать, что приложение давно не обновляется и потому вполне возможны проблемы с работой как на определенных устройствах, так и на конкретно новых версиях Android.
Способ 3: HD Photo Caller Screen ID
Последним приложением в нашей статье станет то, основная и единственная функция которого сводится к замене изображения звонящего на полноэкранную версию. Для работы ПО потребуется любая версия Android, начиная с четвертой, и желательно изображение в HD-качестве.
Скачать HD Photo Caller Screen ID из Google Play Маркета
Для успешного включения приложения, несмотря на внутренние разделы и настройки, не требуется даже первый запуск после инсталляции или назначение в качестве инструмента по умолчанию.
Программа предельно проста в обращении, позволяя установить фотографию контакта на весь экран в минимум действий. При этом из-за поддержки куда большего количества устройств и стабильности, нежели в двух первых вариантах, данное средство является отличной альтернативой с достаточно высокой оценкой в Плей Маркете.
Способ 4: Добавление фото в «Контактах»
Наиболее простой способ установки фото заключается в использовании стандартных функций и приложений смартфона, которых должно быть достаточно многим пользователям. Для этого потребуется всего лишь прикрепить изображение к нужному контакту в адресной книге, после чего при звонке фото будет отображаться не весь экран.
Настройки приложения
Вне зависимости от модели телефона управление контактами происходит через специальное приложение «Контакты», так же доступное для установки из Плей Маркета.
- Чтобы добавить файл таким образом, нужно открыть приложение и в представленном списке найти конкретного человека, по необходимости используя поле «Поиск».
- После этого в нижней части страницы следует нажать кнопку «Изменить контакт» и тапнуть по значку с фотографией в центре экрана.
- Дальше на экране появится всплывающее окно «Сменить фото», где необходимо воспользоваться ссылкой «Выбрать». В результате откроется стандартное приложение «Галерея».
- Из списка изображений выберите подходящее для контакта, воспользуйтесь рамкой выделения, чтобы ограничить определенную область, и нажмите кнопку «Сохранить».
- Если вы все сделали четко по инструкции, произойдет автоматическое перенаправление к настройкам контакта с изменившейся фотографией. Чтобы завершить редактирование, воспользуйтесь ссылкой «Сохранить» в правом углу страницы.
- Описанные действия можно повторить не только при редактировании уже существующего контакта, но и при создании нового. Для этих целей на главном экране приложения предусмотрена кнопка со значком «+».
Установка через галерею
Еще один, но уже скорее вспомогательный способ установки фото, сводится к выбору и прикреплению изображения через «Галерею».
- Прежде всего откройте указанное приложение через меню, найдите и выберите интересующую вас фотографию.
- Управление фото может отличаться в зависимости от модели смартфона и версии прошивки, но обычно достаточно тапнуть по центру экрана для отображения панели инструментов и нажать кнопку с тремя точками в правом верхнем углу. В появившемся списке воспользуйтесь пунктом «Установить картинку как».
- В нижней части страницы нажмите по пиктограмме с подписью «Фотография» контакта и выберите человека в появившемся списке. Учтите, при наличии на устройстве различных приложений для управления адресной книгой вариантов может быть сразу несколько.
- После выбора контакта, как и в предыдущем случае, придется выровнять изображение с помощью рамки и тапнуть по «Сохранить». На этом процедура установки завершается, и вы вполне можете убедиться в работоспособности способа при следующем звонке от выбранного человека.

Данный способ актуален лишь в некоторых случаях, так как на большинстве Android-устройств фотография отображается в отдельной зоне экрана. Обойти подобное ограничение можно только с помощью сторонних приложений, для работы которых, как правило, все равно понадобится карточка контакта с прикрепленным изображением.
Мы рассмотрели основные средства, позволяющие установить фото звонящего на весь экран, но список представленных приложений на самом деле не ограничен тремя пунктами. По необходимости вы всегда можете самостоятельно воспользоваться поиском аналогов в Google Play Market.