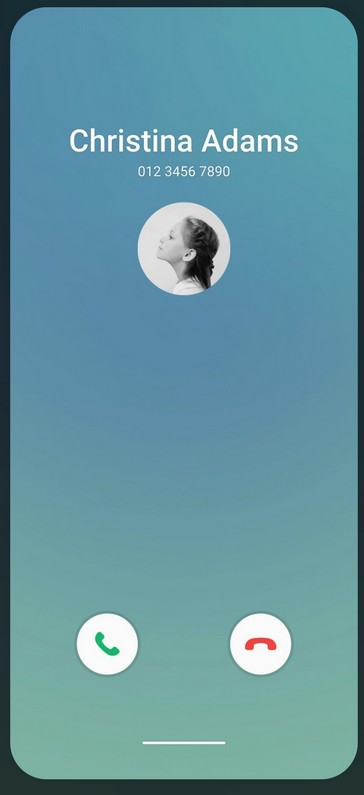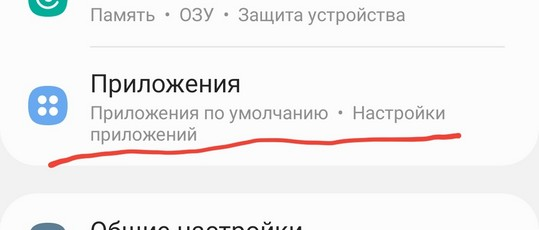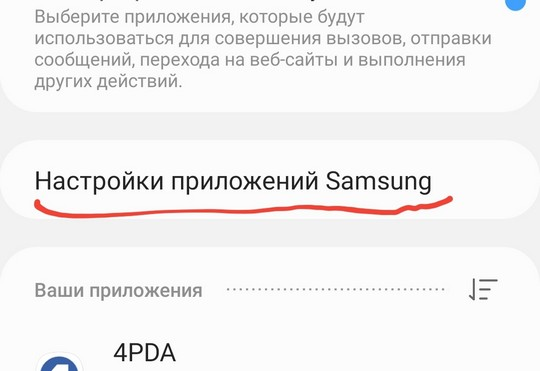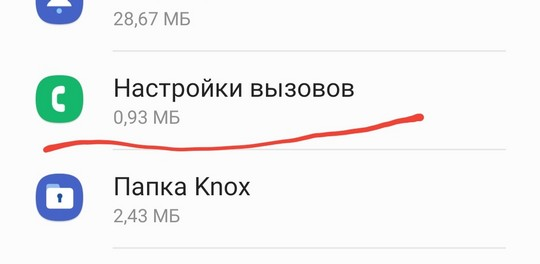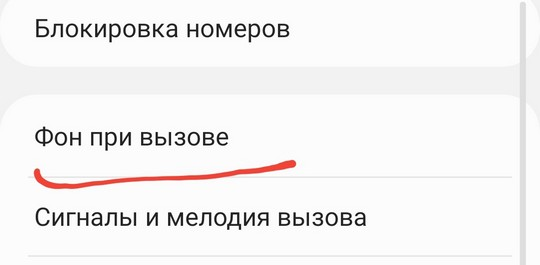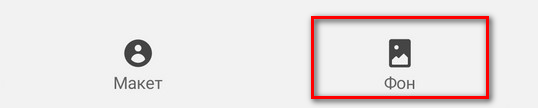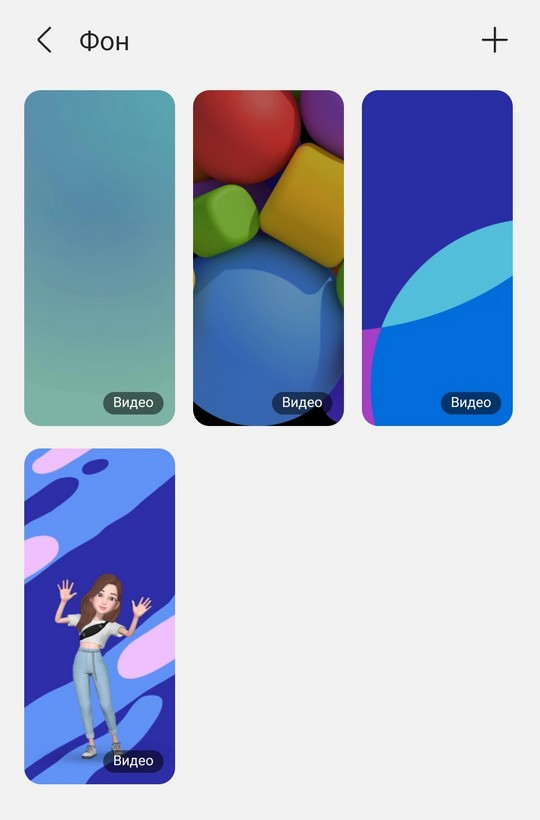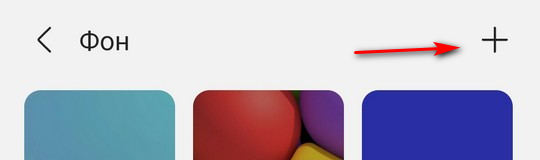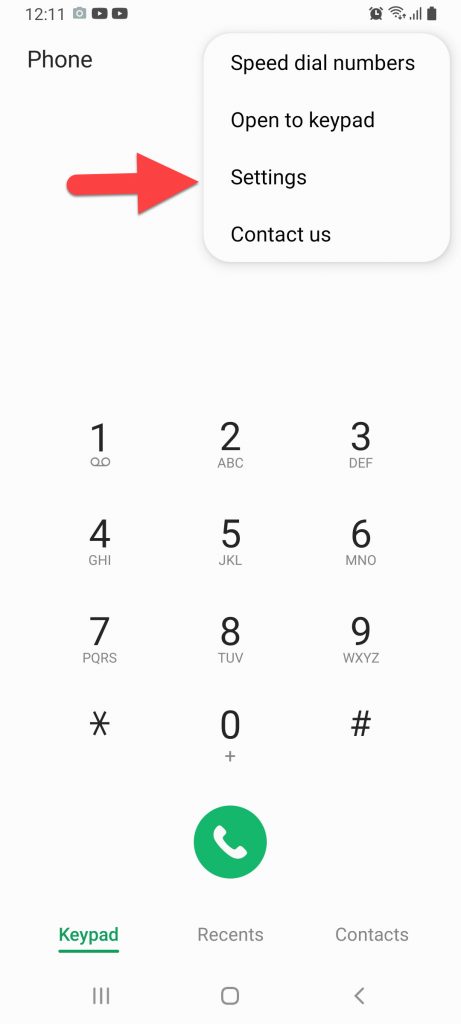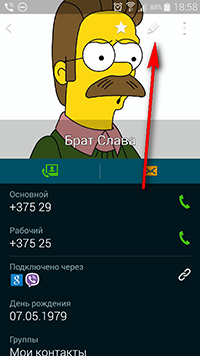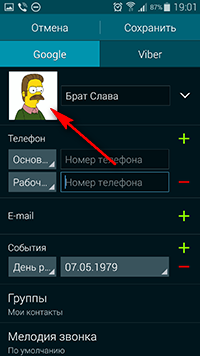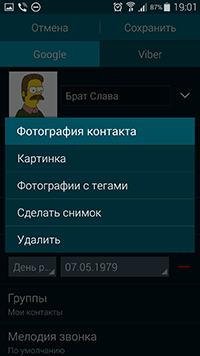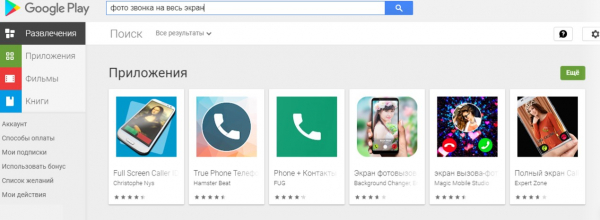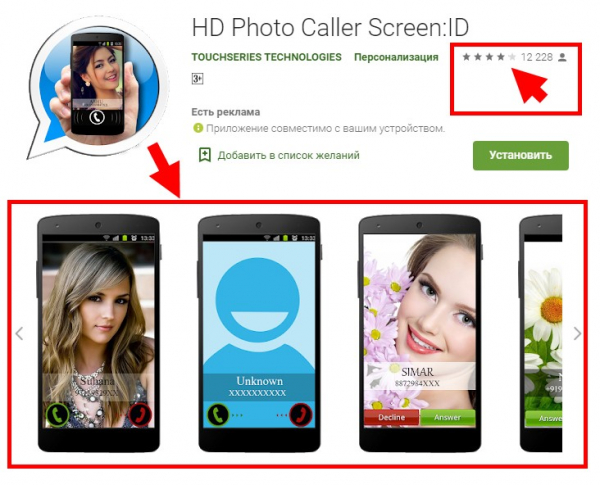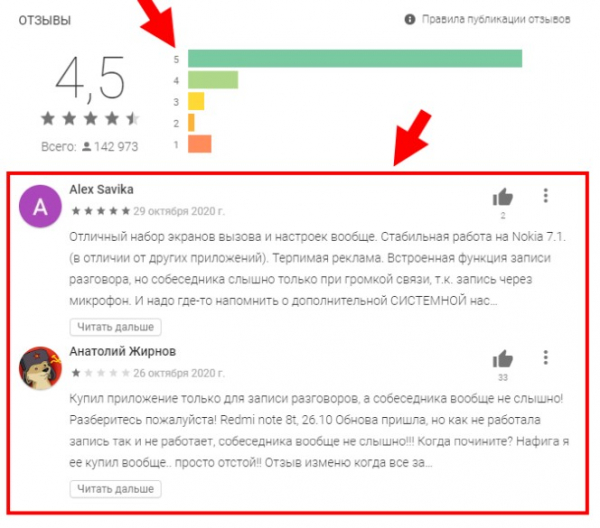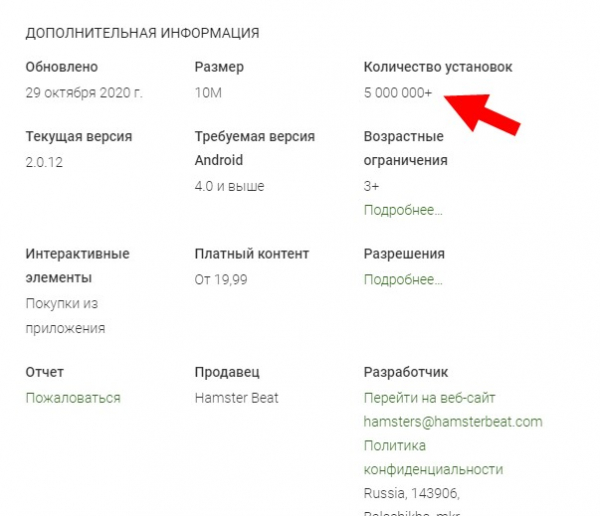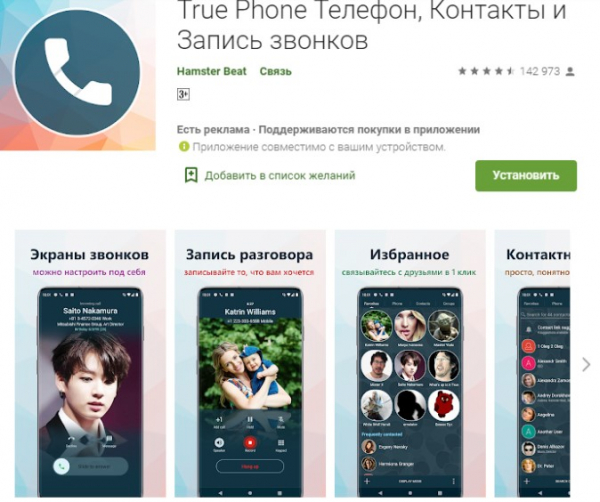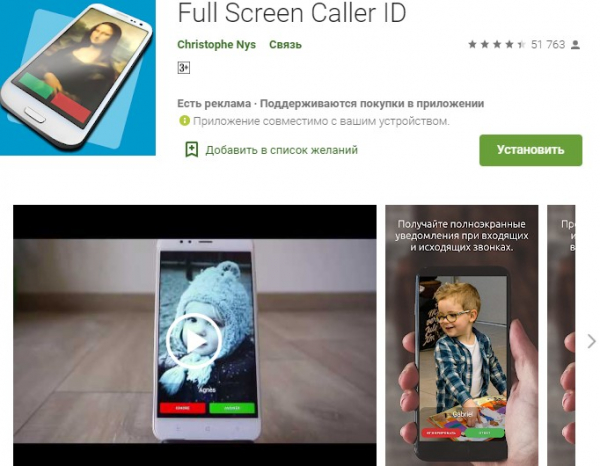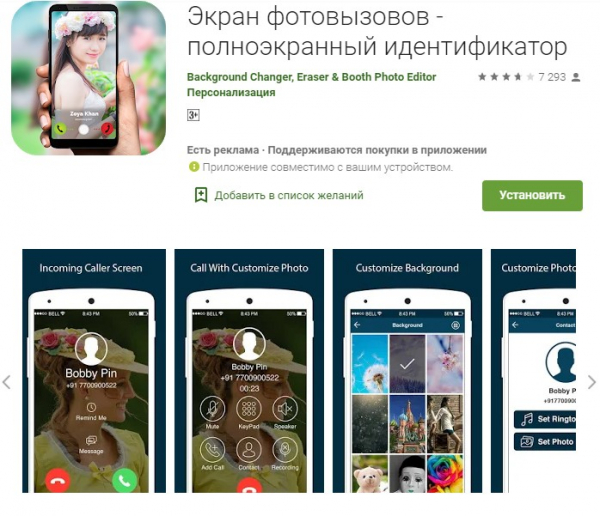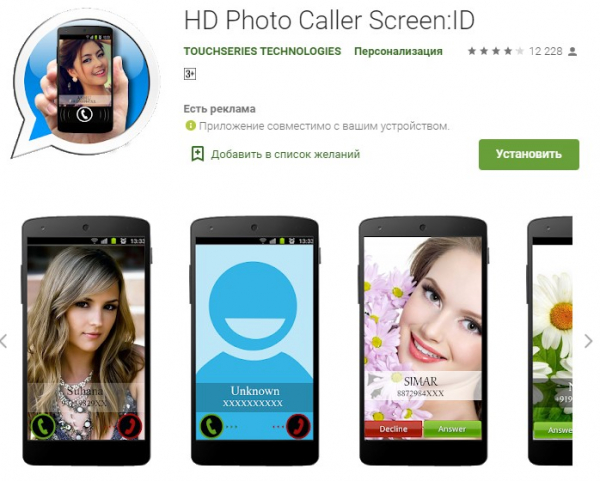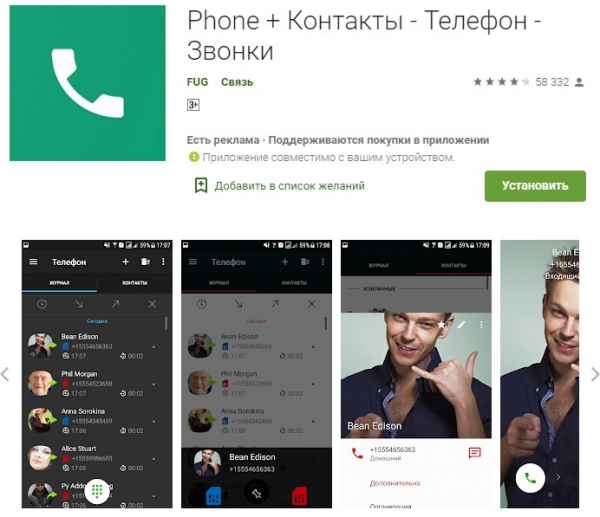Дата последнего обновления : 30-01-2023
Вы можете настроить экрана вызова согласно своим предпочтениям:
- изменить макет экрана,
- установить свое изображение на фон экрана вызова,
- вместо фона установить анимацию или видео.
Настройка фона экрана вызова возможна на смартфонах Samsung Galaxy с операционной системой Android 11 и выше.
Примечание: Перед выполнением дальнейших действий, проверьте, обновлено ли программное обеспечение (ПО) вашего устройства и связанные приложения до последней версии: Зайдите в Настройки > Обновление ПО > Загрузка и установка > Следуйте инструкциям на экране.

Шаг 1. Откройте приложение Телефон.

Шаг 2. Нажмите три точки в правом верхнем углу.

Шаг 3. В меню нажмите Настройки.

Шаг 4. Откройте Фон при вызове.

Шаг 5. Нажмите Макет или Фон для дальнейшей настройки.
Настройка макета экрана вызова
В разделе Макет можно выбрать, как будет отображаться информация о звонящем абоненте.

Настройка фона экрана вызова с изображением из «Галереи»
В качестве фона можно установить одно из изображений по умолчанию или изображение из галереи (фотографию, gif-файл или видео).

Шаг 1. Откройте приложение Телефон, нажмите три точки > Настройки > Фон при вызове. Нажмите Фон.

Шаг 2. Для установки одного из изображений по умолчанию нажмите на него, затем Установить как фон. Для установки изображения, gif или видео из галереи нажмите на + (Плюс) в правом верхнем углу экрана, затем Выбрать из «Галереи».

Шаг 3. Найдите нужное изображение и нажмите на него.

Шаг 4. Нажмите Установить как фон.

Шаг 5. Изображение будет установлено в качестве фона экрана вызова.
Если в качестве фона вы хотите установить видео:
- Можно установить видео длиной до 15 секунд.
- Если ваше видео длиннее 15 секунд, вы сможете выбрать нужный для воспроизведения отрывок перед нажатием кнопки «Установить как фон».
- Вы можете использовать звук из видео в качестве звонка. Для этого переведите ползунок «Исп. звук видео как мелодию» в активное положение.
Настройка фона экрана вызова с сэлфимоджи
Вы можете создать свой эмози и настроить его в качестве фона экрана вызова.

Шаг 1. Откройте приложение Телефон, нажмите три точки > Настройки > Фон при вызове > Фон. Затем нажмите + (Плюс) в правом верхнем углу экрана, затем Создать с помощью сэлфимоджи.

Шаг 2. Выберите один из существующих эмодзи или создайте эмодзи на основе своей фотографии. Нажмите Создать с помощью камеры, чтобы сделать сэлфи, или нажмите Создать из изображения, чтобы выбрать фото из галереи.

Шаг 3. Настройте внешность эмодзи. Затем нажмите Далее.

Шаг 4. Выберите движения эмодзи и нажмите Сохранить.

Шаг 5. Чтобы использовать звук из видео в качестве звонка, переведите ползунок Исп. звук видео как мелодию в активное положение. Нажмите Установить как фон.
Примечание
Скриншоты устройства и пункты меню могут отличаться в зависимости от модели устройства и версии программного обеспечения.
Помогите нам стать лучше. Нажмите кнопку отправки ниже и мы увидим вашу оценку статьи. Спасибо!
Благодарим за отзыв!
Вы наверное могли заметить, что во время звонка на вашем телефоне запускается определенный экран, где указаны данные о звонке, фотография звонящего, а также возможность взять трубку или завершить разговор. Фон звонка при этом окрашивается каким-нибудь цветом. На телефонах Самсунг с оболочкой OneUI обычно используется следующий фон звонка.
Это фоновое изображение при звонке на Самсунг можно изменить на свое изображение из галереи или выбрать что-то из предустановленных. В этой статье я расскажу, каким образом можно поменять фон изображения во время звонка.
Содержание
- Как изменить фон во время звонка на Самсунг
- Изменение фона и стиля при звонке на телефон Андроид
Как изменить фон во время звонка на Самсунг
Для начала, такой экран, как показано выше — показвывается только в тот момент, когда вы не используете телефон. Если вы в момент звонка используете свой телефон, то фон звонка не меняется и сведение о звонке появляется в виде оповещения.
Для того, чтобы изменить фон при звонке в оболочке OneUI, которая установлена на всех телефонах Самсунг, нужно сделать следующее.
- Открываем настройки телефона и переходим в раздел Приложения.
- После этого переходим в раздел Настройки приложений Samsung
- Находим приложение Настройки вызовов и открываем.
- Здесь находим пункт Фон при вызове.
- В этом разделе можно изменить фон при вызове на Samsung. Экран разделен на две секции и нас интересует Фон.
- Открываем этот раздел и видим настройки фона при звонке.
Нажав на любой экран, можно попасть в режим предпросмотра и посмотреть, устраивает ли вас такой фон при звонке. Если вы хотите загрузить свое изображение, чтобы установить его в качестве фона при звонке, то нажмите на + вверху экрана.
На выбор будет дана возможность установить фон с помощью галереи или с помощью емоджи.
Таким образом, можно легко изменить фон звонка на Самсунге, если вы искали такую возможность.
Как изменить фон при звонке на любом телефоне Андроид
К сожалению, этот вариант подходит только для изменения фона и не слишком он пестрит разнообразнием. Если помимо фона, вы хотели бы также изменить и стиль при звонке, а также получить больше возможностей по кастомизации, то как это сделать можно прочитать здесь.
На чтение 3 мин Опубликовано 30 марта, 2022
Обновлено 30 марта, 2022



Когда вы звоните кому-то, фон изображения звонка очень прост. Как только вы видите других людей, они звонят кому-то, после чего очень приятно видеть фон его изображения. Однако, когда вы пытаетесь изменить фоновое изображение экрана вызова, вы не знаете, как это сделать. Как только вы не знаете, как это сделать, вы будете искать на YouTube, после чего вы смотрите, возможно, ненастоящее. Но я нашел способ, которым вы можете легко изменить фон экрана вызова. Если вы хотите изменить фон экрана вызова, вам необходимо прочитать эту статью. Итак, не теряя времени, приступим к работе. Из этой статьи вы узнаете, как изменить фон экрана вызова на Samsung Galaxy.
Публикация по теме: Как использовать Документы Google в темном режиме на iPhone, Android и ПК
Содержание
- Как изменить фон экрана вызова на Samsung Galaxy
- Нижняя строка
< span class=»ez-toc-section» id=»How_to_Change_Call_Screen_Background_on_Samsung_Galaxy»>Как изменить фон экрана вызова на Samsung Galaxy
Для изменения фона экрана вызова не требуется никаких сторонних приложений. Вот шаг за шагом, чтобы изменить фон экрана вызова ниже:
Шаг 1. Прежде всего, откройте Телефон на своем мобильном телефоне.
Шаг 2. Теперь нажмите три точки в правом верхнем углу. углу.
Шаг 3. Нажмите на значок < strong>Настройки , чтобы открыть настройки звонка.
Шаг 4. Когда настройки вызовов открыты, вам нужно нажать на кнопку Фон вызова.
Шаг 5. Затем нажмите Макет в левом нижнем углу экрана.

Шаг 7. Здесь вы выберете макет, когда кто-то звонит вам, чтобы вы могли видеть его информацию. Выберите любой из них, который вы хотите.
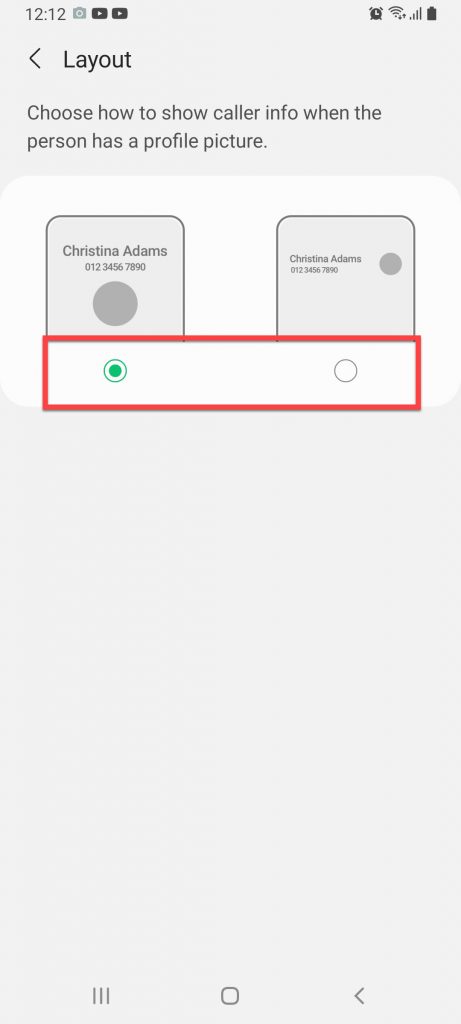
Шаг 8. Нажмите Фон в в правом нижнем углу экрана.

Шаг 9. Однако, когда фон открыт, нажмите значок плюса в правом верхнем углу, чтобы выбрать фоновое изображение.

Шаг 10. Выбрав фоновое изображение, просто нажмите Установить в качестве фона вызова.

Запись по теме: Как найти и изменить сохраненные пароли на iPhone
Botton Line
Это было все о том, как изменить фон экрана вызова на Samsung Galaxy. Я надеюсь, что эта статья очень поможет вам изменить фон экрана вызова. В этой статье вы можете решить свою проблему. Из этой статьи вы получите что-то хорошее. После выполнения этих шагов, я надеюсь, вы не столкнетесь с какими-либо проблемами. Поэтому, если вы столкнулись с какой-либо проблемой и у вас есть какие-либо предложения, оставьте свой комментарий.
Публикация по теме: 5 лучших альтернатив AdSense для ваших веб-сайтов в 2021 году

Пользовательский интерфейс Android 11 изменение фона экрана входящего сигнала samsung [2022]
В течение долгого времени изменение фона экрана вызова на Samsung или любом другом смартфоне было обязательной функцией. К сожалению, на мобильных устройствах Android и iOS нет встроенной функции фонового вызова. Однако некоторые сторонние приложения изменяют фон экрана вызова, но это не всегда без недостатков.
С появлением Samsung One UI 3.0 на базе Android 11 вы можете установить фоновое изображение для экрана вызова. на Samsung Galaxy S10, S20, Note 10, Note 10 и других устройствах Galaxy. В этой статье вы узнаете, как изменить фон экрана вызова на Samsung Galaxy , работающем на One UI 3.0 на базе Android 11.
- Как изменить фон экрана вызова на Samsung Galaxy (One UI 3.0)
- Обновлено (One UI 3.0) Android 11
- Заключительные мысли
Как изменить фон экрана вызова на Samsung Galaxy (One UI 3.0)
Не использовать Забудьте, эта функция доступна только на устройствах Galaxy, работающих на One UI 3.0 на базе Android 11. Итак, чтобы использовать и применить эту функцию, вы должны обновить свою ОС до Android 11 (One UI 3.0). Но если вы изменили фон экрана входящего вызова на устройстве Samsung Galaxy, но еще не обновили до Android 11, у нас есть несколько шагов для изменения фона экрана вызова на Samsung, если вы обновите свою ОС до В будущем Android 11.
Вот как установить фоновое изображение для экрана вызова на устройствах Galaxy:
Шаг 1 . Откройте приложение Телефон .
Шаг 2 . Щелкните значок с тремя точками и нажмите Настройки .


Шаг 3 . В меню Настройки вызова вы видите новую функцию под названием Фон вызова , нажмите на нее.

Шаг 4. Щелкните параметр Макет в нижней левой части экрана.

Шаг 5. Выберите способ отображения информации о человеке, с которым вы разговариваете. На данный момент существует только 2 варианта макета.

Шаг 6. Чтобы установить фоновое изображение или видео, щелкните Фон в правом нижнем углу экрана.

Шаг 7. Там вы можете выбрать системные изображения, даже выбрать любую пользовательскую фотографию, нажав на значок + .


Шаг 8. После выбора желаемого фонового изображения для звонка выберите «Установить как фон для звонка».

Обновлен (One UI 3.0) Android 11
Одна из самых ожидаемых функций, которые мы все хотели бы испытать в Samsung, — это изменение фона экрана входящего звонка. Одна из последних функций, разработанная Samsung, позволяет вам выбрать, каким будет экран входящего вызова для вас. Также можно изменить цвет фона и способ отображения информации о вызывающем абоненте. Между тем, если вы хотите узнать обо всех новых впечатляющих функциях Samsung One UI 3.0 на базе Android 11, нажмите здесь .
YouTube видео: Как изменить фон экрана вызова на samsung (one ui 3.0).
Но, конечно, вы знаете, что не все подходящие устройства будут можно одновременно обновить до Android 11. В сериях Galaxy S и Note премиальные модели обычно опережают модели среднего и бюджетного уровней в сериях Galaxy A и Galaxy M. Если вы хотите узнать полный список подходящих устройств Galaxy для Samsung One UI 3.0 на базе Android 11, нажмите здесь .
Заключительные мысли
Это краткое руководство по как изменить фон экрана вызова в Samsung One UI 3.0 на базе Android 11. Android наиболее известен своими настройками, и это было бы отличной функциейдля любителей Samsung установить фоновое изображение для экрана вызова, поскольку мы устали видеть старые экраны вызовов пользовательского интерфейса.
Как изменить фон звонка на самсунге?
Если такое случается при ответе на звонок или при исходящем звонке, то чаще всего виновник датчик приближения. … Когда телефон приближается к уху, датчик обнаруживает вашу голову, и экран выключается, чтобы не разряжать батарею и для предотвращения случайного разъединения разговора.
Как изменить цвет фона на Андроиде?
Фон экрана можно сделать темным, применив тёмную тему или инверсию цветов.
…
Как включить инверсию цветов
- Откройте приложение «Настройки» .
- Выберите Спец. …
- В разделе «Экран» нажмите Инверсия цветов.
- Включите параметр Использовать инверсию цветов.
Как изменить цвет фона в смс на андроид?
Когда вы открываете приложение Сообщения, нажмите на значок с тремя точками в правом верхнем углу, чтобы выбрать «Внешний вид«установить« Настройки разговора », где вы можете»Установить фон»,«Установить беседу пузыри»,«Установить шрифт»и» Блок разговора «.
Как изменить фон вызова на MIUI 12?
ЗАМЕНА ФОНА НА ЭКРАНЕ ВЫЗОВА
Для этого нужно зайти в настройки приложения «Телефон», перейти в раздел «Расширенные настройки» и в пункте «Фон экрана вызова» изменить значение «По умолчанию», на «Обои экрана блокировки».
Что делать если при звонке экран не загорается?
Как устранить проблему
- Зайдите в меню «Настройки» -> «Мелодии и громкость» («Звуки и уведомления») и выберите вкладку «Уведомления».
- Проверте пункт «Уведомления на экране блокировки» и при необходимости включите его.
- Далее перейдике к настройкам «Уведомления приложений» и найдите приложение Телефон.
Что делать если не видно кто звонит?
Слышен звонок, но не видно, кто звонит или телефон не отображает входящие звонки
- Заходим в «Настройки».
- Переходим в меню «SIM-карты».
- В самом низу есть меню «Ответить из журнала вызовов» — входим.
- Выбираем пункт «Ответить через ту же SIM-карту».
- Проблема решена!
Как сделать чтобы при звонке не тух экран?
Включите ваш смартфон, зайдите в «Настройки» -> «Системные приложение»; Прокрутите меню приложений до пункта «Телефон»; Выбираем пункт «Входящие вызовы»; Отключите датчик приближения (снимите галочку с пункта «Отключать экран автоматически при поднесении телефона к уху во время разговора») в этом меню.
Что делать если изменился цвет экрана телефона?
- Откройте приложение «Настройки» .
- Выберите Спец. возможности, а затем нажмите Коррекция цвета.
- Включите Использовать коррекцию цвета.
- Выберите режим коррекции: дейтераномалия (красный/зеленый); протаномалия (красный/зеленый); …
- Можно также настроить быстрое включение коррекции цвета. Подробнее о быстром включении…
Как убрать черный фон в телефоне?
Как включить или отключить тёмную тему на телефоне
Подробную информацию можно найти в Справочном центре Nexus. Откройте настройки телефона. Выберите Экран. Включите или отключите параметр Тёмная тема.
Как убрать черный фон на самсунге?
Открываем настройки своего мобильного устройства и в категории “Дисплей” активируем переключатель возле пункта “Ночной режим”. Весь интерфейс мобильного телефона преобразится и станет максимально черным.
Как поменять фон в сообщениях в ВК?
Чтобы установить фон, откройте настройки в мобильном приложении VK, а затем выберите «Внешний вид» и «Фон для чата». Также вы можете изменить изображение, если откроете в мобильном приложении эту ссылку: vk.com/settings? act=chat_bg.
Как отключить прием сообщений на телефоне?
Можно отправить СМС, содержащее текст «STOP» или «СТОП» на тот номер, куда списываются средства со счета. Эффективным будет запрос на номер 7052, который подтверждает сделанный отказ от подписок с номера. Можно сделать звонок по бесплатному номеру 8-800-100-7337, дежурный оператор выслушает вашу просьбу.
Как изменить фон во время входящего звонка?
Для этого нужно зайти в настройки приложения «Телефон», перейти в раздел «Расширенные настройки» и в пункте «Фон экрана вызова» изменить значение «По умолчанию», на «Обои экрана блокировки».
Как изменить фон вызова самсунг?
- Откройте приложение Телефон на своем телефоне Samsung.
- Нажмите на три точки в правом углу — выберите Настройки .
- Найдите здесь параметр Фон звонка . Нажмите на него.
- На следующей странице выберите свой любимый фон звонка.
Как изменить фон при звонке Huawei?
- Перейдите в раздел Настройки > Рабочий экран и обои > Обои .
- Выберите изображение и настройте его как обои.
Как изменить фон меню на телефоне?
Меняем фон на Android
Изменить фоновое изображение очень просто. Достаточно через меню ланчера или долгим тапом по дисплею открыть контекстное меню, выбрать в списке предустановленных по умолчанию обоев понравившуюся картинку или использовать из галереи свои собственные фотографии или картинки.
Как поменять тему в вызовах?
- Откройте приложение «Телефон» .
- Нажмите на значок «Ещё» Настройки.
- Откройте раздел Звуки и вибрация. Чтобы выбрать один из доступных рингтонов, нажмите Рингтон. Чтобы телефон вибрировал при входящем вызове, нажмите Вибросигнал при вызове. Чтобы телефон издавал звуки при наборе номера, выберите Звук при наборе номера.
Как убрать черный фон на экране телефона?
- Откройте настройки телефона.
- Выберите Экран.
- Включите или отключите параметр Тёмная тема.
Как сделать входящий звонок на весь экран MIUI 12?
- Перейдите в настройки смартфона.
- Откройте подраздел меню «Приложения» и перейдите во вкладку «Системные».
- Найдите пункт «Телефон», далее «Уведомления» —> «Всплывающие уведомления».
- Уберите галочку с пункта «Всплывающие уведомления».
Что делать если экран телефона поменял цвет?
- Откройте приложение «Настройки» .
- Выберите Спец. возможности, а затем нажмите Коррекция цвета.
- Включите Использовать коррекцию цвета.
- Выберите режим коррекции: дейтераномалия (красный/зеленый); протаномалия (красный/зеленый); .
- Можно также настроить быстрое включение коррекции цвета. Подробнее о быстром включении…
Как сделать фото на весь экран при звонке на самсунг?
Оказавшись в меню настроек, воспользуйтесь картинкой с пустой фотографией, чтобы внести изменения. Система предложит вам сделать новый снимок либо выбрать уже существующее изображение. Таким образом, можно легко растянуть фото на весь экран при звонке на определенных версиях ОС Андроид.
Как изменить стиль уведомления на звонках Samsung
Среди множества опций, предлагаемых уровнем персонализации One UI, мы находим очень необходимые, и один из них — это Уведомление о вызове Samsung стиль. Иногда возникает обстоятельство, что мы используем наш мобильный телефон, и звонок прерывает нас в самый подходящий момент, и поэтому мы не можем ответить, что-то, что имеет решение.
Если мы не изменим стиль уведомления, как мы собираемся научить вас, нам придется прервать звонок или ответить на него, а если мы решим изменить отображение звонков в One UI, мы можем следовать своим собственным и отвечать, когда мы действительно хотим. Начиная с первой версии One UI мы можем использовать эту опцию, поэтому нам не нужно иметь последнюю версию One UI версии 2.1 или выше.
Изменить стиль уведомлений в звонках
- Для начала нам нужно получить доступ к приложению телефона Samsung.
- Затем мы коснемся трех точек, которые появляются в верхнем правом углу, и отобразится ряд параметров.
- Затем нам нужно выбрать параметр настроек, который перенесет нас на новую вкладку.
- Среди различных опций мы выбираем «Отображение вызова».
Из этого раздела мы сможем выбрать, какой вариант лучше для нас, и, таким образом, мы избежим того, что когда мы играем в игры или выполняем другие задачи, это беспокоит нас в самый подходящий момент. В свою очередь, для пожилых людей есть и другие варианты, которые могут быть более обозначены, поэтому у них не так много проблем при ответе на звонок.
Параметры дисплея Samsung
- Полный экран: используется весь экран, когда мы используем мобильный телефон, чтобы показать нам отправителя вызова и кнопки, к которым нужно прикоснуться, чтобы ответить или повесить трубку, не имея возможности использовать что-либо еще с мобильного телефона.
- Всплывающее окно: в верхней части экрана появляется большое окно, чтобы уведомить нас, с кнопкой, чтобы повесить трубку или отклонить.
- Всплывающее мини-окно: самое маленькое уведомление из всех, которое позволяет нам продолжать использовать телефон даже в играх, не беспокоя нас.
Наконец, нам представляется возможность завершить настройку называть Уведомления в самсунге эта опция позволяет нам сохранять всплывающее окно, даже если мы ответили на вызов, что может быть очень полезно для продолжения ответа на нас во время игры или выполнения других задач.
Комфортно, когда при поступлении звонка на наш телефон мы видим фото звонящего нас абонента. Это позволяет сразу определить звонящего и решить, стоит ли брать трубку, проигнорировать вызов, или вовсе сбросить его. Но в ряде случаев (например, в случае iOS 14 на iPhone) поступающий вызов может отображаться в виде небольшого окна сверху или снизу. Это досаждает многим пользователям, ведь определить звонящего и правильно отреагировать на входящий вызов становится труднее. Как же изменить отображение входящего вызова на весь экран телефона, и какие действия для этого понадобятся? Расскажем в нашем материале.
- Особенности отображения абонента при входящем звонке
- Как сделать входящий вызов на весь экран на телефонах с ОС Андроид 5.0
- Как установить большой экран при звонке на Самсунг Галакси
- Как настроить большой экран звонка на Xiaomi
- Как поставить фото звонящего на весь экран на Айфоне
- Используйте стороннее приложение Full Screen Caller ID
- Заключение
Особенности отображения абонента при входящем звонке
Как известно, современные телефоны имеют три основные формы демонстрации входящего вызова – в виде маленького окна, в виде всплывающего окна и на весь экран.
Маленькое и всплывающее окно при входящем вызове созданы с целью избежать закрытия фотографией звонящего всего экрана телефона в ситуации, когда пользователь активно использует телефон (игры, смс, серфинг в Интернете etc.). Такой формат обычно появляется, когда телефон не заблокирован, и владелец активно пользуется его функционалом.
Отображение фото звонящего абонента на весь экран используется в ситуации, когда телефон поставлен на блокировку. Появление большого фото звонящего абонента здесь оправдано, так как на заблокированном телефоне владельцем никаких действий не производится.
В абсолютном большинстве случаев как на Андроид телефонах, так и на iOS по умолчанию используется большой экран вызова. Тем не менее случались ситуации, когда в ходе очередного обновления систем (Android 5.0 Lollipop, MIUI 8, iOS14 и других апдейтов) привычное отображение фото звонящего абонента на весь экран менялось на небольшое окно вызова сверху или снизу. К счастью, разработчики операционных систем дают нам возможность легко изменить формат отображения входящего звонка, вернув привычное отображение вызова на весь экран. Давайте разберёмся, как это можно сделать.
Читайте также: как на телефоне Хонор включить вспышку на звонок.
Как сделать входящий вызов на весь экран на телефонах с ОС Андроид 5.0
Если вы пользуетесь архаичной моделью телефона с работающей на ней версией ОС Андроид 5.0, тогда процедура включения отображения вызова на весь экран выглядит следующим образом:
- Запустите настройки телефона;
- Выберите раздел «Приложения»;
- Тапните на вкладку «Системные»;
- Найдите приложение «Телефон» и тапните на нём;
- Выберите далее «Уведомления», а затем «Всплывающие уведомления» (в некоторых версиях телефонов — всплывающие окна);
- Снимите галочку с опции «Всплывающие уведомления».
Как установить большой экран при звонке на Самсунг Галакси
Для телефонов Самсунг Галакси S21, S20, S10, S9 и других моделях Галакси с OneUI 2 и 3, способ, позволяющий всегда отображать вызовы в полноэкранном режиме выглядят следующим образом:
- Запустите приложение «Телефон»;
- Тапните на значок меню в виде трёх точек в правом верхнем углу экрана;
Тапните на кнопку с тремя точками в приложении Телефон - В открывшемся меню выберите «Настройки»;
- Далее тапните на опцию «Экран вызова в приложениях»;
- В открывшемся меню выберите «Во весь экран».
Как настроить большой экран звонка на Xiaomi
Обычно вызов на Xiaomi отображается на весь экран телефона. Но если настройки вызова сбились, тогда выполните следующее:
- Перейдите в настройки приложения;
- Выберите «Все приложения»;
- Найдите там «Телефон» и тапните на нём;
- В настройках данного приложения отыщите раздел «Уведомления»;
- Отобразится перечень категорий. Необходимо войти в каждую категорию и включить все доступные пункты.
Также может помочь переход в Настройки телефона, затем «Уведомления», далее «Экран блокировки» и «Всплывающие уведомления» (войти в оба пункта). Далее нажмите на «Контакты и вызовы», и тапните на «Включить».
Как поставить фото звонящего на весь экран на Айфоне
На iOS 14 фото звонящего отображается по умолчанию в маленьком окошке уведомлений, в виде баннера. К счастью, компания «Apple» позволяет владельцам гаджетов легко настроить входящий вызов по умолчанию, установив большое окно вызова. Для этого выполните следующее:
- Перейдите в настройки телефона;
- Пролистайте список разделов до раздела «Телефон» и тапните на него;
- Далее выбираем «Входящие вызовы»;
- Здесь будут отображаться две основные опции – «Баннер» и «Весь экран». Выберите «Весь экран».
Используйте стороннее приложение Full Screen Caller ID
Если перечисленные выше способы вас не устроили, мы рекомендуем использовать функционал приложения «Full Screen Caller ID». Это простое, удобное и бесплатное приложение, позволяющее настроить отображение вызова под свой вкус, и видеть фото звонящего на весь экран. После установки оно заменяет собой стандартное приложение для обработки звонков и демонстрирует фотографию звонящего контакта на экране телефона.
Для работы с приложением выполните следующее:
- Скачайте, установите и запустите приложение «Full Screen Caller ID»;
- При запуске вам сразу предложат установить настройки приложения FSCI на примере экрана. На первом экрана вам нужно будет определиться насчёт кнопок с текстом и необходимости поменять кнопки местами;
- На втором – необходимость отправки отчётов об использовании и отчётов об ошибках;
- На третьем вас попросят разрешить оверлей. Нажмите на «Принять», и передвиньте соответствующий ползунок, а также сделайте приложение FSCI приложением для звонков по умолчанию;
- На следующем экране вновь нажмите на «Принять» и разрешите приложению доступ к фото, мультимедиа, и файлам на устройстве;
- Откроется основное окно приложения и вы сможете установить для нужных контактов соответствующее фото (динамическую картинку, видео), установить рингтон и другие настройки на входящий вызов;
- Останется наслаждаться улучшенным функционалом звонков от приложения FSCI.
Это также пригодится: шесть приложений для блокировки нежелательных звонков на ОС Андроид.
Заключение
В нашем материале мы разобрали, как настроить входящий звонок, чтобы он отображался на весь экран, и описали шаги, которые в этом помогут. Если функционал стандартного приложения «Телефон» на телефонах под ОС Андроид вас не устроил, рекомендуем использовать сторонние приложения, заменяющие собой стандартную телефонную звонилку. Они позволяют не только демонстрировать фото звонившего на весь экран телефона при звонке, но и отображают различные эффекты, видео и другие возможности, существенно улучшая стандартный функционал вашего гаджета.
В данной инструкции я расскажу, как сделать фото на весь экран при звонке Самсунг телефона. Это очень просто, достаточно выполнить шаги, перечисленные ниже. Большое фото позволит вам сразу же понять, кто звонит. А ещё такой стиль может быть удобным либо привычным для вас. Единственное, что нужно сделать ещё до выполнения данной инструкции – это установить фотографию хорошего качества на выбранный вами контакт.
Если встроенная программа Самсунга для звонков выглядит не очень привлекательно, а изображение контакта занимает маленькую область, то фото звонящего на весь экран в Samsung можно сделать с помощью стороннего приложения из Google Play Market. То, как использовать эту возможность, описано далее.
Как в Самсунг сделать фото при звонке на весь экран
Для того, чтобы увеличить фотографию контакта в полноэкранный режим при звонке:
- Перейдите в Google Play.
- Введите «фото звонка на весь экран» или подобный запрос.
- Просмотрите результаты на соответствие критериям: высокие оценки, цена, подходящий вид и т.д.
- Установите приложение.
- В процессе установки дайте разрешение на доступ к звонкам.
- Запустите и настройте программу.
Краткое описание нескольких приложений я приведу ниже. Но это не полный список – к моменту, когда вы читаете эту статью, могут появиться более интересные и удобные варианты.
Приложения для фото звонка во весь экран: обзор
Как уже упоминалось выше, ПО на Самсунг для фото контакта на весь экран должно соответствовать критериям. Вот пункты, с которыми необходимо свериться:
- внешний вид, который вам нравится – его можно увидеть на скриншотах приложения;
- оценки и отзывы – обращайте внимание, с чем связаны негативные комментарии, если они есть;
- количество скачиваний – от популярности зависит объективность других критериев;
- удобство использования – его вы сможете проверить после того, как установите приложение;
- цена – но даже если утилита бесплатна, она может надоедать вам рекламой. Иногда, если утилита нравится, то можно заплатить и за платную версию.
Ниже приведены несколько примеров таких программ.
True Phone
True Phone имеет много скачиваний и хорошие отзывы. Плохие оценки касаются, в основном, других функций – например, записи разговора. Программа бесплатна, но через некоторое время начинает показывать рекламу. Можно оценить её удобство до рекламы и во время её показа, и решить, платить ли за ПО деньги, или же оставить версию с рекламой. Судя по комментариям, многие довольны платным функционалом.
Full Screen Caller ID
Эта программа – ещё один способ, как на Самсунге сделать фото звонящего на весь экран. Хорошие оценки, много установок, бесплатная и платная версии, регулярные обновления – преимущества этой утилиты. В отзывах чаще всего жалуются на мелкие баги, которые либо появляются при обновлениях, либо вызываются на некоторых устройствах очередным «патчем», после чего разработчики устраняют проблему.
Экран фотовызовов
Утилита имеет более миллиона установок и в целом неплохие оценки, но многие пользователи жаловались на сбои в функциях и то, что ПО не работает, когда телефон заблокирован. Этим отзывам уже более года, поэтому стоит проверить самостоятельно – высока вероятность, что неполадки были исправлены, или что они не возникнут на вашем телефоне.
HD Photo Caller Screen:ID
Данное ПО выпадает в ТОПе, но имеет много жалоб и плохих отзывов: навязчивая реклама, недостаточный функционал, работает не на всех смартфонах. Возможно, со временем ошибки будут исправлены, так что могу порекомендовать вам изучить комментарии на момент чтения статьи. По остальным параметрам эта утилита соответствует критериям выбора.
Кстати, если вы случайно удалили номера, то у нас есть материал о том, как восстановить удаленные контакты.
Phone + Контакты — Телефон — Звонки
Ещё одна хорошая программа, позволяющая сделать фото на вызов на весь экран на Самсунге. Высокие отзывы и оценки, российские разработчики, более 10 миллионов установок – вот чем может «похвастаться» данное ПО. Присутствуют дополнительные функции, например резервное копирование контактов.
Теперь у вас есть инструкция, чтобы сделать фото при звонке на весь экран Самсунга. Устанавливайте приложения из официального Google Play Market – это обезопасит ваши данные. Вы всегда сможете подобрать решение для себя, ведь список утилит постоянно расширяется, и настроить телефон так, как вам захочется.
Содержание
- 1 Способ 1: Через телефонную книгу
- 2 Способ 2: Через галерею фотографий
- 3 Способ 3: Через специальные утилиты
-
- 3.0.1 Как проверить наличие Root прав на Android – подробное руководство по проверке наличия прав
- 3.0.2 Очищаем историю в Яндекс.Браузере на телефоне Андроид — полное руководство по очистке
-
- 4 Установка фотографии звонящего на весь экран
- 4.1 Способ 1: Full Screen Caller ID (FSCI)
- 4.2 Способ 2: Ultimate Call Screen
- 4.3 Способ 3: HD Photo Caller Screen ID
- 4.4 Способ 4: Добавление фото в «Контактах»
Функция установки фотографии, отображающейся при звонке определенного контакта, существует в современных смартфонах уже довольно долгое время. Как правило, настроить подходящее изображение не составляет особого труда, однако по умолчанию оно зачастую располагается в небольшом окошке. Многие пользователи не знают, что данный параметр можно легко изменить, растянув картинку по ширине дисплея для повышения комфорта при просмотре вызова. Сегодня мы выясним, как установить фото звонящего на весь экран для ОС Андроид.
Способ 1: Через телефонную книгу
Размер фотографии контакта, отображаемой во время вызова, зависит от версии операционной системы и производителя смартфона.
Некоторые модели имеют встроенную поддержку полноформатных изображений для номеров телефонной книги. Чтобы проверить это, воспользуйтесь следующими действиями:
-
Откройте стандартное приложение на смартфоне, отвечающее за доступ к контактам.
Найдите нужную запись в телефонной книге, после чего нажмите на иконку ее редактирования.
Таким образом, можно легко растянуть фото на весь экран при звонке на определенных версиях ОС Андроид.
Способ 2: Через галерею фотографий
Установить фотографию для любого контакта можно и другим способом, выполнение которого как и в прошлом случае обеспечивают стандартные средства операционной системы. По своей сути данный метод повторяет предыдущий, только на этот раз вы начинаете свой путь с каталога изображений на смартфоне:
- Перейдите в раздел галереи на своем мобильном устройстве.
- Отыщите необходимое фото, после чего откройте меню дополнительных действий для него.
Воспользуйтесь опцией «Установить изображение как», а затем «Фотография контакта».
После всех этих манипуляций для данного контакта будет установлена картинка. Как и в предыдущем способе, ее размер будет зависеть от особенностей операционной системы и мобильного гаджета.
Способ 3: Через специальные утилиты
Существует ли универсальный метод, позволяющий легко сделать фото контакта на весь экран при звонке на ОС Андроид?
В магазине Google Play можно найти несколько отличных приложений, которые способны быстро решить данную задачу.
Мы рекомендуем вам воспользоваться Ultimate Caller ID Screen HD, как действительно очень качественным и при этом бесплатным продуктом. Скачав и установив программу, выполните следующие действия:
-
Произведите запуск программы Ultimate Caller >

Выберите источник изображения (сделать снимок, взять из галереи и т. д.).
Помимо выполнения основной задачи, Ultimate Caller ID Screen HD содержит массу дополнительных возможностей по настройке блокировщика вызовов, а также различных жестов для управления вашим смартфоном. Чтобы получить доступ к расширенным настройкам приложения, потребуется обзавестись его платной версией.
Как проверить наличие Root прав на Android – подробное руководство по проверке наличия прав
Очищаем историю в Яндекс.Браузере на телефоне Андроид — полное руководство по очистке
Не вижу в этом никакой проблемы, просто устанавливаю через галерею фотографий. Все делается легко и быстро, попробуйте, кто не знает.
Да установить фото просто, а вот получить изображение на весь экран при вызове — не получается, выходит маленький кружочек с микроскопичным изображением. То ли это недоработка, то ли пользователи неграмотные. Не похоже чтобы разработчики более современного смартфона выпуска 2018 года не учли это момент. Очень портит настроение эта недоделка и очень хочется ее устранить без вреда для телефона. А если это не предусмотрено ПО, то вообще — нет слов. Смартфон Samsung Galaxy J2 SM-J250F/DS. Загружала из плей маркета кучу всяких приложений, ни одно не применяется.
Да мне кажется тут проще простого, выбираешь фото и ставишь, главное, чтоб фото понравилось, тем более учитывая, что выдают такие тонкие настройки в интернете, то точно не составит труда.
ни хрена на иксперия 2 плюс номер с установкой из галереи не прокатывает грузанул прогу с плей маркета
Функция звонков на любом смартфоне является одной из наиболее важных и часто используемых, работая вместе со специальными приложениями для добавления и сохранения номеров вроде «Контакты». Чтобы упростить определение звонящего, можно установить фотографию контакта как в небольшой области, так и на весь экран. Именно о втором варианте оформления мы расскажем далее по ходу сегодняшней инструкции.
Установка фотографии звонящего на весь экран
Все возможные подходы можно разделить на два варианта, актуальность которых напрямую определяется возможностями смартфона. При этом компенсировать нехватку нужных функций можно не одним, а сразу несколькими приложениями, доступными в большом количестве в Google Play Маркете.
Способ 1: Full Screen Caller ID (FSCI)
Одним из лучших выборов для разворота фотографии звонящего на весь экран является Full Screen Caller ID, доступный для бесплатной загрузки из Плей Маркета. Данная программа значительно отличается от многочисленных аналогов, предоставляя не только замену стандартной аватарке, но и множество вспомогательных функций.
- Сразу при первом запуске будет предложено внести основные изменения в оформление экрана входящего вызова, поменяв местами кнопки «Отклонить» и «Принять», назначить FSCI в качестве ПО для звонков по умолчанию и некоторые другие особенности. В будущем каждый параметр можно отредактировать через внутренние настройки.
Приложение по умолчанию заменяет собой стандартное средство обработки звонков и разворачивает фотографию контакта на весь экран, по сути, не требуя дополнительных действий после установки. В то время, если нужный этап был вами пропущен в начале, может потребоваться внесение изменений в настройки телефона.
Выйдите из Full Screen Caller ID и откройте стандартное приложение «Настройки». Тут необходимо выбрать категорию «Приложения» в блоке «Устройство» и нажать по пиктограмме настроек в правом верхнем углу.
Теперь тапните по строке «Приложение для звонков» и в открывшемся списке выберите «FSCI». В результате ПО наверняка заменит стандартное и любое другое средство обработки звонков.
Кроме сказанного, вручную можно поменять изображение на экране для контактов из определенной группы. Например, если звонящего абонента нет в адресной книге приложения «Контакты» или номер вовсе не отображается.
После этого укажите фото одним из доступных методов и подтвердите применение с помощью кнопки «Сохранить». В процессе выбора картинки вы также сможете предварительно ознакомиться с оформлением.
В качестве дополнения можете воспользоваться кнопкой «Slideshow», чтобы назначить сразу несколько автоматически сменяющихся изображений.
По желанию через внутренние настройки можно изменить стиль и расположение большинства элементов на экране звонка. Это и делает ПО лучшим вариантом среди всех аналогов, заслуживающим наибольшего внимания.
Способ 2: Ultimate Call Screen
Вполне достойной альтернативой прошлого ПО выступает Ultimate Call Screen, предоставляющее ряд внутренних настроек для экрана выходящего вызова с возможностью разворота фото контакта в увеличенном масштабе. Чтобы им воспользоваться, прежде всего придется произвести скачивание и установку.
Загрузка и установка
-
Для начала откройте «Настройки» и в параметрах «Безопасности» включите функцию «Неизвестные источники». В случае с последними версиями Android, начиная с восьмой, разрешение потребуется программе, с помощью которой был загружен APK-файл.
Приложение Ultimate Call Screen, в отличие от предыдущего варианта, в настоящее время недоступно для загрузки из Плей Маркета, из-за чего единственным вариантом являются сторонние сайты. Лучших из подобных ресурсов выступает форум 4PDA, где для загрузки необходимо найти блок «Скачать», выбрать версию и подтвердить сохранение APK-файла в память устройства.
Дальше тапните по загруженному файлу в списке «Загрузок» или найдите его в памяти устройства. Так или иначе откроется стандартное средство установки ПО с возможностью подтверждения инсталляции.
Использование ПО
-
Успешно завершив установку и открыв приложение, вы сразу сможете выставить необходимые параметры. Каждая функция имеет соответствующую подпись и потому рассматривать что-то отдельное не имеет смысла.
После этого софт будет готов к использованию без необходимости назначения в качестве средства обработки звонков по умолчанию. В то же время фотография звонящего будет развернута на весь экран.
Единственное, что можно и нужно сделать, это установить изображение по умолчанию, если по каким-то причинам оно отсутствует у контакта. Для этого перейдите на вкладку «Внешний вид» и тапните по блоке «Фото и видео по умолчанию».
Здесь на выбор можно внести изменения как для контактов без фото, так и для отдельных групп вроде скрытых номеров. Во всех случаях для редактирования нажмите кнопку «Фото по умолчанию», выберите файл и подтвердите сохранение с помощью нижней панели.
По желанию выберите подраздел «Предв. просмотр», чтобы ознакомиться с итоговым результатом. Для правильного отображения используйте фотографии с вертикальной ориентацией.
Стоит учитывать, что приложение давно не обновляется и потому вполне возможны проблемы с работой как на определенных устройствах, так и на конкретно новых версиях Android.
Способ 3: HD Photo Caller Screen ID
Последним приложением в нашей статье станет то, основная и единственная функция которого сводится к замене изображения звонящего на полноэкранную версию. Для работы ПО потребуется любая версия Android, начиная с четвертой, и желательно изображение в HD-качестве.
Для успешного включения приложения, несмотря на внутренние разделы и настройки, не требуется даже первый запуск после инсталляции или назначение в качестве инструмента по умолчанию.
Программа предельно проста в обращении, позволяя установить фотографию контакта на весь экран в минимум действий. При этом из-за поддержки куда большего количества устройств и стабильности, нежели в двух первых вариантах, данное средство является отличной альтернативой с достаточно высокой оценкой в Плей Маркете.
Способ 4: Добавление фото в «Контактах»
Наиболее простой способ установки фото заключается в использовании стандартных функций и приложений смартфона, которых должно быть достаточно многим пользователям. Для этого потребуется всего лишь прикрепить изображение к нужному контакту в адресной книге, после чего при звонке фото будет отображаться не весь экран.
Настройки приложения
Вне зависимости от модели телефона управление контактами происходит через специальное приложение «Контакты», так же доступное для установки из Плей Маркета.
-
Чтобы добавить файл таким образом, нужно открыть приложение и в представленном списке найти конкретного человека, по необходимости используя поле «Поиск».
После этого в нижней части страницы следует нажать кнопку «Изменить контакт» и тапнуть по значку с фотографией в центре экрана.
Дальше на экране появится всплывающее окно «Сменить фото», где необходимо воспользоваться ссылкой «Выбрать». В результате откроется стандартное приложение «Галерея».
Из списка изображений выберите подходящее для контакта, воспользуйтесь рамкой выделения, чтобы ограничить определенную область, и нажмите кнопку «Сохранить».
Если вы все сделали четко по инструкции, произойдет автоматическое перенаправление к настройкам контакта с изменившейся фотографией. Чтобы завершить редактирование, воспользуйтесь ссылкой «Сохранить» в правом углу страницы.
Установка через галерею
Еще один, но уже скорее вспомогательный способ установки фото, сводится к выбору и прикреплению изображения через «Галерею».
-
Прежде всего откройте указанное приложение через меню, найдите и выберите интересующую вас фотографию.
Управление фото может отличаться в зависимости от модели смартфона и версии прошивки, но обычно достаточно тапнуть по центру экрана для отображения панели инструментов и нажать кнопку с тремя точками в правом верхнем углу. В появившемся списке воспользуйтесь пунктом «Установить картинку как».
В нижней части страницы нажмите по пиктограмме с подписью «Фотография» контакта и выберите человека в появившемся списке. Учтите, при наличии на устройстве различных приложений для управления адресной книгой вариантов может быть сразу несколько.
После выбора контакта, как и в предыдущем случае, придется выровнять изображение с помощью рамки и тапнуть по «Сохранить». На этом процедура установки завершается, и вы вполне можете убедиться в работоспособности способа при следующем звонке от выбранного человека.
Данный способ актуален лишь в некоторых случаях, так как на большинстве Android-устройств фотография отображается в отдельной зоне экрана. Обойти подобное ограничение можно только с помощью сторонних приложений, для работы которых, как правило, все равно понадобится карточка контакта с прикрепленным изображением.
Мы рассмотрели основные средства, позволяющие установить фото звонящего на весь экран, но список представленных приложений на самом деле не ограничен тремя пунктами. По необходимости вы всегда можете самостоятельно воспользоваться поиском аналогов в Google Play Market.
Отблагодарите автора, поделитесь статьей в социальных сетях.
Сразу поясню, что подобным образом можно сделать большое фото контакта при звонке на Adnroid-телефонах большинства моделей и производителей. Не только на Samsung Galaxy S5.
Вся суть в том, что новые смартфоны обладают экраном с большим разрешением и, если ранее у вас был телефон на Android, то для него фото нарезалось в меньшем разрешении. Теперь достаточно закачать новую фотографию с большим размером и подвесить ее на контакт.
Для начала откроем контакт, на который хотим подвесить большое фото и нажмем на карандаш, чтобы приступить к редактированию:
В открывшемся меню нажимаем уже на миниатюрку фотографии:
Далее остается выбрать источник, откуда загрузим фото. Тут уже сами определитесь.
И в конце сохраняем изменения контакта по соответствующей кнопке сверху панели.
Вот и все. Теперь при звонке фотография контакта будет большой.
Содержание
- Установка фотографии звонящего на весь экран
- Способ 1: Full Screen Caller ID (FSCI)
- Способ 2: Ultimate Call Screen
- Способ 3: HD Photo Caller Screen ID
- Способ 4: Добавление фото в «Контактах»
- Вопросы и ответы
Функция звонков на любом смартфоне является одной из наиболее важных и часто используемых, работая вместе со специальными приложениями для добавления и сохранения номеров вроде «Контакты». Чтобы упростить определение звонящего, можно установить фотографию контакта как в небольшой области, так и на весь экран. Именно о втором варианте оформления мы расскажем далее по ходу сегодняшней инструкции.
Установка фотографии звонящего на весь экран
Все возможные подходы можно разделить на два варианта, актуальность которых напрямую определяется возможностями смартфона. При этом компенсировать нехватку нужных функций можно не одним, а сразу несколькими приложениями, доступными в большом количестве в Google Play Маркете.
Читайте также: Приложения «Контакты» для Android
Способ 1: Full Screen Caller ID (FSCI)
Одним из лучших выборов для разворота фотографии звонящего на весь экран является Full Screen Caller ID, доступный для бесплатной загрузки из Плей Маркета. Данная программа значительно отличается от многочисленных аналогов, предоставляя не только замену стандартной аватарке, но и множество вспомогательных функций.
Скачать Full Screen Caller ID из Google Play Маркета
- Сразу при первом запуске будет предложено внести основные изменения в оформление экрана входящего вызова, поменяв местами кнопки «Отклонить» и «Принять», назначить FSCI в качестве ПО для звонков по умолчанию и некоторые другие особенности. В будущем каждый параметр можно отредактировать через внутренние настройки.
Приложение по умолчанию заменяет собой стандартное средство обработки звонков и разворачивает фотографию контакта на весь экран, по сути, не требуя дополнительных действий после установки. В то время, если нужный этап был вами пропущен в начале, может потребоваться внесение изменений в настройки телефона.
- Выйдите из Full Screen Caller ID и откройте стандартное приложение «Настройки». Тут необходимо выбрать категорию «Приложения» в блоке «Устройство» и нажать по пиктограмме настроек в правом верхнем углу.
- Теперь тапните по строке «Приложение для звонков» и в открывшемся списке выберите «FSCI». В результате ПО наверняка заменит стандартное и любое другое средство обработки звонков.
- Кроме сказанного, вручную можно поменять изображение на экране для контактов из определенной группы. Например, если звонящего абонента нет в адресной книге приложения «Контакты» или номер вовсе не отображается.
- Для этого на главной странице выберите нужный вариант и нажмите кнопку «Назначить изображение».
- После этого укажите фото одним из доступных методов и подтвердите применение с помощью кнопки «Сохранить». В процессе выбора картинки вы также сможете предварительно ознакомиться с оформлением.
- В качестве дополнения можете воспользоваться кнопкой «Slideshow», чтобы назначить сразу несколько автоматически сменяющихся изображений.

По желанию через внутренние настройки можно изменить стиль и расположение большинства элементов на экране звонка. Это и делает ПО лучшим вариантом среди всех аналогов, заслуживающим наибольшего внимания.
Способ 2: Ultimate Call Screen
Вполне достойной альтернативой прошлого ПО выступает Ultimate Call Screen, предоставляющее ряд внутренних настроек для экрана выходящего вызова с возможностью разворота фото контакта в увеличенном масштабе. Чтобы им воспользоваться, прежде всего придется произвести скачивание и установку.
Загрузка и установка
- Для начала откройте «Настройки» и в параметрах «Безопасности» включите функцию «Неизвестные источники». В случае с последними версиями Android, начиная с восьмой, разрешение потребуется программе, с помощью которой был загружен APK-файл.
Подробнее: Как открыть APK на Android
- Приложение Ultimate Call Screen, в отличие от предыдущего варианта, в настоящее время недоступно для загрузки из Плей Маркета, из-за чего единственным вариантом являются сторонние сайты. Лучших из подобных ресурсов выступает форум 4PDA, где для загрузки необходимо найти блок «Скачать», выбрать версию и подтвердить сохранение APK-файла в память устройства.
Страница Ultimate Call Screen на форуме 4PDA
- Дальше тапните по загруженному файлу в списке «Загрузок» или найдите его в памяти устройства. Так или иначе откроется стандартное средство установки ПО с возможностью подтверждения инсталляции.

Использование ПО
- Успешно завершив установку и открыв приложение, вы сразу сможете выставить необходимые параметры. Каждая функция имеет соответствующую подпись и потому рассматривать что-то отдельное не имеет смысла.
После этого софт будет готов к использованию без необходимости назначения в качестве средства обработки звонков по умолчанию. В то же время фотография звонящего будет развернута на весь экран.
- Единственное, что можно и нужно сделать, это установить изображение по умолчанию, если по каким-то причинам оно отсутствует у контакта. Для этого перейдите на вкладку «Внешний вид» и тапните по блоке «Фото и видео по умолчанию».
- Здесь на выбор можно внести изменения как для контактов без фото, так и для отдельных групп вроде скрытых номеров. Во всех случаях для редактирования нажмите кнопку «Фото по умолчанию», выберите файл и подтвердите сохранение с помощью нижней панели.
- По желанию выберите подраздел «Предв. просмотр», чтобы ознакомиться с итоговым результатом. Для правильного отображения используйте фотографии с вертикальной ориентацией.

Стоит учитывать, что приложение давно не обновляется и потому вполне возможны проблемы с работой как на определенных устройствах, так и на конкретно новых версиях Android.
Способ 3: HD Photo Caller Screen ID
Последним приложением в нашей статье станет то, основная и единственная функция которого сводится к замене изображения звонящего на полноэкранную версию. Для работы ПО потребуется любая версия Android, начиная с четвертой, и желательно изображение в HD-качестве.
Скачать HD Photo Caller Screen ID из Google Play Маркета
Для успешного включения приложения, несмотря на внутренние разделы и настройки, не требуется даже первый запуск после инсталляции или назначение в качестве инструмента по умолчанию.
Программа предельно проста в обращении, позволяя установить фотографию контакта на весь экран в минимум действий. При этом из-за поддержки куда большего количества устройств и стабильности, нежели в двух первых вариантах, данное средство является отличной альтернативой с достаточно высокой оценкой в Плей Маркете.
Способ 4: Добавление фото в «Контактах»
Наиболее простой способ установки фото заключается в использовании стандартных функций и приложений смартфона, которых должно быть достаточно многим пользователям. Для этого потребуется всего лишь прикрепить изображение к нужному контакту в адресной книге, после чего при звонке фото будет отображаться не весь экран.
Настройки приложения
Вне зависимости от модели телефона управление контактами происходит через специальное приложение «Контакты», так же доступное для установки из Плей Маркета.
- Чтобы добавить файл таким образом, нужно открыть приложение и в представленном списке найти конкретного человека, по необходимости используя поле «Поиск».
- После этого в нижней части страницы следует нажать кнопку «Изменить контакт» и тапнуть по значку с фотографией в центре экрана.
- Дальше на экране появится всплывающее окно «Сменить фото», где необходимо воспользоваться ссылкой «Выбрать». В результате откроется стандартное приложение «Галерея».
- Из списка изображений выберите подходящее для контакта, воспользуйтесь рамкой выделения, чтобы ограничить определенную область, и нажмите кнопку «Сохранить».
- Если вы все сделали четко по инструкции, произойдет автоматическое перенаправление к настройкам контакта с изменившейся фотографией. Чтобы завершить редактирование, воспользуйтесь ссылкой «Сохранить» в правом углу страницы.
- Описанные действия можно повторить не только при редактировании уже существующего контакта, но и при создании нового. Для этих целей на главном экране приложения предусмотрена кнопка со значком «+».
Установка через галерею
Еще один, но уже скорее вспомогательный способ установки фото, сводится к выбору и прикреплению изображения через «Галерею».
- Прежде всего откройте указанное приложение через меню, найдите и выберите интересующую вас фотографию.
- Управление фото может отличаться в зависимости от модели смартфона и версии прошивки, но обычно достаточно тапнуть по центру экрана для отображения панели инструментов и нажать кнопку с тремя точками в правом верхнем углу. В появившемся списке воспользуйтесь пунктом «Установить картинку как».
- В нижней части страницы нажмите по пиктограмме с подписью «Фотография» контакта и выберите человека в появившемся списке. Учтите, при наличии на устройстве различных приложений для управления адресной книгой вариантов может быть сразу несколько.
- После выбора контакта, как и в предыдущем случае, придется выровнять изображение с помощью рамки и тапнуть по «Сохранить». На этом процедура установки завершается, и вы вполне можете убедиться в работоспособности способа при следующем звонке от выбранного человека.

Данный способ актуален лишь в некоторых случаях, так как на большинстве Android-устройств фотография отображается в отдельной зоне экрана. Обойти подобное ограничение можно только с помощью сторонних приложений, для работы которых, как правило, все равно понадобится карточка контакта с прикрепленным изображением.
Мы рассмотрели основные средства, позволяющие установить фото звонящего на весь экран, но список представленных приложений на самом деле не ограничен тремя пунктами. По необходимости вы всегда можете самостоятельно воспользоваться поиском аналогов в Google Play Market.
В этом руководстве я расскажу, как сделать фото на весь экран при звонке с помощью телефона Samsung. Это очень легко, просто выполните следующие действия. Большая фотография позволит вам с первого взгляда увидеть, кто звонит. Кроме того, этот стиль может быть удобным или привычным для вас. Единственное, что вам нужно сделать, прежде чем следовать этим инструкциям, — это установить фотографию хорошего качества на выбранный вами контакт.
Если встроенное приложение рингтона Samsung выглядит не очень привлекательно, а изображение контакта занимает небольшую площадь, вы можете сделать полноэкранную фотографию звонящего на вашем Samsung с помощью стороннего приложения из Google Play Market. Как использовать эту функцию, описано ниже.
Содержание
- Как в Самсунг сделать фото при звонке на весь экран
- Приложения для фото звонка во весь экран: обзор
- True Phone
- Full Screen Caller ID
- Экран фотовызовов
- HD Photo Caller Screen:ID
- Phone + Контакты — Телефон — Звонки
Как в Самсунг сделать фото при звонке на весь экран
Увеличение фотографии контакта на весь экран при вызове:
- Перейдите в Google Play.
- Введите «фото звонка на весь экран» или аналогичный запрос.
- Прокрутите результаты и посмотрите, соответствуют ли они вашим критериям: высокий рейтинг, цена, подходящий дизайн и т.д.
- Установите приложение.
- В процессе установки предоставьте разрешения на доступ к вызовам.
- Запустите и настройте приложение.
Ниже я приведу краткое описание нескольких приложений. Однако это далеко не полный список — к тому времени, когда вы будете читать эту статью, могут появиться более интересные и удобные варианты.
Приложения для фото звонка во весь экран: обзор
Как упоминалось выше, программное обеспечение Samsung для полноэкранных фотографий контактов должно соответствовать этим критериям. Вот элементы, которые необходимо проверить:
- внешний вид, который вам нравится — вы можете увидеть его на скриншотах приложения;
- рейтинги и отзывы — обратите внимание, какие негативные комментарии, если таковые имеются, связаны с ним;
- количество скачиваний — популярность определяет объективность остальных критериев;
- удобство использования — вы можете проверить это после установки приложения;
- цена — но даже если инструмент бесплатный, он может раздражать рекламой. Иногда, если вам нравится какой-либо инструмент, вы можете заплатить за платную версию.
Ниже приведены примеры таких программ.
True Phone
True Phone имеет большое количество загрузок и хорошие отзывы. Плохие отзывы в основном касаются других функций — например, записи разговоров. Программа бесплатна, но через некоторое время она начинает показывать рекламу. Вы можете оценить его удобство использования до и во время рекламы и решить, хотите ли вы платить деньги за программу или оставить версию с рекламой. Комментарии показывают, что многие довольны платной функциональностью.
Full Screen Caller ID
Эта программа — еще один способ сделать изображение определителя номера полноэкранным на экране вашего Samsung. Хорошие рейтинги, множество установок, бесплатные и платные версии и регулярные обновления — вот преимущества этого инструмента. Отзывы в основном жалуются на мелкие ошибки, которые либо приходят с обновлениями, либо вызываются на некоторых устройствах очередным «патчем», после которого разработчики устраняют проблему.
Экран фотовызовов
Инструмент имеет более миллиона установок и в целом неплохие отзывы, но многие пользователи жаловались на сбои в работе функций и на то, что программа не работает, когда телефон заблокирован. Этим отзывам уже больше года, поэтому стоит проверить их самостоятельно — велика вероятность, что глюки уже исправлены или что они не возникнут на вашем телефоне.
HD Photo Caller Screen:ID
Это программное обеспечение находится в верхней части списка, но имеет много жалоб и плохих отзывов: навязчивая реклама, недостаточная функциональность, работает не на всех смартфонах. Возможно, со временем ошибки будут исправлены, поэтому я могу порекомендовать вам изучить комментарии, пока вы читаете эту статью. В остальном этот инструмент соответствует критериям отбора.
Кстати, если вы случайно удалили номера, у нас есть материал о том, как восстановить удаленные контакты.
Phone + Контакты — Телефон — Звонки
Еще одна хорошая программа для полноэкранного фотографирования звонков на Samsung. Высокие отзывы и рейтинги, российские разработчики, более 10 миллионов установок — вот чем может «похвастаться» это программное обеспечение. Имеются дополнительные функции, например, резервное копирование контактов.
Теперь у вас есть инструкция, как сделать снимок во время звонка на весь экран вашего Samsung. Чтобы защитить свои данные, устанавливайте приложения из официального Google Play Market. Вы всегда сможете найти решение для себя, ведь список инструментов постоянно расширяется, и настроить свой телефон так, как вам хочется.