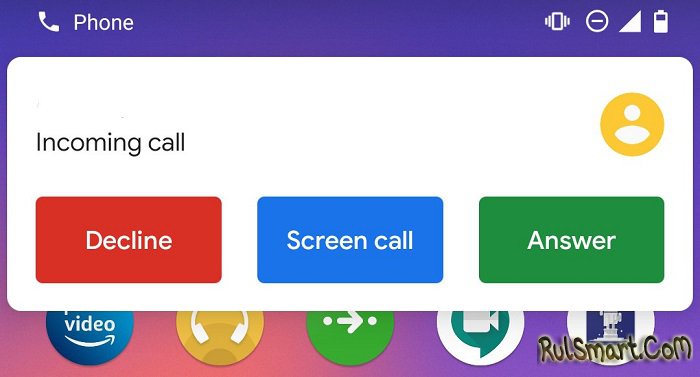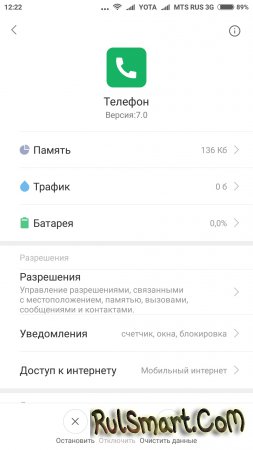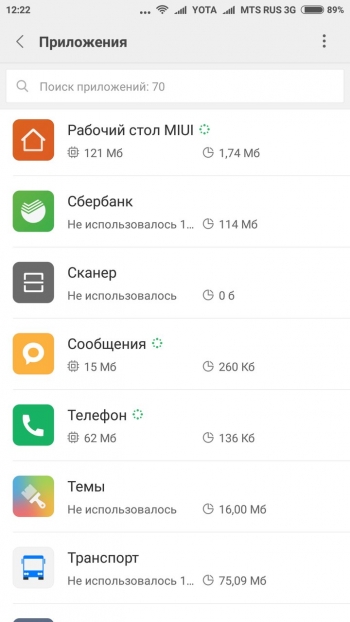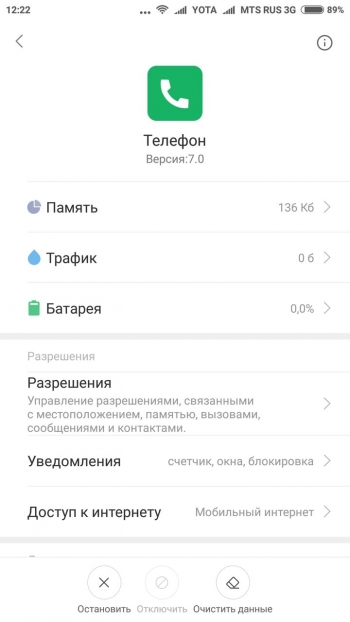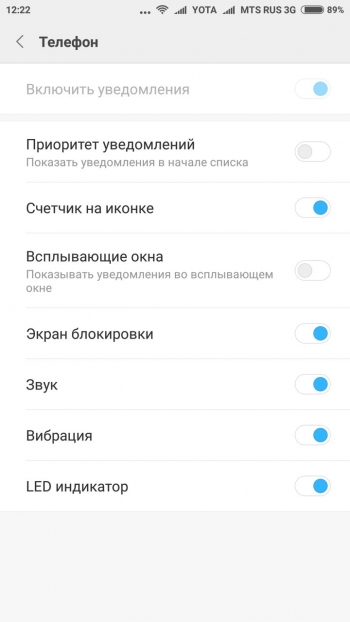Смартфоны заменили многие наши гаджеты. Сейчас мы делаем почти все на наших телефонах. Будь то прослушивание музыки, чтение книг, просмотр фильмов и т. д., мы просто не можем отключить телефон.
В те редкие моменты, когда мы используем наши телефоны по прямому назначению — звоним людям, нам хочется вернуться к тому, что мы делали. В то время как телефоны Android поставляются с множеством интересных функций и жестов, их функции вызова не получили того значения, которого они заслуживают.
Итак, в этом посте мы взяли устройство Redmi в качестве морской свинки и раскроем его советы и рекомендации, связанные с функциями и настройками вызовов. Но перед этим давайте узнаем, как получить доступ к настройкам вызова.
Есть два способа получить доступ к настройкам вызова, как показано на следующем изображении, на устройствах Redmi:
Способ 1: с помощью приложения для телефона
Откройте приложение «Телефон» и коснитесь трехполосного меню в левом нижнем углу. Во всплывающем окне выберите «Настройки». Вы попадете в настройки звонков.
Способ 2: из настроек
Откройте «Настройки» и нажмите «Системные приложения». В разделе «Системные приложения» коснитесь параметра «Настройки вызова».
СЕКРЕТЫ И УЛОВКИ
Теперь, когда вы знаете, как получить доступ к настройкам вызовов на устройстве Redmi с MIUI, вот несколько советов и приемов, связанных с этим.
1. Включите автоматическую запись звонков
Xiaomi предлагает вам два варианта записи звонков. Вы можете либо записывать каждый звонок вручную, либо записывать все звонки автоматически. Чтобы записывать вызовы вручную, нажмите кнопку записи в приложении «Набор номера» после набора номера.
Чтобы включить автоматическую запись звонков, откройте настройки звонков, как показано выше, и перейдите к опции записи звонков. Включите опцию Записывать звонки автоматически.
Вы получите дополнительные возможности настройки. Вы можете записывать звонки со всех номеров или только с выбранных номеров.
Чтобы записывать звонки только с выбранных номеров, коснитесь параметра «Выбранные номера» и настройте его в соответствии со своими потребностями. Говоря о записи звонков, вот два способа записи видеозвонков WhatsApp и Facebook на Android.
2. Переключиться на тишину
Обычный способ отключить звук входящего вызова — нажать кнопки громкости. Но, как и устройства Samsung, устройства Redmi также оснащены функцией «Перевернуть, чтобы отключить звук». Используя эту функцию, вы можете легко отключить звук входящего вызова, просто перевернув телефон горизонтально. Как только вы это сделаете, телефон перестанет громко звонить.
Чтобы эта функция работала, вам нужно включить ее в настройках. Для этого откройте «Настройки вызова» и нажмите «Настройки входящего вызова». Затем включите параметр «Перевернуть, чтобы отключить звонок».
3. Световая вспышка для входящих вызовов
Эта функция обычно доступна в настройках специальных возможностей. Но в устройствах Redmi вы найдете его в самих настройках вызова. Как и ожидалось, когда вы включите эту функцию, фонарик включится, когда ваш телефон зазвонит.
Чтобы включить его, перейдите в «Настройки вызова» -> «Настройки входящего вызова» -> «Включить вспышку при звонке».
4. Включить автоматический повторный набор
Хотя бы раз в жизни мы бывали в ситуации, когда мы кому-то звонили, а линия была занята. Если это обычно происходит с вами, Redmi предлагает отличную функцию, облегчающую этот процесс.
Все, что вам нужно сделать, это включить опцию автоматического повторного набора. Как и ожидалось, ваше устройство снова автоматически позвонит человеку, если линия занята. Вам не нужно ничего делать со своей стороны.
Чтобы включить автоматический повторный набор, откройте «Настройки вызова» и перейдите в «Дополнительные настройки». Затем включите параметр Автоматический повторный набор.
5. Изменить тональные сигналы сенсорной панели набора номера
Сейчас мы используем наши смартфоны для многих вещей. Но основная задача смартфона — совершать звонки. Когда вы набираете номер на своем телефоне, вы обычно можете включить или отключить тональный сигнал набора номера.
Тем не менее, Xiaomi делает шаг вперед и позволяет вам изменить тон набора номера. Хотя у него всего два варианта — «По умолчанию» и «Фортепиано», вариант «Фортепиано» довольно классный и необычный.
Чтобы изменить тон набора номера, перейдите в «Настройки вызова», а затем в «Дополнительные настройки». В разделе «Дополнительные настройки» коснитесь «Тональные сигналы панели набора номера» и выберите «Клавиши фортепиано» в «Тонах».
6. Изменить фон входящего вызова
Не нравится фон входящего звонка по умолчанию? У нас есть хорошие новости. На устройствах Redmi вы можете изменить фон входящего вызова.
Однако, как и в случае с тонами панели набора номера, фон входящего вызова также ограничен двумя вариантами — обои по умолчанию и экран блокировки. Какими бы ни были ваши обои на экране блокировки, они также будут использоваться в качестве фона входящего звонка.
Таким образом, хотя вы не можете напрямую добавить изображение в качестве фона входящего вызова, вы можете изменить обои экрана блокировки, чтобы добавить их в качестве фона.
Например, если вы хотите сохранить свою фотографию в качестве фона, оставьте ее в качестве обоев экрана блокировки. Затем вы получите то же изображение, что и фон звонка.
Чтобы изменить фон входящего вызова, перейдите в «Настройки вызова» -> «Дополнительные настройки» -> «Фон входящего вызова» и выберите «Обои экрана блокировки» во всплывающем окне.
7. Включить напоминания о пропущенных вызовах
Если у вас есть привычка что-то забывать или вы пропускаете звонки без причины, опция напоминания о пропущенных звонках станет для вас спасением. Если вы пропустите вызов, ваш телефон несколько раз напомнит вам о пропущенном вызове.
Вы можете установить количество раз — 1, 2, 3, 5 или 10 — ваш телефон должен напоминать вам о пропущенных звонках в настройках вызова. Чтобы включить и настроить напоминания о пропущенных вызовах, перейдите в «Настройки вызовов» -> «Дополнительные настройки» -> «Напоминания о пропущенных вызовах».
8. Изменить имя оператора связи в строке состояния.
Наш телефон отображает имя оператора на экране блокировки и в строке состояния. Но разве вы не хотите оставить для него причудливое имя?
Что ж, вы можете легко сделать это на устройствах Redmi. Если вы хотите обмануть кого-то, используя поддельное имя оператора, или просто хотите показать свое имя в строке состояния вашего телефона, этот трюк позволяет вам это сделать.
Для этого перейдите в настройки устройства. Обратите внимание, вам нужно зайти в настройки устройства, а не в настройки вызова. Затем коснитесь параметра «Уведомления и строка состояния».
Коснитесь параметра «Изменить имя оператора» и введите любое имя, которое вам нравится. Например, я добавлю Guiding Tech.
Теперь вернитесь назад и коснитесь параметра «Показать имя оператора». Если вы хотите, чтобы имя отображалось как на экране блокировки, так и в строке состояния, выберите «Всегда показывать имя оператора». Однако, если вы хотите показать его только на экране блокировки, выберите первый вариант.
Если вы выберете «Всегда показывать имя оператора», вы сразу же увидите, что введенное вами имя будет отображаться в строке состояния.
9. Завершить вызов кнопкой питания
Одна из особенностей телефонов с физической клавиатурой, по которой мне очень не хватает, — это возможность завершать вызовы с помощью физических кнопок. Теперь на телефонах с сенсорным экраном вам нужно найти и нажать кнопку завершения вызова на экране.
К счастью, некоторые телефоны Android, в том числе устройства Redmi, имеют скрытую функцию, которая позволяет завершать вызовы с помощью физической кнопки питания. Мы можем использовать его в качестве альтернативы, пока производители не решат убрать и эту кнопку, как они это сделали с разъемом для наушников 3,5 мм.
Чтобы включить эту функцию, перейдите в «Настройки» (да, настройки устройства), а затем «Дополнительные настройки». Затем нажмите «Доступность».
В разделе «Специальные возможности» прокрутите вниз и включите параметр «Завершение вызова кнопкой питания». После его включения теперь вы можете легко завершать вызовы, нажав кнопку питания.
10. Создавайте заметки во время разговора
Много раз вы хотите записать что — то во время разговора. Обычно мы никогда не находим ручку и бумагу, когда они нам нужны больше всего. Разработчики Xiaomi знают об этом, и поэтому они предоставили простую возможность добавлять заметки во время разговора по телефону.
Вам даже не нужно выходить из приложения «Телефон», чтобы создавать заметки. Просто нажмите кнопку «Заметки» на панели набора номера, и вы попадете в приложение «Заметки», где сможете создавать свои заметки.
Интересно, что заметки, которые вы делаете через приложение Dialer, будут сохранены с именем человека, с которым вы разговаривали. Кроме того, заметки также будут иметь значок телефона рядом с ними для облегчения различения.
Post Views: 15 182
Некоторые пользователи жалуются, что входящий звонок на их смартфоне отображается не на весь экран, а в качестве небольшого свернутого уведомления. Когда ты занимаешься чем-то важным, то наверное это удобно. В целом же подобный формат вывода часто приводит к пропуску звонков, пользователи просто не замечают их. Мы расскажем как решить эту проблему и вернуть отображение звонков на весь экран. Первым делом нам нужно открыть настройки смартфона и зайти в список установленных приложений.
Далее нам нужно включить отображение системных приложений и найти «Телефон», как показано на скриншоте.
Теперь заходим в «Уведомления» —> «Всплывающие уведомления» и отключаем его. Этот же пункт может отображаться как «Всплывающие окна».
Данные несложные манипуляции должны помочь решить проблему. После отключения пункта «Всплывающие уведомления», звонки вновь должны отображаться в полноэкранном формате. Если данные действия не помогли, то мы рекомендуем установить стороннюю звонилку от другого разработчика. Мы можем предложить популярные приложения-звонилки Truecaller , CallApp , Caller ID .
Источник
Как сделать входящий звонок на весь экран
Как сделать входящий звонок на весь экран. Несколько лет назад в сети мелькали жалобы от пользователей, которые были недовольны тем, что на их смартфонах, получивших обновление до Android 5.0 Lollipop, входящий вызов стал отображаться не на весь экран, а лишь всплывающим уведомлением в верхней части экрана. У кого-то это происходило только во время просмотра на смартфоне фото или видео, и аппарат возвращался к полноэкранному вызову, если позвонить на него в заблокированном состоянии. В незаблокированном состоянии аппараты продолжали индицировать входящий вызов всплывающей тонкой полоской, и пользователям это откровенно не нравилось. Оказалось, что никакой проблемы не существует, всё дело в настройках смартфона и новой функции «вежливый звонок», поступившей вместе с обновлением. Аналогичная ситуация сложилась сейчас у владельцев аппаратов Xiaomi, получивших MIUI 8. Если вы считаете индикацию входящего вызова всплывающим окном неудобной, выполните следующие действия:
1. Перейдите в настройки смартфона.
2. Откройте подраздел меню «Приложения» и перейдите во вкладку «Системные«.
3. Найдите пункт «Телефон«, далее «Уведомления» —> «Всплывающие уведомления«.
4. Уберите галочку с пункта «Всплывающие уведомления«.
Всё. Вы отключили режим «Вежливый звонок«, и теперь будете видеть входящие вызовы на весь экран, независимо от режима работы телефона.
Если же вы, наоборот, хотите получать информацию о звонке всплывающим окном, а не на весь экран, но ваша версия ОС Android не поддерживает эту функцию, то стоит подумать об установке модуля Xposed Framework или альтернативной «звонилки. Если установленная альтернативная «звонилка» не работает должным образом, нужно сделать ее системным приложением вместо стокового варианта.
Источник
Как установить фото на контакт Xiaomi
Все современные смартфоны Xiaomi поддерживают опцию установки фотографий на конкретные контакты, но далеко не все владельцы девайсов знают, как пользоваться этой функцией. Поэтому сегодня мы расскажем, в каких случаях целесообразно поставить фото на контакт Xiaomi (Redmi) и как именно это сделать. Приведем два актуальных способа, позволяющих установить фото на контакт Xiaomi, и распишем особенности их применения. В конце дополнительно приложим тематический видеоролик, автор которого наглядно демонстрирует, как поставить фото на контакт Xiaomi с использованием первого из представленных нами способов.
Содержание
В каких ситуациях стоит поставить фото на контакт Xiaomi?
Люди устанавливают фото на контакты Xiaomi по разным причинам, но чаще всего такое действие объясняется нижеперечисленными обстоятельствами:
- Быстрая идентификация абонента. Иногда узнать человека по фото гораздо легче, чем по имени. Особенно в ситуациях, когда добавленных контактов действительно много и в большинстве своем они подписаны как «Витя М.» или «Костя З.». Также установка фото становится спасением для плохо видящих людей. Таким пользователям проще рассмотреть картинку, чем прочитать имя.
- Позитивные эмоции. Если поставить фото на контакты близких людей, то каждый звонок будет сопровождаться дополнительными положительными эмоциями. Увидеть человека, а затем услышать его голос зачастую гораздо приятнее, чем просто услышать голос.
Нужно понимать, что установка фото на контакт в Xiaomi является базовой функцией телефона, а потому для ее применения не требуются какие-либо экстраординарные знания или умения. Для добавления фото достаточно следовать инструкциям, представленным в следующих разделах нашей статьи. Процедуры действительно простые. Справятся даже начинающие пользователи смартфонов Xiaomi.
Что нужно сделать перед тем, как установить фото на контакт Xiaomi?
Сразу обращаем внимание на важный нюанс. Для того чтобы установленные фото в будущем вообще отображались, необходимо дать телефону соответствующее разрешение. Для этого нужно зайти в настройки раздела «Контакты», найти блок «Отображение» и установить ползунок в строке «Фото контактов» в активное положение.
Также перед установкой фото необходимо позаботиться непосредственно о наличии подходящих сохраненных фотографий. Целесообразно заранее сделать все нужные фото или запросить их у лиц, к чьим контактным данным эти фотографии будут прикреплены. Разумеется, фото можно сделать и непосредственно в момент его добавления, но встречаться с человеком только ради создания его фотографии не всегда удобно.
Как поставить фото на контакт Xiaomi?
Прикрепить фотографию к конкретному контакту можно несколькими способами – как через телефон, так и с помощью функционала ПК. Но в статье мы будем рассматривать только способы с использованием функционала смартфона. Во-первых, они быстрее. Во-вторых, большинство пользователей попросту не захотят применять альтернативные методы (с использованием ПК), так как их применение требует больше действий, а значит, подразумевает наличие дополнительных сложностей. Далее прилагаем непосредственно инструкции по добавлению фото в контакты на телефонах Xiaomi.
- Через настройки контактов. Откройте список добавленных контактов. Найдите нужный контакт (вручную или с использованием встроенного поиска), перейдите в его настройки. Затем последовательно нажмите на кнопку «Изменить контакт» (внизу) и на изображение в верхней части экрана (там может быть значок человечка или камеры). В открывшемся окне нажмите на строку «Выбрать фото» и (если появится выбор) укажите, где размещена требуемая фотография (обычно это «Галерея). Далее найдите в перечне подходящую фотографию, выполните кадрирование (при необходимости) и нажмите «Сохранить» (или «ОК»). После этого произойдет перенаправление на страницу редактирования контакта. Останется лишь сохранить внесенные изменения и оценить полученный результат.
- Через меню «Галерея». Зайдите в раздел «Галерея» (через основное меню или иконку на рабочем столе смартфона) и выделите фото. Далее перейдите в его настройки (нажмите на три точки в углу экрана). Выберите пункт «Установить картинку как», нажмите на вариант «Фотография контакта» и укажите нужный контакт (в некоторых версиях нужно выбрать опцию «Установить как фото контакта» и указать контакт). Затем выполните кадрирование и нажмите «Сохранить».
Важно: В некоторых версиях MIUI наименования указанных нами функций могут отличаться, однако принцип их использования остается без изменений. Потому, если пошаговое выполнение инструкций не дало результата, то рекомендуем понять саму суть проводимых действий, а затем адаптировать ее к имеющимся условиям и добавить фото к контактам Xiaomi наиболее удобным для вас способом. Если результата достичь не получится, то рекомендуем посмотреть видео в конце статьи. Все необходимые действия там представлены в максимально наглядной форме.
Важно: Если контакты записаны на SIM-карте, то прикрепить к ним фото не получится. Сначала надо будет перенести контакты на телефон Xiaomi или в облачный сервис (для этого потребуется Mi или Google аккаунт).
Как развернуть фото контакта на весь экран Xiaomi?
Последним рассмотренным вопросом станет активация опции расширения фотографии контакта на весь экран Xiaomi при поступлении входящего звонка. Сразу скажем, что все современные модели смартфонов Xiaomi поддерживают такую опцию по умолчанию. То есть, чтобы фото на Xiaomi при входящем звонке разворачивалось на весь экран, делать ничего не нужно. Упомянутая возможность активирована изначально.
Если же речь идет об очень старых телефонах, то рекомендуем использовать альтернативное решение – скачать и установить любое специализированное приложение с поддержкой требуемой функции (например, Full Screen Caller ID). Далее останется лишь ознакомиться с особенностями приложения и выбрать необходимые настройки, в том числе размеры элементов (букв, картинок), отображаемых при входящих звонках. Способ действительно простой и интуитивно понятный, хотя, повторимся, в большинстве случаев он не требуется, так как функция увеличения фото на весь экран при поступлении звонка в новые телефоны Xiaomi встроена изначально.
Далее прикладываем обещанное видео с демонстрацией процесса добавления фото в контакты Xiaomi. Если кому-то представленные нами инструкции вдруг не помогли, посмотрите ролик и осуществите еще одну попытку установки фотографий на контакты Xiaomi. Мы уверены, что у вас все получится!
Источник
You may also like…
Adblock
detector
Содержание
- — Как изменить цвет экрана при звонке?
- — Как на Xiaomi поменять фон вызова?
- — Почему черный экран при вызове?
- — Как поставить фон на звонок самсунг?
- — Как убрать черный фон на экране телефона?
- — Как сделать входящий звонок на весь экран MIUI 12?
- — Как изменить стиль вызова на андроид?
- — Как изменить фон вызова на Huawei?
- — Что делать если при звонке экран не загорается?
- — Что делать если когда звонят не высвечивается?
- — Почему после разговора не включается экран?
- — Как изменить цвет фона на Андроиде?
- — Как настроить цвет экрана телефона?
Как изменить цвет экрана при звонке?
Как изменить цвет экрана при вызове на Android – пошаговая инструкция
- Откройте настройки
- Сеть и интернет
- Sim-карты
- Нажмите на нужную Sim-карту
- Установите желаемый цвет экрана звонка
19 апр. 2018 г.
Как на Xiaomi поменять фон вызова?
ЗАМЕНА ФОНА НА ЭКРАНЕ ВЫЗОВА
Для этого нужно зайти в настройки приложения «Телефон», перейти в раздел «Расширенные настройки» и в пункте «Фон экрана вызова» изменить значение «По умолчанию», на «Обои экрана блокировки».
Почему черный экран при вызове?
Если такое случается при ответе на звонок или при исходящем звонке, то чаще всего виновник датчик приближения. … Когда телефон приближается к уху, датчик обнаруживает вашу голову, и экран выключается, чтобы не разряжать батарею и для предотвращения случайного разъединения разговора.
Как поставить фон на звонок самсунг?
Изменение фона и макета экрана вызова.
Вы можете изменить фон или макет экрана вызова в One UI 3, открыв приложение «Телефон», нажав кнопку меню с тремя точками в правом верхнем углу и выбрав параметр « Фон вызова» . Здесь вы найдете возможность изменить как макет экрана вызова, так и фон.
Как убрать черный фон на экране телефона?
Как включить или отключить тёмную тему на телефоне
- Откройте настройки телефона.
- Выберите Экран.
- Включите или отключите параметр Тёмная тема.
Как сделать входящий звонок на весь экран MIUI 12?
Как сделать входящий звонок на весь экран?
- Перейдите в настройки смартфона.
- Откройте подраздел меню «Приложения» и перейдите во вкладку «Системные».
- Найдите пункт «Телефон», далее «Уведомления» —> «Всплывающие уведомления».
- Уберите галочку с пункта «Всплывающие уведомления».
18 июн. 2020 г.
Как изменить стиль вызова на андроид?
Как изменить настройки звонков
- Откройте приложение «Телефон» .
- Нажмите на значок «Ещё» Настройки.
- Откройте раздел Звуки и вибрация. Чтобы выбрать один из доступных рингтонов, нажмите Рингтон. Чтобы телефон вибрировал при входящем вызове, нажмите Вибросигнал при вызове. Чтобы телефон издавал звуки при наборе номера, выберите Звук при наборе номера.
Как изменить фон вызова на Huawei?
Вы можете настроить обои как фон экрана выполнения вызова.
- Перейдите в раздел Настройки > Рабочий экран и обои > Обои .
- Выберите изображение и настройте его как обои.
Что делать если при звонке экран не загорается?
Как устранить проблему
- Зайдите в меню «Настройки» -> «Мелодии и громкость» («Звуки и уведомления») и выберите вкладку «Уведомления».
- Проверте пункт «Уведомления на экране блокировки» и при необходимости включите его.
- Далее перейдике к настройкам «Уведомления приложений» и найдите приложение Телефон.
Что делать если когда звонят не высвечивается?
More videos on YouTube
- Перезагрузите телефон
- Включить уведомления для входящих звонков
- Как обновить старый телефон Android.
- Очистить кэш и данные
- Сбросить настройки приложения
- #поиск проблемы
- Предоставить необходимые разрешения
- Проверьте режим «Не беспокоить» (DND)
Почему после разговора не включается экран?
Если на Андроид после разговора не включается экран, или он не гаснет при совершении звонка, когда гаджет подносится к уху, то требуется искать причины в работе датчика приближения. … Главная функция датчика приближения заключается в автоматическом включении и отключении подсветки при разговоре.
Как изменить цвет фона на Андроиде?
Фон экрана можно сделать темным, применив тёмную тему или инверсию цветов.
…
Как включить инверсию цветов
- Откройте приложение «Настройки» .
- Выберите Спец. …
- В разделе «Экран» нажмите Инверсия цветов.
- Включите параметр Использовать инверсию цветов.
Как настроить цвет экрана телефона?
Коррекция цвета
- Откройте приложение «Настройки» .
- Выберите Спец. возможности, а затем нажмите Коррекция цвета.
- Включите Использовать коррекцию цвета.
- Выберите режим коррекции: дейтераномалия (красный/зеленый); …
- Можно также настроить быстрое включение коррекции цвета. Подробнее о быстром включении…
Интересные материалы:
Какой налог на перевод денег из за границы?
Какой налог на покупки в Нью Йорке?
Какой налог на покупку земельного участка?
Какой налог на продажу имущества?
Какой налог на продажу квартиры до 3 лет?
Какой налог на продажу квартиры в собственности?
Какой налог на производственную землю?
Какой налог на садовый дом?
Какой налог на транспорт в России?
Какой налог на транспортное средство?
В данной статье мы рассмотрим интересные возможности оболочки MIUI. О некоторых из них вы, возможно слышали, но многие интересные функции завуалированы таким образом, что их сложно найти, поэтому многие о них даже не догадываются. Рассмотрим некоторые из них.
НАРАСТАНИЕ ГРОМКОСТИ ЗВОНКА
Включение данной функции находится не в настройках звука, как было бы логично, а в настройках приложения «Телефон». Для активации данной возможности, нужно перейти в настройки приложения «Телефон» и в разделе «Входящие вызовы», включить пункт «Нарастание громкости». В этом же разделе можно найти и другие интересные настройки, такие как:
— Отключение звонка при переворачивании;
— Приглушение звонка при взятии в руки;
— Уведомление вспышкой;
— Датчик приближения;
— Приглушение начала звонка.
ЗАМЕНА ФОНА НА ЭКРАНЕ ВЫЗОВА
Если вам надоел синий фон при совершении (приеме) звонков, то вы можете применить туда обои экрана блокировки. Для этого нужно зайти в настройки приложения «Телефон», перейти в раздел «Расширенные настройки» и в пункте «Фон экрана вызова» изменить значение «По умолчанию», на «Обои экрана блокировки».
БЫСТРАЯ СМЕНА СТАТУСА СМС СООБЩЕНИЯ
В списке СМС сделать свайп по сообщению слева направо, для того чтобы пометить его прочитанным.
КРУПНЫЙ ТЕКСТ ПРИ ПРОСМОТРЕ СМС СООБЩЕНИЯ
При просмотре СМС сообщения, если 2 раза «тапнуть» по тексту, сообщение отобразится на весь экран, более крупным текстом. Удобно при чтении длинных СМС.
ФУНКЦИЯ «ОТВЕТИТЬ»
При получении СМС, оповещение некоторое время отображается вверху дисплея. Справа от сообщения есть кнопка «Ответить», нажав на нее вы сможете написать быстрый ответ.
ЗАКРЕПЛЕНИЕ СМС СООБЩЕНИЙ ОТ ОПРЕДЕЛЕННОГО КОНТАКТА
Закрепленное сообщение будет всегда отображаться вверху списка. Для этого нажимаем и удерживаем сообщение, в появившихся функциях внизу экрана, выбираем «Закрепить». Данное сообщение переместится на самый верх и будет отмечено синей стрелочкой в верхнем углу. Закрепить можно как одно, так несколько сообщений.
СКРЫТИЕ СМС СООБЩЕНИЙ ОТ ВЫБРАННЫХ КОНТАКТОВ
Для этого нужно в списке СМС сообщений сделать свайп сверху вниз, до появления «Замка». При первоначальной настройке нужно ввести пароль от MI — аккаунта. После этого нужно будет добавить графический ключ либо пин-код. Далее в настройках вести номер телефона (или выбрать из контактов). Теперь сообщения от выбранных контактов не будут доступны в общем списке, для их просмотра нужно опять сделать свайп сверху вниз и ввести установленный пароль или ключ (возможна разблокировка отпечатком пальца).
ОТПРАВКА СМС СООБЩЕНИЯ В УКАЗАННОЕ ВРЕМЯ
Есть интересная возможность отправить отложенное СМС в выбранное вами время, причем можно выбрать год, месяц, день и время. При создании СМС, выбираете кому нужно отправить, вводите необходимый текст, нажимаете «+» слева от текста сообщения.В появившемся окне выбираем дату и время.
ПОВОРОТ ФОТОГРАФИЙ В ГАЛЕРЕЕ
Для этого достаточно нажать на фото в «Галерее» двумя пальцами и вращать ее в любом направлении.
БЫСТРОЕ ВКЛЮЧЕНИЕ ФОНАРИКА
MIUI 8 — долгое нажатие кнопки домой на экране блокировки.
MIUI 9 — Есть возможность настройки в разделе «Кнопки и жесты».
РАЗДЕЛЕННЫЙ РАБОЧИЙ СТОЛ
В меню запущенных приложений перетаскиваем иконку приложения вверх, пока не отобразятся два рабочих стола. Данная функция доступна только на MIUI 9 c Android 7.x.x.
УПРАВЛЕНИЕ ОДНОЙ РУКОЙ
Интересная возможность оболочки MIUI, которая особенно будет полезна обладателям смартфонов с большой диагональю экрана. Для активации данного режима нужно сделать свайп от кнопки «Домой» в том направлении, в котором переместится экран (вправо или влево). Нажав на «Шестеренку» в одном из нижних углов (в зависимости куда смещен рабочий стол), попадем в настройки данного режима, где можно настроить под какой размер будет уменьшаться рабочий стол (в дюймах).Для выхода изданного режима достаточно нажать на темную область экрана.
ЗАЩИТА ПРИЛОЖЕНИЙ
Вы можете сделать так, чтобы при запуске определенных приложений, требовалось ввести пароль. Так вы можете обезопасить прочтение вашей переписки в каком-либо мессенджере или почте. Можно защитить приложение «Галерея», чтобы ограничить доступ к вашим фотографиям. В «Настройках» для этого есть отдельный пункт «Защита приложений». Перейдя туда, выберите приложения, которые необходимо защитить.
БЫСТРОЕ ВКЛЮЧЕНИЕ МАКСИМАЛЬНОЙ ЯРКОСТИ ЭКРАНА
Бывают случаи, когда выйдя на улицу в яркий солнечный день, включив экран на нем ничего не видно, т.к. установлена очень низкая яркость экрана, с которой было удобно работать в помещении. Не всегда даже с первого раза получается войти в настройки, для того чтобы увеличить яркость. Для этого есть удобная функция, которая позволяет увеличить яркость экрана до максимума, сочетанием клавиш.
MIUI 8 — достаточно нажать сочетание клавиш «Меню» + «Громкость +». Максимальная яркость устанавливается, до следующей блокировки экрана. Этого достаточно, для того чтобы отрегулировать яркость до комфортного уровня.
ОТКЛЮЧЕНИЕ КНОПОК НАВИГАЦИИ В ВЫБРАННЫХ ПРИЛОЖЕНИЯХ
Эта функция может быть полезна в играх. Часто во время игры бывают случайные нажатия кнопок под экраном смартфона. При этом игра сворачивается. Это может быть очень не кстати в разгар событий. В оболочке MIUI есть возможность отключать кнопки навигации в определенных приложениях. В «Расширенных настройках» — «Кнопки и жесты», есть пункт «Автоотключение кнопок навигации». В нем вы можете выбрать приложения и указать каким способом будут отключаться кнопки.
БЫСТРОЕ УПОРЯДОЧИВАНИЕ ЯРЛЫКОВ НА РАБОЧЕМ СТОЛЕ
MIUI 8 — достаточно нажать и подержать на свободном месте, чтобы войти в режим редактирования рабочего стола, затем потрясти телефон.
БЫСТРОЕ ПЕРЕМЕЩЕНИЕ ЯРЛЫКА МЕЖДУ РАБОЧИМИ СТОЛАМИ
Чтобы переместить ярлык приложения (папку) между рабочими столами нужно удерживать ярлык в режиме редактирования и свободной рукой (пальцем) прокручивать рабочие столы. Выбрав нужный стол и положения ярлыка, отпустить его.
И напоследок, мы приберегли две, пожалуй, самые интересные возможности оболочки MIUI, которых нет в оболочках других производителей.
КЛОНИРОВАНИЕ ПРИЛОЖЕНИЙ
Данная функция позволяет создать копию любого приложения, при этом оно будет работать с собственными настройками. К примеру, у вас есть две учетные записи какого-либо мессенджера («WhatsApp», «Telegram», «Viber» и пр.). Одна учетная запись личная, вторая — рабочая. Раньше, чтобы пользоваться несколькими учетными записями на одном смартфоне, нужно было выходить из одной учетной записи и входить во вторую, при этом каждый раз вводить учетные данные (логин, пароль). Это очень не удобно и занимает много времени, к тому же вы не могли использовать обе учетных записи одновременно. Функция «Клонирование приложений» — дает вам такую возможность. Для этого нужно зайти в «Настройки» — «Клонирование приложений» и выбрать те приложения, для которых нужно создать клон.
ВТОРОЕ ПРОСТРАНСТВО
Данная функция позволяет настроить на одном смартфоне, два независимых друг от друга пространства. Благодаря этому мы можем иметь два смартфона в одном (виртуальных конечно). Например, можно настроить одно пространство для работы, а второе для дома (или как «Гостевой» режим). Для каждого пространства действуют свои настройки. Так же, есть возможность установки разных приложений. Для создания второго пространства переходим в раздел «Второе пространство» в «Настройках» и нажимаем «Создать второе пространство».
В следующем окне мы увидим надпись «Пространство создано» — нажимаем «Продолжить». Теперь нам будет предложено задать пароль для второго пространства, на данном этапе можно нажать «Пропустить» (в дальнейшем можно будет добавить пароль в настройках, если это потребуется). Далее, будет предложено установить отпечаток пальца (если сканер есть в вашем устройстве). Пропускаем, как при установке пароля. Настройка завершена. В этом окне оставляем активированными все пункты и жмем «ОК». Мы получили вторую версию нашей системы, которая имеет стандартные настройки, как будто мы ее, только что установили. Отличается рабочий стол только наличием дополнительных ярлыков для:
— перемещения приложений, фото и пр. между пространствами;
— управления данным пространством;
— перехода в другое пространство.
Для удаления второго пространства нужно нажать на «Корзину» в верхнем правом углу, в разделе «Второе пространство».
Надеемся, что прочитав данную статью, вы узнали больше о возможностях данной оболочки. Многие из них, могут существенно упростить и ускорить работу с устройством. Попробуйте использовать описанные возможности в повседневной жизни, думаем, что это принесет вам только положительные эмоции.
Комфортно, когда при поступлении звонка на наш телефон мы видим фото звонящего нас абонента. Это позволяет сразу определить звонящего и решить, стоит ли брать трубку, проигнорировать вызов, или вовсе сбросить его. Но в ряде случаев (например, в случае iOS 14 на iPhone) поступающий вызов может отображаться в виде небольшого окна сверху или снизу. Это досаждает многим пользователям, ведь определить звонящего и правильно отреагировать на входящий вызов становится труднее. Как же изменить отображение входящего вызова на весь экран телефона, и какие действия для этого понадобятся? Расскажем в нашем материале.
- Особенности отображения абонента при входящем звонке
- Как сделать входящий вызов на весь экран на телефонах с ОС Андроид 5.0
- Как установить большой экран при звонке на Самсунг Галакси
- Как настроить большой экран звонка на Xiaomi
- Как поставить фото звонящего на весь экран на Айфоне
- Используйте стороннее приложение Full Screen Caller ID
- Заключение
Особенности отображения абонента при входящем звонке
Как известно, современные телефоны имеют три основные формы демонстрации входящего вызова – в виде маленького окна, в виде всплывающего окна и на весь экран.
Маленькое и всплывающее окно при входящем вызове созданы с целью избежать закрытия фотографией звонящего всего экрана телефона в ситуации, когда пользователь активно использует телефон (игры, смс, серфинг в Интернете etc.). Такой формат обычно появляется, когда телефон не заблокирован, и владелец активно пользуется его функционалом.
Отображение фото звонящего абонента на весь экран используется в ситуации, когда телефон поставлен на блокировку. Появление большого фото звонящего абонента здесь оправдано, так как на заблокированном телефоне владельцем никаких действий не производится.
В абсолютном большинстве случаев как на Андроид телефонах, так и на iOS по умолчанию используется большой экран вызова. Тем не менее случались ситуации, когда в ходе очередного обновления систем (Android 5.0 Lollipop, MIUI 8, iOS14 и других апдейтов) привычное отображение фото звонящего абонента на весь экран менялось на небольшое окно вызова сверху или снизу. К счастью, разработчики операционных систем дают нам возможность легко изменить формат отображения входящего звонка, вернув привычное отображение вызова на весь экран. Давайте разберёмся, как это можно сделать.
Читайте также: как на телефоне Хонор включить вспышку на звонок.
Как сделать входящий вызов на весь экран на телефонах с ОС Андроид 5.0
Если вы пользуетесь архаичной моделью телефона с работающей на ней версией ОС Андроид 5.0, тогда процедура включения отображения вызова на весь экран выглядит следующим образом:
- Запустите настройки телефона;
- Выберите раздел «Приложения»;
- Тапните на вкладку «Системные»;
- Найдите приложение «Телефон» и тапните на нём;
- Выберите далее «Уведомления», а затем «Всплывающие уведомления» (в некоторых версиях телефонов — всплывающие окна);
- Снимите галочку с опции «Всплывающие уведомления».
Как установить большой экран при звонке на Самсунг Галакси
Для телефонов Самсунг Галакси S21, S20, S10, S9 и других моделях Галакси с OneUI 2 и 3, способ, позволяющий всегда отображать вызовы в полноэкранном режиме выглядят следующим образом:
- Запустите приложение «Телефон»;
- Тапните на значок меню в виде трёх точек в правом верхнем углу экрана;
Тапните на кнопку с тремя точками в приложении Телефон - В открывшемся меню выберите «Настройки»;
- Далее тапните на опцию «Экран вызова в приложениях»;
- В открывшемся меню выберите «Во весь экран».
Как настроить большой экран звонка на Xiaomi
Обычно вызов на Xiaomi отображается на весь экран телефона. Но если настройки вызова сбились, тогда выполните следующее:
- Перейдите в настройки приложения;
- Выберите «Все приложения»;
- Найдите там «Телефон» и тапните на нём;
- В настройках данного приложения отыщите раздел «Уведомления»;
- Отобразится перечень категорий. Необходимо войти в каждую категорию и включить все доступные пункты.
Также может помочь переход в Настройки телефона, затем «Уведомления», далее «Экран блокировки» и «Всплывающие уведомления» (войти в оба пункта). Далее нажмите на «Контакты и вызовы», и тапните на «Включить».
Как поставить фото звонящего на весь экран на Айфоне
На iOS 14 фото звонящего отображается по умолчанию в маленьком окошке уведомлений, в виде баннера. К счастью, компания «Apple» позволяет владельцам гаджетов легко настроить входящий вызов по умолчанию, установив большое окно вызова. Для этого выполните следующее:
- Перейдите в настройки телефона;
- Пролистайте список разделов до раздела «Телефон» и тапните на него;
- Далее выбираем «Входящие вызовы»;
- Здесь будут отображаться две основные опции – «Баннер» и «Весь экран». Выберите «Весь экран».
Используйте стороннее приложение Full Screen Caller ID
Если перечисленные выше способы вас не устроили, мы рекомендуем использовать функционал приложения «Full Screen Caller ID». Это простое, удобное и бесплатное приложение, позволяющее настроить отображение вызова под свой вкус, и видеть фото звонящего на весь экран. После установки оно заменяет собой стандартное приложение для обработки звонков и демонстрирует фотографию звонящего контакта на экране телефона.
Для работы с приложением выполните следующее:
- Скачайте, установите и запустите приложение «Full Screen Caller ID»;
- При запуске вам сразу предложат установить настройки приложения FSCI на примере экрана. На первом экрана вам нужно будет определиться насчёт кнопок с текстом и необходимости поменять кнопки местами;
- На втором – необходимость отправки отчётов об использовании и отчётов об ошибках;
- На третьем вас попросят разрешить оверлей. Нажмите на «Принять», и передвиньте соответствующий ползунок, а также сделайте приложение FSCI приложением для звонков по умолчанию;
- На следующем экране вновь нажмите на «Принять» и разрешите приложению доступ к фото, мультимедиа, и файлам на устройстве;
- Откроется основное окно приложения и вы сможете установить для нужных контактов соответствующее фото (динамическую картинку, видео), установить рингтон и другие настройки на входящий вызов;
- Останется наслаждаться улучшенным функционалом звонков от приложения FSCI.
Это также пригодится: шесть приложений для блокировки нежелательных звонков на ОС Андроид.
Заключение
В нашем материале мы разобрали, как настроить входящий звонок, чтобы он отображался на весь экран, и описали шаги, которые в этом помогут. Если функционал стандартного приложения «Телефон» на телефонах под ОС Андроид вас не устроил, рекомендуем использовать сторонние приложения, заменяющие собой стандартную телефонную звонилку. Они позволяют не только демонстрировать фото звонившего на весь экран телефона при звонке, но и отображают различные эффекты, видео и другие возможности, существенно улучшая стандартный функционал вашего гаджета.
Перейти к содержанию
Как сделать входящий звонок на весь экран?
На чтение 2 мин Просмотров 4.5к.
Обновлено 11.01.2021
Несколько лет назад в сети мелькали жалобы от пользователей, которые были недовольны тем, что на их смартфонах, получивших обновление до Android 5.0 Lollipop, входящий вызов стал отображаться не на весь экран, а лишь всплывающим уведомлением в верхней части экрана. У кого-то это происходило только во время просмотра на смартфоне фото или видео, и аппарат возвращался к полноэкранному вызову, если позвонить на него в заблокированном состоянии. В незаблокированном состоянии аппараты продолжали индицировать входящий вызов всплывающей тонкой полоской, и пользователям это откровенно не нравилось. Оказалось, что никакой проблемы не существует, всё дело в настройках смартфона и новой функции «вежливый звонок«, поступившей вместе с обновлением. Аналогичная ситуация сложилась сейчас у владельцев аппаратов Xiaomi, получивших MIUI 8. Если вы считаете индикацию входящего вызова всплывающим окном неудобной, выполните следующие действия:
- Перейдите в настройки смартфона.
- Откройте подраздел меню «Приложения» и перейдите во вкладку «Системные».
- Найдите пункт «Телефон», далее «Уведомления» —> «Всплывающие уведомления».
- Уберите галочку с пункта «Всплывающие уведомления».
Всё. Вы отключили режим «Вежливый звонок», и теперь будете видеть входящие вызовы на весь экран, независимо от режима работы телефона.
Если же вы, наоборот, хотите получать информацию о звонке всплывающим окном, а не на весь экран, но ваша версия ОС Android не поддерживает эту функцию, то стоит подумать об установке модуля Xposed Framework или альтернативной «звонилки. Если установленная альтернативная «звонилка» не работает должным образом, нужно сделать ее системным приложением вместо стокового варианта.
Покупая смартфон от Xiaomi, многие не сразу могут разобраться во всех примочках встроенной оболочки. Но даже простой экран блокировки Xiaomi телефонов на системе Miui умеет многое. Если его правильно настроить, он значительно упрощает использование устройства обычному пользователю.
Содержание
- Включение и отключение экрана блокировки
- Основные настройки
- Расширенные настройки
- Включаем и отключаем уведомления на экране
- Показ погоды на экране блокировки
- Установка живых обоев на экран блокировки
- Способ 1: через стороннее приложение
- Способ 2: через установку видео в папку
- Способ 3: установка gif-анимации в качестве живых обоев
- Быстрые действия
- Быстрый запуск камеры
- Быстрый вызов аудиоплеера
- Запуск фонарика
- Активный дисплей (только для oled)
- Анимация о новом уведомлении
- Смена стилей
- Смена обоев
- Через галерею
- Карусель обоев
- Через встроенную программу
- Меняем часы и звук
- Отображение оператора
- Заключение
Включение и отключение экрана блокировки
Чтобы отключить экран блокировки, стоит провести несколько простых манипуляций.
- Зайдите в настройки телефона и выберите пункт «О телефоне»;
- После этого найдите «Версия MIUI» и нажмите на эту кнопку 7 раз до появления надписи «Вы стали разработчиком»;

- Перейдите в «Блокировка и защита» – «Защита устройства». Вас попросят ввести пароль от смартфона если он есть;

- Выбираем «Отключение защиты» и подтверждаем, после чего сбросится пароль и всевозможные способы защиты устройства от взлома;
- Далее нужно вернуться на главную страницу настроек и зайти в «Расширенные параметры» – «Для разработчиков» – «Пропускать экран блокировки». После этого при нажатии на кнопку питания он не будет запускаться.

Отметим, что этот метод не совсем безопасный и не рекомендуется к задействованию, ведь защита данных смартфона превыше всего.
Чтобы включить дисплей «анлока» обратно, проведите манипуляции из последнего пункта – перейдите в настройки для разработчиков и переместите ползунок напротив «Пропускать экран блокировки» в положение «Вкл». После этого рекомендуется настроить пароль и разблокировку через сканер отпечатков пальцев или по лицу (Face ID) в режиме «Пароли и безопасность» или «Защита и безопасность» (название пункта может меняться в зависимости от версии MIUI).
Распознавание лица (face unlock, face id)
10.71%
Не использую блокировку
10.34%
Проголосовало: 3986
Основные настройки
Основные параметры расположены в разделе «Блокировка экрана» или «Защита экрана». Что там можно настроить?
- «Спящий режим» – можно выставить время, через сколько блокировать смартфон;
- «Карусель обоев» — функция, позволяющая использовать фирменные обои и менять их по расписанию, подробности ниже;
- «Пробуждать при взятии в руки» – удобная функция, но ускоряет разряд батареи;
- «Пробуждать двойным касанием» – при двойному тапу по выключенному дисплею можно включить его. Опция также быстрее садит батарею и доступна не на всех устройствах;
- «Пробуждать для показа уведомлений» – работает, если не установлены сторонние стили, но все равно включает дисплей, не показывая уведомления на нем;
- «Быстрый запуск камеры» позволяет при нажатии на кнопку уменьшения громкости быстро запустить камеру, если гаджет находится в спящем режиме.
Расширенные настройки
В некоторых версиях MIUI пункты из предыдущего раздела могут относиться к расширенным параметрам и наоборот.
- Режим «В кармане» позволяет предотвратить случайные включения телефона, если он лежит в сумке или кармане штанов – полезная функция, ведь зачастую смартфон «живет своей жизнью» при нахождении в кармане;
- «Стиль часов» – не работает со сторонними темами. Можно настроить расположение часов по вертикали, по центру или сбоку;
- «Подпись на экране блокировки» – полезная функция, ведь можно указать в подписи номер телефона близкого человека и свое имя, и в случае потери смартфона вам смогут позвонить и сообщить о том, что пропажа нашлась;
- «Разблокировка по Bluetooth» — эта опция позволяет разблокировать телефон при нахождении рядом заданного устройства с bluetooth. Это могут быть смарт-часы, беспроводные наушники, mi band.
Включаем и отключаем уведомления на экране
Все действия происходят в разделе настроек «Уведомления». После перехода в этот пункт меню выбираем «Уведомления приложений» и «Экран блокировки» для настроек уведомлений на нем. Также можно настроить общий показ от определенных приложений, которые установлены на смартфоне Xiaomi.

Перейдя в этот раздел параметров, можно увидеть 2 дополнительных пункта:
- Формат — в нем, в свою очередь, можно выбрать каким образом показывать уведомления: полностью, скрывать содержимое или вообще не показывать их;
- Доступ с экрана блокировки (не у всех) — при включении этой функции, нажав на уведомление, можно сразу перейти к приложению, от которого оно всплывает.
Ниже в этом разделе расположен список приложений. Можно настроить показ уведомлений для любого из них, а также быстро запретить их получение, передвинув ползунок напротив программы влево. Нажав на любое из приложений, появляется следующий список настроек:
- Показывать уведомления — можно включить или отключить их;
- Метка на значке приложения — больше касается рабочего стола MIUI (возле ярлыка будет отображено количество непросмотренных уведомлений);
- Всплывающие уведомления — их показ поверх запущенного приложения;
- Экран блокировки — здесь как раз можно разрешить или запретить показ уведомлений.
Остальные настройки зависят от самой программы.
Показ погоды на экране блокировки
По умолчанию погода не отображается на дисплее блокировки, но в оболочке MIUI есть встроенное приложение «Темы», в котором можно скачать определенный стиль, содержащий погодный виджет. Для этого необходимо:
- Перейти в приложение «Темы»;
- Найти тему, которая может содержать виджет погоды на экране блокировки. Таких очень много, к примеру, тема «Nuhanainu V11» для MIUI 11;

- Скачать тему;
- Перейти на главную страницу и внизу нажать на ярлык с логотипом человека;

- Зайти в раздел «Стиль блокировки»;
- Выбрать стиль, который только что был скачан и нажать «Применить», после чего виджет новой темы будет подтягивать данные с установленного на телефон по умолчанию приложения «Погода».

Установка живых обоев на экран блокировки
Существует 3 способа, как установить живые обои на экран блокировки оболочки MIUI: через стороннее приложение, с помощью установки видео в специальную папку и через установку gif-анимации в приложении «Темы».
Способ 1: через стороннее приложение
Самый простой метод, ведь достаточно зайти в Google Play Market и в строке поиска ввести «живые обои». После этого появится список всех доступных приложений. Рассмотрим одно из них, которое называется «Живые обои — 3D обои».
В Маркете очень много аналогичных приложений, которые работают одинаково. Выбираем на свое усмотрение, читаем отзывы, смотрим рейтинг и скачиваем понравившееся.
- Выбираем понравившуюся Live-картинку и нажимаем на нее;
- Дальше нужно разрешить приложению доступ к мультимедиа и файлам на устройстве;
- Подтвердить то, что мы правда хотим скачать изображение;
- Дальше нужно тапнуть на «Установка обоев» — «Установить фоновый рисунок»;
- Выбрать «Главный экран и экран блокировки»;
- После этого можно убрать живые обои с рабочего стола и поставить статичную картинку, а на Lock screen’е предыдущее изображение останется.
Минус сторонних приложений в том, что там зачастую встроена реклама, которая мешает нормальному использованию.
Недавно мы обновили статью как убрать рекламу на xiaomi, которая так раздражает, советуем ознакомиться.
Способ 2: через установку видео в папку
Для осуществления этого метода нужно:
- Перейти в «Проводник», зайти во внутреннее хранилище смартфона и открыть папку «MIUI»;

- Включаем отображение скрытых папок и создаем еще одну под наименованием «.videowallpaper».

- Туда необходимо переместить скопированную заранее анимацию. После этого ее можно будет установить через приложение «Темы» в разделе «Обои» — «Мои живые обои».

Способ 3: установка gif-анимации в качестве живых обоев
Этот метод аналогичный предыдущему, но только мы сразу будем пользоваться приложением «Темы».
- После входа в приложение необходимо нажать на «Личное» (это ярлык с человеком внизу экрана, третий в очереди);
- Выбрать пункт «Обои» — «Мои живые обои»;
- Нажать на плюс внизу экрана;

- Выделить папку, в которой размещена нужная анимация в формате .gif (это проводник, галерея или раздел «Видео»);
- Выбираете файл, нажимаете на кнопку «Установить, как обои» и «Установить на экран блокировки».
Быстрые действия
В зависимости от модели, быстрые действия для каждого смартфона по умолчанию настроены по-разному. Чтобы их изменить, нужно перейти в «Настройки»- «Расширенные настройки» — «Кнопки и жесты».

Мы написали отдельную статью как сделать скриншот на сяоми с помощью быстрых действий, жестов и других способов.
Быстрый запуск камеры
Чтобы быстро открыть камеру, достаточно перейти на дисплей блокировки и свайпнуть (провести) пальцем влево, при этом удерживая палец на ярлыке камеры, которые расположен в нижнем правом углу.
Также можно воспользоваться расширенными настройками и активировать эту функцию там, после чего можно будет запускать приложение двойным нажатием кнопки уменьшения громкости в спящем режиме.
Быстрый вызов аудиоплеера
Для более старых телефонов Xiaomi и версий MIUI системой предусмотрен быстрый вызов аудиоплеера. Для этого стоит 2 раза нажать по «локскрину» и запустится аудиоплеер. Для более новых версий предусмотрены различные сторонние музыкальные темы, в которых плеер на дисплее присутствует в качестве виджета.
Запуск фонарика
В оболочке MIUI 11 можно быстро запустить фонарик, свайпнув на экране блокировки вправо, после чего нажав на фонарик. Также можно воспользоваться функциями кнопок, которые расположены в разделе «Расширенные параметры» в настройках смартфона. Дальше стоит выбрать раздел «Фонарик» и указать, каким образом его нужно запускать. Самый удобный способ — «Двойное нажатие кнопки «Питание».
Активный дисплей (только для oled)
Данный раздел касается телефонов, которые оснащены AMOLED дисплеем, так как речь идет про функцию Always-on-display (AOD), позволяющую держать матрицу смартфона включенной даже в спящем режиме без дополнительных расходов заряда батареи.
Чтобы активировать эту функцию на MIUI, необходимо перейти в настройки и выбрать раздел «Активный экран и блокировка» — «Автоматическое включение экрана». В этом разделе можно настроить график включения функции или выбрать “Всегда включено”, но это повлечет за собой дополнительный разряд аккумулятора.
В Play Market можно найти приложения, позволяющие делать более «тонкие» настройки активного дисплея. Например, программа Always On AMOLED.
Анимация о новом уведомлении
Чтобы изменить стиль анимации уведомлений на активном дисплее — нужно перейти в «Настройки» — «Активный экран и блокировка» — «Уведомления на активном экране» и выбрать понравившуюся анимацию. После этого нужно применить настройки, вернувшись назад.
Смена стилей
О смене стилей (тем) было рассказано подробнее в разделе «Показ погоды», где нужно было скачать определенную тему во встроенном приложении. Это и есть процедура установки нового стиля, которая полностью меняет картинку, звук, внешний вид часов и добавляет новые полезные виджеты. Но как изменить стиль Always-on-display?
- Необходимо перейти в настройки телефона и зайти в «Активный экран и блокировка». Откроется список настроек и нужно убедиться, что функция включена;
- Следующий пункт — «Стиль». Именно здесь меняется внешний вид активного экрана, а именно: часы, дата, время, уведомления и другие элементы;
- Вернитесь назад и проверьте сохранение изменений, заблокировав устройство.
Смена обоев
Есть несколько способов поменять обои экрана блокировки: выбрав картинку в галерее, через «Карусель обоев» и через приложение «Темы».
Через галерею
Чтобы установить фото из сохраненных медиа-файлов на устройстве необходимо:
- Перейти в «Галерею» и выбрать понравившееся изображение;
- Внизу нажать на последний ярлык из перечня в виде трех точек, а далее на кнопку «Установить как обои»;
- Тапнуть на «Установить» — «Установить на экран блокировки».
Карусель обоев
«Карусель обоев» — приложение, позволяющее всячески изощряться над обоями оболочки, но так случилось, что в версии MIUI 11 его по умолчанию нет. Даже в 9 версии его нет, поскольку после обновления компания Xiaomi зачем-то убрала функцию с поля зрения пользователя, но все же ее можно заново вернуть, проведя определенные манипуляции.
- Сначала нужно выставить регион устройства как «Индия». Для этого перейдите в настройки, пункт «Расширенные параметры» — «Регион» и выберите нужную страну. Не стоит волноваться, если смартфон начнет «жить своей жизнью», устанавливая игры и приложения — их можно удалить позже.

- Дальше нужно перейти в пункт «Блокировка и защита» и найти «Карусель обоев»;

- Переместите ползунок вправо для включения опции;
- Дальше зайдите в настройки снова – «Все приложения» и найдите «Карусель обоев»;

- Перейдите в «Разрешения приложений» и дайте абсолютно все разрешения карусели;

- Вернитесь снова в настройки карусели и задайте частоту обновления, включите функцию «Обновлять через мобильный интернет» и выберите категории, которые вам нравятся (их там порядка 16). После этого можно заметить, что картинки на дисплее блокировки меняются по вашему вкусу.
Алексей
Эксперт в области ПО
Задать вопрос
Есть нюанс, который мы обнаружили во время проверки этого метода изменения обоев. Стоковые магазины, продающие смартфоны, могут отключать подобные функции и удаляют «с корнями» «Карусель обоев». В таком случае как раз и помогла смена региона, ведь появилось приложение «GetApps», где можно скачать приложение. Только после этого в соответствующих настройках появится пункт «Glance для Mi».
Если установлена сторонняя тема, карусель обоев работать не будет. Саму тему полностью менять на заводскую не стоит. Необходимо поменять тему экрана блокировки в приложении «Темы». В личном профиле нужно перейти в пункт «Стиль блокировки» и поставить стоковый экран.
Через встроенную программу
- Заходим в «Темы»;
- Выбираем второй ярлык изображения внизу экрана – здесь расположены все обои;
- Нажимаем на картинку;
- Тапаем на зеленую кнопку «Установить»;
- «Установить на экран блокировки».
Меняем часы и звук
Поменять часы и звук «лока» доступно только с помощью сторонних тем, установить которые разработчик дает возможность в соответствующем приложении.
Часы также можно скачать в Google Play Market. Делается это путем замены стандартных часов.
Звук включается или отключается в настройках телефона в пункте «Звук и вибрация». Для этого требуется передвинуть ползунок напротив «Звук блокировки экрана» влево или вправо.
Отображение оператора
Последняя настройка не особо важная и несет исключительно информативный характер. Есть скрытая опция, позволяющая показывать название оператора на экране блокировки. Чтобы ее активировать надо:
- Перейти в настройки и зайти в раздел «Уведомления». К слову, на MIUI 11 на некоторых смартфонах это осуществляется в разделе «Вырез и строка состояния»;
- Найти пункт «Оператор на экране блокировки» или «Оператор»;
- Передвинуть ползунок вправо для активации опции.
Заключение
Даже такая небольшая часть оболочки MIUI как Lock screen обладает огромным функционалом и возможностями, которые облегчат жизнь рядового пользователя девайсов от Xiaomi.
Входящий звонок на Xiaomi не отображается на весь экран: решение проблемы перезагрузкой. Связанной с системной ошибкой, починкой неисправного датчика приближения, сменой сим-карты. Восстановлением определения сети и удалением вредоносного ПО.
Комментарии:
- У меня не отображался на экране Сяоми входящий вызов, я убрал неисправность через телефон-сервисы и разрешения приложений;
- У моей мамы на Хиаоми сломался датчик приближения. Потому некоторое время она вообще не видела на экране вызовы; Когда на Ксаоми перестал показываться входящий вызов, выяснил, что виновата симка.
- Поделюсь своими наблюдениями. По своему опыту могу сказать, что причина. По которой, входящий звонок на Xiaomi не отображается на весь экран кроется в настройках телефона. Бывает, вылетают при очередном обновлении прошивки системы. Еще есть вероятность, что телефон сам когда-то настроил отключение уведомлений на экране блокировки Xiaomi. А владелец даже не заметил этого. Какая бы ни была ситуация, проблема решается за несколько минут. Вам нужно зайти в «Настройки», где выбрать «Уведомления и Центр управления». Одним из его элементов станет «экран блокировки». Нажмите на нее и найдите строку «Формат». Если щелкнуть по нему, внизу дисплея появится всплывающее окно с двумя записями. Выберите «Показать уведомления полностью», и они появятся на экране вашего телефона.
Иногда бывают ситуации, когда звонок на Xiaomi не отображается на весь экран. Становится различимой небольшая часть иконки принятия и сброса звонка. Что делать тогда и по какой причине так случается? Об этом далее.
Что делать, если звонок на Xiaomi не отображается
Причиной того, что звонок на Xiaomi не отображается на телефонный экран. Это ряд системных ошибок, появляющихся в приложении «Телефон«. В случае с аппаратными ошибками, необходимо сделать замену устройства или отремонтировать его через сервисный центр. Самостоятельное вмешательство в работу устройства делает последующее применение смартфона невозможным. В случае программных ошибок, неполадки можно решить дома.
Если проблема связана с системой, следует вначале выполнить перезагрузку мобильного устройства. Потом попросить кого-то набрать номер. При сохранении неисправности, необходимо войти в раздел настроек.
Тут нужно отыскать пункт «Всех приложений». В нем отыскать строку «Телефон-сервисы». Чтобы ускорить поиск, нужно использовать поисковую строку и ввести название сервиса. Кликнув по утилите, нужно перейти в главное меню. Затем отыскать подпункт «Разрешения приложений». Выполнить проверку наличия разрешений для каждого подпункта меню. Они все находятся в активном положении. После активации переключателей, нужно перегрузить мобильный телефон. Потом функция, отвечающая за определение входящих вызовов, восстановится.
Другие проблемы и их решение
Часто виновником отсутствия отображения входящего звонка на весь экран, вместо него появление черного экрана. Выступает неисправный датчик приближения. Обычно, когда пользователь приближает телефон к уху, датчик обнаруживает его голову. И во избежание разрядки батареи автоматически включает черный экран. Если же датчик приближения сломан, то входящий вызов будет поступать. Но ответить на него человек не сможет.
Нередко неисправность случается при неверном определении сети.
В смартфоне отключается сим-карта или сбрасывается автоматический выбор мобильной связи. Чтобы исправить ситуацию, нужно зайти в телефонные установки. Для этого выполнить следующие действия:
- Открыть раздел настроек, перейти в пункт «Сим-карт и мобильных сетей».
- В телефонных настройках найти одноименный подпункт.
- Перейти к установкам сим-карты и выбрать проблемную симку.
- На стране посмотреть программное включение чипа, потом открыть раздел «Мобильных сетей».
- Перейти в пункт «Мобильных сетей».
- Перевести ползунок у автоматического выбора сети вправо и перезагрузить гаджет.
Иногда бывает сбой при скачке электрического напряжения, при зарядке или негативном воздействии ПО.
В таком случае необходим сброс заводских настроек гаджета. Благодаря этой процедуре полностью изменяется операционная система. Но, до этого необходимо сохранение всех пользовательских данных: фотографий, видеороликов, контактов, важных документов. В противном случае, вся информация сотрется с памяти. Чтобы сбросить заводские настройки, нужно выполнить следующее:
- Выключить телефон, включить, долго зажимая кнопку питания и громкости наверх до длительной вибрации.
- В новом меню найти раздел Wipe Data/Factory Reset с помощью клавиш громкости. Питанием необходимо запустить операцию в действие. Настройки, память будет очищена. Через пару минут телефоном можно будет пользоваться.
- Мы уже рассматривали подробный сброс тут — Как сбросить настройки на Редми 9 — Решения проблем
Также входящий звонок на Xiaomi может не отображаться на весь экран. Из-за выхода из строя чипа сим-карты, поломки устройства и радиоприемника внутри него. Если вышла из строя симка, то звонка поступать вовсе не будет. Не будет интернета и сообщений. В таком случае необходимо заменить ее через ближайший официальный салон.
Если поломка связана с устройством, лечение необходимо проводить через сервисный центр или ремонтную мастерскую. Лучше направиться к специалисту, не усугубляя ситуацию при отсутствии точки невозврата. Поскольку причина может быть связана с попавшей в телефон влагой.
Другие редкие неисправности
Редко, когда неисправное ПО становится причиной, что звонок на Xiaomi не отображается во весь экран. Возможное исправление — удаление мессенджера Вайбер. Вредоносное ПО нарушает работу системы смартфона, приостанавливает работу ряда функционала. Для профилактики перед установкой любой программы, даже через сертифицированный магазин, рекомендуется читать отзывы пользователей.
Вот ещё действенное решение:
Звоним с другого телефона на свой, на котором не отображается контакт.
Заходим в уведомления, и жмём и удерживаем на контакт который звонит. И выбираем (Другие настройки).
Выбираем — Важность.
И ставим там (Высокая).
И выходим из настроек, и всё готово.
В результате, в большинстве случаев убрать проблему возможно своими силами. Исключением служат аппаратные и программные ошибки, без устранения которых через сервисный центр не обойтись.
ПОСЛЕДНИЕ ЗАПИСИ В РУБРИКЕ
Post Views:
9 767