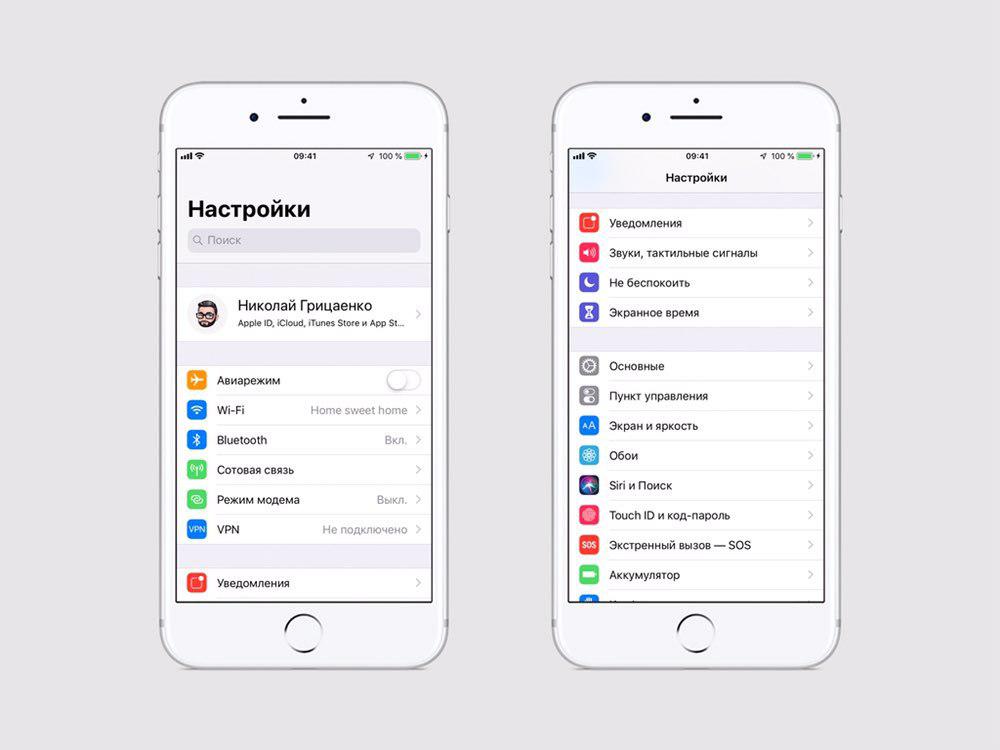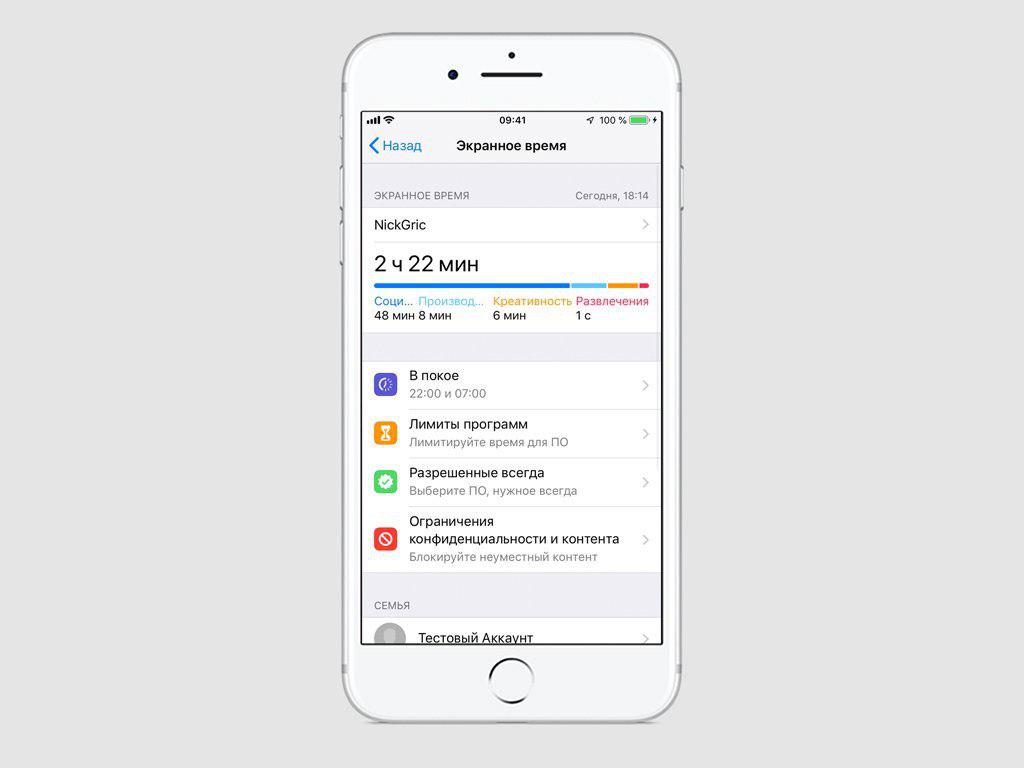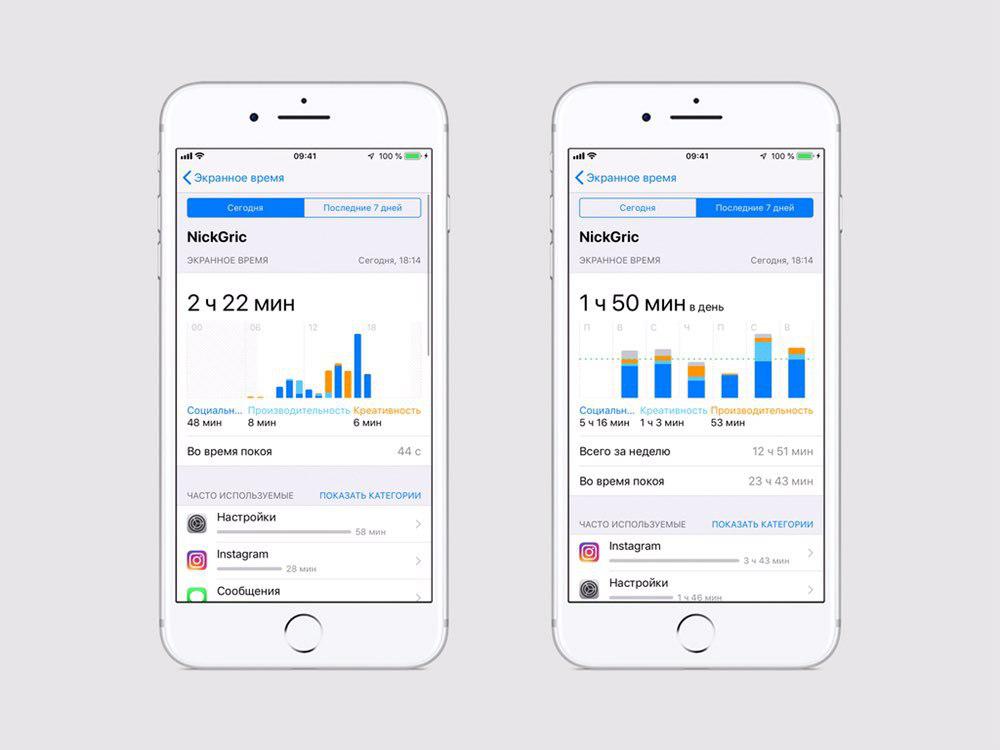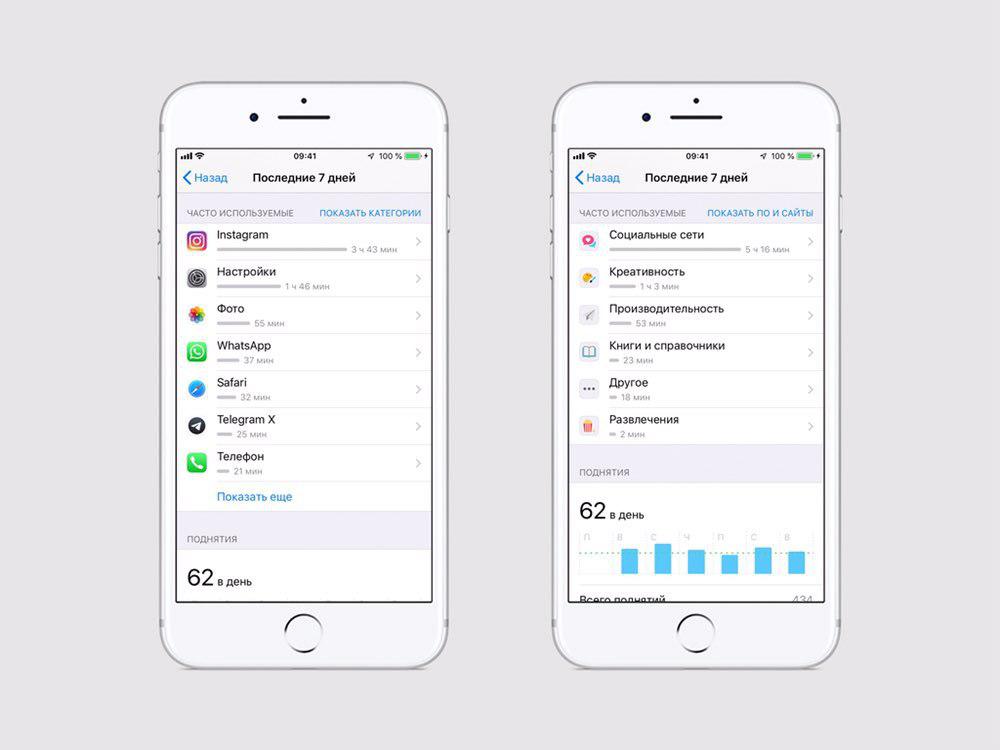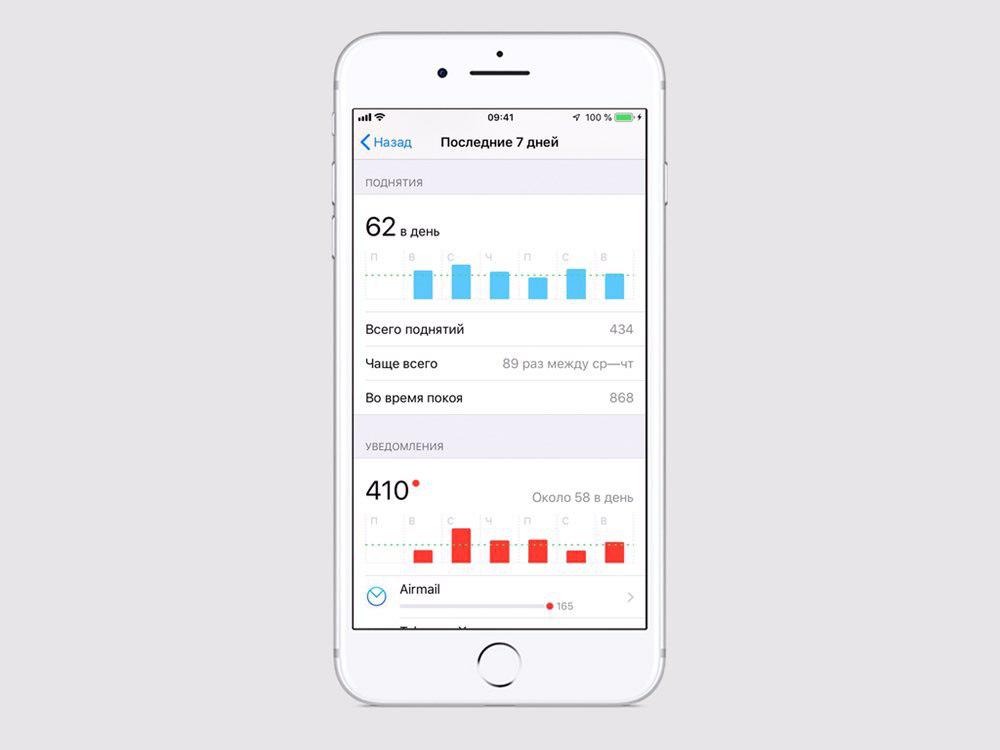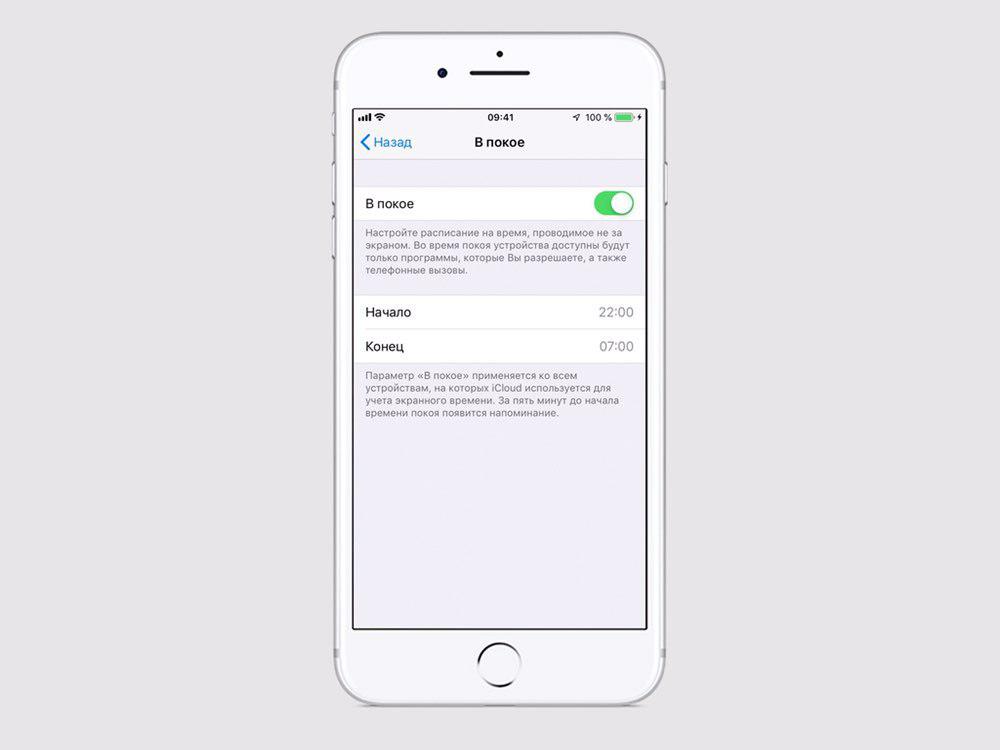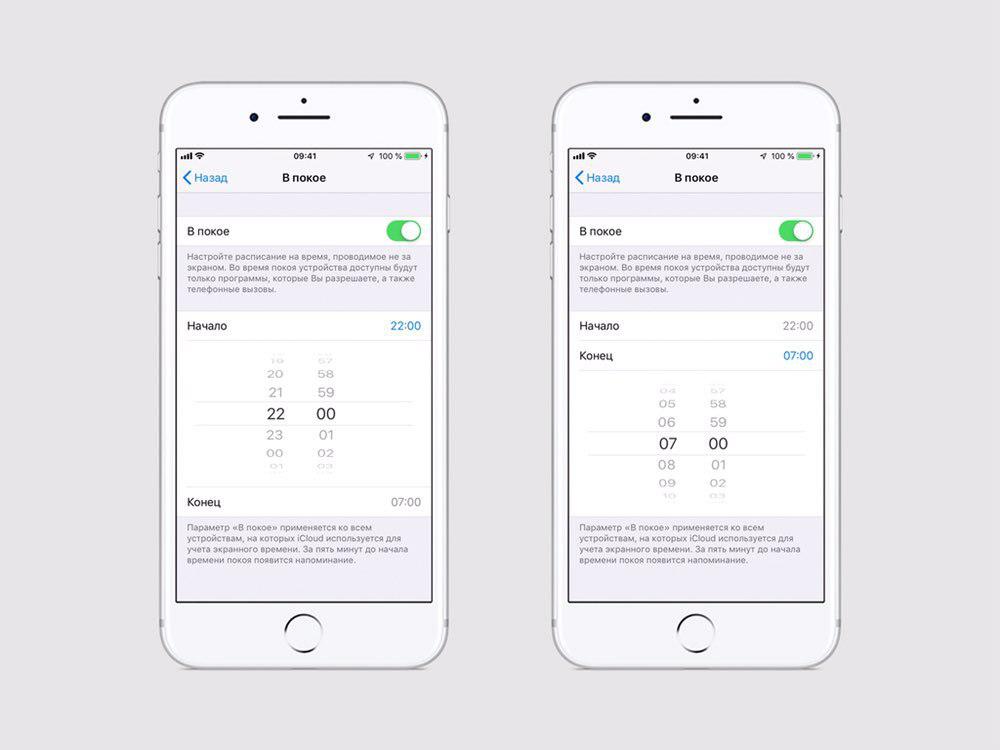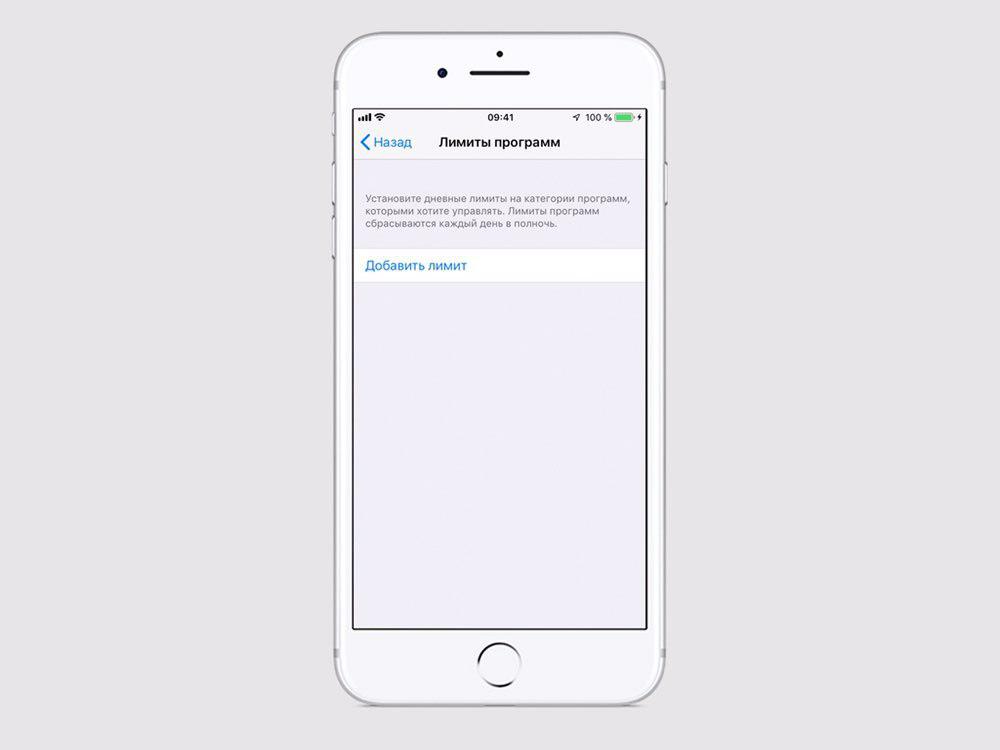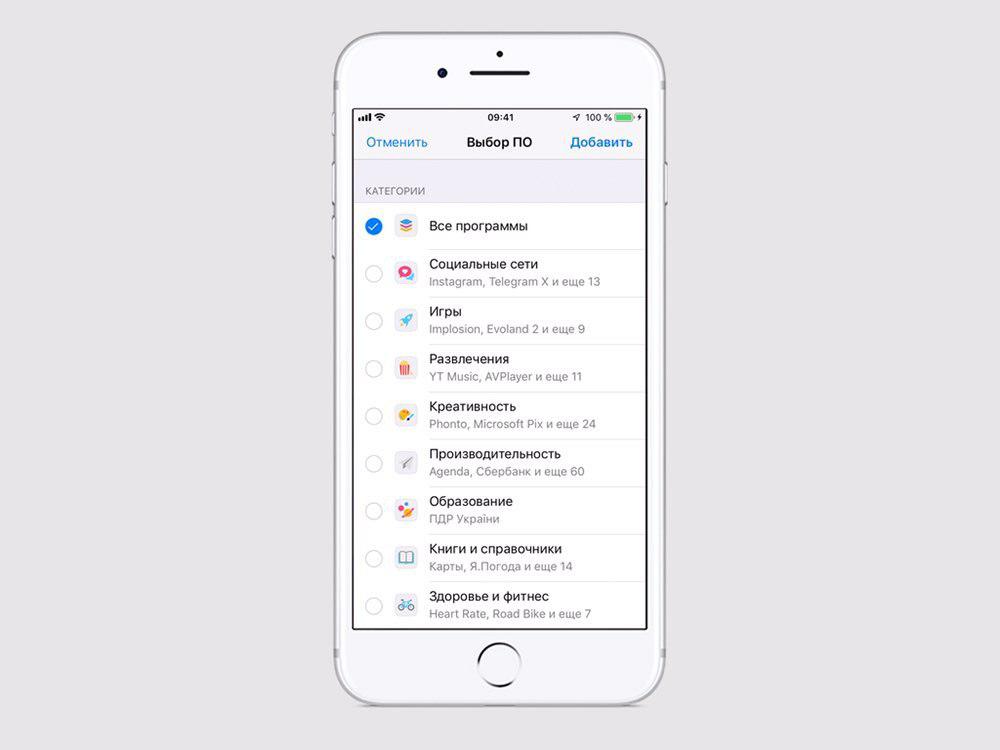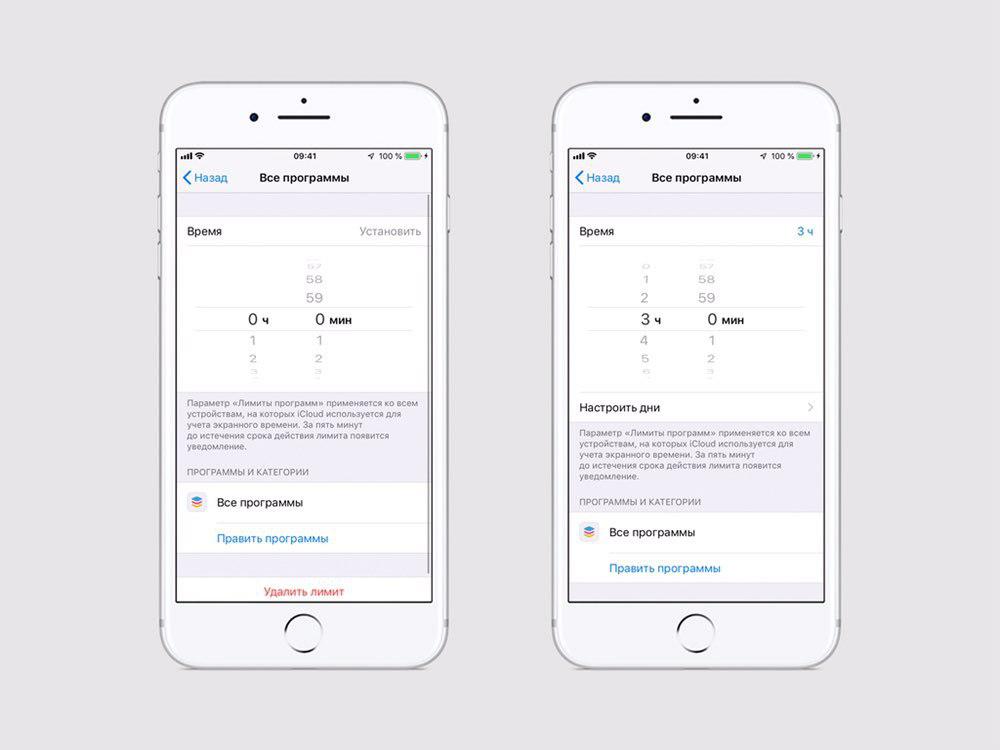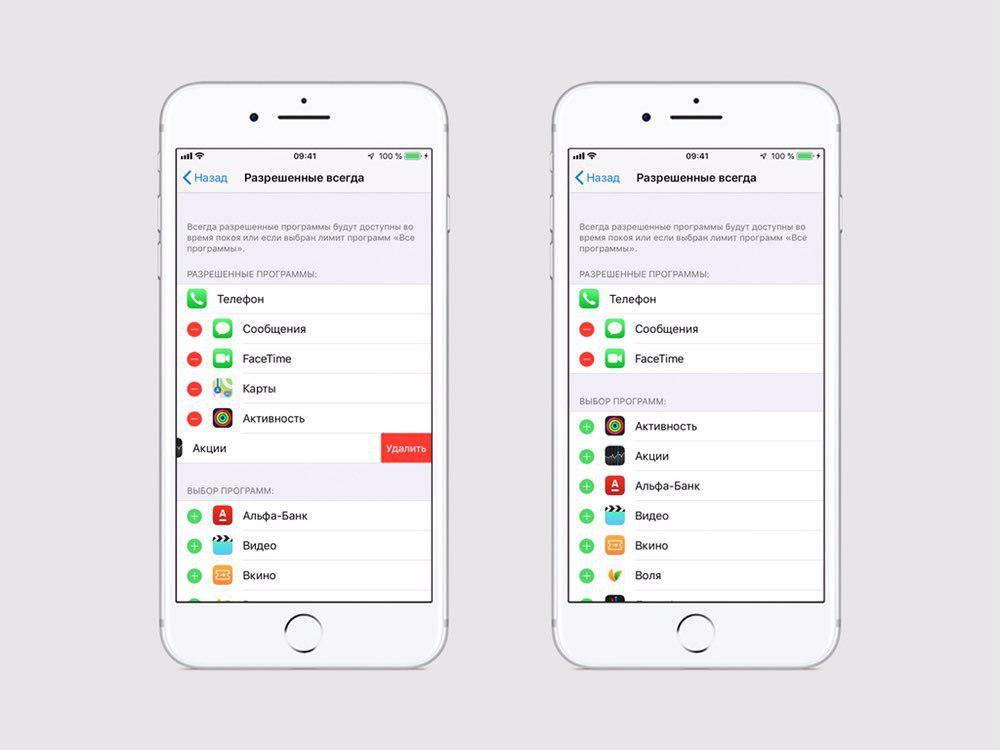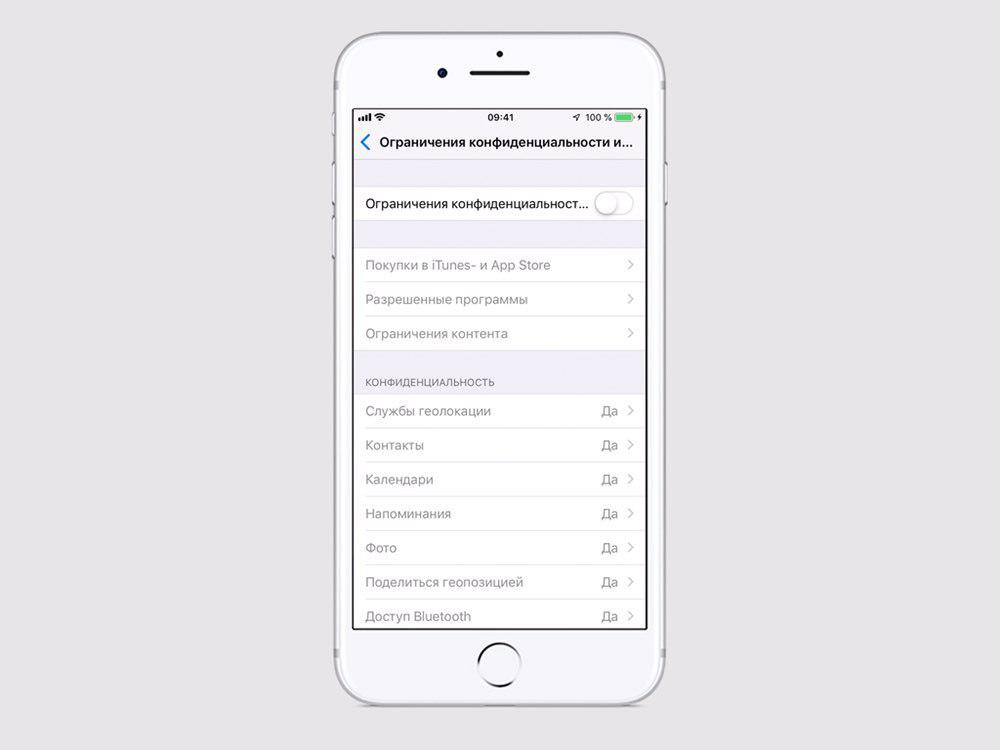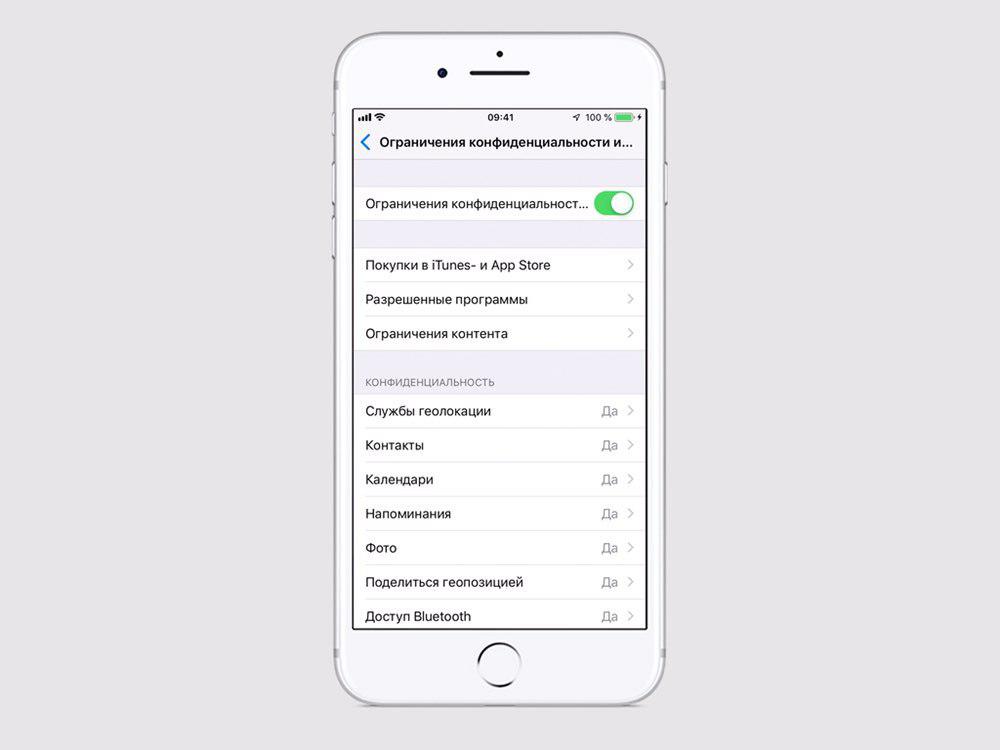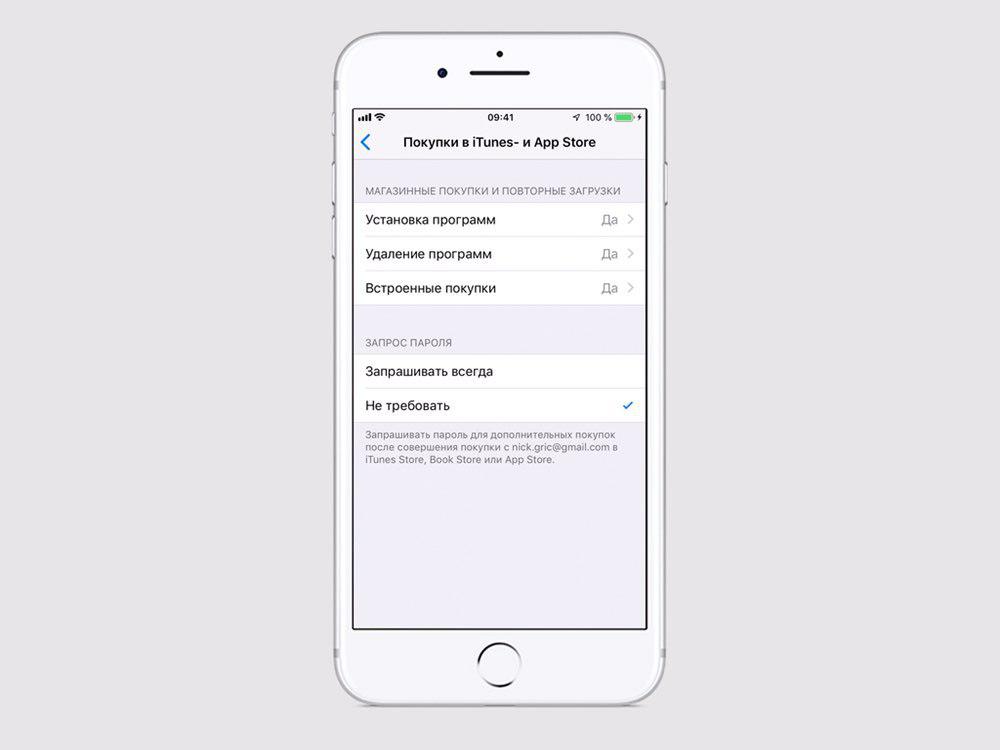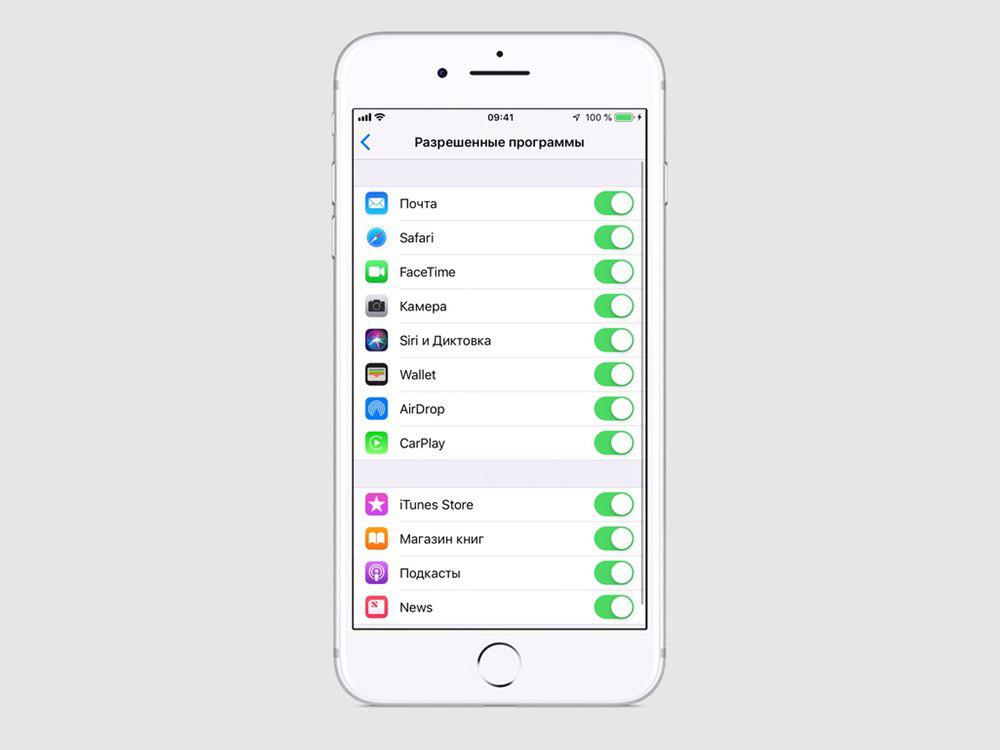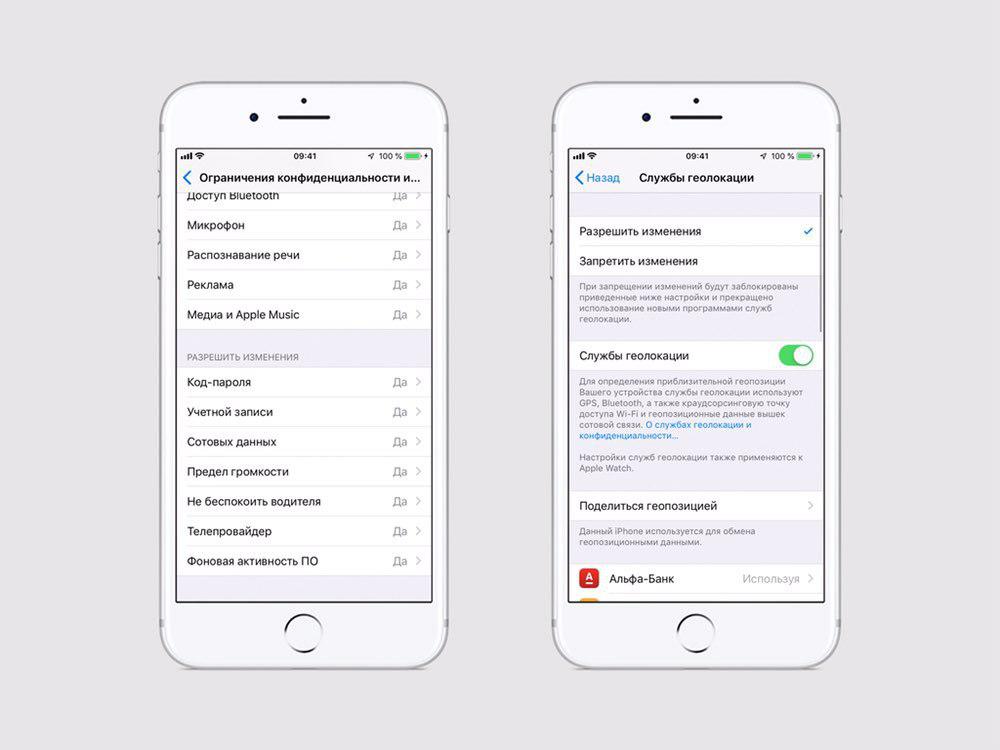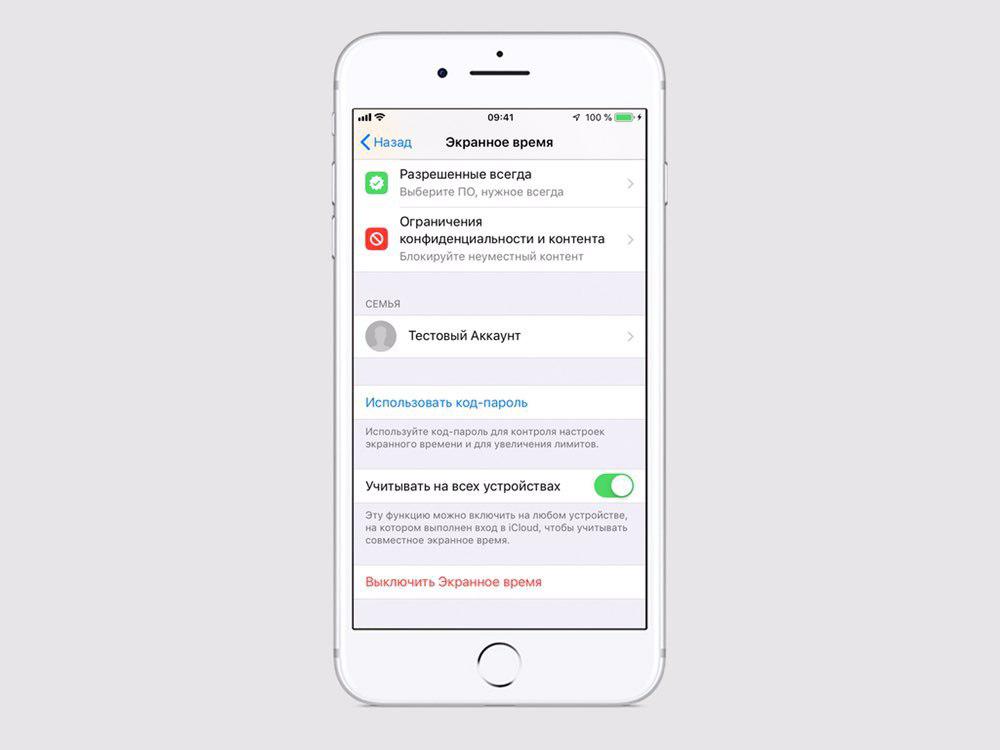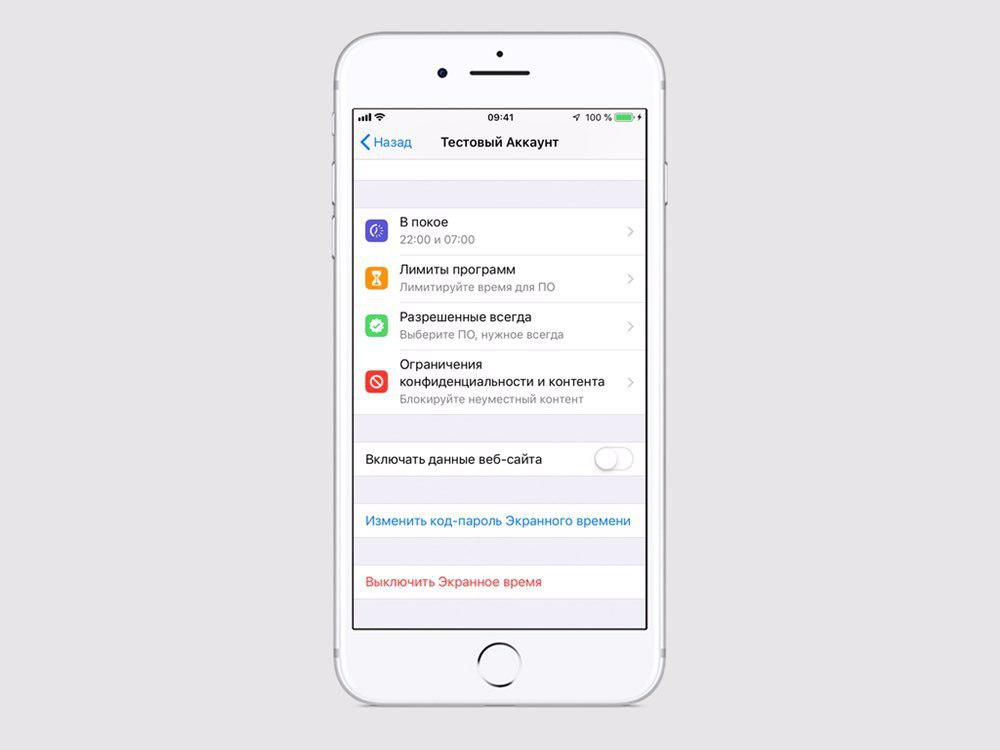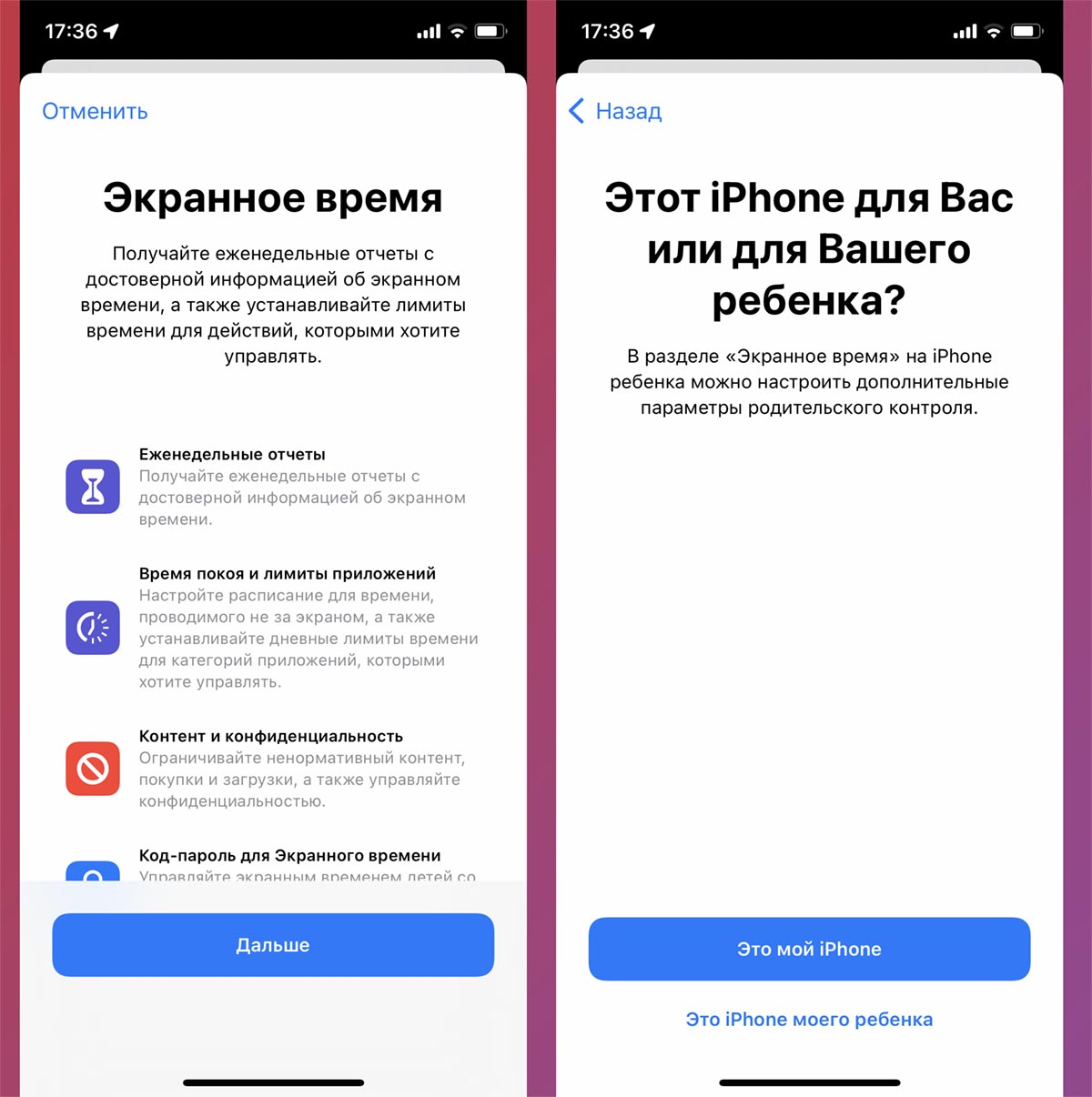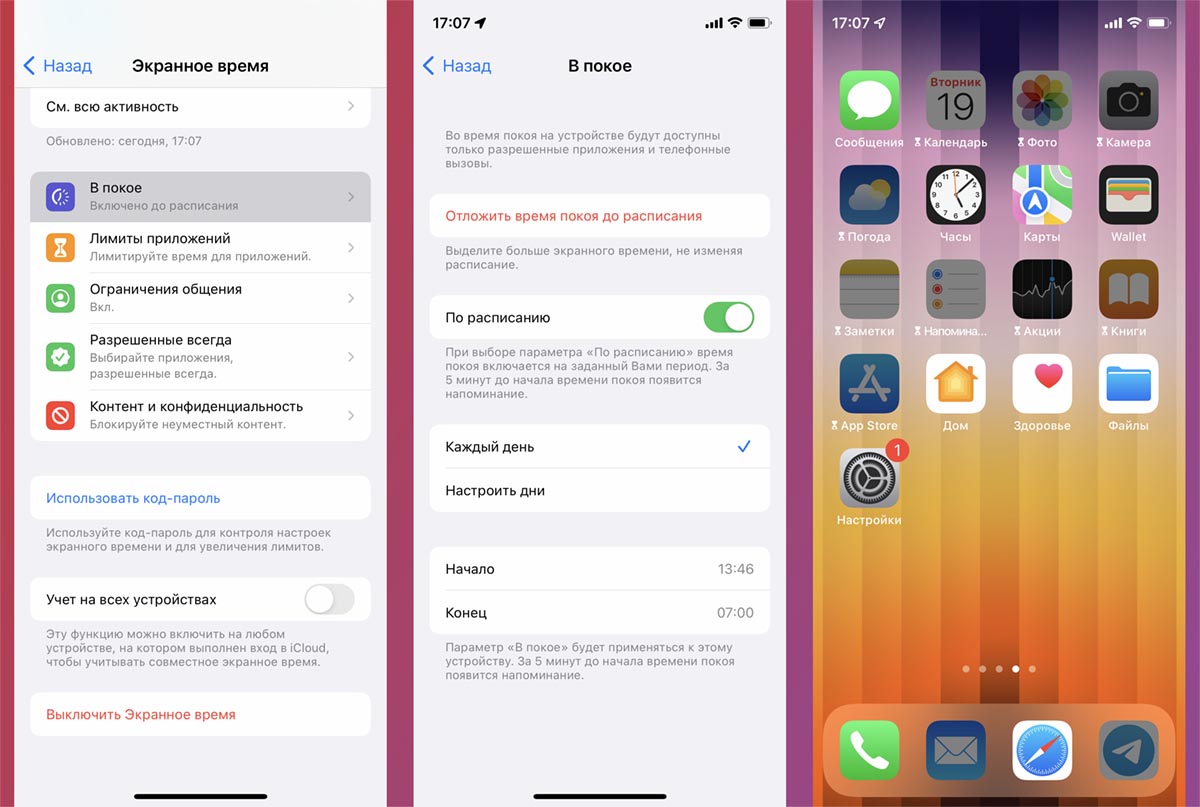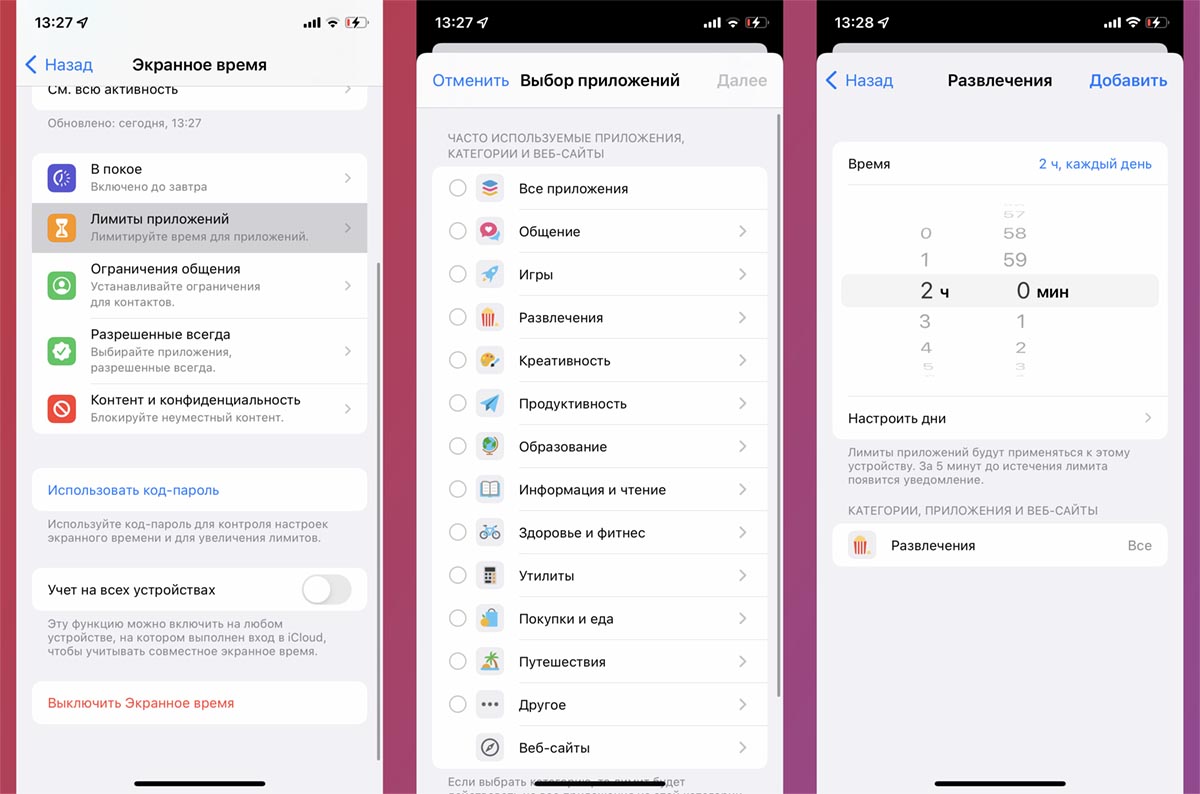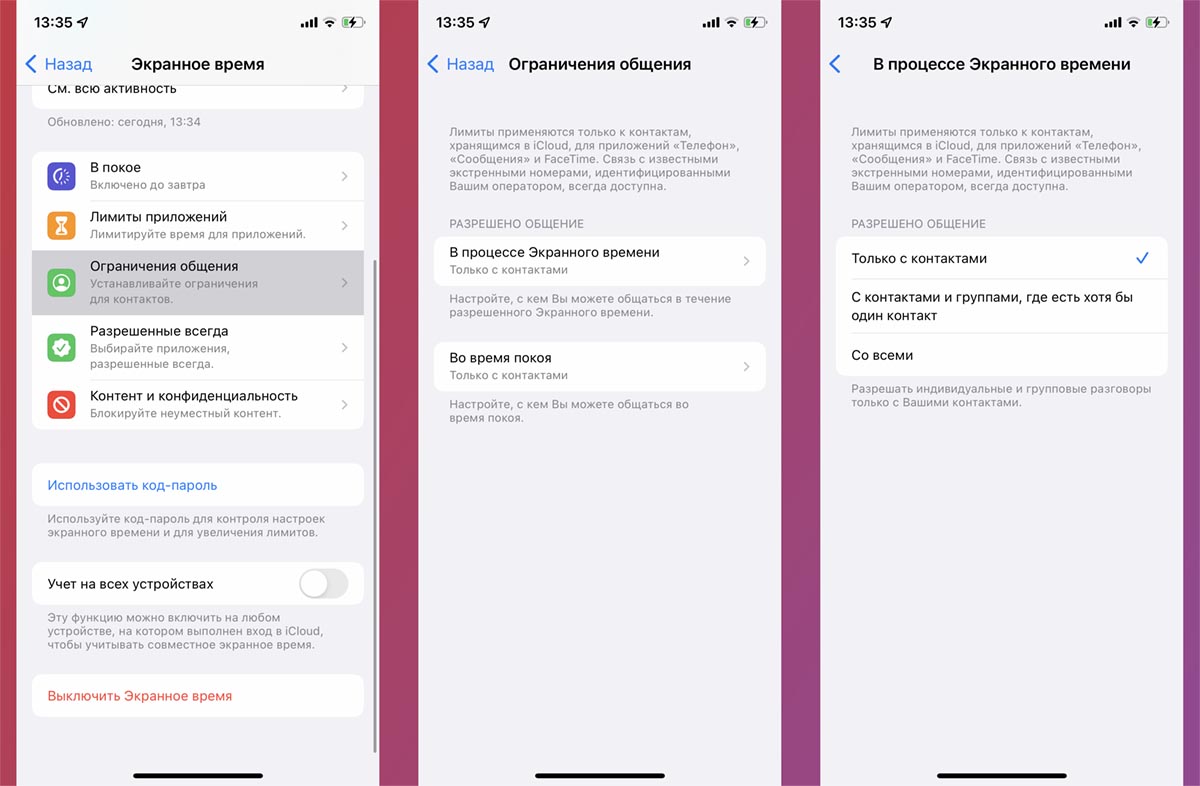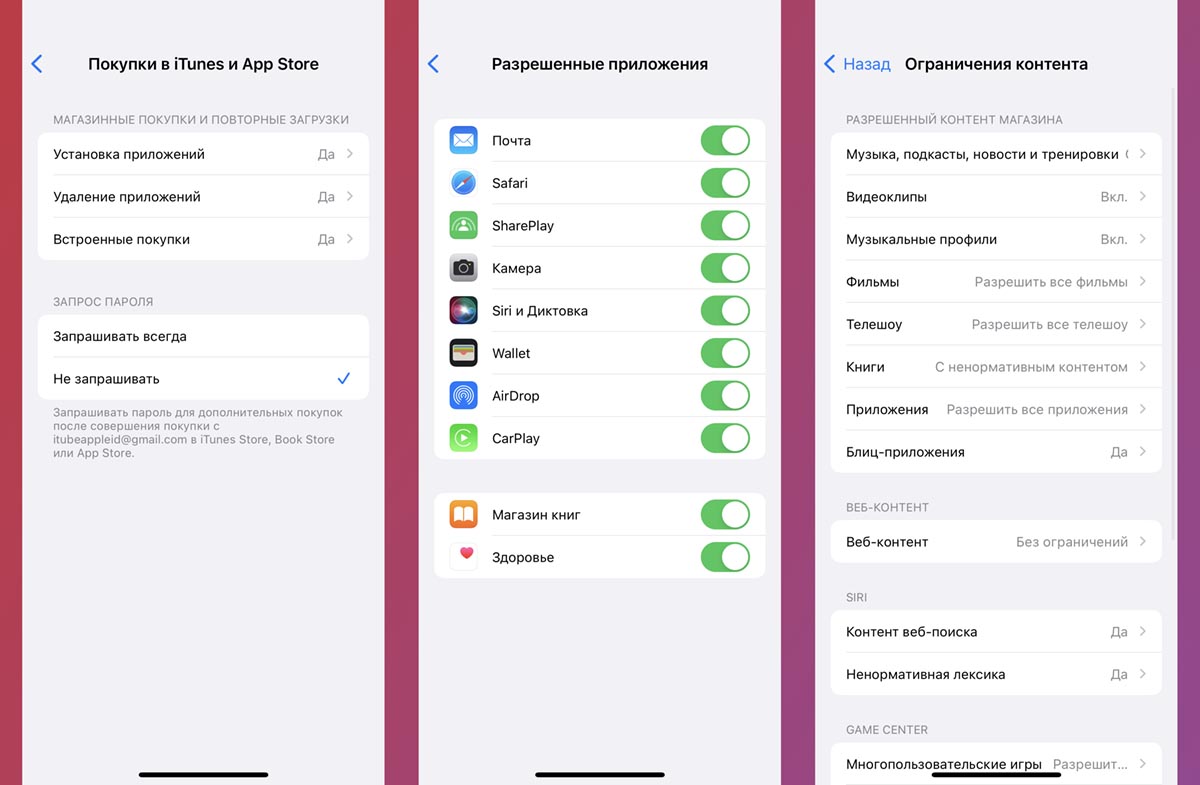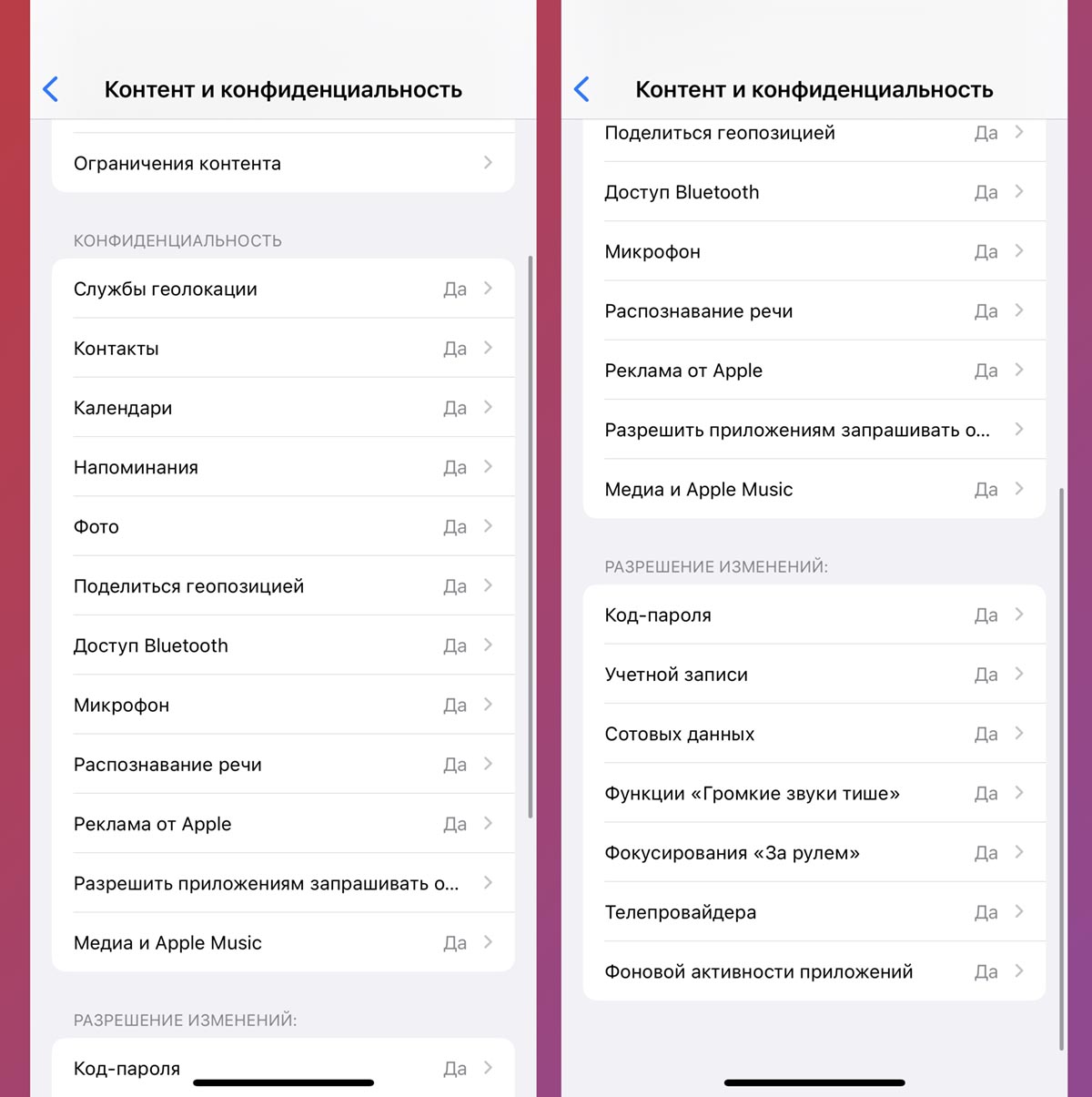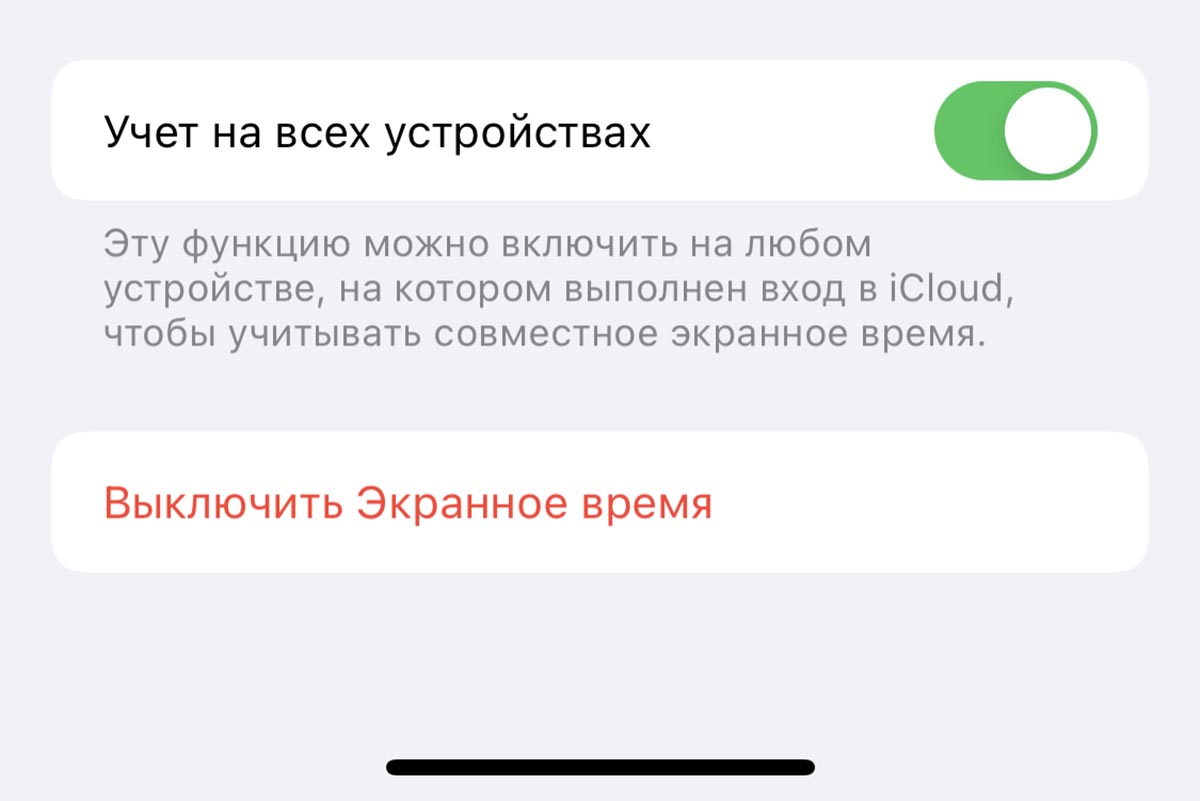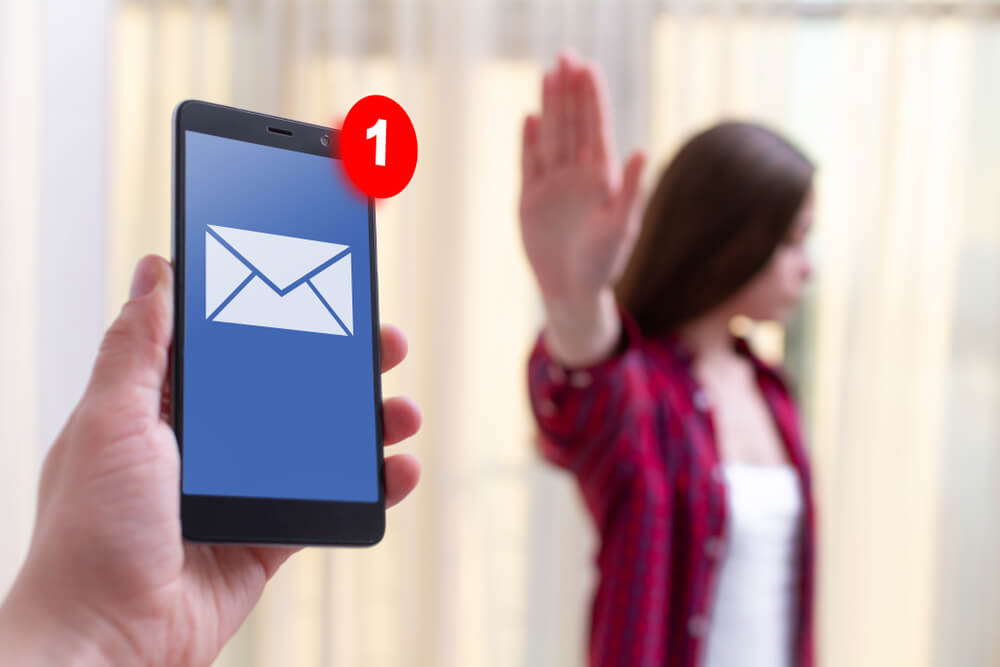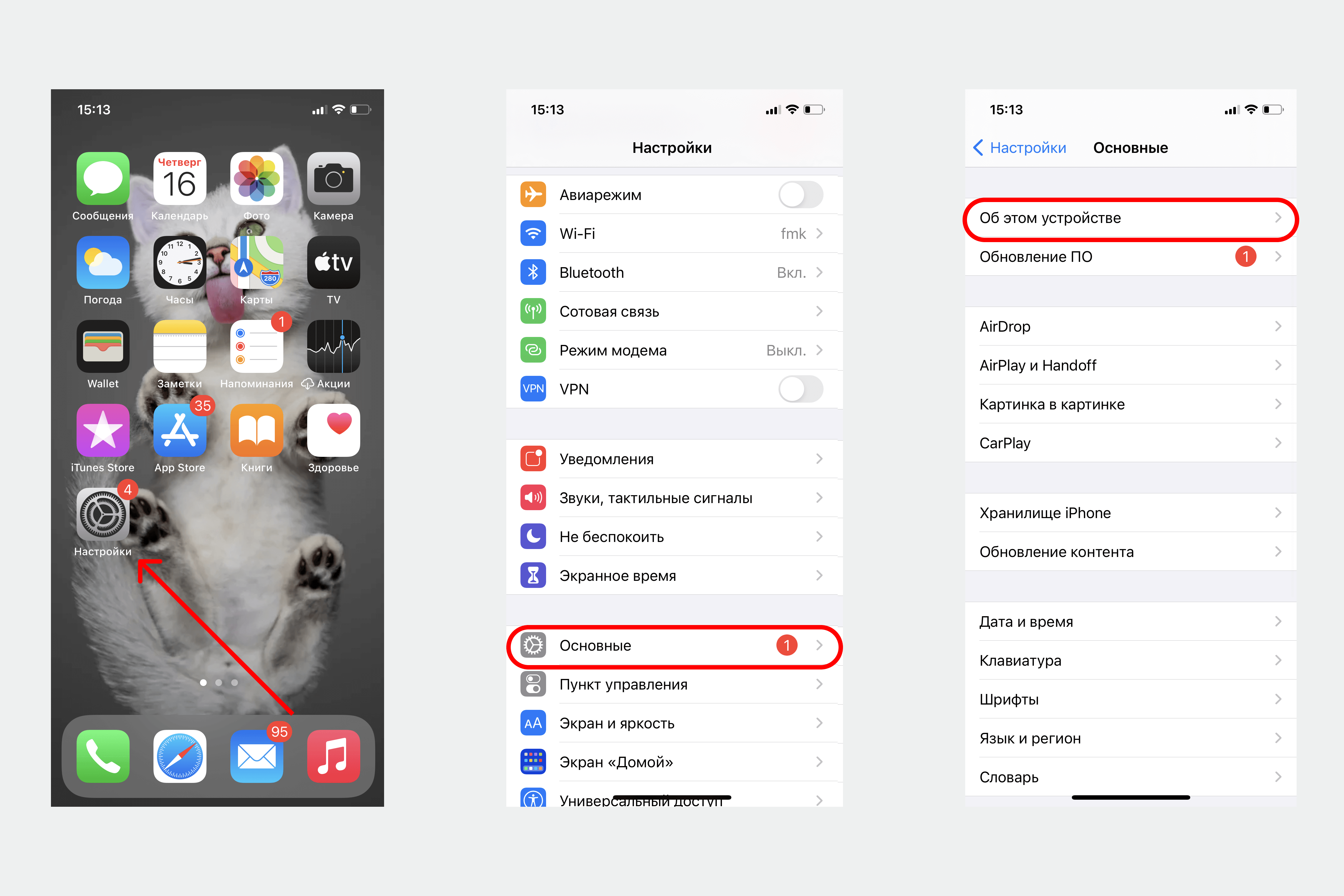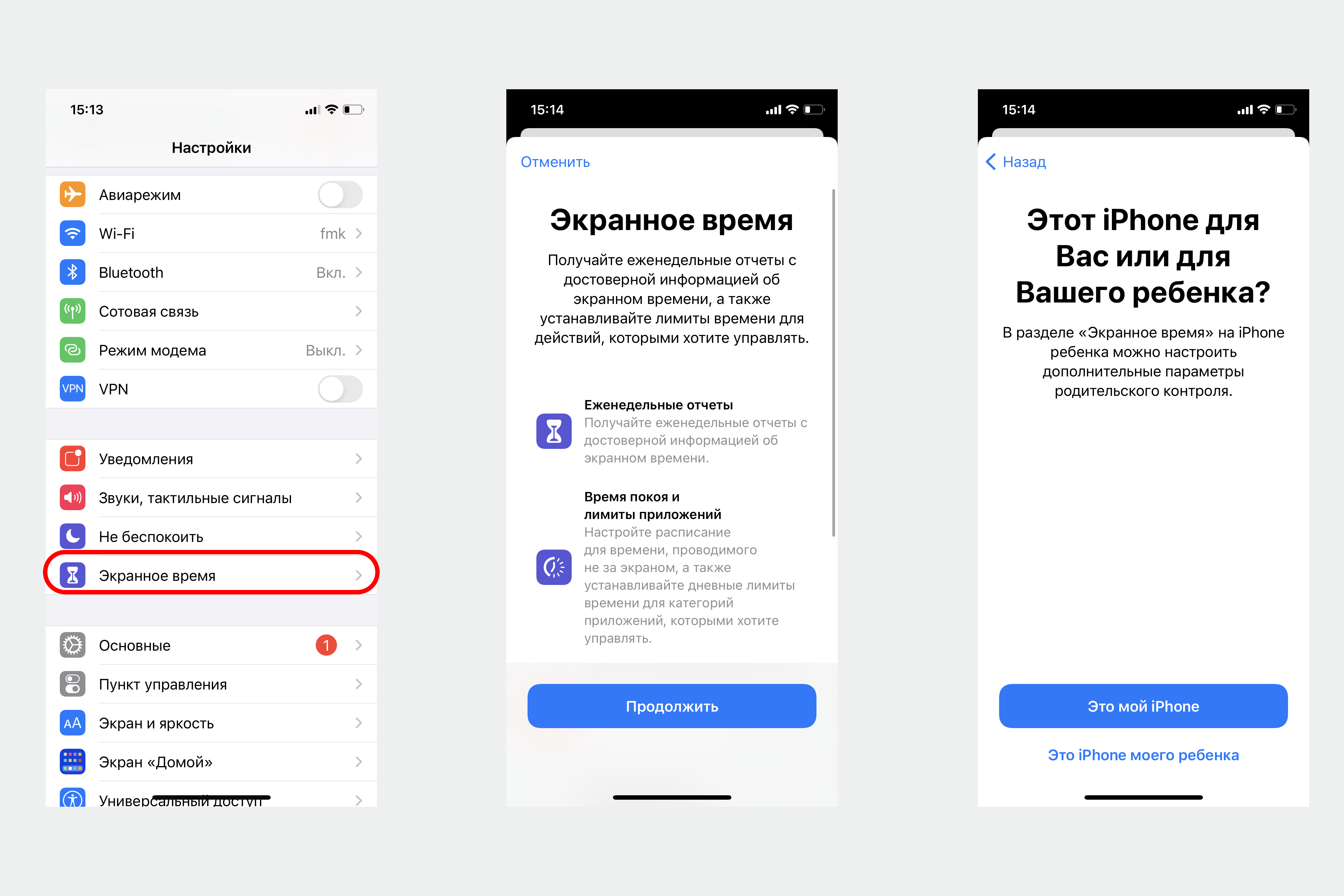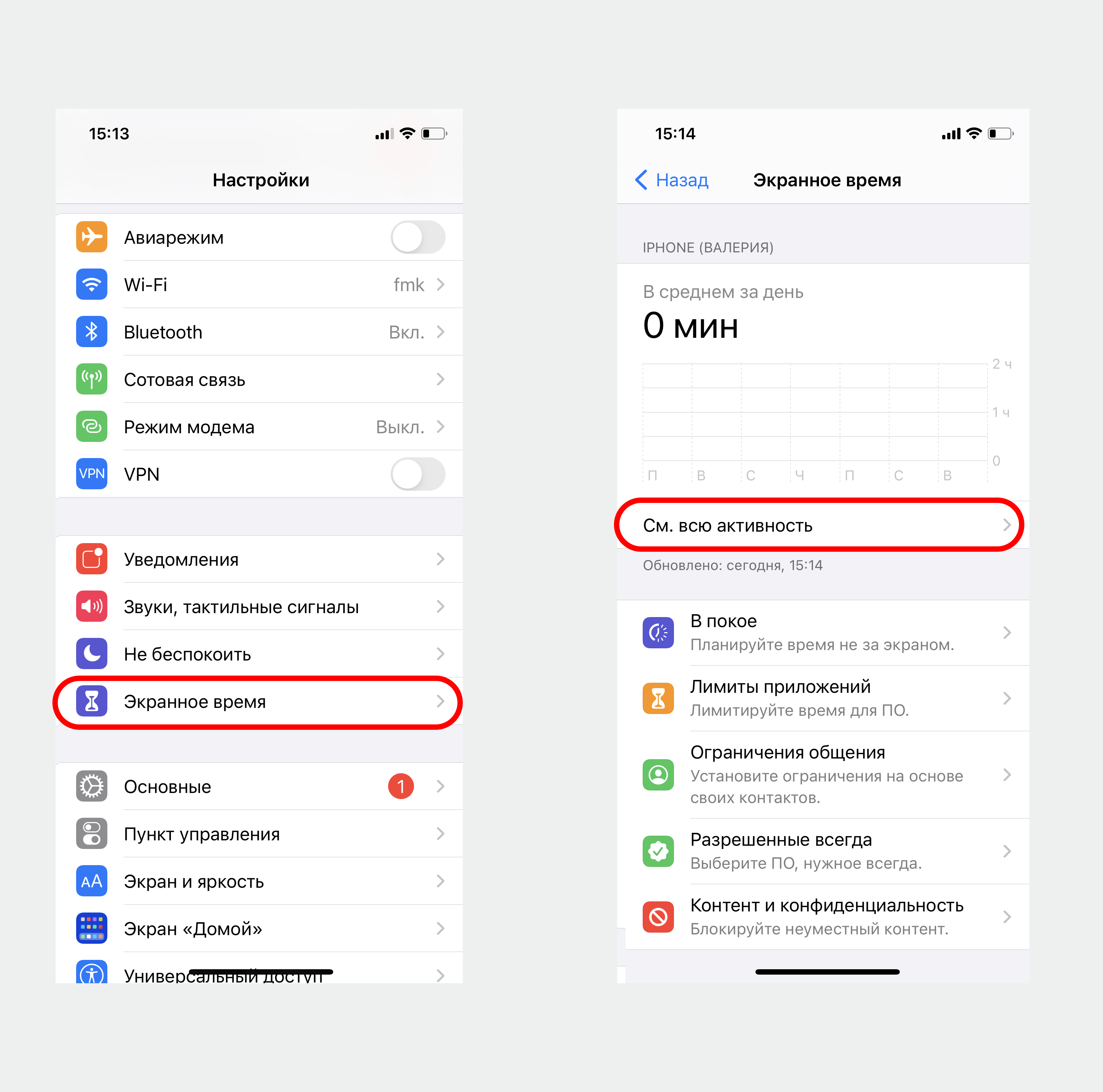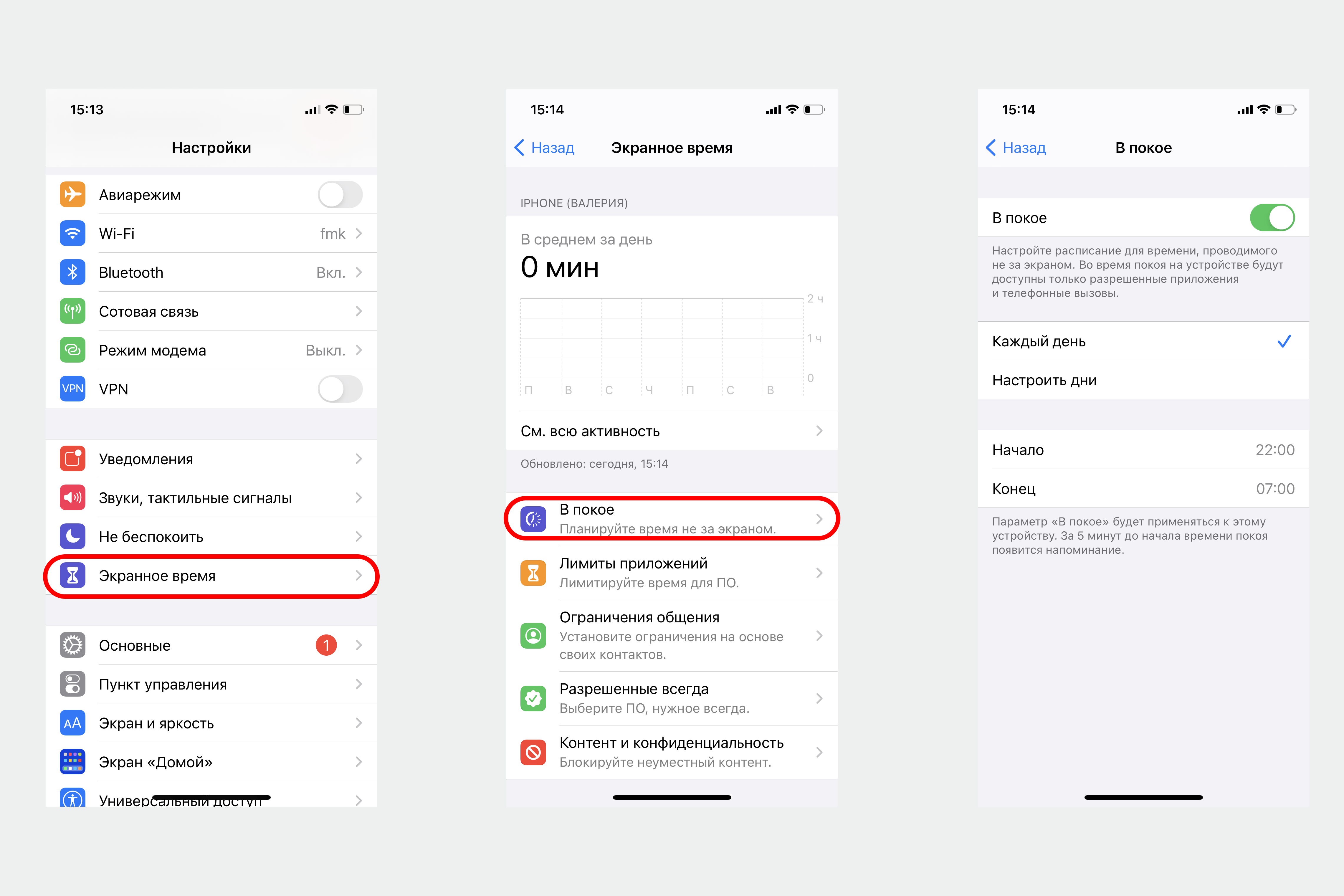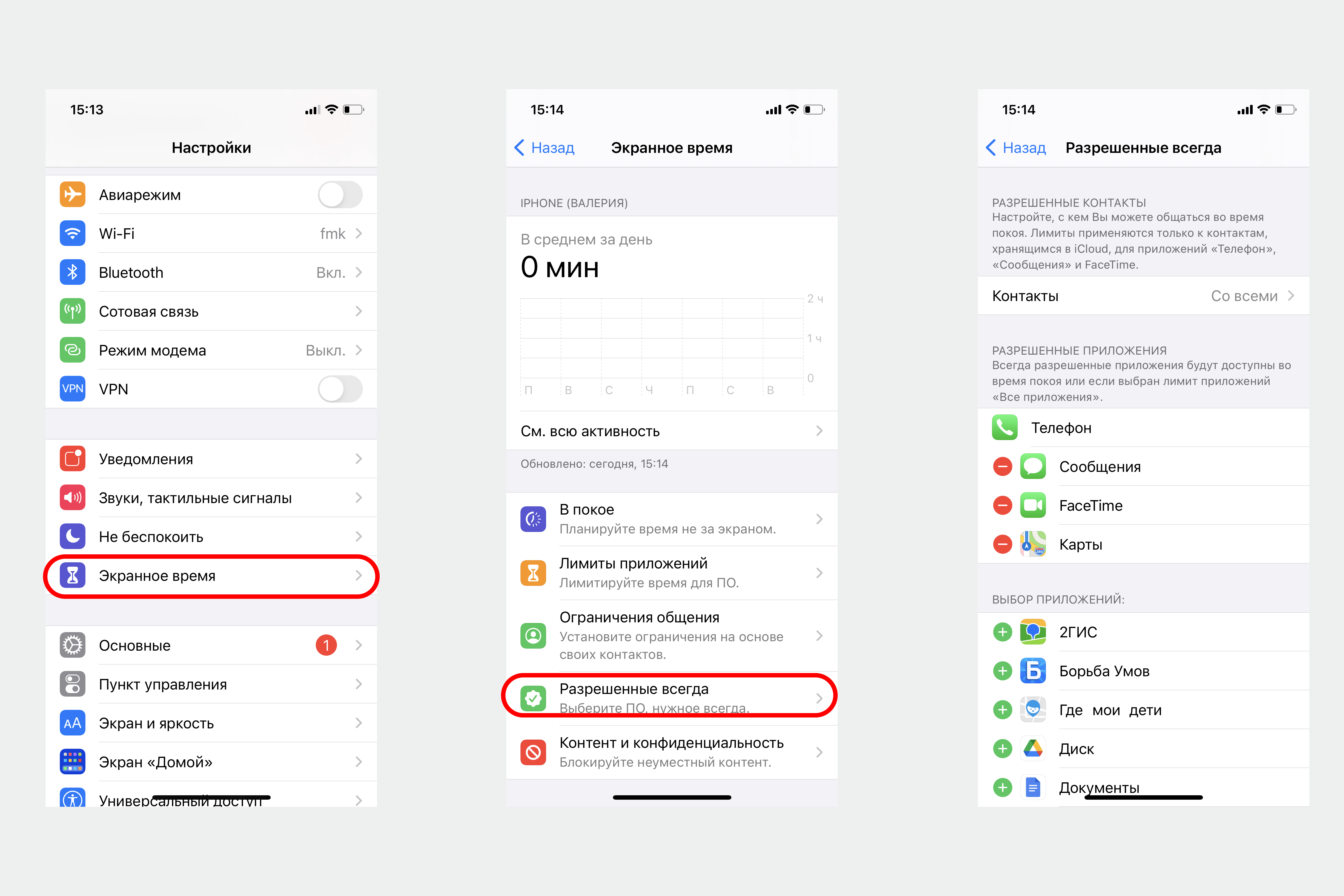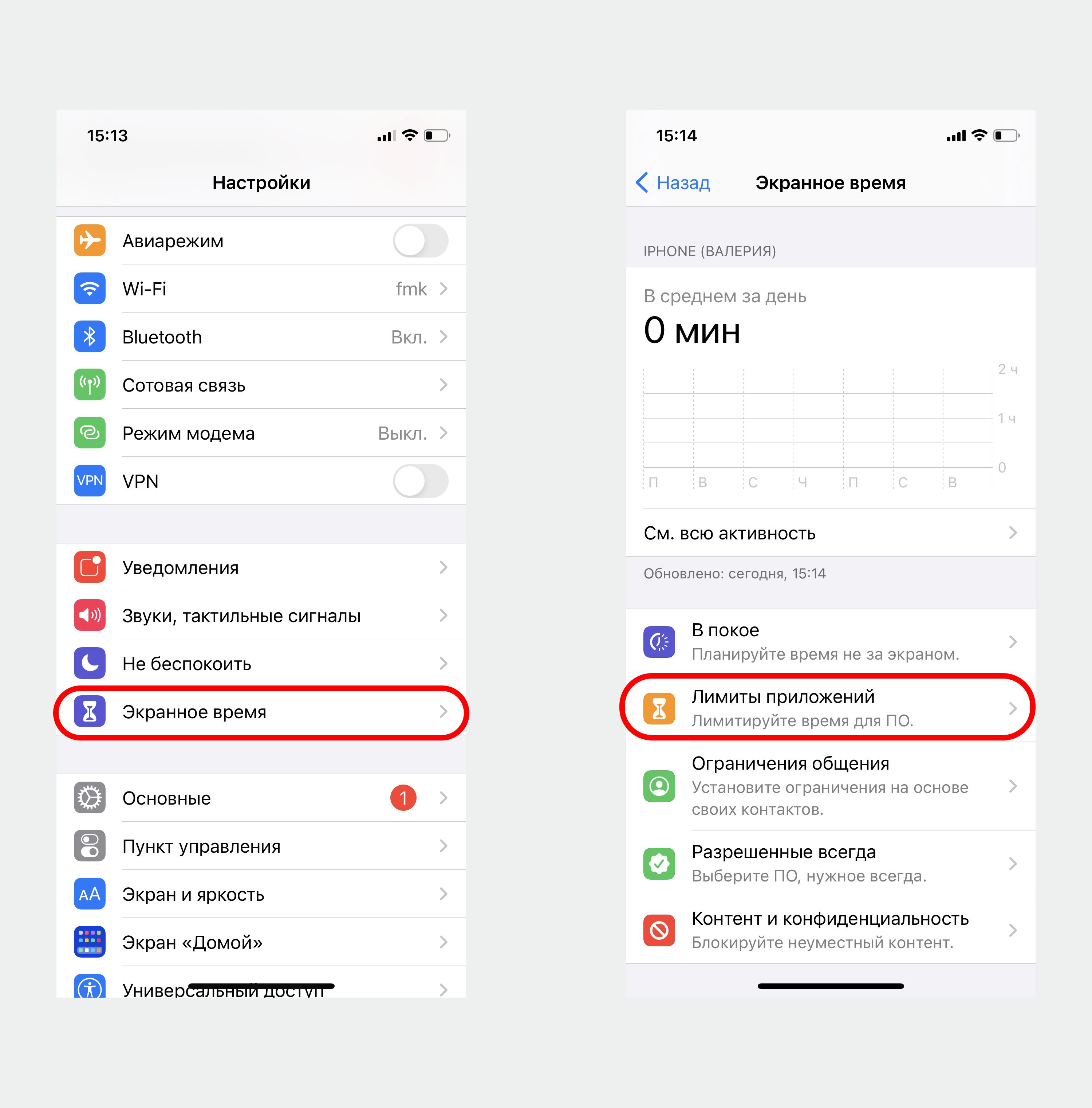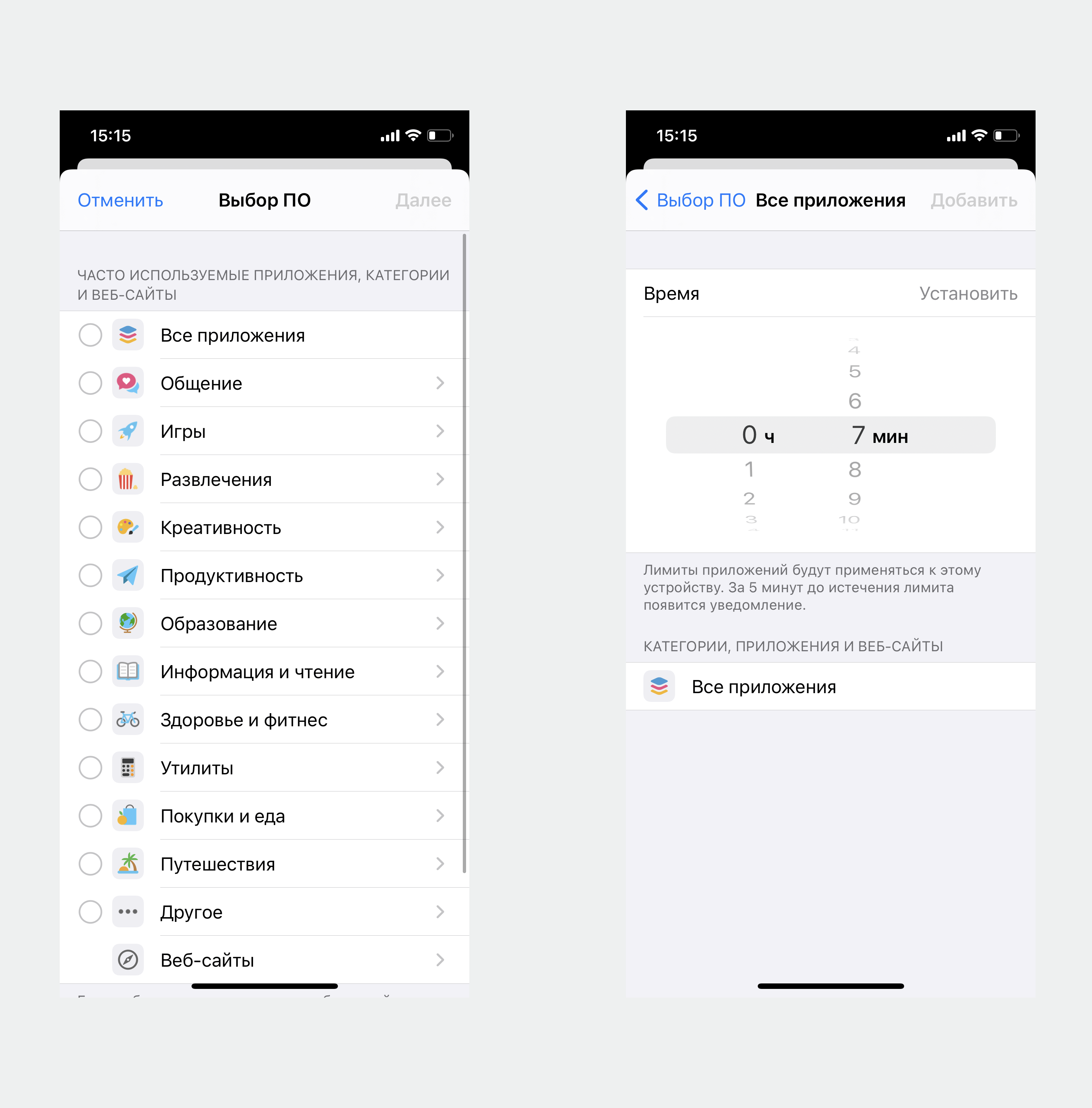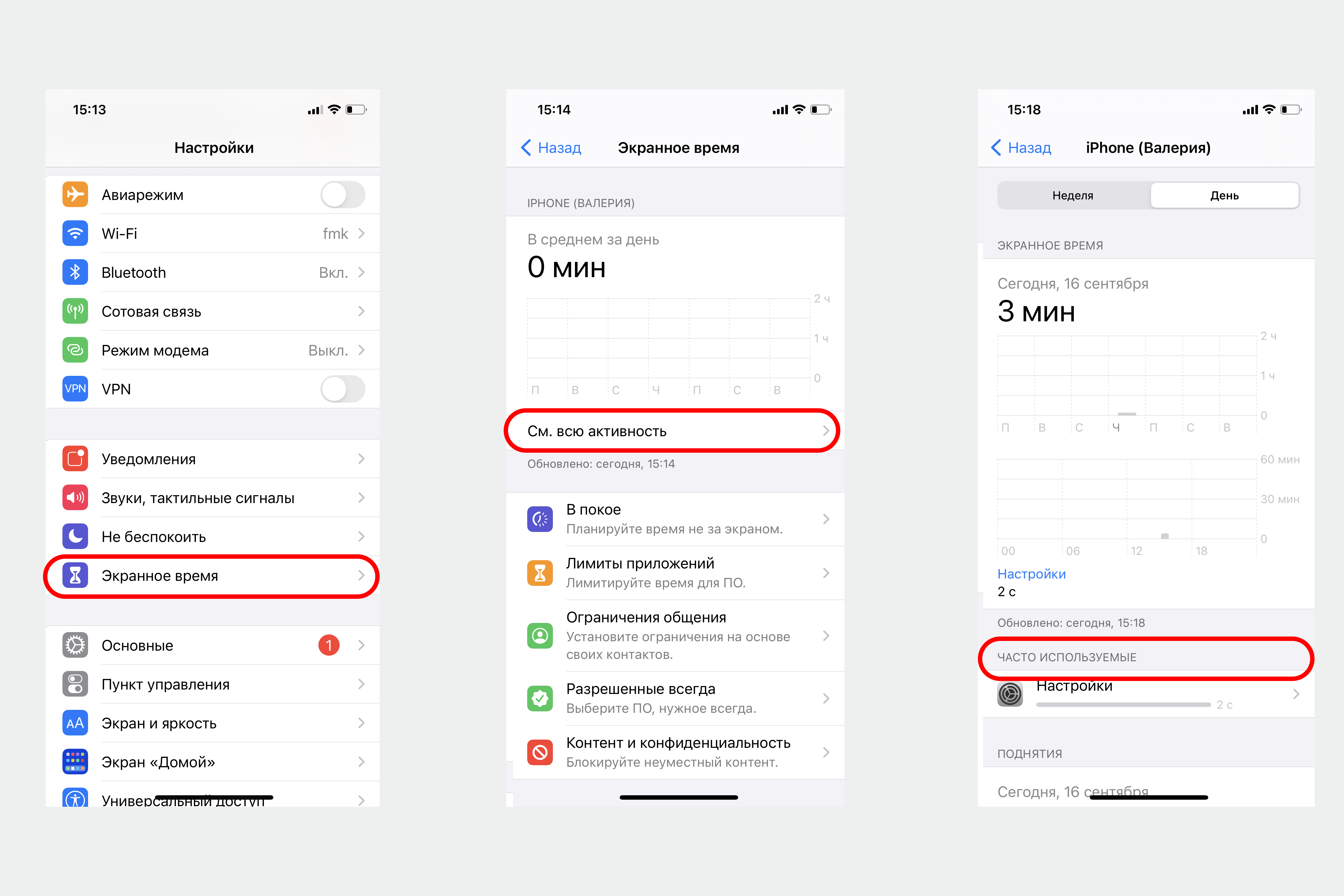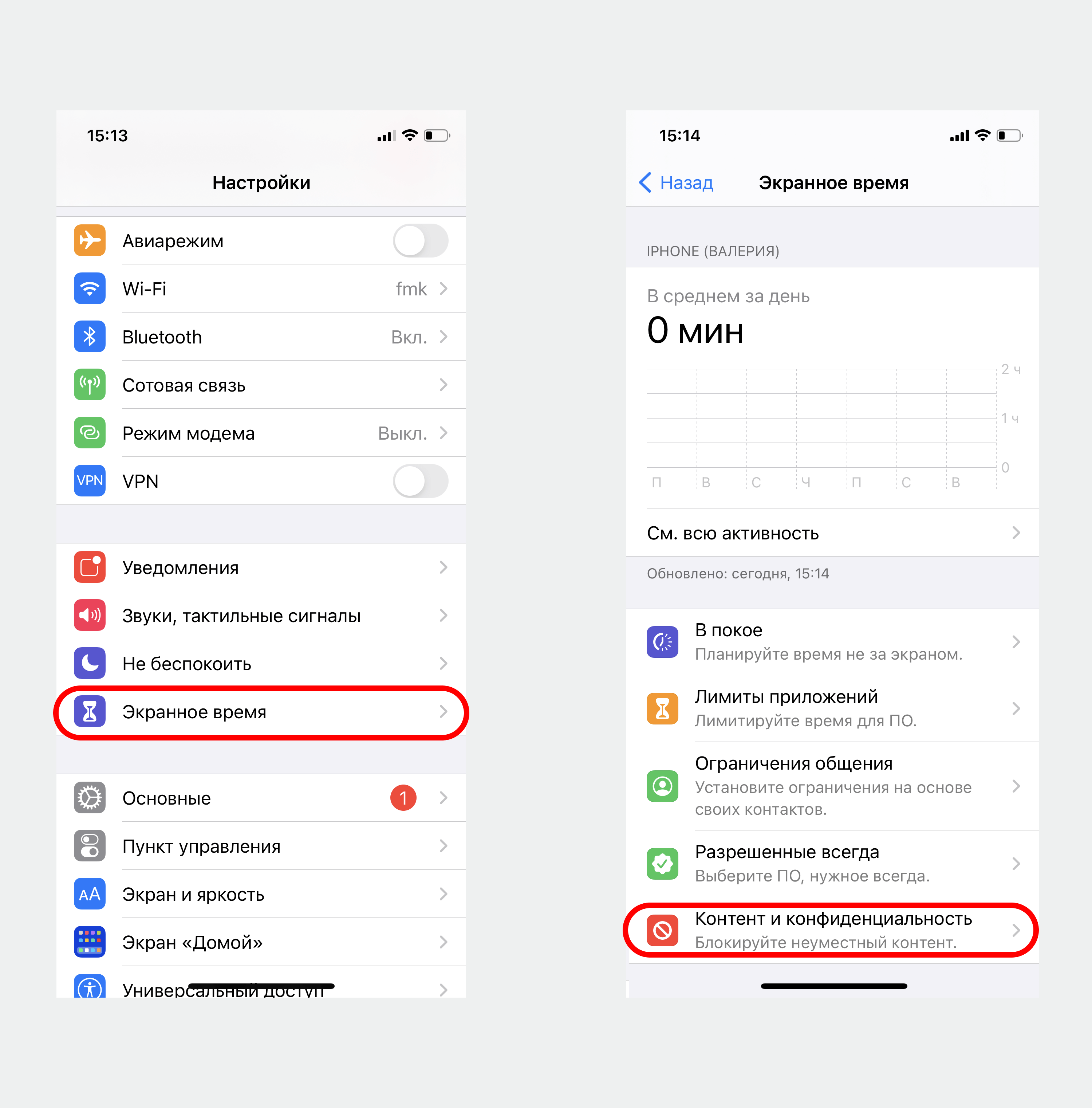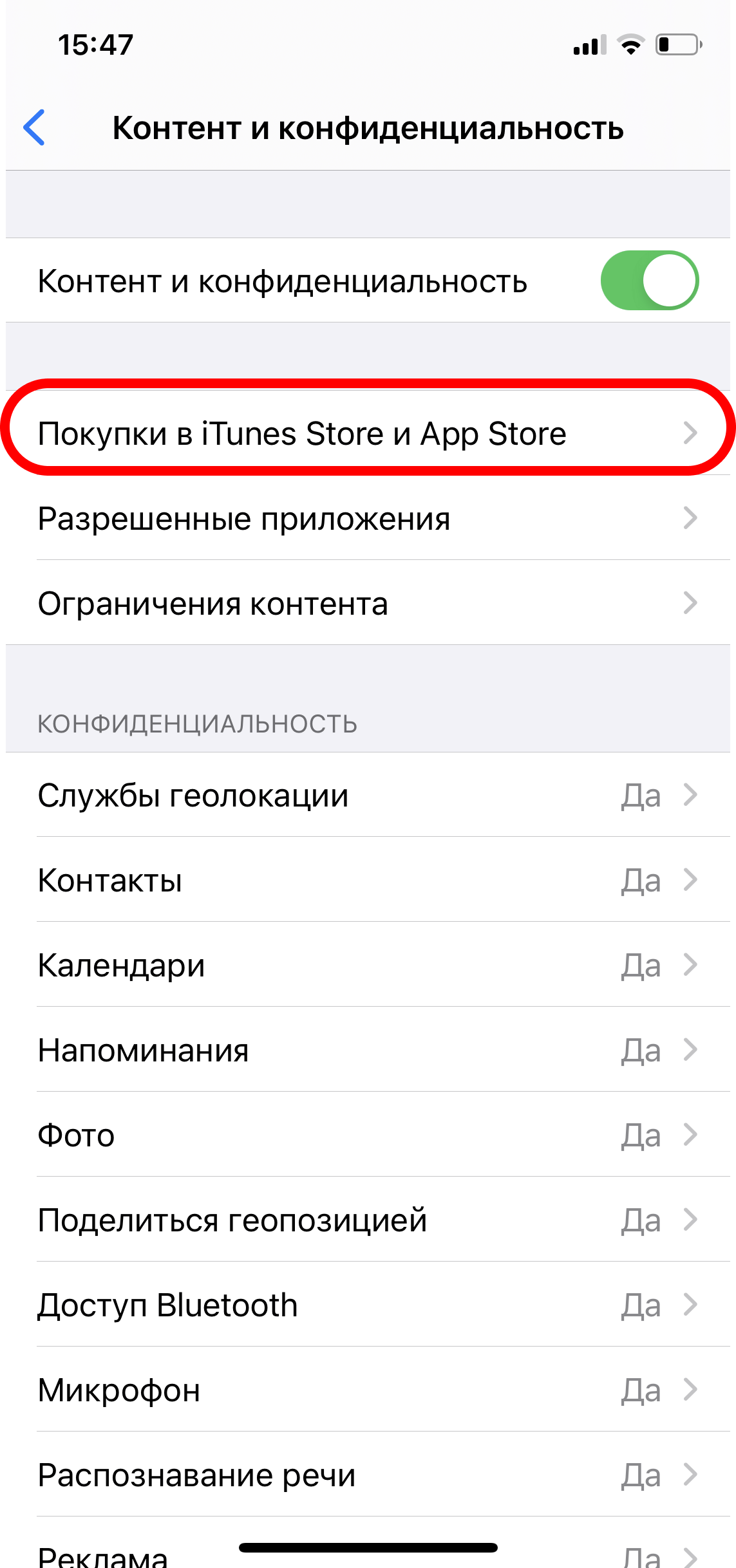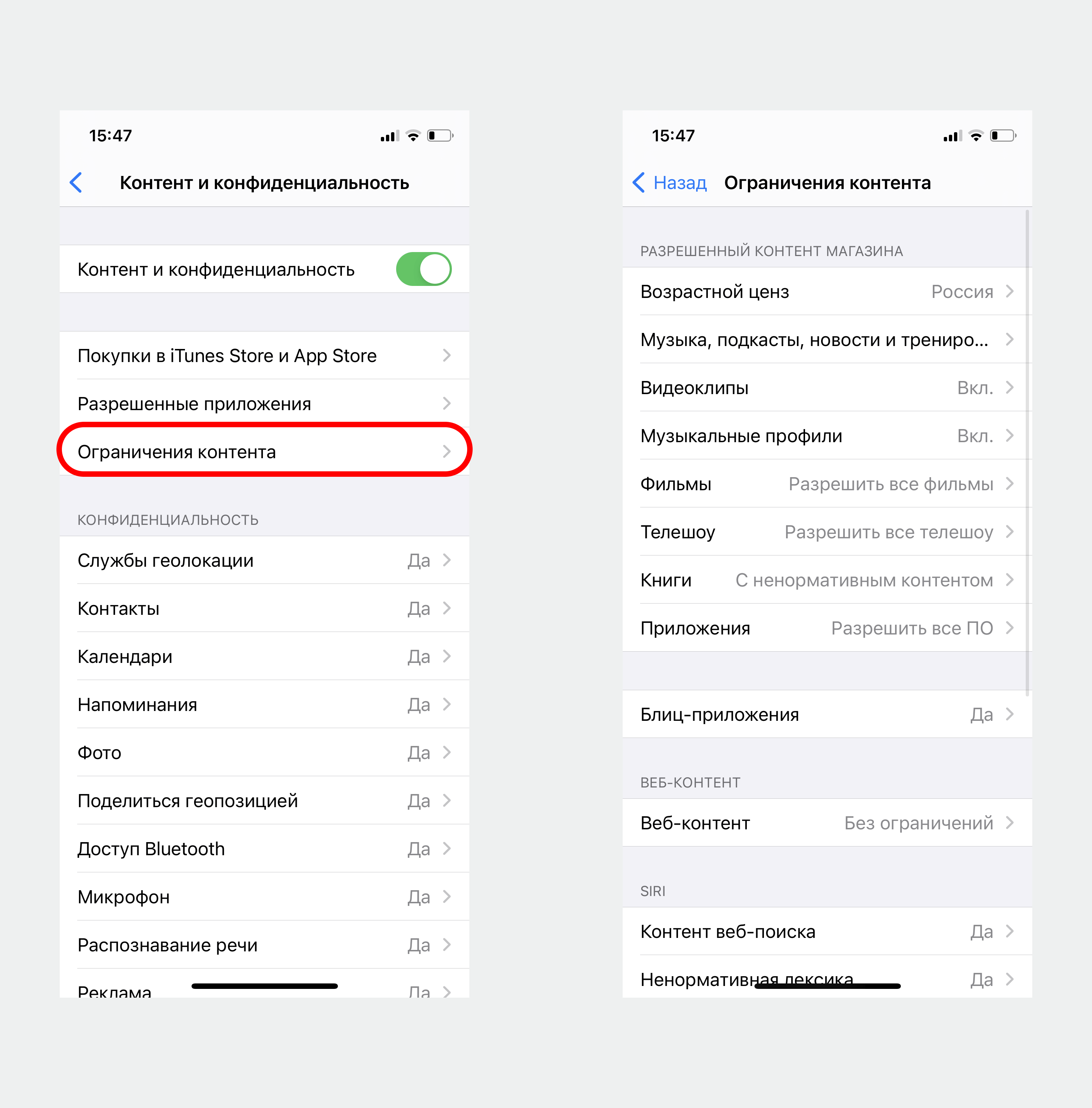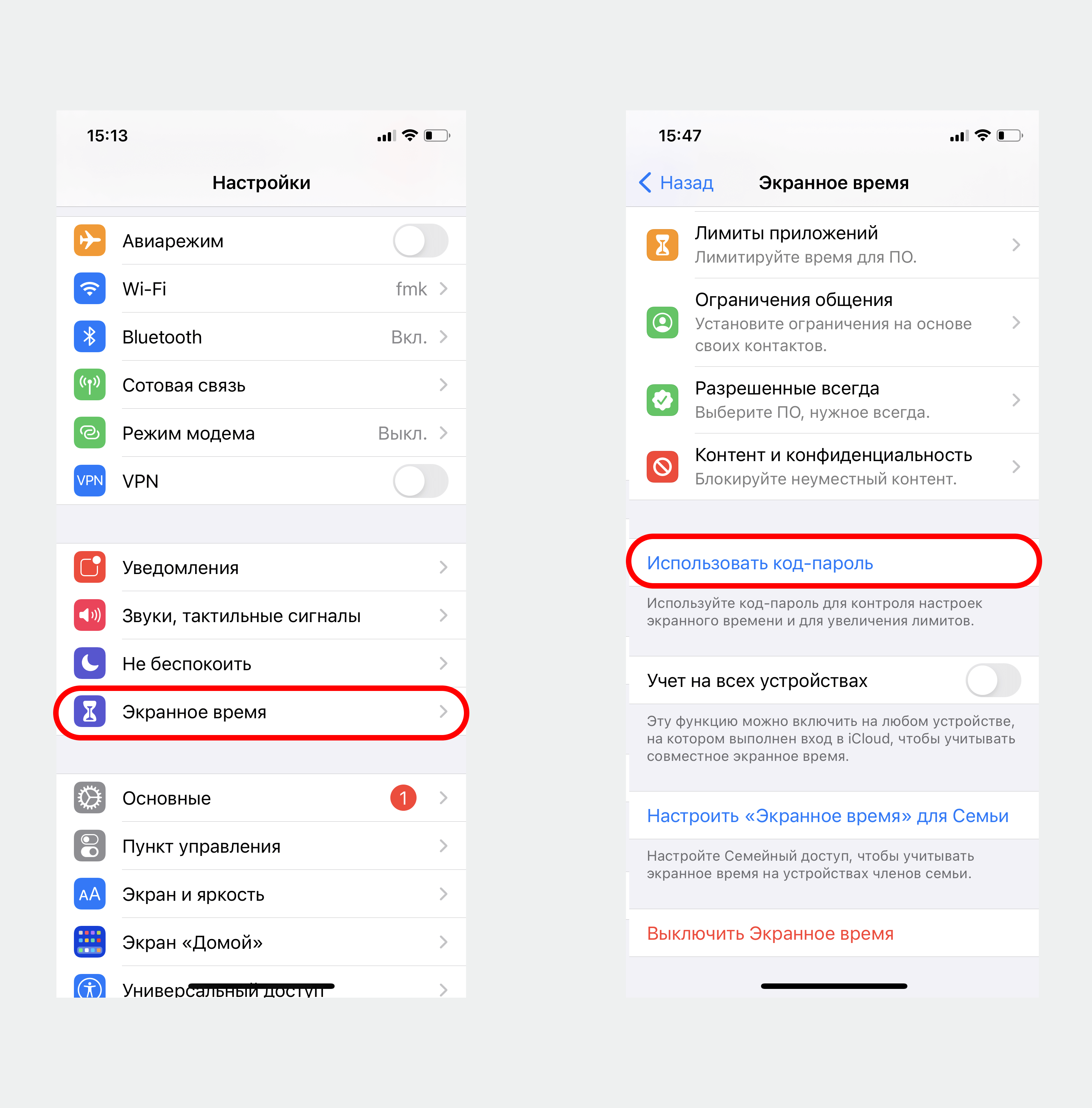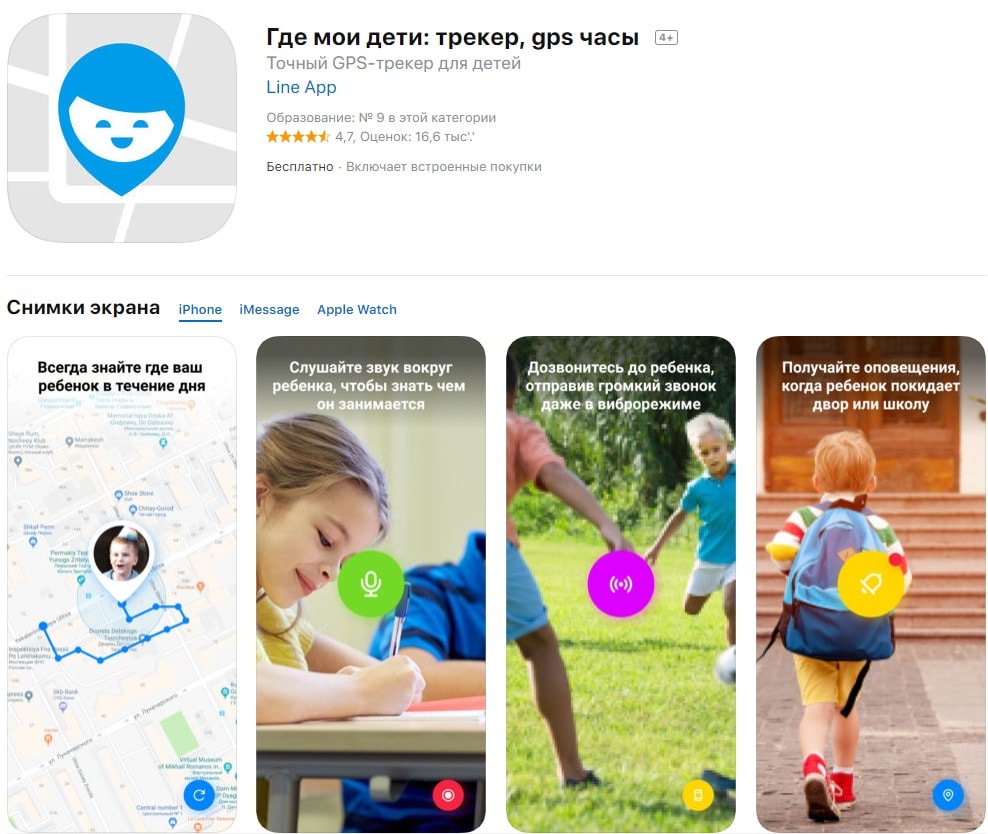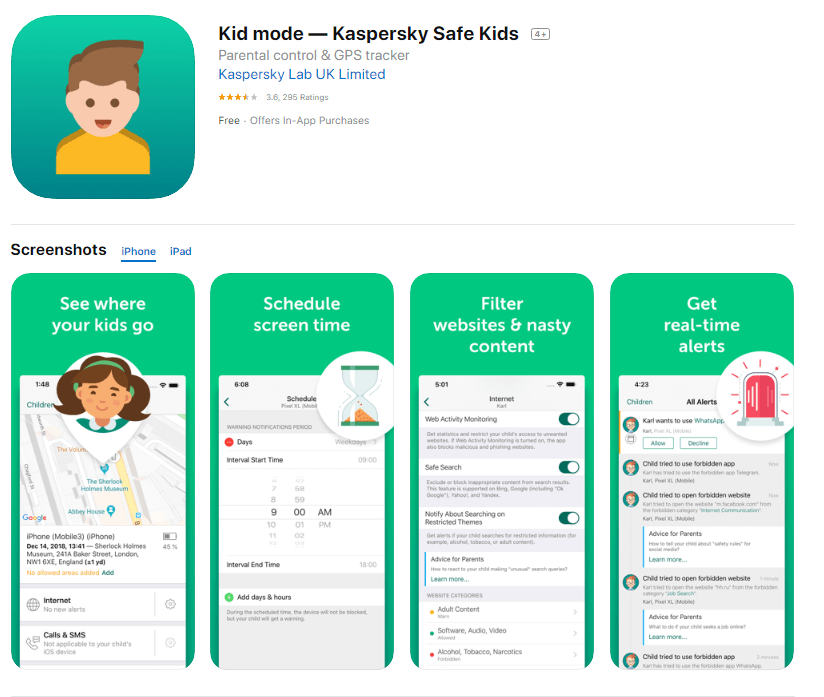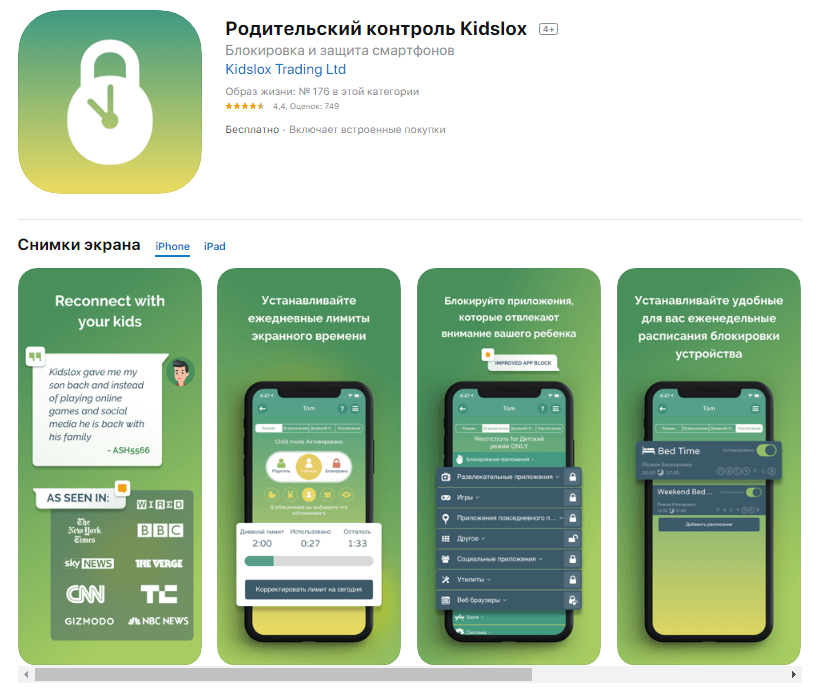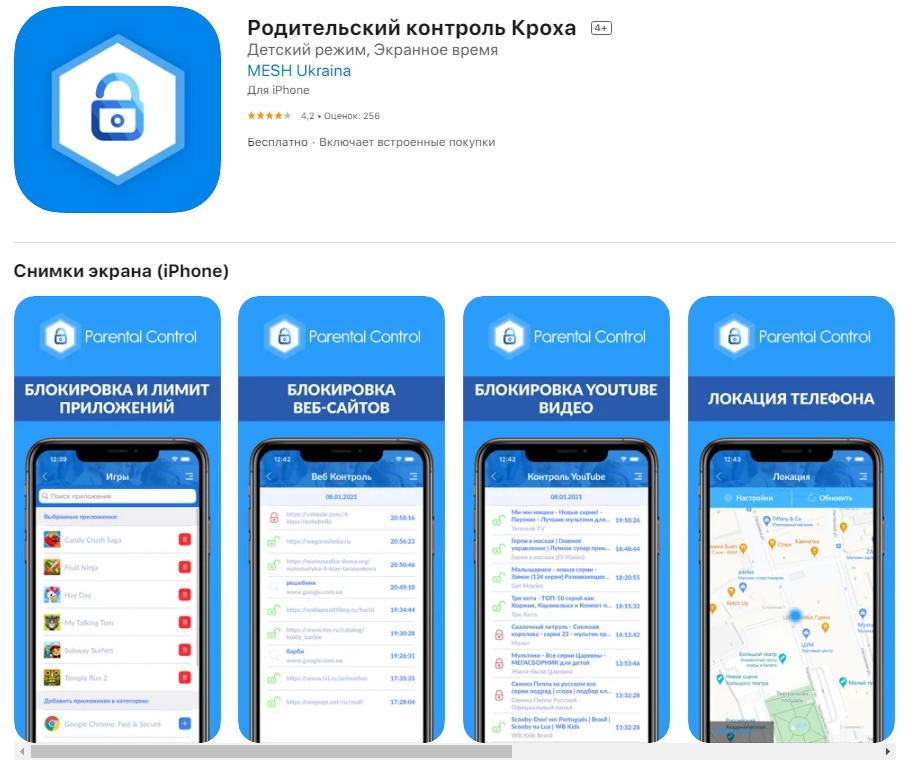Много времени проводите за смартфоном? Приложения и социальные сети отбирают уйму времени? С появлением функции «Экранное время» в iOS 12 вы сможете понять, куда уходит ваше время и использовать его по назначению. Для начала, стоит понять, сколько всего времени вы используете смартфон, для этого:
- Войдите в «Настройки».
- Выберите «Экранное время».
- Откройте данные для получения информации об использовании смартфона.
- Вы можете посмотреть, сколько пользовались смартфоном сегодня и предыдущие 7 дней.
- Отследите, какие программы вы открываете чаще всего.
- Проанализируйте, сколько получили уведомлений, и сколько раз поднимали смартфон в течение часа.
Данный раздел поможет вам понять, сколько времени вы тратите впустую. Проанализировав, какими приложениями пользуйтесь чаще, вы сможете изменить свои привычки и использовать смартфон наиболее эффективно.
Настройка режима «В покое».
Бывает такое, что уведомления и сообщения отвлекают, особенно в период сна. Режим «В покое» поможет вам отключить определённые программы в желаемый промежуток времени.
Для включения данного режима, воспользуйтесь нашими подсказками:
- Откройте «Настройки» и раздел «Экранное время».
- Зайдите в меню «В покое».
- Переведите ползунок в активное положение.
- Установите таймер включения и выключения режима.
Теперь уведомления от ненужных приложений не побеспокоят вас тогда, когда вы спите или во время важного совещания. Включайте режим «В покое», когда хотите отдохнуть от назойливых сообщений и напоминаний.
Ограничения времени работы в программах.
Заметили, что слишком много времени уделяете социальным сетям? Благодаря режиму «Лимиты программ» вы сможете настроить ограничения времени работы в определённых программах. Например, не хотите использовать Instagram больше 1 часа в день? Настройте ограничения в своём девайсе. Для этого:
- Перейдите в режим «Экранное время», открыв его в меню «Настройки».
- Зайдите в режим «Лимиты программ».
- Нажмите «Добавить лимит».
- Выберите для каких приложений хотите установить временные лимиты и нажмите «Добавить».
- Установите количество времени, которое сможете тратить на выбранные программы (Вы можете добавить любое количество лимитов для любых приложений).
Если во время использования приложения останется 5 минут до истечения временного лимита — на ваш смартфон придёт уведомление о том, что программа работает слишком долго.
Режим «Разрешить всегда».
Несмотря на то, что вы хотите отдохнуть и не получать уведомлений во время сна или работы, есть программы, которые требуются вам всегда. Например, «Сообщения» и «Звонки», вдруг случилось что-то непредвиденное? Для того, чтобы оставить некоторые программы работающими всегда, даже в режиме «В покое», произведите необходимые настройки. Для этого, выполните несколько простых шагов:
- Зайдите в раздел «Экранное время».
- Откройте меню «Разрешить всегда».
- Добавьте приложения, которые будут работать всегда.
После данной настройки приложения из списка можно будет использовать всегда, даже в режиме «В покое».
Отключение неуместного контента.
Также вы можете заблокировать неуместный контент на смартфоне. Возможно лично вам такие меры не потребуются, но они будут весьма кстати при настройке девайса вашему ребенку.
Для ограничения нежелательного контента выполните простые шаги, приведённые ниже:
- Откройте «Настройки» и «Экранное время».
- Выберите «Ограничение конфиденциальности и контента».
- Переведите ползунок в активное положение.
- Разберитесь с ограничениями по загрузке контента в меню «Покупки в iTunes и App Store».
- Запретите открытие приложений в меню «Разрешённые программы».
- Обратите внимание на меню «Ограничения контента», с помощью которого можно изменить «Возрастной ценз», запретить определенное «Веб-содержимое» и даже определение Siri «Ненормативной лексики».
Для того, чтобы ваш ребёнок не смог изменить настройки экранного времени самостоятельно, вы можете установить код-пароль для меню «Экранное время». Для этого, в данном разделе выберите пункт «Использовать код-пароль». После этого, ребенок не сможет включить на устройстве нежелательный контент или изменить лимиты для программ.
Меню «Экранное время» для детей.
Вы можете настроить режимы «В покое» и «Лимиты программ» на смартфонах ваших детей. Для того, чтобы они пользовались устройством эффективно и не теряли много времени на общение в социальных сетях и игры. Для этого:
- Зайдите на своём смартфоне в режим «Экранное время».
- В меню «Семья» откройте Apple ID вашего ребёнка.
- Произведите в нём коррекцию режимов: «В покое», «Лимиты программ», «Разрешенные всегда», «Ограничения конфиденциальности и контента» — их настройка описана в советах выше.
Благодаря появлению меню «Экранное время» вы сможете распределять своё время эффективнее, уделять меньше внимания соц.сетям и играм, отслеживать свою работоспособность на смартфоне и ограничить его использование. Также данный режим поможет настроить iPhone вашего ребёнка и заблокировать получение им некорректного контента.
Если у Вас остались вопросы, или хотите получить более подробные консультации:
Мы в социальных сетях:
ВКонтакте
YouTube
Одноклассники
Поделиться:
Одной из недооцененных опций iOS и iPadOS является режим Экранное время. Многие воспринимают данный раздел исключительно как фишку для самоконтроля или ограничения своей зависимости от гаджетов.
Этот блок имеет множество полезных опций, которые пригодятся во время настройки гаджета для детей, возрастных родственников или просто пользователей без опыта работы в iOS. Заданные ограничения позволят серьезно упростить работу девайса и заблокировать некоторые потенциально опасные опции.
Настраивается раздел по пути Настройки – Экранное время.
Во время первоначальной настройки данного раздела потребуется выбрать режим работы ограничений. При указании активации на собственном смартфоне все параметры будут доступны для изменения, а заданные лимиты получится легко обойти путем продления времени работы в приложениях. Этот тот самый инструмент для самоконтроля.
Если же указать в качестве настраиваемого смартфон ребенка, потребуется придумать четырехзначный пароль. Разумеется, он не должен совпадать с кодом разблокировки. Разработчики предусмотрительно предложат возможность сброса пароля при помощи учетной записи Apple ID.
В таком режиме работы для изменения параметров потребуется вводить пароль, без этого кода не получится обходить установленные лимиты в системе.
Сейчас разберемся со всеми настройками Экранного времени и выделим самые полезные параметры.
1. Переходный период перед включением режима Не беспокоить
Не все знают, что в iOS есть опция под названием Режим покоя. Он позволяет не полностью отключать звонки, сообщения или уведомления, а частично снизить их активность в выбранные промежутки времени. Так, например, можно установить ограничение на ряд приложений в вечернее время, а отключать уведомления уже на всю ночь.
Для этого сначала нужно активировать режим В покое и установить время его действия в каждый из дней недели. После этого в разделе Разрешить всегда настраиваются программы и игры, которые будут доступны в этом режиме. Остальные приложения и уведомления от них будут скрыты.
Многим будет полезно отключить социальные сети на пару часов вечером или убрать уведомления от мессенджеров, чтобы лучше настроиться на сон. Детям таким способом можно запретить игры перед укладыванием в кровать.
2. Лимит на одно или несколько приложений
Одной из недооцененных возможностей режима является суточный лимит на использование приложений. К счастью, купертиновцы не стали ограничивать пользователей и добавили возможность ручного указания программ или отметки целых категорий приложений. Не всегда утилиты или игры попадают в нужную категорию и их можно отметить отдельно.
Так можно установить суточный лимит на игры, просмотр социальных сетей и работу в мессенджерах. Удобно, что отдельный пункт меню позволяет контролировать и веб-версии сайтов. Так хитрый ребенок не сможет обойти ограничение на просмотр YouTube, если перейдет из приложения в браузер.
Удобная и полезная фишка, чтобы дети целый день не залипали в экран мобильного гаджета.
3. Ограничение общения
Эта фишка пригодится, чтобы оградить пользователя от общения с неизвестными. Всего одна опция позволяет запретить прием вызовов и сообщений с номеров, которые не добавлены в телефонную книгу.
Детей такое ограничение избавит от рекламных звонков, а пожилых родственников от банковских мошенников. Отдельно настраивается лимит для Режима покоя. Можно еще больше ограничить круг пользователей, которые будут доступны для общения в вечернее время перед сном.
Обратите внимание, что ограничение будет действовать только на телефонные звонки, СМС, вызовы по FaceTime и iMessage. Ограничить круг общения в мессенджерах таким способом не получится.
4. Блокировка некоторых возможностей iPhone
Больше всего опций и переключателей находится в разделе настроек Контент и конфиденциальность. Ранее это был отдельный раздел параметров iOS, который позволял активировать некоторые ограничения, а сейчас он стал частью Экранного времени.
Здесь следует обратить внимание на такие возможности:
Покупки в iTunes и App Store. Ограничивает разные манипуляции с приложениями и встроенными покупками на устройстве. Можно отдельно отключить установку программ и игры их удаление и совершение внутриигровых операций. Последний пункт позволяет полностью отключить встроенные покупки на случай, чтобы их случайно не совершил неопытный пользователь устройства.
Разрешенные приложения. В этом разделе отключаются некоторые стандартные программы iPhone. Можно деактивировать почтовый клиент, браузер Safari, Камеру, Siri, Wallet, Здоровье, функции SharePlay, CarPlay и AirDrop. Если считаете, что на устройстве определенная фишка или программа может привести к проблемам, смело отключите её в данном меню.
Ограничения контента. Целый раздел для возрастного цензурирования контента. Он предназначен для проставления возрастных пределов для музыки, видео, подкастов, книг и другого вида контента на устройстве. Если ребенок имеет доступ к самостоятельной загрузке контента, настроить данный раздел следует обязательно. Здесь же можно задать черный список посещаемых сайтов. В блоке Game Center задается возможность сетевой многопользовательской игры и ограничение на общение с другими игроками.
Конфиденциальность. Этот раздел содержит все параметры одноименного блока системных настроек и позволяет ограничить их для одного или нескольких приложений. Например, вы можете запретить на устройстве доступ к GPS-модулю для всех программ кроме навигатора и картографического сервиса. В дальнейшем эти опции будут заблокированы в системных параметрах с возможностью изменения только в разделе Экранное время.
Разрешение изменений. Этот пункт ограничивает некоторые системные настройки вроде изменения заданного пароля разблокировки гаджета, смены учетной записи Apple ID и других опций. Будет полезно установить ограничение, чтобы неопытный пользователь случайно не изменил важные настройки системы.
5. Учет на разных устройствах
Этот параметр будет полезен, когда в распоряжении ребенка находится несколько гаджетов на одной учетной записи Apple ID. Все установленные ограничения и лимиты будут учитываться на каждом настроенном аппарате.
Например, если зададите лимит времени на использование приложения на iPhone и iPad, у вашего чада не получится схитрить и поиграть сначала часок на смартфоне, а затем столько же на планшете.
Вот такой достаточно полезный и недооцененный многими пользователями инструмент есть в смартфонах, планшетах и компьютерах Apple.

🤓 Хочешь больше? Подпишись на наш Telegram.

iPhones.ru
Полезные опции iPhone, о которых знают не все.
- iOS,
- iPad,
- iPadOS,
- iPhone,
- инструкции
Артём Суровцев
@artyomsurovtsev
Люблю технологии и все, что с ними связано. Верю, что величайшие открытия человечества еще впереди!
Каждый день мы проводим много времени, глядя на экраны наших iPhone. Чтобы контролировать свое экранное время, люди обращаются к функции ограничения времени на iPhone и iPad. Поэтому нам нужно знать не только, как установить лимит времени для приложений, но и как выключить экранное время на iPhone с паролем или без него.
- Часть 1: Что такое экранное время
- Часть 2: Как установить лимит экранного времени для приложений на iPhone
- Часть 3: Как выключить экранное время на Айфоне с паролем
- Часть 4: Как убрать экранное время на Айфоне без пароля
Часть 1: Что такое экранное время
Экранное время — это функция на iPhone, которая позволяет отслеживать время, проведенное на вашем iPhone в течение дня. Вы можете решить, нужно ли вам установить лимит экранного времени на iPhone, чтобы эффективно использовать каждый день. Кроме того, вас может беспокоить зависимость вашего ребенка от iPhone, в этом случае вам помогут лимиты приложений и лимит экранного времени.
Часть 2: Как установить лимит экранного времени для приложений на iPhone
Экранное время может устанавливать множество типов лимитов на iPhone, и здесь мы возьмем лимиты приложений в качестве примера. Лимиты приложений iPhone дают вам возможность контролировать время, затрачиваемое на приложение в течение всего дня. Чтобы установить лимит экранного ремени приложений iPhone, следуйте инструкциям.
- Откройте настройки на своем iPhone и найдите «Экранное время».
- Теперь в настройках ниже нажмите «Лимиты приложений». Оказавшись там, посмотрите, включен ли переключатель перед лимитами приложений. Если нет, нажмите на переключатель.
-
Теперь нажмите «Добавить лимит». Вам будут представлены все приложения на вашем iPhone, некоторые из них сгруппированы по категориям. Выберите приложение, для которого вы хотите установить лимит.
- Нажмите «Далее» в правом верхнем углу. Теперь выберите время.
- Вот вы закончили и успешно установили лимиты приложений iPhone для определенных приложений, которые вам нужны.
- Когда период использования закончится, вы увидите уведомление «Вы достигли лимита времени iPhone».
Часть 3: Как выключить экранное время на Айфоне с паролем
Когда вы думаете, что лимиты приложения iPhone не удовлетворяют вашим основным потребностям, вам можно ввести код пароля для экранного времени, чтобы получить больше времени. Поэтому вы можете выключить экранное время на iPhone или iPad, что довольно просто и можно сделать в настройках.
- На iPhone откройте «Настройки» > «Экранное время».
-
Нажмите «Лимиты приложений» и найдите приложение, ограничения которого вы хотите удалить. Нажмите на него, а затем удалить лимит.
-
Нажмите «Выключить экранное время», чтобы снять все лимиты, которые вы установили с помощью этого кода пароля для экранного времени.
Часть 4: Как убрать экранное время на Айфоне без пароля
Вы забыли пароль экранного времени, и теперь не знаете, как отключить экранное время на айфоне? Не волнуйтесь, так как есть несколько способов сбросить пароль экранного времени. Один из них, наиболее надежный, — использование программного обеспечения — Tenorshare 4uKey. И оно может убрать экранное время на айфоне без пароля. Что еще более важно, этот процесс не удалит другие данные на вашем iPhone или iPad. Следуйте ниже инструкциям.
-
Прежде всего, загрузите Tenorshare 4uKey на пк и установите его. После запуска программы нажмите «Удалить пароль экранного времени».
- Теперь подключите устройство iOS к ПК с помощью USB-кабеля. И убедитесь, что ваше устройство активировано. Если ваш компьютер не является надежным, появится всплывающее сообщение. Нажмите на кнопку «Довериться», чтобы продолжить.
-
Нажмите на кнопку «Начать удаление».
-
Теперь вам нужно отключить опцию «Найти мой iPhone», чтобы удалить пароль экранного времени. Чтобы отключить Find My, перейдите в настройки. Нажмите на кнопку Найти мое (ваше устройство) и выключите его.
-
Как только вы выключите «Найти iPhone», подождите несколько секунд, и программа немедленно начнет удаление пароля экранного времени.
-
После этого ваше устройство перезагрузится. Не забудьте выбрать «Не передавать приложения и данные», чтобы избежать потери данных при настройке устройства. А затем при настройке экранного времени выберите «Настроить позже» в настройках.
Это как убрать экранное время на айфоне без пароля и без потери данных.
Заключение
Экранное время на iPhone может ограничивать время использования iPhone и контролировать, как долго вы или другие люди можете использовать устройство. Хотя этот вариант действительно отличный, вам также нужно знать, как убрать лимит времени на айфоне, если вам нужно использовать приложение большего времени. Это можно сделать, введя код пароля экранного времени. Но если у вас нет пароля или вы не можете вспомнить пароль, то попробуйте программу Tenorshare 4uKey.
Присоединяйтесь к обсуждению и поделитесь своим голосом здесь
If you want to limit the amount of time you spend using your iPhone, iPad, and other devices, Apple offers a feature in iOS 12 and up that lets you puts limits on digital devices. It’s called Screen Time. This feature not only helps you apply some digital self-control, but offers parental control over kids’ devices, too.
This article applies to devices running iOS 12 and iOS 13.
What Is Screen Time?
Screen Time is a feature of the iOS that lets you track how much time you use your devices, schedule time away from those devices, and set limits on the use of certain apps or groups of apps. It lets you do all of this for your kids’ devices, too.
Screen Time is similar to Do Not Disturb. Not Disturb prevents people from calling or texting you during certain periods of time, including while driving. Screen Time stops you from using your device or selected apps during times you choose.
Screen Time uses iCloud, so your settings on one device will automatically be applied to every device that’s signed in to the same iCloud account.
How to Set Up Screen Time in iOS 12 and 13
To set up Screen Time on your device, tap Settings > Screen Time. From there, you can configure several categories of content:
- Downtime: To schedule time in which you can’t use your device other than the Phone app or for apps you allow, tap Downtime and move the Downtime slider to on/green. Then, use the wheels to set the time for when Downtime starts and ends.
- App Limits: To limit certain kinds of apps (such as social media apps), tap App Limits. To set the amount of time each day you can spend using that category of apps, tap App Limits > Add Limit, choose an app category, tap Add, and then set an amount of time. Optionally, you can tap Customize Days so that app limits don’t apply on the weekend, for example.
- Communication Limits: Limit your ability to text, call, and FaceTime by tapping this option. To control your communication options during Screen Time restrictions, tap During Allowed Screen Time and then choose whether you want to talk to Everyone or Contacts Only, and decide if you want to be added to group conversations. Similar options are available During Downtime. NOTE: This features is available on iOS 13 and up.
- Always Allowed: To access some apps no matter your settings (such as for emergencies), tap Always Allowed, then tap the green + next to apps you want to allow (or tap the red — to remove apps).
- Content & Privacy Restrictions: To access the built-in iOS tools to block certain kinds of content, tap Content & Privacy Restrictions. You’ll be asked to enter a passcode. The Restrictions settings that were in the General menu of Settings in iOS 11 and earlier have been moved here. The Privacy settings can be accessed here or through their menu in Settings.
- Lock Settings: To secure your settings with a passcode, tap Use Screen Time Passcode (if you didn’t already set it up for Content & Privacy Restrictions).
Have more than one device using Screen Time and a combined report of Screen Time use across all devices? Move the Share Across Devices slider to on/green.
How to Set Up Screen Time on Kids’ Devices
You can also set up Screen Time on your kids’ iOS devices from this screen. First, you need to set up Family Sharing. With that done, tap the name of the child whose Screen Time you want to set.
You’ll be asked to set Downtime, App Limits, and other settings on screen devoted to those options. Do so, or skip to the main Screen Time settings.
From there, setting Screen Time restrictions for your child are the same as setting them for yourself. Choose the app categories you want to limit and tap Set to choose the amount of time you’ll limit them to each day. Tap Set App Limit to configure restrictions, too.
There are two major differences on this screen:
- Include Website Data: Move this to on/green to see what websites your child visits.
- Change Screen Time Passcode: When setting up Screen Time a child, you create a passcode to prevent them from changing the limits you set for them. This option lets you change the passcode you’ve already created.
When creating a passcode to protect the settings, pick something you’ll remember, but the kids can’t guess.
How to Use and Override Screen Time
Once you’ve set it up, there’s not much for you to do to use Screen Time. It will go on as scheduled and block or allow categories of apps based on your settings. It will also give you a five-minute warning before Downtime comes on or when you reach your daily app limit.
If you really need to use your device, you can temporarily override Screen Time. Screen Time doesn’t prevent you from unlocking your device or launching an app. Instead, it prompts you to improve your time management skills and willpower.
When you launch a blocked app, a screen appears letting you know it’s blocked. Tap Ignore Limit to override it. Screen Time gives you another chance to make the right choice. It offers an option to Remind Me in 15 Minutes so that you can delay using the app a little longer, Ignore Limit for Today to use the app right now, or Cancel to go back to not using your device or the app.
How to Monitor Device Usage With Screen Time
Screen Time can help you understand how much time you spend on your iPhone or iPad, and what you’re doing.
The top of the Screen Time settings shows your daily average time spent on devices in the last week (on iOS 13; on iOS 12, it shows your total time spent on the device today, as well as how much time you spend in each type of app). For more information about your overall activity, tap that area.
The next screen shows a detailed breakdown of your usage, either for the Week or the Day. Data you can get here includes:
- Total time spent on the device.
- What categories of app you used, for how long, and at what time of day.
- Your most-used apps by time and by category (tap each app for specific information on your use of it).
- How many times you picked your device up per hour, when the pickups happened, the total number of pickups, and your busiest hour.
- How many total notifications you’ve received, how many per hour, when you got the most, and from what apps.
How to Turn Off Screen Time
Don’t want to limit your device use anymore? Turn off Screen Time by following these steps:
-
Tap Settings.
-
Tap Screen Time (and enter a passcode, if prompted).
-
Tap Turn Off Screen Time.
-
In the pop-up menu, tap Turn Off Screen Time.
Thanks for letting us know!
Get the Latest Tech News Delivered Every Day
Subscribe
If you want to limit the amount of time you spend using your iPhone, iPad, and other devices, Apple offers a feature in iOS 12 and up that lets you puts limits on digital devices. It’s called Screen Time. This feature not only helps you apply some digital self-control, but offers parental control over kids’ devices, too.
This article applies to devices running iOS 12 and iOS 13.
What Is Screen Time?
Screen Time is a feature of the iOS that lets you track how much time you use your devices, schedule time away from those devices, and set limits on the use of certain apps or groups of apps. It lets you do all of this for your kids’ devices, too.
Screen Time is similar to Do Not Disturb. Not Disturb prevents people from calling or texting you during certain periods of time, including while driving. Screen Time stops you from using your device or selected apps during times you choose.
Screen Time uses iCloud, so your settings on one device will automatically be applied to every device that’s signed in to the same iCloud account.
How to Set Up Screen Time in iOS 12 and 13
To set up Screen Time on your device, tap Settings > Screen Time. From there, you can configure several categories of content:
- Downtime: To schedule time in which you can’t use your device other than the Phone app or for apps you allow, tap Downtime and move the Downtime slider to on/green. Then, use the wheels to set the time for when Downtime starts and ends.
- App Limits: To limit certain kinds of apps (such as social media apps), tap App Limits. To set the amount of time each day you can spend using that category of apps, tap App Limits > Add Limit, choose an app category, tap Add, and then set an amount of time. Optionally, you can tap Customize Days so that app limits don’t apply on the weekend, for example.
- Communication Limits: Limit your ability to text, call, and FaceTime by tapping this option. To control your communication options during Screen Time restrictions, tap During Allowed Screen Time and then choose whether you want to talk to Everyone or Contacts Only, and decide if you want to be added to group conversations. Similar options are available During Downtime. NOTE: This features is available on iOS 13 and up.
- Always Allowed: To access some apps no matter your settings (such as for emergencies), tap Always Allowed, then tap the green + next to apps you want to allow (or tap the red — to remove apps).
- Content & Privacy Restrictions: To access the built-in iOS tools to block certain kinds of content, tap Content & Privacy Restrictions. You’ll be asked to enter a passcode. The Restrictions settings that were in the General menu of Settings in iOS 11 and earlier have been moved here. The Privacy settings can be accessed here or through their menu in Settings.
- Lock Settings: To secure your settings with a passcode, tap Use Screen Time Passcode (if you didn’t already set it up for Content & Privacy Restrictions).
Have more than one device using Screen Time and a combined report of Screen Time use across all devices? Move the Share Across Devices slider to on/green.
How to Set Up Screen Time on Kids’ Devices
You can also set up Screen Time on your kids’ iOS devices from this screen. First, you need to set up Family Sharing. With that done, tap the name of the child whose Screen Time you want to set.
You’ll be asked to set Downtime, App Limits, and other settings on screen devoted to those options. Do so, or skip to the main Screen Time settings.
From there, setting Screen Time restrictions for your child are the same as setting them for yourself. Choose the app categories you want to limit and tap Set to choose the amount of time you’ll limit them to each day. Tap Set App Limit to configure restrictions, too.
There are two major differences on this screen:
- Include Website Data: Move this to on/green to see what websites your child visits.
- Change Screen Time Passcode: When setting up Screen Time a child, you create a passcode to prevent them from changing the limits you set for them. This option lets you change the passcode you’ve already created.
When creating a passcode to protect the settings, pick something you’ll remember, but the kids can’t guess.
How to Use and Override Screen Time
Once you’ve set it up, there’s not much for you to do to use Screen Time. It will go on as scheduled and block or allow categories of apps based on your settings. It will also give you a five-minute warning before Downtime comes on or when you reach your daily app limit.
If you really need to use your device, you can temporarily override Screen Time. Screen Time doesn’t prevent you from unlocking your device or launching an app. Instead, it prompts you to improve your time management skills and willpower.
When you launch a blocked app, a screen appears letting you know it’s blocked. Tap Ignore Limit to override it. Screen Time gives you another chance to make the right choice. It offers an option to Remind Me in 15 Minutes so that you can delay using the app a little longer, Ignore Limit for Today to use the app right now, or Cancel to go back to not using your device or the app.
How to Monitor Device Usage With Screen Time
Screen Time can help you understand how much time you spend on your iPhone or iPad, and what you’re doing.
The top of the Screen Time settings shows your daily average time spent on devices in the last week (on iOS 13; on iOS 12, it shows your total time spent on the device today, as well as how much time you spend in each type of app). For more information about your overall activity, tap that area.
The next screen shows a detailed breakdown of your usage, either for the Week or the Day. Data you can get here includes:
- Total time spent on the device.
- What categories of app you used, for how long, and at what time of day.
- Your most-used apps by time and by category (tap each app for specific information on your use of it).
- How many times you picked your device up per hour, when the pickups happened, the total number of pickups, and your busiest hour.
- How many total notifications you’ve received, how many per hour, when you got the most, and from what apps.
How to Turn Off Screen Time
Don’t want to limit your device use anymore? Turn off Screen Time by following these steps:
-
Tap Settings.
-
Tap Screen Time (and enter a passcode, if prompted).
-
Tap Turn Off Screen Time.
-
In the pop-up menu, tap Turn Off Screen Time.
Thanks for letting us know!
Get the Latest Tech News Delivered Every Day
Subscribe

Неконтролируемое использование смартфона iPhone может нанести серьёзный ущерб образу жизни и здоровью человека, стать причиной популярной сегодня гаджет-зависимости. Проблема особенно распространена среди современных детей, которые растут в эпоху телефонов и планшетов, и всё своё свободное время проводят перед экранами гаджетов.
К счастью, компания Apple представила решение этой проблемы: функцию «Экранное время» на айфоне. Далее мы расскажем, чем она полезна, как включить и настроить функцию для себя или ребёнка, а также какие альтернативы можно использовать для контроля и дисциплинирования экранного время на смартфонах
Содержание:
- «Экранное время» — что это такое?
- Как настроить и использовать функцию «Экранное время» на айфоне?
- Как смотреть экранное время на iPhone?
- Как установить лимиты?
- Установка пароля на ограничения экранного времени
- Лучшие приложения для контроля за экранным временем
«Экранное время» (Screen Time) — что это такое?
Prostock-studio/Shutterstock.com
Функция «Экранное время» впервые появилась в версии ПО iOS 12 на iPhone. С её помощью вы можете ежедневно отслеживать и управлять экранным временем, контролируя, как вы и ваши дети пользуетесь смартфоном. Кроме того, вы можете посмотреть, какие приложения используются чаще всего, а также ограничить доступ к некоторым из них.
С выходом iOS 13 функция Screen Time была существенно доработана и улучшена. Теперь она позволяет:
- ограничивать доступ к контенту путём группировки приложений, сайтов и категорий приложений;
- получать еженедельный отчёт о времени, проведённом вами или вашими детьми за экраном, в формате графиков.
Обновив ПО на вашем смартфоне до iOS 13.3 или выше, вы получите возможность контролировать, кто может связываться с вами и вашими детьми с помощью звонков, SMS или любых приложений для видеозвонков. Это убережёт вас и ваших детей от спама, злонамеренных звонков и т.д.
Как настроить и использовать функцию «Экранное время» на айфоне?
Мы подготовили пошаговую инструкцию по установке лимитов и ограничений, чтобы облегчить ваше знакомство с новым функционалом «яблочных» гаджетов.
Как смотреть экранное время на iPhone?
Если вы ещё не активировали функцию Screen Time, выполните следующие действия:
- Обновите ПО своего iPhone до iOS 13.3 или выше. Вы можете проверить, какую версию ПО используете, перейдя в «Настройки» — «Основные» — «Об устройстве». Если стоит версия 13.3, то переходите к следующему шагу. Если нет, вернитесь на страницу «Общие настройки», выберите «Обновление программного обеспечения» и установите последнюю версию iOS.
Prostock-studio/Shutterstock.com
- Зайдите в «Настройки» и активируйте функцию «Экранное время». Изучите информацию на вашем экране и нажмите «Продолжить». Устройство задаст вам вопрос, кто является его владельцем — вы или ребёнок.
Prostock-studio/Shutterstock.com
Настроить телефон ребёнка можно двумя способами: выбрав в этом пункте его владельцем и настроить его телефон, или с родительского устройства выбрать пункт «Настроить «Экранное время» для Семьи», и настроить телефон ребёнка через свой айфон.
- Если у вас есть желание, создайте пароль, нажав на кнопку «Использовать пароль для экранного времени».
- Если у вас несколько устройств Apple, вы можете включить функцию «Совместное использование между устройствами», чтобы отслеживать использование всех этих гаджетов.
При нажатии на функцию «Экранное время» из «Настроек», у вас отобразится среднесуточное количество времени в виде графика. На этом графике будет показано, сколько времени владелец телефона провёл за устройством в течение дня.
Если вам кажется, что экранное время завышено/занижено и не соответствует действительности, или вы хотите подробнее узнать о своей активности, под основным графиком вы найдёте кнопку «См. всю активность». Эта функция покажет вам, сколько и какие приложения использовались за последние время.
Prostock-studio/Shutterstock.com
Как установить лимиты?
В наше время многие люди стали чрезмерно зависимы от гаджетов. Вы можете попробовать начать контролировать и постепенно уменьшать время использования устройств.
Для этого iPhone предлагает несколько функций:
Функция «В покое»
«В покое» устанавливает определённые временные рамки пользования смартфоном. Рекомендуется включать функцию по вечерам, так как врачи и специалисты настаивают, что перед сном лучше не использовать гаджеты.
Функция позволит вам открывать только разрешённые приложения:
- Откройте «Экранное время» в настройках.
- Нажмите «В покое», затем активируете функцию нажатием (переключатель станет зелёным).
Prostock-studio/Shutterstock.com
- Выберите, хотите ли вы использовать функцию ежедневно, или только по определённым дням.
- Установите таймер «Начала» и «Конца» отдыха.
- После этого, вернитесь к параметрам «Экранное время» в настройках и выберите кнопку «Разрешённые всегда». Вы окажитесь на странице со списком приложений, автоматически активированных для использования даже во время отдыха: телефон, сообщения, карты и FaceTime.
Prostock-studio/Shutterstock.com
- Если вы хотите, чтобы определённые приложения были разрешены даже во время отдыха («В покое»), прокрутите список приложений, выберите нужное и нажмите на зелёный значок плюса рядом с ним, чтобы сделать его «Разрешённым приложением». Чтобы убрать приложение из списка, нажмите красную кнопку слева.
Лимиты времени
Эта функция ограничивает использование приложений в течение длительного времени. По сути, она напоминает вам, что вы исчерпали лимиты, которые сами установили.
Никто не запрещает вам игнорировать оповещения и продолжать использовать смартфон, если это необходимо.
- Откройте «Экранное время» и нажмите «Лимиты приложений». Вы попадёте на экран с кнопкой «Добавить лимит» — нажмите на неё.
Prostock-studio/Shutterstock.com
- После этого вы увидите список категорий приложений на экране. Чтобы выбрать всю категорию или отдельные приложения в этой категории, нажмите на кружочки слева. По завершению нажмите «Далее» в правом верхнем углу.
- Используйте колесо счётчика времени, чтобы установить лимит на каждую категорию. Ограничения могут быть установлены как на несколько минут, так и на несколько часов в день.
Prostock-studio/Shutterstock.com
- Вернитесь на страницу «Лимиты приложений». Вы сможете увидеть новые ограничения в списке. Чтобы внести изменения, нажмите на эти ограничения и осуществите необходимые модификации. Чтобы убрать лимит, нажмите красную кнопку «Удалить лимит».
Вместо того чтобы устанавливать ограничения на определённую категорию приложений, вы можете установить ограничения и для отдельных приложений. Вот как это сделать:
- Прокрутите страницу экранного времени вниз, пока не найдёте раздел «Часто используемые».
Prostock-studio/Shutterstock.com
- Выберите приложение, для которого хотите установить лимиты, затем нажмите кнопку «Добавить лимит» в нижней части экрана.
- Так же как при установке временных ограничений для категорий приложений, используйте «рулетку», чтобы установить время (минуты и часы), на протяжении которого вам будет разрешено использовать приложение.
- После этого нажмите кнопку «Добавить» в правом верхнем углу экрана. Вы увидите новые лимиты в списке ограничений.
Как установить ограничения контента и приватности?
Эта функция предназначена для управления контентом (сайты, приложения, покупки и т.д.), к которому будет запрещён/разрешён доступ. Она особенно полезна для родителей: с ней вы сможете защитить своих детей от потенциально опасного и неприемлемого контента:
- На странице «Экранное время» выберите «Контент и конфиденциальность» и активируйте эту функцию.
Prostock-studio/Shutterstock.com
- Затем нажмите на «Покупки в iTunes» и «App Store», чтобы заблокировать или разрешить установку, удаление и покупку в приложениях, например, приобретение обновлений для игр.
- При желании, вы также сможете установить пароль на осуществление покупок внутри приложений.
- Вернитесь на страницу «Контент и конфиденциальность» и откройте «Разрешённые приложения». Вы увидите список включённых приложений на экране. Отключите приложения согласно вашим предпочтениям, и они полностью исчезнут с главного экрана. Включение обратно вернёт приложение на главный экран.
- После этого вернитесь на предыдущую страницу и выберите «Ограничения контента». Установите необходимые ограничения на основе различных критериев, например, рейтингов фильмов, доступных в AppStore, возрастного ценза приложений и т.д. Функция контроля веб-содержимого «Веб-контент» позволяет вам остановить доступ к сайтам для взрослых. Чтобы удалить определённые сайты, просто перетащите их название в левую сторону и нажмите на «Удалить».
Prostock-studio/Shutterstock.com
«Ограничения общения» в главном разделе «Экранного времени» позволит ограничить громкость телефонных звонков, использование сотовых данных и т.д.
Установка пароля на ограничения экранного времени
Если вы хотите, чтобы информация об экранном времени была защищена, настройте пароль. Для этого:
- На странице экранного времени нажмите синюю кнопку «Использовать код-пароль».
Prostock-studio/Shutterstock.com
- Создайте пароль и введите его дважды для подтверждения.
Обязательно сохраните пароль в надёжном месте на случай, если вы его забудете.
Лучшие приложения для родительского контроля
Помимо функции Screen Time на iPhone, в App Store доступно множество альтернатив — приложений для онлайн и офлайн безопасности вашего ребёнка.
«Где мои дети»
Prostock-studio/Shutterstock.com
Одно из лучших приложений для родителей: помимо точной геолокации и Звука вокруг, «Где мои дети» оповещает, когда ребёнок входит/выходит из безопасных зон, показывает историю передвижений и помогает отключить беззвучный режим на телефоне ребёнка. Это поможет вам всегда быть на связи и вовремя реагировать на любые внештатные ситуации. Будьте спокойны за своего ребёнка не только в виртуальном мире, но и реальном!
Приложение доступно в AppStore. Есть бесплатная версия.
Kaspersky Safe Kids
Prostock-studio/Shutterstock.com
Бесплатная версия приложения позволяет фильтровать нежелательные веб-сайты, блокировать поисковые запросы в YouTube и контролировать время использования игр и самого устройства.
История поисковых запросов, расписание использования смартфона, а также подробные отчёты доступны только после покупки подписки.
Kidslox
Prostock-studio/Shutterstock.com
Семейное приложение, которое блокирует сторонние мобильные сервисы, интернет, а также ограничивает доступ к потенциально опасному для детей контенту. С одного родительского аккаунта можно контролировать до 10 устройств (телефон, планшетов).
Также приложение позволяет устанавливать дневные лимиты экранного времени и пользоваться составленным Расписанием. Из минусов — платная подписка.
Родительский контроль Кроха
Prostock-studio/Shutterstock.com
Платное приложение, позволяющие управлять экранным временем ребёнка, блокировать приложения и сайты, устанавливать защиту глаз и ночной режим, а также отслеживать его местоположение и так далее.
Дисциплина, а не контроль
Prostock-studio/Shutterstock.com
В целом, функция «Экранное время» на айфоне рекомендована взрослым, которые борются с зависимостью от гаджетов, а также родителям, которые хотят защитить детей и отрегулировать время, проводимое ими за экраном.
Однако важно помнить, что функция экранного времени не сделает за вас всю работу. В конце концов, всё будет зависеть от того, насколько вам удалось дисциплинировать себя или своего ребёнка.
Не контролируйте своих детей! Вместо этого, выстраивайте доверительное и добровольное сотрудничество. В противном случае дети начнут бунтовать, что негативно скажется на ваших отношениях. Чтобы этого избежать, вы можете установить специальную систему, которая будет поощрять ваших детей в случае ограничения использования гаджетов. Вы также можете постараться увлечь своего ребёнка новым хобби или видом спорта, оторвав от экрана гаджета. Ведь большинство детей проводят время за смартфонами именно от скуки и недостатка интересных офлайн развлечений!
Ваш iPhone у вас под рукой? Если да, то, возможно, сейчас лучший момент, чтобы начать контролировать своё экранное время!
Получите чек-лист подготовки к школе на свою почту
Письмо отправлено!
Проверьте электронный ящик
Как родитель, вы больше беспокоитесь о безопасности своего ребенка, чем когда-либо прежде. Будь то вездесущность откровенных фотографий и видео, вредоносные веб-сайты с оскорбительным содержанием или сомнительные приложения и игры с сомнительными записями, ваш невинный ребенок окружен огромными угрозами. Соедините эти угрозы с зависимостью от смартфона, и ваша роль ответственного родителя станет очень важной. Хорошо, что Apple создала надежный набор родительского контроля под названием «Экранное время», который вы можете использовать, чтобы защитить своего ребенка от откровенного контента и даже следить за его активностью с помощью желаемого контроля. Итак, если вы готовы получить максимальную отдачу от этой функции родительского контроля, позвольте мне показать вам, как настроить Экранное время для детей на iPhone и iPad.
Настройте экранное время для вашего ребенка на iPhone и iPad (2022 г.)
Что такое экранное время для детей и как оно работает?
Экранное время, представленное в iOS 12 (2018 г.), предназначено для того, чтобы помочь вам получить подробные сведения об использовании устройства. Полностью персонализированные еженедельные отчеты позволяют лучше отслеживать прогресс и определять области, требующие немедленного внимания.
Для расширенного контроля Apple позволяет создать отдельный профиль Экранного времени для вашего ребенка на iPhone и iPad. Кроме того, вы также можете назначить другого члена семьи родителем/опекуном, чтобы было удобнее отслеживать использование устройства вашим ребенком. Кроме того, это также может сыграть жизненно важную роль в том, чтобы держать вас и другого опекуна (например, вашего супруга или учителя) на одной волне.
Как опекун, вы можете создать собственный график времени, когда вы не должны проводить время за экраном, а также установить дневные ограничения по времени для различных категорий приложений, таких как развлечения, образование, игры и т. д. Это может помочь вашему ребенку избавиться от зависимости от iPhone.
Более того, Screen Time также позволяет вам реализовать довольно надежное ограничение контента и конфиденциальности, чтобы предотвратить непристойный контент. Вы можете установить ограничения на общение, чтобы ваш ребенок не общался с незнакомцами, и даже ввести полный запрет на фотографии и видео в обнаженном виде с помощью недавно представленной функции безопасности Сообщений.
Убедитесь, что вы создали учетную запись для своего ребенка
Прежде всего, убедитесь, что у вашего ребенка есть учетная запись. Обратите внимание, что эта детская учетная запись будет частью вашей семьи, пока ребенку не исполнится 13 лет.
1. Запустите приложение «Настройки» на своем iPhone и коснитесь своего профиля.
2. Теперь нажмите «Семейный доступ».
3. Затем выберите «Экранное время», а затем нажмите «Создать учетную запись для ребенка». После этого следуйте инструкциям на экране, чтобы завершить процесс.
Установите и настройте экранное время для вашего ребенка на iPhone и iPad
1. Откройте приложение «Настройки» на устройстве iOS/iPadOS и коснитесь «Экранное время».
2. Теперь нажмите «Включить экранное время», чтобы начать. На следующем экране вы получите основную информацию об экранном времени, о том, как оно позволяет вам отслеживать использование устройства и что вы можете сделать, чтобы повысить конфиденциальность, а также ограничить использование приложений. Нажмите «Продолжить», чтобы продолжить.
3. В нижней части экрана коснитесь «Это iPhone/iPad моего ребенка».
4. На экране времени простоя задайте расписание времени, в течение которого вы не должны находиться на экране. Обратите внимание, что для увеличения экранного времени на вашем устройстве потребуется ваше разрешение. В зависимости от ваших потребностей вы можете разрешить доступ к основным приложениям, а также звонкам и сообщениям на устройстве.
Настроив время простоя, нажмите «Установить время простоя», чтобы продолжить.
5. Затем вы можете установить дневные ограничения по времени для категорий приложений, которыми вы хотите управлять. Как только лимит времени будет достигнут, ваше разрешение будет необходимо, чтобы дать больше времени. Нажмите «Показать все категории», чтобы получить доступ ко всем категориям, включая социальные сети, игры, образование и развлечения.
После того, как вы выбрали предпочтительные категории, нажмите «Сумма времени», а затем установите ограничение по времени. После этого нажмите «Установить лимит приложений».
6. Затем настройте контент и параметры конфиденциальности в Экранном времени. Например, вы можете заблокировать откровенный и зрелый контент в App Store, iTunes, Music и на веб-сайтах. Более того, вы также можете сделать обязательным требование вашего разрешения на внесение изменений в настройки конфиденциальности. Нажмите «Продолжить», чтобы перейти к следующему шагу.
7. Теперь вам будет предложено создать код доступа к экранному времени, который потребуется, чтобы выделить больше времени и внести изменения в настройки экранного времени. Итак, создайте пароль для Экранного времени, а затем введите свой Apple ID/пароль, чтобы вы могли сбросить/восстановить пароль для Экранного времени. После этого нажмите OK в правом верхнем углу, чтобы продолжить.
Готово! Вы успешно настроили Экранное время для своего ребенка на устройстве iOS или iPadOS. Если вы когда-нибудь захотите внести изменения в настройки, зайдите в приложение «Настройки» -> «Экранное время», а затем внесите необходимые изменения.
Установите лимиты общения для вашего ребенка на iPhone и iPad
Чтобы ваш ребенок не общался с незнакомыми или незнакомыми людьми, вы можете установить ограничения на общение. Важно отметить, что ограничения применяются к контактам «Телефон», «FaceTime», «Сообщения» и «iCloud». И связь с известными номерами экстренных служб, которые были идентифицированы вашим сетевым провайдером, всегда будет разрешена.
1. На вашем iPhone или iPad откройте приложение «Настройки» -> «Экранное время».
2. В разделе «Семья» коснитесь имени ребенка, а затем выберите «Ограничения на общение».
3. Затем нажмите Во время Экранного времени и введите пароль Экранного времени.
Затем вы можете разрешить общение с –
- Только контакты: выберите его, чтобы разрешить индивидуальное и групповое общение с людьми, которые находятся в ваших контактах.
- Контакты и группы с хотя бы одним контактом: выберите этот параметр, чтобы разрешить беседы один на один только с людьми из ваших контактов и групповые беседы, включая хотя бы одного человека в ваших контактах.
- Все: выберите, чтобы разрешить общение со всеми, включая неизвестные номера.
С точки зрения безопасности я бы порекомендовал вам использовать либо только контакты, либо контакты и группы, содержащие хотя бы один контакт. После того, как вы выбрали предпочтительный вариант, нажмите кнопку «Назад» в верхнем левом углу экрана.
Примечание:
- Имейте в виду, что изменения ограничений на общение не будут применяться к устройству/устройствам вашего ребенка до тех пор, пока его/ее программное обеспечение не будет обновлено.
- Также требуется, чтобы контакты iCloud были включены (приложение «Настройки» -> профиль -> iCloud -> Контакты).
5. Затем нажмите «Во время простоя» -> введите код доступа «Экранное время», а затем выберите, чтобы разрешить общение только с определенными контактами или контактами и группами хотя бы с одним контактом. Выбрав нужный вариант, нажмите кнопку «Назад» в левом верхнем углу экрана.
6. Наконец, вы можете разрешить/запретить редактирование контактов и удаленно управлять контактами вашего ребенка. После того, как вы точно настроили лимиты связи, выйдите из настройки.
Включить функцию безопасности общения для детей на iPhone и iPad
В iOS 15/iPadOS 15.2 или более поздних версиях вы можете включить функцию безопасности при общении, чтобы защитить вашего ребенка от просмотра и обмена фотографиями с изображением обнаженного тела в приложении «Сообщения». При включенной функции безопасности сообщений приложение следит за типом отправляемых/получаемых фотографий.
Если приложение для обмена сообщениями обнаруживает, что ребенок получает или пытается отправить непристойные изображения, оно автоматически размывает фотографии перед их просмотром на устройстве ребенка. Это еще не все, приложение также предоставляет лучшие рекомендации и ресурсы, соответствующие возрасту, чтобы помочь им сделать более безопасный выбор. В случае необходимости это даже облегчает более осторожный способ связаться с человеком, которому они доверяют, за советом.
Теперь вы, должно быть, задаетесь вопросом об аспекте конфиденциальности функции безопасности связи. Что ж, Apple заявила, что у нее нет доступа ни к одной из фотографий в приложении «Сообщения». Более того, весь процесс выполняется на устройстве, чтобы выяснить, есть ли на изображении нагота. Примечательно, что приложение для обмена сообщениями сохраняет столь необходимое сквозное шифрование. Таким образом, вы не должны беспокоиться о конфиденциальности.
Примечание. В настоящее время функция «Безопасность связи» доступна только в США. Apple, вероятно, со временем расширит ее на другие регионы.
1. Запустите приложение «Настройки» на вашем iPhone или iPad -> Экранное время.
2. Теперь прокрутите вниз и выберите ребенка, для которого вы хотите настроить безопасность сообщения. Затем нажмите «Безопасность связи» -> включите переключатель рядом с «Проверить конфиденциальные фотографии», и все готово!
Настройте экранное время, чтобы защитить своего ребенка
Ну вот! После того, как вы настроили время экрана для своего ребенка на устройстве iOS, вы можете отслеживать использование устройства, зайдя в «Настройки» -> «Время экрана» -> «Просмотреть все действия». В зависимости от ваших потребностей вы также можете внести необходимые изменения в ограничения приложений, время простоя, контент и ограничения конфиденциальности.
Если вы хотите еще больше усилить защиту своего ребенка, максимально используйте Гид-доступ, который позволяет вам заблокировать ребенка в приложении и даже отключить сенсорный экран, заблокировать сомнительные веб-сайты, заставить Siri прекратить использование ненормативной лексики и скрыть приложения. . Кроме того, если ваш ребенок также получает доступ к ноутбукам, вам следует начать использовать Родительский контроль и в Windows 10/11. Что ж, дайте нам знать, что вы думаете об экранном времени и о том, что делает его заслуживающим внимания инструментом для родителей. Также было бы здорово узнать, какие улучшения вы хотите в нем увидеть.