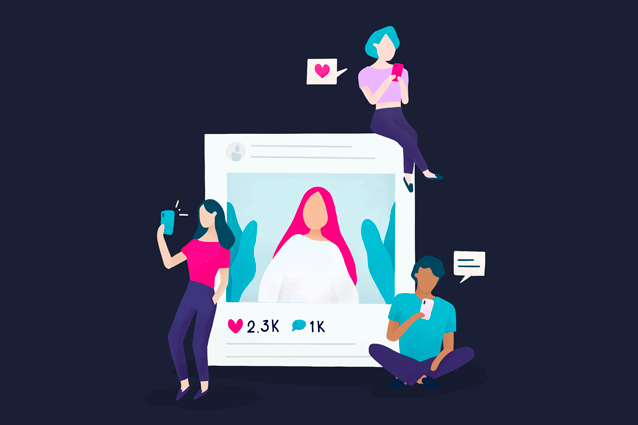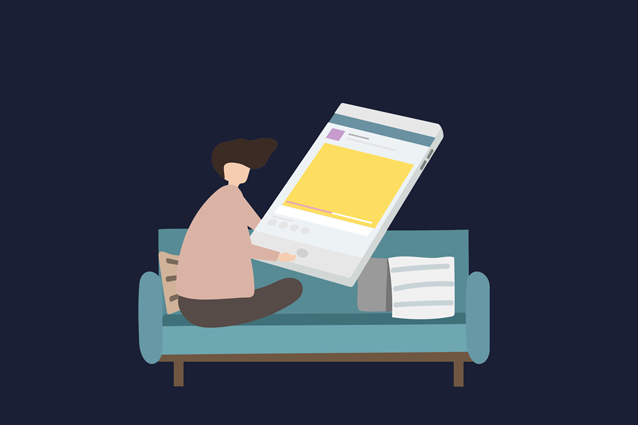Современные телефоны забирают большое количество времени у их владельцев. Хотите знать, сколько часов в день вы проводите в определенном приложении или в целом за экраном гаджета? Знакомьтесь с нашей статьей. В ней мы расскажем, что такое экранное время и как его посмотреть на смартфоне под управлением Андроид.
В течение дня человек регулярно пользуется смартфоном и не замечает, что проводит за ним достаточно большое количество времени. Если вы хотите узнать, сколько часов в день вы уделяете своему гаджету и каким именно приложениям, читайте, где найти и как посмотреть экранное время на Андроиде. Это достаточно новая функция, позволяющая увидеть реальную картину вашего времяпрепровождения в устройстве. С ее помощью вы сможете сделать определенные выводы и, при необходимости, даже установить ограничения на пользование телефоном.
Содержание
- 1 Зачем нужно знать, где находится экранное время на Android
- 2 Как посмотреть экранное время с помощью встроенных возможностей Android
- 2.1 Через раздел «Цифровое благополучие и родительский контроль»
- 2.2 Через раздел «Приложения и уведомления»
- 2.3 Ограничение работы приложений с помощью таймера
- 2.4 Через раздел «Батарея»
- 3 Как узнать экранное время с помощью сторонних приложений
- 3.1 Stay Free (Экранное время & Самоконтроль)
- 3.2 Action Dash: экранное время и цифровое благополучие
- 3.3 My Apps Time – экранное время телефона
- 4 Заключение
Экранное время – довольно новая, полезная и важная функция в ОС Android, с которой многие незнакомы. С ее помощью вы можете узнать, сколько времени в день в общем пользуетесь смартфоном, какие приложения запускаете чаще всего и сколько минут (или даже часов) проводите в них. Используя эти данные, вы определите, не злоупотребляете ли вы гаджетом и, при необходимости, сможете ограничить время его использования, если заметите проблему.
В зависимости от версии ОС Android, посмотреть экранное время можно по-разному. В Android 9 и новее реализован сервис «Цифровое благополучие», где можно не только проверить, какое количество часов и минут вы проводите за смартфоном или в определенных приложениях, но и настроить ограничения на продолжительность их использования.
В младших версиях Android, а также на смартфонах с фирменными оболочками от производителей раздела «Цифровое благополучие» может не быть. В этом случае искать необходимую информацию нужно в разделе «Приложения и уведомления» или «Батарея».
Если встроенные возможности не позволяют посмотреть экранное время на Андроид, на помощь приходит программное обеспечение от сторонних разработчиков. Найти его можно в Play Market, о лучших утилитах мы поговорим ниже.
Как посмотреть экранное время с помощью встроенных возможностей Android
В смартфонах с ОС Android 9 и новее реализован раздел «Цифровое благополучие и родительский контроль». В нем можно не только посмотреть экранное время на Андроид, но и настроить таймеры для приложений, чтобы ограничить продолжительность их использования.
Если у вас Андроид более ранней версии или же смартфон с фирменной оболочкой от производителя, раздел «Цифровое благополучие» может отсутствовать. В этой ситуации стоит попробовать найти интересующую информацию в разделах «Батарея» или «Приложения и уведомления».
Через раздел «Цифровое благополучие и родительский контроль»
Данный способ актуален для смартфонов с Android 9 и новее. Инструкция:
Шаг 1. Откройте «Настройки», найдите раздел «Цифровое благополучие и родительский контроль» и перейдите в него.
Шаг 2. В верхней части экрана представлена общая диаграмма, сообщающая, сколько времени работало устройство и какие приложения использовались чаще всего. Здесь же видно количество разблокировок и уведомлений, поступивших на телефон. Нажмите на диаграмму.
Шаг 3. На открывшейся странице доступны данные об экранном времени, проведенном в приложениях, за текущий день, а также за прошедшую неделю. Нажав на определенный день, можно посмотреть, как использовался телефон в течение этих суток.
Шаг 4. В выпадающем списке в верхней части экрана вы можете выбрать «Полученные уведомления» или «Количество запусков» и узнать, сколько раз был разблокирован телефон, какие приложения запускались и какое количество раз, а также посмотреть, сколько поступило оповещений.
Шаг 5. Выбрав «Время использования» в выпадающем списке, вы увидите полный перечень приложений, запускавшихся в течение дня и узнаете время их работы.
Через раздел «Приложения и уведомления»
Если на вашем смартфоне установлен Android младше 9 и в нем нет «Цифрового благополучия и родительского контроля», посмотреть экранное время вы сможете в разделе «Приложения и уведомления». Инструкция:
Шаг 1. Откройте «Настройки» и выберите «Приложения и уведомления».
Шаг 2. Нажмите на «Время использования».
На открывшейся странице можно посмотреть время использования телефона за день или неделю, а также узнать, сколько было получено уведомлений и какое количество разблокировок было выполнено. Также здесь доступен полный список запускавшихся в течение суток приложений и указана продолжительность их работы.
Ограничение работы приложений с помощью таймера
Если вы обнаружили, что слишком часто пользуетесь каким-то приложением, то можете ограничить время его использования. Для этого следуйте инструкции ниже:
Шаг 1. Откройте «Настройки» и перейдите в раздел с экранным временем одним из описанных выше способов.
Шаг 2. Напротив приложения, время использования которого хотите ограничить, нажмите на кнопку в виде песочных часов.
Шаг 3. Введите время и нажмите «ОК».
За 1 минуту до истечения времени работы вы получите соответствующее уведомление. Через 60 секунд работа приложения будет приостановлена до конца дня. Установленный таким способом таймер сбрасывается в полночь. Удалить его вы сможете на этой же странице.
Через раздел «Батарея»
В разделе «Батарея» тоже можно посмотреть время работы приложений. В нем будет не так много информации, как в двух предыдущих разделах, однако данные о часах и минутах работы того или иного приложения получить все-таки можно.
Шаг 1. Откройте «Настройки» и перейдите в раздел «Батарея».
Шаг 2. Нажмите «Расход заряда батареи».
Шаг 3. На открывшейся странице видна статистика в процентах, сообщающая, какие приложения расходуют заряд батареи. Нажмите на любое из них.
Шаг 4. В поле «Время активной работы» видно, сколько минут проработало приложение.
Данные из этого раздела могут незначительно отличаться от информации из раздела «Цифровое благополучие». Кроме того, другие сведения, например, количество разблокировок телефона или количество запусков того или иного приложения, здесь недоступны.
Как узнать экранное время с помощью сторонних приложений
Если у вас смартфон со старой версией Android или же встроенных возможностей вам недостаточно (они вас не устраивают), узнать экранное время вы сможете с помощью приложений от сторонних разработчиков. В Play Market их достаточно много. Познакомимся с лучшими из них.
Stay Free (Экранное время & Самоконтроль)
Это приложение скачано свыше 1 миллиона раз из Play Market и имеет высокие оценки. Оно предлагает следующие возможности по работе с приложениями:
- Время использования.
- Количество запусков.
- Количество уведомлений за день.
- Информация о посещаемых сайтах и возможность их блокировки.
- Установка лимитов использования.
- Диаграммы использования приложений.
- Сравнение своего времени использования приложений со средним временем по миру.
- Спящий режим – блокировка программ на время вашего отдыха.
- Блокировка отвлекающих приложений до конца дня.
- Режим фокусировки и т.д.
Приложение распространяется бесплатно, познакомиться с ним стоит каждому пользователю, желающему контролировать время, проводимое за смартфоном.
Action Dash: экранное время и цифровое благополучие
Еще одна популярная утилита для отслеживания экранного времени. Показывает, группируя статистические данные в виде списков или диаграмм, какими приложениями и в течение скольки минут/часов вы пользовались на протяжении дня или недели. Также здесь можно отслеживать количество запусков приложений, уведомлений, разблокировок смартфона.
В Action Dash реализована система статусов: бронзовый, серебряный и т.д. Чтобы их получать, нужно активно пользоваться приложением для контроля экранного времени. В настройках вы можете выбрать тему оформления, включить ассистент использования, режим фокусировки, ограничить время использования приложений или поставить их на паузу. В разделе «Помощь» можно получить подробные данные о работе с Action Dash.
My Apps Time – экранное время телефона
My Apps Time – менее функциональная утилита в сравнении с двумя предыдущими, однако тоже популярная. В ней можно посмотреть время использования приложений за день, неделю, месяц или прошедший год. Полученной информацией разрешается поделиться через мессенджеры или социальные сети с другими пользователями.
Менеджер приложений в My Apps Time показывает список программного обеспечения, установленного на телефоне, включая системное ПО. Через него можно запустить любую программу или игру, посмотреть информацию о дате ее инсталляции, версию, папку установки, а также открыть системное меню для удаления, остановки, настройки разрешений или очистки хранилища и кэша.
В Google Play вы можете найти и другие приложения с похожим функционалом. Ищите их по запросу «Экранное время» или выбирайте предложенные выше, чтобы контролировать продолжительность использования своего телефона.
Заключение
Контроль экранного времени – это хорошая возможность узнать, сколько времени в течение дня или недели вы тратите на использование своего телефона. Воспользовавшись этой функцией, вы увидите, какие приложения отнимают у вас время и сможете ограничить их использование. Сделать это вам помогут встроенные функции Android и сторонние специализированные приложения. Выбирайте оптимальный для вас способ и пользуйтесь им, чтобы освободить больше времени, которого всем нам не хватает. А если вам известны другие способы контроля экранного времени на Android, делитесь ими в комментариях.
Как сделать так, чтобы экран оставался включенным дольше?
Для начала зайдите в Настройки> Дисплей. В этом меню вы найдете настройку тайм-аута экрана или сна. Нажатие на нее позволит вам изменить время, в течение которого ваш телефон засыпает. Некоторые телефоны предлагают больше вариантов тайм-аута экрана.
Как уберечь экран от выключения без изменения настройки тайм-аута экрана
- Откройте Настройки на устройстве.
- Прокрутите вниз и выберите Дополнительные функции. Для более старых версий android. Smart Stay можно найти в разделе «Дисплей».
- Коснитесь Движения и жесты.
- Нажмите на тумблер рядом с Smart Stay, чтобы активировать его.
20 ян. 2021 г.
Как избавиться от экранного времени на телефоне?
Теперь на том же устройстве (которое принадлежит вашему ребенку) перейдите в «Настройки» — «Время экрана» — «Ограничения содержимого и конфиденциальности» и прокрутите вниз. Найдите «Изменения сотовых данных» и измените его на «Запретить». Это вообще отключит возможность возврата сотовых данных для этого устройства.
Как сбросить экранное время Samsung?
Найдите и откройте «Настройки», а затем нажмите «Цифровое благополучие и родительский контроль». Коснитесь Цифровое благополучие. Нажмите Экранное время в разделе «Ваши цели», а затем нажмите «Установить цель», чтобы выбрать часы и минуты для экранного времени. Коснитесь Готово.
Как мне заставить мой телефон Samsung работать дольше?
Регулировка тайм-аута экрана на моем телефоне Samsung
- Зайдите в Настройки> Дисплей.
- Нажмите на Тайм-аут экрана.
- Нажмите на желаемый тайм-аут экрана.
22 колода 2020 г.
Как изменить время ожидания блокировки экрана?
Стандартный Android, как и большинство других версий Android, имеет встроенные инструменты для управления тайм-аутом экрана, и этот процесс довольно прост.
- Зайдите в настройки вашего устройства.
- Нажмите на Дисплей.
- Нажмите на «Сон». …
- Просто выберите время, которое вам больше всего подходит.
Почему мой экран Android продолжает темнеть?
Удалите несовместимые приложения, когда экран телефона Android становится черным. Вредоносное ПО, несовместимое приложение или неправильная установка могут вызвать множество проблем с Android. Итак, если вы недавно установили приложение, но оно не работает должным образом, вам необходимо удалить его из безопасного режима. Шаг 1. Сначала выключите устройство.
Почему мой экран так быстро выключается?
На устройствах Android экран автоматически отключается по истечении заданного периода бездействия для экономии заряда аккумулятора. … Если экран вашего Android-устройства отключается быстрее, чем вы хотите, вы можете увеличить время ожидания в режиме ожидания.
Как отключить экранное время без пароля?
Выберите «Настройки»> «Экранное время». Нажмите «Изменить пароль для экранного времени», затем снова нажмите «Изменить пароль для экранного времени». Нажмите Забыли пароль? Введите Apple ID и пароль *, которые вы использовали для настройки пароля экранного времени.
Как я могу проверить свое экранное время?
Чтобы отслеживать экранное время, перейдите в «Настройки»> «Цифровое благополучие и родительский контроль»> «Меню»> «Управление данными»> включите «Ежедневное использование устройства».
Цифровое благополучие — это шпионское приложение?
Приложение цифрового благополучия в значительной степени является шпионским ПО. … У приложения, помимо других разрешений, есть требование полного доступа к сети. Точно так же, если вы используете Gboard (клавиатуру) по умолчанию на Android, он постоянно пытается позвонить домой на серверы Google, как и в большинстве других стандартных приложений.
Как я могу проверить свою активность на моем телефоне?
Найти активность
- На телефоне или планшете Android откройте приложение «Настройки» Google. Управляйте своей учетной записью Google.
- Вверху нажмите Данные и персонализация.
- В разделе «Действия и временная шкала» нажмите «Мои действия».
- Просмотр своей активности: просмотрите свои действия, организованные по дням и времени.
Где цифровое благополучие в настройках?
Чтобы найти «Цифровое благополучие» как приложение, откройте его в приложении «Настройки», а затем включите «Показывать значок» в списке приложений. Когда вы впервые открываете Digital Wellbeing, вам необходимо настроить свой профиль. Откройте приложение «Настройки» вашего телефона. Коснитесь Цифровое благополучие и родительский контроль.
Начиная с Android 9 функция «Цифровое благополучие» (или «Экранное время») доступна на всех устройствах. Если у вас более старый смартфон, вы сможете использовать сторонние приложения с похожей функциональностью. Как правильно пользоваться технологией и какая программа оптимально подходит для контроля времени использования смартфона, разбираемся в статье.
Контроль экранного времени в Android
Начиная с Android 9 Pie, Google запустила функцию, которая позволяет пользователям контролировать время использования смартфона. Ранее Apple интегрировала такую функцию в iOS, назвав ее «Экранным временем».
В зависимости от производителя смартфона название функции варьируется. Например, Google называет ее Digital Wellbeing («Цифровое благополучие»). В смартфонах Samsung ее также можно найти под этим именем, а у гаджетов Huawei, в свою очередь, вам необходимо будет искать пункт «Цифровой баланс».
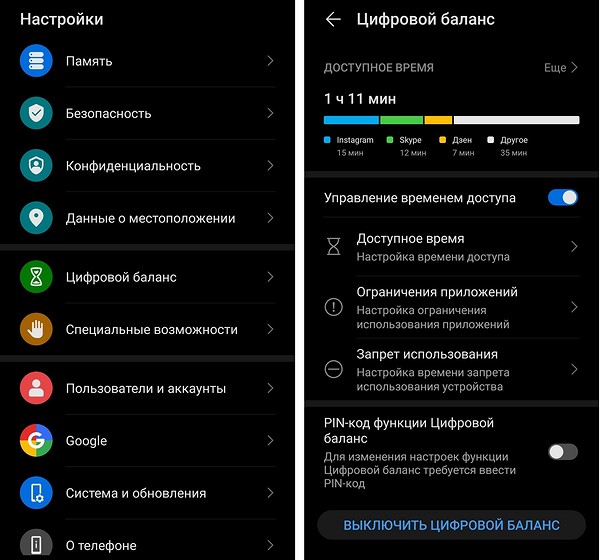
Функцию можно найти в настройках вашего смартфона. Она поможет вам увидеть время использования гаджета в текущий день, при этом оно будет распределено по различным приложениям. Кроме того, в этом разделе настроек вы узнаете, как часто вы разблокировали свой смартфон.
Чтобы лучше контролировать часы, которые вы тратите на гаджет, можно установить ограничение активности экрана (времени доступа). Кроме того, есть возможность настроить лимит времени использования отдельных приложений.
К установленным ограничениям вы можете добавить PIN-код, чтобы их трудно было изменить. Например, таким образом можно контролировать время, которое ребенок будет проводить в TikTok или играх.
Контроль экранного времени в Android с помощью сторонних приложений
Если у вас более старая версия Android, вы также можете получить доступ к функции «Цифровое благополучие», но с помощью сторонних приложений.
Например, мы рекомендуем программу ActionDash, которую можно установить на всех смартфонах под управлением Android 5 и выше. Приложение дает такую же подробную статистику использования экранного времени, как и операционная система от Google. Кроме того, здесь у вас также будет возможность установить максимальное время использования для отдельных приложений или лимит общего времени.
С помощью опции «Аутентификация» в настройках вы также сможете заблокировать изменение максимального времени использования смартфона и настроить своего рода родительский контроль.
Читайте также:
- Почему взрываются аккумуляторы смартфонов и как этого избежать?=«content_internal_link»>
- iOS14: коротко о главных фишках обновления=«content_internal_link»>
Автор блога и телеграм-канала СyberMom Майя Стравинская рассказывает, как задать правильные внутрисемейные настройки, чтобы «родительский контроль» не стал причиной конфликтов
Иллюстрация: Aum/Rawpixel
Дистанционное обучение, на которое дети перешли в связи с эпидемией коронавируса, многое изменило в нашей жизни. Иногда кажется, что мы изолировались не в стенах квартир, а в телефонах, планшетах и компьютерах. И хотя многие родители позволили детям проводить в гаджетах больше времени, чем обычно, их уход в сетевую жизнь часто провоцирует семейные конфликты.
При этом, по данным последних исследований, именно конфликты в семье и отсутствие доверительных отношений между родителями и подростком серьезно увеличивают вероятность появления у последнего интернет-зависимости. И именно она заставляет взрослых искать решение, которое поможет контролировать использование ребенком интернета и гаджетов. Психологи насчитали пять типов стратегий родителей, столкнувшихся с подобной проблемой:
- Родители не ограничивают и не поощряют использование гаджетов. Этот подход усугубляет проблему интернет-зависимости у подростков.
- Родители используют гаджеты наравне с детьми без нравоучений. Это, что называется, ни рыба ни мясо, ни плохих, ни хороших последствий здесь нет.
- Родитель обсуждает с ребенком поведение в сети и использование гаджетов. Такая стратегия помогает обезопасить ребенка или сгладить уже существующую проблему.
- Родитель проверяет, на какие сайты ходит подросток, как долго играет, но без активного обсуждения. Сам факт пристального контроля может оказать воздействие на подростка, но хорошее или плохое — зависит от того, как это мониторинг проводится.
- Родители устанавливают правила и ограничения на использование сети и гаджетов. И вот тут интересно: ограничивающая медиация самая действенная, но она приводит либо к снятию проблемы, либо к серьезным конфликтам.
В исследовании Pew Research Center Parents, Teens and Digital Monitoring (2016) говорится, что 55% опрошенных родителей ограничивают экранное время своих детей. Но сегодня мы живем в ситуации, с которой прежде не сталкивались, да и за четыре года многое могло поменяться. Чтобы узнать, изменились ли данные, я провела опрос в своем телеграм–канале, на момент публикации в нем приняли участие 563 человека. Выяснилось, что 43% установили правила устно и придерживаются их без помощи каких-либо сервисов. 15% и сейчас используют приложения для ограничения экранного времени, 16% не используют, но хотели бы, а 14% родителей, которые обычно используют ограничения (устные или программные), отменили их на время карантина. Около 72% опрошенных так или иначе использование детьми гаджетов регулируют.
Очевидно, что ограничивать экранное время важно. Но как делать это правильно, чтобы не нажить врагов в своей семье?
Вы заметили, что слова «родительский контроль» напрочь исчезли из названий сервисов, которые позволяют родителям настроить цифровое потребление для детей? Теперь это Screen Time, Family Link, Our Pact — «Экранное время», «Семейная связь, «Наш договор» — и тому подобное.
В первые годы своего существования программы родительского контроля вызывали бурную реакцию. Такому широкому и неравнодушному пользовательскому тестированию позавидует любая команда разработчиков. И даже сейчас у подобных приложений стабильно низкие оценки. Защищенность и уязвимость данных тут ни при чем: оценки занижают раздосадованные дети, потому что эти приложения наносят удар по куда более важному — по личному, пусть и цифровому, пространству.
Смартфон или планшет становится для ребенка «своей территорией» — это место для селфи, переписок, и это одно из первых «пространств», которое он обживает по своему усмотрению (выбирает обои, мелодию звонка и другие настройки). И вот представьте, что в такой ваш мир с ноги заходит заботливый родитель и начинает всем распоряжаться. Тут и подростком не нужно быть, чтобы возмутиться.
Как работает родительский контроль
Идея простая. Приложения работают в паре: одно ставится на детский телефон, второе — на родительский. Таким образом взрослый получает право удаленно устанавливать на телефоне ребенка временные лимиты, подтверждать и запрещать покупки или блокировать определенные приложения и программы. Встроенные сервисы, например, у Apple, работают так же, только там все происходит на уровне аккаунтов.
Получается, что эти сервисы «родительского контроля» нарушают саму идею персонального гаджета. Он перестает быть личным, даже если был подарен на день рождения. Но и родителей можно понять: они дарят ребенку «колодец, чтобы напиться», а он оказывается бездонным и «чтобы свалиться». Инстинктивно хочется обнести такой колодец оградой, и, конечно же, это ужасно обидно для ребенка.
Поэтому психологи рекомендуют перед активацией таких сервисов и приложений соблюсти несколько правил.
Главное: необходимо заключить с ребенком договор. Это универсальная рекомендация, вне зависимости от того, используете ли вы программные ограничения или проговариваете их устно. Важно обсудить:
- Сколько времени в течение дня вы хотите отводить на использование гаджетов и сети? Вписывается ли это в расписание ребенка?
- Как ребенок будет распределять доступное ему сетевое и экранное время. Сколько уходит на образование, сколько — на игру и общение.
- Совместно проставьте лимиты для различных приложений. Хорошим ходом в переговорах будет изменение этих лимитов в зависимости от дня недели, например, в понедельник на TikTok — час, во вторник — полчаса.
- Подпишите этот договор, пожмите руки, ну или обнимитесь.
- Назначьте испытательный срок и день, когда вы спокойно обсудите, удалось ли придерживаться правил, хватило ли времени и, если есть необходимость, измените настройки или договоренности.
Казалось бы, в отсутствии программных ограничений больше доверия, ребенок быстрее учится самоорганизации. Но чем он младше, тем сложнее ему совершать волевые усилия. Например, требовать от второклассника, чтобы он и играл, и следил за временем, бессмысленно — такой контроль и от взрослого-то требует зверской выдержки. Помочь может техническое ограничение.
Иллюстрация: Busbus/Rawpixel
Как настроить ограничения экранного времени в телефонах и компьютерах
Если у вас и у ребенка гаджеты Apple, удобнее всего использовать родной сервис — Screen Time. Если у вас Apple, a у ребенка Android, или Android у обоих, лучше использовать сервис Family Link от Google.
Screen Time iOS
Приложение для контроля экранного времени, где вы можете не только анализировать свою цифровую активность, но и задавать правила для ребенка.
В настройках iOS на своем телефоне выберите «Экранное время». Там будет представлен анализ вашего цифрового поведения, а ниже — аккаунты членов семьи. Чтобы аккаунты появились в Screen Time, их нужно создать. Для ребенка младше 13 лет нужно завести не аккаунт, а идентификатор Apple.
Как сделать идентификатор Apple
- Если на компьютере, то в настройках. Если на IPhone, то в своей учетной записи найти раздел «Семейный доступ».
- В настройках «Семейного доступа» кликнуть на «Добавить члена семьи».
- Выбрать «Создать детскую запись».
Далее следуйте инструкции, она предельно простая.
Если несовершеннолетнему завести полноценный аккаунт, изменив возраст, некоторые автоматические настройки безопасности не будут работать корректно, а вы не сможете настроить Screen Time для ребенка по полной.
После создания ID в «Семейном доступе» аккаунт ребенка появится в вашем «Экранном времени» автоматически.
Что можно настроить в Screen Time
- Задать лимит времени для конкретных приложений, например, для Likee (о настройках безопасности в Likee читайте здесь) или для разных категорий (соцсети, игры, чтение и т. д.)
- Ограничить посещение избранных сайтов.
- Блокировать контент из интернета и многое другое.
- Ограничить общение с избранными контактами.
- В разделе «Контент и конфиденциальность» можно настроить трансляцию геопозиции детского гаджета, настроить правила покупок в iTunes и App Store.
Screen Time позволяет регулировать экранное время на телефонах, планшетах и компьютерах. По истечении лимита экранного времени гаджет ребенка сообщит об этом и закроет приложение. Ребенок может запросить дополнительное время — тогда на родительский телефон придет запрос. Вы сможете принять его или отклонить.
Да, дети талантливы и часто разбираются в гаджетах лучше родителей. Уже сейчас существует множество способов обходить эти ограничения. Apple неспешно, но устраняет их. Однако я бы относилась к этому спокойно: чтобы отыскать новые способы хакнуть систему, надо иметь хорошую смекалку. Отличный навык на будущее.
Family Link
Если у вас и у ребенка Android, придется скачать приложение. Система установки предельно проста, ее сценарий пошагово прописан в самом приложении. Если у вас iPhone, а у ребенка Android — это также лучшее решение.
- Зайдите в настройки телефона, в разделе Google выберите «Родительский контроль».
- Вас спросят, кто будет пользоваться этим телефоном. Если это детский телефон, нажмите «ребенок» или «подросток», если ваш — «родитель».
- Далее вы установите приложение. Если у ребенка уже есть аккаунт в Google, его нужно будет подключить, если нет, можно завести его прямо из Family Link.
Если приложения нет, а у ребенка при этом работающий Android, значит, он залогинен в телефоне взрослым аккаунтом. Это неудобно: ваша история просмотров на YouTube полна Фиксиков, и небезопасно — ваши контакты могут быть синхронизированы с детским телефоном, так что вероятна отправка начальнику писем странного содержания. Из «взрослого» аккаунта нужно выйти и завести специальный детский. Все семейные аккаунты объединяются в «Семейную группу» (подробнее об этом — здесь).
Что можно настроить в Family Link
Family Link позволяет устанавливать временны́е ограничения для приложений, соглашаться на скачивание программ или отказывать в этом, переводить телефон в ночной режим, когда работают только звонки и приложения для экстренных случаев. Здесь также можно включить фильтры для YouTube. Для родителей, которые отказались от детской версии YouTube, это способ сделать «взрослый» аккаунт ребенка немного безопаснее.
Экранное время у детей требует контроля со стороны родителей. Отсутствие такового чревато ухудшением детского здоровья. Количество времени, которое дети проводят у экранов смартфонов и компьютеров стремительно увеличилось. Погружение в сетевую жизнь во многих семьях ведет к конфликтам.
Результаты исследований показывают, что с ростом интернета и информационных технологий значительно повышается риск развития у интернет-зависимости. Это и вынуждает взрослых находить решение, позволяющее осуществлять контроль за тем, сколько времени ребенок проводит в интернете.
Таким вопросом задаются многие родители, переживая за своих детей.
Существует несколько способов, с помощью которых можно управлять длительностью работы с гаджетами несовершеннолетних.
Специалисты в области психологии выделяют пять типов родительского поведения, которые столкнулись с такой ситуацией:
Отсутствие ограничений и поощрений на эксплуатацию гаджетов. Подобный подход чреват усугублением проблемы подростковой интернет-зависимости.
Эксплуатация гаджетов наравне с ребенком без каких-либо нравоучений. Отрицательные и положительные последствия тут отсутствуют.
Обсуждение с детьми поведения в сети и применения гаджетов. Подобная стратегия обеспечивает безопасность ребенка и сглаживает уже имеющуюся проблему.
Активную проверку сайтов, которые посетил ребенок, продолжительность игр. Но все это активно не обсуждается. Сам факт наличия контроля может повлиять на подростка, хорошо или плохо – зависит от особенностей мониторинга.
Установление запретов и ограничений на пользование интернетом, гаджетами. И самое примечательное, что такая медиация является самым действенным способом решения проблемы. Но возможен и другой вариант – серьезный конфликт.
Данные одного из исследований свидетельствуют о том, что более половины принявших участие в опросе родителей предпочитают ограничивать экранное время своих несовершеннолетних детей. Многие установили такое правило устно и следуют ему без применения каких-либо сервисов. Некоторые используют приложение родительского контроля UniSafe Kids или другие схожие программы. Среди взрослых есть и те, кто ничем таким не пользуется, но хотел бы.
Ряд родителей задействуют ограничения, но решили отменить их на период карантина. Примерно 72% опрошенных в той или иной степени эксплуатацию детьми гаджетов контролируют.
Ограничиваем экранное время на андроид
Безусловно, ограничивать экранное время на Андроид и прочих устройствах ребенку необходимо. Но это нужно делать правильно. В названиях сервисов больше не упоминается понятие «родительский контроль». Его заменили слова «Экранное время» и «Семейная связь».
На заре своего появления программы, предназначенные для родительского контроля, спровоцировали эмоциональную реакцию. У многих таких приложений оценки довольно низкие. И понижают их раздосадованные подростки – это связано с тем, кто такие приложения ударяют по их личному пространству.
Для детей гаджеты – это «своя территория», где они делятся фотографиями, переписываются, подбирают мелодию звонка, прочие настройки. А теперь вообразите, что в это пространство вторгается заботливая мама или папа и начинают отдавать там распоряжения. Любой человек будет возмущен таким вторжением, что уж говорить о подростке.
Как функционирует родительский контроль?
Приложения функционируют парно: одно устанавливается на детский гаджет, второе – на телефон взрослого. Благодаря этому у родителя появляется возможность удаленной установки на смартфон своего чада временных ограничений, подтверждений и запретов покупок, блокировки определенных приложений и программ.
Встроенные сервисы функционируют по аналогичному принципу, но там все действия выполняются в аккаунтах.
Подобные сервисы искажают саму идею личного гаджета. Смартфон перестает быть индивидуальным, даже если ребенок получил его в подарок. Но и родители по-своему правы.
По этой причине психологи советуют перед активацией подобных программ соблюдать простые правила:
И главное из них состоит в соглашении с ребенком. Это универсальный совет, который пригодится всем родителям, независимо от того, пользуются ли они программными ограничениями или проговаривают их в устной форме.
Обсуждению подлежат следующие моменты:
-
Количество времени, которое ребенок может проводить в сети и пользоваться гаджетом. Соответствует ли это детскому расписанию.
-
Распределение ребенком доступного ему сетевого и экранного времени. Сколько нужно на выполнение уроков, получения информации в образовательных целях, а сколько для игр и общения.
-
Совместное проставление лимитов для разных приложений. Лимиты можно менять в соответствии с днем недели.
На первый взгляд кажется, что, когда нет программных ограничений, младшему школьнику проще обучиться самоорганизации, и проблема с доверием отсутствует. Но чем младше ребенок, тем труднее ему прикладывать волевые усилия. К примеру, предъявлять требование к первокласснику, чтобы он играл и контролировал время, не имеет смысла. Подобный контроль не каждому взрослому под силу. Необходимо технически ограничивать экранное время на андроид и прочих устройствах.
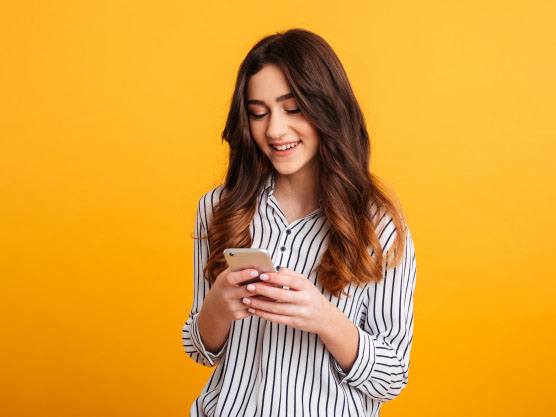
Для такого ограничения родителям нужно установить правила и сформировать привычки, не позволяющие проводить детям чересчур много времени за играми на одном из гаджетов.
Если хотите знать, как ограничить экранное время на андроиде ребенку, используйте приложение родительского контроля UniSafe Kids. Среди его главных преимуществ можно выделить:
-
Удобство и простоту применения;
-
Функциональность;
-
Быструю установку.
Попытки отрегулировать продолжительность эксплуатации гаджетов на словах и при помощи запретов обычно не столь эффективны. К примеру, взрослые решили, что ребенок может использовать определенное приложение не более 15 минут. Но если речь идет об ученике младших классов, велика вероятность, что он нарушит данное предписание.
В подобных случаях рекомендуется пользоваться опцией «Гид-доступ». Она установит таймер, и спустя 10 минут приложение перестанет работать. При наличии специального приложения вы перестанете задаваться вопросом, как посмотреть экранное время.
Возможен и другой вариант, ребенок сам выражает готовность к соблюдению временного ограничения, но недостаточно хорошо разбирается в этом, периодически ему требуется помощь. Можно активировать инструмент, отслеживающий время, которое маленький пользователь проводит в различных приложениях. Это позволит проверить ребенка.
UniSafe Kids – современный программный продукт для контроля экранного времени
UniSafe Kids просто пользоваться, убедитесь в этом сами. С его помощью вы сможете быстро настроить экранное время ребенку.
Перед установкой строгих ограничений на длительность работы с гаджетами, необходимо понять, что работа в них бывает различной. Среди экспертов есть те, что придерживаются мнения, что школьная работа и выполнение уроков не следует включать в лимит.
Нормы экранного времени для детей зависят от их возраста. В сети можно общаться, играть. Общение – важная составляющая жизни любого ребенка, оно может осуществляться в видеоиграх, соц. сетях.
Акцентируйте внимание на том, как ведут себя дети после пребывания в разных соц. сетях, посещения информационных ресурсов. Экранное время, безусловно, требует ограничений, но в разумных пределах. Спрашивайте мнение детей касательно эксплуатируемых ими игр и приложений.
Если не знаете, как посмотреть экранное время, зайдите в специальное приложение. Правильно подобрав инструменты, устанавливайте соответствующие лимиты на использование гаджетов. С течением времени их можно корректировать, в определенные дни делать послабления.
Нормы экранного времени для детей школьников – не более двух часов в день. Старайтесь соблюдать это предписание, чтобы у ребенка не нарушилось зрение.
Детское здоровье – вещь хрупкая и зачастую оно нарушается в результате чрезмерного увлечения гаджетами. Подобного нельзя допускать. Экранное время на Андроид должно быть дозированным.
Специальное приложение позволит вам осуществлять удаленный контроль. Вы точно будете знать, сколько времени ребенок проводит в сети, какие ресурсы посещает. Шагайте в ногу со временем, оформите подписку сроком на один год.
Как посмотреть экранное время? – очень просто, для этого достаточно зайти в приложение.
Благодаря инновационному программному продукту вы сможете отслеживать все приложения, которыми пользуется ребенок, контролировать его местоположение, заряд батареи устройства. Отслеживать входящие и исходящие звонки, сообщения, отправлять уведомления, которые нельзя проигнорировать.
Настроить экранное время ребенку – самое правильное решение. И в этом поможет программа UniSafe Kids, многочисленные преимущества которой на личном опыте уже оценили многие родители.
Images designed by Freepik
Как управлять временем использования устройств и приложений
Если вы создали аккаунт Google для своего ребенка с помощью Family Link, то можете указать, сколько времени ему разрешено пользоваться своим устройством Android или Chromebook. В результате устройство будет блокироваться, когда лимит по времени исчерпан или по выбранному вами расписанию, например когда пора ложиться спать.
Важно! Для системных приложений задать ограничения времени использования невозможно. Ограничения можно настроить только на устройствах с Android 7.0 или более поздних версий.
Как действуют ограничения
При настройке времени использования устройств Android и Chromebook:
- ребенок получит уведомление, когда вы впервые зададите ограничение (относится только к устройствам Android);
- он также будет получать уведомления незадолго до блокировки устройства.
Если устройство ребенка заблокировано:
- он не может посмотреть уведомления;
- он не может разблокировать устройство или пользоваться приложениями (кроме приложений, для которых выбран параметр «Разрешено всегда»);
- он может отвечать на телефонные звонки, а также пользоваться функцией Экстренный вызов, если устройство подключено к тарифному плану (относится только к телефонам Android).
Примечание. Заданные ограничения по времени использования приложений будут действовать на всех устройствах ребенка (Android и ChromeOS).
Как настроить ежедневные ограничения
На устройстве родителя
На устройстве ребенка
Совет. Дневные ограничения применяются к каждому устройству Android и Chromebook, которым пользуется ребенок. Например, если вы установили ограничение «2 часа», ребенок сможет пользоваться каждым из своих устройств в течение 2 часов.
Как настроить доступ по расписанию
На устройстве родителя
На устройстве ребенка
Как ограничить время использования определенных приложений
Как ограничить время использования приложений
Если ваш ребенок пользуется устройством с Android 7.0 или более поздней версии либо устройством Chromebook с Chrome OS 83 или более поздней версии, вы можете задавать ограничения на время использования каждого приложения в течение дня.
Примечания
- Заданные ограничения по времени использования приложений будут действовать на всех устройствах ребенка (Android и ChromeOS).
- Задавать ограничения для системных приложений нельзя. Ограничения можно настроить только для устройств с Android 7.0 или более поздней версии и устройств Chromebook с ChromeOS 83 или более поздней версии.
Как выбрать приложения, разрешенные всегда
Важно! Список «Приложения, разрешенные всегда» поддерживается на устройствах с Android 7.0 и более поздней версии, на которых нет Google Kids Space. Проверьте, какая версия Android установлена на устройстве ребенка. Если на устройстве ребенка есть приложения, которые разрешено использовать всегда, некоторые системные приложения, необходимые для работы устройства, будут доступны, даже когда оно заблокировано.
Как настроить список «Приложения, разрешенные всегда»
Важно! Список «Приложения, разрешенные всегда» поддерживается только на устройствах с Android 7.0 и более поздних версий, на которых нет Google Kids Space. Проверьте, какая версия Android установлена на устройстве ребенка.
- Откройте приложение Family Link
.
- Выберите профиль ребенка.
- Нажмите Управление устройствами
Ограничения для приложений.
- Выберите нужное приложение.
После этого выберите один из следующих вариантов:
Как изменить или отменить ограничения времени использования
Как заблокировать или разблокировать устройство Android или Chromebook ребенка
Совет. Чтобы разблокировать устройство Android или Chromebook ребенка, если оно не подключено к Интернету, используйте родительский код доступа.
Как предоставить ребенку дополнительное время на день
Если в какой-то день у ребенка закончилось время, в течение которого ему разрешено пользоваться устройством, вы можете продлить его, не меняя при этом дневное ограничение и правила доступа по расписанию. Добавить дополнительное время можно, когда устройство Android вашего ребенка заблокировано или вскоре будет заблокировано.
Как изменить ограничения времени для приложений, которыми пользуется ребенок
Как отменить ограничения
Вы можете отменить ограничения времени использования с помощью приложения Family Link на своем устройстве.
Совет. Управлять аккаунтом ребенка также можно в его профиле на сайте g.co/YourFamily.
Эта информация оказалась полезной?
Как можно улучшить эту статью?
С определённого время во время выпуска прошивок с MIUI 10 пользователи Xiaomi (Redmi) начали замечать новое меню «Время экрана», которое появилось в настройках. Потом оно исчезало на одних моделях телефона, появлялось на других, и в целом являлась лишь статистикой того, как долго работал смартфон в текущие сутки.
С момента появления MIUI 11 на всех телефонах Xiaomi появилось новое меню «Цифровое благополучие», которое поглотило функцию экранного времени, усовершенствовало его и дало возможность контролировать, а не только смотреть статистику.
Экранное время – это то, сколько времени в сутки был активен дисплей, т.е. как долго телефон работал в активном режиме и какие приложения на нём были запущены.
Я покажу на примере Mi 9 SE с прошивкой MIUI 11.0.3.0 как это выглядит сейчас, потому что в сеть уже утекли скриншоты аналогичной функции в грядущей MIUI 12 и там эта функция вновь получит значительную переработку.
Сейчас, если войти в общие настройки и выбрать меню «Цифровое благополучие», на главном экране приложения вы увидите круговую диаграмму, показывающая самые популярные приложения за текущие сутки, их доля работы в процентном соотношении, а в центре вы видите искомое значение в часах и минутах активного времени гаджета.
Если нажать на него, откроется новое меню, где появится полный список работавших программ, при нажатии на любую из них вы сможете искусственно ограничить время её использования для каждого нового дня.
Это удобно, если вы делите телефон с ребёнком и даёте ему иногда поиграть, тут возможно установить временные рамки и дитя не сможет играть дольше, чем, например, один час в сутки.
Иными словами, теперь это не просто статистика, но инструмент по управлению личным временем и, теоретически, можно даже увеличить продуктивность, ограничив работу определённых программ в то время, когда вы должны быть максимально сосредоточены.
Об авторе: MiMaster
Привет, меня зовут Тимур. Я с детства увлекался компьютерами и IT-Индустрией, мне это нравится, это моя страсть. Последние несколько лет глубоко увлёкся компанией Xiaomi: идеологией, техникой и уникальным подходом к взрывному росту бизнеса. Владею многими гаджетами Xiaomi и делюсь опытом их использования, но главное — решением проблем и казусов, возникающих при неожиданных обстоятельствах, на страницах сайта mi-check.ru
Содержание:
- Способ 1: Системные средства
- Вариант 1: «Цифровое благополучие и родительский контроль»
- Вариант 2: Статистика использования аккумулятора
- Способ 2: Сторонние приложения
- Вопросы и ответы
Способ 1: Системные средства
Посмотреть экранное время на смартфонах и планшетах с Андроид можно в одном из разделов мобильной ОС. Каком именно и насколько детально – зависит от ее версии, а иногда и от фирменной оболочки, разрабатываемой производителем.
Вариант 1: «Цифровое благополучие и родительский контроль»
В актуальных версиях ОС Android просмотр экранного времени, затрачиваемого на использование установленных на мобильном девайсе приложений, является одной из возможностей функции «Цифровое благополучие и родительский контроль». Для того чтобы получить доступ к этим сведениям, выполните следующее:
- Откройте «Настройки» Android, пролистайте их немного вниз и перейдите к разделу «Цифровое благополучие и родительский контроль».
- В верхней области открывшейся страницы будет находиться диаграмма с указанием общего времени использования экрана и разделением на приложения, с которыми вы взаимодействовали дольше всего, но без конкретики. Чтобы увидеть точную информацию по каждому из программных компонентов, перейдите в «Панель инструментов».
- В данном подразделе системных параметров будет показано, сколько часов и/или минут вы провели в том или ином приложении либо игре.
Для браузера также можно «Показать посещенные сайты».
Сам же список программ может быть упорядочен по «Времени использования», «Полученным уведомлениям» и «Количеству запусков».
Примечание: По умолчанию компонент «Цифровое благополучие и родительский контроль» доступен только в системных настройках, но если вы хотите видеть его в основном меню приложений или, например, поместить ярлык на рабочий стол, активируйте соответствующий параметр – «Показывать значок в списке приложений».
Благодаря рассмотренной функциональности ОС Андроид вы можете видеть не только общее экранное время смартфона или планшета в течение дня, но и то, сколько было затрачено на использование каждого отдельно взятого приложения или игры. Кроме того, при желании на любой установленный софт можно поставить таймер, по истечении которого программа будет закрываться автоматически, но это уже тема для отдельной статьи.
Вариант 2: Статистика использования аккумулятора
На мобильных девайсах со старой версией Android и отсутствующим компонентом «Цифровое благополучие и родительский контроль», а также на тех, чья программная оболочка в значительной степени отличается от «чистой» ОС, посмотреть сведения, практически аналогичные экранному времени, можно в разделе параметров «Батарея».
Примечание: Просмотр времени использования приложений и игр доступен не на всех устройствах – некоторые из них вместо часов и минут отображают проценты, затраченные от общего заряда.
- Откройте «Настройки» и перейдите в раздел «Батарея».
- Вызовите меню, коснувшись трех точек в правом верхнем углу, и выберите единственный доступный пункт — «Расход заряда».
Примечание: Расположение и вид кнопки для вызова меню, в зависимости от версии Андроид, может несколько отличаться, но чаще всего она выполнена в виде трех точек – вертикальных либо горизонтальных. Сам же подраздел параметров «Расход заряда» или аналогичный ему может быть представлен и отдельной, не скрытой опцией.
- Ознакомьтесь со сведениями об использовании аккумулятора, в числе которых будет и экранное время как в целом, так и отдельно для каждого программного компонента. Стоит отметить, что в данном случае, в отличие от предыдущего метода, отображаются сведения с момента последней полной зарядки, а не за текущий день.
Обратите внимание! Напротив каждого приложения или игры указывается время, затраченное в активном режиме. Если же тапнуть по наименованию программного компонента в списке и перейти таким образом на страницу с детальными сведениями о его работе, можно также увидеть время в фоновом режиме.
Таким образом, даже если на смартфоне или планшете с Android отсутствует функция «Цифровое благополучие и родительский контроль», в абсолютном большинстве случаев все равно можно посмотреть экранное время.
Способ 2: Сторонние приложения
Альтернативой системным инструментам, рассмотренным нами в первую очередь, являются сторонние приложения, в той или иной степени дублирующие функциональность «Цифрового благополучия…», а нередко и расширяющие ее. В качестве примера воспользуемся одним из таких решений, которое предоставляет куда более широкие возможности для просмотра экранного времени и его контроля.
Скачать ActionDash из Google Play Маркета
- Установите приложение по представленной выше ссылке и запустите его.
- Пролистайте приветственные экраны, сначала указав год своего рождения, а затем дважды тапнув «Поехали».
- Предоставьте необходимое для работы ActionDash разрешение на «Доступ к истории использования» (соответствующий раздел настроек открывается автоматически).
- По желанию ознакомьтесь с ключевыми особенностями программы, затем воспользуйтесь кнопкой «Готово», чтобы перейти к ее использованию.
- Экранное время будет показано в открытой по умолчанию вкладке. Информация здесь представлена практически в том же виде, что и в системном разделе «Цифровое благополучие и родительский контроль», но куда более детально.
Так, общая статистика доступна не только за день, но и за неделю и час.
Помимо диаграммы с общим временем, отображается использование по часам, тепловая карта и количество разблокировок.
Акцентировать же внимание на ряде дополнительных возможностей и собираемых/отображаемых сведениях мы не будем, так как это не имеет прямого отношения к теме статьи.
ActionDash, как и аналогичные ему решения от сторонних разработчиков, доступные для установки в Google Play Маркете, находит свое применение не только на устройствах без функции «Цифровое благополучие…», так как позволяет детально отслеживать экранное время, но и в тех случаях, когда требуется получить доступ к куда более детальным сведениями о работе приложений и игр.