1 звезда
2 звезды
3 звезды
4 звезды
5 звезд

Windows 7 позволяет задавать время до активации экрана блокировки. CHIP расскажет, как это сделать за пару кликов мыши.

В Панели управления зайдите в «Система и безопасность» и откройте апплет «Электропитание». В левой колонке меню кликните по строке «Настройка отключения дисплея» укажите промежуток времени бездействия пользователя, после которого экран будет отключаться.
Кроме того, рекомендуется активировать ввод пароля для повторного входа в систему («Запрос пароля при пробуждении»).
Фото: компания-производитель
Была ли статья интересна?
В данной статье показаны действия, с помощью которых можно изменить время отключения экрана в операционной системе Windows 10.
Практически все современные мониторы имеют энергосберегающие возможности, которые отключают экран после определенного периода бездействия компьютера. Включение этой возможности уменьшает потребление электричества. Энергосберегающие возможности автоматически задействуются операционной системой при её установке, но это зависит от правильного определения монитора операционной системой и установки всех требуемых драйверов.
Также энергосбережение особенно актуально для мобильных устройств (ноутбуки, планшеты). Настроив экран на отключение при бездействии компьютера, можно сэкономить заряд батареи и продлить время работы от батареи.
По умолчанию время бездействия компьютера после которого происходит отключение экрана (дисплея) составляет 10 (5) минут, но при необходимости можно изменить его.
Содержание
- Как изменить время отключения экрана используя «Параметры Windows»
- Как изменить время отключения экрана используя «Панель управления»
- Как изменить время отключения экрана используя дополнительные параметры электропитания
Как изменить время отключения экрана используя «Параметры Windows»
Чтобы изменить время отключения экрана, откройте приложение «Параметры», для этого нажмите на панели задач кнопку Пуск и далее выберите Параметры
или нажмите сочетание клавиш
+ I.
В открывшемся окне «Параметры» выберите Система.
Затем выберите вкладку Питание и спящий режим, и в правой части окна в разделе «Экран», в выпадающем списке При питании от сети отключать через и При питании от батареи выключать через (для ноутбуков и планшетов) выберите через какое время бездействия компьютера отключать экран (минуты, часы или никогда).
Как изменить время отключения экрана используя «Панель управления»
Откройте классическую панель управления, в выпадающем списке Просмотр выберите Мелкие значки и затем выберите Электропитание.
В окне «Электропитание» нажмите на ссылку Настройка отключения дисплея
Затем в окне «Изменение параметров схемы», в выпадающем списке Отключать дисплей: выберите через какое время бездействия компьютера отключать дисплей (минуты, часы или никогда) и нажмите кнопку Сохранить изменения.
Как изменить время отключения экрана используя дополнительные параметры электропитания
Чтобы изменить время отключения экрана данным способом, нажмите сочетание клавиш + R, в открывшемся окне Выполнить введите (скопируйте и вставьте) control powercfg.cpl,,1 и нажмите кнопку OK.
В окне «Электропитание» выберите Экран > Отключать экран через, затем установите необходимое время и нажмите кнопку OK.
Используя рассмотренные выше действия, можно изменить время бездействия компьютера через которое отключится экран (дисплей) на устройстве с Windows 10.
Содержание
- Как изменить время отключения экрана в Windows 10
- Как изменить время отключения экрана используя «Параметры Windows»
- Как изменить время отключения экрана используя «Панель управления»
- Как изменить время отключения экрана используя дополнительные параметры электропитания
- MediaStrazh. Be on protection!
- Как настроить время затемнения экрана, перехода компьютера или ноутбука в спящий режим и режим ожидания. Как сделать, чтобы не тух, не отключался или не затемнялся дисплей компьютера/ноутбука или наоборот, и настроить яркость дисплея. Windows 7, 8, 10
- Как настроить время затемнения экрана, перехода компьютера или ноутбука в спящий режим и режим ожидания. Как сделать, чтобы не тух, не отключался или не затемнялся дисплей компьютера/ноутбука или наоборот, и настроить яркость дисплея. Windows 7, 8, 10
- Изменить время до отключения дисплея в Windows 10
- Изменить время до отключения дисплея в параметрах системы
- Изменить время до отключения дисплея в Электропитании
- Изменить время до отключения дисплея в дополнительных параметрах плана питания
- Изменить время до отключения дисплея в командной строке
- Как настроить экранное время и не превращать его в родительский контроль
- Как работает родительский контроль
- Как настроить ограничения экранного времени в телефонах и компьютерах
- Настройка ограничений времени на устройствах
Как изменить время отключения экрана в Windows 10
В данной статье показаны действия, с помощью которых можно изменить время отключения экрана в операционной системе Windows 10.
Практически все современные мониторы имеют энергосберегающие возможности, которые отключают экран после определенного периода бездействия компьютера. Включение этой возможности уменьшает потребление электричества. Энергосберегающие возможности автоматически задействуются операционной системой при её установке, но это зависит от правильного определения монитора операционной системой и установки всех требуемых драйверов.
Также энергосбережение особенно актуально для мобильных устройств (ноутбуки, планшеты). Настроив экран на отключение при бездействии компьютера, можно сэкономить заряд батареи и продлить время работы от батареи.
По умолчанию время бездействия компьютера после которого происходит отключение экрана (дисплея) составляет 10 (5) минут, но при необходимости можно изменить его.
Как изменить время отключения экрана используя «Параметры Windows»
В открывшемся окне «Параметры» выберите Система.
Как изменить время отключения экрана используя «Панель управления»
Откройте классическую панель управления, в выпадающем списке Просмотр выберите Мелкие значки и затем выберите Электропитание.
В окне «Электропитание» нажмите на ссылку Настройка отключения дисплея
Как изменить время отключения экрана используя дополнительные параметры электропитания
Чтобы изменить время отключения экрана данным способом, нажмите сочетание клавиш 
В окне «Электропитание» выберите Экран > Отключать экран через, затем установите необходимое время и нажмите кнопку OK.
Используя рассмотренные выше действия, можно изменить время бездействия компьютера через которое отключится экран (дисплей) на устройстве с Windows 10.
Источник
Лучший антивирусный проект!
Как настроить время затемнения экрана, перехода компьютера или ноутбука в спящий режим и режим ожидания. Как сделать, чтобы не тух, не отключался или не затемнялся дисплей компьютера/ноутбука или наоборот, и настроить яркость дисплея. Windows 7, 8, 10
Как настроить время затемнения экрана, перехода компьютера или ноутбука в спящий режим и режим ожидания. Как сделать, чтобы не тух, не отключался или не затемнялся дисплей компьютера/ноутбука или наоборот, и настроить яркость дисплея. Windows 7, 8, 10
Итак, многие пользователи сталкиваются с определенными неудобствами, связанными с настройками энергосбережения Windows, такими как не приемлемое или просто не удобное время отключения отключения дисплея или вовсе ухода компьютера в спящий режим.
Кто-то хотел бы, чтобы компьютер выключал дисплей и засыпал раньше, чем это настроено по умолчанию, а кому-то не нравится, что дисплей тухнет или компьмютер уходит в спящий режим слишком быстро. А кто-то просто хотел бы настроить яркость дисплея ноутбука или компьютера.
Настраивается все это довольно просто, потому, прочитав данную инструкцию, у Вас больше никогда не возникнет затруднений с такого рода настройкам.





Готово! Теперь Ваш ПК ведет себя так, как Вам бы этого хотелось.
КАК УЛУЧШИТЬ РАБОТУ СМАРТФОНА/ПЛАНШЕТА
Источник
Изменить время до отключения дисплея в Windows 10
Через определенное время бездействия вашего компьютера – отключается экран и немного позже устройство переходит в сон. В сегодняшней статье мы рассмотрим как различными способами изменить время до отключения дисплея в Windows 10
Изменить время до отключения дисплея в параметрах системы
1. Откройте меню “Пуск” и зайдите в “Параметры”.
2. Зайдите в “Система” => с левой стороны откройте “Питание и спящий режим” => с правой стороны выберите время, через сколько минут (часов) бездействия отключать экран. После выбора нужных настроек закройте окно параметры системы.
Изменить время до отключения дисплея в Электропитании
1. В строке поиска или в меню “Выполнить” (выполнить вызывается клавишами Win+R) введите команду powercfg.cpl и нажмите клавишу Enter.
2. С левой стороны нажмите на “Настройка отключения дисплея”.
3. Напротив “Отключать дисплей” выберите нужное время и нажмите на “Сохранить изменения”.
Изменить время до отключения дисплея в дополнительных параметрах плана питания
1. Нажмите на меню “Пуск” правой клавишей мыши и выберите “Выполнить” (или нажмите на клавиатуре клавиши Win+R) => введите команду control powercfg.cpl,,1 и нажмите клавишу Enter.
2. Зайдите в “Экран” => “Отключать экран через” => выберите нужное время и нажмите на “ОК”.
Изменить время до отключения дисплея в командной строке
1. Откройте командную строку: один из способов – в строке поиска введите cmd и нажмите клавишу Enter.
2. Чтобы изменить время ожидания до отключения экрана при работе компьютера от сети – введите команду powercfg /SETACVALUEINDEX SCHEME_CURRENT 7516b95f-f776-4464-8c53-06167f40cc99 3c0bc021-c8a8-4e07-a973-6b14cbcb2b7e seconds (замените слово seconds на количество секунд до отключения). Чтобы изменить время ожидания до отключения экрана при работе от батареи – воспользуйтесь командой powercfg /SETDCVALUEINDEX SCHEME_CURRENT 7516b95f-f776-4464-8c53-06167f40cc99 3c0bc021-c8a8-4e07-a973-6b14cbcb2b7e seconds (замените слово seconds на количество секунд до отключения).
На сегодня все, если вы знаете другие способы – пишите в комментариях! Удачи Вам 🙂
Источник
Как настроить экранное время и не превращать его в родительский контроль
Дистанционное обучение, на которое дети перешли в связи с эпидемией коронавируса, многое изменило в нашей жизни. Иногда кажется, что мы изолировались не в стенах квартир, а в телефонах, планшетах и компьютерах. И хотя многие родители позволили детям проводить в гаджетах больше времени, чем обычно, их уход в сетевую жизнь часто провоцирует семейные конфликты.
При этом, по данным последних исследований, именно конфликты в семье и отсутствие доверительных отношений между родителями и подростком серьезно увеличивают вероятность появления у последнего интернет-зависимости. И именно она заставляет взрослых искать решение, которое поможет контролировать использование ребенком интернета и гаджетов. Психологи насчитали пять типов стратегий родителей, столкнувшихся с подобной проблемой:
В исследовании Pew Research Center Parents, Teens and Digital Monitoring (2016) говорится, что 55% опрошенных родителей ограничивают экранное время своих детей. Но сегодня мы живем в ситуации, с которой прежде не сталкивались, да и за четыре года многое могло поменяться. Чтобы узнать, изменились ли данные, я провела опрос в своем телеграм–канале, на момент публикации в нем приняли участие 563 человека. Выяснилось, что 43% установили правила устно и придерживаются их без помощи каких-либо сервисов. 15% и сейчас используют приложения для ограничения экранного времени, 16% не используют, но хотели бы, а 14% родителей, которые обычно используют ограничения (устные или программные), отменили их на время карантина. Около 72% опрошенных так или иначе использование детьми гаджетов регулируют.
Очевидно, что ограничивать экранное время важно. Но как делать это правильно, чтобы не нажить врагов в своей семье?
Вы заметили, что слова «родительский контроль» напрочь исчезли из названий сервисов, которые позволяют родителям настроить цифровое потребление для детей? Теперь это Screen Time, Family Link, Our Pact — «Экранное время», «Семейная связь, «Наш договор» — и тому подобное.
Смартфон или планшет становится для ребенка «своей территорией» — это место для селфи, переписок, и это одно из первых «пространств», которое он обживает по своему усмотрению (выбирает обои, мелодию звонка и другие настройки). И вот представьте, что в такой ваш мир с ноги заходит заботливый родитель и начинает всем распоряжаться. Тут и подростком не нужно быть, чтобы возмутиться.
Как работает родительский контроль
Идея простая. Приложения работают в паре: одно ставится на детский телефон, второе — на родительский. Таким образом взрослый получает право удаленно устанавливать на телефоне ребенка временные лимиты, подтверждать и запрещать покупки или блокировать определенные приложения и программы. Встроенные сервисы, например, у Apple, работают так же, только там все происходит на уровне аккаунтов.
Получается, что эти сервисы «родительского контроля» нарушают саму идею персонального гаджета. Он перестает быть личным, даже если был подарен на день рождения. Но и родителей можно понять: они дарят ребенку «колодец, чтобы напиться», а он оказывается бездонным и «чтобы свалиться». Инстинктивно хочется обнести такой колодец оградой, и, конечно же, это ужасно обидно для ребенка.
Поэтому психологи рекомендуют перед активацией таких сервисов и приложений соблюсти несколько правил.
Главное: необходимо заключить с ребенком договор. Это универсальная рекомендация, вне зависимости от того, используете ли вы программные ограничения или проговариваете их устно. Важно обсудить:
Казалось бы, в отсутствии программных ограничений больше доверия, ребенок быстрее учится самоорганизации. Но чем он младше, тем сложнее ему совершать волевые усилия. Например, требовать от второклассника, чтобы он и играл, и следил за временем, бессмысленно — такой контроль и от взрослого-то требует зверской выдержки. Помочь может техническое ограничение.
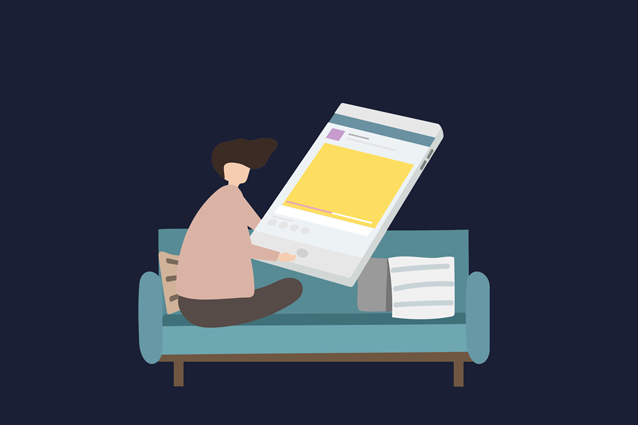
Как настроить ограничения экранного времени в телефонах и компьютерах
Если у вас и у ребенка гаджеты Apple, удобнее всего использовать родной сервис — Screen Time. Если у вас Apple, a у ребенка Android, или Android у обоих, лучше использовать сервис Family Link от Google.
Screen Time iOS
Приложение для контроля экранного времени, где вы можете не только анализировать свою цифровую активность, но и задавать правила для ребенка.
В настройках iOS на своем телефоне выберите «Экранное время». Там будет представлен анализ вашего цифрового поведения, а ниже — аккаунты членов семьи. Чтобы аккаунты появились в Screen Time, их нужно создать. Для ребенка младше 13 лет нужно завести не аккаунт, а идентификатор Apple.
Как сделать идентификатор Apple
Далее следуйте инструкции, она предельно простая.
Если несовершеннолетнему завести полноценный аккаунт, изменив возраст, некоторые автоматические настройки безопасности не будут работать корректно, а вы не сможете настроить Screen Time для ребенка по полной.
После создания ID в «Семейном доступе» аккаунт ребенка появится в вашем «Экранном времени» автоматически.
Что можно настроить в Screen Time
Screen Time позволяет регулировать экранное время на телефонах, планшетах и компьютерах. По истечении лимита экранного времени гаджет ребенка сообщит об этом и закроет приложение. Ребенок может запросить дополнительное время — тогда на родительский телефон придет запрос. Вы сможете принять его или отклонить.
Да, дети талантливы и часто разбираются в гаджетах лучше родителей. Уже сейчас существует множество способов обходить эти ограничения. Apple неспешно, но устраняет их. Однако я бы относилась к этому спокойно: чтобы отыскать новые способы хакнуть систему, надо иметь хорошую смекалку. Отличный навык на будущее.
Family Link
Если у вас и у ребенка Android, придется скачать приложение. Система установки предельно проста, ее сценарий пошагово прописан в самом приложении. Если у вас iPhone, а у ребенка Android — это также лучшее решение.
Если приложения нет, а у ребенка при этом работающий Android, значит, он залогинен в телефоне взрослым аккаунтом. Это неудобно: ваша история просмотров на YouTube полна Фиксиков, и небезопасно — ваши контакты могут быть синхронизированы с детским телефоном, так что вероятна отправка начальнику писем странного содержания. Из «взрослого» аккаунта нужно выйти и завести специальный детский. Все семейные аккаунты объединяются в «Семейную группу» (подробнее об этом — здесь).
Что можно настроить в Family Link
Family Link позволяет устанавливать временны́е ограничения для приложений, соглашаться на скачивание программ или отказывать в этом, переводить телефон в ночной режим, когда работают только звонки и приложения для экстренных случаев. Здесь также можно включить фильтры для YouTube. Для родителей, которые отказались от детской версии YouTube, это способ сделать «взрослый» аккаунт ребенка немного безопаснее.
Источник
Настройка ограничений времени на устройствах
Ограничение времени работы экрана в Microsoft Family Safety — это отличный способ сбалансировать привычки пользования Интернетом в семейной группе. Определите, когда и в течение какого времени члены семьи могут использовать свои подключенные устройства с Windows, Xbox и мобильные устройства. Ограничения можно настроить в соответствии со своими потребностями — используйте отдельное расписание на каждый день или одно и то же в течение всей недели. Регулируйте расписание по мере использования, предоставляя дополнительное время или определяя, что время истекло. Вы даже можете установить ограничения для определенных устройств!
Примечание: Напоминайте членам семьи выходить с консоли Xbox, если они не используют ее активно, так как отсчет времени работы экрана продолжается до тех пор, пока они не выйдут. Ограничения времени работы экрана можно установить только на устройствах, подключенных к семейной группе.
Подключите устройства и ознакомьтесь с возможностями для ограничения времени работы экрана, чтобы задать необходимые настройки для своей семейной группы.
Перейдите на сайт family.microsoft.com. Войдите в учетную запись Microsoft Family Safety.
Найдите нужного члена семьи и щелкните Время работы экрана.
Чтобы установить одно расписание для всех устройств, включите параметр Использовать одно расписание для всех устройств.
Чтобы установить расписание или ограничения для отдельных устройств,
Прокрутите до раздела Xbox или Windows 10. Щелкните Включить ограничения в каждой соответствующей категории.
Поочередно выберите каждый из дней, чтобы установить диапазоны времени и общее число часов, в течение которых можно использовать устройство. Максимальное запланированное число часов — это параметр по умолчанию, позволяющий члену семьи использовать свое устройство в течение всего установленного диапазона времени.
Чтобы изменить расписание, нажмите кнопку Добавить, внесите изменения и сохраните их.
Выберите члена семьи, для которого вы настраиваете ограничения времени работы экрана.
Коснитесь карточки времени работы экрана или выберите Установить ограничения.
Чтобы установить ограничения для всех устройств, включите параметр Использовать одно расписание для всех устройств. Это позволит члену семьи использовать заданное количество времени на любом из его устройств.
Чтобы установить расписание или ограничения для отдельных устройств,
выберите устройство, для которого вы устанавливаете ограничения.
Включите переключатель Ограничения времени.
Выберите день, на который нужно установить расписание времени работы экрана.
Задайте общее количество времени, которое член вашей семьи может использовать на своем устройстве в течение всего дня, или выберите Установить расписание доступного времени, чтобы задать диапазон времени.
Источник
Наводим курсор на свободное место рабочего стола и нажимаем правую кнопку мыши, затем в появившемся окне нажимаем «Персонализация». 2. В окне «Персонализация» нажимаем на значок «Заставка». Далее идем отключать выключение монитора после долгого постоя компьютера.
Как изменить время отключения экрана на Windows 7?
В Панели управления зайдите в «Система и безопасность» и откройте апплет «Электропитание». В левой колонке меню кликните по строке «Настройка отключения дисплея» укажите промежуток времени бездействия пользователя, после которого экран будет отключаться.
Как изменить время отключения экрана на Xiaomi?
Итак, для того, чтобы изменить время подсветки экрана, нужно проделать следующие действия:
- Войдите в Настройки:
- Теперь прокрутите немного вниз до раздела Система и устройство.
- Выберите Блокировка и защита:
- В разделе Экран блокировки тапните по пункту Спящий режим:
- Выберите время, через которое экран будет отключаться:
Как сделать так чтобы экран не уходил в спящий режим?
Проверка параметров электропитания
- Нажмите кнопку Пуск, введите питание и спящий режим в поле Начать поиск и выберите Настройка перехода в спящий режим.
- В поле Переводить компьютер в спящий режим выберите новое значение, например 15 минут, но не выбирайте значение Никогда.
Как увеличить время работы экрана Windows 7?
Нажмите на «экран», потом на «отключать экран через» и также установите временной промежуток. Задавать можно и другие параметры, но после изменений обязательно щелкните кнопку «применить» и OK. Такими манипуляциями можно изменить время перехода в спящий режим в Windows 7.
Как увеличить время блокировки экрана Windows 7?
Отключаем показ экрана блокировки в ОС Windows 7
- На пустом месте рабочего стола нажмите правую кнопку мыши, из выпадающего меню выберите пункт «Персонализация».
- В открывшемся окне «Персонализации» в самом низу справа нажмите кнопку «Заставка».
Как в Windows 7 изменить время затухания экрана?
Перейдите на «Рабочий стол», наведите курсор на свободное пространство и нажмите правую кнопку мыши. Откроется контекстное меню, в котором выберите пункт «Персонализация». В средстве выберите вариант «Заставка». Обратитесь к одноимённому выпадающему меню, в котором установите вариант «(нет)».
Как отключить гашение экрана?
Давайте настроим для “Сбалансированного” режима, нажмите напротив него “Настройки плана электропитания”. Как видите, у меня стоит отключение экрана через 10 минут, а автоматический переход в спящий режим через 30 минут. Все что вам нужно, это просто изменить время, или же совсем отключить эти действия выбрав “Никогда”.
Как отключить автоматическое затемнение экрана?
Нажмите «Универсальный доступ» > VoiceOver > «Затемнение экрана». Этот параметр активирует затемнение экрана при включении VoiceOver. Чтобы выключить затемнение экрана, повторите эти действия.13 мая 2020 г.
Как поставить таймер выключения экрана?
Изменить время до отключения дисплея в параметрах системы
- Откройте меню «Пуск» и зайдите в «Параметры».
- Зайдите в «Система» => с левой стороны откройте «Питание и спящий режим» => с правой стороны выберите время, через сколько минут (часов) бездействия отключать экран.
Как изменить время затухания экрана на Xiaomi?
Чтобы настроить время затухания дисплея Xiaomi войдите в общие настройки, найдите пункт «Блокировка и защита». Вы увидите раздел «Экран блокировки», где вам нужно найти строку «Спящий режим». Нажав на него, вы увидите варианты, доступны для выбора времени затухания.
Как сделать так чтобы экран не гас Windows 10?
Для того, чтобы на компьютере или ноутбуке под управлением Windows не гас экран, вам нужно настроить два параметра: время автоотключения, а также время перехода в режим сна. Благо, они находятся в одном разделе настроек. В Windows 10 жмем на кнопку Пуск в виде окошек, и находим шестеренку «Параметров».
Операционные системы Windows спроектированы так, что по умолчанию при бездействии компьютера, они сначала отключают экран, а затем переводят его в режим сна. Это чаще всего нужно для ноутбуков, где используется аккумулятор, но и в стационарных ПК это тоже применяется. В сегодняшней статье мы рассмотрим, как можно разными способами изменить время ожидания до отключения экрана в Windows 11.
- Как установить Windows 11: проверяем системные требования, активируем TPM и Secure Boot
- Как настроить TPM 2.0 для установки Windows 11
- Как получить бета-версию Windows 11. Как подключиться к Windows Insider. Какой канал выбрать. Что делать, если процессор не соответствует системным требованиям Windows 11
- Поддерживаемые процессоры для Windows 11. Список процессоров от intel и AMD, на которых будет работать новая операционная система
- Как убрать виджет «Погода» с панели задач в Windows 10 и Windows 11. Как настроить «Новости и интересы» в Windows 10
- Оптимизация Windows 10 и Windows 11. Как ускорить систему, отключить автозапуск программ, удалить временные файлы и другие советы
- Как навсегда отключить обновления в Windows 10, Windows 11 и остановить фоновую загрузку приложений
- Чем отличаются версии Home и Pro у Windows 11
- Как можно уменьшить потребление оперативной памяти в Windows 11
- Как и чем заменить меню «Пуск» в Windows 11
- 25 команд Windows, которые вам точно стоит запомнить
- Как изменить время до блокировки экрана в Windows 11
- Как отключить сенсорный экран в ноутбуке с Windows 11
- Как сделать маленькую панель задач в Windows 11
- Как зайти в UEFI в Windows 11
- Как Windows 11 сделать похожей на Windows 10
- Как ускорить компьютер на Windows 10 и Windows 11 при помощи одной функции
Как изменить время до отключения экрана в параметрах системы
Первый вариант самый простой — через параметры операционной системы.
- Открываем «Параметры» системы или нажимаем правой кнопкой на меню «Пуск», после чего выбираем «Управление электропитанием».
- Заходим в раздел «Система» => «Выключение».
- Выбираем пункт «Экран и спящий режим», затем выбираем необходимое значение возле «При питании от сети отключать мой экран через» и возле «При питании от батареи отключать мой экран через». Подтверждать и перезагружать систему не требуется. После этого можно закрыть окно настроек.
Как изменить время до отключения экрана в настройках питания компьютера
Как оказалось, настроить время активности экрана можно также в параметрах питания ПК.
- На рабочем столе нажимаем Win+R и вводим команду «powercfg.cpl» (без кавычек). То же самое можно ввести в строке поиска. Нажимаем Enter.
- Слева нажимаем «Настройка отключения дисплея», затем возле «Отключать дисплей» выбираем нужное значение.
- Нажимаем «Сохранить изменения» и закрываем окно настроек.
- После этого система тоже изменит время отключения экрана.
Как изменить время до отключения экрана через дополнительные параметры питания
Ещё один способ, который частично похож на предыдущий.
- Нажимаем на «Пуск» правой кнопкой мыши и выбираем «Выполнить», вводим команду «control powercfg.cpl,,1» (без кавычек). Нажимаем Enter.
- Заходим в раздел «Экран» => «Отключать экран через», ставим нужное значение и «ОК».
Это более тонкий вариант, поскольку позволит более гибко настроить систему.
Как изменить время до отключения экрана, используя командную строку
- В строке поиска или в меню «Выполнить» (Win+R) вводим cmd, запускаем на всякий случай от имени администратора.
- Вводим такую команду, чтобы установить время ожидания до отключения экрана при работе компьютера от сети — «powercfg -change -monitor-timeout-ac 10» (без кавычек). Вместо 10 можете ввести цифру, которая будет обозначать минуты. Нажимаем Enter.
- Аналогично вводим «powercfg -change -monitor-timeout-dc 10» (без кавычек) и число вместо 10. Эта команда изменит время ожидания до отключения экрана при работе от батареи. Также нажимаем Enter.
Как видите, ничего сложного нет.
- Как обновиться до Windows 11 и установить систему при помощи флешки, DVD-диска и без TPM 2.0
- Как подключить сетевой диск в Windows 11
- Windows 11 не поддерживает Intel Core 7700K, но умеет работать с дискетами из 70-х
Содержание
- Как изменить время отключения экрана в Windows 10
- Как изменить время отключения экрана используя «Параметры Windows»
- Как изменить время отключения экрана используя «Панель управления»
- Как изменить время отключения экрана используя дополнительные параметры электропитания
- Как отключить спящий режим и гибернацию в Windows 10
- Что такое режим сна и режим гибернации?
- Как на Windows 10 отключить спящий режим: системные параметры
- Как настроить затухание экрана Windows 10?
- Как отключить затухание экрана Windows 10?
- Как изменить время затухания экрана на Windows 10?
- Как поставить таймер на выключение монитора?
- Как отключить затухание экрана на ноутбуке?
- Как убрать ввод пароля при запуске Windows 10?
- Как изменить время отключения экрана на Windows 7?
- Как изменить время выключения компьютера?
- Как изменить время блокировки экрана?
- Как установить время на спящий режим?
- Как отключить выключение экрана во время звонка?
- Как сделать так чтобы экран не гас?
- Как настроить тайм аут экрана на ноутбуке?
- Как сделать так чтобы экран не гас Windows 7?
- Как настроить затухание экрана Windows 10?
- Как изменить время затухания экрана на Windows 10?
- Как в Windows 10 спящий режим?
- Как отключить спящий режим экрана?
- Как изменить время работы экрана на компьютере?
- Как изменить время подсветки экрана?
- Почему компьютер не переходит в спящий режим Windows 10?
- Что такое спящий режим Windows 10?
- Что лучше спящий режим или гибернация?
- Как в Windows 10 отключить спящий режим экрана и заставку?
- Как отключить спящий режим на телефоне?
- Как отключить спящий режим жесткого диска Windows 10?
- Как изменить время отключения экрана на Windows 7?
- Как увеличить экранное время на компьютере?
- Как увеличить время блокировки экрана на компьютере?
- MediaStrazh. Be on protection!
- Как настроить время затемнения экрана, перехода компьютера или ноутбука в спящий режим и режим ожидания. Как сделать, чтобы не тух, не отключался или не затемнялся дисплей компьютера/ноутбука или наоборот, и настроить яркость дисплея. Windows 7, 8, 10
- Как настроить время затемнения экрана, перехода компьютера или ноутбука в спящий режим и режим ожидания. Как сделать, чтобы не тух, не отключался или не затемнялся дисплей компьютера/ноутбука или наоборот, и настроить яркость дисплея. Windows 7, 8, 10
Как изменить время отключения экрана в Windows 10
В данной статье показаны действия, с помощью которых можно изменить время отключения экрана в операционной системе Windows 10.
Практически все современные мониторы имеют энергосберегающие возможности, которые отключают экран после определенного периода бездействия компьютера. Включение этой возможности уменьшает потребление электричества. Энергосберегающие возможности автоматически задействуются операционной системой при её установке, но это зависит от правильного определения монитора операционной системой и установки всех требуемых драйверов.
Также энергосбережение особенно актуально для мобильных устройств (ноутбуки, планшеты). Настроив экран на отключение при бездействии компьютера, можно сэкономить заряд батареи и продлить время работы от батареи.
По умолчанию время бездействия компьютера после которого происходит отключение экрана (дисплея) составляет 10 (5) минут, но при необходимости можно изменить его.
Как изменить время отключения экрана используя «Параметры Windows»
В открывшемся окне «Параметры» выберите Система.
Как изменить время отключения экрана используя «Панель управления»
Откройте классическую панель управления, в выпадающем списке Просмотр выберите Мелкие значки и затем выберите Электропитание.
В окне «Электропитание» нажмите на ссылку Настройка отключения дисплея
Как изменить время отключения экрана используя дополнительные параметры электропитания
Чтобы изменить время отключения экрана данным способом, нажмите сочетание клавиш 
В окне «Электропитание» выберите Экран > Отключать экран через, затем установите необходимое время и нажмите кнопку OK.
Используя рассмотренные выше действия, можно изменить время бездействия компьютера через которое отключится экран (дисплей) на устройстве с Windows 10.
Источник
Как отключить спящий режим и гибернацию в Windows 10
Если вам надоело, что монитор все время гаснет, а компьютер отключается, попробуйте изменить или отключить эти режимы.
По умолчанию многие системные параметры в Windows 10 установлены таким образом, чтобы они были оптимальны для большинства пользователей. В частности, это касается режима сна и гибернации, которые изначально включены. Если вас не устраивают дефолтные настройки, их можно легко поменять.
Что такое режим сна и режим гибернации?
Прежде, чем что-либо отключать в системе, лучше предварительно разобраться в вопросе, чтобы можно было наверняка сказать, действительно ли это вам необходимо. Многие начинающие пользователи думают, что гибернация и сон — это одно и то же, но это не так.
Режим сна активируется в Windows 10, когда пользователь бездействует определенное время (его можно настроить). Тогда ОС отключает монитор и периферийные устройства, а некоторые комплектующие переводит в энергосберегающий режим. Сделана такая функция для экономии потребляемой компьютером электроэнергии.
Режим гибернации же активируется пользователем вручную с помощью контекстного меню «Пуск». В таком состоянии аппаратная часть ПК выключается полностью, однако БИОС остается включенным и при этом работает от батарейки. Принципиальное отличие гибернации от выключения заключается в том, что данные, хранящиеся в оперативной памяти, сохраняются в системе. Они записываются в специальный файл hiberfil.sys, который хранится в системном каталоге. Его размер равен объему установленной оперативной памяти. Так что режим гибернации можно ещё отключать для экономии дискового пространства. Об этом мы писали в отдельной публикации.
После режима гибернации операционная система загружается за несколько секунд, а все открытые программы восстановят свое состояние. Владельцам жестких дисков режим гибернации позволит сэкономить много времени, а владельцам SSD его лучше отключать, поскольку большое количество циклов записи во время этого процесса ощутимо снижают срок службы накопителя. Спящий режим редко доставляет пользователю дискомфорт. Исключение составляет мониторинг происходящего в системе без непосредственного взаимодействия с ПК. Если ваша деятельность подразумевает такое использование, вот вам несколько способов, как отключить спящий режим на компьютере.
Как на Windows 10 отключить спящий режим: системные параметры
Нажимаем комбинацию клавиш Win + I и выбираем пункт «Система». Альтернативный способ — кликнуть правой кнопкой мыши по меню «Пуск» в левом нижнем углу и выбрать пункт «Параметры». Также если открыть «Мой компьютер», в верхней части окна вы обнаружите нужный нам пункт.
Источник
Как настроить затухание экрана Windows 10?
На экране нажимаем правой кнопкой мышки. Далее выбираем персонализация-далее экран блокировки-далее параметры заставки и в открывшимся окне. в пункте заставка (выбираем заставка-нет). В этом же окне нажимаем применить и ок.
Как отключить затухание экрана Windows 10?
Откройте дополнительные параметры электропитания (Панель управления Оборудование и звук Электропитание Изменение параметров схемы Изменить дополнительные параметры питания). В открывшемся окне, в ветке «Экран» появится новый пункт «Время ожидания до отключения экрана блокировки консоли».
Как изменить время затухания экрана на Windows 10?
Для того, чтобы настроить время перехода в спящий режим и отключения и затухания экрана компьютеров и ноутбуков, работающих на базе Windows 10, нам нужно:
Как поставить таймер на выключение монитора?
Настройка времени до отключения экрана
Как отключить затухание экрана на ноутбуке?
Проделать это можно через оснастку «Персонализация».
Как убрать ввод пароля при запуске Windows 10?
Как отключить и удалить уже имеющийся ПИН-код Windows 10
Как изменить время отключения экрана на Windows 7?
В Панели управления зайдите в «Система и безопасность» и откройте апплет «Электропитание». В левой колонке меню кликните по строке «Настройка отключения дисплея» укажите промежуток времени бездействия пользователя, после которого экран будет отключаться.
Как изменить время выключения компьютера?
Как изменить время блокировки экрана?
Как настроить время блокировки экрана через настройки Android
Как установить время на спящий режим?
Зайдите в “Система”, с левой стороны выберите “Питание и спящий режим”, с правой стороны возле “Сон” выберите необходимые параметры. Вы можете выбрать из списка через сколько времени бездействия переводить компьютер в сон, а если хотите отключить переход в спящий режим – выберите “Никогда”.
Как отключить выключение экрана во время звонка?
Как отключить датчик приближения на Андроиде?
Как сделать так чтобы экран не гас?
Как сделать, чтобы экран не гас в Android
Как настроить тайм аут экрана на ноутбуке?
Проверьте свои параметры в интерфейсе настроек Windows 10, попасть в который можно через «Пуск» — «Параметры» или нажав клавиши Win+I на клавиатуре. В параметрах выберите пункт «Персонализация», а затем — «Экран блокировки». Там внизу экрана можно настроить желаемые параметры.
Как сделать так чтобы экран не гас Windows 7?
Наводим курсор на свободное место рабочего стола и нажимаем правую кнопку мыши, затем в появившемся окне нажимаем «Персонализация». 2. В окне «Персонализация» нажимаем на значок «Заставка». Далее идем отключать выключение монитора после долгого постоя компьютера.
Источник
Как настроить затухание экрана Windows 10?
На экране нажимаем правой кнопкой мышки. Далее выбираем персонализация-далее экран блокировки-далее параметры заставки и в открывшимся окне. в пункте заставка (выбираем заставка-нет). В этом же окне нажимаем применить и ок.
Как изменить время затухания экрана на Windows 10?
Для того, чтобы настроить время перехода в спящий режим и отключения и затухания экрана компьютеров и ноутбуков, работающих на базе Windows 10, нам нужно:
Как в Windows 10 спящий режим?
Как отключить спящий режим экрана?
Отключение режима сна в параметрах Windows 10
В параметрах выберите пункт «Система», а затем — «Питание и спящий режим». Как раз здесь, в разделе «Сон» вы можете настроить работу спящего режима или отключить его отдельно при питании от сети или аккумулятора.
Как изменить время работы экрана на компьютере?
Изменить время до отключения дисплея в параметрах системы
Как изменить время подсветки экрана?
Итак, для того, чтобы изменить время подсветки экрана, нужно проделать следующие действия:
Почему компьютер не переходит в спящий режим Windows 10?
Восстановите план питания по умолчанию Быстрый способ решить проблему, связанную с тем, что Windows 10 не переходит в спящий режим — это восстановить настройки энергосбережения по умолчанию на компьютере. Выберите Параметры > Система > Питание и спящий режим > щелкните ссылку Дополнительные параметры питания.
Что такое спящий режим Windows 10?
Спящий режим — это особая форма работы компьютера, при котором заметно сокращено — энергопотребление. Когда Вы переходите в спящий режим, вся Ваша информация о работающих программах и открытых документах сохранится в памяти компьютера, а при выходе из спящего режима все программы будут в активном режиме.
Что лучше спящий режим или гибернация?
Компьютер можно перевести в гибернацию, спящий режим или выключить. Сон позволяет на время отключить некоторые функции для экономии энергозатрат и при надобности быстро возобновить работу. Гибернация выключает компьютер, но позволяет полностью восстановить сеанс при его включении.
Как в Windows 10 отключить спящий режим экрана и заставку?
В Панели управления
Как отключить спящий режим на телефоне?
Для этого необходимо перейти в настройки смартфона или планшета, хотя правильнее это должно звучать как «перейти в настройки Android» и выбрать раздел «Экран», где в подразделе «Спящий режим» выставить необходимое время или вообще выключить данную опцию, если возможность ее выключения предусмотрена производителем …
Как отключить спящий режим жесткого диска Windows 10?
Как добавить или убрать пункт Сон в меню Пуск
Как изменить время отключения экрана на Windows 7?
В Панели управления зайдите в «Система и безопасность» и откройте апплет «Электропитание». В левой колонке меню кликните по строке «Настройка отключения дисплея» укажите промежуток времени бездействия пользователя, после которого экран будет отключаться.
Как увеличить экранное время на компьютере?
Нажмите кнопку Пуск, введите питание и спящий режим в поле Начать поиск и выберите Настройка перехода в спящий режим. В поле Переводить компьютер в спящий режим выберите новое значение, например 15 минут, но не выбирайте значение Никогда. Нажмите кнопку Изменить дополнительные параметры питания.
Как увеличить время блокировки экрана на компьютере?
С левой стороны выберите “Экран блокировки”, с правой стороны откройте “Параметры заставки”. В выпадающем списке выберите понравившуюся заставку, возле “Интервал” задайте время бездействия через которое включится заставка, а также поставьте галочку в поле “Начинать с экрана входа в систему” => нажмите “ОК”.
Источник
Лучший антивирусный проект!
Как настроить время затемнения экрана, перехода компьютера или ноутбука в спящий режим и режим ожидания. Как сделать, чтобы не тух, не отключался или не затемнялся дисплей компьютера/ноутбука или наоборот, и настроить яркость дисплея. Windows 7, 8, 10
Как настроить время затемнения экрана, перехода компьютера или ноутбука в спящий режим и режим ожидания. Как сделать, чтобы не тух, не отключался или не затемнялся дисплей компьютера/ноутбука или наоборот, и настроить яркость дисплея. Windows 7, 8, 10
Итак, многие пользователи сталкиваются с определенными неудобствами, связанными с настройками энергосбережения Windows, такими как не приемлемое или просто не удобное время отключения отключения дисплея или вовсе ухода компьютера в спящий режим.
Кто-то хотел бы, чтобы компьютер выключал дисплей и засыпал раньше, чем это настроено по умолчанию, а кому-то не нравится, что дисплей тухнет или компьмютер уходит в спящий режим слишком быстро. А кто-то просто хотел бы настроить яркость дисплея ноутбука или компьютера.
Настраивается все это довольно просто, потому, прочитав данную инструкцию, у Вас больше никогда не возникнет затруднений с такого рода настройкам.





Готово! Теперь Ваш ПК ведет себя так, как Вам бы этого хотелось.
КАК УЛУЧШИТЬ РАБОТУ СМАРТФОНА/ПЛАНШЕТА
Источник
Ограничение времени работы экрана в Microsoft Family Safety — это отличный способ сбалансировать привычки пользования Интернетом в семейной группе. Определите, когда и в течение какого времени члены семьи могут использовать свои подключенные устройства с Windows, Xbox и мобильные устройства. Ограничения можно настроить в соответствии со своими потребностями — используйте отдельное расписание на каждый день или одно и то же в течение всей недели. Регулируйте расписание по мере использования, предоставляя дополнительное время или определяя, что время истекло. Вы даже можете установить ограничения для определенных устройств!
Примечание: Напоминайте членам семьи выходить с консоли Xbox, если они не используют ее активно, так как отсчет времени работы экрана продолжается до тех пор, пока они не выйдут.Ограничения времени работы экрана можно установить только на устройствах, подключенных к семейной группе.
-
Перейдите на сайт family.microsoft.com. Войдите в учетную запись Microsoft Family Safety.
-
Найдите члена семьи, выберите его и нажмите Время использования устройства.
-
Чтобы установить одно расписание на всех устройствах, включите параметр Использовать одно расписание для всех устройств.
-
Чтобы установить расписание или ограничения для отдельных устройств,
-
Прокрутите страницу вниз до раздела Консоли Xbox и Устройства с Windows 10. При необходимости нажмите Включение ограничений в каждой соответствующей категории.
-
Выберите день, чтобы установить диапазоны времени и общее число часов, в течение которых можно использовать устройство.
-
Чтобы снова отключить ограничения, выберите «Дополнительно» и нажмите Отключить ограничения.
-
-
Откройте приложение.
-
Выберите члена семьи, для которого вы настраиваете ограничения времени работы экрана.
-
Коснитесь карточки Экранное время или Управление.
-
Чтобы установить ограничения для всех устройств, включите параметр Использовать одно расписание для всех устройств. Это позволит члену семьи легко настроить количество времени использования для разных устройств.
-
Чтобы установить расписание или ограничения для отдельных устройств:
-
Выберите устройство, для которого вы устанавливаете ограничения.
-
Включите переключатель Ограничения по времени.
-
Выберите день, для которого нужно создать расписание времени использования устройства.
-
Настройте общее количество времени, которое член вашей семьи может проводить на своем устройстве в течение дня, или настройте периоды времени (один или несколько) в разделе Настройка расписания доступного времени, чтобы установить допустимое время использования.
-
Нужна дополнительная помощь?
Содержание
- Как отключить затухание
- Этап 1: Настройки перехода в спящий режим
- Этап 2: Отключение заставки
- Настройки электропитания недоступны
- Заключение
- Вопросы и ответы
Нередко пользователи Виндовс 7 сталкиваются с проблемой – экран монитора или дисплея ноутбука самопроизвольно затемняется после некоторого времени активности. Это не сбой и не поломка – компьютер либо отключает дисплей, либо переходит в спящий режим. Сегодня мы хотим рассказать о том, как справиться с этой проблемой.
Как отключить затухание
Поскольку источником такого поведения является переход в спящий режим или банальное отключение экрана, решением будет выключение этих функций посредством системных инструментов.
Этап 1: Настройки перехода в спящий режим
Давайте первым делом отключим переход в спящий режим. Делается это следующим образом:
- Откройте меню «Пуск» и вызовите «Панель управления».
- Включите отображение «Крупные значки», затем откройте пункт «Электропитание».
- Как правило, рассматриваемая проблема возникает при активности плана «Сбалансированный» или «Экономия питания», поэтому убедитесь, что эта схема активна, затем кликните по ссылке «Настройка плана электропитания» рядом с ней.
- Далее воспользуйтесь выпадающими меню «Затемнить дисплей» и «Отключать дисплей», в которых выберите опцию «Никогда» или установите желаемый временной интервал.
Затем переходите к списку «Переводить компьютер в спящий режим», в котором также активируйте опцию «Никогда» или выберите предпочтительный вариант.
- Нажмите «Сохранить изменения», после чего закрывайте оснастку и перезагружайте компьютер.
Способ, описанный выше, представляет собой основной вариант отключения спящего режима, и, как следствие, затухания экрана в Виндовс 7.
Этап 2: Отключение заставки
Также рекомендуется выключить и заставку дисплея – нередко вместе с ней активируется и опция затухания. Проделать это можно через оснастку «Персонализация».
- Перейдите на «Рабочий стол», наведите курсор на свободное пространство и нажмите правую кнопку мыши. Откроется контекстное меню, в котором выберите пункт «Персонализация».
- В средстве выберите вариант «Заставка».
- Обратитесь к одноимённому выпадающему меню, в котором установите вариант «(нет)».
Воспользуйтесь кнопками «Применить» и «ОК».
Отключение заставки позволит убрать и такой вариант затухания экрана.
Настройки электропитания недоступны
Иногда попытки изменить настройки электропитания приводят к появлению сообщения «Сведения о плане электропитания недоступны». Обычно с подобным сталкиваются пользователи таких редакций Windows 7, как Начальная и Базовая. Алгоритм решения проблемы следующий:
- Первым делом проверьте блок питания – не исключено, что это устройство выходит из строя, отчего система не может распознать его и настроить параметры соответствующим образом. Особенно это касается владельцев ноутбуков, у которых такая проблема встречается чаще.
- Также подобная проблема возникает вследствие неполадок с драйверами чипсета материнской платы и/или интегрированной видеокарты. Соответственно, метод устранения неполадки – переустановка этого программного обеспечения.
Урок:
Установка драйверов для материнской платы
Переустанавливаем драйвера видеокарты - На ноутбуках некоторых производителей (например, Samsung) за параметры электропитания отвечает отдельная утилита, которая может иметь разные названия (в примере ниже Fast Start от Samsung, другой возможный вариант — Fast Booting SW). Для доступа к системным параметрам потребуется настроить приложение – сначала откройте его, затем выберите «OFF», а после нажмите «Apply» и «ОК».
В подобных приложениях от других производителей методика настройки выглядит аналогичным образом, разве что пункты меню могут называться иначе.
- В крайнем случае можно попробовать переустановить систему: возможно, оснастка конфигуратора питания была по тем или иным причинам повреждена.
Подробнее: Как установить Windows 7 поверх Windows 7
Заключение
Таким образом, мы узнали, как можно отключить затухание экрана в Виндовс 7, а также познакомились с решениями проблемы, когда настройки электропитания недоступны.
Еще статьи по данной теме:
Помогла ли Вам статья?
Настройка ограничений времени на устройствах
Ограничение времени работы экрана в Microsoft Family Safety — это отличный способ сбалансировать привычки пользования Интернетом в семейной группе. Определите, когда и в течение какого времени члены семьи могут использовать свои подключенные устройства с Windows, Xbox и мобильные устройства. Ограничения можно настроить в соответствии со своими потребностями — используйте отдельное расписание на каждый день или одно и то же в течение всей недели. Регулируйте расписание по мере использования, предоставляя дополнительное время или определяя, что время истекло. Вы даже можете установить ограничения для определенных устройств!
Примечание: Напоминайте членам семьи выходить с консоли Xbox, если они не используют ее активно, так как отсчет времени работы экрана продолжается до тех пор, пока они не выйдут. Ограничения времени работы экрана можно установить только на устройствах, подключенных к семейной группе.
Перейдите на сайт family.microsoft.com. Войдите в учетную запись Microsoft Family Safety.
Найдите члена семьи, выберите его и нажмите Время использования устройства.
Чтобы установить одно расписание на всех устройствах, включите параметр Использовать одно расписание для всех устройств.
Чтобы установить расписание или ограничения для отдельных устройств,
Прокрутите страницу вниз до раздела Консоли Xbox и Устройства с Windows 10. При необходимости нажмите Включение ограничений в каждой соответствующей категории.
Выберите день, чтобы установить диапазоны времени и общее число часов, в течение которых можно использовать устройство.
Чтобы снова отключить ограничения, выберите «Дополнительно» и нажмите Отключить ограничения.
Выберите члена семьи, для которого вы настраиваете ограничения времени работы экрана.
Коснитесь карточки Экранное время или Управление.
Чтобы установить ограничения для всех устройств, включите параметр Использовать одно расписание для всех устройств. Это позволит члену семьи легко настроить количество времени использования для разных устройств.
Чтобы установить расписание или ограничения для отдельных устройств:
Выберите устройство, для которого вы устанавливаете ограничения.
Включите переключатель Ограничения по времени.
Выберите день, для которого нужно создать расписание времени использования устройства.
Настройте общее количество времени, которое член вашей семьи может проводить на своем устройстве в течение дня, или настройте периоды времени (один или несколько) в разделе Настройка расписания доступного времени, чтобы установить допустимое время использования.
Источник
Как настроить время затухания дисплея и перехода в спящий режим в Windows 10
Где и как настраивается режим энергопотребления в компьютерах и ноутбуках, работающих на базе Windows 10
Часто бывает, что экран компьютера или ноутбука снижает яркость или выключается не вовремя. Неудобно, когда у тебя такой режим, что время от времени, ты можешь отвлекаться от самого ПК, а он то экран потушит, то вовсе уходит в сон!
Вот тут, у каждого пользователя появляется надобность в настройке параметров времени, через которое происходит снижения яркости, отключения экрана и переход в спящий режим.
Хотя, хоть и реже, но может быть другая ситуация — когда пользователю нужно, чтобы экран компьютера или ноутбука потухал как можно быстрее, например — через 1 минуту бездействия, или через две или пять…
Для того, чтобы настроить время перехода в спящий режим и отключения и затухания экрана компьютеров и ноутбуков, работающих на базе Windows 10, нам нужно:
- Нажать комбинацию клавиш Win + I (то есть — зажимаете клавишу «win», и, не отпуская ее, один раз нажимаете клавишу «I»)
В появившемся окне, выбираем пункт «система»
И, после открытия следующего — переходим по вкладке «питание и спящий режим»
Таким образом, мы попадем на нужный нам экран, который, для удобства, следует развернуть нажав соответствующую иконку
Теперь, для настройки времени автоматического отключения дисплея, устанавливаете нужные параметры в блоке «Экран».
(Отображение настроек и количество окон для регулирования может несколько отличаться в зависимости от конфигураций используемого вами оборудования. Но, основной алгоритм действий будет идентичен.)
А, для установки времени, через которое вы хотели бы разрешить устройству уходить в спящий режим, либо для того, чтобы установить режим, когда компьютер или ноутбук не будут «засыпать» никогда — выберите нужные значения в блоке «Сон»
Источник
Как изменить время до блокировки экрана в Windows 11
Операционные системы Windows спроектированы так, что по умолчанию при бездействии компьютера, они сначала отключают экран, а затем переводят его в режим сна. Это чаще всего нужно для ноутбуков, где используется аккумулятор, но и в стационарных ПК это тоже применяется. В сегодняшней статье мы рассмотрим, как можно разными способами изменить время ожидания до отключения экрана в Windows 11.
Гайды по Windows 11
Как изменить время до отключения экрана в параметрах системы
Первый вариант самый простой — через параметры операционной системы.
- Открываем «Параметры» системы или нажимаем правой кнопкой на меню «Пуск», после чего выбираем «Управление электропитанием».
Заходим в раздел «Система» => «Выключение».
Выбираем пункт «Экран и спящий режим», затем выбираем необходимое значение возле «При питании от сети отключать мой экран через» и возле «При питании от батареи отключать мой экран через». Подтверждать и перезагружать систему не требуется. После этого можно закрыть окно настроек.
Как изменить время до отключения экрана в настройках питания компьютера
Как оказалось, настроить время активности экрана можно также в параметрах питания ПК.
- На рабочем столе нажимаем Win+R и вводим команду «powercfg.cpl» (без кавычек). То же самое можно ввести в строке поиска. Нажимаем Enter.
Слева нажимаем «Настройка отключения дисплея», затем возле «Отключать дисплей» выбираем нужное значение.
Нажимаем «Сохранить изменения» и закрываем окно настроек.
Как изменить время до отключения экрана через дополнительные параметры питания
Ещё один способ, который частично похож на предыдущий.
- Нажимаем на «Пуск» правой кнопкой мыши и выбираем «Выполнить», вводим команду «control powercfg.cpl,,1» (без кавычек). Нажимаем Enter.
Заходим в раздел «Экран» => «Отключать экран через», ставим нужное значение и «ОК».
Это более тонкий вариант, поскольку позволит более гибко настроить систему.
Как изменить время до отключения экрана, используя командную строку
- В строке поиска или в меню «Выполнить» (Win+R) вводим cmd, запускаем на всякий случай от имени администратора.
Вводим такую команду, чтобы установить время ожидания до отключения экрана при работе компьютера от сети — «powercfg -change -monitor-timeout-ac 10» (без кавычек). Вместо 10 можете ввести цифру, которая будет обозначать минуты. Нажимаем Enter.
Источник
Как изменить время отключения экрана Windows 7
Как в Windows 7 отключить затухание экрана?
Наводим курсор на свободное место рабочего стола и нажимаем правую кнопку мыши, затем в появившемся окне нажимаем «Персонализация». 2. В окне «Персонализация» нажимаем на значок «Заставка». Далее идем отключать выключение монитора после долгого постоя компьютера.
Как изменить время отключения экрана на Windows 7?
В Панели управления зайдите в «Система и безопасность» и откройте апплет «Электропитание». В левой колонке меню кликните по строке «Настройка отключения дисплея» укажите промежуток времени бездействия пользователя, после которого экран будет отключаться.
Как изменить время отключения экрана на Xiaomi?
Итак, для того, чтобы изменить время подсветки экрана, нужно проделать следующие действия:
- Войдите в Настройки:
- Теперь прокрутите немного вниз до раздела Система и устройство.
- Выберите Блокировка и защита:
- В разделе Экран блокировки тапните по пункту Спящий режим:
- Выберите время, через которое экран будет отключаться:
Как сделать так чтобы экран не уходил в спящий режим?
Проверка параметров электропитания
- Нажмите кнопку Пуск, введите питание и спящий режим в поле Начать поиск и выберите Настройка перехода в спящий режим.
- В поле Переводить компьютер в спящий режим выберите новое значение, например 15 минут, но не выбирайте значение Никогда.
Как увеличить время работы экрана Windows 7?
Нажмите на «экран», потом на «отключать экран через» и также установите временной промежуток. Задавать можно и другие параметры, но после изменений обязательно щелкните кнопку «применить» и OK. Такими манипуляциями можно изменить время перехода в спящий режим в Windows 7.
Как увеличить время блокировки экрана Windows 7?
Отключаем показ экрана блокировки в ОС Windows 7
- На пустом месте рабочего стола нажмите правую кнопку мыши, из выпадающего меню выберите пункт «Персонализация».
- В открывшемся окне «Персонализации» в самом низу справа нажмите кнопку «Заставка».
Как в Windows 7 изменить время затухания экрана?
Перейдите на «Рабочий стол», наведите курсор на свободное пространство и нажмите правую кнопку мыши. Откроется контекстное меню, в котором выберите пункт «Персонализация». В средстве выберите вариант «Заставка». Обратитесь к одноимённому выпадающему меню, в котором установите вариант «(нет)».
Как отключить гашение экрана?
Давайте настроим для “Сбалансированного” режима, нажмите напротив него “Настройки плана электропитания”. Как видите, у меня стоит отключение экрана через 10 минут, а автоматический переход в спящий режим через 30 минут. Все что вам нужно, это просто изменить время, или же совсем отключить эти действия выбрав “Никогда”.
Как отключить автоматическое затемнение экрана?
Нажмите «Универсальный доступ» > VoiceOver > «Затемнение экрана». Этот параметр активирует затемнение экрана при включении VoiceOver. Чтобы выключить затемнение экрана, повторите эти действия.13 мая 2020 г.
Как поставить таймер выключения экрана?
Изменить время до отключения дисплея в параметрах системы
- Откройте меню «Пуск» и зайдите в «Параметры».
- Зайдите в «Система» => с левой стороны откройте «Питание и спящий режим» => с правой стороны выберите время, через сколько минут (часов) бездействия отключать экран.
Как изменить время затухания экрана на Xiaomi?
Чтобы настроить время затухания дисплея Xiaomi войдите в общие настройки, найдите пункт «Блокировка и защита». Вы увидите раздел «Экран блокировки», где вам нужно найти строку «Спящий режим». Нажав на него, вы увидите варианты, доступны для выбора времени затухания.
Как сделать так чтобы экран не гас Windows 10?
Для того, чтобы на компьютере или ноутбуке под управлением Windows не гас экран, вам нужно настроить два параметра: время автоотключения, а также время перехода в режим сна. Благо, они находятся в одном разделе настроек. В Windows 10 жмем на кнопку Пуск в виде окошек, и находим шестеренку «Параметров».
Источник
Как изменить время до блокировки экрана в Windows 11
Операционные системы Windows спроектированы так, что по умолчанию при бездействии компьютера, они сначала отключают экран, а затем переводят его в режим сна. Это чаще всего нужно для ноутбуков, где используется аккумулятор, но и в стационарных ПК это тоже применяется. В сегодняшней статье мы рассмотрим, как можно разными способами изменить время ожидания до отключения экрана в Windows 11.
Гайды по Windows 11
Как изменить время до отключения экрана в параметрах системы
Первый вариант самый простой — через параметры операционной системы.
- Открываем «Параметры» системы или нажимаем правой кнопкой на меню «Пуск», после чего выбираем «Управление электропитанием».
Заходим в раздел «Система» => «Выключение».
Выбираем пункт «Экран и спящий режим», затем выбираем необходимое значение возле «При питании от сети отключать мой экран через» и возле «При питании от батареи отключать мой экран через». Подтверждать и перезагружать систему не требуется. После этого можно закрыть окно настроек.
Как изменить время до отключения экрана в настройках питания компьютера
Как оказалось, настроить время активности экрана можно также в параметрах питания ПК.
- На рабочем столе нажимаем Win+R и вводим команду «powercfg.cpl» (без кавычек). То же самое можно ввести в строке поиска. Нажимаем Enter.
Слева нажимаем «Настройка отключения дисплея», затем возле «Отключать дисплей» выбираем нужное значение.
Нажимаем «Сохранить изменения» и закрываем окно настроек.
Как изменить время до отключения экрана через дополнительные параметры питания
Ещё один способ, который частично похож на предыдущий.
- Нажимаем на «Пуск» правой кнопкой мыши и выбираем «Выполнить», вводим команду «control powercfg.cpl,,1» (без кавычек). Нажимаем Enter.
Заходим в раздел «Экран» => «Отключать экран через», ставим нужное значение и «ОК».
Это более тонкий вариант, поскольку позволит более гибко настроить систему.
Как изменить время до отключения экрана, используя командную строку
- В строке поиска или в меню «Выполнить» (Win+R) вводим cmd, запускаем на всякий случай от имени администратора.
Вводим такую команду, чтобы установить время ожидания до отключения экрана при работе компьютера от сети — «powercfg -change -monitor-timeout-ac 10» (без кавычек). Вместо 10 можете ввести цифру, которая будет обозначать минуты. Нажимаем Enter.
Источник
Практически во всех современных операционных системах есть встроенная функция, которая позволит ограничить время компьютера. Через определенный промежуток или в конкретное значение времени устройство выключится. Такая функция полезна для родителей, у которых есть непослушные дети или взрослых, что не контролируют реальность, попадая в игру или социальную сеть. Также можно использовать для подобных целей специальные продукты.
Встроенный «родительский контроль»
Встроенный инструмент позволяет не только настраивать время отключения компьютера, но и следить за активностью пользователя. Здесь можно просмотреть, какие сайты посещают, сколько времени тратят на конкретный ресурс, а также ограничить время посещения и запретить некоторые программы и сайты.
Возможности родительского контроля
Благодаря настройке встроенной функции «родительский контроль» можно сразу решить несколько проблем по ограничению работы ребенка с компьютером. Среди основных востребованных функций инструмента можно выделить:
- Контроль выполненных действий на компьютере. Система предоставляет полный отчет обо всех выполненных действиях контролируемым пользователем. Легко провести оценку взаимодействия ребенка с компьютером.
- Можно устанавливать для ребенка игры, которые соответствуют определенному возрасту. Если разрешенный возраст выше определенной границы, то пользователь получит сообщение об ошибке системы.
- Полный контроль над использованием браузера и открываемых ресурсов.
- Ограничения по времени для работы с ПК. После истечения установленного времени компьютер просто выключится.
Перед тем как включают родительский контроль, создают две учетные записи: одна для взрослого с правами администратора, вторая для ребенка.
На заметку!
Учетная запись администратора должна обязательно быть с паролем. В противном случае другой пользователь просто зайдет в нее, минуя все возрастные ограничения.
Настройка функций в Windows 7
Через «Пуск-Панель управления» открывают окно «Родительский контроль». Если учетная запись ребенка еще не создана, то ее создают кликом по соответствующей кнопке «Создать новую учетную запись». Здесь же при необходимости задают пароль для учетной записи администратора.
По умолчанию функция контроля выключена. Включают ее открытием раздела «Выбор разрешенных действий». Для изменения нужно установить значения для предложенных вариантов ограничений.
- Время работы компьютера. Причем выбрать временной интервал можно для каждого дня недели отдельно. С помощью мышки отмечают синими квадратами разрешенное для использования время.
- Настройка установленных приложений. Здесь можно выбрать список разрешенных и запрещенных игр, установить ограничения по возрасту.
После выполнения всех настроек для их сохранения нажимают кнопку «ОК».
Настройки для ОС Windows 10
Операционная система Windows 10 предлагает заботливым родителям еще больше функционала. Среди возможностей инструмента в Виндовс 10 будут полезны:
- ограничения покупок в интернет-магазинах;
- Отчеты о действиях;
- Установка разрешенных ресурсов;
- Установка таймера по времени использования;
- Определение местоположения ребенка (возможна установка, если пользователь использует переносной гаджет с этой операционной системой).
Система предложит создать свой аккаунт и настроить. Здесь устанавливают все ограничения и критерии работы ПК. Дополнительная учетная запись автоматически привязывается к администратору.
Удобная программа для установки таймера
Кроме родительского контроля есть масса продуктов, позволяющих контролировать и ограничивать время использования. Очень удобная бесплатная программа PClimiter позволяет установить ограничения по времени.
Возможности проекта
Приложение отличается простым интерфейсом и бесплатной лицензией. Среди основных функций выделяют:
- отключение компьютер в заданный временной промежуток;
- установка различных параметров для каждого дня недели;
- определение периода работы для определенного интервала (например, 3 часа в промежутке с 9.00 до 23.00).
На заметку!
Несмотря на простоту интерфейса, обмануть приложение не получится. Смена системного времени не позволит пользователю дольше поработать с устройством. Также нельзя удалить PClimiter без введения пароля, удалить его из диспетчера задач или автозапуска.
Настройка и использование
При первом включении вводят родительский пароль. Его запоминают или записывают, так как потом не получится восстановить и разблокировать устройство.
После установки значок программы появится в правом углу внизу около системных часов. Открывают окошко кликом по значку. В появившемся окошке кликают по зеленому замочку в правом верхнем углу, вводят пароль.
Настройку выполняют на каждый день недели. Если можно включать в любое время суток, то устанавливают с 0.00 до 24.00. Максимально можно выбрать 4 периода.
Ограничения работы выполняют настройкой 3 параметров:
- Баланс. Период, в который пользователю будет доступна работа с компьютером.
- Бонус. Это дополнительное время. Его можно установить для любого дня.
- Лимит – максимально допустимое время для работы с компьютером.
После установки всех значений выбирают пользователя, к которому будут применимы ограничения.
Для того чтобы программа включила режим работы с отсчетом времени, перед выходом кликают по изображению замка. Он загорается зеленым цветом. Пока замочек горит красным, PClimiter находится в режиме настройки.
Такие простые инструменты помогут контролировать свою работу за компьютером или любого из членов семьи. При желании для отдельного человека можно создать свою учетную запись и ограничить его времяпровождение за устройством.
Загрузка…



























































