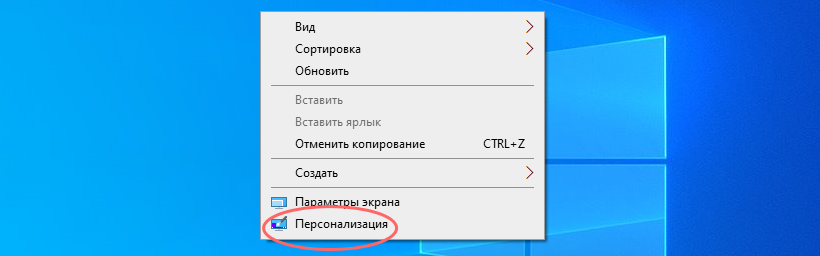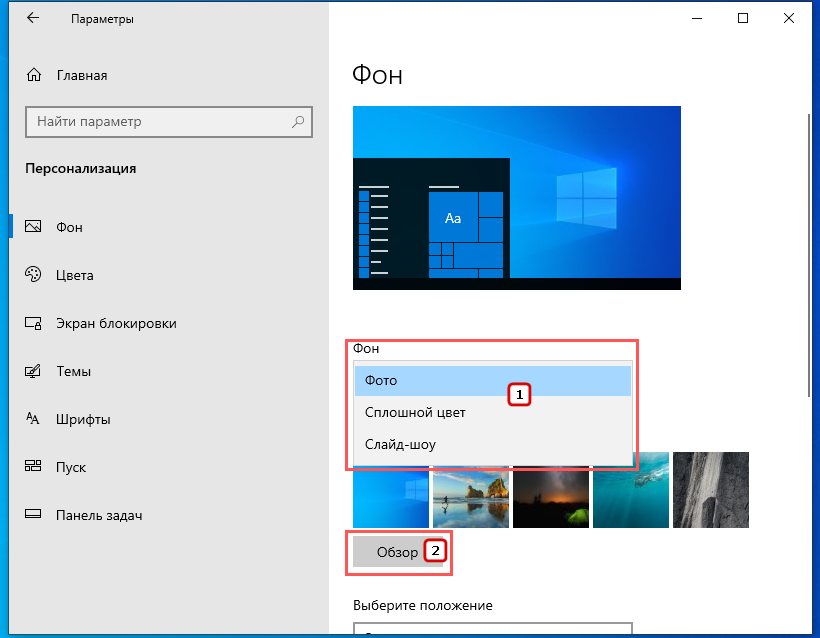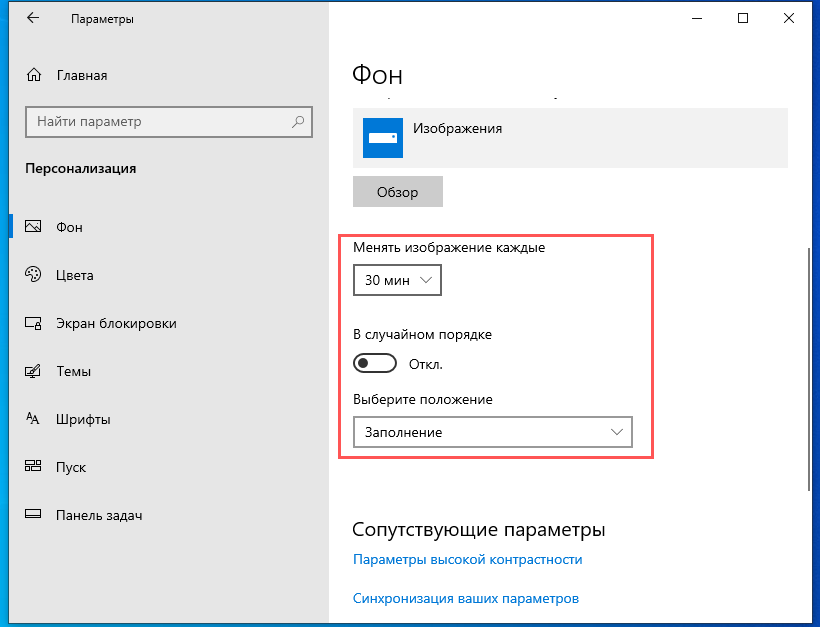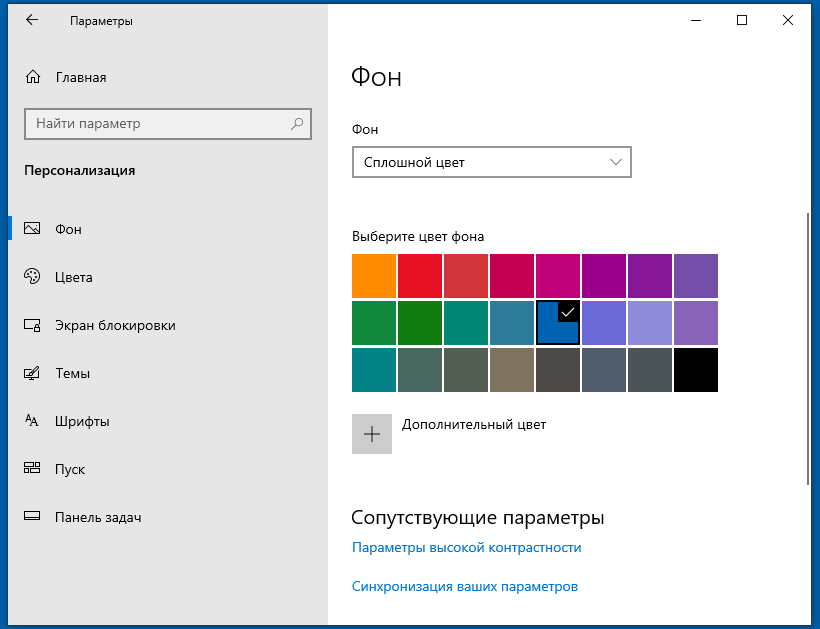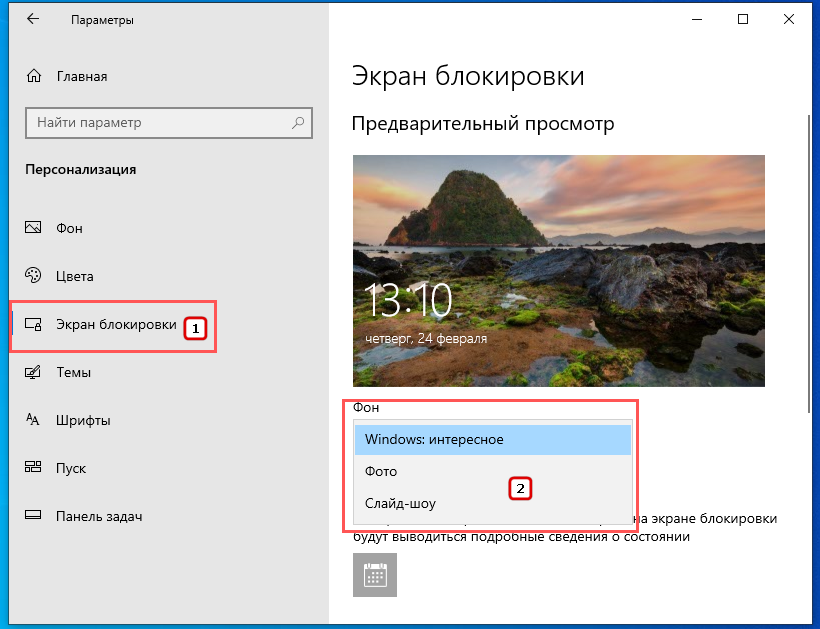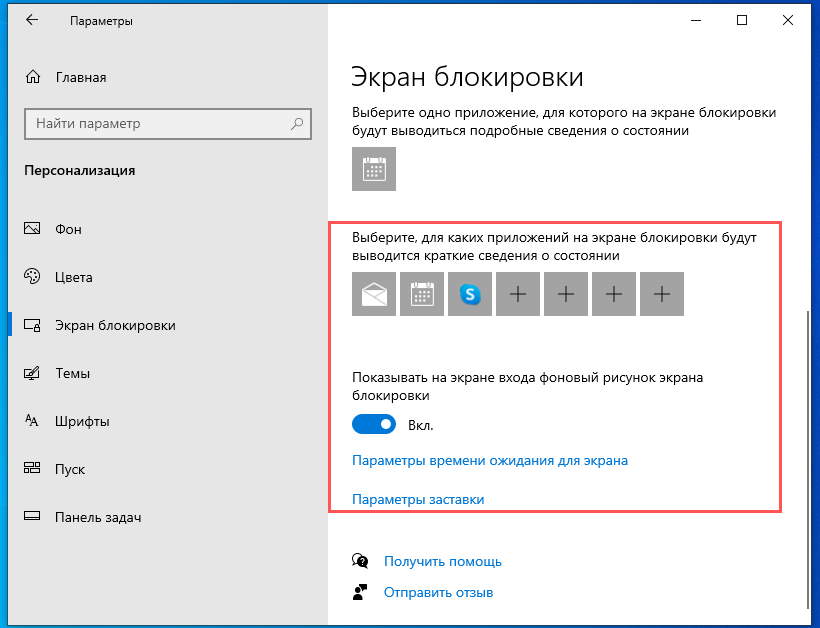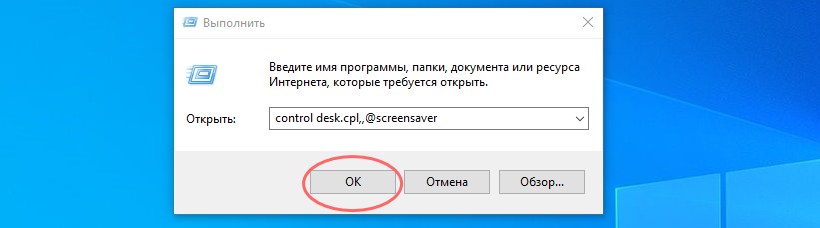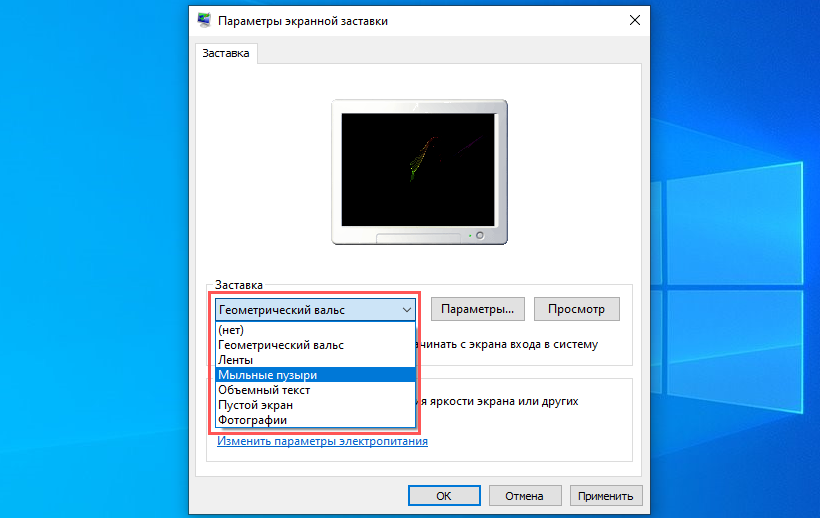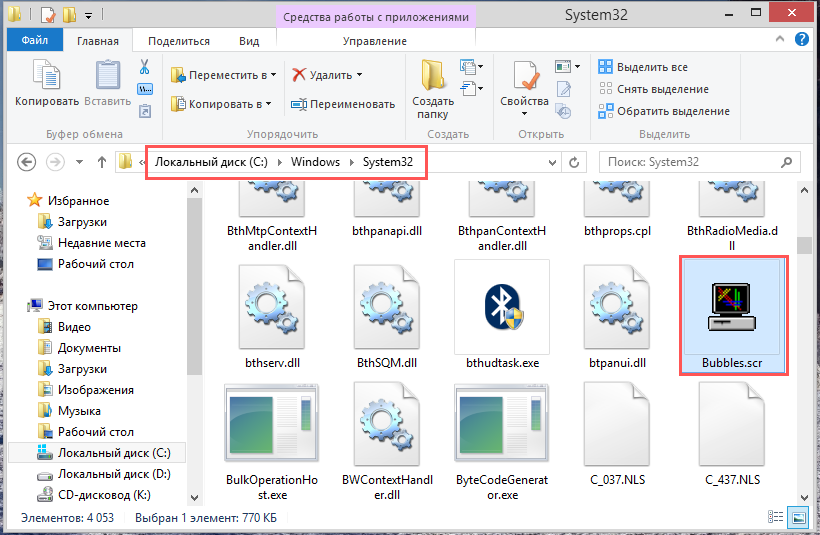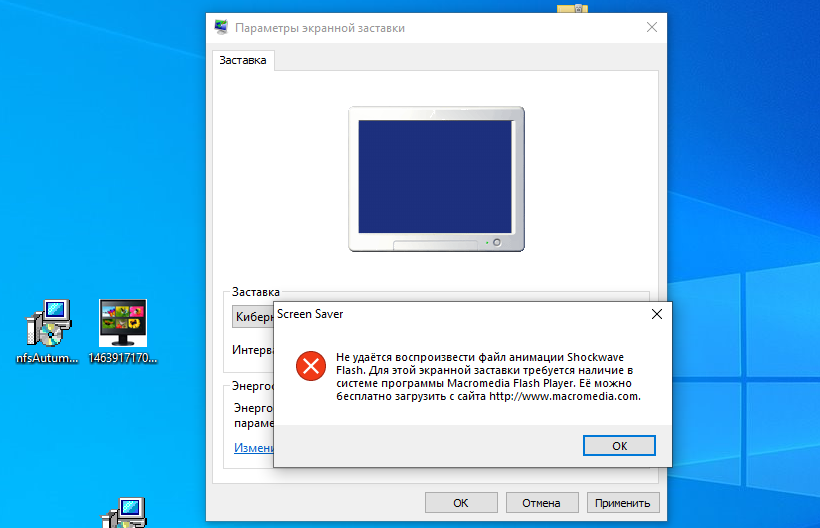Как сменить заставку на экране компьютера
Автор:
Обновлено: 05.11.2018
В оригинальной, «чистой» Windows 10 обои рабочего стола выглядят как просто эмблема на темно-синем фоне. Такая картинка устроит не всех: кто-то сочтет ее слишком темной, кто-то — чересчур статичной, кого-то просто не устроит стандартная картинка, далекая даже от классической солнечной лужайки из ХР. Тогда надо будет сменить обои. Следует также заметить, что обои можно сменить только на активированной версии системы.
Как сменить заставку на экране компьютера
Содержание
- Способ первый
- Способ второй
- Подробнее о типах заставок
- Цвет
- Слайд-шоу
- Фото
- Видео — Как поменять обои в Windows 10
- Скринсейвер
- Где найти хранители экрана
- Как устанавливать хранители экрана
- Подойдут ли заставки с предыдущих версий?
- Видео — Как изменить фон загрузочного экрана приветствия Windows
Способ первый
Шаг 1. Раскройте «Пуск» – «Параметры».
В меню «Пуск» открываем «Параметры»
Шаг 2. В открывшемся окне необходимо выбрать вкладку «Фон».
Выбираем вкладку «Фон»
Шаг 3. Откроется меню выбора типа заставки:
- заливка сплошным цветом;
- сменяющее слайд-шоу;
- или фото.
Раскрываем параметр «Фон» и выбираем тип заставки
Выбрать необходимый тип заставки:
- для слайд-шоу выбрать один из предложенных операционной системой вариантов, если таковых нет, нужно нажать на кнопку «Обзор»;
В разделе «Фон» тип «Слайд-шоу», выбираем из предложенных вариантов, если их нет нажимаем на кнопку «Обзор» и выбираем на ПК
- для фото выбрать один из стандартных вариантов, либо нажать на кнопку «Обзор» и открывшемся окне выбрать свое.
Выбираем один из стандартных вариантов, либо нажимаем на кнопку «Обзор», в открывшемся окне выбираем свое фото
Способ второй
- Правым щелчком мыши вызвать контекстное меню, выбрать пункт «Персонализация».
Правым щелчком мыши вызываем контекстное меню на рабочем столе, выбираем пункт «Персонализация»
- Выбрать пункт «Фон», затем – тип заставки.
Выбираем вкладку «Фон»
- После выбора заставки следовать пункту 3 предыдущего способа.
Подробнее о типах заставок
Цвет
Этот способ зальет весь экран монотонным цветом. Подойдет для невзыскательных пользователей, либо, если по каким-то причинам библиотека изображений пользователя отсутствует.
После выбора «Цвет» нужно просто выбрать понравившийся цвет из предложенных. Такой способ не потребляет много системных ресурсов, почти не нагружает видеокарту и очень хорошо подойдет для слабых компьютеров (имеется в виду конфигурация, которая все-таки «тянет» Windows 10).
В разделе «Фон» выбираем «Цвет», кликаем по подходящему цвету из показанного результата
Слайд-шоу
Позволяет создать сменяющиеся изображения из системных или своих собственных. Подойдет, если вас не устраивает сплошная заливка или статичная фотография, а библиотека изображений достаточно богата.
После выбора этого пункта в меню нужно выбрать папку, где находятся изображения, затем – задать периодичность смены картинок.
В разделе «Фон» тип «Слайд-шоу», выбираем из предложенных вариантов, если их нет нажимаем на кнопку «Обзор» и выбираем на ПК
Выбираем папку с фото для слайд-шоу, нажимаем «Выбор этой папки»
Примечание! Такой способ несколько сильнее нагружает видеокарту за счет динамики. Также частая смена изображений утомляет глаза и не рекомендуется людям, страдающим эпилепсией или предрасположенным к ней. Лучше ставить, если компьютер несколько выше требуемой для системы конфигурации хотя бы по видеокарте.
Фото
Статичное фото, занимающее весь рабочий стол или его часть. Подойдет, если вам нужна просто заставка лучше монотонной, но вы не хотите использовать слайд шоу. Существует два пути, как установить фото в качестве обоев:
- Через меню персонализации выбрать вариант «Фото», и указать место хранения изображения.
Правым щелчком мыши вызываем контекстное меню на рабочем столе, выбираем пункт «Персонализация»
Выбираем один из стандартных вариантов, либо нажимаем на кнопку «Обзор», в открывшемся окне выбираем свое фото
- Вызвать на изображении контекстное меню правым кликом мышки и выбрать в нем «Сделать фоном рабочего стола».
Вызываем на изображении контекстное меню правым кликом мышки, выбираем в нем «Сделать фоном рабочего стола»
Такой фон нагружает видеокарту незначительно больше сплошного фона, но со временем может наскучить. Хорошо подойдет, если на компьютере мало изображений. К тому же ОС имеет неплохой выбор собственных обоев.
Видео — Как поменять обои в Windows 10
Скринсейвер
Хотя часто ошибочно заставкой называют обои на рабочем столе, замена которых рассмотрена выше, самой заставкой можно считать хранитель экрана или скринсейвер. Появляется он когда на рабочем столе или другом не игровом приложении какое-то время не ведется работа. Тогда компьютер переходит в режим экономии – монитор гаснет или на него выводится экономящая заставка. Если вас не устраивает стандартная заставка, есть несколько способов поменять ее:
- Вызвать обработчик команд «Выполнить» сочетанием клавиш «Win+R».
Вызываем обработчик команд «Выполнить» сочетанием клавиш «Win+R»
- Затем ввести «control desk.cpl,,@screensaver».
Вводим «control desk.cpl,,@screensaver», жмем «ОК»
- Откроется меню выбора экранной заставки, где вы сможете выбрать вид заставки, а также время, через которое она будет появляться.
Выбираем тип заставки
Настроив параметры, нажимаем «Применить», затем «ОК»
Где найти хранители экрана
Скринсейверы есть в Сети в большом ассортименте. Там можно найти статичные, анимированные скринсейверы. Поклонники компьютерных игр смогут найти что-то для себя, более приземленные пользователи подберут себе что-то нейтральное.
Скринсейвер можно скачать из сети Интернет
Важно! Фактически хранители экрана являются исполняемыми файлами, поэтому с ними и под видом их можно занести вирус. Чтобы этого не произошло, проверяйте загруженные файлы антивирусом или специальным интернет-сервисом.
Как устанавливать хранители экрана
Скринсейверы, имеющие свой собственный установщик, устанавливаются через него. Если он отсутствует, то хранитель экрана помещается в системную папку «C:»-«Windows»-«System32».
- Скачать в Сети скринсейвер.
Скачиваем скринсейвер из надежного сайта
- Дважды щелкнуть по установщику (обычно имеют расширение msi).
Дважды кликаем по файлу скринсейвера
- Если установщика нет, поместить в папку «System32».
Подойдут ли заставки с предыдущих версий?
Файлы, как в Window 10, так и в предыдущих версиях системы, имеют одинаковое расширение .scr, что позволит перенести понравившийся скринсейвер, стоявший на предыдущей системе, в новую.
Видео — Как изменить фон загрузочного экрана приветствия Windows
Рекомендуем похожие статьи
-
1
Open the Start menu and click the Settings icon
. You’ll see the Settings gear icon on the left side of the Windows Start menu.
Advertisement
-
1
Click the Personalization icon. It’s the icon that looks like a computer screen.
-
1
Click the Lock screen option in the left sidebar.
Advertisement
-
1
Scroll down and click Screen saver settings. It’s the last option at the bottom of the «Lock screen» right panel.
-
1
Click the drop-down menu under «Screen saver» and choose an option. There are seven screen saver options to choose from. Highlight the screen saver you want to select it. A preview of the screen saver displays in the display at the top of the Screen Saver Settings menu.
- Selecting the (None) option disables the screen saver on your computer.
- Both the «3D Text» and «Photos» screen savers have customizable options you can change by clicking Settings next to the drop-down menu.
Advertisement
-
1
Type a number in the box next to «Wait». This number refers to the number of minutes of inactivity that must pass before your screen saver starts.
- Moving your mouse cursor or pressing a key will reset the time before the screen saver activates.
-
1
Click Apply and then OK. Your new screen saver settings are now in effect.
Advertisement
Add New Question
-
Question
I did it but I cant see screen saver on my desktop
You have to wait for however long you set your screen saver timer to. If you set your screen saver timer to two minutes (meaning it would come on after two minutes of inactivity on your computer), you have to wait two minutes.
-
Question
How do I change the screen display?
Visit settings and locate the section called «Personalization».
-
Question
How do I create new icon on the desktop?
Create a new shortcut or file (right click, then click new, then click whatever type of file you want).
See more answers
Ask a Question
200 characters left
Include your email address to get a message when this question is answered.
Submit
Advertisement
-
Screen savers were initially implemented to prevent images from being burned into a computer’s display. This isn’t a common problem on modern computers, making screen savers largely cosmetic at this point.
-
You can install a third-party screen saver by double-clicking its installation file (EXE), though in some cases you must first extract the screen saver file before doing so. You may also need to right-click the file and click Run as administrator or right-click it and click Install; depending on the screen saver, you might have to click through some prompts after doing so.
Thanks for submitting a tip for review!
Advertisement
-
Your computer’s screen saver may eventually turn on if you don’t move your mouse or press a key while watching a movie. To prevent this, either set the «Wait» time to well over an hour or consider disabling the screen saver temporarily.
-
Be careful if you download a screen saver from online. Like any executable file, screen saver files can be used to install viruses.[1]
Advertisement
References
About This Article
Article SummaryX
1. Click on the Start menu.
2. Click Settings.
3. Click Personalization.
4. Click Lock Screen.
5. Click Screen Saver Settings.
6. Select a new screen saver.
7. Click Apply.
Did this summary help you?
Thanks to all authors for creating a page that has been read 155,526 times.
Is this article up to date?
-
1
Open the Start menu and click the Settings icon
. You’ll see the Settings gear icon on the left side of the Windows Start menu.
Advertisement
-
1
Click the Personalization icon. It’s the icon that looks like a computer screen.
-
1
Click the Lock screen option in the left sidebar.
Advertisement
-
1
Scroll down and click Screen saver settings. It’s the last option at the bottom of the «Lock screen» right panel.
-
1
Click the drop-down menu under «Screen saver» and choose an option. There are seven screen saver options to choose from. Highlight the screen saver you want to select it. A preview of the screen saver displays in the display at the top of the Screen Saver Settings menu.
- Selecting the (None) option disables the screen saver on your computer.
- Both the «3D Text» and «Photos» screen savers have customizable options you can change by clicking Settings next to the drop-down menu.
Advertisement
-
1
Type a number in the box next to «Wait». This number refers to the number of minutes of inactivity that must pass before your screen saver starts.
- Moving your mouse cursor or pressing a key will reset the time before the screen saver activates.
-
1
Click Apply and then OK. Your new screen saver settings are now in effect.
Advertisement
Add New Question
-
Question
I did it but I cant see screen saver on my desktop
You have to wait for however long you set your screen saver timer to. If you set your screen saver timer to two minutes (meaning it would come on after two minutes of inactivity on your computer), you have to wait two minutes.
-
Question
How do I change the screen display?
Visit settings and locate the section called «Personalization».
-
Question
How do I create new icon on the desktop?
Create a new shortcut or file (right click, then click new, then click whatever type of file you want).
See more answers
Ask a Question
200 characters left
Include your email address to get a message when this question is answered.
Submit
Advertisement
-
Screen savers were initially implemented to prevent images from being burned into a computer’s display. This isn’t a common problem on modern computers, making screen savers largely cosmetic at this point.
-
You can install a third-party screen saver by double-clicking its installation file (EXE), though in some cases you must first extract the screen saver file before doing so. You may also need to right-click the file and click Run as administrator or right-click it and click Install; depending on the screen saver, you might have to click through some prompts after doing so.
Thanks for submitting a tip for review!
Advertisement
-
Your computer’s screen saver may eventually turn on if you don’t move your mouse or press a key while watching a movie. To prevent this, either set the «Wait» time to well over an hour or consider disabling the screen saver temporarily.
-
Be careful if you download a screen saver from online. Like any executable file, screen saver files can be used to install viruses.[1]
Advertisement
References
About This Article
Article SummaryX
1. Click on the Start menu.
2. Click Settings.
3. Click Personalization.
4. Click Lock Screen.
5. Click Screen Saver Settings.
6. Select a new screen saver.
7. Click Apply.
Did this summary help you?
Thanks to all authors for creating a page that has been read 155,526 times.
Is this article up to date?
Войти с помощью учетной записи Майкрософт
Войдите или создайте учетную запись.
Здравствуйте,
Select a different account.
У вас несколько учетных записей
Выберите учетную запись, с помощью которой вы хотите войти.
Изменение фонового изображения рабочего стола
-
Выберите Начните > Параметры > персонализации >фона.
-
В списке рядом с Окрашиваемфона выберите Рисунок, Сплошной цветили Слайд-шоу.
-
Выберите начать >Параметры > персонализации >фона.
-
В списке выберите Рисунок, Сплошной цветили Слайд-шоу.

Вам также могут понравиться…
-
Получайте новое изображение для рабочего стола каждый день благодаря обоям Bing.
Подробнее об обоях Bing -
Хотите получить другие фоны рабочего стола или цвета? Посетите Microsoft Store, чтобы получить доступ к десяткам бесплатных тем.
Откройте Microsoft Store
Нужна дополнительная помощь?
Спасибо за ваш отзыв!
×
Как поменять обои на компьютере
Варианты для разных операционных систем.
Как поменять обои на компьютере с Windows
Способ 1
Настроить внешний вид рабочего стола в Windows 10 и 11 можно с помощью соответствующего меню.
Щёлкните правой кнопкой мыши по рабочему столу. Из появившегося меню перейдите в «Персонализацию» (Personalize). В открывшемся окне вы можете выбрать уже встроенные изображения и указать для них метод отображения: «Заполнение», «По размеру», «Растянуть», «Замостить», «По центру» или «Расширение». Также можно использовать один сплошной цвет для заливки либо настроить слайд‑шоу из нескольких картинок.
Чтобы добавить своё изображение, кликните «Выберите фото» (Choose your picture). Нажмите кнопку «Обзор» (Browse). Откроется проводник с вашими файлами, укажите нужную картинку в папке.
Для слайд‑шоу вместо одного файла нужно указать целую папку с изображениями, которые будут меняться через определённое время — от минуты до одного дня. Этот промежуток можно указать в пункте «Менять изображение каждые».
Активируйте переключатель «В случайном порядке» (Shuffle), если хотите, чтобы картинки менялись не по алфавитному списку из папки.
Способ 2
Установить конкретное изображение в качестве обоев рабочего стола можно и быстрее. Нажмите правой кнопкой мыши на файл с нужной вам картинкой и выберите из выпавшего списка «Сделать фоновым изображением рабочего стола» (Set as desktop background).
Способ 3
Поменять обои на компьютере можно и из стандартного приложения Windows для просмотра фотографий. Щёлкните правой кнопкой мыши по открытому в этой программе изображению. Появится список действий, из которого нужно выбрать «Установить как» (Set as) → «Фон» (Background).
В этом же приложении действует сочетание клавиш Ctrl + B. Нажмите их, чтобы сразу установить открытую картинку на фон рабочего стола. Если она неправильно разместилась на экране, настройте её отображение в меню «Персонализация».
Как поменять обои на компьютере с macOS
В macOS для установки фона предусмотрен соответствующий раздел в системных настройках.
На рабочем столе щёлкните по логотипу Apple в верхнем левом углу экрана. Из выпавшего меню выберите «Системные настройки». Другой вариант — кликните правой кнопкой мыши по обоям и выберите из выпавшего списка «Изменить фон рабочего стола».

1 / 0

2 / 0
Далее нажмите на значок «Рабочий стол и заставка».
В открывшемся меню вы можете выбрать картинки из списка встроенных в систему. Здесь доступны динамично меняющиеся в течение дня обои, а также статичные изображения.
Первые будут переключаться автоматически, подстраиваясь под время. Светлый и тёмный фон означают, что в качестве обоев будут использоваться фото одной и той же локации, снятой днём и ночью. Статичные картинки, как легко догадаться, зафиксированы.
При этом, если одни статичные обои вам надоедят, в настройках можно активировать пункт «Менять изображение» и указать частоту переключения — от 5 секунд до одного дня.
Кроме фотографий, в macOS в качестве обоев можно использовать сплошной цвет. Для этого достаточно в разделе «Рабочий стол и заставка» в левом меню выбрать пункт «Цвета» и указать один вариант из предложенных.
Также есть возможность тонко настроить свой вариант: нажмите кнопку «Пользовательский цвет» под списком встроенных оттенков и укажите нужный на палитре.
Как поменять обои на компьютере с Linux
Для примера настроим фон рабочего стола в одном из самых популярных дистрибутивов Linux — Ubuntu.
Способ 1
На рабочем столе щёлкните правой кнопкой мыши и выберите из списка «Изменить фон». Вы попадёте в системные настройки, сразу в раздел регулировки обоев.
Выберите одну из встроенных картинок либо нажмите кнопку «Добавить изображение» в верхней части окна и укажите нужный вам файл.
Способ 2
Поменять обои на компьютере можно также в стандартной программе просмотра фотографий. Для этого щёлкните правой кнопкой мыши по открытой картинке и выберите из списка пункт «Сделать фоном рабочего стола». Это же действие можно активировать нажатием клавиш Ctrl + F8.
Читайте также 🖥💿⚙️
- Как изменить тип файла в Windows, macOS и Linux
- Как поменять язык на компьютере
- Как узнать температуру процессора, видеокарты и других частей компьютера
- Как узнать характеристики своего компьютера
- Как выбрать материнскую плату и не разочароваться

Почти никто из пользователей не оставляет на рабочем столе фоновую картинку Windows, которая была изначальна (после установки на ОС).
Обычно, все хотят поставить себе что-нибудь любимое из фильмов, игр, футбола, гонок и т.д. Собственно, этим мы и займемся в этой статье (тем более, что фоновая картинка не всегда меняется обычным способом…).
Кстати, думаю, что в этой заметке также пару слов стоит сказать о живых обоях (так называемые картинки с анимацией): например, падающий водопад, проплывающая рыба, горящая свеча и т.д. Это выглядит весьма успокаивающе, и необычно. Но, к сожалению, в штатных опциях в Windows — установить такие живые обои невозможно…
Тем не менее, мы это всё решим!.. 👌
👉 Кстати!
У меня на блоге есть небольшая подборка обоев на компьютерную тематику — ссылка
*
Содержание статьи
- 1 Работа с обоями в Windows 10/11
- 1.1 Как поменять обои
- 1.1.1 Способ 1
- 1.1.2 Способ 2
- 1.1.3 Способ 3
- 1.1.4 Способ 4
- 1.2 Как установить живые обои (анимированные)
- 1.2.1 Вариант 1
- 1.2.2 Вариант 2
- 1.3 Что делать, если обои не меняются
- 1.1 Как поменять обои
→ Задать вопрос | дополнить
Работа с обоями в Windows 10/11
Как поменять обои
Способ 1
Итак, первый способ наиболее простой и очевидный в ОС Windows. Для смены обоев: достаточно кликнуть правой кнопкой мыши в любом свободном месте рабочего стола, и в появившемся меню выбрать «Персонализация».
Персонализация
После, автоматически откроются параметры Windows, вкладка «Фон». Собственно, именно в ней и можно установить любую из картинок в качестве фона на рабочий стол (см. пример ниже на скрине ниже). 👇
Выбор обоев (параметры Windows)
Отмечу: если у вас ОС Windows не активирована — этот способ не сработает, т.к. часть вкладок в параметрах будет неактивна…
*
Способ 2
Проводник Windows позволяет в 1-2 клика мыши установить любую из картинок как фон рабочего стола. Достаточно открыть одну из своих папок (каталогов) с изображениями, а затем нажать на нужной картинке правой кнопкой мыши и в контекстном меню проводника выбрать требуемое (см. скрин ниже 👇).
Сделать фоновым изображением рабочего стола
*
Способ 3
Этот способ универсальный, т.к. позволяет изменять фон, даже если у вас не открываются параметры Windows (либо там нет таких опций…).
Для начала нужно открыть браузер Internet Explorer (он встроен в ОС Windows 7/8/10).
Internet Explorer
Далее нужно нажать сочетание кнопок «Ctrl+O» («Открыть»), и в появившемся меню ввести либо URL-адрес нужной веб-странички с картинкой, либо нажать кнопку «Обзор» (если картинка не жестком диске).
Обзор
После, укажите, чтобы проводник отображал все файлы, и выберите нужную картинку.
Открыть картинку
Internet Explorer должен показать изображение — останется нажать на нем ПКМ, и в появившемся меню выбрать «Сделать фоновым рисунком«.
Сделать фоновым рисунком
*
Способ 4
Работать с картинками (каталогизировать, сжимать, редактировать, и пр.) весьма удобно с помощью спец. программ — вьюверов. Мне больше всего импонирует в этом плане XnView (ссылка на офиц. сайт).
Открыв в ней каталог с картинками и выбрав нужную — достаточно кликнуть на ней ПКМ и в меню выбрать «Сделать фоновым рисунком рабочего стола —> По центру» (пример ниже).
XnView — сделать фоновым рисунком раб. стола — по центру
*
Как установить живые обои (анимированные)
В качестве живых (их еще иногда называют анимированными) обоев должна выступить не картинка, а видео, желательно в формате WMV (небольшой отрывок на 3-30 сек.). Подобное видео можно как подготовить и сжать самостоятельно, так и воспользоваться чем-нибудь готовым…
Как это в итоге будет выглядеть продемонстрировано на небольшом видео ниже. 👇
*
Вариант 1
Что нужно сделать для установки вышеприведенного фона:
- заходим на один из сайтов с живыми обоями и загружаем себе всё, что понравится (пример подобного сайта: https://oformi.net/);
- устанавливаем программу Desktop Live Wallpapers (ссылка на сайт Microsoft);
- запускаем программу и указываем папку, куда были загружены живые обои;
- последний шаг — выбрать один из загруженных ранее файлов…
Скриншот окна приложения — выбор обоев
*
Вариант 2
В магазине Microsoft Store относительно недавно появилось бесплатное приложение
👉 Lively Wallpaper (ссылка на офиц. сайт).
Чем оно привлекает: дело в том, что после установки этого приложения — у вас уже изначально будет неплохая коллекция красочных живых обоев. Вам останется только выбрать нужное! (т.е. нет необходимости, что-то выискивать дополнительно на других сайтах)
Запустить
Обратите внимание, чтобы выбрать (или сменить) обои, вам достаточно кликнуть по иконке программы в трее (рядом с часами) — а далее пред вами появится соответствующее окно… 👇
Коллекция живых обоев — 12шт.!
Разумеется, приложение также позволяет устанавливать и другие обои: которые вы загрузите из сети или подготовите сами.
*
Что делать, если обои не меняются
Для начала успокоиться, и дочитать заметку до конца…👌
Ниже я перечислю ряд наиболее популярный причин, из-за которых не удается поменять картинку на раб. столе. Желательно пройтись по ним по порядку и выполнить требуемые действия.
*
Причина 1
Чаще всего не удается сменить обои из-за того, что Windows не активирована (либо установлена начальная версия, которая не поддерживает данную опцию).
Решение в данном случае простое: обновить версию Windows до профессиональной и активировать. Также рекомендую попробовать все приведенные выше способы установки обоев, особенно, 3-й и 4-й (где используются сторонние программы).
*
Причина 2
Если вы устанавливали какие-нибудь приложения для настройки внешнего вида Windows, изменения эффектов Aero (или тех же обоев) — возможно, что они могут блокировать настройку внешнего вида рабочего стола. Попробуйте зайти в панель управления Windows и удалить всё лишнее…
👉 В помощь!
Как удалить программу, которая не удаляется — см. инструкцию
Окно с ошибкой удаления ПО
*
Причина 3
Кстати, в специальных возможностях Windows есть особая опция, позволяющая убрать фоновое изображение (по умолчанию, она обычно выключена, но мало ли…?).
Чтобы проверить эту опцию, необходимо открыть раздел «Специальных возможностей» в панели управления Windows, и перейти во вкладку «Оптимизация изображения на экране».
Специальные возможности
Далее прокрутить страничку до самого низа и проверить чтобы не было галочки рядом с пунктом «Удалить фоновое изображение (по возможности)».
Удалить фоновое изображение по возможности
*
Причина 4
В некоторых случаях виной всему повреждение системного файла TranscodedWallpaper. Чтобы удалить некорректный файл — нажмите сочетание кнопок Win+R (чтобы открыть окно «Выполнить»), и используйте команду.
%USERPROFILE%AppDataRoamingMicrosoftWindowsThemes
Далее удалите файл TranscodedWallpaper и попробуйте сменить обои. Способы описаны выше.
*
Причина 5
Если у вас проблема с обоями возникла на компьютере в офисе или на производстве (т.е. на рабочем), очень вероятно, что запретили «играться» с фоновыми картинками через групповую политику домена (т.е. «злой» администратор запретил делать всё лишнее, не относящееся к работе…).
Это ограничение можно попытаться снять (если, конечно, получится открыть редактор групповой политики). Попробуйте нажать сочетание Win+R, и ввести в окно «Выполнить» команду gpedit.msc (см. скрин ниже). 👇
gpedit.msc — запускаем редактор групповых политик
Далее в редакторе нужно открыть один из следующих разделов:
Конфигурация пользователя —› Административные шаблоны —› Рабочий стол —› Рабочий стол (для Windows 8/10/11)
Конфигурация пользователя —› Административные шаблоны —› Рабочий стол —› Active Desktop (для Windows 7)
В нем должен быть параметр «Фоновые рисунки рабочего стола» — его нужно открыть.
Фоновые рисунки рабочего стола
После, установить параметр в режим «Не задано» и сохранить настройки.
Не задано
Теперь можно попробовать сменить картинку на раб. столе: если причина была в настройках групповой политики — фоновое изображение тут же поменяется… Задача выполнена?!…
*
PS
Если найти и установить причину проблем с обоями на рабочем столе не удается — возможно, стоит переустановить Windows..?
*
Дополнения по теме — приветствуются…
Удачи!
👋
Первая публикация: 21.12.2019
Корректировка заметки: 5.10.2021


Полезный софт:
-
- Видео-Монтаж
Отличное ПО для создания своих первых видеороликов (все действия идут по шагам!).
Видео сделает даже новичок!
-
- Ускоритель компьютера
Программа для очистки Windows от «мусора» (удаляет временные файлы, ускоряет систему, оптимизирует реестр).
Оригинальные обои официальной сборки Windows 10 вряд ли можно назвать особо привлекательными, уж слишком они просты даже для минималистичного стиля. К счастью, смена обоев никогда не была проблемой для Windows, хотя нужно отметить, что в последних версиях неактивированной операционной системы на установку отличающихся от используемых по умолчанию изображений на рабочий стол действуют определенные ограничения, точнее, на определенные способы.
- 1 Приложение «Параметры»
- 2 Контекстное меню изображений
- 3 Экран блокировки
- 4 Скринсейвер
- 4.1 Как установить скринсейвер
- 5 Итог
Приложение «Параметры»
Первый способ смены обоев рабочего стола на компьютере с Windows 10 предполагает использование функционала раздела «Персонализация» приложение «Параметры».
- Откройте приложение «Параметры» и перейдите в раздел Персонализация → Фон. Также вы можете кликнуть правой кнопкой мыши по рабочему столу и выбрать в контекстном меню опцию «Персонализация»;
- В выпадающем меню «Фон» выберите тип обоев. Доступно три варианта: «Сплошная заливка», «Слайд-шоу» и «Фото»;
- Если выбрали второй или третий вариант, нажмите кнопку «Обзор» и укажите путь к ресурсам — изображению или каталогу с изображениями;
- Также можно выбрать дополнительные параметры — порядок смены, положение, период смены изображения;
- Если вы выберите вариант «Сплошная заливка», доступна вам будет только палитра цветов.
Контекстное меню изображений
Существует и более простой способ сменить фоновое изображение рабочего стола в Windows 10, правда, в этом случае вам будет доступен только один режим «Фото». Всё что нужно сделать, это кликнуть правой кнопкой мыши по изображению поддерживаемого формата и выбрать в меню опцию «Сделать фоновым изображением рабочего стола».
Экран блокировки
Сменить фоновое изображение в Windows 10 можно не только на рабочем столе, но и на экране блокировки. Сменить заставку на экране блокировки можно из приложения «Параметры».
- Откройте приложение «Параметры» и перейдите в раздел Персонализация → Экран блокировки;
- Выберите режим показа заставки. Доступны режимы «Windows: интересное», «Фото» и «Слайд-шоу». Первый вариант заставок представляет собой автоматически подбираемые операционной системой изображения из поисковика Bing;
- В дополнительных параметрах можно выбрать универсальные приложения, уведомления которых станут выводиться на экране блокировки.
Читайте также: Как установить живые обои на Windows 10
Скринсейвер
Раз мы уж начали говорить об обоях и заставках, нужно упомянуть и о такой штуке как скринсейвер. Скринсейвер, или как еще говорят хранитель экрана — это функция Windows или отдельная программа «гашения» экрана, автоматически включающаяся при бездействии пользователя и заменяющая рабочий стол заставкой. В Windows 10 доступно шесть заставок. По умолчанию скринсейвер отключен.
- Откройте окно параметров управления экранной заставкой командой
control desk.cpl,,@screensaverв диалоговом окошке Win + R; - Выберите в выпадающем списке понравившуюся заставку, задайте время ее появления и нажмите «Применить» и «ОК». Обратите внимание, что некоторые заставки имеет настройки, например, в параметрах заставки «Объемный текст» можно поменять сам текст, стиль, тип вращения и другие анимационные эффекты.
Если вас не устраивают встроенные заставки, можете поискать скринсейверы в интернете, их очень много и самых разных, статичных и анимированных. Большинство скринсейверов представлены исполняемыми EXE-файлами, многие из них публикуются пользователями, поэтому перед установкой обязательно проверяйте файлы заставок антивирусом.
Как установить скринсейвер
- Если скринсейвер представлен exe- или msi-установщиком, устанавливаем его как обычную программу;
- Открываем окно управления экранной заставкой и выбираем установленный скринсейвер в выпадающем меню;
- Если хранитель экрана имеет расширение SCR, его необходимо скопировать в папку
%windir%System32, а затем выбрать в окне управления экранной заставкой.
Хотелось бы обратить внимание, что многие сторонние хранители экрана используют устаревшую и неиспользуемую более технологию Flash. Если при выборе скринсейвера вы получаете показанную на скриншоте ошибку, вам нужно будет установить программу Macromedia Flash Player. Делать этого, однако, не рекомендуется из соображений безопасности.
Итог
Мы рассмотрели различные варианты смены заставки на рабочем столе компьютера, работающего под управлением Windows 10. Все перечисленные способы просты и доступны любому пользователю.
Доброго времени, друзья! В сегодняшнем выпуске будет известная большинству тема, но актуальная, потому что у некоторой значительной части пользователей периодически возникают вопросы. Мы привыкаем к своему компьютеру, хочется уже сделать свое рабочее место красивым и комфортным.
Есть моменты, которые нужно знать, когда захотите изменить внешний вид папок, рабочего стола и окон. Иногда это получается, иногда не очень. Читаем далее, и узнаем как это делается .
Как сменить заставку на экране компьютера в Windows7 максимальная?
Windows 7 до сих пор лидирует! Ею до сих пор пользуется более 50% пользователей. Она стабильна, надежна и привычна. С появлением «семерки» мы узнали и о темах рабочего стола.
Это специальный программный пакет из нескольких красивых фотографий определенной тематики. После установки на компьютер изображения сменяют друг друга. Чтобы самому изменить тему, нужно зайти в «Панель управления»
Далее, заходим в «Изменение темы». Темы по умолчанию честно говоря ни о чем, они упрощенные и на них не стоит останавливаться. Нас интересуют «Другие темы в Интернете»
Вы попадете на сайт Microsoft, где можете скачать понравившуюся тему Вашей любимой тематики. Например, Вы выбрали нужную; после скачивания файл темы нужно запустить:
Можно скачать сразу много тем; все они появятся в категории «Мои темы». Выбрав там любую Вы таким образом меняете выбранную тему оформления:
Если темы Вас не интересуют ,можно в качестве заставки рабочего стола использовать любую понравившуюся Вам фотографию. Для этого просто кликаем правой кнопкой мыши на открытом фото и выбираем опцию «Сделать фоновым рисунком рабочего стола». Это пожалуй, знакомо всем:
Обои скачиваем здесь же; либо используем любые цифровые фото из личного архива. Все должно быть красиво и так как хотите Вы.
Как сменить заставку на рабочем столе Windows7 если нет персонализации (Windows7 начальная, Windows7 базовая, домашняя)
Многие пользователи после переустановки Windows 7 не могут менять темы рабочего стола из-за отсутствия этого функционала. Это было сделано намеренно. Windows 7 выпущена в нескольких редакциях и за красоту нужно доплачивать.
Поэтому в младших редакциях ( «Начальная» и «Домашняя базовая») отсутствует настройка персонализации как таковая.
Но это можно легко исправить, повысив свою редакцию например до «Домашняя расширенная». Делается это очень просто. Надо зайти в свойства компьютера (через меню «Пуск»)
Затем нажать на ссылку (как на фото):
Далее, мастер попросит указать ключ обновления:
У каждой редакции Windows 7 есть свой ключ. Выбираете любой ниже из списка. Нужно учитывать производительность компьютера при установке редакции «Максимальная». Очень подробно я писал об этом в статье ссылка на которую есть в начале этой главы. Вот список кодов:
Домашняя Расширенная/Home Premium:
6RBBT-F8VPQ-QCPVQ-KHRB8-RMV82
Профессиональная/Professional
VTDC3-WM7HP-XMPMX-K4YQ2-WYGJ8
6RQ9V-6GCG4-8WV2H-966GF-DQ4DW
32KD2-K9CTF-M3DJT-4J3WC-733WD
Максимальная/Ultimate
FJGCP-4DFJD-GJY49-VJBQ7-HYRR2
342DG-6YJR8-X92GV-V7DCV-P4K27
Вставляете код в форму и следуйте далее указаниям Мастера обновлений.
Во избежание получения большого списка обновлений с сайта Microsoft можно отключить Интернет — соединение. Процесс повышения тогда занимает минут десять-пятнадцать.
Продолжаем настраивать операционную систему под свой вкус. Иногда нужно настроить систему так, чтобы она после загрузки запускалась сама и программы которые стартуют автоматически (например, скачивание фильмов, ) продолжили свою работу в Ваше отсутствие. Этому мешает окно выбора пользователей, ведь нужно сначала войти в систему.
По сути мы сейчас сделаем вход в систему автоматическим; если пароль на вашу учетную запись установлен, то его не нужно будет больше вводить. Сначала нажимаем сочетание клавиш Win+R . И в строку «Выполнить» вводим команду netplWiz, и жмем Enter:
Мы попадем в оснастку «Учетные записи пользователей», где нужно убрать галочку «Требовать ввода пароля» у выбранного пользователя.
Если пароль у вас отсутствует, то ничего больше заполнять не нужно. Если он есть нужно ввести в соответствующие поля выбранного пользователя. В этой же оснастке можно сменить пароли, а так же во вкладке «Дополнительно» управлять параметрами паролей и пользователями:
Смена заставки при загрузке Windows 7 (начального экрана, экрана блокировки)
Синее окно при загрузке со временем надоедает. И здесь так же можно сделать индивидуальные настройки. . Такие настройки не предусмотрены в пользовательском режиме. Некоторые начинают редактировать реестр. Но это муторно, поэтому лучше и быстрее использовать специальные программы. Одна из таких Logon Screen.
Далее все просто. Нужно выбрать нужную картинку или фото и все.
Выбирайте и что-нибудь из своих личных фото через «Обзор». После чего нужно протестировать как все получилось. Теперь экран блокировки выглядит красиво. Как видите, ничего сложного. На сегодня у меня все! До скорых встреч на блоге!