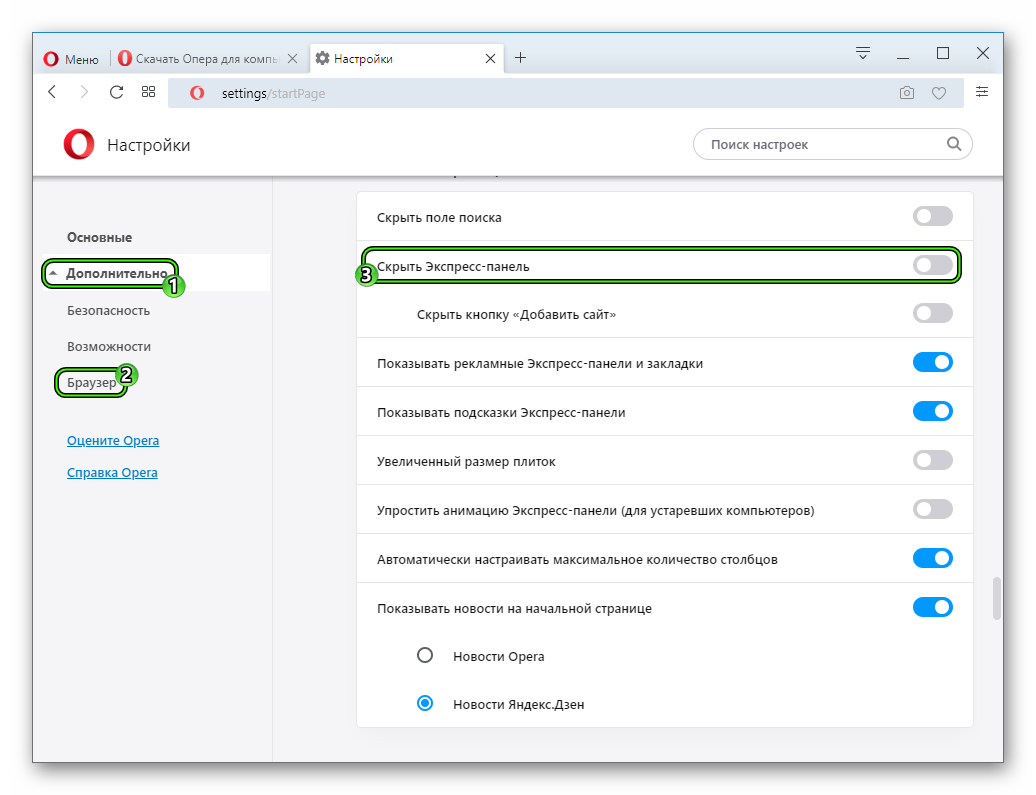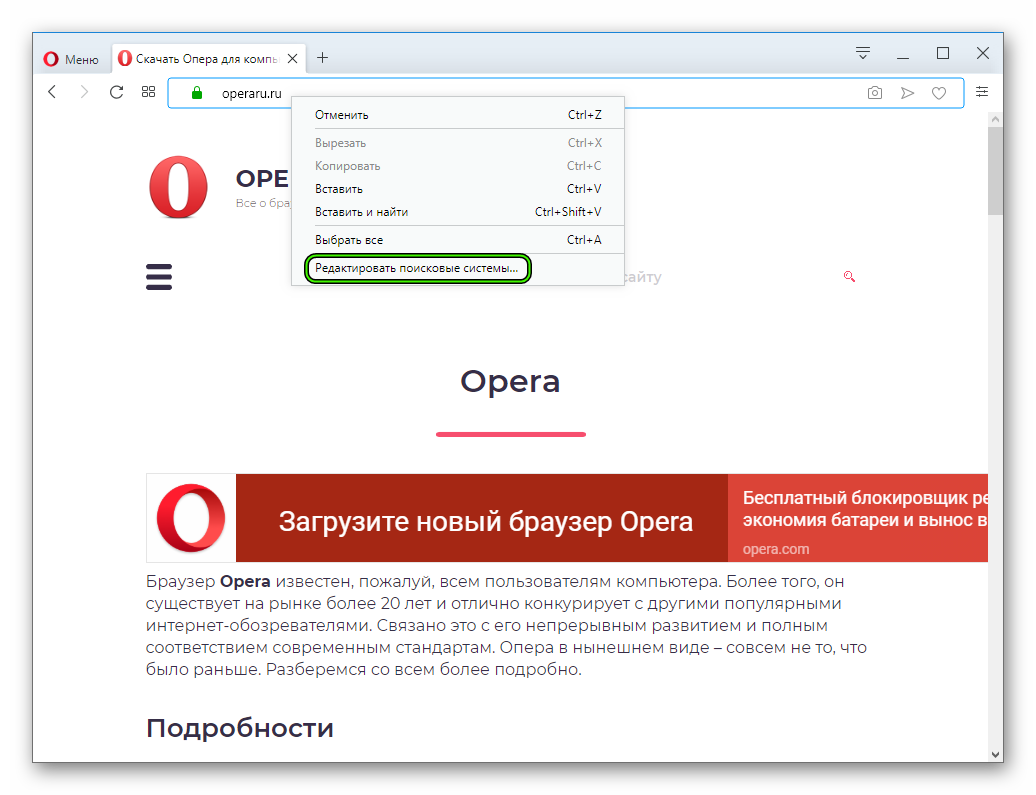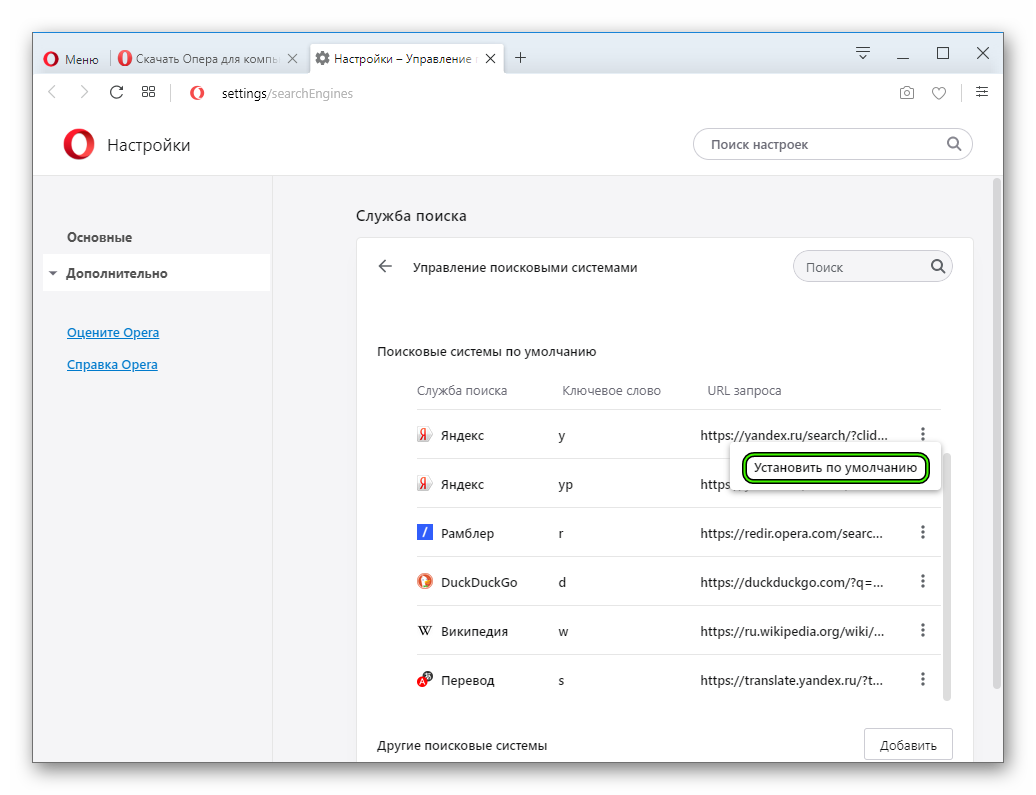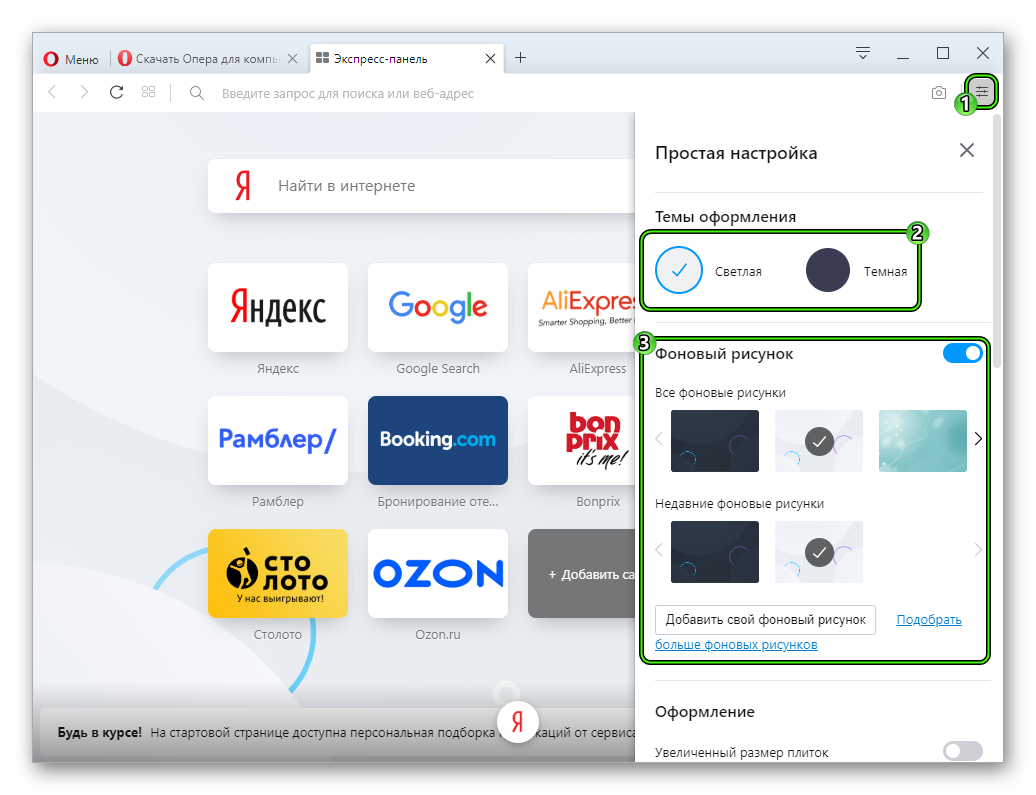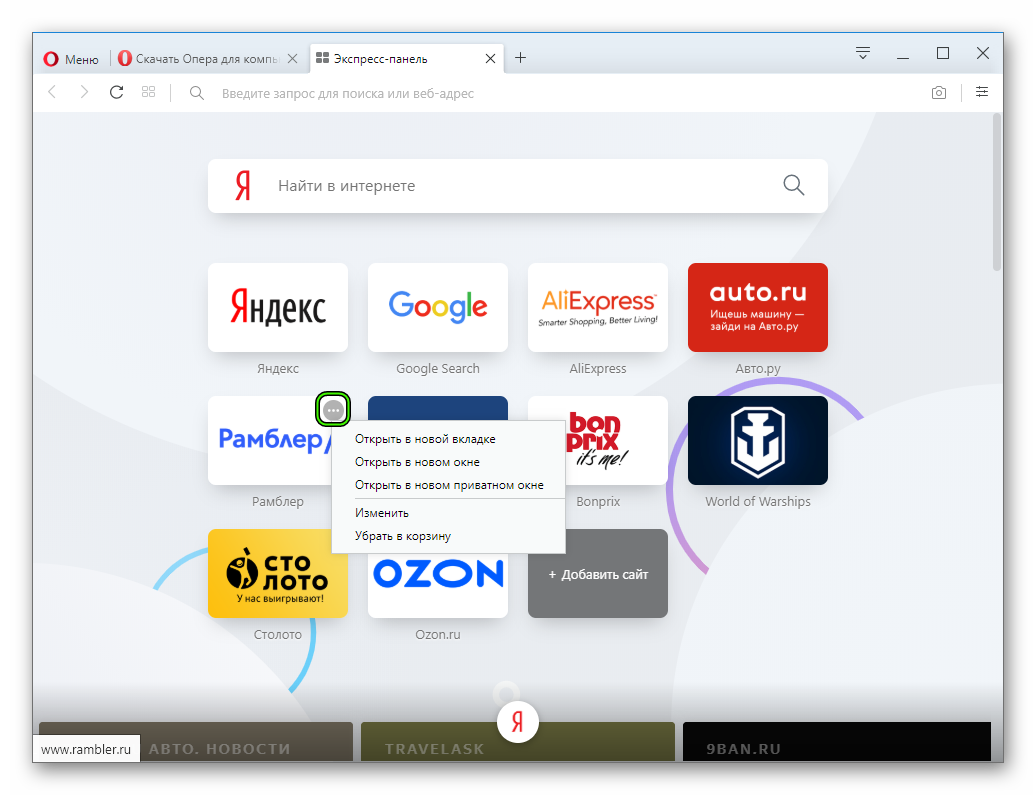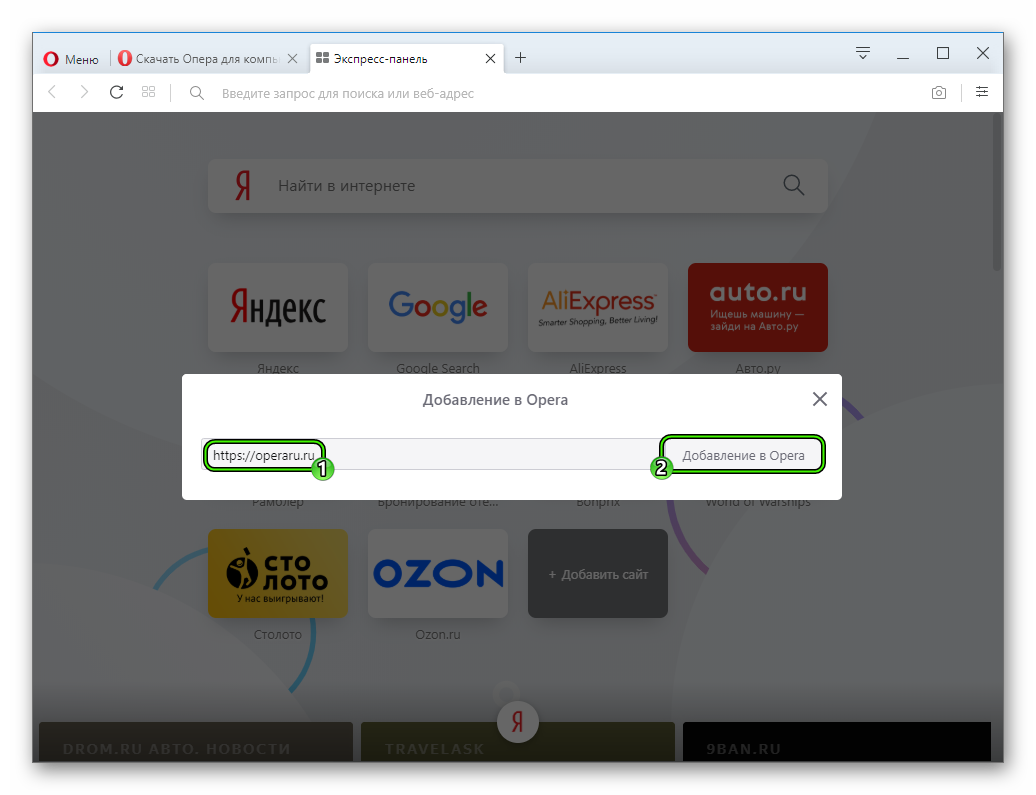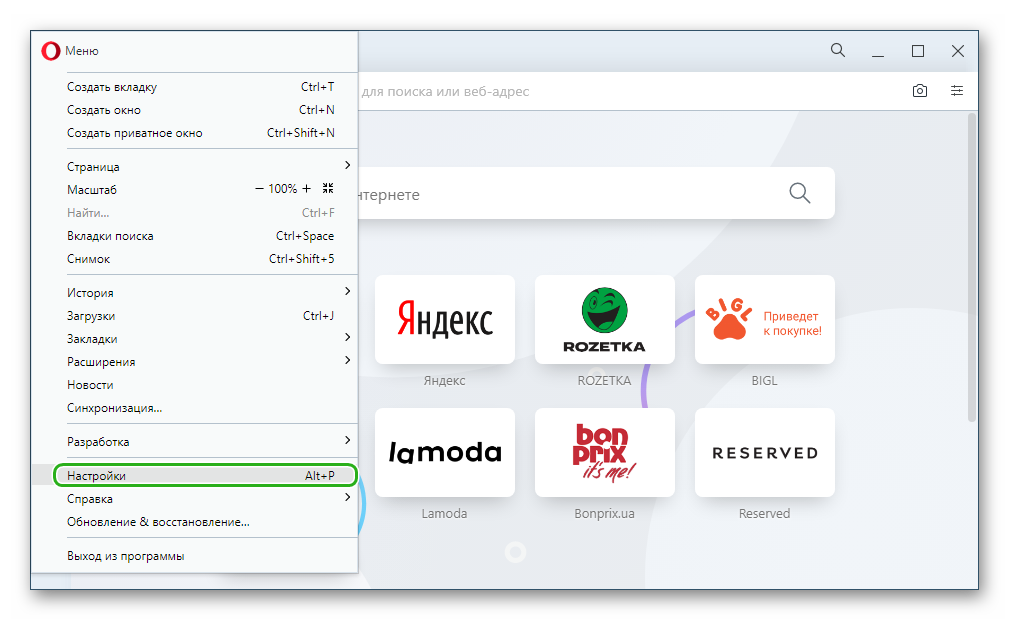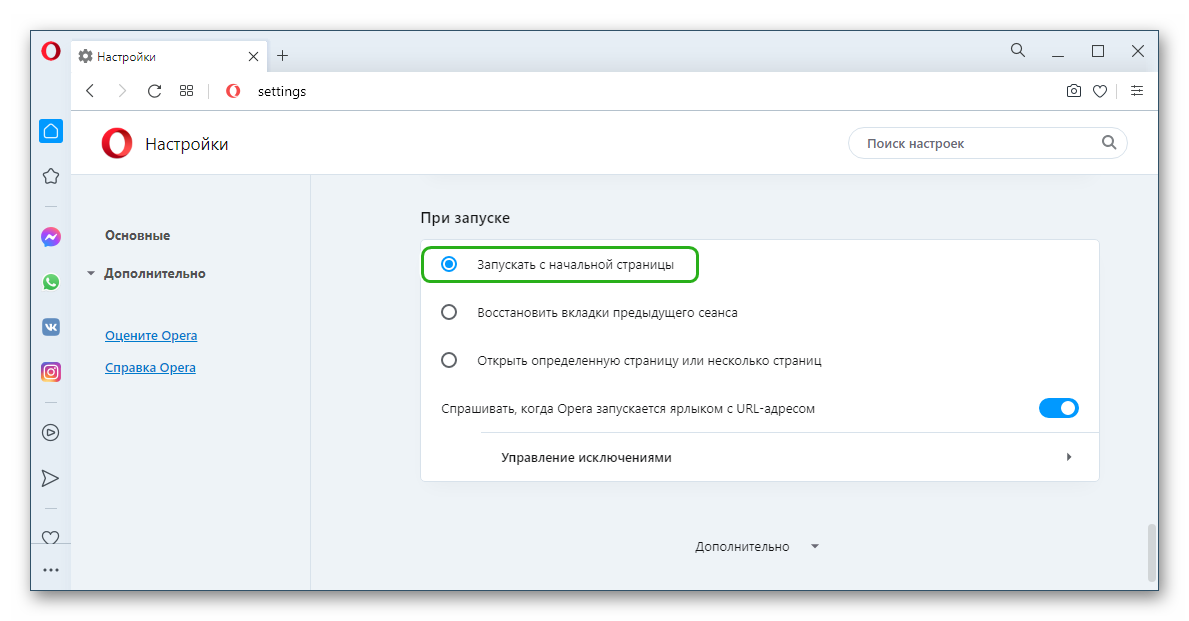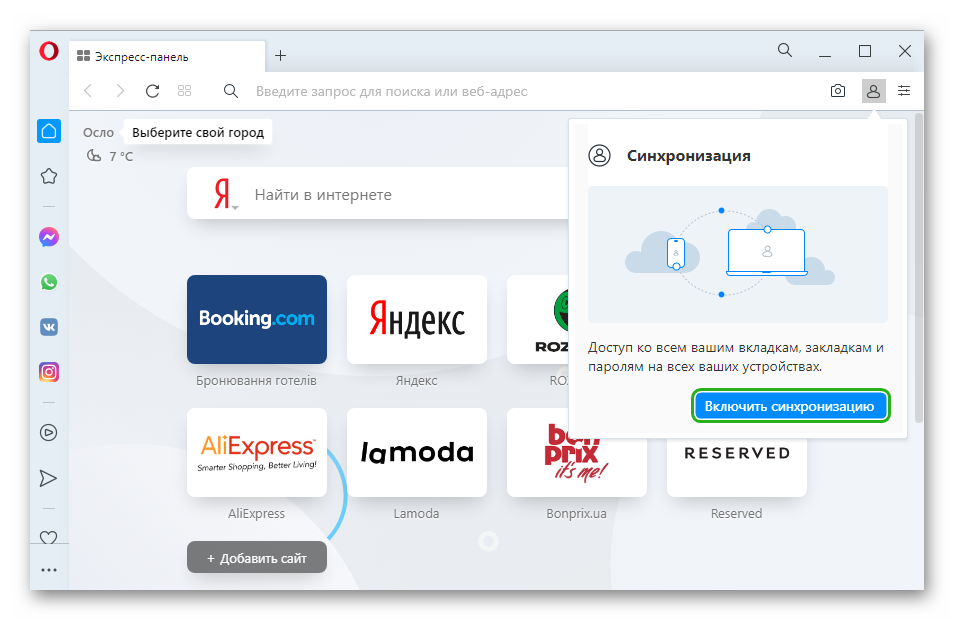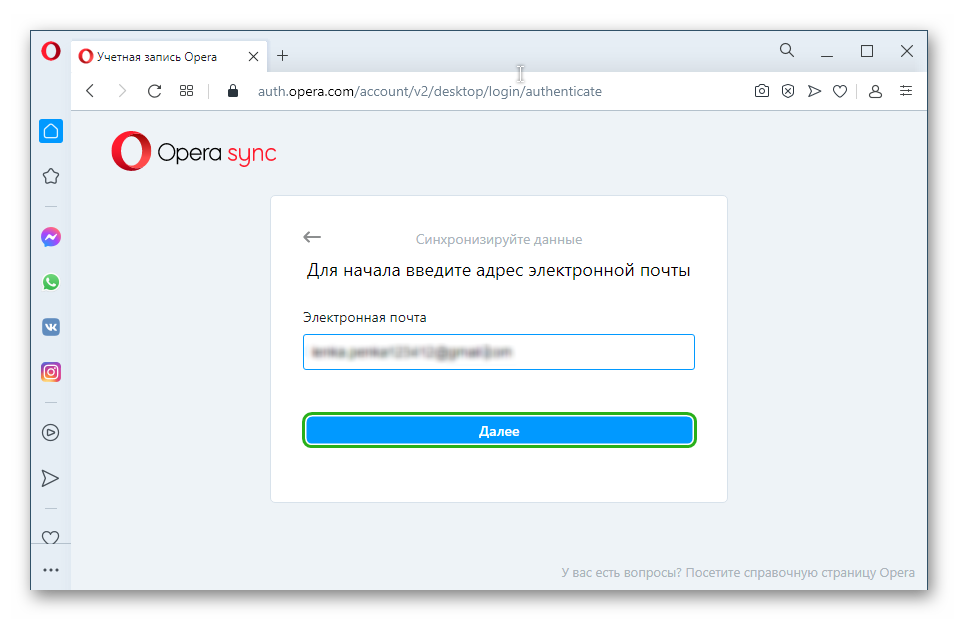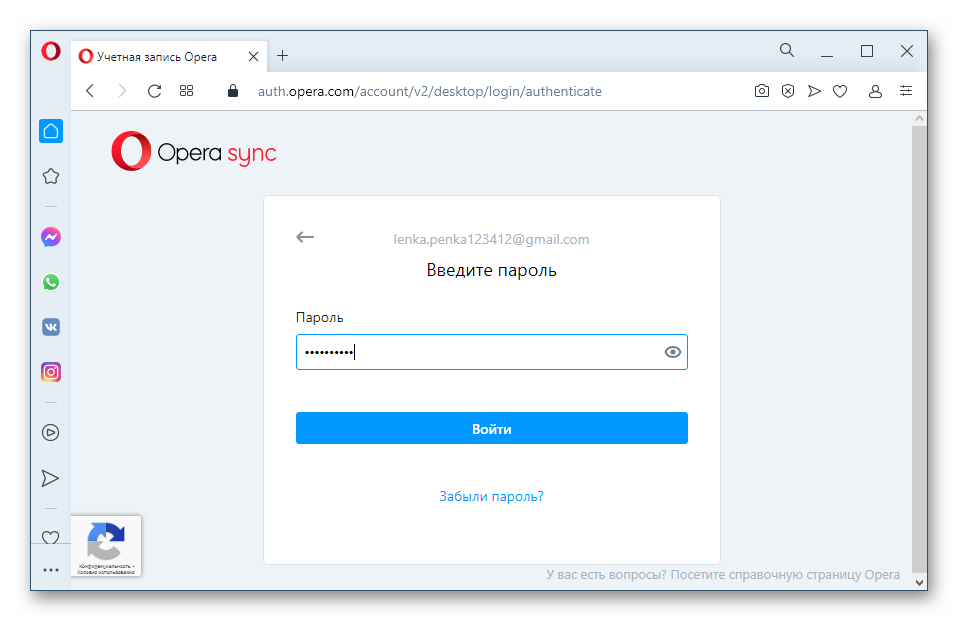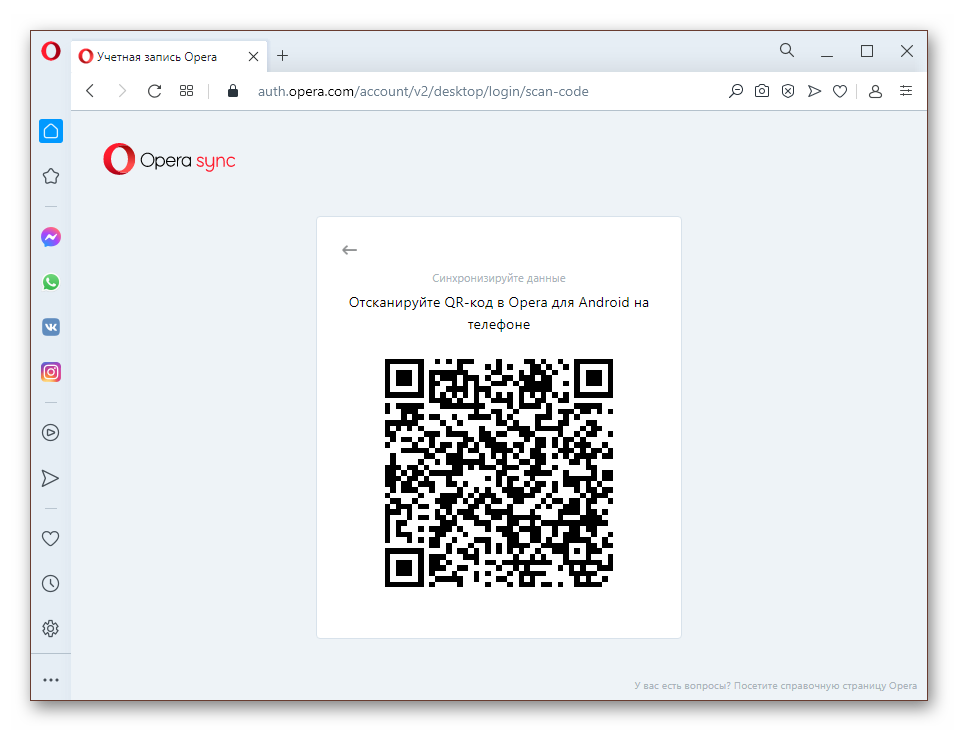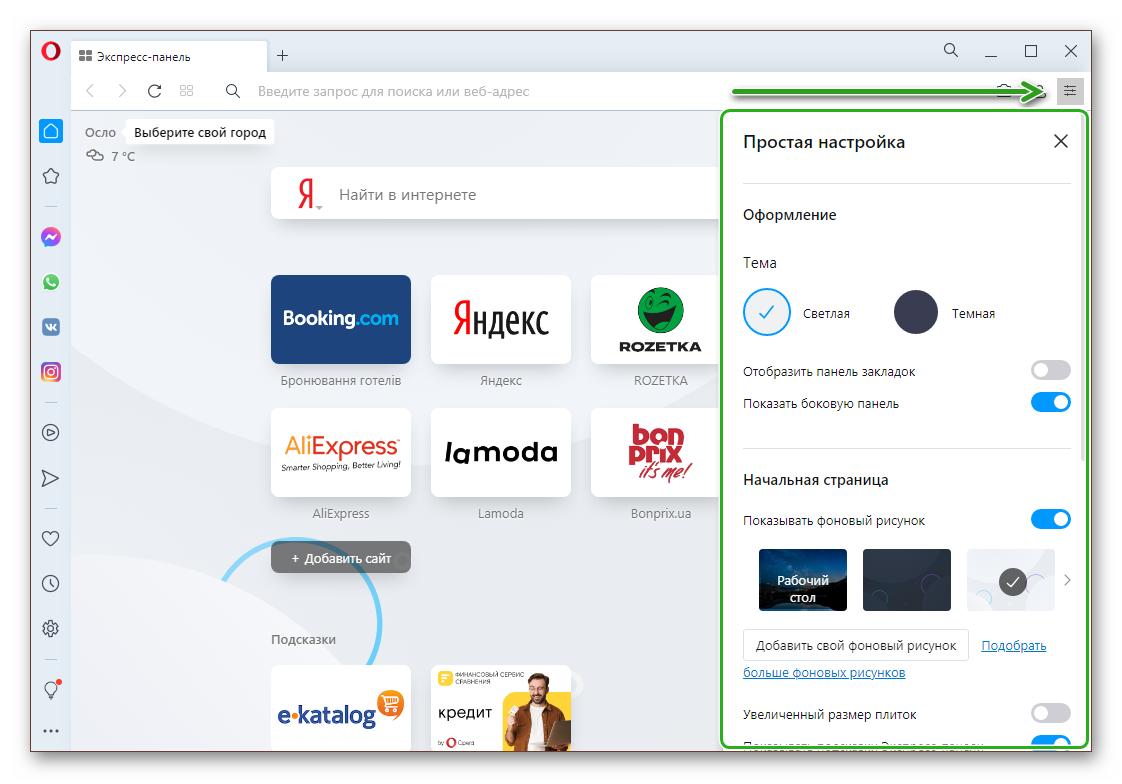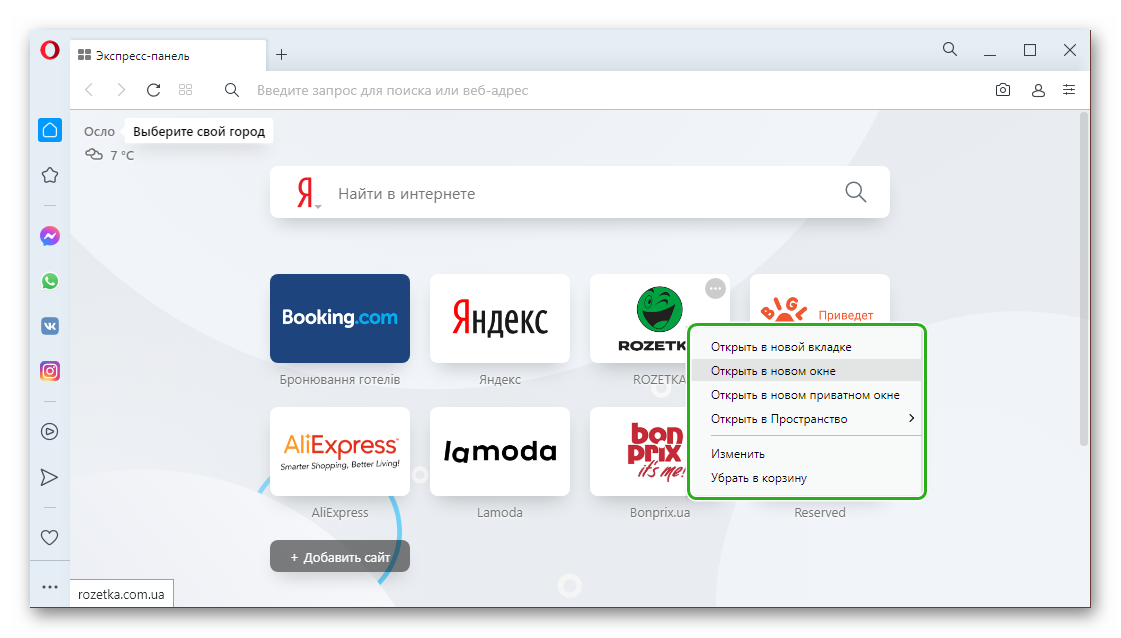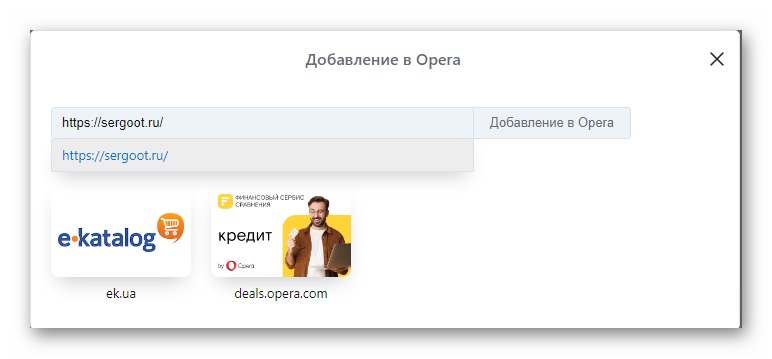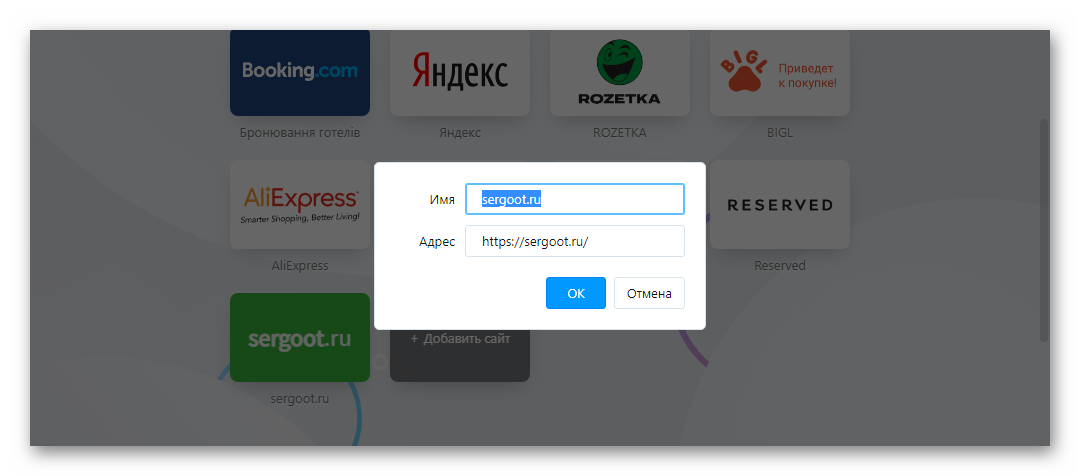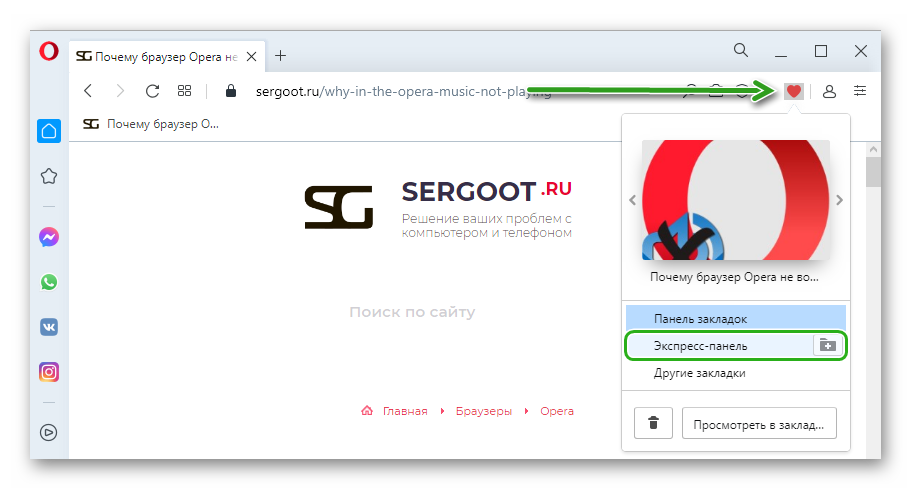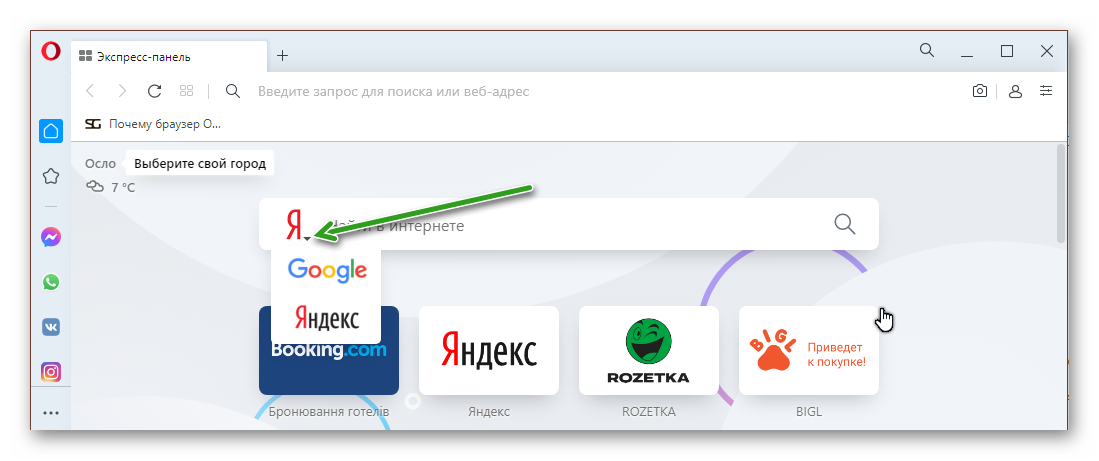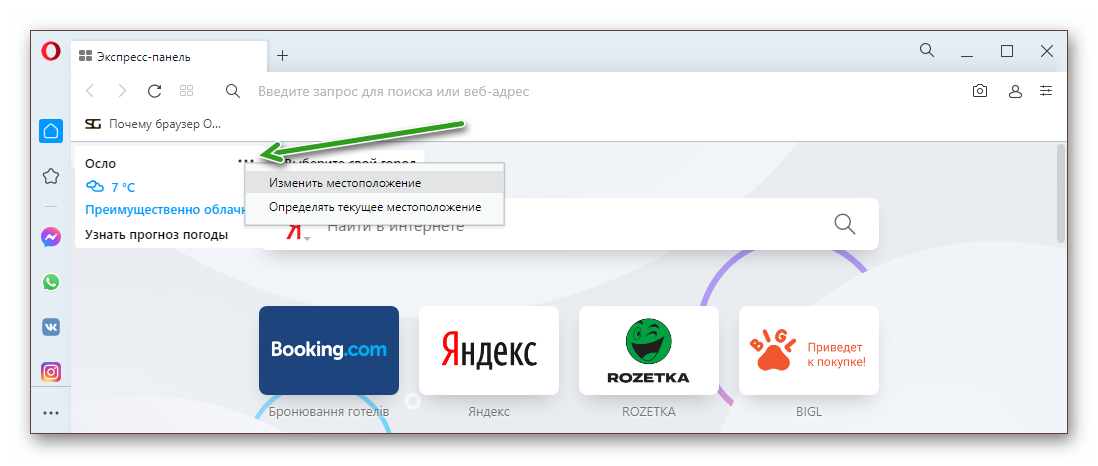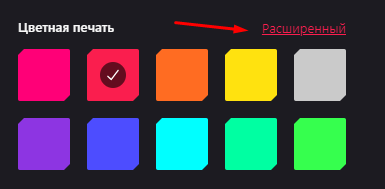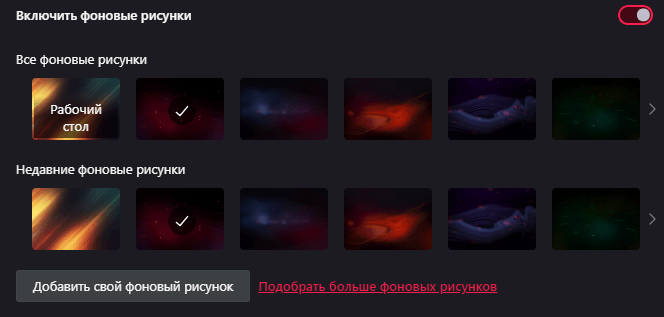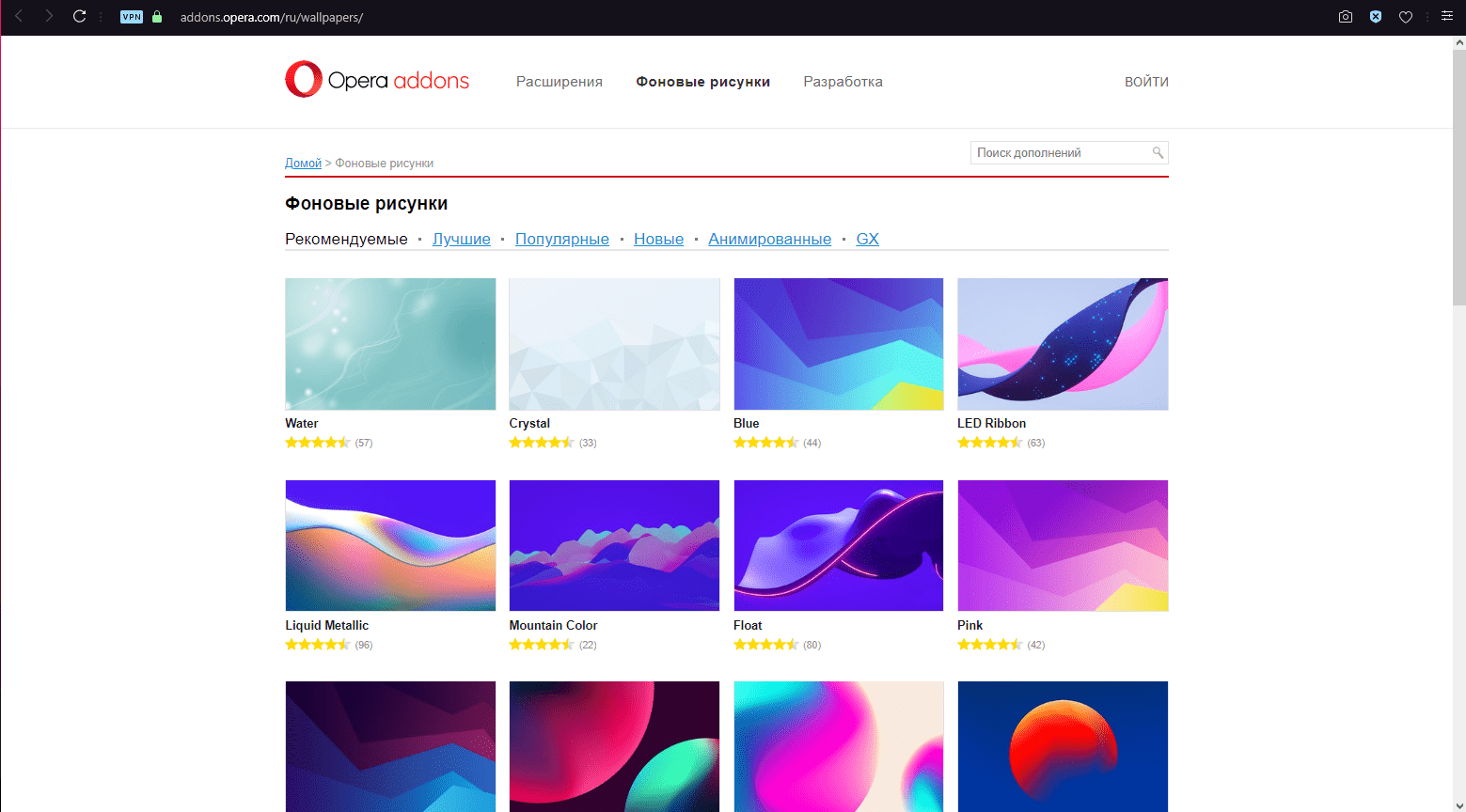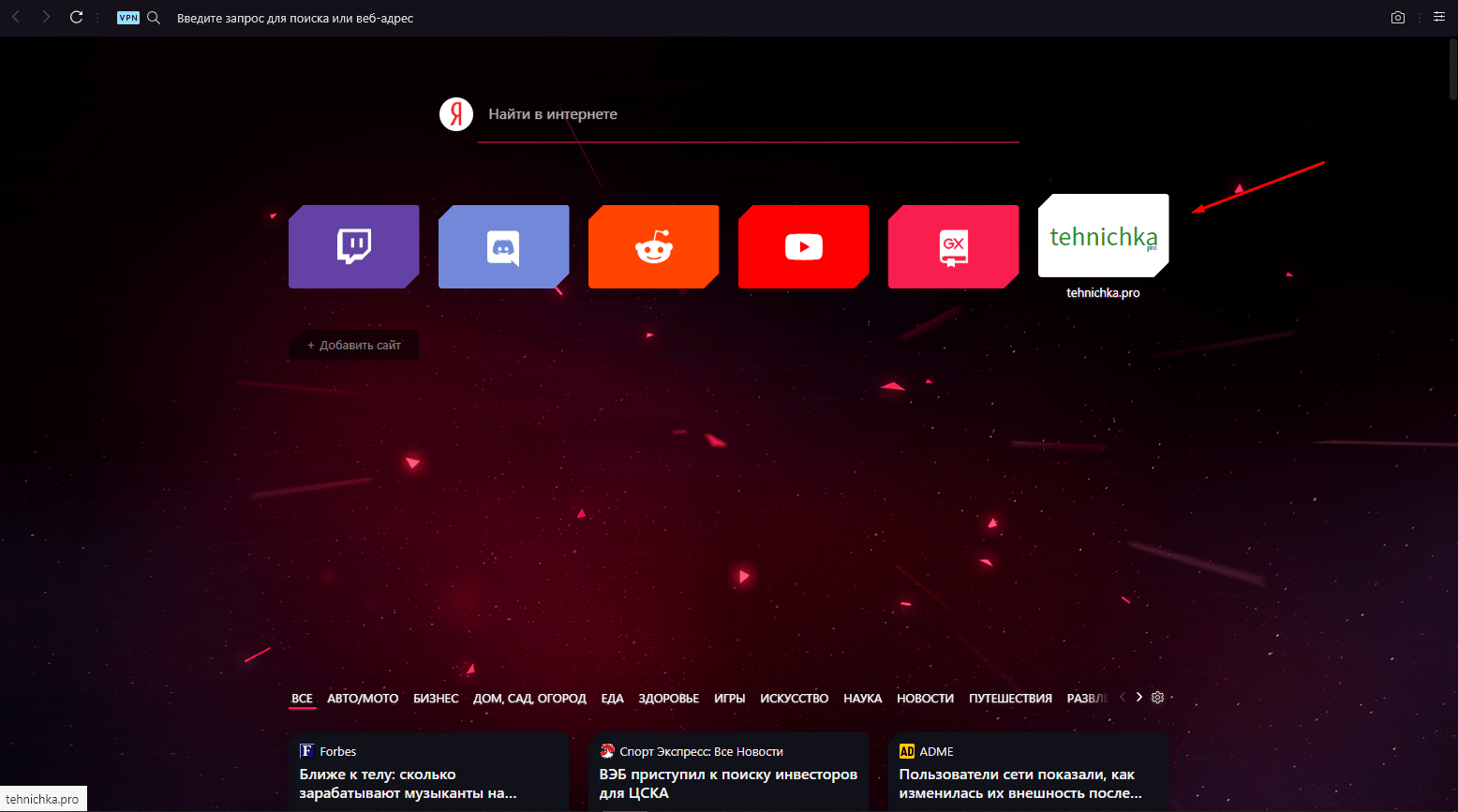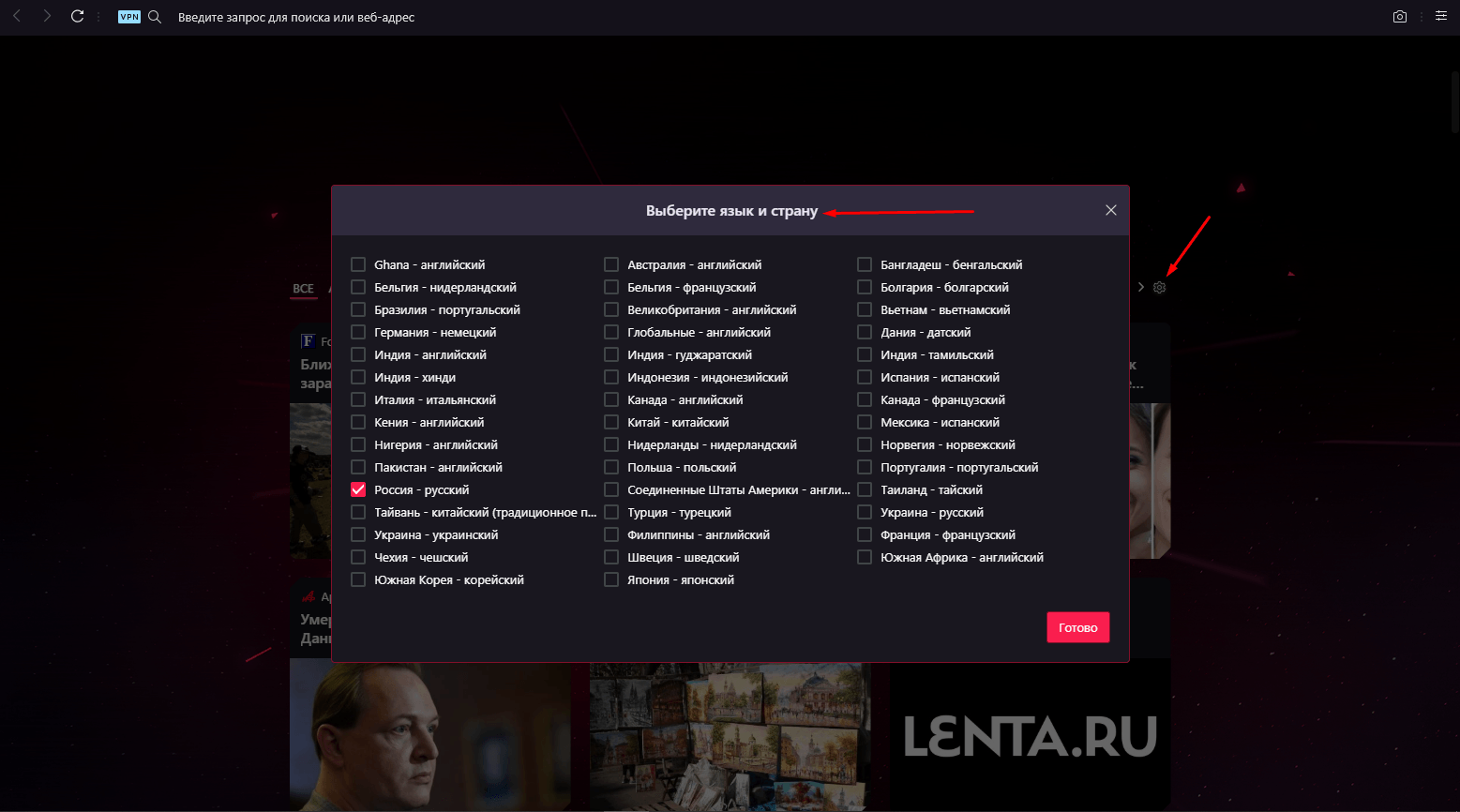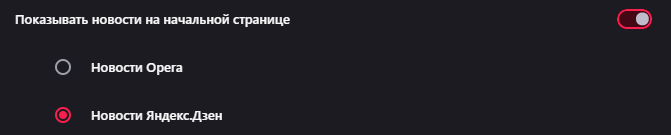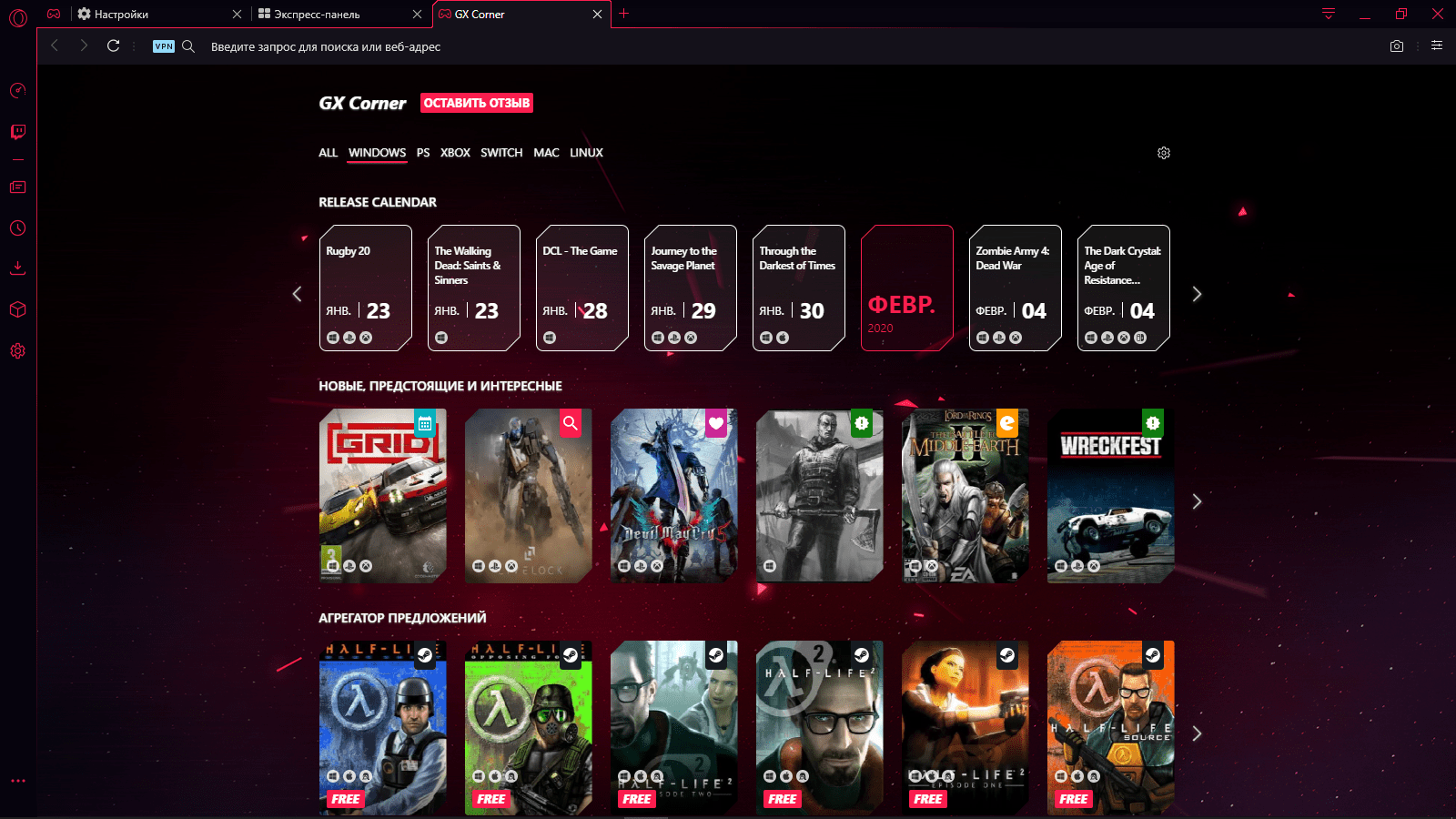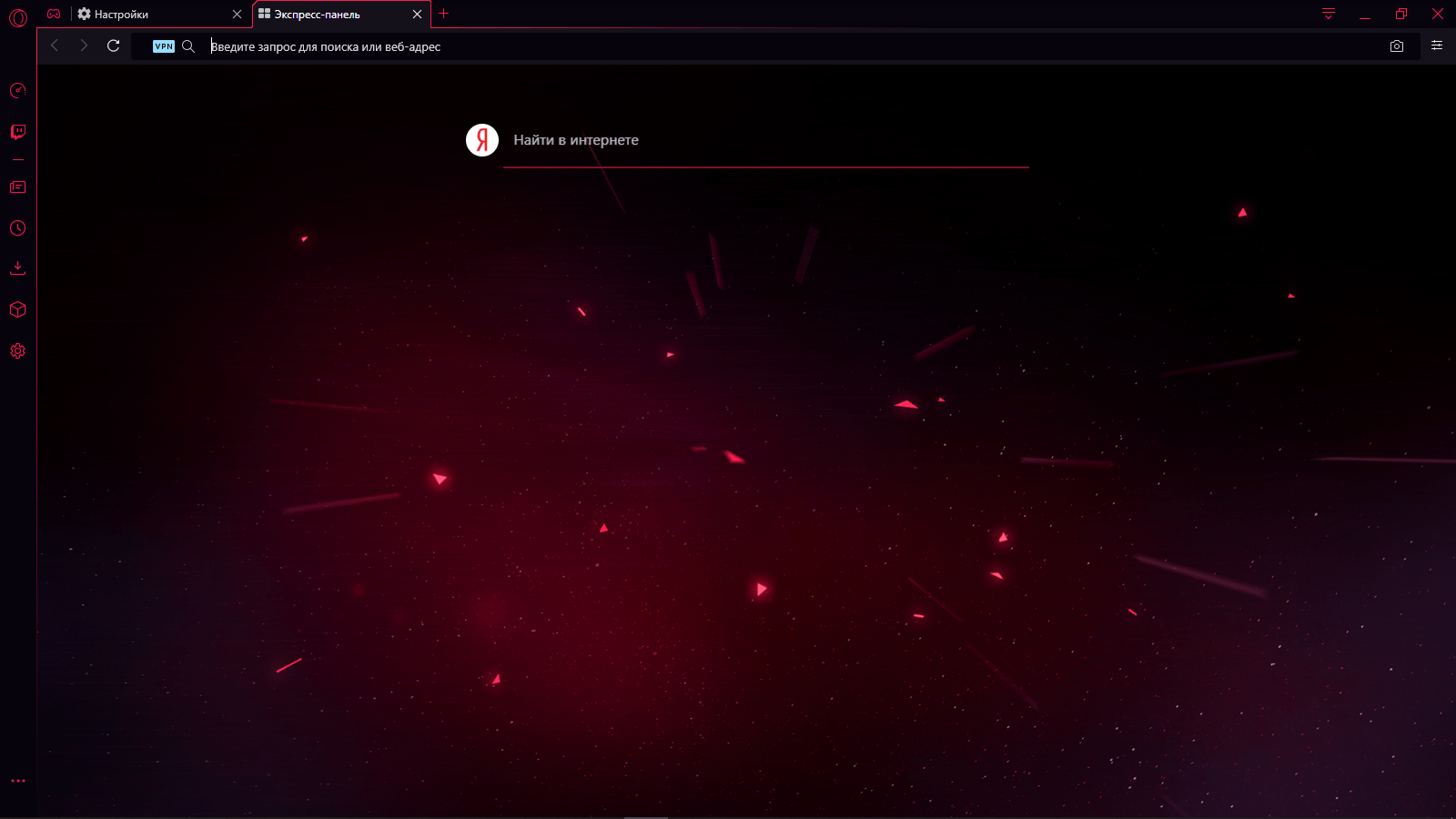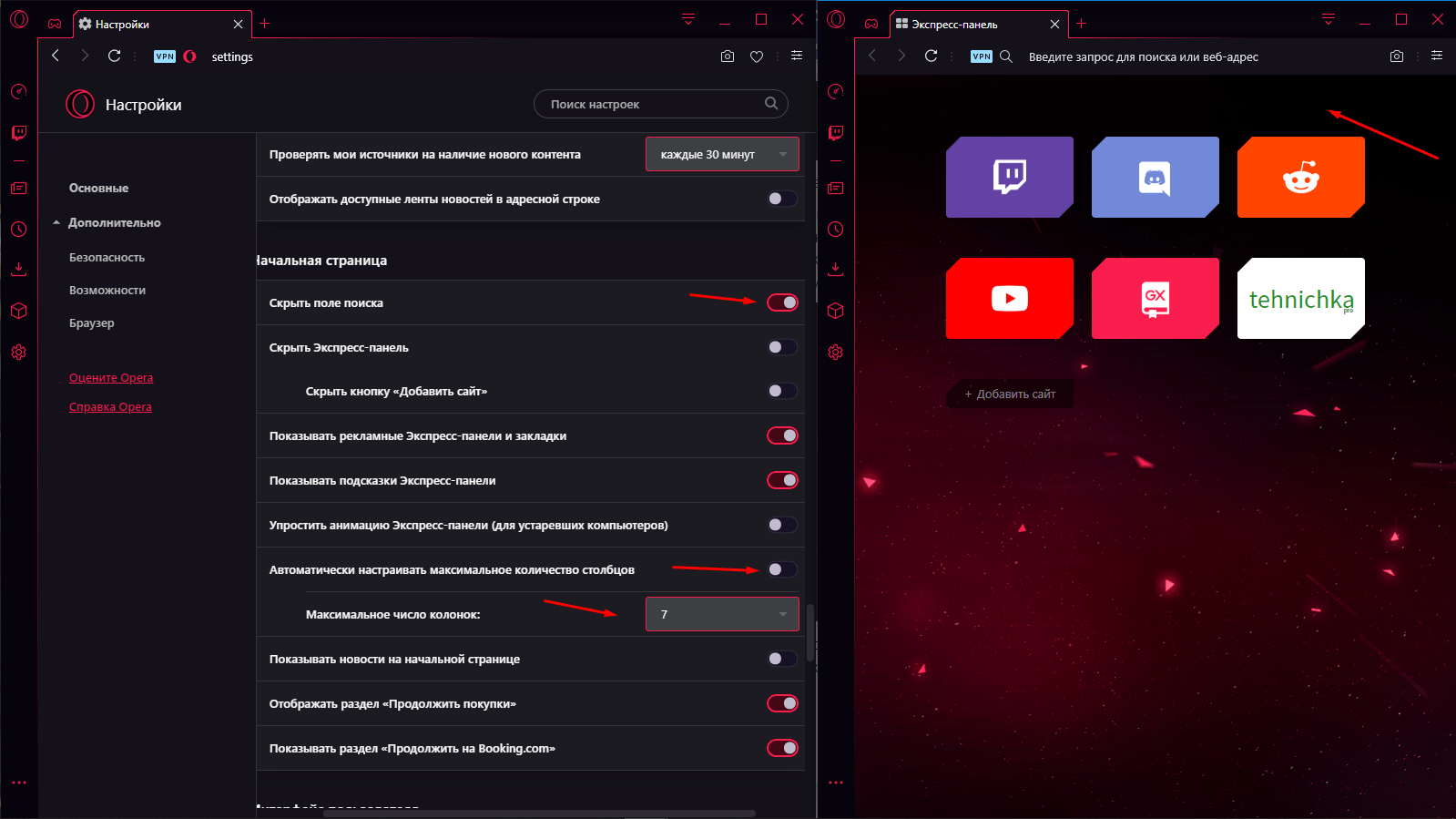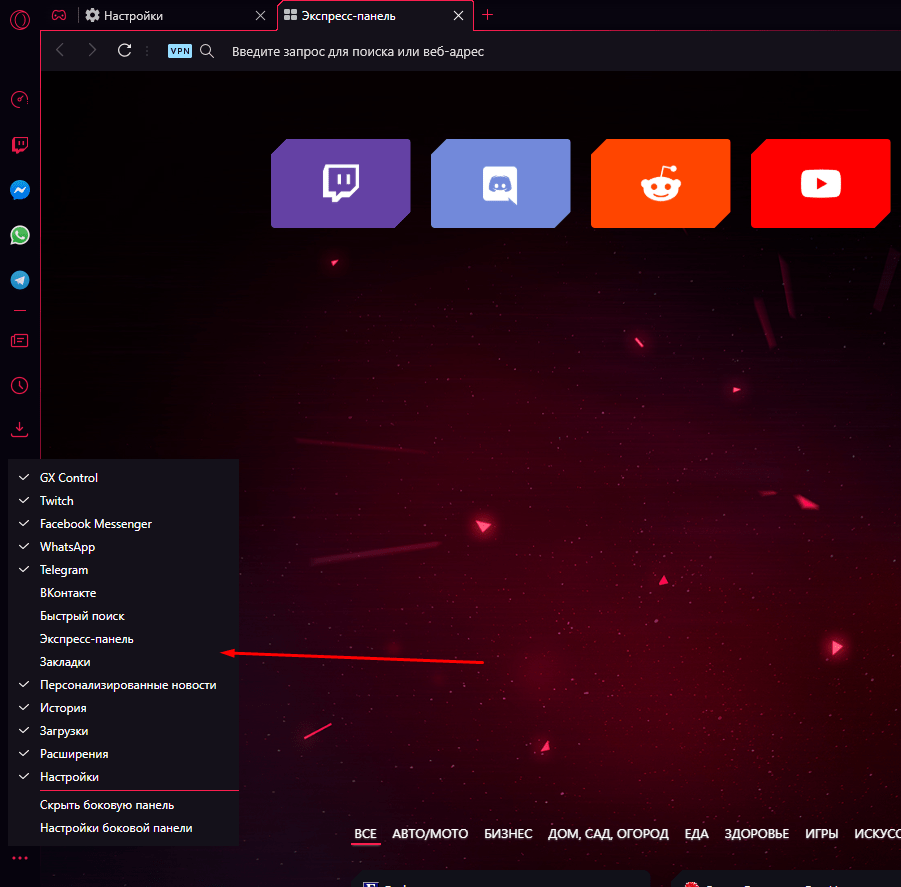Мало кто знает, но начальный экран (экспресс-панель) любого браузера можно настроить под себя – изменить оформление и вид «плиток», редактировать список отображаемых сайтов и многое другое. Из этой статьи вы узнаете, что представляет из себя экспресс-панель Опера и как её можно настраивать.
Содержание
- Подробности
- Наладка
- Меняем поисковую систему
- Изменяем тему и фон
- Редактируем плитки ссылок
- Заключение
Подробности
Начальный экран с самыми популярными сайтами должен быть включён по умолчанию. Однако, если вместо него вас встречает страница поисковика, есть смысл зайти в настройки браузера, чтобы активировать его там:
- Нажимаем на значок Оперы (меню) в левом верхнем углу экрана.
- В высветившемся меню выбираем пункт «Настройка».
- Раскрываем вкладку «Дополнительные» и среди ее содержимого открываем пункт «Браузер».
- В разделе «Начальная страница» видим нужные настройки. Здесь нужно деактивировать верхний ползунок.
Теперь можно приступить к изменению внешнего вида.
Наладка
Перейти к наладке начального экрана можно либо со страницы параметров браузера, либо прямо с экспресс-панели. Второй вариант намного проще – пользователь сможет наблюдать все производимые изменения в режиме реального времени.
Меняем поисковую систему
По умолчанию в Опере стоит поисковая строка от Яндекса. Если вам больше по вкусу Google или другой сервис, вы можете изменить службу поиска:
- Кликаем ПКМ на адресную строку.
- В появившемся контекстном меню выбираем «Редактировать поисковые системы…».
- Находим нужный сервис и кликаем по иконке с точками рядом с ним.
- Активируем опцию «Установить по умолчанию».
Изменяем тему и фон
Также пользователь может отредактировать внешний вид экспресс-панели. Нам доступно две темы оформления, черная и белая, несколько живых обоев и большое количество статичных фоновых изображений:
- Открываем новую вкладку в интернет-обозревателе (Ctrl + T).
- В верхней правой части экрана имеется иконка с тремя ползунками – кликаем на нее.
- Выбираем понравившееся оформление и обои из представленных в библиотеке.
Также можно добавить обои с компьютера. Для этого в разделе «Фоновый рисунок» нажимаем на кнопку «Добавить свой фоновой рисунок» и выбираем нужный файл в памяти ПК.
Редактируем плитки ссылок
Увеличить в экспресс-панели Оперы размер существующих закладок-плиток можно в разделе «Оформление». Просто активируйте первый пункт из него.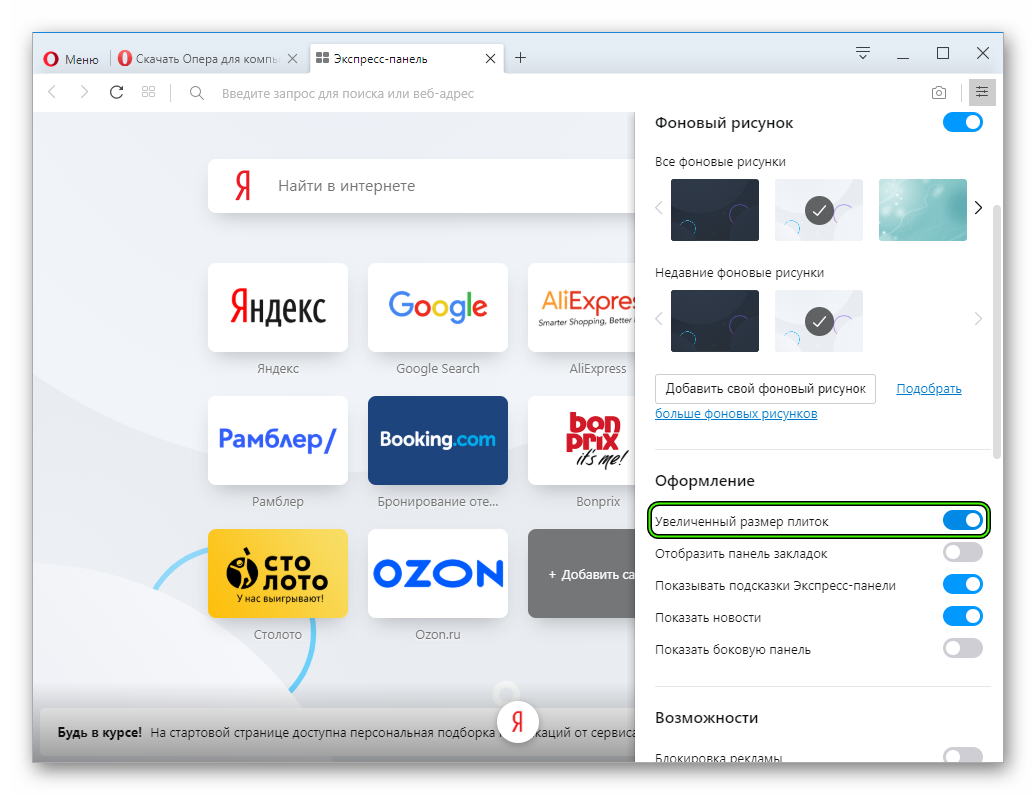
Для того чтобы добавить закладку на экспресс-панель в Опере, нажимаем на пустую плитку с заголовком «Добавить сайт», вставляем ссылку на нужный интернет ресурс и нажимаем «Добавление в Опера».
Заключение
Экспресс-панель в интернет-обозревателе – очень полезная и нужная функция, упрощающая пользователям пребывание в сети и заметно сокращающее драгоценное время на поиск нужных веб-страниц.
Экспресс-панель в Opera для компьютеров – поистине центральное место в браузере. Для многих это первая страница, которую видят пользователи при открытии браузера. Она позволяет получить быстрый доступ к сайтам, которые вы посещаете чаще всего, к тому же экспресс-панель отлично смотрится с различными темами оформления.
Вот несколько способов, как можно персонализировать экспресс-панель в Opera.
Поменяйте тему оформления
Вы можете добавить в вашу экспресс-панель больше индивидуальности, сменив тему оформления. В меню тем можно попасть одним из двух способов:
- Кликните правой кнопкой мыши на фон экспресс-панели и выберите «Сменить тему оформления» или
- Кликните «Темы» в главном меню в Windows («Вид» и«Показать темы оформления» на Mac).
Теперь вы можете выбрать одну из тем по умолчанию, загрузить ваше собственное изображение или же выбрать из обширного каталога тем, предлагаемых нами. Роскошные машины, потрясающие виды природы, абстрактные узоры – всего не перечислить! Выберите то, что лучше всего подходит вашему стилю и настроению.
Сгруппируйте любимые сайты в папки
Слишком много элементов экспресс-панели может быть утомительным для глаз. К счастью, вы можете поместить их в папки, чтобы сделать сортировку и поиск более легким. Для создания папки перетащите элемент экспресс-панели на другой элемент, который вы хотите поместить в одну и ту же папку. Переместить элемент из одной папки в другую можно таким же образом – просто перетащите его в новую папку.
Вы можете переименовать созданную вами папку, нажав на нее правой клавишей мыши и выбрав «Редактировать». Найдите какой порядок подходит вам лучше всего – по алфавиту, типу сайта, теме или же по какому-либо другому критерию.
Выберите превью иконок для элементов вашей экспресс-панели
Знали ли вы, что вы также можете менять изображение иконок элементов экспресс-панели? Зайдя на сайт элемента экспресс-панели, который вы хотите изменить, нажмите на сердечко в конце поисковой строки. После этого вы сможете выбрать одно из предложенных изображений. Например, вы можете выбрать логотип сайта, скриншот страницы или одно из изображений, которое присутствует на странице.
Поменяйте количество колонок в экспресс-панели
В зависимости от размера вашего экрана, вы можете также менять количество колонок в экспресс-панели:
- Выберите Настройки в главном меню Opera.
- Кликните «Браузер» в боковой панели (это должна быть первая категория, которую вы увидите).
- Пролистайте до конца страницы и нажмите «Показать дополнительные настройки».
- В разделе «Начальная страница» вы увидите настройку «Максимальное количество колонок», где сможете установить любое количество от 3 до 11.
Добавьте расширения экспресс-панели
Еще один способ получить быстрый доступ к важной информации на вашей экспресс-панели – это добавить на нее несколько полезных расширений. Вы можете выбрать их в нашем каталоге расширений – например, можно добавить расширение Gmail, чтобы можно было быстро проверять email-уведомления или установить одно из многочисленных расширений прогноза погоды и быть всегда в курсе, какая погода вас ждет на улице.
Настало время сделать ваш браузинг поистине вашим, персонализировав Opera. Как выглядит ваша экспресс-панель? Поделитесь ею с нами!
Opera для компьютеров
User comments
- КАК ОТКЛЮЧИТЬ ЭКСПРЕСС-ПАНЕЛЬ OPERA?
- УПРАВЛЕНИЕ ПЛИТКАМИ (ЗНАЧКАМИ) САЙТОВ
- УПРАВЛЕНИЕ ПОИСКОВЫМ ПОЛЕМ, ССЫЛКАМИ И ПОДСКАЗКАМИ ЭКСПРЕСС-ПАНЕЛИ OPERA
- ИЗМЕНЕНИЕ ТЕМЫ ОФОРМЛЕНИЯ ЭКПРЕСС-ПАНЕЛИ
Экспресс-панель (или «Начальная страница») в Opera — это как рабочий стол браузера, но выполненный в виде обычной веб-страницы. Они открывается в собственной вкладке. Основным элементом экспресс-панели, как правило, является поле поиска одной из поисковых систем (Google, Яндекс и т.д.). Здесь же располагаются значки-ссылки для быстрого перехода на сайты, которые могут быть сгруппированы пользователем в папки, а также виджеты — устанавливаемые отдельно (не считая встроенных в браузер) информационные компоненты, служащие для отображения погоды, курсов валют, количества новых писем на электронной почте и т.д.
Рассмотрим основные возможности при работе с экспресс-панелью Opera и доступные пользователям настройки «рабочего стола» браузера.
КАК ОТКЛЮЧИТЬ ЭКСПРЕСС-ПАНЕЛЬ OPERA?
Полностью отключить экспресс-панель в браузере нельзя, но можно сделать так, чтобы она не открывалась автоматически при запуске Opera. Для этого кликните по значку «Простая настройка» в правом верхнем углу окна браузера, затем — «Открыть все настройки браузера»:
Прокрутите страницу настроек вниз до раздела «При запуске». Здесь доступны два варианта отключения автоматического открытия начальной страницы:
- Если деактивировать опцию «Сначала показать начальную страницу», то при запуске Opera будет открыта первая вкладка из числа тех, что были закрыты вместе с браузером (последние также будут открыты).
- Если включить опцию «Открыть определенную страницу или несколько страниц», тогда при запуске браузера всегда будет открываться указанный ниже сайт (или несколько одновременно).
При активации одной из опций экспресс-панель будет отображаться только при создании новых вкладок.
УПРАВЛЕНИЕ ПЛИТКАМИ (ЗНАЧКАМИ) САЙТОВ
На начальную страницу можно добавить множество ссылок для быстрого перехода на сайты — это и так понятно. Но даже бывалые пользователи Opera не знают, что у создаваемых плиток можно изменять не только название, но и изображение. Чаще всего браузер устанавливает в качестве картинки для значка цветной фон с адресом/названием сайта, реже — логотип сайта/компании. Чтобы использовать для любимых веб-ресурсов другие изображения, нужно сделать следующее:
- Сначала перейти на сайт, кликнув по его значку на экспресс-панели.
- Справа от адресной строки нажать на значок с изображением сердечка.
- Выбрать одно из предложенных изображений, используя кнопки-стрелки влево/вправо. Предлагаемые картинки берутся непосредственно с открытой страницы. Здесь также можно выбрать миниатюрный скриншот сайта.
- Нажать «Готово».
Помимо добавления новых сайтов, пользователи могут группировать ссылки в папках. Делается это легко — нужно при помощи мыши поместить одну ссылку поверх другой:
Также можно создать папку, в которую сохранятся все страницы, открытые в данный момент в браузере. Для этого кликаем правой кнопкой мыши по верхней пустой части окна браузера и выбираем в контекстном меню пункт «Сохранить все вкладки как папки на Экспресс-панели»:
Внутри самой папки (как и на начальной странице) плитки можно перемещать в любую позицию, что также делается при помощи мыши.
УПРАВЛЕНИЕ ПОИСКОВЫМ ПОЛЕМ, ССЫЛКАМИ И ПОДСКАЗКАМИ ЭКСПРЕСС-ПАНЕЛИ OPERA
В стандартной комплектации (без установленных расширений) экспресс-панель Opera состоит из трех функциональных частей:
- Зона поиска (в верхней части, где расположено поисковое поле).
- Зона пользовательских ссылок и папок (центральная часть).
- Зона подсказок (нижняя часть), где также размещаются ссылки, но только автоматически (это могут быть как рекламные, так и часто посещаемые сайты, а зачастую — все вместе).
При необходимости пользователь может убрать из экспресс-панели любой из этих объектов. Перейдите в настройки браузера, как показано выше. В левой части окна раскройте меню «Дополнительно» и перейдите в раздел «Браузер».
- Для отключения поискового поля активируйте опцию «Скрыть поле поиска» (но сменить саму поисковую систему обычными способами не получится).
- Для отключения зоны ссылок и папок активируйте опцию «Скрыть Экспресс-панель» (также можно убрать только кнопку «Добавить сайт», активировав соответствующую опцию).
- Для отключения области с подсказками нужно деактивировать опцию «Показывать подсказки Экспресс-панели».
В этом же разделе настроек также можно:
- Увеличить размер плиток (значков-ссылок).
- Изменить количество колонок (рядов), на которые будут разбиты плитки (можно выставить от 3 до 14).
- Отключить новости на начальной странице, зачастую являющиеся рекламными объявлениями (рекомендуется сделать это сразу после установки браузера).
- Отключить разделы «Продолжить покупки» и «Продолжить на Booking.com», что также является рекламой.
- Убрать встроенный в браузер виджет (он же — гаджет) погоды.
ИЗМЕНЕНИЕ ТЕМЫ ОФОРМЛЕНИЯ ЭКПРЕСС-ПАНЕЛИ
В качестве темы оформления экспресс-панели используется та, что выбрана для самого браузера, т.е. отдельной темы для нее нет. Но пользователь может изменить изображение, используемое в качестве фоновой заставки, или вовсе убрать его. Сделать это можно двумя способами — либо выбрать одну из предлагаемых самим браузером картинок, либо использовать свое изображение. Все делается из меню «Простая настройка» в разделе «Начальная страница»:
Здесь можно:
- Включить/отключить фоновой рисунок.
- Поменять обои экспресс-панели, выбрав один из предложенных браузером вариантов.
- Добавить собственное изображение, которое впоследствии отобразится в списке выше.
Если же кликнуть по элементу «Подобрать больше фоновых рисунков», откроется сайт «Opera addons» с бесплатными фоновыми рисунками.
При нажатии кнопки «Добавить в Opera» на странице картинки, то оно будет сразу добавлено в список фоновых изображений.
Экспресс панель Опера восстановить
Автор:
Обновлено: 25.11.2018
Экспресс-панель в одном из самых популярных браузеров Opera — невероятно удобное решение для повышенной продуктивности и экономии времени при работе в браузере. Самая полезная её функция — возможность добавить некоторое количество страниц и сайтов в виде небольших баннеров на главную страницу браузера. Это позволяет за считанные секунды переходить по тем сайтами, которые пользователи размещают на экспресс-панели, зачастую это наиболее важные и часто используемые интернет-ресурсы и страницы. В этом руководстве вы найдете информацию о том, как установить, настроить или удалить экспресс-панель, ну а в случае незапланированного её отключения — восстановить, а также некоторые дополнительные инструкции по работе с браузером.
Экспресс панель Опера восстановить
Содержание
- Полное руководство по экспресс панели яндекс в браузере Опера: установка, настройка, удаление
- Включение экспресс-панели Яндекс
- Настройка экспресс панели в Опере
- Удаление экспресс-панели
- Восстанавливаем экспресс-панель в опере
- Включение синхронизации: как предотвратить потерю данных
- Переустановка Оперы
- Видео — Экспресс панель Опера восстановить
Полное руководство по экспресс панели яндекс в браузере Опера: установка, настройка, удаление
Наличие экспресс-панели является довольно большим отличием браузера Opera от других браузеров, ведь подобного встроенного функционала у его аналогов не встретишь. Кроме окошек для быстрого доступа с размещенными в них сайтах, она содержит массу дополнительной информации, например, это актуальные новости, а так же подборки статей и материалов на самые разные тематики. Чтобы настроить Экспресс-панель, следуйте инструкциям.
Включение экспресс-панели Яндекс
Обычно экспресс-панель в Опере включена по-умолчанию, однако если она отсутствует, выполните следующие действия:
Шаг 1. Перейдите в меню Оперы, для этого нажмите на иконку в самом верхнем углу окна (она выполнена в виде логотипа браузера Opera), также там может быть надпись «Меню».
Переходим в меню Оперы
Шаг 2. В открывшемся списке выберите графу «Настройка».
Выбираем графу «Настройка»
Шаг 3. Теперь обратите внимание на пункты слева. Разверните пункт с названием «Дополнительно», и после этого кликните по нижнему подпункту «Браузер».
Нажимаем на строчку «Браузер»
Шаг 4. В разделе с заголовком «Начальная страница» отключите «Скрыть Экспресс-панель».
В разделе с заголовком «Начальная страница» отключаем «Скрыть Экспресс-панель»
Шаг 5. Теперь нужно выбрать Яндекс в качестве поисковой системы на Экспресс панели. Для этого новой вкладкой откройте «Экспресс панель», затем нажмите на эмблему той поисковой системы, которая находится напротив строки поиска, и выберите Яндекс. К примеру, на скриншоте выбрана иная поисковая система, и для того чтобы это изменить, нужно просто кликнуть по её названию и выбрать Яндекс.
Выбираем Яндекс в качестве поисковой системы на Экспресс панели
Настройка экспресс панели в Опере
В Экспресс-панели Оперы для пользователей также существует возможность персонализации под себя, пусть и не сильно обширной и подробной. Открыть её можно так: с помощью новой вкладки открывайте экспресс панель, и рядом с правым краем окна, ближе к верху, есть небольшая круглая кнопка, на которой изображены три ползунка, а при наведении на неё высвечивается текст «Простая настройка». Она на и нужна, кликните по ней.
Нажимаем на «Простая настройка»
Теперь остановимся подробнее на том, что возможно настроить.
- Доступен выбор темы, светлой или темной. Пусть это и не относится к экспресс-панели, однако это напрямую влияет на визуальное восприятие браузера. Выбирайте ту, при которой вам более комфортно.
Выбираем темы, светлую или темную
- Ниже расположен пункт, позволяющий выбрать фоновый рисунок Экспресс-панели. Здесь предлагается довольно широкий выбор предустановленных фонов. Также фоном можно выбрать ту же картинку, которая и находится на вашем рабочем столе Виндовс.
Выбираем фоновый рисунок
- Ещё один раздел с параметрами, влияющие на визуальную составляющую интерфейса как Экспресс-панели, так и браузера, это «Оформление». Здесь можно отключить, или наоборот, включить такие элементы, как отображение панели закладок, расположенной под адресной строкой, показ подсказок на экспресс-панели (на основе частоты посещения, Опера сама предлагает вам посещение некоторых интернет-страниц. Ещё здесь есть возможность отключить показ новостей внизу экспресс-панели, а также отключить закрепление боковой панели браузера.
Раздел «Оформление» с параметрами, влияющими на визуальную составляющую интерфейса как Экспресс-панели, так и браузера
Удаление экспресс-панели
Хоть и функция полного удаления экспресс-панели Opera отсутствует, большую часть ёё элементов интерфейса можно убрать. Для этого сделайте следующее:
Шаг 1. Перейдите в меню с помощью верней угловой иконки в виде лого браузера Опера. Если у вас не закреплена боковая панель, рядом с иконкой вы так же увидите надпись «Меню».
Переходим в меню Оперы
Шаг 2. Найдите и откройте раздел «Настройки».
Выбираем графу «Настройка»
Шаг 3. В левой части страницы нажмите на «Дополнительно», а затем откройте пункт с названием «Браузер».
Нажимаем на строчку «Браузер»
Шаг 4. Выберите «Скрыть экспресс-панель». Теперь вы не увидите сайтов, ранее размещенных в окнах быстрого доступа.
Активируем «Скрыть Экспресс-панель», чтобы она исчезла с главного меню на экране в браузере
Также здесь можно отключить некоторые другие параметры: поле поиска, рекламные Экспресс-панели и подсказки, основанные на вашей истории посещений сайтов. В итоге начальная страница будет выглядеть так:
Очищенная начальная страница браузера Опера
Восстанавливаем экспресс-панель в опере
В браузере Opera также присутствует возможность восстановления Экспресс-панели. Это будет полезно, если вы переустановили браузер, а терять адреса сайтов с Экспресс-панели, возможно накопленные многими днями и даже годами, совсем не хочется.
Обратите внимание! Восстановление будет возможным лишь в случае, если у вас была включена синхронизация с вашей учетной записью Opera.
Включение синхронизации: как предотвратить потерю данных
Облачная синхронизация позволит вам сохранить абсолютно все данные, созданные и сохраненные во время работы в этой учетной записи. Это все сделанные когда-либо закладки, сохраненные пароли, истории загрузок и посещений, содержимое экспресс-панели, а также все ваши подключенные устройства. Следуйте инструкциям, чтобы включить синхронизацию с учетной записью Опера
Шаг 1. С помощью кнопки в верхнем левом углу перейдите в меню.
Шаг 2. Откройте графу «Синхронизация».
Открываем графу «Синхронизация»
Шаг 3. Откроется небольшое меню учетных записей Опера. Если у вас уже есть созданная учетная запись, то кликните по «Войти», а если нет, то ваш выбор — плитка «Создать учетную запись!».
Входим в учетную запись браузера Опера
Шаг 4. Затем вам необходимо лишь ввести указанные данные для входа, либо же регистрации учетной записи. Сразу же после этого начнется синхронизация, которая проходит в автоматическом режиме. Просмотреть сведения о данных, которые были синхронизированы с помощью этой учетной записи, можно по ссылке sync.opera.com/web/
Переустановка Оперы
Примечание! При пользовании любой программой, будь то браузер или что-то ещё, иногда возникают непредвиденные ошибки, которые никак не получается исправить. В этом случае приходится использовать самый радикальный способ решения проблемы — переустановку.
Для того, чтобы сделать это правильно, соблюдайте пошаговую инструкцию:
Шаг 1. Для начала необходимо деинсталлировать старый браузер Опера с помощью «Программ и компонентов» из «Панели управления». Найдите нужную строку с Оперой, и кликните по ней правой клавишей мыши, затем кликните «Удалить».
Удаляем Опера браузер
Шаг 2. Скачайте Опера с официального сайта. Для этого откройте адрес https://www.opera.com, и нажмите «Загрузить сейчас». Установочный файл сразу же будет загружен.
Скачиваем Опера с официального сайта
Шаг 3. Установите Оперу, следуя всем предоставленным установочной программой инструкциям.
Видео — Экспресс панель Опера восстановить
Рекомендуем похожие статьи
Экспресс-панель Опера – это техническая страница браузера, которую можно динамически настроить под себя. Добавить сюда огромное количество визуальных закладок, настроить отображение города, погоды, новостей, поисковой системы в адресной строке, фона и многое другое.
Содержание
- Настройка запуска экспресс-панели при старте браузера
- Синхронизация экспресс-панели
- Настройки визуальных закладок
- Быстрые настройки
- Настройка визуальных закладок
- Как добавить закладки на экспресс-панель Оперы
- Настройка поисковой строки
- Настройка местоположения
- Заключение
Настройка запуска экспресс-панели при старте браузера
С настройками по умолчанию после установки Оперы, каждый раз при включении обозревателя, вас встречают те вкладки, которые были запущены на момент выключения браузера. Это не совсем удобно, если требуется периодически работать с визуальными закладками, которые сохранены на экспресс-панели.
Чтобы настроить главную страницу изначально её нужно включить:
- Откройте «Меню», кликнув на кнопку с изображением логотипа Оперы и в открывшемся окне выберите пункт «Настройки». Или нажмите комбинацию клавиш Alt + P.
- Скрольте страницу до пункта «При запуске».
- Переключите здесь радиокнопку на опцию «Запускать с начальной страницы», это и есть наша экспресс-панель.
Теперь, если мы закроем Оперу и запустим её снова, по умолчанию откроется стартовая страница браузера с возможностью добавлять сюда визуальные закладки. Останется её настроить для удобной работы.
Синхронизация экспресс-панели
Львиная доля пользователей работает в одном браузере долгие годы, и неплохо было бы иметь доступ к одним и тем же сайтам, закладкам и паролям как с компьютера, так и мобильного устройства.
Данная функция в браузере Opera, естественно, имеется:
- Откройте «Меню» и перейдите в раздел опций «Синхронизация».
- Справа отобразится небольшой окошко с предложением включить синхронизацию – нажмите на синюю кнопку.
- Дальше введите адрес электронной почты.
- В следующем поле введите пароль.
- Следуйте дальнейшим указаниям в мастере настройки синхронизации.
Если у вас еще нет учетной записи, для включения опции:
- Установите мобильную версию браузера Опера на телефон.
- Запустите его и выберите вариант синхронизации по QR-коду. Кнопка для включения QR-кода в браузере Опера в мобильной версии находится справа в адресной строке.
- Подтвердите синхронизацию, сверив отображаемые, случайно сгенерированные, коды на обоих устройствах.
Настройки визуальных закладок
Мы подобрались к самому интересному — к настройке экспресс-панели в Опере.
По умолчанию мы здесь видим виджет погоды в левом верхнем углу, адресную строку, а также 8 плиток визуальных закладок.
Быстрые настройки
Нажмите кнопку в правом верхнем углу в виде трёх горизонтальных линий с рисками. В открывшейся шторке находится блок простых настроек.
Что здесь можно сделать:
- настроить тему — включить светлую или темную;
- включить или отключить панель закладок, а также боковую панель;
- настроить фоновое изображение: здесь доступные варианты отображения рабочего стола, классическая темная тема, светлая, а также большой выбор разнообразных фирменных тем Оперы, которые открываются кликом на стрелочки вправо/влево в слайдере;
- вы также можете добавить свой рисунок с компьютера или пройти по ссылке «Подобрать больше фоновых рисунков». В каталоге Opera представлено огромное количество самых разнообразных тем;
- дальше вы можете увеличить экспресс-панель в Опере, а именно — сделать размер плиток больше;
- также вы можете отметить пункты показа новостей и погоды;
- следующий блок «Конфиденциальность и безопасность» — здесь вы можете включить блокировку рекламы и трекеров, а также настроить VPN для доступа к заблокированным, в определенном регионе, сайтам;
- ниже вы можете сделать Оперу браузером по умолчанию, а если вам мало настроек — перейти в раздел расширенных опций и более детально кастомизировать браузер для комфортной работы.
Но не будем углубляться в настройки Оперы, нам достаточно будет простых опции, которые представлены в шторке на экспресс-панели.
Настройка визуальных закладок
После того как мы выставили нужные параметры, можно поработать с плитками визуальных закладок.
При наведении курсора мыши на какую-то плитку в правом верхнем и углу появляется кнопка с изображением 3 точек. При клике на неё мы можем:
- открыть вкладку в новом окне;
- открыть её в приватном окне;
- поработать с различными пространствами;
- изменить;
- убрать в корзину.
Как добавить закладки на экспресс-панель Оперы
- Чтобы добавить новый сайт на экспресс-панель сначала откроем нужную страницу сайта и скопируем ссылку в адресной строке.
- Возвращаемся на экспресс-панель и нажимаем на пустую плитку с плюсиком и надписью «Добавить сайт».
- В поле «Введите адрес» выполняем правый клик мыши и выбираем пункт в контекстном меню «Вставить».
- Подтверждаем действие, нажав на кнопку добавления в Оперу.
Плитка автоматически добавится на панель. Если нас не устраивает название или ссылка, нажимаем на кнопку «Меню» и переходим в раздел «Изменить».
Здесь вы можете отредактировать название. Сами плитки можно перемещать между собой. Достаточно захватить одну плитку и перетащить её в нужное место.
Ещё один способ добавить страницу на экспресс-панель:
- Находясь на интересующем сайте нажмите на кнопку с изображением сердечка.
- И в открывшемся небольшом окошке из выпадающего списка выберите «Экспресс-панель».
- Здесь же вы можете подобрать графическое изображение для закладки из доступных в слайдере.
В зависимости от разрешения экрана плитки визуальных закладок будут автоматически отсортированы в колонки. При небольшом разрешении от 3 колонок, на больших экранах до 7.
Кроме того вы можете создавать папки с ссылками на страницы. Для этого достаточно захватить одну из закладок и перетянуть на другую ссылку. Плитка при этом задрожит и подсветится. Отпустите зажатую плитку, чтобы создать папку.
Как и в случае с эскизами страниц вы можете работать с папками: открыть одновременно несколько ссылок, хранящихся в ней, изменить, удалить. Таким образом количество ссылок на экспресс-панели может исчисляться сотнями.
Настройка поисковой строки
Над плитками визуальных закладок, как вы успели заметить, располагается адресная строка. По умолчанию здесь настроена поисковая система Яндекс. Изменить поиск на экспресс-панели можно в два клика.
Нажмите на кнопку «Я» слева от строки и из выпадающего списка выберите Google. Данная настройка будет применима исключительно к экспресс-панели.
Если вы в настройках поисковой системы по умолчанию установите, например, DuckDuckgGo, то запросы из умной строки будут обрабатываться в одной поисковой системе, а из экспресс-панели в другой.
Настройка местоположения
При работе с включенным VPN возникают затруднения с корректным отображение погоды в вашем городе. Зачем нам знать какая погода в Осло? Логично что незачем, поэтому город и регион можно настроить здесь же, буквально в два клика:
- Откройте меню, кликнув на кнопку в виде трех точек в правом верхнем углу плитки погоды на экспресс-панели.
- Нажмите «Изменить местоположение» и введите свой город. Из списка с подсказками выберите нужный город и регион.
- Нажмите «Сохранить».
Заключение
Экспресс-панель в браузере очень удобная и полезная штука. Здесь можно хранить огромное количество ссылок на страницы, настроить стартовую, чтобы как минимум она радовала глаз, и всегда можно было получить важную информацию на расстоянии одного клика.
Экспресс панель предоставляет возможность получать быстрый доступ к избранным сайтам, а также сохранять различные ссылки. Ввиду того пользователям время от времени приходится переустанавливать операционную систему, сохранение закладок является очень актуальным вопросом.
В компании «Formula Three» вы можете приобрести надежные интерактивные панели, которые будут выполнять все функции современного компьютера, а также помогут сэкономить на приобретении нового оборудования. На сайте имеется большой выбор интерактивных панелей, которые в совокупности с современным оборудованием позволяют проводить занятия на высоком уровне.
Более подробно о том, как выбрать интерактивную панель для школы или детского сада, читайте перейдя по указанным ссылкам.
Установка Оперы
Инсталлятор браузера Opera можно бесплатно загрузить с различных сайтов, включая официальный ресурс. Установка программы занимает несколько минут и требует от пользователя лишь последовательных подтверждений инсталляции.
Экспресс-панель — это что?
Экспресс-панель является инструментом, который предоставляет быстрый доступ к закладкам, а также избранным сайтам. В экспресс панель опера установить можно также и различные приложения, которые представлены в широком выборе на сайте браузера. В отличие от стандартной панели закладок ссылки на Интернет-ресурсы отображаются в виде картинок-логотипов или превью сайтов. Такое решение позволяет гораздо быстрее ориентироваться в панели при поиске нужной закладки.
Панель поддерживается разработчиками браузера и получает регулярные обновления, которые вносят различные нововведения и поправки в систему панели. Поэтому экспресс панель опера (старая версия) может иметь некоторые отличия в настройках и интерфейсе. Помимо экспресс-панели в браузере также существует два других элемента для быстрого доступа к страницам: «Копилка» и «Рекомендации».
Настройка в браузере
Для изменения основных настроек экспресс панели в браузере необходимо:
-
- открыть меню «Opera» в левом верхнем углу;
-
- перейти в раздел «Настройки»;
-
- поставить галочку «Показать дополнительные настройки»;
-
- выбрать необходимые параметры экспресс-панели в разделе «Начальная страница».
Как настроить экспресс панель в опере?
Одной из основных особенностей экспресс-панели является интуитивно-понятный интерфейс, не перегруженный излишними настройками. Благодаря такому решению настройка закладок и других элементов не требует каких-либо особых навыков или знаний.
Тема и заставка
Настройка темы оформления осуществляется с помощью специальной панели, чтобы открыть которую необходимо нажать правую кнопку мыши и выбрать «Сменить тему оформления».
Видео: Как настроить Opera 15 и Opera 16
Новое оформление интерфейса
Браузер по умолчанию включает несколько тем оформления, из которых вы можете выбрать наиболее подходящий вариант. Для загрузки альтернативных тем необходимо:
-
- перейти по ссылке «Получить новые темы оформления»;
-
- выбрать тему;
-
- нажать на кнопку «Добавить в Opera».
Для создания собственной темы, смены фона или же если у вас исчезла заставка экспресс-панели необходимо выполнить следующие действия:
-
- нажать «Создайте свою тему оформления»;
-
- выбрать ваше изображение;
-
- выбрать параметры расположения изображения, а также настройки отображения текста;
-
- нажать на кнопку «Создать».
Таким образом вы можете создать обои для фона экспресс панели.
Важно! Рекомендуется использовать изображения большого разрешения. На сайтах обоев рабочего стола вы может найти картинки, подходящие по разрешению для фона экспресс-панели.
Создаем новый элемент
Для создания нового элемента на экспресс-панели необходимо нажать на «крестик» и ввести адрес сайта или выбрать предложенные варианты страниц и приложений. Также вы можете нажать на кнопку другие расширения для выбора приложений из всего списка.
Добавление приложений выполняется таким же способом, как и установка тем оформления. Альтернативным вариантом добавления элементов является клик правой кнопкой мыши по свободному месту панели. В открывшемся меню можно выбрать «Добавить на Экспресс-панель» или «добавить расширение».
Как изменить ячейки?
Для изменения или удаления содержимого ячейки на экспресс панели необходимо нажать правой кнопкой мыши на закладку или приложений и выбрать необходимый пункт. Нажав пункт «Изменить» вы можете редактировать имя, а также адрес визуальной вкладки.
Вкладки в браузере Opera
При добавлении ячейки автоматически предлагаются различные варианты страниц, которые вы уже посещали ранее. После добавления вы можете менять местами вкладки, перетягивая их на необходимое место.
Папки для страниц
Помимо отдельных страниц также можно создавать папки, которые будут содержать вкладки различных тематик. Как добавить папку? Для создания папки достаточно перетянуть одну вкладку на другую. Таким образом, вы можете формировать свой каталог закладок. Для папок существует функция «открыть все», для доступа которой необходимо нажать правой клавишей мышки на папку.
Данная функция позволяет открыть все вкладки, находящиеся в данной папке. Таким образом, вы можете создать папку со страницами, которые открываете ежедневно для проверки новостей, почты и т.д. Также вы можете сохранить все открытые страницы в папку. Для этого необходимо нажать правой кнопкой на область открытых страниц и нажать «Сохранить вкладки как папку на Экспресс-панели».
Экспресс — панель на главной
По умолчанию экспресс-панель установленная на стартовой странице.
Если же у вас установлена другая страница, то чтобы сделать стартовой экспресс-панель необходимо выполнить следующие действия:
-
- нажать на кнопку «Opera»;
-
- выбрать раздел «Настройки»;
-
- в разделе «При запуске» выбрать «Открыть начальную страницу».
Как сохранить в Opere экспресс-панель и импортировать её?
Как скопировать настройки express-панели? В отличие от прежних вариантов Opera в актуальных версиях экспорт и сохранение закладок возможно с помощью синхронизации или же перемещая файлы вручную.
Для того чтобы узнать где опера хранит файлы, содержащие параметры закладок необходимо открыть раздел «О программе». Для этого откройте меню «Opera» и выберите пункт «О программе».
В открывшемся окне рядом с надписью «Профиль» и находится адрес хранения файлов настроек вкладок:
-
- файлы «Bookmarks» включают настройки ваших сохранённых страниц;
-
- файлы «Stash» отвечают за сайты, сохранённые в «Копилке»;
-
- файлы «favorites» содержат настройки экспресс панели.
Переместив данные файлы вы можете сохранить закладки вашей экспресс-панели.
Как импортировать закладки? Для того что бы восстановить сохранённые страницы вам необходимо переместить сохранённые файлы в ту же папку после переустановки браузера и подтвердить замену. Закладка на любимый сайт Вы также можете сохранять страницы ваших любимых сайтов в раздел «Копилка».
Данный сервис позволяет получить мгновенный доступ к странице которую, вы, например, хотите просмотреть позже. Для добавления сайта в данный раздел необходимо нажать на значок «сердечка» возле адресной строки и выбрать «Добавить страницу в Копилку».
Где панель закладок?
Изначально панель закладок в экспресс-панели Opera скрыта.
Для включения данной панели необходимо выполнить следующее:
-
- открыть меню «Opera»;
-
- выбрать «Настройки»;
-
- открыть вкладку «Браузер»;
-
- в разделе «Интерфейс пользователя» поставить галочку возле пункта «Показывать панель закладок».
Экспресс-панель браузера Opera имеет достаточно простой и удобный интерфейс, который включает не только стандартные функции визуальных вкладок, но также и дополнительные сервисы: приложения, «Рекомендации» и «Копилка». Благодаря простым инструкциям пользователь может с лёгкостью настроить экспресс-панель в соответствии с его предпочтениями.
Также панель предполагает достаточно широкие возможности по настойке оформления. Благодаря большому количеству разнообразных тем вы можете выбрать наиболее подходящее оформления для вашей Экспресс-панели. Восстановление настроек происходит посредством сохранения и последующего перемещения файлов с параметрами панели, которые находятся в директории программы.
Кроме того, в браузере Opera также существует функция синхронизации, позволяющая также сохранять ваши настройки на нескольких устройствах.
Opera GX – относительно новенький браузер, разработанный специально для геймеров. В нем предусмотрено огромное количество всевозможных функций – от встроенного мессенджера до контрольной панели для повышения производительности. Сегодня я расскажу о функционале экспресс-панели в браузере Opera GX и о том, как ее можно настраивать.
Работать с экспресс-панелью очень просто и довольно приятно. Ненужные элементы можно удалять, также есть возможность добавлять свои. Теперь расскажу подробнее о некоторых особенностях настройки.
Оформление
В браузере Opera GX есть цветная печать – это когда рамки и контуры иконок окрашены в один цвет. Есть возможность подобрать цвет из предложенных вариантов, либо самостоятельно определить цвет в расширенном виде.
Цветная печать легко настраивается – выбираю либо имеющийся цвет, либо подбираю его самостоятельно
Стоит отдельно упомянуть про фон. В браузере можно выбрать фон из, опять-таки, предложенных вариантов или подобрать собственный рисунок, загрузив его из компьютера.
Можно выбрать имеющиеся изображения, или добавить свои из памяти компьютера
Вообще, выбор достаточно велик – надо нажать на ссылку «Подобрать больше фоновых рисунков», после чего откроется новое окно с сайтом доступных для Opera GX фоновых обоев.
Выбор велик – в Opera Addons есть фоновые изображения различных тематик и оттенков
Теперь об анимации – при ее включении плитки с сайтами будут по-разному реагировать на приближение курсора. Есть эффекты «Вращение», «Ускользание и «Мерцание», но они незначительны. В настройках доступно упрощение анимации для слабых компьютеров.
При наведении курсора на ссылку плитка слегка приподнимается – это эффект «Ускользание»
Отображение новостей и Дзена
Если немного пролистать страницу вниз, можно увидеть ленту новостей. Она тоже доступна для настройки — к примеру, если нажать на иконку с изображением шестеренки, можно будет выйти на настройки региона и языка.
Здесь можно отметить регион и язык для отображения новостей
В разделе «Настройки», во вкладке «Начальная страница» есть пункт «Показывать новости на начальной странице». Можно отключить новостную ленту или настроить источники – от Opera или Яндекс.Дзена.
Новости могут отображаться либо от Opera, либо от Яндекс.Дзена
GX Corner
GX Corner – это отдельное окно для браузера Opera GX, содержащее календарь релизов игр, интересные предложениями и распродажи, а также новости в сфере гейминга, развлечений и технологий. По умолчанию эта страница отображается рядом с кнопкой настройки и изображением логотипа браузера. Ее также можно переместить в правую боковую панель, переключив соответствующий тумблер в настройках.
GX Corner – это анонсы, новые и интересные предложения, а также актуальные новости в сфере игр
Изменение отображения папок, разделов и элементов
В настройках есть возможность отключения отображения новостей, о чем я уже говорила, рекламных объявлений и подсказок. Можно и вовсе скрыть экспресс-панель, и вместо этого в окне новой вкладки будет отображаться пустое окно.
Вот так будет выглядеть новая вкладка после отключения экспресс-панели
Количество отображаемых столбцов тоже регулируется, поле поиска скрывается одним поворотом тумблера.
Вот что будет, если применить указанные параметры
Боковые панели
В Opera GX есть две боковые панели –левая, «Простая настройка», и права, она же быстрая. В первой есть инструмент для изменения параметров производительности, иконки мессенджеров, ссылки на новостную ленту, историю, расширения, настройки и так далее. Многие элементы можно отключить, убрав напротив соответствующего пункта галочку в опциях.
Здесь можно убрать или добавить некоторые элементы
Вторая панель скрытая, для ее отображения необходимо нажать на самую крайнюю правую иконку. Здесь есть практически все базовые параметры, в том числе касающиеся экспресс-панели – оформление, история, загрузки и т.п.
Заключение
Экспресс-панель настраивается достаточно просто. Можно отключить либо некоторые элементы, либо почти все. В последнем случае при открытии новой вкладки будет отображаться пустая страница.
Post Views: 5 928
Содержание
- 1 Управление страницами с сохранёнными размерами окна
- 2 Как уменьшить размер всех страниц браузера Опера
- 3 Как уменьшить размер закладок браузера Опера
- 4 Как изменить размер экспресс-панели в Опере
- 5 Как перенастроить экспресс-панель на странице Opera
- 5.1 Фоновая картинка экспресс панели
- 6 Подробности
- 7 Наладка
- 7.1 Меняем поисковую систему
- 7.2 Изменяем тему и фон
- 7.3 Редактируем плитки ссылок
- 8 Заключение

Ещё один способ как подстроить, уменьшить или увеличить окно браузера. С зажатой клавишей Ctrl, крутить колесико мышки вперёд/назад.
Или использовать комбинацию клавиш Ctrl и кнопок – «+» и «-» для увеличения или уменьшения масштаба окна. Каждое нажатие на кнопку плюс или минус на клавиатуре изменяет размер отображаемого окна в браузере на 10%.
Настройка параметров окна, таким образом, применима только к одной странице сайта, на которой изменили размер.
Управление страницами с сохранёнными размерами окна
Все изменённые страницы сайтов автоматически добавляются в список исключения. То есть, один раз изменив размер любой страницы, любого сайта, это значение будет постоянно применяться автоматически к конкретному сайту.
Удалить один или несколько сайтов из списка исключения, чтобы на них не распространялись внесённые ранее настройки, из списка, нужно кликнуть по кнопке «Управление исключениями». Откроется окно с исключениями, навести мышкой на ссылку, и нажать на крестик справа.
Как уменьшить размер всех страниц браузера Опера
Новые версии браузера Опера, как и старые, поддерживают изменение настроек, которые будут применимы ко всем страницам. Это удобно тем, у кого плохое зрение. Чтобы не увеличивать каждую открытую страницу отдельно, можно отметить один параметр для всех сайтов, а также других модулей браузера: экспресс-панели, вкладок, закладок и меню настроек.
- Для этого кликаем по меню Оперы;
- Следующий пункт – «Настройки»;
- Откроется окно – вкладка с настройками. Слева, на панели «Настройки» вбираем «Сайты»;
- И в пункте меню «Отображение» — «Масштаб страницы» — вбираем подходящий параметр.
Внесённые изменения отобразятся незамедлительно, не нужно перегружать браузер или вкладку, можно поэкспериментировать, подобрать оптимальный масштаб.
Как уменьшить размер закладок браузера Опера
По умолчанию размер закладок Оперы большой, изначально в настройках последней версии плитки закладок выглядят вот так (см. скриншот).
Если у вас много закладок, то такой вид может доставлять неудобства, и графическое отображение конкретной закладки тоже может отвлекать. Можно изменить величину закладок, зажав клавишу Ctrl и прокрутив колесиком вперёд/назад, подстроить до удобного уровня. Или переключить вид отображения закладок с плиток на список и обратно.
Как изменить размер экспресс-панели в Опере
Браузер Опера имеет довольно обширный спектр различных настроек, для любого пользователя, с любыми предпочтения. Можно изменить вид Экспресс-панели, всего лишь прокрутив колесико мыши или изменить размер экспресс-панели стрелочками возле пункта «масштаб» до возможного максимального значения в 500%.
Графическое отображение экспресс-панели может значительно улучшить скорость и продуктивность работы с браузером. Уменьшая размер главного окна, вы можете добавлять столько сайтов в закладки, сколько потребуется, закрепляя их в экспресс-панели.
С каждой новой версией браузера Опера, разработчики вносят новшества, и улучшают уже внедрённые функции и возможности, для того чтоб пользователю было проще и легче ориентироваться во всемирной паутине.
12/03/2015 16:32
Как перенастроить экспресс-панель на странице Opera
Чтобы установить Оперу 28-той версии необходимо зайти на официальный сайт сервиса, расположенный по электронному адресу Opera. После скачивания нужно открыть установленный браузер. Далее пользователю необходимо нажать на красную кнопку, находящуюся в верхнем углу страницы слева.

Фоновая картинка экспресс панели
Фоновые обои можно устанавливать из собственных изображений, сохраненных на компьютере, или воспользоваться стандартными картинками, предложенными на странице Оперы, где скачивался браузер. Чтобы переустановить обои, покрывающие страницу браузера, когда пользователь рассматривает экспресс-панель, необходимо проделать ряд простых манипуляций.
Мало кто знает, но начальный экран (экспресс-панель) любого браузера можно настроить под себя – изменить оформление и вид «плиток», редактировать список отображаемых сайтов и многое другое. Из этой статьи вы узнаете, что представляет из себя экспресс-панель Опера и как её можно настраивать.
Подробности
Начальный экран с самыми популярными сайтами должен быть включён по умолчанию. Однако, если вместо него вас встречает страница поисковика, есть смысл зайти в настройки браузера, чтобы активировать его там:
- Нажимаем на значок Оперы (меню) в левом верхнем углу экрана.
- В высветившемся меню выбираем пункт «Настройка».
- Раскрываем вкладку «Дополнительные» и среди ее содержимого открываем пункт «Браузер».
- В разделе «Начальная страница» видим нужные настройки. Здесь нужно деактивировать верхний ползунок.
Теперь можно приступить к изменению внешнего вида.
Наладка
Перейти к наладке начального экрана можно либо со страницы параметров браузера, либо прямо с экспресс-панели. Второй вариант намного проще – пользователь сможет наблюдать все производимые изменения в режиме реального времени.
Меняем поисковую систему
По умолчанию в Опере стоит поисковая строка от Яндекса. Если вам больше по вкусу Google или другой сервис, вы можете изменить службу поиска:
- Кликаем ПКМ на адресную строку.
- В появившемся контекстном меню выбираем «Редактировать поисковые системы…».
- Находим нужный сервис и кликаем по иконке с точками рядом с ним.
- Активируем опцию «Установить по умолчанию».
Изменяем тему и фон
Также пользователь может отредактировать внешний вид экспресс-панели. Нам доступно две темы оформления, черная и белая, несколько живых обоев и большое количество статичных фоновых изображений:
- Открываем новую вкладку в интернет-обозревателе (<keybtn>Ctrl</keybtn> + <keybtn>T</keybtn>).
- В верхней правой части экрана имеется иконка с тремя ползунками – кликаем на нее.
- Выбираем понравившееся оформление и обои из представленных в библиотеке.
Также можно добавить обои с компьютера. Для этого в разделе «Фоновый рисунок» нажимаем на кнопку «Добавить свой фоновой рисунок» и выбираем нужный файл в памяти ПК.
Редактируем плитки ссылок
Увеличить в экспресс-панели Оперы размер существующих закладок-плиток можно в разделе «Оформление». Просто активируйте первый пункт из него.
Для того чтобы добавить закладку на экспресс-панель в Опере, нажимаем на пустую плитку с заголовком «Добавить сайт», вставляем ссылку на нужный интернет ресурс и нажимаем «Добавление в Опера».
Заключение
Экспресс-панель в интернет-обозревателе – очень полезная и нужная функция, упрощающая пользователям пребывание в сети и заметно сокращающее драгоценное время на поиск нужных веб-страниц.
Используемые источники:
- https://brauzergid.ru/opera/kak-umenshit-masshtab-stranicy-v-opere.html
- https://pc-helpp.com/84-nastroyka-ekspress-paneli-v-novoy-opera-na-primere-versii-28.html
- https://operaru.ru/faq/how-to-set-up-express-panel-in-yandex-browser