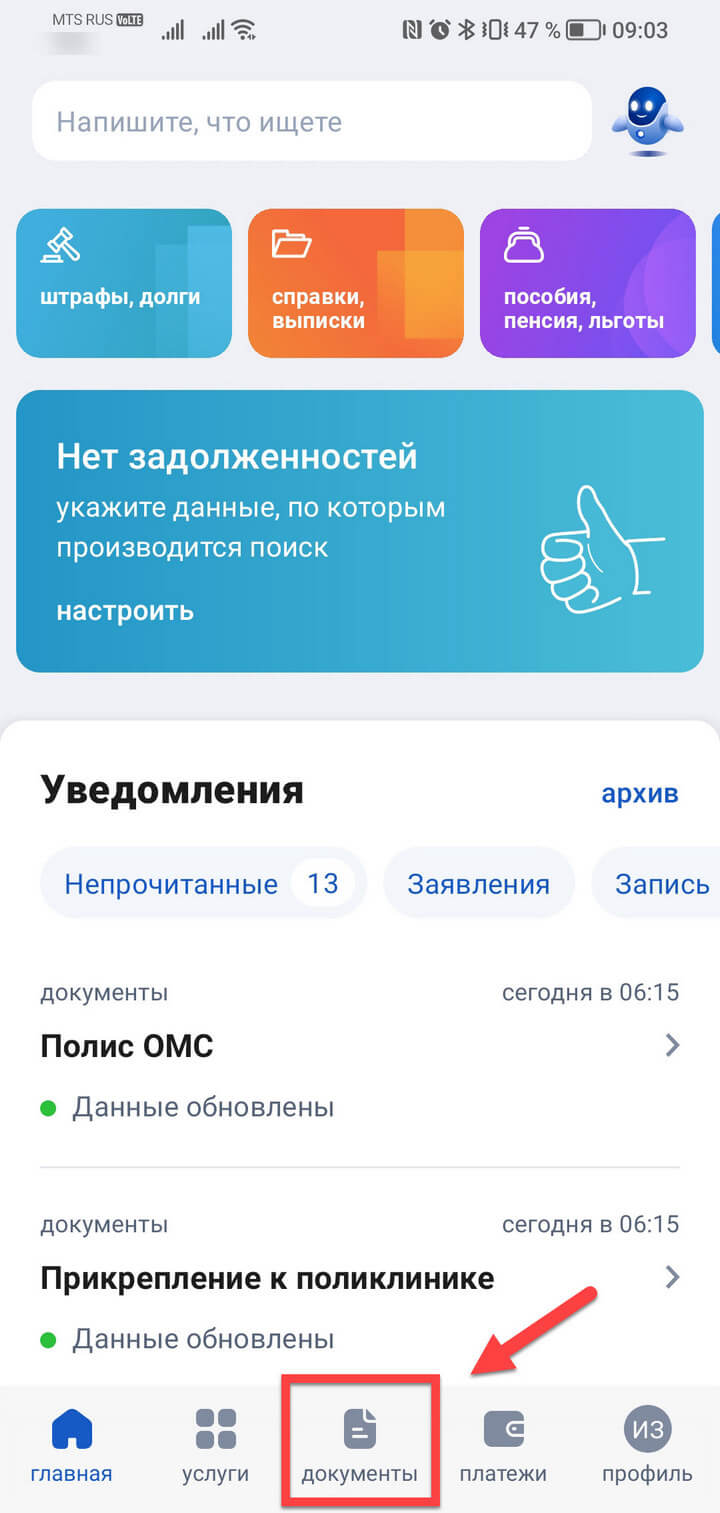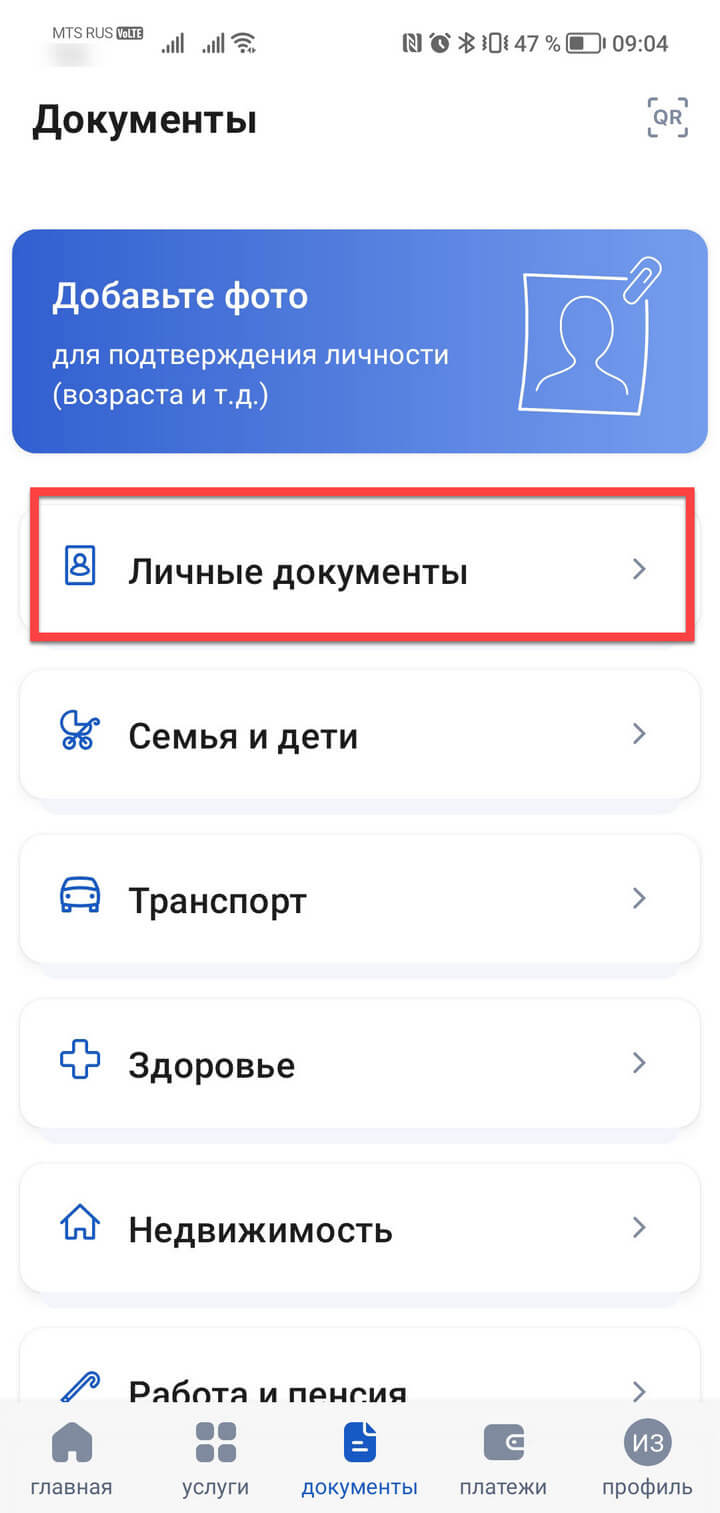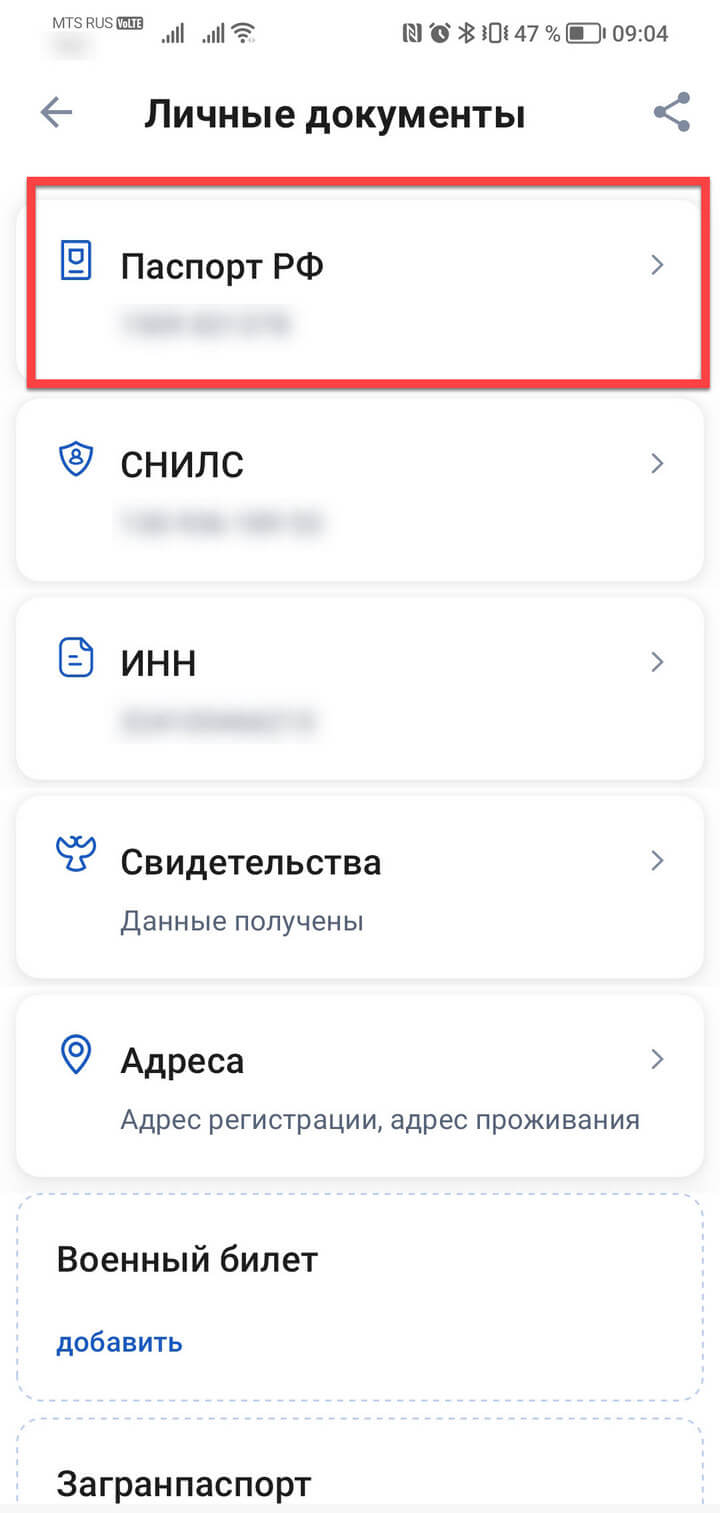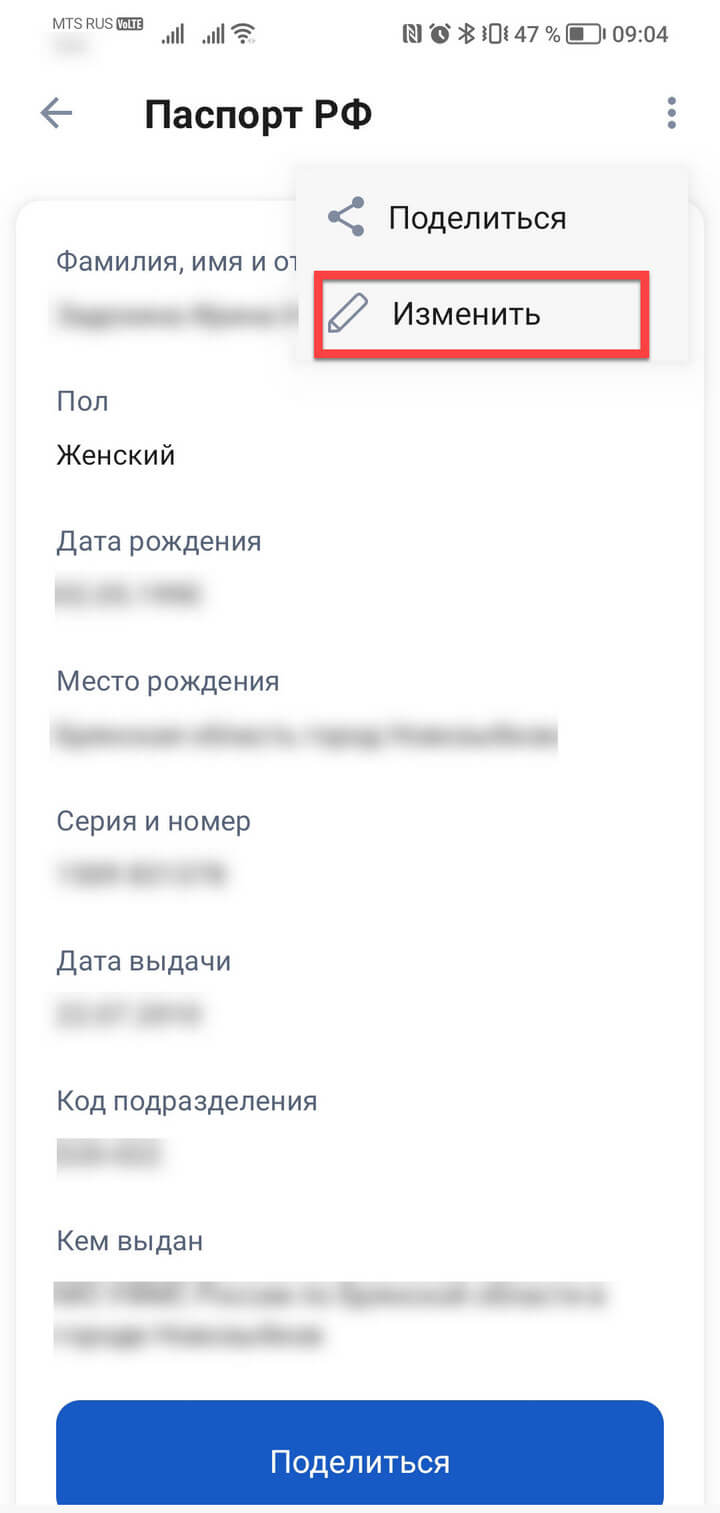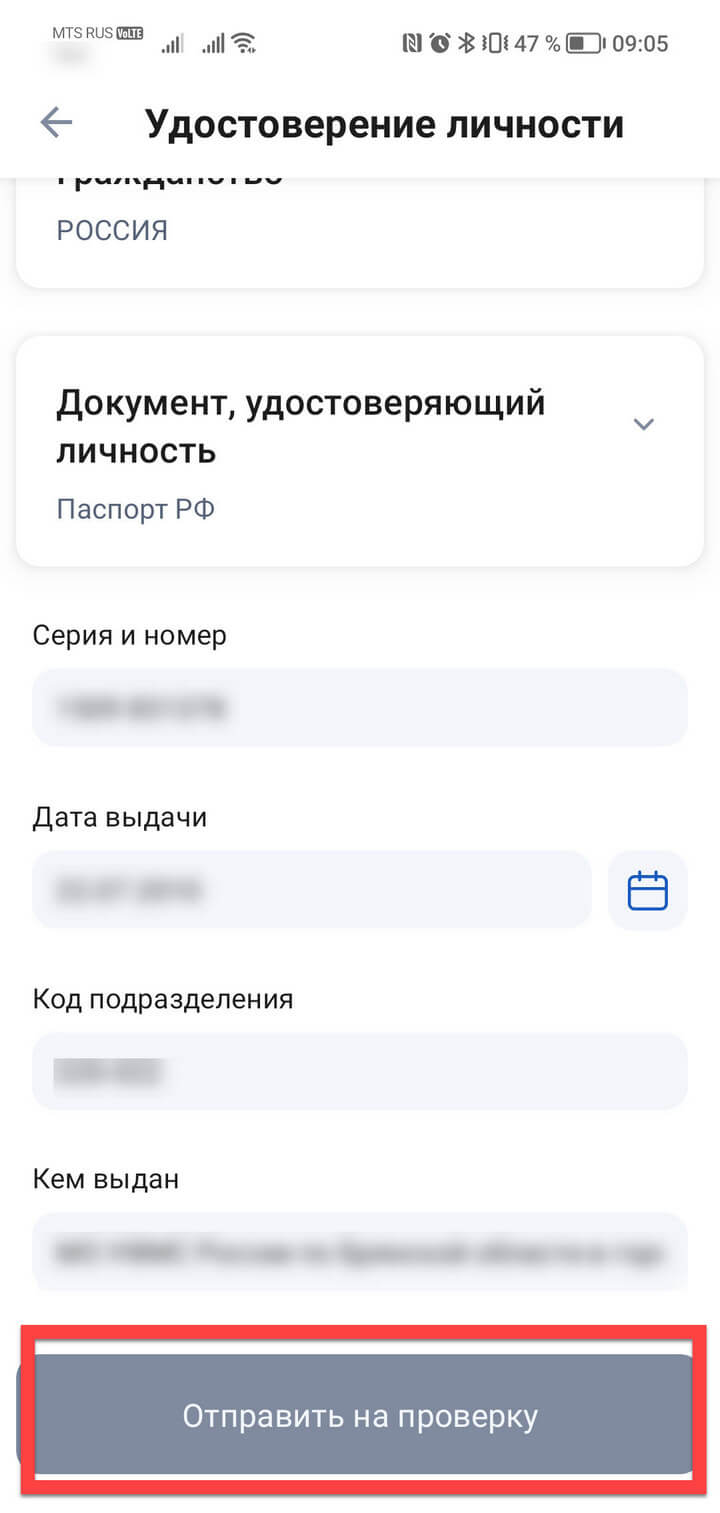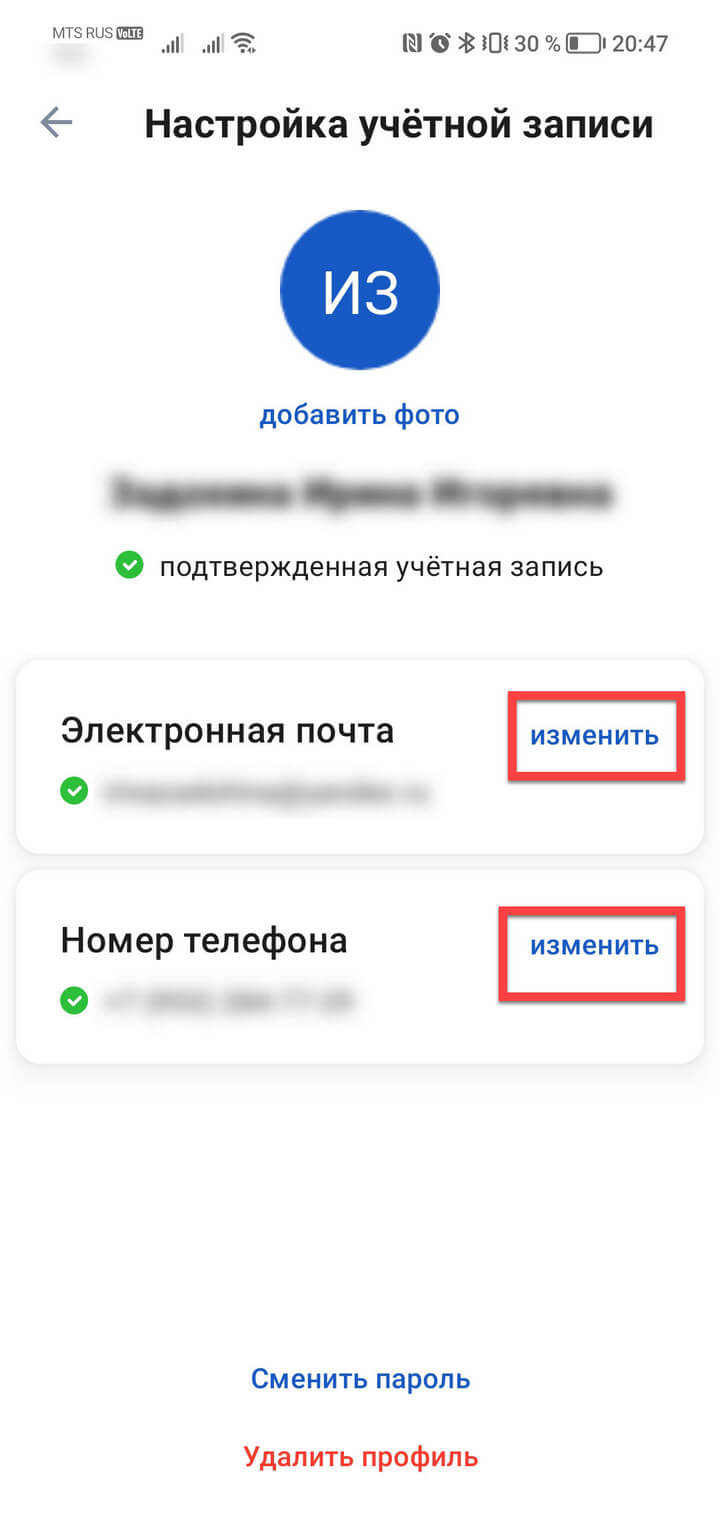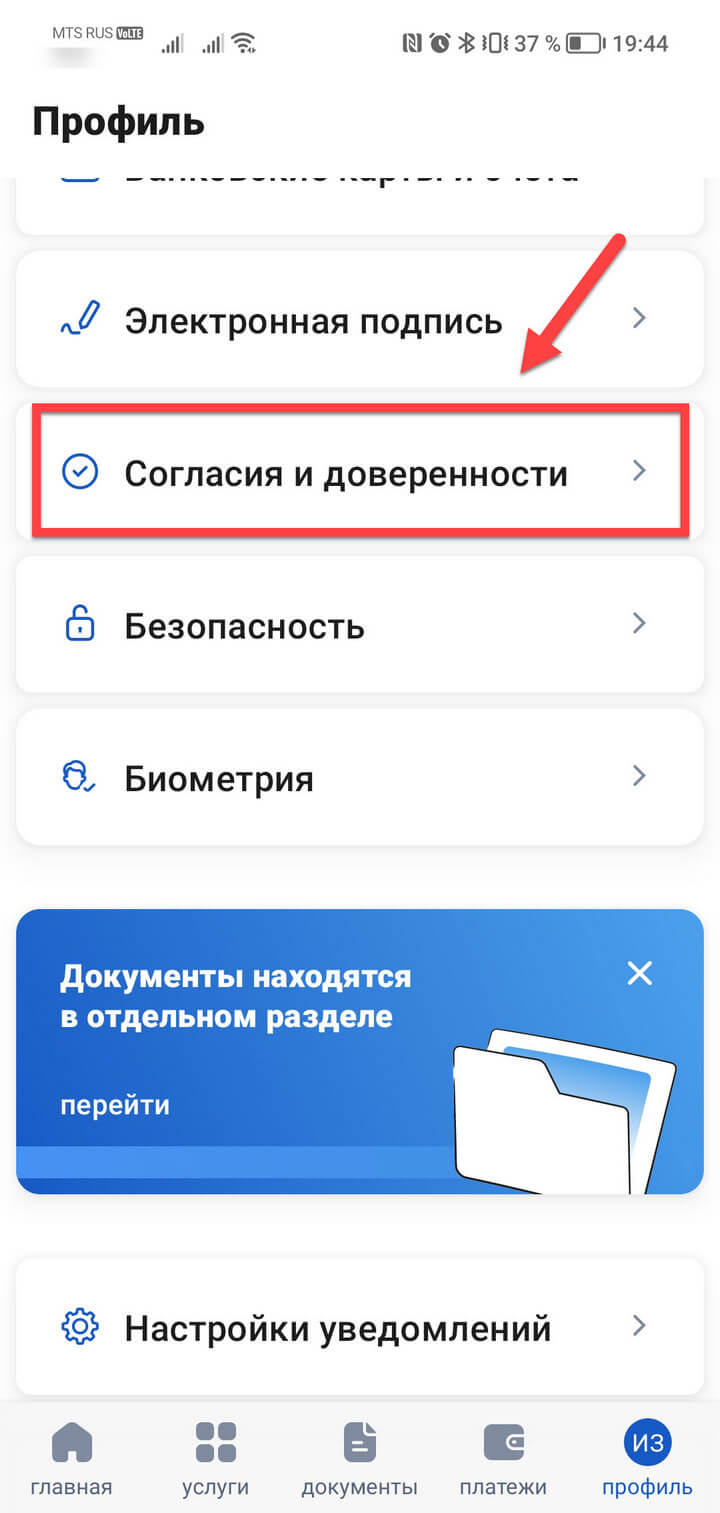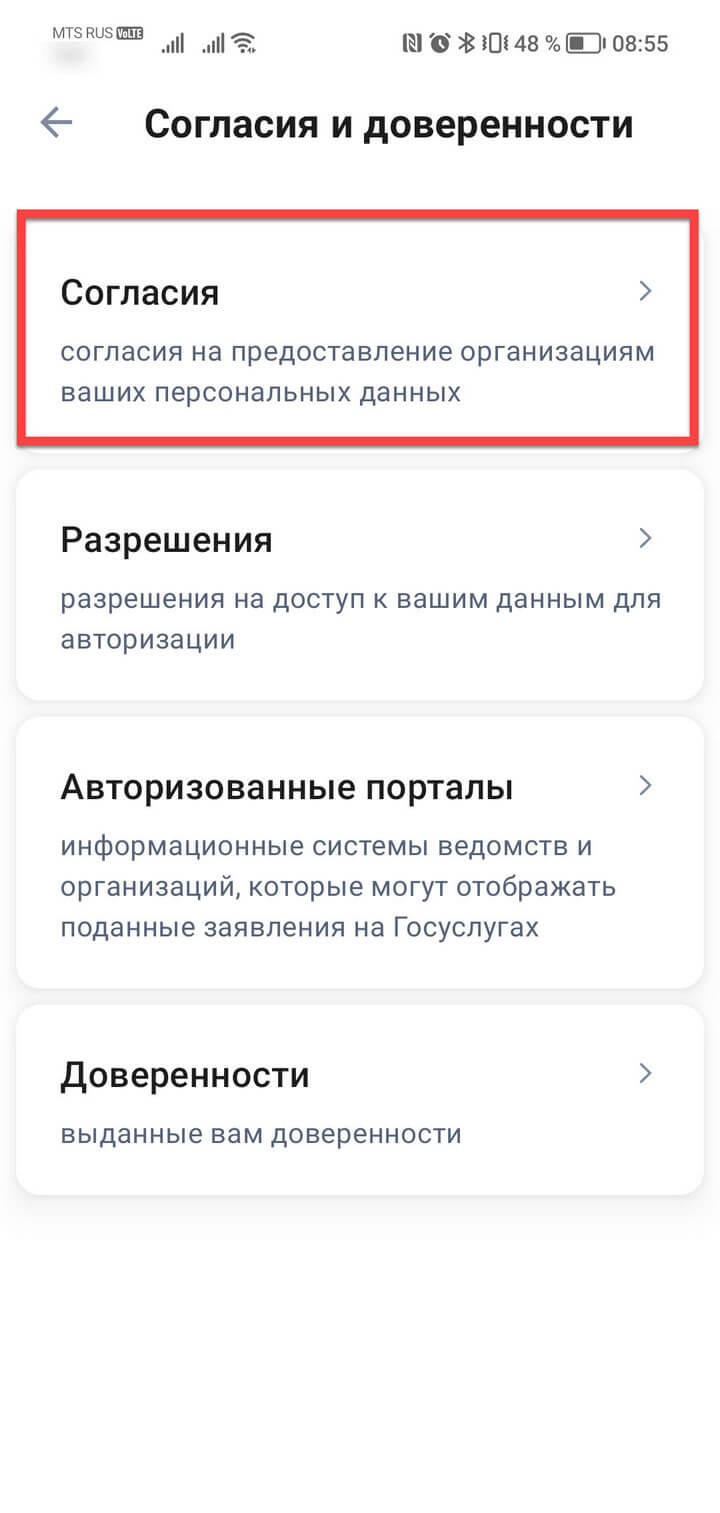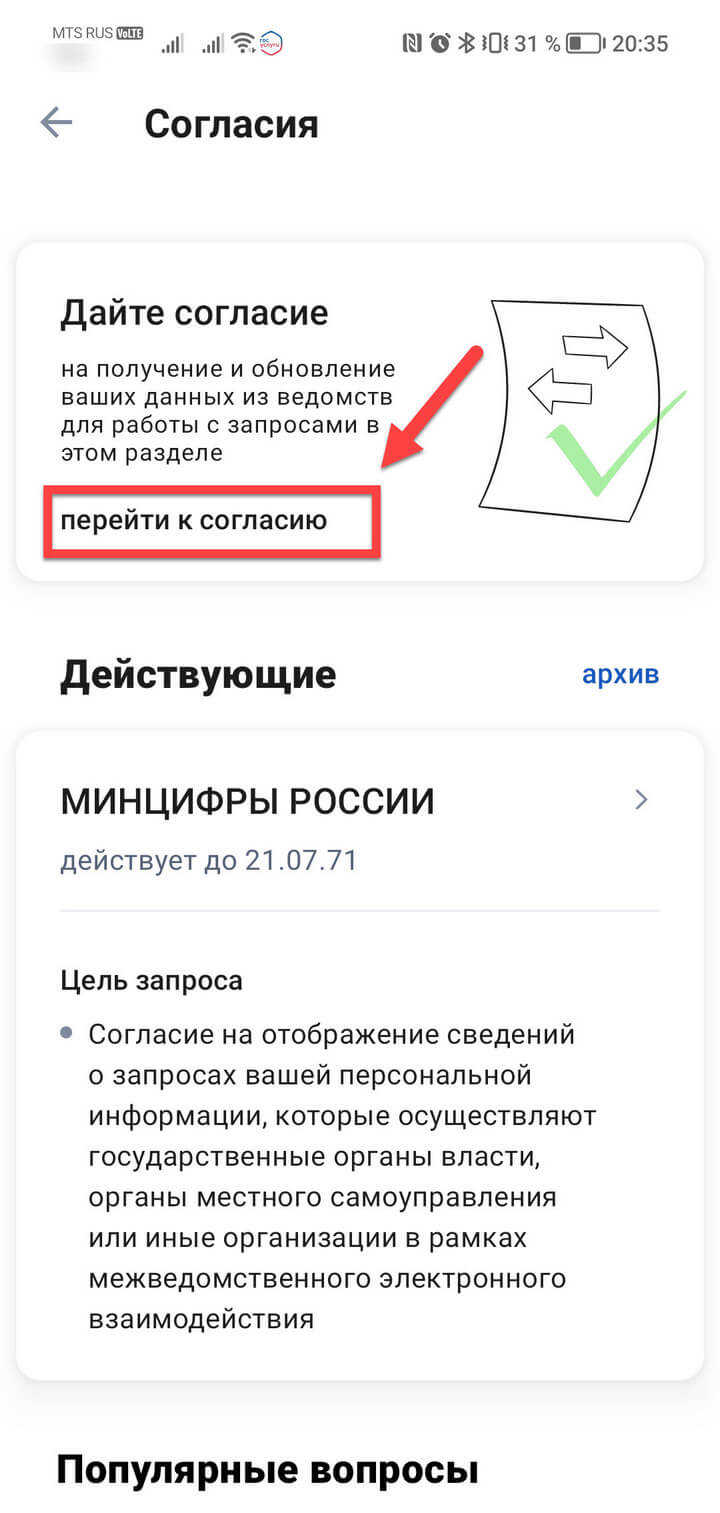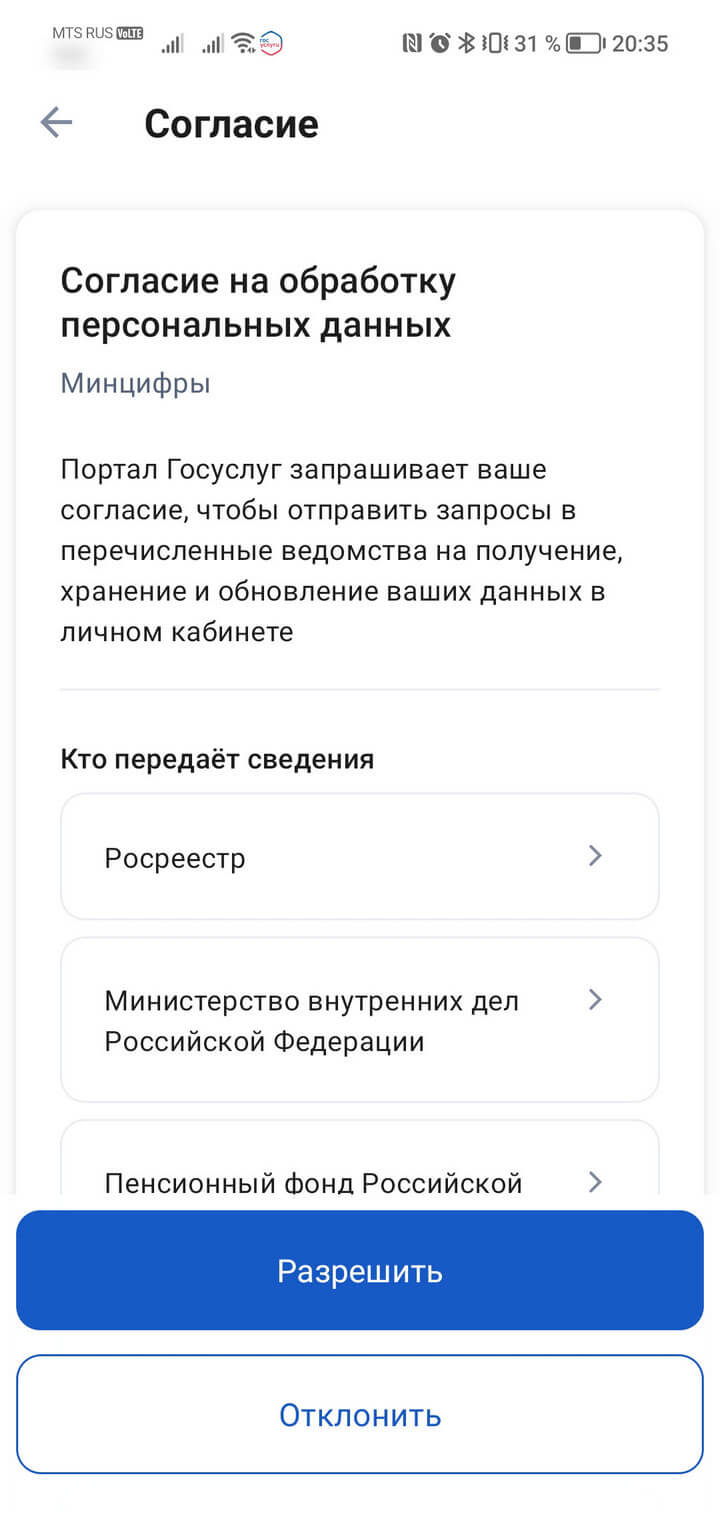Актуальность личных данных крайне важна в любом вопросе, что уж говорить о том, чтобы в личном кабинете Госуслуг были указаны верные действующие номер телефона и адрес электронной почты, к которым у вас есть доступ. Поэтому, если, например, в случае смены адреса электронного почтового ящика, лучше сразу же сменить его и в личном кабинете Госуслуг и привязать актуальный адрес.
Поэтому далее мы подробно разберем, как изменить адрес электронной почты на Госуслугах.
Как сменить адрес электронной почты на Госуслугах
Вы можете в любой момент сделать замену адреса электронной почты на Госуслугах: даже если у вас нет доступа к почте, которая указана в личном кабинете, вы легко сможете поменять адрес на актуальный. Для этого вы одним кликом закажете письмо от Госуслуг на новую электронную почту, и в этом письме будет содержаться ссылка, перейдя по которой, вы подтвердите новый электронной адрес.
Сменить адрес электронной почты на Госуслугах можно как на компьютере в личном кабинете, так и через мобильное приложение. Далее я покажу оба способа. Итак, узнать, какая у меня почта на Госуслугах и изменить её можно следующим образом:
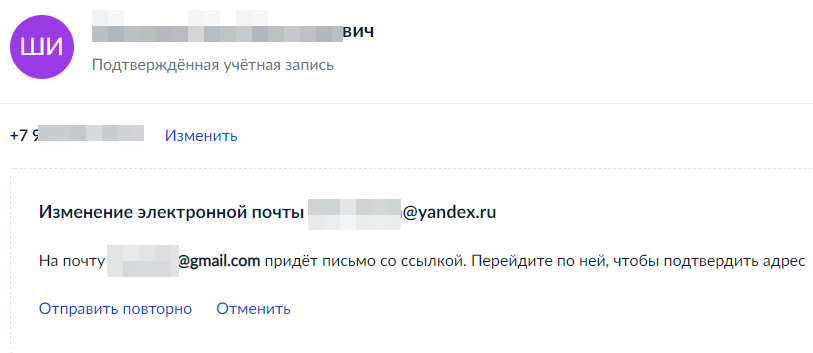
Письмо отправлено на вашу новую электронную почту. Откройте свой почтовый ящик и в письме от Госуслуг нажмите на кнопку «Подтвердить».
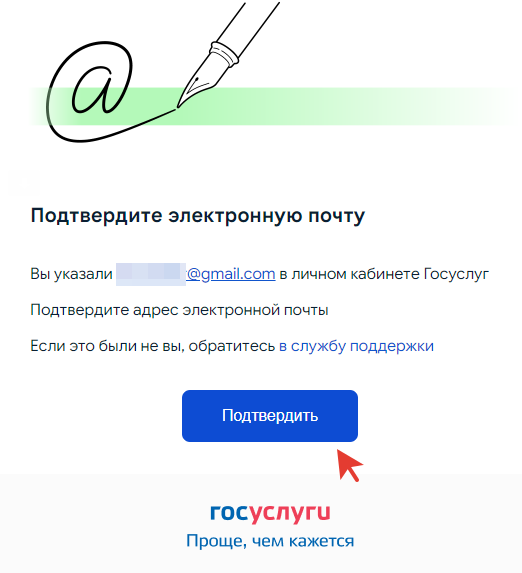
После этого новая электронная почта будет прикреплена к вашему личному кабинету Госуслуг. Теперь вы в курсе, как привязать новую электронную почту к учетной записи Госуслуг.
Как поменять электронную почту в мобильном приложении Госуслуг
В мобильном приложении Госуслуг поменять электронную почту ещё проще:
- Откройте приложение и нажмите на вкладку «Профиль» справа внизу. Затем нажмите на своё имя (ФИО) вверху экрана;
- Вы увидите свою электронную почту и номер телефона, которые привязаны к личному кабинету Госуслуг. Просто нажмите на кнопку «Изменить», и поменяйте почту на новую;
- Нужно будет перейти по ссылке в письме, которое придёт на новую электронную почту.
Также многие подписчики спрашивают — почему не добавляется электронная почта на Госуслугах? И как правильно ввести адрес электронной почты?
Если вы ошиблись при написании нового адреса электронной почты (указали несуществующий адрес), то Госуслуги не позволит добавить адрес. Кроме того, иногда могут возникать проблемы с отправкой писем, а также на портале периодически ведутся технические работы. Это может привести к непредвиденным трудностям, в результате чего почта не добавится в личный кабинет. Для устранения проблемы могу дать пару советов:
- Попробуйте изменить почту позднее, если на портале велись технические работы, то проблема позже не повторится;
- Попробуйте зайти в личный кабинет через другой браузер, либо изменить данные через мобильное приложение Госуслуг.
Если у вы не можете зайти в личный кабинет Госуслуг, и восстановить его вы не можете, потому что нет доступа к старому номеру телефона и электронной почте (которые указаны в Госуслугах), тогда есть только одно решение проблемы: нужно обратиться в МФЦ — сотрудники помогут вам восстановить доступ к Госуслугам.
Какие данные можно изменить на Госуслугах?
Если у вас изменились личные данные, новую актуальную информацию лучше сразу указать в своём профиле на портале Госуслуг. Это нужно, чтобы без проблем получать положенные от государства пособия и услуги, узнавать о сроках замены важных документов заранее и оплачивать налоги и штрафы онлайн.
Есть часть персональных данных, которые можно поменять в профиле самому:
- Паспортные данные.
- Адреса регистрации и фактического проживания.
- Контактные данные: номер телефона и электронная почта.
- Банковские счета и карты.
Все остальные сведения в профиле обновляются автоматически. Но только при условии, что пользователь дал своё согласие на обработку персональных данных в личном кабинете на Госуслугах. Тогда сервис сам станет запрашивавать информацию у государственных учреждений (у ЗАГСа, налоговой, кадастровой службы, Пенсионного фонда и других), а затем обновит данные в разделе «Личные документы». Например, если вы вступите в брак, ЗАГС сам подгрузит в профиль данные свидетельства о заключении брака.
Как изменить паспортные данные: пошаговая инструкция
Рассмотрим алгоритм замены данных на портале на примере паспорта. Его мы получаем заново, достигнув определённого возраста, из-за смены фамилии или если документ украден или потерян. У нового паспорта будут свои серия и номер. Чтобы внести эти данные в кабинете на Госуслугах, нужно:
-
После авторизации в приложении перейти в раздел «Документы» в нижнем меню.
-
Выбрать нужную подгруппу документов. Данные паспорта хранятся в самой первой группе — «Личные документы».
-
Выбрать «Паспорт РФ».
-
Нажать на три точки в верхнем правом углу и выбрать «Изменить».
-
Внести новые данные и нажать на кнопку «Отправить на проверку».
Новые сведения сервис перешлёт для проверки в МВД. Будьте готовы к тому, что процедура может занять несколько дней. О результатах придёт уведомление на смартфон и в личный кабинет на портале.
Как изменить учётные данные и адрес
Если хотите обновить данные профиля — номер телефона, электронную почту или другую информацию, зайдите в раздел «Настройка учётной записи». Здесь достаточно внести новые данные и подтвердить их.
Похожим образом меняются сведения о банковских картах, а также адреса фактического проживания и регистрации. Просто найдите нужный раздел в личном кабинете и скорректируйте информацию.
Как разрешить автоматическое обновление данных
Как мы уже писали выше, остальные личные данные в профиле могут обновляться автоматически. Для этого нужно:
-
Зайти в раздел «Согласия и доверенности».
-
Выбрать «Согласия».
-
Нажать на «Перейти к согласию».
-
Ознакомиться с перечнем ведомств, которые будут передавать на портал данные о вас, и нажать «Разрешить».
Готово! Теперь ваши анкетные данные на портале всегда будут актуальными.
Портал Госуслуг помогает решать многие бюрократические задачи онлайн, не стоять в очередях и существенно экономить время. Подписка МТС Premium тоже позволяет экономить — ваши деньги. Дополнительные гигабайты мобильного интернета, доступ к онлайн-кинотеатру KION, музыке, книгам и другим приятным бонусам — всего за 249 рублей в месяц.
Как добавить электронную почту в личный кабинет?
Дополнительные адреса электронной почты
- Откройте страницу Аккаунт Google.
- В разделе «Личная информация» нажмите Личная информация.
- Выберите Электронная почта
- Рядом с надписью «Дополнительные адреса электронной почты» нажмите Добавить дополнительный адрес электронной почты.
- Введите данные и нажмите Добавить.
- Как указать электронную почту в профиле Госуслугах?
- Как добавить электронную почту в гос услуги?
- Почему не могу добавить электронную почту в госуслуги?
- Как добавить электронную почту в госуслуги на телефоне?
- Что делать если в госуслугах не подтверждается электронная почта?
- Как подтвердить адрес электронной почты?
- Для чего нужна электронная почта на госуслугах?
- Как подтвердить электронную почту на госуслугах через Сбербанк?
- Как активировать свою почту Gmail?
- Какую почту нужно указывать на госуслугах?
- Как войти в госуслуги через электронную почту?
- Как добавить электронную почту в сбербанк онлайн?
- Как создать свою электронную почту?
- Как войти в госуслуги если уже зарегистрирован?
- Как исправить электронную почту?
- Как создать электронную почту на мобильном телефоне?
- Как подтвердить учетную запись на Госуслугах через телефон?
- Как узнать подтверждена ли почта на Госуслугах?
- Как сделать электронную подпись на портале госуслуг?
- Как удалить адрес электронной почты на госуслугах?
- Как изменить свою электронную почту?
Как указать электронную почту в профиле Госуслугах?
- Перейдите в личный кабинет. В качестве логина используйте номер телефона или СНИЛС
- Укажите новую почту и подтвердите своё действие вводом специального набора букв и цифр с картинки.
- Нажмите «Подтвердить» в письме, которое придёт на новую почту
- На телефон придёт дополнительный код подтверждения.
Как добавить электронную почту в гос услуги?
Для изменения почты в профиле требуется: зайти в настройки профиля во вкладку «Безопасность»; в блоке «Восстановление доступа» в поле «Электронная почта» указать желаемую электронную почту; для сохранения изменений в поле «Текущий пароль» ввести пароль от своей учётной записи в Дневник.
Почему не могу добавить электронную почту в госуслуги?
Возможно несколько причин: — неверно указан адрес электронной почты или номер телефона; — адрес электронной почты или телефона уже использовался при регистрации.
Как добавить электронную почту в госуслуги на телефоне?
В мобильном приложении Госуслуг поменять электронную почту ещё проще:
- Откройте приложение и нажмите на вкладку «Профиль» справа внизу.
- Вы увидите свою электронную почту и номер телефона, которые привязаны к личному кабинету Госуслуг.
- Нужно будет перейти по ссылке в письме, которое придёт на новую электронную почту.
Что делать если в госуслугах не подтверждается электронная почта?
Если письмо не приходит:
- Проверьте правильность написания почты и папку спам
- Если данные верны, но письма нет — запросите новую ссылку через личный кабинет
- Письмо так и не пришло — обратитесь в службу поддержки по телефону
Как подтвердить адрес электронной почты?
Убедитесь, что ваш адрес указан правильно и нажмите «Подтвердить сейчас» под строкой с адресом. Строка с сообщением станет зеленой, а на адрес, указанный в строке, мы автоматически отправим письмо.
Для чего нужна электронная почта на госуслугах?
Прежде чем Вы начнете пользоваться государственными услугами через интернет не выходя из дома и не тратя время в очередях, Вам необходимо зарегистрироваться на портале госуслуг gosuslugi.ru. Для получения подтвержденной учетной записи Вам понадобится только паспорт, СНИЛС, мобильный телефон или электронная почта.
Как подтвердить электронную почту на госуслугах через Сбербанк?
Для подтверждения учётной записи на портале «Госуслуги» через мобильное приложение Сбербанка нужно:
- в поисковой строке приложения «Сбербанк Онлайн» ввести «Регистрация на Госуслугах»;
- проверить и заполнить личные данные;
- подтвердить регистрацию с помощью бесплатного смс;
- проверить статус регистрации.
Как активировать свою почту Gmail?
Как подтвердить аккаунт Google:
- Во время регистрации аккаунта вы получите письмо от Google. Откройте его и найдите код подтверждения.
- Для завершения регистрации введите код при появлении запроса.
Какую почту нужно указывать на госуслугах?
Сначала понадобится электронная почта или мобильный телефон. Если для регистрации использовать электронную почту, то подойдет любая почта, которая у Вас есть, то есть, любой e-mail. При регистрации на портале Госуслуг нужно ввести свой e-mail. После этого на указанный e-mail автоматически отправляется письмо.
Как войти в госуслуги через электронную почту?
Для входа с логином и паролем:
- Откройте страницу для ввода логина и пароля
- Введите логин — им может быть номер телефона, адрес электронной почты, СНИЛС
- Введите пароль, который вы придумали при регистрации. Если не помните пароль — восстановите его
- Нажмите кнопку «Войти»
Как добавить электронную почту в сбербанк онлайн?
Введите адрес электронной почты
Если вы закрыли окно с предупреждением, в правом верхнем углу нажмите на название организации и выберите СберБизнес ID. Напротив поля Эл. почта нажмите ссылку Добавить. В открывшемся окне введите адрес электронной почты и нажмите Продолжить.
Как создать свою электронную почту?
Открываем Gmail или нажимаем на «Почта» в правом верхнем углу google.com. В новом окне нажимаем «Создать аккаунт». Он единый для Gmail, Analytics, Docs и других продуктов Google. Также с его помощью можно регистрироваться во многих сторонних сервисах.
Как войти в госуслуги если уже зарегистрирован?
Если вы зарегистрировались на госуслугах и подтвердили учетную запись, зайти на сайт можно по паролю или по квалифицированной электронной подписи (КЭП). Пароль вы выбираете сами на стадии регистрации, поэтому нужно запомнить выбранную комбинацию букв и цифр. КЭП можно получить через любой удостоверяющий центр.
Как исправить электронную почту?
Шаг 1. Проверьте, можно ли изменить адрес:
- На телефоне или планшете Android откройте приложение «Настройки» Google. Управление аккаунтом Google.
- В верхней части экрана нажмите Личная информация.
- В разделе «Контактная информация» выберите Адрес электронной почты.
- Нажмите Адрес электронной почты аккаунта Google.
Как создать электронную почту на мобильном телефоне?
Для регистрации почты Gmail необходимо выполнить такие действия:
- включите любое предустановленное приложение от Google (например, Play Market или Gmail);
- при запуске выберите опцию «Создать аккаунт»;
- укажите запрашиваемые данные (ФИО и прочее);
- придумайте данные для авторизации (запоминающийся логин и сложный пароль);
Как подтвердить учетную запись на Госуслугах через телефон?
В левом верхнем углу сайта есть значок «меню» (три полоски) — нажимаем его. Находим в открывшемся меню пункт «Услуги» — «Регистрация на Госуслугах». Откроется страница с кратким описанием услуги. Внизу страницы Вы увидите 2 кнопки «Зарегистрироваться» и «Подтвердить учетную запись».
Как узнать подтверждена ли почта на Госуслугах?
Для этого потребуется:
- В приложении Госуслуги открыть левое боковое меню (нажав на кнопку стремя линиями слева вверху), а затем нажать на своё ФИО;
- На следующем экране снова нажмите на своё ФИО вверху;
- Теперь вы сможете увидеть, подтверждена ли ваша учетная запись.
Как сделать электронную подпись на портале госуслуг?
Как настроить электронную подпись для Госуслуг:
- Скачайте и установите единый установочный модуль В списке на сайте выберите «Электронная подпись».
- Настройте рабочее место
- Установите сертификат подписи
- Экспортируйте открытый ключ ЭЦП
- Проверьте корректность установки
Как удалить адрес электронной почты на госуслугах?
Как удалить учётную запись:
- Перейдите в раздел «Учётная запись» личного кабинета
- Под блоком с ФИО и контактными данными нажмите на ссылку «Удалить учётную запись»
- Введите свой пароль и код с картинки — это нужно, чтобы подтвердить действие
Как изменить свою электронную почту?
Шаг 1. Проверьте, можно ли изменить адрес:
- На телефоне или планшете Android откройте приложение «Настройки» Google. Управление аккаунтом Google.
- В верхней части экрана нажмите Личная информация.
- В разделе «Контактная информация» выберите Адрес электронной почты.
- Нажмите Адрес электронной почты аккаунта Google.
Ответить
Новости
Как изменить номер телефона на портале госуслуг
В избранное
В избранное
Чтобы изменить номер телефона в своей учетной записи на Едином портале госуслуг, следуйте простой инструкции.
Для упрощенной и стандартной учетной записи
- Откройте портал gosuslugi.ru в браузере с компьютера или смартфона.
- Авторизуйтесь и перейдите в «Профиль» в личном кабинете.
- Нажмите кнопку «Изменить» рядом с номером телефона.
- Укажите новый номер и нажмите «Получить код». На новый телефон поступит SMS с кодом. Введите его в нужное поле, чтобы сохранить новый контакт.
Для подтвержденной учетной записи
- Откройте портал gosuslugi.ru в браузере с компьютера или смартфона.
- Авторизуйтесь и перейдите в «Профиль» в личном кабинете.
- Нажмите кнопку «Изменить» рядом с номером телефона.
- Укажите новый номер и нажмите «Получить код». На новый телефон поступит SMS с кодом. Введите его в нужное поле и нажмите кнопку «Продолжить».
- На прежний номер вам поступит SMS с кодом подтверждения. Введите его в появившемся окне в личном кабинете.
Если доступа к прежним контактам нет, изменить номер телефона можно одним из следующих способов.
- Повторите регистрацию учетной записи через онлайн-банк, клиентом которого вы являетесь (СберБанк, Почта Банк, РНКБ Банк). Указанный в банке телефон будет перенесен в ваш аккаунт на госуслугах.
- Обратитесь лично в МФЦ или в центр обслуживания с паспортом и СНИЛС. Попросите оператора восстановить доступ к учетной записи и указать новый номер телефона.
Обратите внимание, что на один и тот же номер можно зарегистрировать только одну учетную запись на госуслугах.
Чтобы обезопасить свой аккаунт от мошенников, не сообщайте никому коды подтверждения и пароли для входа в личный кабинет. Сообщения от Единого портала госуслуг поступают от отправителя gosuslugi и номера 0919. Для дополнительной защиты аккаунта придумайте сложный пароль, установите контрольный вопрос, включите двухфакторную аутентификацию и оповещения о входе.
В случае затруднений при регистрации учетной записи или смене номера телефона обратитесь в службу технической поддержки Единого портала госуслуг:
- тел. 8 (800) 100-70-10 (бесплатно по России);
- тел. 115 (для мобильных телефонов).
Последнее обновление информации: 27.12.2021
На портале Госуслуг можно работать с помощью электронной подписи — ЭЦП. Это значит, что все доступные на портале услуги можно получать дистанционно: вам не придётся лично ходить в государственные организации и ведомства. Расскажем, как добавить ЭЦП в Госуслуги.
Регистрация на портале государственных услуг доступна физическим и юридическим лицам. Физическое лицо может подтвердить свою учётную запись в МФЦ или через онлайн-банк. Юридическому лицу для этого требуется сертификат ЭЦП.
Владелец ЭЦП может уплачивать госпошлину через «Госуслуги» со скидкой 30%. А ИП при регистрации бизнеса могут не платить её вообще.
После регистрации ИП и юридическим лицам будет доступен полный перечень государственных услуг. На портале можно получать лицензии, выписки, разрешения на различные виды деятельности, регистрировать транспорт, получать юридическую помощь и многое другое. Для получения ряда услуг нужно подать заявление в электронном виде. Для того чтобы электронный документ имел юридическую значимость, его нужно подписать квалифицированной ЭЦП.
Прежде всего нужно получить электронную подпись. Для этого обратитесь в Удостоверяющий центр ГК «Астрал»:
-
оставьте заявку на получение ЭП;
-
предоставьте необходимые документы;
-
оплатите счёт;
-
пройдите идентификацию;
-
получите сертификат электронной подписи.
Для правильной работы подписи на вашем компьютере нужно поставить криптопровайдер. Кроме того, необходимо подтвердить подлинность сертификата ЭЦП.
Как зарегистрировать ЭЦП на Госуслугах
В личном кабинете на портале Госуслуг есть раздел «Проверка подлинности сертификата». Пользователю необходимо добавить файл сертификата, ввести код с картинки и нажать «Проверить».

Как установить электронную подпись для работы на Госуслугах
Технические требования
Чтобы добавить электронную подпись для работы на Госуслугах, вам понадобятся:
-
один из браузеров:
-
Internet Explorer версии 8.0 и выше;
-
Mozilla Firefox версии 59.0 и выше;
-
Google Chrome версии 29.0 и выше;
-
плагин портала Госуслуг, соответствующий операционной системе (Windows или MacOs).
Если вы пользуетесь старой версией браузера, ЭП может работать с ошибками.
Настройка браузера
Internet Explorer. Для него понадобятся специальные настройки безопасности. Перед установкой плагина портала Госуслуг настройте следующие параметры:
-
установите последнюю версию браузера;
-
в пункте меню Сервис выберите Свойства обозревателя, перейдите на вкладку Безопасность и выберите Надёжные сайты;
-
нажмите кнопку Сайты и введите в текстовое поле «gosuslugi.ru»;
-
уберите галочку напротив пункта «Для всех сайтов этой зоны требуется проверка серверов (https:)»;
-
перейдите на вкладку Другой;
-
в окне Безопасность выберите Надёжные сайты;
-
во вкладке Параметры безопасности – зона надёжных сайтов установите значение Включить в пункте Доступ к источникам данных за пределами домена;
-
включите все пункты Элементы ActiveX и модули подключения;
-
сохраните изменения;
-
во вкладке Конфиденциальность измените уровень на Низкий, отключите блокировку всплывающих окон и нажмите ОК;
-
во вкладке Дополнительно включите SSL 1.0 и TLS 1.0.

После этого можно переходить к установке плагина Госуслуг. Для этого нужно:
-
В правом верхнем углу браузера открыть настройки и найти Настроить надстройки.
-
Выбрать Все надстройки.
-
В левой части выбрать Панели инструментов и расширения, а в правой — найти Crypto Interface Plugin.
-
В столбце Состояние в правой части должно быть Включено. Если это не так, щёлкните правой кнопкой по названию плагина и выберите Включить. Затем перезагрузите браузер.
Mozilla Firefox. В этом браузере настройка проходит по более простому сценарию:
-
Обновите браузер до последней версии.
-
Установите последнюю версию плагина.
-
Разрешите установку плагина при первом запуске браузера.
-
Если браузер не предложил установить плагин, включите его вручную в настройках Меню → Дополнения
-
В разделе Расширения найдите IFCPlugin Extension и включите его.
Google Chrome. Процесс настройки практически полностью повторяет инструкцию для Mozilla Firefox:
-
Обновите браузер до последней версии.
-
Установите последнюю версию плагина.
-
Разрешите установку плагина при первом запуске браузера.
-
Если браузер не предложил автоматическую установку, включите плагин вручную на вкладке Дополнительные инструменты → Расширения.
-
Поставьте галочку Включено напротив Расширения для плагина Госуслуг.
Важно: если вы устанавливали плагин раньше, удалите старую версию перед обновлением. Чтобы найти её, нажмите Win+R, наберите C:Users%USERNAME%AppDataRoamingRostelecomIFCPlugin и удалите содержимое папки.
Как зарегистрироваться на портале Госуслуг с помощью электронной подписи
-
Перейдите на сайт gosuslugi.ru.
-
На главной странице портала государственных услуг нажмите на кнопку Зарегистрироваться.
-
Выберите вариант регистрации — для юридического, физического лица либо индивидуального предпринимателя.
-
Заполните необходимые поля.
-
Подтвердите email и телефон, введя отправленный код.
-
В личном кабинете заполните информацию о себе.
-
Подтвердите введённую информацию и свою личность при помощи электронной подписи (ЭЦП). Также пользователям доступны другие варианты подтверждения — лично через МФЦ и через Почту России.

Как настроить вход на Госуслуги с помощью ЭЦП
Шаг 1. Войдите на сайт Госуслуг по логину и паролю.

Шаг 2. В личном кабинете перейдите в раздел «Настройки».

Шаг 3. В списке вариантов выберите «Включить вход с помощью электронной подписи».

Шаг 4. Выйдите из личного кабинета, а затем войдите снова, выбрав на входе вариант «Войти с помощью электронной подписи».

Шаг 5. Появится сообщение с просьбой подключить к компьютеру носитель сертификата (токен). Подключите его и нажмите «Готово».

Шаг 6. Выберите сертификат ключа проверки сертификата ЭЦП.

Шаг 7. Если сертификат защищён пин-кодом, введите его. В противном случае нажмите «Продолжить без пин-кода».

После этого вы можете начать работу на портале Госуслуг.
Если вы подтверждаете личность с помощью электронной подписи, помните, что возможности портала будут доступны только при наличии ЭЦП. Срок действия электронной подписи — 1 год. После этого сертификат необходимо перевыпустить и переустановить.
При обновлении сертификата также потребуется проверить его подлинность, поменять сертификат на сайте и настроить вход по новому сертификату ЭЦП. Для этого можно использовать тот же алгоритм настройки.
Если портал Госуслуг не видит ЭП, попробуйте:
-
Обновить версию браузера, переустановить его, отключить дополнительные плагины и расширения.
-
Войти на портал с другого браузера или через другой компьютер, если подпись находится на физическом носителе.
-
Отключить антивирус.
-
Переустановить плагин.
-
Проверить целостность физического носителя и срок годности ЭП.
Если это не помогло, и портал всё так же не видит вашу подпись, обратитесь в техподдержку.
Работайте на портале Госуслуг и других федеральных ресурсах с электронной подписью от Удостоверяющего центра ГК «Астрал». Выберите тариф, подходящий для вашего бизнеса: «Базис» или «Универсальный». С нашей электронной подписью можно участвовать в торгах, сдавать отчётность и вести электронный документооборот.
Упрощенная регистрация детей на Госуслугах
Для использования сервисов «Моя школа» ученику необходимо иметь учетную запись на портале Госуслуг.
Законный представитель может создать учетную запись для ребёнка самостоятельно.
Проверка информации о детях на портале госуслуг
Перед созданием учетной записи проверьте данные ребёнка, указанные в вашем личном кабинете.
Для проверки и добавления информации выполните следующие действия.
Шаг 1. Авторизуйтесь под учетными данными родителя на gosuslugi.ru (рис.1).

Рисунок 1. Авторизация на Госуслугах
Шаг 2. На главной странице перейдите в раздел «Документы → Семья и дети» (рис.2).

Рисунок 2. Раздел «Семья и дети»
Шаг 3. Если в блоке «Дети» информация о ребёнке отображается корректно, то вы можете сразу перейти к созданию учетной записи. Если ребёнок отсутствует в блоке «Дети», нажмите на кнопку «Добавить» (рис.3).

Рисунок 3. Информация о ребёнке в блоке «Дети»
Шаг 4. В открывшемся окне введите необходимую информацию о ребёнке (рис.4).

Рисунок 4. Добавление информации о ребёнке
Также введите данные свидетельства о рождении и нажмите на кнопку «Сохранить» (рис.5).

Рисунок 5. Сохранение заполненной формы
Обратите внимание! Учётную запись на портале госуслуг можно создать только для детей с российским свидетельством о рождении.
Шаг 5. Запустите проверку свидетельства о рождении в ЕГР ЗАГС, нажав на кнопку «Запросить» (рис.6).

Рисунок 6. Запрос на получение данных из ЕГР ЗАГС
Шаг 6. Выберите ребёнка, установив галочку рядом с его именем, и нажмите на кнопку «Отправить».
Обратите внимание, по умолчанию будет включен чекбокс «Автообновление для сохранения актуальности документов». Его необходимо отключить перед отправкой (рис.7).

Рисунок 7. Отправка запроса на получение данных из ЕГР ЗАГС
Важно! Проверка может занять некоторое время (в среднем 15-20 минут). По завершении проверки у вас появится возможность создать учётную запись для ребёнка.
Создание учётной записи ребёнка
Для создания отдельной учётной записи для ребёнка необходимо выполнить несколько действий.
Шаг 1. Перейдите в раздел «Документы → Семья и дети» и выберите ребёнка в блоке «Дети» (рис.8).

Рисунок 8. Переход к информации о ребенке
Шаг 2. В открывшемся окне нажмите на кнопку «Создать» (рис.9).

Рисунок 9. Создание учётной записи для ребёнка
Шаг 3. Введите место рождения (как указано в свидетельстве о рождении) и адрес постоянной регистрации. Если адрес совпадает с вашим, нажмите на галочку для автозаполнения данного поля. Нажмите на кнопку «Продолжить» (рис.10).

Рисунок 10. Добавление адреса
Шаг 4. Введите номер телефона ребёнка и нажмите на кнопку «Получить код».
Если вы не желаете указывать номер телефона, нажмите на кнопку «Пропустить» (рис.11).

Рисунок 11. Добавление номера телефона
Телефон можно использовать для входа на Госуслуги и для восстановления пароля.
Шаг 5. Введите электронную почту ребёнка. На неё придёт ссылка для подтверждения создания учётной записи на Госуслугах.
Нажмите на кнопку «Продолжить» (рис.12).

Рисунок 12. Добавление электронной почты ребёнка
На экране появится информация о том, что письмо для подтверждения электронной почты отправлено на указанный адрес (рис.13).

Рисунок 13. Отправка письма для подтверждения e-mail
Шаг 6. Нажмите на кнопку «Подтвердить адрес» в электронном письме, полученном по указанному адресу почты (рис.14).

Рисунок 14. Подтверждение e-mail
Шаг 7. Придумайте или сгенерируйте пароль для входа в личный кабинет ребёнка и нажмите на кнопку «Сохранить» (рис.15).

Рисунок 15. Ввод пароля
Требования к паролю:
- 8 и более символов
- большие латинские буквы
- маленькие латинские буквы
- цифры
- символы (!»$%&'()+,-./:;<=>?@[]^_{|}~);
После сохранения пароля процедура создания учётной записи ребёнка будет успешно завершена (рис.16).

Рисунок 16. Завершение процедуры создания учетной записи ребёнка
Восстановление пароля от учётной записи ребёнка
Пароль от учётной записи ребёнка можно восстановить с помощью электронной почты или телефона (если он был указан). Также изменить пароль можно в личном кабинете родителя.
Для изменения пароля в личном кабинете родителя выполните следующие действия:
- Выберите ребёнка в блоке «Дети», для которого необходимо сменить пароль.
- Перейдите в настройки профиля, нажав на кнопку «Настроить профиль» в правом верхнем углу (рис.17).

Рисунок 17. Настройка профиля
3. Нажмите на кнопку «Сменить пароль» (рис.18).

Рисунок 18. Кнопка «Сменить пароль»
4. После ввода текущего пароля появится окно для ввода нового пароля. Введите новый пароль и нажмите на кнопку «Сохранить» (рис.19).

Рисунок 19. Ввод нового пароля
Также в настройках профиля вы можете в любое время добавить номер телефона, изменить электронную почту или удалить учетную запись ребёнка.